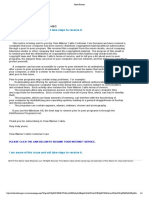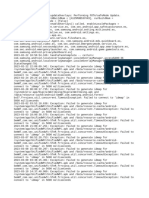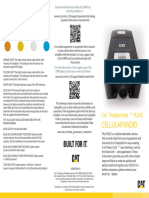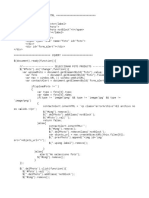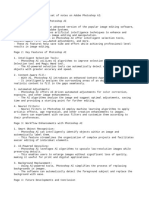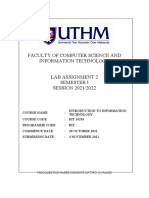Documente Academic
Documente Profesional
Documente Cultură
Processing and Arduino
Încărcat de
Gökhan GüneyDescriere originală:
Drepturi de autor
Formate disponibile
Partajați acest document
Partajați sau inserați document
Vi se pare util acest document?
Este necorespunzător acest conținut?
Raportați acest documentDrepturi de autor:
Formate disponibile
Processing and Arduino
Încărcat de
Gökhan GüneyDrepturi de autor:
Formate disponibile
Arduino and Processing Workshop
http://www.cla.purdue.edu/vpa/etb/
Fabian Winkler
rev. 3
Required software/hardware/materials for this workshop:
Description Get it from
Jameco.com
Arduino board, preferably Duemilanove (w/ USB cable)
www.arduino.cc
Arduino software
www.arduino.cc
Processing software
www.processing.org
Breadboard PN 20601
Pushbutton switch, SPST PN 174414
Resistor (1 – 10kΩ) PN 690865
Some hookup wire PN 36792
Processing
What is Processing?
From http://www.processing.org: Processing is an open source programming language
and environment for people who want to program images, animation, and interactions.
It is used by students, artists, designers, researchers, and hobbyists for learning,
prototyping, and production. It is created to teach fundamentals of computer
programming within a visual context and to serve as a software sketchbook and
professional production tool. Processing is developed by artists and designers as an
alternative to proprietary software tools in the same domain.
Menu
Toolbar
Tabs
Text editor
Message area
Console
Winkler, Processing/Arduino workshop, p.2
Basic Tips&Tricks
• Mark a word in the Processing code and ctrl click (Macintosh) on it to display
information about it in the Processing reference.
• Where can I find my files?
Each sketch resides in its own folder where the main program file is located with
the ending “.pde”. You can browse to this folder by choosing Sketch > Show
Sketch Folder from the Processing menu.
Example:
Sketch name: “Sketch_01", the directory for the sketch will be called "Sketch_01",
the main file will be called "Sketch_01.pde".
• Please read “Processing – A Programming Handbook for Visual Designers and
Artists” by Casey Reas and Ben Fry if you are interested in a thorough
introduction to the software and its functions. You can also follow the online
tutorials at: http://www.processing.org/learning/
Extending Processing’s functionality – libraries
Processing has become an extremely powerful scripting environment for the inclusion of
almost any type of media – mainly through the concept of libraries. These libraries
consist of subroutines and code that extend the functionality of Processing, often to
include a particular kind of media (such as video, sound or 3D graphics) or functionality
(communications, interface design, fullscreen playback, etc.).
To install a library, unzip the file into the “libraries” folder in your sketchbook (on the
Macintosh you find the sketchbook in your home directory > Documents > Processing).
If you do not already have a libraries folder in your sketchbook, create this folder
manually and unzip the files in there. In general, most libraries have instructions on the
website where you can download them from, following these directions is the easiest
way to install a library.
Processing and the Arduino board
For a thorough introduction to the Arduino board see: Banzi, Massimo. Getting Started
with Arduino (Make: Projects). Sebastopol, CA: Make Books, 2008.
Additionally, you can also read pp. 633-657 in “Processing – A Programming Handbook
for Visual Designers and Artists” by Casey Reas and Ben Fry for an excellent introduction
on how to connect the Arduino board with Processing and for code and circuit
examples.
Winkler, Processing/Arduino workshop, p.3
The following examples are very basic, for more advanced Processing/Arduino
interactions read: http://www.arduino.cc/playground/Interfacing/Processing
In detail, the next 9 examples illustrate the following ideas:
1) triggering content in Processing reading a pushbutton switch (p. 5)
2) animating a series of still images in Processing (p. 6)
3) animating a sequence of images based on pushing a button (p. 7)
4) randomly triggering images based on pushing a button (p. 8)
5) playing back sounds by pressing a button (p. 9)
6) playing back a Quicktime movie by pressing a button (p. 10)
7) connecting more than one digital (ON/OFF) sensor (p. 11)
8) controlling content in Processing with one analog sensor (p. 19)
9) multiple analog sensors, virtual etch-a-sketch (p. 20)
(1) Reading a Pushbutton:
This is the most basic setup that allows Processing to respond to events in the external
world. Depending on the state of the button a square changes its color.
Circuit – using Fritzing (http://fritzing.org) to visualize the connections between the
Arduino and the components on the breadboard:
Pushbutton switch
pullup resistor: 1-10kΩ
prevents a “floating” in-
put on pin 7 when the
button is not pressed
Winkler, Processing/Arduino workshop, p.4
Code for the Arduino board:
int switchPin = 7;
int LEDPin = 13;
void setup() {
pinMode (switchPin, INPUT);
pinMode (LEDPin, OUTPUT);
Serial.begin(9600);
}
void loop() {
if (digitalRead(switchPin) == HIGH) {
Serial.print(0, BYTE);
digitalWrite(LEDPin, LOW);
} else {
Serial.print(1, BYTE);
digitalWrite(LEDPin, HIGH);
}
delay(100);
}
Processing Code:
import processing.serial.*;
Serial port;
int val;
void setup() {
size(400, 400);
noStroke();
frameRate(10);
println(Serial.list());
// print a list of all available ports
port = new Serial(this, Serial.list()[0], 9600);
// choose the port to which the Arduino is connected
// on the PC this is usually COM1, on the Macintosh
// this is usually tty.usbserial-XXX
}
void draw() {
if (0 < port.available()) {
val = port.read();
}
background(204);
if (val == 0) {
fill(255, 127, 0); // fill orange
} else {
fill(0, 170, 0); // fill green
}
rect(50, 50, 300, 300);
}
Winkler, Processing/Arduino workshop, p.5
(2) Animating a sequence of images in Processing (without the Arduino board) – in
order for this example to work you need to “add” all of the frames of your animation to
the sketch first. Go to: Sketch > Add file… and then choose the frames you
want to display. These will be copied into a folder called “data” which resides in your
sketch folder.
int numFrames = 15; // The number of frames in the animation
int frame = 0;
PImage[] images = new PImage[numFrames];
void setup()
{
size(400, 300);
frameRate(10);
images[0] = loadImage("money_0000.jpg");
images[1] = loadImage("money_0001.jpg");
images[2] = loadImage("money_0002.jpg");
images[3] = loadImage("money_0003.jpg");
images[4] = loadImage("money_0004.jpg");
images[5] = loadImage("money_0005.jpg");
images[6] = loadImage("money_0006.jpg");
images[7] = loadImage("money_0007.jpg");
images[8] = loadImage("money_0008.jpg");
images[9] = loadImage("money_0009.jpg");
images[10] = loadImage("money_0010.jpg");
images[11] = loadImage("money_0011.jpg");
images[12] = loadImage("money_0012.jpg");
images[13] = loadImage("money_0013.jpg");
images[14] = loadImage("money_0014.jpg");
// If you don't want to load each image separately
// and you know how many frames you have, you
// can create the filenames as the program runs.
// The nf() command does number formatting, which will
// ensure that the number is (in this case) 4 digits.
// for(int i=0; i<numFrames; i++) {
// String imageName = "PT_anim" + nf(i, 4) + ".gif";
// images[i] = loadImage(imageName);
//}
}
void draw()
{
if (frame<numFrames-1) {
frame = (frame+1);
} else {
frame = 0;
}
image(images[frame], 0, 0);
}
Winkler, Processing/Arduino workshop, p.6
(3) Animating a sequence of images based on pushing a button
The Arduino code and circuit setup is the same as in example 1
Processing code:
import processing.serial.*;
Serial port;
int val = 0;
int oldval = 0;
int numFrames = 15; // The number of frames in the animation
int frame = 0;
PImage[] images = new PImage[numFrames];
void setup()
{
size(400, 300);
frameRate(10);
images[0] = loadImage("money_0000.jpg");
images[1] = loadImage("money_0001.jpg");
images[2] = loadImage("money_0002.jpg");
images[3] = loadImage("money_0003.jpg");
images[4] = loadImage("money_0004.jpg");
images[5] = loadImage("money_0005.jpg");
images[6] = loadImage("money_0006.jpg");
images[7] = loadImage("money_0007.jpg");
images[8] = loadImage("money_0008.jpg");
images[9] = loadImage("money_0009.jpg");
images[10] = loadImage("money_0010.jpg");
images[11] = loadImage("money_0011.jpg");
images[12] = loadImage("money_0012.jpg");
images[13] = loadImage("money_0013.jpg");
images[14] = loadImage("money_0014.jpg");
// If you don't want to load each image separately
// and you know how many frames you have, you
// can create the filenames as the program runs.
// The nf() command does number formatting, which will
// ensure that the number is (in this case) 4 digits.
// for(int i=0; i<numFrames; i++) {
// String imageName = "PT_anim" + nf(i, 4) + ".gif";
// images[i] = loadImage(imageName);
//}
println(Serial.list());
// print a list of all available ports
port = new Serial(this, Serial.list()[0], 9600);
// choose the port to which the Arduino is connected
// on the PC this is usually COM1, on the Macintosh
// this is usually tty.usbserial-XXX
}
void draw()
{
if (0 < port.available()) {
Winkler, Processing/Arduino workshop, p.7
val = port.read();
}
if (val != oldval && val == 1) {
// the line above makes sure we advance only one frame with
// each pressing of the button
if (frame<numFrames-1) {
frame = (frame+1);
} else {
frame = 0;
}
}
image(images[frame], 0, 0);
oldval = val;
}
(4) Randomly triggering images based on pushing a button.
This example code is very similar to the previous one, only now the images are not
played back sequentially but based on the value of a random number.
import processing.serial.*;
Serial port;
int val = 0;
int oldval = 0;
int numFrames = 15; // The number of frames in the animation
int rand_frame = 0;
PImage[] images = new PImage[numFrames];
void setup()
{
size(400, 300);
frameRate(10);
images[0] = loadImage("money_0000.jpg");
images[1] = loadImage("money_0001.jpg");
images[2] = loadImage("money_0002.jpg");
images[3] = loadImage("money_0003.jpg");
images[4] = loadImage("money_0004.jpg");
images[5] = loadImage("money_0005.jpg");
images[6] = loadImage("money_0006.jpg");
images[7] = loadImage("money_0007.jpg");
images[8] = loadImage("money_0008.jpg");
images[9] = loadImage("money_0009.jpg");
images[10] = loadImage("money_0010.jpg");
images[11] = loadImage("money_0011.jpg");
images[12] = loadImage("money_0012.jpg");
images[13] = loadImage("money_0013.jpg");
images[14] = loadImage("money_0014.jpg");
// If you don't want to load each image separately
// and you know how many frames you have, you
// can create the filenames as the program runs.
// The nf() command does number formatting, which will
// ensure that the number is (in this case) 4 digits.
// for(int i=0; i<numFrames; i++) {
Winkler, Processing/Arduino workshop, p.8
// String imageName = "PT_anim" + nf(i, 4) + ".gif";
// images[i] = loadImage(imageName);
//}
println(Serial.list());
// print a list of all available ports
port = new Serial(this, Serial.list()[0], 9600);
// choose the port to which the Arduino is connected
// on the PC this is usually COM1, on the Macintosh
// this is usually tty.usbserial-XXX
}
void draw()
{
if (0 < port.available()) {
val = port.read();
}
if (val != oldval && val == 1) {
// the line above makes sure we advance only one frame with
// each pressing of the button
rand_frame = int(random(numFrames-1));
}
image(images[rand_frame], 0, 0);
oldval = val;
}
(5) Playing back sounds by pressing a button.
This example plays back a sound (and loops it) when the button is pressed. When the
button is released the sound stops and it continues to play where it was paused the next
time the button is pressed. This example uses the “minim” library (see:
http://code.compartmental.net/tools/minim/). You might have to check the Javadocs at:
http://code.compartmental.net/minim/javadoc/ to find out all about the methods you
can use with certain classes, such as the AudioPlayer class.
import processing.serial.*;
import ddf.minim.*;
Minim minim;
AudioPlayer mySound;
Serial port;
int val = 0;
int oldval = 0;
int playback_pos = 0;
void setup() {
size(400, 400);
noStroke();
frameRate(10);
println(Serial.list());
// print a list of all available ports
port = new Serial(this, Serial.list()[0], 9600);
// choose the port to which the Arduino is connected
// on the PC this is usually COM1, on the Macintosh
Winkler, Processing/Arduino workshop, p.9
// this is usually tty.usbserial-XXX
minim = new Minim(this);
mySound = minim.loadFile("expressway.aiff");
// make sure you the file “expressway.aiff” in your “data” folder
fill(255, 127, 0);
void draw() {
if (0 < port.available()) {
val = port.read();
}
background(204);
if (val != oldval && val == 1) {
// the line above makes sure we only trigger the sound once
// when the pushbutton is pressed & held down
fill(0, 170, 0); // fill green
mySound.play(playback_pos);
// print("played back at: ");
// println(playback_pos);
// continues to playback where the sound was paused by
// remembering the playback head's position
mySound.loop();
}
if (val != oldval && val == 0) {
// the line above makes sure we only pause the sound once
// when the pushbutton is released
fill(255, 127, 0); // fill orange
playback_pos = mySound.position();
// print("paused at: ");
// println(playback_pos);
// saves the position of the playback head when paused
mySound.pause();
}
rect(50, 50, 300, 300);
oldval = val;
}
void stop()
{
// always close Minim audio classes when you are done with them
mySound.close();
minim.stop();
super.stop();
}
(6) Playback a Quicktime movie.
This example shows how you can play back a Quicktime video by pressing a button
connected to the Arduino board. Whenever the button is pressed the video starts playing
back, when the button is released the video pauses.
Winkler, Processing/Arduino workshop, p.10
import processing.video.*;
import processing.serial.*;
Serial port;
Movie myMovie;
int val = 0;
void setup() {
size(320, 240);
background(0);
myMovie = new Movie(this, "spooky2.mov");
myMovie.loop();
println(Serial.list());
// print a list of all available ports
port = new Serial(this, Serial.list()[0], 9600);
// choose the port to which the Arduino is connected
// on the PC this is usually COM1, on the Macintosh
// this is usually tty.usbserial-XXX
}
void draw() {
background(255);
if (0 < port.available()) {
val = port.read();
}
image(myMovie, 0, 0);
if (val == 0) {
myMovie.speed(0);
} else {
myMovie.speed(1);
}
}
// Called every time a new frame is available to read
void movieEvent(Movie m) {
m.read();
}
(7) Connecting more than one digital (ON/OFF) sensor
I developed the following code for a student in an earlier AD101 course who wanted to
read more than one digital sensor with the Arduino board and trigger separate events in
Processing – one for each sensor. The following code is designed for 7 digital sensors
connected to pins 5-11 on the Arduino board:
Arduino code:
int inA = 5;
int inB = 6;
int inC = 7;
int inD = 8;
int inE = 9;
int inF = 10;
Winkler, Processing/Arduino workshop, p.11
int inG = 11;
int current_inA = 0;
int previous_inA = 0;
int current_inB = 0;
int previous_inB = 0;
int current_inC = 0;
int previous_inC = 0;
int current_inD = 0;
int previous_inD = 0;
int current_inE = 0;
int previous_inE = 0;
int current_inF = 0;
int previous_inF = 0;
int current_inG = 0;
int previous_inG = 0;
int LEDPin = 13;
void setup() {
pinMode (inA, INPUT);
pinMode (inB, INPUT);
pinMode (inC, INPUT);
pinMode (inD, INPUT);
pinMode (inE, INPUT);
pinMode (inF, INPUT);
pinMode (inG, INPUT);
pinMode (LEDPin, OUTPUT);
Serial.begin(9600);
}
void loop() {
// read all sensors:
current_inA = digitalRead(inA);
current_inB = digitalRead(inB);
current_inC = digitalRead(inC);
current_inD = digitalRead(inD);
current_inE = digitalRead(inE);
current_inF = digitalRead(inF);
current_inG = digitalRead(inG);
// ------ SENSOR A ---------------
if (current_inA != previous_inA) {
// send out serial data only if input changes
// this is to avoid serial port overflow
switch (current_inA){
case HIGH:
Serial.print("A"); // identifier for sensor A
Serial.print(0);
Serial.print(10, BYTE); // ASCII 10 = newline character, used to
// separate the data strings
break;
case LOW:
Serial.print("A"); // identifier for sensor A
Winkler, Processing/Arduino workshop, p.12
Serial.print(1);
Serial.print(10, BYTE); // ASCII 10 = newline character, used to
// separate the data strings
break;
}
}
// ------ SENSOR B ---------------
if (current_inB != previous_inB) {
// send out serial data only if input changes
// this is to avoid serial port overflow
switch (current_inB){
case HIGH:
Serial.print("B"); // identifier for sensor B
Serial.print(0);
Serial.print(10, BYTE); // ASCII 10 = newline character, used to
// separate the data strings
break;
case LOW:
Serial.print("B"); // identifier for sensor B
Serial.print(1);
Serial.print(10, BYTE); // ASCII 10 = newline character, used to
// separate the data strings
break;
}
}
// ------ SENSOR C ---------------
if (current_inC != previous_inC) {
// send out serial data only if input changes
// this is to avoid serial port overflow
switch (current_inC){
case HIGH:
Serial.print("C"); // identifier for sensor C
Serial.print(0);
Serial.print(10, BYTE); // ASCII 10 = newline character, used to
// separate the data strings
break;
case LOW:
Serial.print("C"); // identifier for sensor C
Serial.print(1);
Serial.print(10, BYTE); // ASCII 10 = newline character, used to
// separate the data strings
break;
}
}
// ------ SENSOR D ---------------
if (current_inD != previous_inD) {
// send out serial data only if input changes
// this is to avoid serial port overflow
switch (current_inD){
case HIGH:
Winkler, Processing/Arduino workshop, p.13
Serial.print("D"); // identifier for sensor D
Serial.print(0);
Serial.print(10, BYTE); // ASCII 10 = newline character, used to
// separate the data strings
break;
case LOW:
Serial.print("D"); // identifier for sensor D
Serial.print(1);
Serial.print(10, BYTE); // ASCII 10 = newline character, used to
// separate the data strings
break;
}
}
// ------ SENSOR E ---------------
if (current_inE != previous_inE) {
// send out serial data only if input changes
// this is to avoid serial port overflow
switch (current_inE){
case HIGH:
Serial.print("E"); // identifier for sensor E
Serial.print(0);
Serial.print(10, BYTE); // ASCII 10 = newline character, used to
// separate the data strings
break;
case LOW:
Serial.print("E"); // identifier for sensor E
Serial.print(1);
Serial.print(10, BYTE); // ASCII 10 = newline character, used to
// separate the data strings
break;
}
}
// ------ SENSOR F ---------------
if (current_inF != previous_inF) {
// send out serial data only if input changes
// this is to avoid serial port overflow
switch (current_inF){
case HIGH:
Serial.print("F"); // identifier for sensor F
Serial.print(0);
Serial.print(10, BYTE); // ASCII 10 = newline character, used to
// separate the data strings
break;
case LOW:
Serial.print("F"); // identifier for sensor F
Serial.print(1);
Serial.print(10, BYTE); // ASCII 10 = newline character, used to
// separate the data strings
break;
}
}
Winkler, Processing/Arduino workshop, p.14
// ------ SENSOR G ---------------
if (current_inG != previous_inG) {
// send out serial data only if input changes
// this is to avoid serial port overflow
switch (current_inG){
case HIGH:
Serial.print("G"); // identifier for sensor G
Serial.print(0);
Serial.print(10, BYTE); // ASCII 10 = newline character, used to
// separate the data strings
break;
case LOW:
Serial.print("G"); // identifier for sensor G
Serial.print(1);
Serial.print(10, BYTE); // ASCII 10 = newline character, used to
// separate the data strings
break;
}
}
previous_inA = current_inA;
previous_inB = current_inB;
previous_inC = current_inC;
previous_inD = current_inD;
previous_inE = current_inE;
previous_inF = current_inF;
previous_inG = current_inG;
Processing code:
import processing.serial.*;
String buff = "";
String temp = "";
int NEWLINE = 10; // this is the ASCII code for a newline character
int input_A = 0;
int input_B = 0;
int input_C = 0;
int input_D = 0;
int input_E = 0;
int input_F = 0;
int input_G = 0;
Serial port;
void setup() {
size(660, 480);
noStroke();
Winkler, Processing/Arduino workshop, p.15
background(204);
println(Serial.list());
// print a list of all available ports
port = new Serial(this, Serial.list()[0], 9600);
// choose the port to which the Arduino is connected
// on the PC this is usually COM1, on the Macintosh
// this is usually tty.usbserial-XXX
void draw() {
while (port.available() > 0) {
serialEvent(port.read());
// call to function "serialEvent" --> see below
}
// do something with SENSOR A input:
switch (input_A){
case 0:
fill(255, 255, 255);
break;
case 1:
fill(255, 127, 255);
break;
}
rect(30, 120, 60, 240);
// do something with SENSOR B input:
switch (input_B){
case 0:
fill(255, 255, 255);
break;
case 1:
fill(255, 127, 255);
break;
}
rect(120, 120, 60, 240);
// do something with SENSOR C input:
switch (input_C){
case 0:
fill(255, 255, 255);
break;
case 1:
fill(255, 127, 255);
break;
}
rect(210, 120, 60, 240);
// do something with SENSOR D input:
switch (input_D){
case 0:
fill(255, 255, 255);
break;
case 1:
Winkler, Processing/Arduino workshop, p.16
fill(255, 127, 255);
break;
}
rect(300, 120, 60, 240);
// do something with SENSOR E input:
switch (input_E){
case 0:
fill(255, 255, 255);
break;
case 1:
fill(255, 127, 255);
break;
}
rect(390, 120, 60, 240);
// do something with SENSOR F input:
switch (input_F){
case 0:
fill(255, 255, 255);
break;
case 1:
fill(255, 127, 255);
break;
}
rect(480, 120, 60, 240);
// do something with SENSOR G input:
switch (input_A){
case 0:
fill(255, 255, 255);
break;
case 1:
fill(255, 127, 255);
break;
}
rect(570, 120, 60, 240);
void serialEvent(int serial) {
if(serial != NEWLINE) {
buff += char(serial);
} else {
if (buff.length() > 1) {
temp = buff.substring(0, buff.length()-(buff.length()-1));
// this isolates just the first letter to identify the sensor
}
if (temp.equals("A") == true) { // identifies sensor A value
temp = buff.substring(1, buff.length());
input_A = int(temp); // get sensor A value;
}
if (temp.equals("B") == true) { // identifies sensor B value
temp = buff.substring(1, buff.length());
input_B = int(temp); // get sensor B value;
Winkler, Processing/Arduino workshop, p.17
}
if (temp.equals("C") == true) { // identifies sensor C value
temp = buff.substring(1, buff.length());
input_C = int(temp); // get sensor C value;
}
if (temp.equals("D") == true) { // identifies sensor D value
temp = buff.substring(1, buff.length());
input_D = int(temp); // get sensor D value;
}
if (temp.equals("E") == true) { // identifies sensor E value
temp = buff.substring(1, buff.length());
input_E = int(temp); // get sensor E value;
}
if (temp.equals("F") == true) { // identifies sensor F value
temp = buff.substring(1, buff.length());
input_F = int(temp); // get sensor F value;
}
if (temp.equals("G") == true) { // identifies sensor G value
temp = buff.substring(1, buff.length());
input_G = int(temp); // get sensor G value;
}
}
}
Winkler, Processing/Arduino workshop, p.18
Analog Sensors
(8) controlling content in Processing with one analog sensor
potentiometer
The following example illustrates how you can control 256 lines in a Processing window
with a potentiometer connected to the Arduino board. If the potentiometer is at its
minimum limit, the Processing sketch will draw just one line on the left hand side of the
screen. The more the potentiometer’s knob is turned the more lines will be drawn on
the screen until the whole screen is filled with 256 lines (potentiometer at its maximum
limit). This example uses a for loop to iterate through a set of numbers ranging from
0 to the current number that the Arduino board sends from the potentiometer. This
number determines the number of lines drawn on the screen and their distribution. We
also use this number to gradually change the color of the lines drawn to the screen.
The code for the Arduino board is the following:
int val;
int inputPin = 2; // this is the pin to which we
// connect the potentiometer
void setup() {
Serial. begin(9600);
}
void loop() {
val = analogRead(inputPin)/4; // the potentiometer’s range is from
// 0-1023 but we only need numbers from
Winkler, Processing/Arduino workshop, p.19
// 0-255.
Serial.print(val, BYTE);
delay (100);
}
Processing code:
import processing.serial.*;
Serial port;
int val;
void setup() {
size(1000, 500);
//noStroke();
frameRate(10);
println(Serial.list());
port = new Serial(this, Serial.list()[0], 9600);
// choose the port that the Arduino is
// connected to, on a Macintosh choose
// the tty.usbserial port
}
void draw() {
if (0 < port.available()) {
val = port.read();
}
background(204);
for (int i = 0; i < val+1; i++) {
// this is the “for” loop, see pp.61
// in the book “Processing” by Reas and Fry
stroke(255-i, 0, i); // choose the color of the line based on the
// potentiometer’s value
line (i*5, 100, (i*5)+10, 400); // draw the lines based on the
// potentiometer’s value
}
println(val); // prints out values from Arduino board in
// the console, just to see what Processing
// actually receives from the Arduino board
}
(9) multiple analog sensors
This example uses two potentiometers to recreate the popular etch-a-sketch toy in
Processing. The example is adapted from Christian Nold’s code and was used for a
project in my Physical computing class in 2008.
Arduino code:
int potPin1 = 4; // select the input pin for potentiometer 1
int potPin2 = 5; // select the input pin for potentiometer 2
int val1 = 0;
// variable to store the value coming from potentiometer 1
Winkler, Processing/Arduino workshop, p.20
int val2 = 0;
// variable to store the value coming from potentiometer 2
void setup() {
Serial.begin(9600);
}
void loop() {
val1 = analogRead(potPin1); // read the value from sensor 1
val2 = analogRead(potPin2); // read the value from sensor 2
Serial.print("A");
// Example identifier for sensor 1, send as character
Serial.print(val1); // send sensor 1 value as decimal number
Serial.print(10, BYTE); // send ASCII string "10"
// ASCII 10 = newline character,
// used to separate the data strings
Serial.print("B");
// Example identifier for sensor 2, send as character
Serial.print(val2); // send sensor 2 value as decimal number
Serial.print(10, BYTE); // send ASCII string "10"
// ASCII 10 = newline character,
// used to separate the data strings
Processing code:
/* Virtual Etch A Sketch using 2 Potentiometers
This program reads two analog sensors via serial and draws their
values as X and Y
Processing Code
Christian Nold, 22 Feb 06
slightly modified by Fabian Winkler
March 2008
*/
import processing.serial.*;
String buff = "";
String temp = "";
float temporary = 0.0;
float screenwidth = 0.0;
float xCoordinate = 0;
float yCoordinate = 0;
int val = 0;
int NEWLINE = 10;
Serial port;
Winkler, Processing/Arduino workshop, p.21
void setup()
{
size(200, 200);
strokeWeight(10); // fat
stroke(255);
smooth();
println(Serial.list());
port = new Serial(this, Serial.list()[0], 9600);
// change [0] to the correct number of your serial port
// e.g. tty.usbserial on the Mac and COM1 or COM 2 on the PC
void draw()
{
fill(0,2); // use black with alpha 2
rectMode(CORNER);
rect(0,0,width,height);
while (port.available() > 0) {
serialEvent(port.read());
}
point(xCoordinate, yCoordinate);
}
void serialEvent(int serial)
{
if(serial != NEWLINE) {
buff += char(serial);
} else {
if (buff.length() > 1) {
temp = buff.substring(0, buff.length()-(buff.length()-1));
// this isolates just the beginning character of the sensor
// identified
if(temp.equals("A") == true) { //sensor A value
temp = buff.substring(1, buff.length());
temporary = float(temp);
xCoordinate = width/(1024/temporary);
println(xCoordinate);
}
if(temp.equals("B") == true) { //sensor B value
temp = buff.substring(1, buff.length());
temporary = float(temp);
yCoordinate = height/(1024/temporary);
println(yCoordinate);
Winkler, Processing/Arduino workshop, p.22
}
// Clear the value of "buff"
buff = "";
}
}
}
Winkler, Processing/Arduino workshop, p.23
S-ar putea să vă placă și
- The Subtle Art of Not Giving a F*ck: A Counterintuitive Approach to Living a Good LifeDe la EverandThe Subtle Art of Not Giving a F*ck: A Counterintuitive Approach to Living a Good LifeEvaluare: 4 din 5 stele4/5 (5794)
- Shoe Dog: A Memoir by the Creator of NikeDe la EverandShoe Dog: A Memoir by the Creator of NikeEvaluare: 4.5 din 5 stele4.5/5 (537)
- The Yellow House: A Memoir (2019 National Book Award Winner)De la EverandThe Yellow House: A Memoir (2019 National Book Award Winner)Evaluare: 4 din 5 stele4/5 (98)
- Hidden Figures: The American Dream and the Untold Story of the Black Women Mathematicians Who Helped Win the Space RaceDe la EverandHidden Figures: The American Dream and the Untold Story of the Black Women Mathematicians Who Helped Win the Space RaceEvaluare: 4 din 5 stele4/5 (895)
- The Hard Thing About Hard Things: Building a Business When There Are No Easy AnswersDe la EverandThe Hard Thing About Hard Things: Building a Business When There Are No Easy AnswersEvaluare: 4.5 din 5 stele4.5/5 (344)
- The Little Book of Hygge: Danish Secrets to Happy LivingDe la EverandThe Little Book of Hygge: Danish Secrets to Happy LivingEvaluare: 3.5 din 5 stele3.5/5 (399)
- Grit: The Power of Passion and PerseveranceDe la EverandGrit: The Power of Passion and PerseveranceEvaluare: 4 din 5 stele4/5 (588)
- The Emperor of All Maladies: A Biography of CancerDe la EverandThe Emperor of All Maladies: A Biography of CancerEvaluare: 4.5 din 5 stele4.5/5 (271)
- Devil in the Grove: Thurgood Marshall, the Groveland Boys, and the Dawn of a New AmericaDe la EverandDevil in the Grove: Thurgood Marshall, the Groveland Boys, and the Dawn of a New AmericaEvaluare: 4.5 din 5 stele4.5/5 (266)
- Never Split the Difference: Negotiating As If Your Life Depended On ItDe la EverandNever Split the Difference: Negotiating As If Your Life Depended On ItEvaluare: 4.5 din 5 stele4.5/5 (838)
- A Heartbreaking Work Of Staggering Genius: A Memoir Based on a True StoryDe la EverandA Heartbreaking Work Of Staggering Genius: A Memoir Based on a True StoryEvaluare: 3.5 din 5 stele3.5/5 (231)
- On Fire: The (Burning) Case for a Green New DealDe la EverandOn Fire: The (Burning) Case for a Green New DealEvaluare: 4 din 5 stele4/5 (73)
- Elon Musk: Tesla, SpaceX, and the Quest for a Fantastic FutureDe la EverandElon Musk: Tesla, SpaceX, and the Quest for a Fantastic FutureEvaluare: 4.5 din 5 stele4.5/5 (474)
- Team of Rivals: The Political Genius of Abraham LincolnDe la EverandTeam of Rivals: The Political Genius of Abraham LincolnEvaluare: 4.5 din 5 stele4.5/5 (234)
- The World Is Flat 3.0: A Brief History of the Twenty-first CenturyDe la EverandThe World Is Flat 3.0: A Brief History of the Twenty-first CenturyEvaluare: 3.5 din 5 stele3.5/5 (2259)
- The Unwinding: An Inner History of the New AmericaDe la EverandThe Unwinding: An Inner History of the New AmericaEvaluare: 4 din 5 stele4/5 (45)
- The Gifts of Imperfection: Let Go of Who You Think You're Supposed to Be and Embrace Who You AreDe la EverandThe Gifts of Imperfection: Let Go of Who You Think You're Supposed to Be and Embrace Who You AreEvaluare: 4 din 5 stele4/5 (1090)
- The Sympathizer: A Novel (Pulitzer Prize for Fiction)De la EverandThe Sympathizer: A Novel (Pulitzer Prize for Fiction)Evaluare: 4.5 din 5 stele4.5/5 (120)
- Her Body and Other Parties: StoriesDe la EverandHer Body and Other Parties: StoriesEvaluare: 4 din 5 stele4/5 (821)
- Road RunnerDocument1 paginăRoad RunnercampbelljohntaylorÎncă nu există evaluări
- Cisco Identity Services Engine (ISE) 2.x: High-Level Design (HLD)Document26 paginiCisco Identity Services Engine (ISE) 2.x: High-Level Design (HLD)Carlos ChavezÎncă nu există evaluări
- EN116 WebDocument44 paginiEN116 WebX 6Încă nu există evaluări
- Lom LogDocument2 paginiLom LogVilma CuculÎncă nu există evaluări
- PL 542 Installation BrochureDocument2 paginiPL 542 Installation BrochureYe WinthtetÎncă nu există evaluări
- Softube Console 1 ManualDocument83 paginiSoftube Console 1 ManualAdam SmithÎncă nu există evaluări
- SAQ D All Requirements Information Security Policy TemplateDocument46 paginiSAQ D All Requirements Information Security Policy TemplateMaria jose De pabloÎncă nu există evaluări
- Dolby Digital Live and DTS Connect KeyDocument2 paginiDolby Digital Live and DTS Connect KeyJimmy RahmaniacÎncă nu există evaluări
- HALNy HL GSFP Leaflet V1 20181008 1 PDFDocument2 paginiHALNy HL GSFP Leaflet V1 20181008 1 PDFAdrian Mihai MihalacheÎncă nu există evaluări
- Test Question (MC-021)Document6 paginiTest Question (MC-021)Sakthi DecemberÎncă nu există evaluări
- Ds Checklist Best Practices Int en ActiveDocument2 paginiDs Checklist Best Practices Int en ActiveIsyanul RiwaldiÎncă nu există evaluări
- Specification For Fire and Gas Detection System PDFDocument48 paginiSpecification For Fire and Gas Detection System PDFAhmed100% (1)
- Rf1100-232 RF 433Mhz Transceiver Module: What Does It Look Like?Document9 paginiRf1100-232 RF 433Mhz Transceiver Module: What Does It Look Like?gezahegnÎncă nu există evaluări
- Information TechnologyDocument1.552 paginiInformation TechnologyCBSE UGC NET EXAMÎncă nu există evaluări
- 07-08-2023 G-Tel Upadte T ListDocument23 pagini07-08-2023 G-Tel Upadte T ListtelecommahadevÎncă nu există evaluări
- Systems Administration Sunsystems v4.3Document2 paginiSystems Administration Sunsystems v4.3otmi 46Încă nu există evaluări
- Uber Partner Agreement November 10 2014Document19 paginiUber Partner Agreement November 10 2014Prasad ShriyanÎncă nu există evaluări
- Code FotoDocument3 paginiCode FotoEsteffany BennHuamÎncă nu există evaluări
- Slides Deep Learning On AWS With NVIDIA From Training To DeploymentDocument48 paginiSlides Deep Learning On AWS With NVIDIA From Training To DeploymentNadjmuddin Ar RasyidÎncă nu există evaluări
- Mukul SharmaDocument11 paginiMukul SharmaParamhans PalÎncă nu există evaluări
- 2CC 3CC Not Working 0421Document13 pagini2CC 3CC Not Working 0421juan carlos LPÎncă nu există evaluări
- Datasheet IFP8670Document2 paginiDatasheet IFP8670Maaeglobal ResourcesÎncă nu există evaluări
- Photoshop AiDocument2 paginiPhotoshop AiHitesh ChaudhariÎncă nu există evaluări
- Lab 2 Ci210049Document4 paginiLab 2 Ci210049Sharveena A/p SivakumarÎncă nu există evaluări
- Visible SurfaceDocument23 paginiVisible SurfacePrachiÎncă nu există evaluări
- WEG CFW11 Anybus CC Manual 0899.5750 enDocument76 paginiWEG CFW11 Anybus CC Manual 0899.5750 enLuis SalvatierraÎncă nu există evaluări
- Integrated Bacnet-Zigbee Communication For Building Energy Management SystemDocument6 paginiIntegrated Bacnet-Zigbee Communication For Building Energy Management Systemmary AzevedoÎncă nu există evaluări
- What Is Predictive AnalyticsDocument5 paginiWhat Is Predictive Analyticsvinit PatidarÎncă nu există evaluări
- 1P108-00 02 E2215cs062 20160311 PDFDocument29 pagini1P108-00 02 E2215cs062 20160311 PDFRachele DaniÎncă nu există evaluări
- AI For Business Leaders Executive Program Syllabus PDFDocument12 paginiAI For Business Leaders Executive Program Syllabus PDFLab xÎncă nu există evaluări