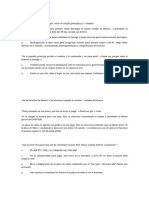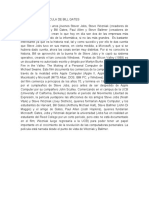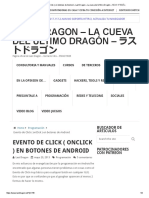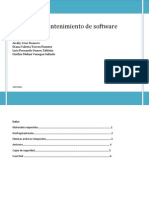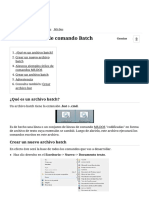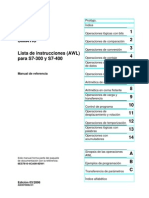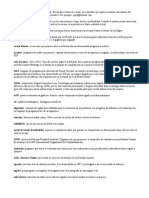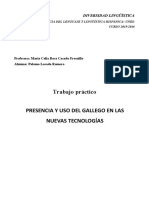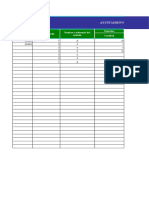Documente Academic
Documente Profesional
Documente Cultură
Instalacion SQL Server 2008 Edicion Express
Încărcat de
reycapoDrepturi de autor
Formate disponibile
Partajați acest document
Partajați sau inserați document
Vi se pare util acest document?
Este necorespunzător acest conținut?
Raportați acest documentDrepturi de autor:
Formate disponibile
Instalacion SQL Server 2008 Edicion Express
Încărcat de
reycapoDrepturi de autor:
Formate disponibile
Especialidad: Técnico en Ingeniería en Computación
Catedrático: Ing. Jorge Alberto Burgos Ramos 2010
Instalación SQL Server 2008 Edición Express
Explicaremos la instalación de la versión gratuita que será con la que trabajaremos en este curso, desde que se lanzó al
mercado SQL Server 2008, han añadido una versión más avanzada a SQL Server 2008 Express Edition, que por suerte
incluye alguna herramienta más avanzada que la que en un principio publicaron. La versión se denomina Microsoft SQL
Server 2008 Express Edition With Advanced Services. Para descargarte esta versión pincha en el siguiente enlace:
Microsoft SQL Server 2008 Express Edition with Advanced Services
Recuerda seleccionar la descarga en función de tu tipo de procesador, para 32 bits seleccionaremos la famila x86:
Ejecutamos el programa de instalación y tras descomprimir en nuestro equipo los paquetes necesarios para llevar a cabo
la instalación, lo primero que tenemos es el contrato de licencia.
Aceptamos las condiciones y proseguimos con el asistente. En la siguiente ventana nos indica las diferentes opciones que
nos ofrece la "central" de instalación del producto. En el panel de la izquierda podremos ir seleccionando los diferentes
módulos y en el panel principal encontraremos todas las opciones que tenemos con una breve descripción de cada una.
El primer módulo es el de Planeamiento, donde encontramos documentación previa sobre la versión 2008 que puedo
ayudarnos en la toma de decisiones a la hora de instalar:
Página Asignatura: Gestión de Base de Datos II
1 Ciclo I-2010
Especialidad: Técnico en Ingeniería en Computación
Catedrático: Ing. Jorge Alberto Burgos Ramos 2010
En el segundo módulo tenemos el que nos ocupa este primer capítulo del curso, la instalación. En él podremos seleccionar
los diferentes tipos de instalaciones y actualizaciones que nos permita el asistente:
Página Asignatura: Gestión de Base de Datos II
2 Ciclo I-2010
Especialidad: Técnico en Ingeniería en Computación
Catedrático: Ing. Jorge Alberto Burgos Ramos 2010
En tercer lugar tenemos el módulo sobre Mantenimiento, donde encontramos las tres opciones para actualizar entre
ediciones de SQL Server 2008, reparar instalaciones o eliminación de nodos.
Página Asignatura: Gestión de Base de Datos II
3 Ciclo I-2010
Especialidad: Técnico en Ingeniería en Computación
Catedrático: Ing. Jorge Alberto Burgos Ramos 2010
En el módulo Herramientas podremos acceder a información sobre si cumplimos requisitos mínimos, sobre instalaciones
de versiones previas que podamos tener en nuestro equipo, o actualizaciones de herramientas de versiones anteriores a
2008.
Página Asignatura: Gestión de Base de Datos II
4 Ciclo I-2010
Especialidad: Técnico en Ingeniería en Computación
Catedrático: Ing. Jorge Alberto Burgos Ramos 2010
En el módulo Recursos, tendremos una serie de descargas para obtener información, documentación, descargas, foros,
etc...sobre SQL Server 2008.
Página Asignatura: Gestión de Base de Datos II
5 Ciclo I-2010
Especialidad: Técnico en Ingeniería en Computación
Catedrático: Ing. Jorge Alberto Burgos Ramos 2010
En el penúltimo módulo encontramos "Avanzadas", donde podremos hacer una instalación avanzada a partir de archivos
de configuración y agrupaciones por clústeres
Página Asignatura: Gestión de Base de Datos II
6 Ciclo I-2010
Especialidad: Técnico en Ingeniería en Computación
Catedrático: Ing. Jorge Alberto Burgos Ramos 2010
Por último encontramos el módulo "Opciones", donde no haremos nada ya que las rutas que ofrece como defecto son
donde se encuentran los archivos necesarios para la instalación.
Página Asignatura: Gestión de Base de Datos II
7 Ciclo I-2010
Especialidad: Técnico en Ingeniería en Computación
Catedrático: Ing. Jorge Alberto Burgos Ramos 2010
Para comenzar, por fin, con la instalación volvemos a nuestro módulo de Instalación, y seleccionamos el tipo de instalación
que nos interesa, en este caso una instalación limpia de inicio de SQL Server 2008:
El primer paso que realiza el asistente es comprobar las "reglas auxiliares" donde realiza una comprobación de los posibles
errores que se pueda encontrar al guardar los ficheros auxiliares que se necesitan para llevar a cabo la instalación del
software.
Página Asignatura: Gestión de Base de Datos II
8 Ciclo I-2010
Especialidad: Técnico en Ingeniería en Computación
Catedrático: Ing. Jorge Alberto Burgos Ramos 2010
En caso de que todo resulte correcto y no encuentre problemas, pulsamos en "Aceptar" para continuar con el siguiente
paso, donde nos pedirá lo números de serie en caso de tratarse de una versión de pago, nosotros al realizar la instalación
de la versión gratuita, pulsamos directamente en "Siguiente" para continuar ya que no necesitamos validar nuestra
licencia:
Página Asignatura: Gestión de Base de Datos II
9 Ciclo I-2010
Especialidad: Técnico en Ingeniería en Computación
Catedrático: Ing. Jorge Alberto Burgos Ramos 2010
Aceptamos los términos de la licencia de la edición que estamos instalando:
Página Asignatura: Gestión de Base de Datos II
10 Ciclo I-2010
Especialidad: Técnico en Ingeniería en Computación
Catedrático: Ing. Jorge Alberto Burgos Ramos 2010
Y comenzamos con la instalación de los archivos auxiliares, pulsando sobre el botón "Instalación":
Página Asignatura: Gestión de Base de Datos II
11 Ciclo I-2010
Especialidad: Técnico en Ingeniería en Computación
Catedrático: Ing. Jorge Alberto Burgos Ramos 2010
En el siguiente paso seleccionamos las características que vamos a instalar sobre nuestro equipo, como estamos con la
versión que incluye características avanzadas de la edición Express, vamos a seleccionar todas, aunque en este curso no
veremos todas ellas.
Página Asignatura: Gestión de Base de Datos II
12 Ciclo I-2010
Especialidad: Técnico en Ingeniería en Computación
Catedrático: Ing. Jorge Alberto Burgos Ramos 2010
En el siguiente paso nos piden el nombre que daremos a la instancia que estamos instalando y la carpeta donde se
realizará la instalación, dejaremos las opciones por defecto como puedes ver en la siguiente captura:
Página Asignatura: Gestión de Base de Datos II
13 Ciclo I-2010
Especialidad: Técnico en Ingeniería en Computación
Catedrático: Ing. Jorge Alberto Burgos Ramos 2010
En el próximo paso, simplemente nos informan de los requisitos de espacio en disco de la instalación en función de las
características que hemos seleccionado previamente:
Página Asignatura: Gestión de Base de Datos II
14 Ciclo I-2010
Especialidad: Técnico en Ingeniería en Computación
Catedrático: Ing. Jorge Alberto Burgos Ramos 2010
La siguiente pantalla requiere que le prestemos algo más de atención. En ella configuramos la cuenta y el tipo de inicio
que tendrán los servicios del SQL Server, seleccionamos la cuenta de "Servicio de red" para todas los servicios de SQL
Server, y un tipo de inicio automático para el motor de base de datos. De este modo nos aseguramos que el servicio de
SQL Server se inicie de manera automática al iniciar el sistema operativo. Esta característica puede no ser importante en
un principio para seguir el curso, pero si pensamos en un servidor de explotación de bases de datos donde puede sufrir
algún reinicio inesperado, esto nos garantiza que al arrancar de nuevo el servidor sea capaz de ofrecer los servicios que
interesan de SQL Server.
Página Asignatura: Gestión de Base de Datos II
15 Ciclo I-2010
Especialidad: Técnico en Ingeniería en Computación
Catedrático: Ing. Jorge Alberto Burgos Ramos 2010
En la configuración de Reporting Services, seleccionamos la primera opción que nos instalará el servicio de generación de
informes por defecto:
Página Asignatura: Gestión de Base de Datos II
16 Ciclo I-2010
Especialidad: Técnico en Ingeniería en Computación
Catedrático: Ing. Jorge Alberto Burgos Ramos 2010
Continuamos con la configuración del Motor de base de datos, donde indicaremos el modo de autentificación que
utilizaremos para iniciar sesión en SQL Server. Tenemos dos modos de autenticación:
Modo Windows.
Modo mixto (Windows y SQL Server)
De estas dos opciones, como veremos más adelante, la más segura de toda es utilizar autenticación Windows, ya que de
este modo en programas clientes que conecten con nuestro servidor evitamos el envío de información privada por la red,
que puede ser interceptada y utilizada para dañar nuestro sistema. De todos modos veremos más adelante que podemos
añadir diferentes modos de registro para la conexión con el servidor de base de datos. Por lo tanto seleccionamos "Modo
de autenticación de Windows", yo en mi caso he iniciado sesión en el sistema operativo con el usuario "Administrador"
que será el mismo que quiero para trabajar con SQL Server así que pulso sobre el botón "Agregar usuario actual" para que
añada esta cuenta como Administrador de SQL Server:
Página Asignatura: Gestión de Base de Datos II
17 Ciclo I-2010
Especialidad: Técnico en Ingeniería en Computación
Catedrático: Ing. Jorge Alberto Burgos Ramos 2010
Continuando con el asistente nos pide "permiso" para enviar a Microsoft los errores que puedan darse sobre el servidor
de base de datos, e informes del uso que hacemos de las herramientas, todo esto para que Microsoft tenga datos para
llevar a cabo actualizaciones para solucionar errores o mejoras para el rendimiento.
Página Asignatura: Gestión de Base de Datos II
18 Ciclo I-2010
Especialidad: Técnico en Ingeniería en Computación
Catedrático: Ing. Jorge Alberto Burgos Ramos 2010
El asistente continúa con una nueva comprobación que determinará si el sistema puede bloquearse mientras dura el
proceso de instalación, si todo está correcto podremos continuar con la instalación:
Página Asignatura: Gestión de Base de Datos II
19 Ciclo I-2010
Especialidad: Técnico en Ingeniería en Computación
Catedrático: Ing. Jorge Alberto Burgos Ramos 2010
La siguiente pantalla nos mostrará un resumen de las características y las opciones con las que hemos determinado que se
instalar SQL Server 2008 en nuestro ordenador:
Página Asignatura: Gestión de Base de Datos II
20 Ciclo I-2010
Especialidad: Técnico en Ingeniería en Computación
Catedrático: Ing. Jorge Alberto Burgos Ramos 2010
Pulsamos sobre el botón "Instalación" y comienza la instalación que podrá durar unos minutos:
Página Asignatura: Gestión de Base de Datos II
21 Ciclo I-2010
Especialidad: Técnico en Ingeniería en Computación
Catedrático: Ing. Jorge Alberto Burgos Ramos 2010
Si todo va correctamente, nos indicará que todas las características y tareas se han completado correctamente:
Página Asignatura: Gestión de Base de Datos II
22 Ciclo I-2010
Especialidad: Técnico en Ingeniería en Computación
Catedrático: Ing. Jorge Alberto Burgos Ramos 2010
Y con este habremos terminado la instalación de SQL Server 2008:
Página Asignatura: Gestión de Base de Datos II
23 Ciclo I-2010
Especialidad: Técnico en Ingeniería en Computación
Catedrático: Ing. Jorge Alberto Burgos Ramos 2010
Pulsamos en Cerrar y fin de la instalación. Como hemos dicho, son varios pasos y puede parecer un proceso largo, pero
como habrás podido comprobar el asistente se ocupa de todo y no es muy complicado.
Para realizar la primera prueba, vamos a inicio -> programas y ejecutaremos "SQL Server Management Studio":
La primera vez que se ejecuta realiza una configuración previa del entorno de trabajo:
Página Asignatura: Gestión de Base de Datos II
24 Ciclo I-2010
Especialidad: Técnico en Ingeniería en Computación
Catedrático: Ing. Jorge Alberto Burgos Ramos 2010
Una vez finalizada esta configuración, nos muestra la pantalla de presentación mientras que trabaja en segundo plano
para lanzar la herramienta:
Lo primero que nos muestra cuando arrancamos SQL Server 2008, es una ventana para seleccionar el modo de
autorización con el que vamos a conectar al servidor:
Para terminar de comprobar que SQL Server se ha instalado y configurado correctamente en el equipo, podemos mostrar
el administrador de tareas de Windows y comprobar en la pestaña de procesos que tenemos los servicios de SQL Server
en funcionamiento. Algunos de los procesos de SQL Server se configuran para ejecutarse automáticamente con el sistema
operativo al iniciarse Windows, de este modo el servidor queda preparado para que los programas clientes, páginas Web,
etc...estén completamente funcionales para llevar cualquier actividad sobre nuestras bases de datos. Incluso las tareas
que tengamos desarrolladas sobre el servidor estarán disponibles, como pueden ser los planes de mantenimiento, y
copias de seguridad.
Página Asignatura: Gestión de Base de Datos II
25 Ciclo I-2010
Especialidad: Técnico en Ingeniería en Computación
Catedrático: Ing. Jorge Alberto Burgos Ramos 2010
Si has llegado hasta este punto, enhorabuena, hemos conseguido instalar correctamente SQL Server 2008 en nuestro
equipo y ya tenemos todo lo necesario para comenzar a practicar con las características de este servidor de base de datos.
Página Asignatura: Gestión de Base de Datos II
26 Ciclo I-2010
S-ar putea să vă placă și
- Informática CombinacionesDocument13 paginiInformática CombinacioneshugoÎncă nu există evaluări
- TabulacionesDocument2 paginiTabulacionesdibutecÎncă nu există evaluări
- Evolución de Los Sistemas Operativos: Windows y Mac OS: Introducción (Media Cuartilla)Document6 paginiEvolución de Los Sistemas Operativos: Windows y Mac OS: Introducción (Media Cuartilla)CYBER XBOXÎncă nu există evaluări
- Manual de Usuario DialuxDocument250 paginiManual de Usuario DialuxFernando CisnerosÎncă nu există evaluări
- Adquisicion de Licencias de SoftwareDocument21 paginiAdquisicion de Licencias de SoftwareJesús ESPINOZA CÎncă nu există evaluări
- Synology DS720 Plus Data Sheet SPNDocument8 paginiSynology DS720 Plus Data Sheet SPNHolalalasÎncă nu există evaluări
- Cómo Bajarse La Versión Estudiantil de LINGO 15Document1 paginăCómo Bajarse La Versión Estudiantil de LINGO 15judith1636Încă nu există evaluări
- Manual Soft. Configuracion v8 ESDocument90 paginiManual Soft. Configuracion v8 ESCesar VillarÎncă nu există evaluări
- Excel BBDocument1 paginăExcel BBsaida garciaÎncă nu există evaluări
- Synology DS420 Plus Data Sheet SPNDocument8 paginiSynology DS420 Plus Data Sheet SPNJailer AlvearÎncă nu există evaluări
- Desactivar Windows Update Win7!8!10 de Forma PermanenteDocument8 paginiDesactivar Windows Update Win7!8!10 de Forma PermanenteDennys GutierrezÎncă nu există evaluări
- cx11n ng6Document257 paginicx11n ng6randall camposÎncă nu există evaluări
- Solución A Errores Lineage 2Document6 paginiSolución A Errores Lineage 2DestroDevianneÎncă nu există evaluări
- Instalacion de Mcafee Agent 5.0.6 (Mcafee Epolicy Orchestrator) PDFDocument40 paginiInstalacion de Mcafee Agent 5.0.6 (Mcafee Epolicy Orchestrator) PDFSARA SOFIA GOMEZ ROBLESÎncă nu există evaluări
- Sistemas Operativos Libres y PrivadosDocument12 paginiSistemas Operativos Libres y PrivadosMaGiulianaTanzellaL100% (1)
- Ensayo de La Pelicula de Bill GatesDocument14 paginiEnsayo de La Pelicula de Bill GatesuzuasrioxxxÎncă nu există evaluări
- Consultoria RefaccionariaDocument28 paginiConsultoria RefaccionariaSantos Mora D MendezÎncă nu există evaluări
- Evento de Click (onClick) en botones de Android - Last Dragon - La cueva del Ultimo Dragón - ラストドラゴン PDFDocument8 paginiEvento de Click (onClick) en botones de Android - Last Dragon - La cueva del Ultimo Dragón - ラストドラゴン PDFZero Contreras 1Încă nu există evaluări
- Manual de Mantenimiento de SoftwareDocument19 paginiManual de Mantenimiento de Softwarevalery_chila60% (5)
- Presentación Mono y MultiDocument10 paginiPresentación Mono y MultiAlex RamirezÎncă nu există evaluări
- Crear Archivos de Comando Batch - CCMDocument4 paginiCrear Archivos de Comando Batch - CCMLyU DanceÎncă nu există evaluări
- Guia de Operaciones de SCOM 2012 v1Document22 paginiGuia de Operaciones de SCOM 2012 v1Saymon DevÎncă nu există evaluări
- Propuestas Fernanda Jacome Andean ClicDocument43 paginiPropuestas Fernanda Jacome Andean ClicSantiago SalazarÎncă nu există evaluări
- Step 7 - Awl para s7-300 y s7-400Document268 paginiStep 7 - Awl para s7-300 y s7-400gianperoza100% (1)
- Glosario de Términos Informáticos para Principiantes ConalepDocument115 paginiGlosario de Términos Informáticos para Principiantes ConalepAnya González100% (1)
- Presencia y Uso Del Gallego en Las Nuevas TecnologíasDocument20 paginiPresencia y Uso Del Gallego en Las Nuevas TecnologíasPal OmaÎncă nu există evaluări
- Origen y Evolucion TabletDocument3 paginiOrigen y Evolucion TabletPablo Andres Moya FariasÎncă nu există evaluări
- Elementos Basicos de Matematicas Con HerDocument201 paginiElementos Basicos de Matematicas Con HerCharly Enrique PulidoÎncă nu există evaluări
- Plantilla Salida y Entradas AlmacenDocument6 paginiPlantilla Salida y Entradas Almacenmanuel antonio pena vargasÎncă nu există evaluări
- Manual de InstalacionDocument83 paginiManual de InstalacionManu GcÎncă nu există evaluări