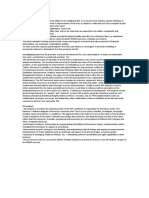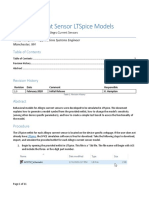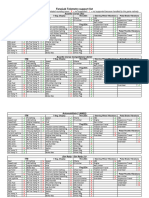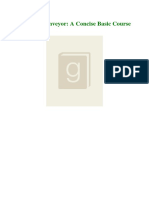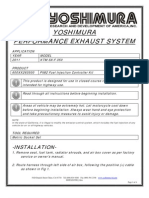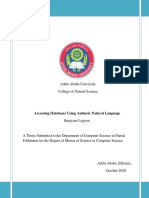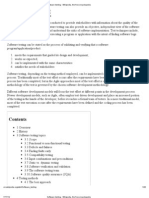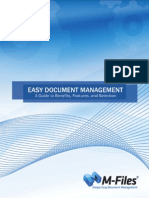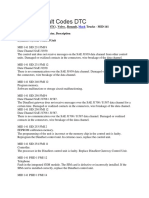Documente Academic
Documente Profesional
Documente Cultură
Method CRM User Guide
Încărcat de
neptunerisingDescriere originală:
Titlu original
Drepturi de autor
Formate disponibile
Partajați acest document
Partajați sau inserați document
Vi se pare util acest document?
Este necorespunzător acest conținut?
Raportați acest documentDrepturi de autor:
Formate disponibile
Method CRM User Guide
Încărcat de
neptunerisingDrepturi de autor:
Formate disponibile
Method CRM
User Guide
Method CRM – User Guide Page 1
Contents
Sales Center ......................................................................................................... 10
Open the Sales Center ...................................................................................... 10
Sales Center Dashboard ................................................................................... 10
Getting the Most Out of the Sales Center Dashboard ............................................ 10
My Calendar Section ......................................................................................... 10
Getting to the My Calendar Section of the Dashboard ........................................... 11
Change the View of the Calendar on the Dashboard ............................................. 11
Hide the My Calendar Section of the Dashboard ................................................... 12
My Campaigns ................................................................................................. 12
Getting to the My Campaigns Section of the Dashboard ........................................ 12
Go to a Campaign on the Dashboard .................................................................. 12
Search Campaigns on the Dashboard ................................................................. 12
Sort Campaigns on the Dashboard ..................................................................... 13
Edit Campaigns on the Dashboard ...................................................................... 13
Change the Layout of the Campaigns Section on the Dashboard ............................ 13
Create a New Campaign from the Dashboard ...................................................... 13
My Opportunity Pipeline .................................................................................... 14
Getting to the My Opportunity Pipeline Section of the Dashboard ........................... 14
Go to an Opportunity........................................................................................ 14
Search Opportunities on the Dashboard .............................................................. 14
Sort Opportunities on the Dashboard .................................................................. 14
Edit an Opportunity on the Dashboard ................................................................ 15
Change the layout of the Opportunities Section on the Dashboard ......................... 15
Create a New Opportunity from the Dashboard .................................................... 15
My Activities Section ........................................................................................ 15
Getting to the My Activities Section of the Dashboard ........................................... 16
Go to an Activity .............................................................................................. 16
Search Activities on the Dashboard .................................................................... 16
Sort Activities on the Dashboard ........................................................................ 16
Edit an Activity on the Dashboard ...................................................................... 16
Change the layout of the Activities Section on the Dashboard ................................ 16
Add a New Activity from the Dashboard .............................................................. 17
Campaigns......................................................................................................... 17
What is a Campaign? ........................................................................................ 17
Campaign Types .............................................................................................. 17
Getting to the Campaigns Tab Link..................................................................... 18
Method CRM – User Guide Page 2
The Existing Campaigns Section ........................................................................ 18
Go to a Campaign ............................................................................................ 18
Search Campaigns ........................................................................................... 18
Sort Campaigns ............................................................................................... 19
Change the Layout of the Existing Campaigns Section .......................................... 19
Hide the Existing Campaigns Section .................................................................. 19
Add a New Campaign ....................................................................................... 19
Add a Campaign Status .................................................................................... 20
Edit a Campaign Status .................................................................................... 20
Delete a Campaign Status ................................................................................. 20
Add a Campaign Type....................................................................................... 20
Edit a Campaign Type....................................................................................... 21
Delete a Campaign Type ................................................................................... 21
Edit a Campaign .............................................................................................. 21
Planning & Analysis of a Campaign ..................................................................... 21
Opportunities for this Campaign......................................................................... 22
Go to an Opportunity Related to a Campaign ....................................................... 22
Search Opportunities Related to a Campaign ....................................................... 22
Edit an Opportunity Related to a Campaign ......................................................... 22
Sort Opportunities for this Campaign .................................................................. 22
Change the layout of Opportunities for this Campaign Section ............................... 23
Activities for this Campaign ............................................................................... 23
Go to an Activity Related to a Campaign ............................................................. 23
Search Activities Related to a Campaign ............................................................. 23
Edit an Activity Related to a Campaign ............................................................... 24
Sort Activities for this Campaign ........................................................................ 24
Change the layout of Activities for this Campaign Section ..................................... 24
Opportunities ..................................................................................................... 25
What is an Opportunity? ................................................................................... 25
Opportunity Types ........................................................................................... 25
Getting to the Opportunities Tab Link ................................................................. 25
The Existing Opportunities Section ..................................................................... 25
Go to an Opportunity........................................................................................ 25
Search Opportunities ........................................................................................ 25
Sort Opportunities ........................................................................................... 26
Change the Layout of the Existing Opportunities Section ....................................... 26
Hide the Existing Opportunities Section .............................................................. 26
Add a New Opportunity..................................................................................... 26
Method CRM – User Guide Page 3
Add an Opportunity Stage ................................................................................. 27
Edit an Opportunity Stage ................................................................................. 27
Delete an Opportunity Stage ............................................................................. 27
Add an Opportunity Type .................................................................................. 28
Edit an Opportunity Type .................................................................................. 28
Delete an Opportunity Type .............................................................................. 28
Add an Opportunity Lead Source ........................................................................ 28
Edit an Opportunity Lead Source ........................................................................ 28
Delete an Opportunity Lead Source .................................................................... 29
Edit an Opportunity .......................................................................................... 29
Activities for this Opportunity ............................................................................ 29
Go to an Activity Related to an Opportunity ......................................................... 29
Search Activities Related to an Opportunity ......................................................... 29
Edit an Activity Related to an Opportunity ........................................................... 30
Sort Activities for this Opportunity ..................................................................... 30
Change the layout of Activities for this Opportunity Section ................................... 30
Activities ........................................................................................................... 31
What is an Activity? ......................................................................................... 31
Activity Types .................................................................................................. 31
Getting to the Activities Tab Link ....................................................................... 31
The Existing Activities Section ........................................................................... 31
Go to an Activity .............................................................................................. 31
Search Activities .............................................................................................. 31
Sort Activities .................................................................................................. 32
Change the Layout of the Existing Activities Section ............................................. 32
Hide the Existing Activities Section ..................................................................... 32
Add a New Activity ........................................................................................... 32
Add an Activity Type ........................................................................................ 33
Edit an Activity Type ........................................................................................ 33
Delete an Activity Type ..................................................................................... 34
Add an Activity Status ...................................................................................... 34
Edit an Activity Status ...................................................................................... 34
Delete an Activity Status ................................................................................... 34
Add an Activity Priority ..................................................................................... 34
Edit an Activity Priority ..................................................................................... 35
Delete an Activity Priority.................................................................................. 35
Edit an Activity ................................................................................................ 35
Send an Email ................................................................................................. 35
Method CRM – User Guide Page 4
Schedule a Follow up Activity ............................................................................ 36
Create an Email Template ................................................................................. 36
Merge Fields .................................................................................................... 37
List Builder ........................................................................................................ 37
What is List Builder? ......................................................................................... 37
Add a List – Fill with Customers ......................................................................... 37
Add a List – Fill with Invoices ............................................................................ 38
Current List ..................................................................................................... 38
Remove All Customers or Invoices from the Current List ....................................... 38
Remove Specific Customers or Invoices from the Current List ................................ 39
Export the Current List to Excel ......................................................................... 39
Refresh the Current List .................................................................................... 39
Edit a Customer or Invoice from the Current List ................................................. 39
Search Customers or Invoices from the Current List ............................................. 39
Select a Customer or Invoice from the Current List .............................................. 40
Sort the Current List ........................................................................................ 40
Change the layout of the Current List ................................................................. 40
Process List ..................................................................................................... 40
Send an Email to a List of Select Customers or Invoices in the Current List ............. 40
Send an Email to All Customers or Invoices in the Current List .............................. 41
Schedule a Follow-up Activity from the Current List .............................................. 41
Call Center ........................................................................................................... 43
Open the Call Center ........................................................................................... 43
Call Center Dashboard ......................................................................................... 43
What is the Call Center Dashboard? ................................................................... 43
Getting the Most Out of the Call Center Dashboard .............................................. 43
My Calendar Section ......................................................................................... 43
Getting to the My Calendar Section of the Dashboard ........................................... 43
Change the View of the Calendar on the Dashboard ............................................. 44
Filter by Assigned To ........................................................................................ 44
Filter by Status ................................................................................................ 44
Hide the My Calendar Section of the Dashboard ................................................... 45
My Cases ........................................................................................................ 45
Getting to the My Cases Section of the Dashboard ............................................... 45
Go to a Case on the Dashboard ......................................................................... 45
Search Cases on the Dashboard ......................................................................... 45
Sort Cases on the Dashboard ............................................................................ 45
Change the Layout of the My Cases Section on the Dashboard .............................. 46
Method CRM – User Guide Page 5
Create a New Case from the Dashboard .............................................................. 46
My Activities Se ............................................................................................... 46
Getting to the My Activities Section of the Dashboard ........................................... 46
Go to an Activity .............................................................................................. 46
Search Activities on the Dashboard .................................................................... 47
Sort Activities on the Dashboard ........................................................................ 47
Edit an Activity on the Dash .............................................................................. 47
Change the layout of the My Activities Section on the Dashboard ........................... 47
Add a New Activity from the Dashboard .............................................................. 48
My Draft Solutions Section ................................................................................ 48
Getting to the My Draft Solutions Section of the Dashboard .................................. 48
Go to a Solutio ................................................................................................ 48
Search Solutions on the Dashboard .................................................................... 48
Sort Solutions on the Dashboard ........................................................................ 49
Change the layout of the My Draft Solutions Section on the Dashboard .................. 49
Add a New Solution from the Dashboard ............................................................. 49
Cases ................................................................................................................ 50
What are Cases? .............................................................................................. 50
Case Types ..................................................................................................... 50
Getting to the Cases Tab Link ............................................................................ 50
The Existing Cases Section ................................................................................ 50
Go to a Case ................................................................................................... 50
Search Cases .................................................................................................. 50
Sort Cases ...................................................................................................... 51
Change the Layout of the Existing Cases Section ................................................. 51
Hide the Existing Cases Section ......................................................................... 51
Add a New Case............................................................................................... 51
Add a Case Status............................................................................................ 52
Edit a Case Status............................................................................................ 52
Delete a Case Status ........................................................................................ 52
Add a Case Origin ............................................................................................ 53
Edit a Case Origin ............................................................................................ 53
Delete a Case Origin......................................................................................... 53
Add a Case Priority........................................................................................... 53
Edit a Case Priority........................................................................................... 53
Delete a Case Priority ....................................................................................... 54
Add a Case Type .............................................................................................. 54
Edit a Case Type .............................................................................................. 54
Method CRM – User Guide Page 6
Delete a Case Type .......................................................................................... 54
Add a Case Reason .......................................................................................... 54
Edit a Case Reason .......................................................................................... 54
Delete a Case Reason ....................................................................................... 55
Edit a Case...................................................................................................... 55
Case Description – Review Previous Comments ................................................... 55
Case Description – Add an Activity to a Case ....................................................... 55
Existing Activities for this Case .......................................................................... 56
Go to an Activity Related to a Case .................................................................... 56
Search Activities Related to a Case .................................................................... 56
Edit an Activity Related to a Case....................................................................... 57
Sort Existing Activities for this Case ................................................................... 57
Change the layout of Existing Activities for this Case Section ................................. 57
Solutions ........................................................................................................... 57
What is a Solution? .......................................................................................... 57
Solution Types ................................................................................................. 58
Getting to the Solutions Tab Link ....................................................................... 58
The Existing Solutions Section ........................................................................... 58
Go to a Solution............................................................................................... 58
Search Solutions .............................................................................................. 58
Sort Solutions ................................................................................................. 58
Change the Layout of the Existing Solutions Section ............................................. 59
Hide the Existing Solutions Section .................................................................... 59
Add a New Solution .......................................................................................... 59
Add a Solution Status ....................................................................................... 60
Edit a Solution Status ....................................................................................... 60
Delete a Solution Status ................................................................................... 60
Add a Solution Type ......................................................................................... 60
Edit a Solution Type ......................................................................................... 60
Delete a Solution Type ..................................................................................... 61
Edit a Solution ................................................................................................. 61
Customer Portal .................................................................................................... 62
Initial Setup for Customer Portal........................................................................... 62
Include the Customer Portal on your Website ...................................................... 62
Select Tabs for Customers to View in the Customer Portal ..................................... 62
Open the Customer Portal .................................................................................... 63
Customer Registration for Online Account Access ................................................. 63
Manually Create & Notify Customer of Login Info ................................................. 63
Method CRM – User Guide Page 7
Customer Portal Home ........................................................................................ 63
What is the Customer Portal Home? ................................................................... 63
Getting the Most Out of the Customer Portal Home .............................................. 64
Account Balance/Most Recent Transactions ......................................................... 64
Change the Layout of the Most Recent Transactions Section .................................. 64
Recent Questions Section .................................................................................. 64
Change the layout of the Recent Questions Section .............................................. 64
Profile Section ................................................................................................. 65
Contact Us Section ........................................................................................... 65
Recent Transactions ............................................................................................ 65
Getting to the All Recent Transactions Table ........................................................ 65
Search All Recent Transactions .......................................................................... 65
Sort All Recent Transactions .............................................................................. 65
Change the layout of the All Recent Transactions Section ...................................... 66
Unpaid Invoices .................................................................................................. 66
Getting to the Unpaid Invoices Table .................................................................. 66
Search Unpaid Invoices .................................................................................... 66
Sort Unpaid Invoices ........................................................................................ 66
Change the layout of the Unpaid Invoices Section ................................................ 66
Ask a Question ................................................................................................... 67
Search Existing Solutions Section....................................................................... 67
Getting to the Existing Solutions Section ............................................................. 67
Search Existing Solutions .................................................................................. 67
Sort Existing Solutions...................................................................................... 68
Change the Layout of the Existing Solutions Section ............................................. 68
My Existing Questions ...................................................................................... 68
Getting to the My Existing Questions Section ....................................................... 68
Search My Existing Questions ............................................................................ 68
Add comments/Responses to Existing Questions .................................................. 69
Sort My Existing Questions ................................................................................ 69
Change the layout of the My Existing Questions Section........................................ 69
Ask a New Question ......................................................................................... 69
Getting to Ask a New Question .......................................................................... 70
Ask a New Question ......................................................................................... 70
My Profile .......................................................................................................... 70
Contact & Address Info ..................................................................................... 70
Getting to the Contact & Address Info ................................................................ 70
Updating Contact & Address Info ....................................................................... 71
Method CRM – User Guide Page 8
Additional Info ................................................................................................. 71
Getting to Additional Info .................................................................................. 71
Updating the Additional Info .............................................................................. 71
Sign Out ............................................................................................................ 71
Getting to Sign Out .......................................................................................... 71
Method CRM – User Guide Page 9
Sales Center
Ever wish you could store all your sales-related activities, opportunities and sales
campaigns in one place? Ever wish you could track your sales performance and
update activities and opportunity statuses on the fly from anywhere in the world or
even send out mass emails quickly? Well here you go! The Sales Center is your
one-stop shop to doing all this and more. From the Sales Center, you will manage
sales-related activities, campaigns and opportunities all in one location.
Open the Sales Center
Provided you are logged into Method, to access the Sales Center, click the Sales
Center tab at the top of the Home screen. It‟s that easy! You are taken right to the
Sales Center Dashboard!
Sales Center Dashboard
What is the Sales Center Dashboard?
The Sales Center Dashboard is a reference tool that provides a bird‟s-eye view of
your Campaigns, Opportunities, and Activities. Based on the info contained in the
dashboard, you can make important sales decisions, analyze sales and marketing
campaigns for effectiveness, and track their progress.
As with all dashboards in Method, the Sales Center Dashboard is designed to be a
point of reference that brings together snapshots of all the available tab links within
the Sales Center, in this case specifically Campaigns, Opportunities and Activities.
There‟s even a calendar on the dashboard to assist you with planning your day-to-
day activities, manage follow-ups and meet deadlines. Use the dashboard to assist
you with scheduling and monitoring the status of these aspects of your sales.
If you haven‟t dabbled too much into creating activities, opportunities or campaigns
yet, the dashboard will look pretty bare. Once you begin to discover the power of
the Sales Center, you‟ll find that this dashboard will become one of the most
important hubs you‟ll ever encounter in Method.
Getting the Most Out of the Sales Center Dashboard
At the top of the Sales Center Dashboard, you find user sign in information as well as
tallies of active Campaigns, Opportunities and Incomplete Activities. This gives you
a brief snapshot of your current workload and the tasks that you have outstanding.
Click Hide in the upper right-hand corner of this section to hide the Sales Center
Dashboard section. To display this section again, click Show.
My Calendar Section
The My Calendar section displays a calendar view of all your activities. From here
you can view all your activities in calendar format and filter activities by user(s) or
by status. In typical dashboard style, the purpose of the My Calendar section is to
help you get a snapshot of what tasks you‟ve already completed and what still needs
to be done. Use this as a planning tool to help you plan your day, week or month.
Method CRM – User Guide Page 10
Getting to the My Calendar Section of the Dashboard
To access the My Calendar section of the dashboard, follow the steps below:
1. Click Sales Center.
2. Click Sales Center Dashboard.
3. Click My Calendar.
Change the View of the Calendar on the Dashboard
You can change the view of the calendar in a variety of ways. Using the date picker
to the left of the screen will change the view of the day planner on the right of the
screen. You can:
1. Click Sales Center.
2. Click Sales Center Dashboard.
3. Click My Calendar.
4. Select a view from the dropdown list, such as „Day View‟ or „Work Week
View‟.
5. Use the arrow keys next to the name of the month to move forward or
backward
a. The „<<‟ or „>>‟ buttons in the date picker move the day planner
forward or backward in yearly increments
b. The „<‟ or „>‟ buttons in the date picker move the day planner forward
or backward in monthly increments
6. Highlight specific dates or a date range by clicking and holding the dates you
wish to view in the date picker.
Click Today to return the day planner to today‟s date, in the appropriate
view you selected.
Click Refresh at the bottom right to reload the My Calendar page reflecting
changes.
Filter by Assigned To
You can select a specific user or users for whom you wish the calendar to display
results
1. Click Sales Center.
2. Click Sales Center Dashboard.
3. Click My Calendar.
4. In the Filter by Assigned To section, check the box next to the appropriate
user name(s).
5. Click Apply Filter.
To remove the filter:
1. In the Filter by Assigned To section, uncheck the box next to the appropriate
user name(s).
2. Click Apply Filter.
Filter by Status
You can select to view calendar results by the status of activities.
1. Click Sales Center.
2. Click Sales Center Dashboard.
3. Click My Calendar.
Method CRM – User Guide Page 11
4. In the Filter by Status section, check the box next to the appropriate status.
If there is more than one status, check all that apply.
5. Click Apply Filter.
To remove the filter:
1. In the Filter by Status section, uncheck the box next to the appropriate
status.
2. Click Apply Filter.
Hide the My Calendar Section of the Dashboard
To hide the date picker in My Calendar section of the Sales Center Dashboard when
not in use, simply click Hide in the upper right corner of the date picker. To restore
the date picker, click Show.
My Campaigns
The My Campaigns section of the Sales Center Dashboard provides an overview of all
existing campaigns in a simple, easy-to-read section. You can go to, search, sort or
edit existing campaigns or create a new campaign from this area. You can also
change the layout of the section to suit your needs.
Getting to the My Campaigns Section of the Dashboard
To access the My Campaigns section of the dashboard, follow the steps below:
Click Sales Center.
Click Sales Center Dashboard.
Click My Campaigns.
Go to a Campaign on the Dashboard
You can jump to any campaign right from the dashboard.
Click Sales Center.
Click Sales Center Dashboard.
Click My Campaigns.
Find the campaign you wish to go to in the section.
Click Go to… to the left of the campaign name.
Search Campaigns on the Dashboard
You can also search for campaigns by using the search filter in the My Campaigns
Section. Note: Filters are not case sensitive.
1. Click Sales Center.
2. Click Sales Center Dashboard.
3. Click My Campaigns.
4. To search by campaign name, enter the first few letters of the campaign‟s
name you wish to find in the blank field below the Name column header.
The filter pulls only those campaigns that begin with those letters. You can
do this for any column in the section to search by that category, or select
from the dropdown list by clicking the Filter icon (key-shaped icon).
5. Click Go to… next to the campaign you wish to view or edit.
6. To remove the search filter, simply click the Clear Filter icon (key with a
red „x‟ through it) to the far left of the search row.
Method CRM – User Guide Page 12
Sort Campaigns on the Dashboard
You can sort campaigns according to column heading to assist you with interpreting
the data.
1. Click Sales Center.
2. Click Sales Center Dashboard.
3. Click My Campaigns.
4. Click the column heading you wish to sort by and the column will sort
campaigns in ascending order. Click the column heading again to sort in
descending order.
Edit Campaigns on the Dashboard
Edit basic information contained in the section for a campaign directly from the
dashboard, such as campaign name, status, type or date created. For full editing
capabilities, you‟ll want to use the Go to… link on the left
1. Click Sales Center.
2. Click Sales Center Dashboard.
3. Click My Campaigns.
4. Click Edit to the right of the campaign you wish to edit.
5. Make any changes to the available fields.
6. Click Update to save any changes.
7. Click Cancel to cancel any changes and return to the My Campaigns section
of the dashboard.
Change the Layout of the Campaigns Section on the Dashboard
You can resize or change the order of the columns in the Campaigns section to suit
your needs and/or preferences.
Resize Columns of Campaigns Section
1. Click Sales Center.
2. Click Sales Center Dashboard.
3. Click My Campaigns.
4. Hold the cursor over the right edge of the column header you wish to resize.
5. Left-click and hold the mouse button.
6. Drag the column to the left to shorten, to the right to lengthen.
7. Release the mouse button.
Change Column Order of Campaigns Section
1. Click Sales Center.
2. Click Sales Center Dashboard.
3. Click My Campaigns.
4. Click and hold the column header you wish to move.
5. Drag the column header to the location you wish to move it to.
6. Release the mouse button.
7. Repeat these steps as needed.
Create a New Campaign from the Dashboard
You can also create a new campaign directly from the dashboard.
1. Click Sales Center.
2. Click Sales Center Dashboard.
Method CRM – User Guide Page 13
3. Click My Campaigns.
4. Click New.
5. Refer to Add a New Campaign in this chapter.
My Opportunity Pipeline
The My Opportunity Pipeline section of the Sales Center Dashboard provides an
overview of all existing Opportunities within a simple, easy-to-read section. You can
go to, search, sort or edit existing opportunities or create a new opportunity from
this area. You can also change the layout of the section to suit your needs.
Getting to the My Opportunity Pipeline Section of the Dashboard
1. Click Sales Center.
2. Click Sales Center Dashboard.
3. Click My Opportunity Pipeline.
Go to an Opportunity
You can jump to any opportunity right from the dashboard.
1. Click Sales Center.
2. Click Sales Center Dashboard.
3. Click My Opportunity Pipeline.
4. Find the opportunity you wish to go to in the section.
5. Click Go to….
Search Opportunities on the Dashboard
You can also search for opportunities by using the search filter in the My
Opportunities Section. Note: Filters are not case sensitive.
1. Click Sales Center.
2. Click Sales Center Dashboard.
3. Click My Opportunity Pipeline.
4. To search by campaign name, enter the first few letters of the campaign‟s
name you wish to find in the blank field below the Name column header.
The filter pulls only those campaigns that begin with those letters. You can
do this for any column in the section to search by that category, or select
from the dropdown list by clicking the Filter icon (key-shaped icon).
5. Click Go to… next to the opportunity you wish to view or edit.
6. To remove the search filter, simply click the Clear Filter icon (key with a
red „x‟ through it) to the far left of the search row.
Sort Opportunities on the Dashboard
You can sort opportunities according to column heading to assist you with
interpreting the data.
1. Click Sales Center.
2. Click Sales Center Dashboard.
3. Click My Opportunity Pipeline.
4. Click the column heading you wish to sort by and the column will be sorted
in ascending order. Click the column heading again and the column will be
sorted in descending order.
Method CRM – User Guide Page 14
Edit an Opportunity on the Dashboard
To edit an opportunity directly from the dashboard, follow the steps below:
1. Click Sales Center.
2. Click Sales Center Dashboard.
3. Click My Opportunity Pipeline.
4. Find the opportunity you wish to edit in the section.
5. Click Edit to the right of the opportunity name.
6. Make any changes to the available fields.
7. Click Update to save any changes.
8. Click Cancel to cancel any changes and return to the My Opportunity
Pipeline section of the dashboard.
Change the layout of the Opportunities Section on the Dashboard
You can resize or change the order of the columns in the Opportunities Section to
suit your needs and/or preferences.
Resize Columns of Opportunities Section
1. Click Sales Center.
2. Click Sales Center Dashboard.
3. Click My Opportunity Pipeline.
4. Hold the cursor over the right edge of the column header you wish to resize.
5. Left-click and hold the mouse button.
6. Drag the column to the left to shorten; to the right to lengthen.
7. Release the mouse button.
Change Column Order of Opportunities Section
1. Click Sales Center.
2. Click Sales Center Dashboard.
3. Click My Opportunity Pipeline.
4. Click and hold the column header you wish to move.
5. Drag the column header to the location you wish to move it to.
6. Release the mouse button.
7. Repeat these steps as needed.
Create a New Opportunity from the Dashboard
You can also create a new opportunity directly from the dashboard.
1. Click Sales Center.
2. Click Sales Center Dashboard.
3. Click My Opportunity Pipeline.
4. Click New.
5. Refer to Add a New Opportunity in this chapter.
My Activities Section
The My Activities section of the Sales Center Dashboard provides an overview of all
existing Activities in a simple, easy-to-read section. You can search, sort or edit
existing activities or create a new activity from this area. You can also change the
layout of the section to suit your needs.
Method CRM – User Guide Page 15
Getting to the My Activities Section of the Dashboard
1. Click Sales Center.
2. Click Sales Center Dashboard.
3. Click My Activities.
Go to an Activity
You can jump to any activity right from the dashboard.
1. Click Sales Center.
2. Click Sales Center Dashboard.
3. Click My Activities.
4. Find the activity you wish to go to in the section.
5. Click Go to….
Search Activities on the Dashboard
You can also search for activities by using the search filter in the My Activities
Section.
1. Click Sales Center.
2. Click Sales Center Dashboard.
3. Click My Activities.
4. To search by activity name, enter the first few letters of the activity‟s name
you wish to find in the blank field below the Name column header. The filter
pulls only those activities that begin with those letters. You can do this for
any column in the section to search by that category, or select from the
dropdown list by clicking the Filter icon (key-shaped icon).
5. Click Go to… next to the activity you wish to view or edit.
6. To remove the search filter, simply click the Clear Filter icon (key with a
red „x‟ through it) to the far left of the search row.
Sort Activities on the Dashboard
You can sort activities according to column heading to assist you with interpreting
the data.
1. Click Sales Center.
2. Click Sales Center Dashboard.
3. Click My Activities.
4. Click the column heading you wish to sort by and the column will be sorted
in ascending order. Click the column heading again and the column will be
sorted in descending order.
Edit an Activity on the Dashboard
To edit an activity directly from the dashboard, follow the steps below:
1. Click Sales Center.
2. Click Sales Center Dashboard.
3. Click My Activities.
4. Find the activity you wish to edit in the section.
5. Click Edit to the right of the activity name.
Change the layout of the Activities Section on the Dashboard
You can resize or change the order of the columns in the Activities Section to suit
your needs and/or preferences.
Method CRM – User Guide Page 16
Resize Columns of Activities Section
1. Click Sales Center.
2. Click Sales Center Dashboard.
3. Click My Activities.
4. Hold the cursor over the right edge of the column header you wish to resize.
5. Left-click and hold the mouse button.
6. Drag the column to the left to shorten; to the right to lengthen.
7. Release the mouse button.
Change Column Order of Activities Section
1. Click Sales Center.
2. Click Sales Center Dashboard.
3. Click My Activities.
4. Click and hold the column header you wish to move.
5. Drag the column header to the location you wish to move it to.
6. Release the mouse button.
7. Repeat these steps as needed.
Add a New Activity from the Dashboard
You can also create a new activity directly from the dashboard.
1. Click Sales Center.
2. Click Sales Center Dashboard.
3. Click My Activities.
4. Click New.
5. Refer to Add a New Activity in this chapter.
Campaigns
What is a Campaign?
Campaigns are marketing projects for which you want to track success. Sales
Opportunities and Activities can be set to relate to a Campaign, allowing you to view
all your efforts directly from the Campaign screen.
In addition, Customers and Leads can be assigned to a Campaign helping you
determine how many leads you are converting into sales. Use the Re-calculate
button in the Planning & Analysis section to refresh your Campaign statistics.
Campaign Types
Some of the most important operations within a company‟s Sales Department are
campaigns. Whether your company is consumer credit lender and you intend to
send out a mass-mailer advertisement regarding a special introductory offer, or you
are a magazine wholesaler wanting to inform potential customers of a limited-time
only renewal subscription discount, you will benefit from the power of a well-planned
and well-managed campaign.
Method CRM is here to assist you with creating, updating, and tracking your
campaign‟s progress and effectiveness. For your convenience, we have jam-packed
Method CRM with templates of the most commonly used campaigns. Here‟s a list of
the available campaign templates, taking note that if you don‟t find the one that
Method CRM – User Guide Page 17
suits your needs best, you can always create a custom campaign to suit your specific
business needs.
Campaign Templates in Method CRM:
Advertisement – Ideal for mass mailings or mass email promotions.
Banner Ads – Ideal for targeted audience-based web promotion.
Email – Ideal for targeted audiences, such as reminder notifications for expired
accounts or renewals.
Other – Ideal for campaigns that don‟t fit in with your normal business operations.
Partners – Ideal for campaigns that are generated from partner or affiliate firms.
Public Relations – Ideal for campaigns conducted for the purpose of public relations.
Referral Program – Ideal for referral-based sales/marketing campaigns.
Seminar/Conference – Ideal for promotions that are specific to a seminar or
conference that either your company organizes, or one organized by another
company or organization.
Telemarketing – Ideal for promotions done via telemarketing.
Getting to the Campaigns Tab Link
1. Click Sales Center.
2. Click Campaigns.
The Existing Campaigns Section
The Existing Campaigns section appears at the top of the Campaigns screen. It
allows you to view, search or sort existing campaigns. You can also change the
layout of the Section to suit your needs.
Go to a Campaign
You can jump to any campaign right from the Existing Campaigns section.
1. Click Sales Center.
2. Click Campaigns.
3. In the Existing Campaigns section, find the campaign you wish to go to in
the section.
4. Click Go to… to the left of the campaign name.
Search Campaigns
You can also search for campaigns by using the search filter in the Existing
Campaigns section. Note: Filters are not case sensitive.
1. Click Sales Center.
2. Click Campaigns.
3. To search by campaign name, enter the first few letters of the campaign‟s
name you wish to find in the blank field below the Name column header of
the Existing Campaigns section. You can do this for any column in the
section to search by that category, or select from the dropdown list by
clicking the Filter icon (key-shaped icon).
4. The filter pulls only those campaigns that begin with those letters.
5. Click Select next to the campaign you wish to view or edit.
6. To remove the search filter, simply click the Clear Filter icon (key with a
red „x‟ through it) to the far left of the search row.
Method CRM – User Guide Page 18
Sort Campaigns
You can sort campaigns according to column heading to assist you with interpreting
the data.
1. Click Sales Center.
2. Click Campaigns.
3. In the Existing Campaigns section, click the column heading you wish to sort
by. The column will sort campaigns in ascending order.
4. Click the column heading again. The column will now sort campaigns in
descending order.
Change the Layout of the Existing Campaigns Section
You can resize or change the order of the columns in the Existing Campaigns Section
to suit your needs and/or preferences.
Resize Columns of the Existing Campaigns Section
1. Click Sales Center.
2. Click Campaigns.
3. In the Existing Campaigns section, hold the cursor over the right edge of the
column header you wish to resize.
4. Right-click and hold the mouse button.
5. Drag the column to the left to shorten, to the right to lengthen.
6. Release the mouse button.
Change Column Order of the Existing Campaigns Section
1. Click Sales Center.
2. Click Campaigns.
3. In the Existing Campaigns section, click and hold the column header you
wish to move.
4. Drag the column header to the location you wish to move it to.
5. Release the mouse button.
6. Repeat these steps as needed.
Hide the Existing Campaigns Section
To hide the Existing Campaigns section when not in use, simply click Hide in the
upper right corner. To restore the section, click Show.
Add a New Campaign
1. Click Sales Center.
2. Click Campaigns.
3. Click Clear/New.
4. Click Add/Edit Campaign.
5. In the Name box, type in the name of the campaign. (*Required field)
6. Select Assigned To from the dropdown list, or type a user name. By default,
the user who is currently logged in will be selected. (*Required field)
7. Select Type from the dropdown list to select the type of campaign, or
a. Click „…‟ to edit or delete existing campaign types or add a new one
b. Refer to Add a Campaign Type in this chapter
8. Select Status from the dropdown list to select the status of the campaign, or
a. Click „…‟ to edit or delete existing campaign statuses or add a new one
Method CRM – User Guide Page 19
b. Refer to Add a Campaign Status in this chapter
9. Check the Campaign is Active box to have the campaign appear in your
Sales Center Dashboard.
10. Uncheck the Campaign is Active box to not have the campaign appear in
your Sales Center Dashboard.
11. In the Description box, type in what your campaign is. Include things such
as its objectives, target audiences, etc.
12. Click Save.
13. Click Planning & Analysis.
a. Refer to Planning and Analysis of a Campaign.
Add a Campaign Status
1. Click Sales Center.
2. Click Campaigns.
3. Click Add/Edit Campaign.
4. Click „…‟ in the Status field.
5. Click New.
6. At the bottom of the grid, a blank line will appear. Under the Status column
enter the new name for your campaign status.
7. Click Update.
8. Click Close.
Edit a Campaign Status
1. Click Sales Center.
2. Click Campaigns.
3. Click Add/Edit Campaign.
4. Click „…‟ in the Status field.
5. Click Edit to the right of the campaign status you wish to edit.
6. In the Status field, edit the name of your Status.
7. Click Update.
8. Click Close.
Delete a Campaign Status
1. Click Sales Center.
2. Click Campaigns.
3. Click Add/Edit Campaign.
4. Click „…‟ in the Status field.
5. Click Delete to the right of the campaign status you wish to delete.
6. Click Close.
Add a Campaign Type
1. Click Sales Center.
2. Click Campaigns.
3. Click Add/Edit Campaign.
4. Click „…‟ in the Type field.
5. Click New.
6. At the bottom of the grid, a blank line will appear. Under the Type column
enter the new name for your campaign type.
7. Click Update.
8. Click Close.
Method CRM – User Guide Page 20
Edit a Campaign Type
1. Click Sales Center.
2. Click Campaigns.
3. Click Add/Edit Campaign.
4. Click „…‟ in the Type field.
5. Click Edit to the right of the campaign type you wish to edit.
6. In the Type field, edit the name of your Type.
7. Click Update.
8. Click Close.
Delete a Campaign Type
1. Click Sales Center.
2. Click Campaigns.
3. Click Add/Edit Campaign.
4. Click „…‟ in the Type field.
5. Click Delete to the right of the campaign type you wish to delete.
6. Click Close.
Edit a Campaign
1. Click Sales Center.
2. Click Campaigns.
3. In the Existing Campaigns section, click Select next to the campaign you
wish to edit.
4. Click Add/Edit Campaign.
5. Edit the information to your specifications.
a. Refer to Add a New Campaign.
6. Click Planning & Analysis.
7. Edit the information to your specifications.
a. Refer to Planning and Analysis of a Campaign.
8. Click Add/Edit Campaign.
9. Click Save.
Planning & Analysis of a Campaign
After entering the identifying features of your new campaign, you‟ll want to enter in
the timeline and analytic elements so you can begin tracking progress and
effectiveness.
1. Click Sales Center.
2. Click Campaigns.
3. Click Planning & Analysis.
4. Select Start Date using the date picker.
5. Select End Date using the date picker.
6. Enter Total Sent representing a numeric total of communications sent out
a. You can leave this blank until after you‟ve sent communications, or you
can change this at any time during the campaign.
7. Enter Expected Response Percent.
8. Enter Expected Revenue.
9. Enter Budgeted Cost.
10. Enter Actual Cost.
a. You can leave this blank until after you complete the campaign, or you
can change this at any time during the campaign
Method CRM – User Guide Page 21
11. Click Recalculate to do an initial analysis of your data.
Note: Unless you enter expected and actual data in all the fields, you won‟t
return any figures for analysis.
Opportunities for this Campaign
The Opportunities for this Campaign section displays all opportunities associated with
a particular campaign. From here you can view, add, edit or delete opportunities to
a campaign, or add new ones. You can also sort the data or change the layout of the
Section to suit your needs.
Go to an Opportunity Related to a Campaign
You can jump to any opportunity related to a particular campaign right from
Opportunities for this Campaign section
1. Click Sales Center.
2. Click Campaigns.
3. Click Opportunities for this Campaign.
4. Find the opportunity you wish to go to in the section.
5. Click Go to… to the left of the opportunity name.
Search Opportunities Related to a Campaign
You can search for opportunities related to a campaign by using the search filter in
the Opportunities for this Campaign section. Note: Filters are not case sensitive.
1. Click Sales Center.
2. Click Campaigns.
3. Click Opportunities for this Campaign.
4. To search by opportunity name, enter the first few letters of the
opportunity‟s name you wish to find in the blank field below the Name
column header of the Opportunities for this Campaign section. You can do
this for any column in the section to search by that category, or select from
the dropdown list by clicking the Filter icon (key-shaped icon).
5. The filter pulls only those opportunities that begin with those letters.
6. Click Go to… next to the opportunity you wish to view or edit.
7. To remove the search filter, simply click the Clear Filter icon (key with a
red „x‟ through it) to the far left of the search row.
Edit an Opportunity Related to a Campaign
1. Click Sales Center.
2. Click Campaigns.
3. Click Opportunities for this Campaign.
4. Click Go to… next to the opportunity you wish to view or edit.
5. Edit the information to your specifications.
a. Refer to Add a New Opportunity in this chapter for assistance with this
section
6. Click Save.
Sort Opportunities for this Campaign
You can sort the opportunities for a campaign by column heading to assist you with
interpreting the data.
Method CRM – User Guide Page 22
1. Click Sales Center.
2. Click Campaigns.
3. Click Opportunities for this Campaign.
4. Click the column heading you wish to sort by. The column will be sorted in
ascending order. Click the column heading again and the column will be
sorted in descending order.
Change the layout of Opportunities for this Campaign Section
You can resize or change the order of the columns in the Opportunities for this
Campaign Section to suit your needs and/or preferences.
Resize Columns of Opportunities for this Campaign Section
1. Click Sales Center.
2. Click Campaigns.
3. Click Opportunities for this Campaign.
4. Hold the cursor over the right edge of the column header you wish to resize.
5. Right-click and hold the mouse button.
6. Drag the column to the left to shorten; to the right to lengthen.
7. Release the mouse button.
Change Column Order of Opportunities for this Campaign Section
1. Click Sales Center.
2. Click Campaigns.
3. Click Opportunities for this Campaign.
4. Click and hold the column header you wish to move.
5. Drag the column header to the location you wish to move it to.
6. Release the mouse button.
7. Repeat these steps as needed.
Activities for this Campaign
The Activities for this Campaign section displays all activities associated with a
particular campaign. From here you can view, add, edit or delete activities to a
campaign, or add new ones. You can also sort the data or change the layout of the
section to suit your needs.
Go to an Activity Related to a Campaign
You can jump to any activity related to a particular campaign right from Activities for
this Campaign section
1. Click Sales Center.
2. Click Campaigns.
3. Click Activities for this Campaign.
4. Find the activity you wish to go to in the section.
5. Click Go to… to the left of the activity name.
Search Activities Related to a Campaign
You can search for activities related to a campaign by using the search filter in the
Activities for this Campaign section. Note: Filters are not case sensitive.
1. Click Sales Center.
2. Click Campaigns.
Method CRM – User Guide Page 23
3. Click Activities for this Campaign.
4. To search by activity name, enter the first few letters of the activity‟s name
you wish to find in the blank field below the Name column header of the
Activities for this Campaign section. You can do this for any column in the
section to search by that category, or select from the dropdown list by
clicking the Filter icon (key-shaped icon).
5. The filter pulls only those activities that begin with those letters.
6. Click Go to… next to the activity you wish to view or edit.
7. To remove the search filter, simply click the Clear Filter icon (key with a
red „x‟ through it) to the far left of the search row.
Edit an Activity Related to a Campaign
1. Click Sales Center.
2. Click Campaigns.
3. Click Activities for this Campaign.
4. Click Go to… next to the activity you wish to edit.
5. Click Add/Edit Activity.
a. Edit the information to your specifications
b. Refer to Add a New Activity in this chapter for assistance with this
section
6. Click Save.
Sort Activities for this Campaign
You can sort the activities for a campaign by column heading to assist you with
interpreting the data.
1. Click Sales Center.
2. Click Campaigns.
3. Click Activities for this Campaign.
4. Click the column heading you wish to sort by. The column will be sorted in
ascending order. Click the column heading again and the column will be
sorted in descending order.
Change the layout of Activities for this Campaign Section
You can resize or change the order of the columns in the Activities for this Campaign
section to suit your needs and/or preferences.
Resize Columns of Activities for this Campaigns Section
1. Click Sales Center.
2. Click Campaigns.
3. Click Activities for this Campaign.
4. Hold the cursor over the right edge of the column header you wish to resize.
5. Right-click and hold the mouse button.
6. Drag the column to the left to shorten; to the right to lengthen.
7. Release the mouse button.
Change Column Order of Activities for this Campaign Section
1. Click Sales Center.
2. Click Campaigns.
3. Click Activities for this Campaign.
4. Click and hold the column header you wish to move.
Method CRM – User Guide Page 24
5. Drag the column header to the location you wish to move it to.
6. Release the mouse button.
7. Repeat these steps as needed.
Opportunities
What is an Opportunity?
Opportunities are the pending sales and deals that you currently have in your
"pipeline". For each Opportunity you can set the dollar amount indicating the
proposed value of the deal and the probability percent of closing it, so that you can
forecast your total pipeline sales as well as expected total sales.
If the Opportunity is a result of a marketing Campaign you should make sure you
relate it to the Campaign so that you can measure the effectiveness and ROI (Return
on Investment) of your marketing efforts.
Opportunity Types
In the Sales Center, there are two types of Opportunities: Existing Business and New
Business. Existing Business is sales that are generated from an existing customer.
New Business is sales that are generated from new customers.
Getting to the Opportunities Tab Link
1. Click Sales Center.
2. Click Opportunities.
The Existing Opportunities Section
The Existing Opportunities section appears at the top of the Opportunities screen. It
allows you to view, search or sort existing opportunities. You can also change the
layout of the section to suit your needs.
Go to an Opportunity
You can jump to any opportunity right from Existing Opportunities section.
1. Click Sales Center.
2. Click Opportunities.
3. In the Existing Opportunities section, find the opportunity you wish to go to
in the section.
4. Click Select to the left of the opportunity name.
Search Opportunities
You can also search for Opportunities by using the search filter in the Existing
Opportunities section. Note: Filters are not case sensitive.
1. Click Sales Center.
2. Click Opportunities.
3. To search by opportunity name, enter the first few letters of the
opportunity‟s name you wish to find in the blank field below the Name
column header of the Existing Opportunities section. You can do this for any
column in the section to search by that category, or select from the
dropdown list by clicking the Filter icon (key-shaped icon).
Method CRM – User Guide Page 25
4. The filter pulls only those opportunities that begin with those letters.
5. Click Select next to the opportunity you wish to view or edit.
6. To remove the search filter, simply click the Clear Filter icon (key with a
red „x‟ through it) to the far left of the search row.
Sort Opportunities
You can sort opportunities according to column heading to assist you with
interpreting the data.
1. Click Sales Center.
2. Click Opportunities.
3. In the Existing Opportunities section, click the column heading you wish to
sort by. Click the column heading you wish to sort by. The column will be
sorted in ascending order. Click the column heading again and the column
will be sorted in descending order.
Change the Layout of the Existing Opportunities Section
You can resize or change the order of the columns in the Existing Opportunities
section to suit your needs and/or preferences.
Resize Columns of the Existing Opportunities Section
1. Click Sales Center.
2. Click Opportunities.
3. In the Existing Opportunities section, hold the cursor over the right edge of
the column header you wish to resize.
4. Right-click and hold the mouse button.
5. Drag the column to the left to shorten, to the right to lengthen.
6. Release the mouse button.
Change Column Order of the Existing Opportunities Section
1. Click Sales Center.
2. Click Opportunities.
3. In the Existing Opportunities section, click and hold the column header you
wish to move.
4. Drag the column header to the location you wish to move it to.
5. Release the mouse button and the column moves to the new destination.
6. Repeat these steps as needed.
Hide the Existing Opportunities Section
To hide the Existing Opportunities section when not in use, simply click Hide in the
upper right corner. To restore the section, click Show.
Add a New Opportunity
1. Click Sales Center.
2. Click Opportunities.
3. Click Add/Edit Opportunity.
4. In the Name field, type in the name for your new opportunity. (*Required
field)
5. Select Assigned To from the dropdown list, or type a user name. (*Required
field)
Method CRM – User Guide Page 26
6. Select Customer from the dropdown list (*Required field), or
a. Click „…‟ to edit or delete existing customers or add a new one.
7. Select Stage from the dropdown list (*Required field), or
a. Click „…‟ to edit or delete existing stages or add a new one.
b. Refer to the Add an Opportunity Stage section in this chapter.
8. Select Close Date using the date picker. (Rrequired field)
9. Select Campaign the dropdown list to relate this opportunity to a campaign,
or
a. Click „…‟ to edit or delete existing campaigns or add a new one.
b. Refer to the Add a New Campaign section in this chapter.
10. Select Type from the dropdown list, or
a. Click „…‟ to edit or delete existing types or add a new one.
b. Refer to the Add an Opportunity Type section in this chapter.
11. Enter Probability Percent.
12. Enter Amount.
13. Select Lead Source from the dropdown list, or
a. Click „…‟ to edit or delete existing lead sources or add a new one.
b. Refer to the Add an Opportunity Lead Source in this chapter.
14. Enter Next Step.
15. Enter Description for reference.
16. Click Save.
Add an Opportunity Stage
1. Click Sales Center.
2. Click Opportunities.
3. Click Add/Edit Opportunity.
4. Click „…‟ in the Stage field.
5. Click New.
6. Enter Stage.
7. Click Update.
8. Click Close.
Edit an Opportunity Stage
1. Click Sales Center.
2. Click Opportunities.
3. Click Add/Edit Opportunity.
4. Click „…‟ in the Stage field.
5. Click Edit to the right of the stage you wish to edit.
6. Edit Stage field.
7. Click Update.
8. Click Close.
Delete an Opportunity Stage
1. Click Sales Center.
2. Click Opportunities.
3. Click Add/Edit Opportunities.
4. Click „…‟ in the Stage field.
5. Click Delete to the right of the stage you wish to delete.
6. Click Close.
Method CRM – User Guide Page 27
Add an Opportunity Type
1. Click Sales Center.
2. Click Opportunities.
3. Click Add/Edit Opportunity.
4. Click „…‟ in the Type field.
5. Click New.
6. Enter Type.
7. Click Update.
8. Click Close.
Edit an Opportunity Type
1. Click Sales Center.
2. Click Opportunities.
3. Click Add/Edit Opportunities.
4. Click „…‟ in the Type field.
5. Click Edit to the right of the type you wish to edit.
6. Edit Type field.
7. Click Update.
8. Click Close.
Delete an Opportunity Type
1. Click Sales Center.
2. Click Opportunities.
3. Click Add/Edit Opportunities.
4. Click „…‟ in the Type field.
5. Click Delete to the left of the stage you wish to delete.
6. Click Close.
Add an Opportunity Lead Source
1. Click Sales Center.
2. Click Opportunities.
3. Click Add/Edit Opportunity
4. Click „…‟ in the Lead Source field.
5. Click New.
6. Enter Lead Source.
7. Click Update.
8. Click Close.
Edit an Opportunity Lead Source
1. Click Sales Center.
2. Click Opportunities
3. Click Add/Edit Opportunity.
4. Click „…‟ in the Lead Source field.
5. Click Edit to the right of the lead source you wish to edit.
6. Edit Lead Source field.
7. Click Update.
8. Click Close.
Method CRM – User Guide Page 28
Delete an Opportunity Lead Source
1. Click Sales Center.
2. Click Opportunities.
3. Click Add/Edit Opportunity.
4. Click „…‟ in the Lead Source field.
5. Click Delete to the right of the lead source you wish to delete.
6. Click Close.
Edit an Opportunity
1. Click Sales Center.
2. Click Opportunities.
3. Click Select next to the opportunity you wish to edit in the Existing
Opportunities section.
4. Click Add/Edit Opportunity section tab.
5. Edit the information to your specifications.
a. Refer to Add a New Opportunity in this chapter for assistance with this
section
6. Click Save.
Activities for this Opportunity
The Activities for this Opportunity section displays all activities associated with a
particular opportunity. From here you can view, add, edit or delete activities related
to an opportunity, or add new ones. You can also sort the data or change the layout
of the section to suit your needs.
Go to an Activity Related to an Opportunity
You can jump to any activity related to a particular opportunity right from Activities
for this Opportunity section.
1. Click Sales Center.
2. Click Opportunities.
3. Click Activities for this Opportunity.
4. Find the activity you wish to go to in the section.
5. Click Go to… to the left of the activity name.
Search Activities Related to an Opportunity
You can search for activities related to an opportunity by using the search filter in
the Activities for this Opportunity section. Note: Filters are not case sensitive.
1. Click Sales Center.
2. Click Opportunities.
3. Click Activities for this Opportunity.
4. To search by activity name, enter the first few letters of the activity‟s name
you wish to find in the blank field below the Name column header of the
Activities for this Opportunity section. You can do this for any column in the
section to search by that category, or select from the dropdown list by
clicking the Filter icon (key-shaped icon).
5. The filter pulls only those activities that begin with those letters.
6. Click Go to… next to the activity you wish to view or edit.
7. To remove the search filter, simply click the Clear Filter icon (key with a
red „x‟ through it) to the far left of the search row.
Method CRM – User Guide Page 29
Edit an Activity Related to an Opportunity
1. Click Sales Center.
2. Click Opportunities.
3. Click Activities for this Opportunity.
4. Click Go to… next to the activity you wish to edit in the Activities for this
Opportunity section.
5. Click Add/Edit Activity.
6. Edit the information to your specifications.
a. Refer to Add a New Activity in this chapter for assistance with this
section.
7. Click Save.
Sort Activities for this Opportunity
You can sort the activities for an opportunity by column heading to assist you with
interpreting the data.
1. Click Sales Center.
2. Click Opportunities.
3. Click Activities for this Opportunity.
4. Click the column heading you wish to sort by. The column will be sorted in
ascending order. Click the column heading again and the column will be
sorted in descending order.
Change the layout of Activities for this Opportunity Section
You can resize or change the order of the columns in the Activities for this
Opportunity section to suit your needs and/or preferences.
Resize Columns of Activities for this Opportunity Section
1. Click Sales Center.
2. Click Opportunities.
3. Click Activities for this Opportunity.
4. Hold the cursor over the right edge of the column header you wish to resize.
5. Right-click and hold the mouse button.
6. Drag the column to the left to shorten; to the right to lengthen.
7. Release the mouse button.
Change Column Order of Activities for this Opportunity Section
1. Click Sales Center.
2. Click Opportunities.
3. Click Activities for this Opportunity.
4. Click and hold the column header you wish to move.
5. Drag the column header to the location you wish to move it to.
6. Release the mouse button.
7. Repeat these steps as needed.
Method CRM – User Guide Page 30
Activities
What is an Activity?
An Activity is your way of tracking each and every contact you have with your
customers and vendors. Optionally, activities can relate to an ongoing "Case",
"Opportunity" or "Campaign", or any other section you setup.
In addition to tracking what has already occurred, activities can serve as reminders
of future tasks, and each task can be assigned to a user who is responsible for
completing it. When users of your system sign in, they should see which activities
are assigned to them, and when the activity is due.
How to use Activities:
First decide whether the activity is related to something else, like a Case or
Opportunity. If so, it may be easiest to enter the Activity under the Case or
Opportunity screen. Otherwise, enter the activity here in the Activities screen. Under
the Schedule Follow Up section, you can specify whether you want to setup a future
activity related to this one.
Activity Types
There are five types of activities in the Sales Center.
1. Email Received: Used when you receive an email.
2. Email Sent: Used when you send an email.
3. Phone Call Incoming: Used when you receive a phone call.
4. Phone Call Outgoing: Used when you make a phone call.
5. Other: Used when none of the other types apply.
Getting to the Activities Tab Link
1. Click Sales Center.
2. Click Activities.
The Existing Activities Section
The Existing Activities section appears at the top of the Activities screen. It allows
you to view, search or sort existing activities. You can also change the layout of the
section to suit your needs.
Go to an Activity
You can jump to any activity right from Existing Activities section.
1. Click Sales Center.
2. Click Activities.
3. In the Existing Activities section, find the activity you wish to go to in the
section.
4. Click Go to… to the left of the activity name.
Search Activities
You can also search for activities by using the search filter in the Existing Activities
section. Note: Filters are not case sensitive.
Method CRM – User Guide Page 31
1. Click Sales Center.
2. Click Activities.
3. To search by activity number, enter the first few numbers of the activity‟s
number you wish to find in the blank field below the Activity No. column
header of the Existing Activities section. You can do this for any column in
the section to search by that category, or select from the dropdown list by
clicking the Filter icon (key-shaped icon).
4. The filter pulls only those activities that begin with those numbers.
5. Click Select next to the activity you wish to view or edit.
6. To remove the search filter, simply click the Clear Filter icon (key with a
red „x‟ through it) to the far left of the search row.
Sort Activities
You can sort activities according to column heading to assist you with interpreting
the data.
1. Click Sales Center.
2. Click Activities.
3. In the Existing Activities section, click the column heading you wish to sort
by. The column will sort activities in ascending order. Click the column
heading again and the column will sort activities in descending order.
Change the Layout of the Existing Activities Section
You can resize or change the order of the columns in the Existing Activities section to
suit your needs and/or preferences.
Resize Columns of the Existing Activities Section
1. Click Sales Center.
2. Click Activities.
3. In the Existing Activities section, hold the cursor over the right edge of the
column header you wish to resize.
4. Right-click and hold the mouse button.
5. Drag the column to the left to shorten, to the right to lengthen.
6. Release the mouse button.
Change Column Order of the Existing Activities Section
1. Click Sales Center.
2. Click Activities.
3. In the Existing Activities section, click and hold the column header you wish
to move.
4. Drag the column header to the location you wish to move it to.
5. Release the mouse button.
6. Repeat these steps as needed.
Hide the Existing Activities Section
To hide the Existing Activities section when not in use, simply click Hide in the upper
right corner. To restore the section, click Show.
Add a New Activity
1. Click Sales Center.
Method CRM – User Guide Page 32
2. Click Activities.
3. Click Add/Edit Activity.
4. Select Type from the dropdown list (*Required field), or
a. Click „…‟ to edit or delete existing types or add a new one.
b. Refer to the Add an Activity Type section in this chapter.
5. Select User from the Assigned To dropdown list (*Required field)
6. Select Status from the dropdown list, or
a. Click „…‟ to edit or delete existing statuses or add a new one.
b. Refer to the Add an Activity Status section in this chapter.
7. Select Priority from the dropdown list, or
a. Click „…‟ to edit or delete existing priorities or add a new one.
b. Refer to the Add an Activity Priority section in this chapter.
8. Enter Due Date.
9. Select Customer/Vendor from the dropdown list, or
a. Click „…‟ to edit or delete existing priorities or add a new one.
10. Enter Contact Name.
11. Enter Contact Phone.
12. Enter Start Date.
13. Enter Completed Date.
14. Enter Duration.
a. Leave blank and duration will populate automatically when Completed
Date is entered.
15. Relate to Case, select from the dropdown list, or
a. Click „…‟ to edit or delete existing cases or add a new one.
b. Refer to Add a New Case.
16. Relate to Opportunity No., select from the dropdown list, or
a. Click „…‟ to edit or delete existing opportunities or add a new one.
b. Refer to Add a New Opportunity in this chapter.
17. Relate to Campaign, select from the dropdown list, or
a. Click „…‟ to edit or delete existing campaigns or add a new one.
b. Refer to Add a New Campaign in this chapter.
18. Enter Comments
a. Note: These are internal comments for other users to view.
b. Format the comments section accordingly. The text you enter here will
compose the body of the email, be sure to utilize the Design, HTML and
Preview buttons at the bottom of this section.
19. Click Save & New.
Add an Activity Type
1. Click Sales Center.
2. Click Activities.
3. Click Add/Edit Activity.
4. Click „…‟ in the Type field.
5. Click New.
6. Enter Activity Type.
7. Click Update.
8. Click Close.
Edit an Activity Type
1. Click Sales Center.
2. Click Activities.
Method CRM – User Guide Page 33
3. Click Add/Edit Activity.
4. Click „…‟ in the Type field.
5. Click Edit to the right of the type you wish to edit.
6. Edit Activity Type field.
7. Click Update.
8. Click Close.
Delete an Activity Type
1. Click Sales Center.
2. Click Activities.
3. Click Add/Edit Activity.
4. Click „…‟ in the Type field.
5. Click Delete to the right of the type you wish to delete.
6. Click Close.
Add an Activity Status
1. Click Sales Center.
2. Click Activities.
3. Click Add/Edit Activity.
4. Click „…‟ in the Status field.
5. Click New.
6. Enter Activity Status.
7. Click Update.
8. Click Close.
Edit an Activity Status
1. Click Sales Center.
2. Click Activities.
3. Click Add/Edit Activity.
4. Click „…‟ in the Status field.
5. Click Edit to the right of the status you wish to edit.
6. Edit Activity Status field.
7. Click Update.
8. Click Close.
Delete an Activity Status
1. Click Sales Center.
2. Click Activities.
3. Click Add/Edit Activity.
4. Click „…‟ in the Status field.
5. Click Delete to the right of the status you wish to delete.
6. Click Close.
Add an Activity Priority
1. Click Sales Center.
2. Click Activities.
3. Click Add/Edit Activity.
4. Click „…‟ in the Priority field.
5. Click New.
Method CRM – User Guide Page 34
6. Enter Activity Priority.
7. Click Update.
8. Click Close.
Edit an Activity Priority
1. Click Sales Center.
2. Click Activities.
3. Click Add/Edit Activities.
4. Click „…‟ in the Priority field.
5. Click Edit to the right of the priority you wish to edit.
6. Edit Activity Priority field.
7. Click Update.
8. Click Close.
Delete an Activity Priority
1. Click Sales Center.
2. Click Activities.
3. Click Add/Edit Activity.
4. Click „…‟ in the Priority field.
5. Click Delete to the right of the priority you wish to delete.
6. Click Close.
Edit an Activity
1. Click Sales Center.
2. Click Activities.
3. Click Select next to the activity you wish to edit.
4. Click Add/Edit Activity section tab.
a. Edit the information to your specifications.
b. Refer to Add a New Activity in this chapter.
5. Click Save.
Send an Email
1. Click Sales Center.
2. Click Activities.
3. Click Send an Email.
4. Check the box next to Send email using template, if you are using an email
template.
a. Select an email from the dropdown list, or
b. Click „…‟ to edit or delete existing email templates or add a new one.
c. Refer to Create an Email Template in this chapter.
5. Uncheck the box next to Send email using template, if you are not using an
email template.
6. Enter To.
7. Enter From.
8. Enter From Name.
a. If you‟re sending an email on behalf of a department, you may want to
enter a general name such as Accounts Receivable or Billing. Otherwise
simply add the name of the person as you would like it to read, ex., Mrs.
Jane Harvey
9. Enter Cc address, if any.
Method CRM – User Guide Page 35
10. Enter Bcc address, if any.
11. Enter Subject.
12. Compose your email.
a. Format the text accordingly since what you enter here will compose the
body of the email. Be sure to utilize the Design, HTML and Preview
buttons at the bottom of this section.
13. Click Add/Edit Activity.
14. Click Save & New.
Schedule a Follow up Activity
1. Click Sales Center.
2. Click Activities.
3. Check the Create follow-up box.
4. Select Follow-up date using the date picker.
5. Select Follow-up Assigned To from the dropdown list.
6. Select Follow-up Type from the dropdown list, or
a. Click „…‟ to edit or delete existing follow up types or add a new one.
b. Refer to Add an Activity Type section.
7. Select Follow-up Status from the dropdown list, or
a. Click „…‟ to edit or delete an existing activity status type or add a new
one.
b. Refer to Add an Activity Status section.
8. Enter Follow-up comments for reference.
9. Click Add/Edit Activity.
10. Click Save & New.
Create an Email Template
1. Click Sales Center.
2. Click Activities.
3. Click Send an Email.
4. Click „…‟ next in the Send email using template field.
5. Enter Name for the new email template. (*Required field)
6. Assign To using the dropdown list.
7. Enter To address.
8. Enter Cc address.
9. Enter Bcc address.
10. Enter From address.
11. Enter Subject.
12. Create the body of your email.
a. Format the text accordingly since what you enter here will compose the
body of the email. Be sure to utilize the Design, HTML and Preview
buttons at the bottom of this section. These are helpful when formatting
the body of your email so you can see how it will look to the recipients.
b. Refer to the Merge fields section in this chapter.
13. Click Save.
Your new template email appears in the Email Template List to the left of the
window. To make additional changes to the template you just created, or to any
of the other available templates, click Select next to the template name. The
details of the selected template appear in the Add/Edit Template section on the
right.
Method CRM – User Guide Page 36
Merge Fields
Merge fields allow you have values from table appear in your email, such as a
customer's name, the total amount due on their account, or the email signature of
the user sending the email. There are two steps to setting up merge fields.
Enter merge fields in your email template.
Type in your merge fields in a TableName.FieldName format. So if you wanted to
have an email start with "Dear Bob," you would type in "Dear
Customer.FirstName,". If you wanted to sign your email with the user's signature,
you would finish it with "Users.EmailSignature".
Use the 'Replace merge fields' action.
If you are not the designer of your system, this step should already be done for you.
If you are a designer, however, you'll need to do some extra work to make sure that
the merge fields actually get replaced with real values. For every table used in
merge fields, you'll need to run a Character Function action, specifically the 'Replace
merge fields' command, to replace the merge fields with real values.
List Builder
What is List Builder?
The List Builder is a way for you to:
Mass email customers or leads for a marketing Campaign.
Create a batch of follow-up Activities for your sales team, which may or may not be
related to a Campaign.
Mass email customers for overdue balances.
Send customers a customized e-Newsletter.
Mass email customers that have recently received an Estimate.
Customize this screen to perform any other purpose that requires batch processing.
How to use the List Builder screen:
First click Remove All to delete any existing customers in the Current List section.
Use the Fill List With section to populate the Current List with your "fill" choices.
Return to the Current List to manually remove unwanted entries.
Choose your Process List options, and then click Process List.
It is important to note that there are 2 types of lists you can create using List
Builder.
1. A list of customers
a. Targets active customers, inactive customers, or both
b. Targets customers in Lead status, not in Lead status, or both
2. A list of invoices
a. Targets customers with outstanding invoices
b. Can be sorted amongst different date ranges
Add a List – Fill with Customers
Create a list of recipients for mass emails, follow-up activities, newsletters, etc. using
the Customer List from the Customer Center.
Method CRM – User Guide Page 37
1. Click Sales Center.
2. Click List Builder.
3. Click Current List.
4. Click Remove All to delete any existing customers in the Current List
section
5. Click Fill List With.
6. Check Is Active to include only customers with an active status in the list.
7. Check Is Not Active to include customers with an inactive status in the list.
8. Check Both to include both active and inactive customers in the list.
9. Check Include customers with empty email addresses to include customer
records for whom you do not have email addresses.
10. Uncheck Include customers with empty email addresses to exclude customer
records for whom you do not have email addresses.
11. Click Fill with Customers.
You are automatically redirected to the Current List section and the customers
with the appropriate specifications you selected above populate the current list.
From the Current List, manually remove any unwanted entries. Refer to Remove
Specific Customers or Invoices from the Current List.
Add a List – Fill with Invoices
Create a list of recipients for mass emails, follow-up activities, newsletters, etc. using
Existing Invoices from the Customer Center.
1. Click Sales Center.
2. Click List Builder.
3. Click Current List.
4. Click Remove All to delete any existing customers in the Current List
section.
5. Click Fill List With.
6. Enter Balance Due greater than threshold.
7. Enter Due date from using the date picker.
8. Enter Due date to using the date picker.
9. Click Fill with Invoices.
You are automatically redirected to the Current List section and the invoices with
the appropriate specifications you selected above populate the current list. From
the Current List, manually remove any unwanted entries. Refer to Remove
Specific Customers or Invoices from the Current List.
Current List
The Current List is a list of customers or invoices that you populate using specific
criteria from the Fill List With section of the List Builder. Use the Current List screen
to view, remove, export and/or edit customers or invoices. It is important to note
that the Current List is only a copy of real data and deleting entries to the Current
List will not delete them from the Customer Center.
Remove All Customers or Invoices from the Current List
1. Follow the steps to fill the Current List with either customers or with
invoices.
2. Click Remove All in the Current List screen of List Builder.
Method CRM – User Guide Page 38
Remove Specific Customers or Invoices from the Current List
1. Follow the steps to fill the Current List with either customers or with
invoices.
2. Find the customer or invoice in the Current List you wish to delete.
3. Check the box that corresponds to the customer or invoice you wish to
delete.
4. Repeat Steps 1 & 2 until all customers or invoices you wish to delete are
checked.
5. Click Remove Checked.
Export the Current List to Excel
This is helpful when doing mail-out campaigns. You can export the Current List to
Excel and do a mail merge.
1. Follow the steps to fill the Current List with either customers or with
invoices.
2. Click Export to Excel.
3. Click Download Excel Report when prompted.
4. Click Cancel to close the Excel report without opening or saving the file, or
5. Open or Save the report to your computer or network.
a. Clicking Open launches Excel and creates a spreadsheet the data from
the Current List.
b. Clicking Save prompts you to rename the report so you can retrieve it
when needed.
6. Click Close to exit without downloading the report.
Refresh the Current List
To reload the Current List to reflect any changes, click Refresh.
Edit a Customer or Invoice from the Current List
1. Follow the steps to fill the Current List with either customers or with
invoices.
2. Click Edit next to the customer or invoice you wish to edit.
3. Make any changes to the available fields.
4. Click Update.
5. Click Cancel to return to the Current List making no changes.
Search Customers or Invoices from the Current List
You can search for specific customers or invoices within the Current List by using the
search fields in the Current List screen. These are the blank fields that appear in the
top row of the Current List.
1. Follow the steps to fill the Current List with either customers or with invoices
2. To search by customer name, enter the first few letters of the customer‟s
name you wish to find in the blank field below the Customer column header.
3. The filter pulls only those customers that begin with those letters. You can
do this for any column in the section to search by that category, or select
from the dropdown list by clicking the Filter icon (key-shaped icon).
4. Click Edit next to the customer or invoice you wish to view or edit.
5. To remove the search filter, simply click the Clear Filter icon (key with a
red „x‟ through it) to the far left of the search row.
Method CRM – User Guide Page 39
Select a Customer or Invoice from the Current List
1. Follow the steps to fill the Current List with either customers or with
invoices.
2. Check the box next to the customer or invoice you wish to select.
3. Uncheck the box to remove the customer or invoice from your selection.
4. Check the box in the header row to select all customers or invoices on the
screen.
Sort the Current List
You can sort the columns of the Current List by column heading to assist you with
interpreting the data.
1. Follow the steps to fill the Current List with either customers or with invoices
2. Click the column heading you wish to sort by. The column will be sorted in
ascending order. Click the column heading again and the column will be
sorted in descending order.
Change the layout of the Current List
You can resize or change the order of the columns in the Current List to suit your
needs and/or preferences.
Resize Columns of the Current List
1. Follow the steps to fill the Current List with either customers or with
invoices.
2. Hold the cursor over the right edge of the column header you wish to resize.
3. Right-click and hold the mouse button.
4. Drag the column to the left to shorten; to the right to lengthen.
5. Release the mouse button.
Change Column Order of the Current List
1. Follow the steps to fill the Current List with either customers or with
invoices.
2. Click and hold the column header you wish to move.
3. Drag the column header to the location you wish to move it to.
4. Release the mouse button.
5. Repeat these steps as needed.
Process List
The Process List screen is where you tell Method what you want done to the Current
List you created; more specifically whether you want to send a mass email,
scheduling a follow-up activity or both.
Send an Email to a List of Select Customers or Invoices in the Current List
1. Follow the steps to fill the Current List with either customers or with
invoices.
2. Select the customers or invoices you wish to include in the email.
a. Refer to Select a Customer or Invoice from the Current List
3. Click Process List.
4. Check the Only process checked rows box.
Method CRM – User Guide Page 40
5. Check the Send email using template box, if you wish to send an email using
a template,
a. Select the email template you wish to use from the dropdown box.
b. If you wish to create a new email template, refer to the Create an Email
Template section in this chapter.
6. Uncheck the Send email using template box if you do not wish to send an
email using a template.
7. Enter From Name in the format you wish it to display in the email, ex. Mrs.
Jane Harvey.
8. Enter From Email.
9. Enter Cc address, if any.
10. Enter Bcc addresses, if any.
11. If you wish to schedule a follow-up activity now, refer to the Schedule a
Follow-Up Activity from the Current List section in this chapter now.
12. Click Process List.
Send an Email to All Customers or Invoices in the Current List
1. Follow the steps to fill the Current List with either customers or with
invoices.
2. Select the customers or invoices you wish to include in the email.
a. Refer to Select a Customer or Invoice from the Current List
3. Click Process List.
4. Uncheck the Only process checked rows box.
5. Check the Send email using template box, if you wish to send an email using
a template,
a. Select the email template you wish to use from the dropdown box.
b. If you wish to create a new email template, refer to the Create an Email
Template section in this chapter.
6. Uncheck the Send email using template box, if you do not wish to send an
email using a template.
7. Enter From Name in the format you wish it to display in the email, ex. Mrs.
Jane Harvey.
8. Enter From Email.
9. Enter Cc address, if any.
10. Enter Bcc addresses, if any.
11. If you wish to schedule a follow-up activity now, refer to the Schedule a
Follow-Up Activity from the Current List section in this chapter now.
12. Otherwise click Process List.
Schedule a Follow-up Activity from the Current List
1. Follow the steps to fill the Current List with either customers or with
invoices.
2. Select the customers or invoices you wish to include in the email.
a. Refer to Select a Customer or Invoice from the Current List
3. Click Process List.
4. If you wish to send an email, refer to the Send an Email to a List of Select
Customers or Invoices in the Current List or the Send an Email to All
Customers or Invoices in the Current List now.
5. Check the Schedule a Follow-up Activity box.
6. Select Follow-up Date using the date picker.
7. Select Follow-up Assigned To from the dropdown list.
Method CRM – User Guide Page 41
8. Select Follow-up Type from the dropdown list.
9. Select Follow-up Status from the dropdown list.
10. Select Follow-up Campaign from the dropdown to associate the activity to a
campaign.
11. Enter Follow-up Comments for the assigned user to reference.
12. Click Process List.
Method CRM – User Guide Page 42
Call Center
The call center section of Method is an area intended to serve as a one-stop location
where you as the user can go to get the latest updates on in-progress activities,
active cases and drafted or published solutions to customer-related inquiries. There
are of course perks to all this of course; there is huge potential for you to see an
increase in customer satisfaction by utilizing these tools to manage and deliver a
higher caliber of service to your customers.
Open the Call Center
To access the Call Center, click the Call Center tab at the top of the Home screen.
It‟s that easy! You are taken right to the Call Center Dashboard!
Call Center Dashboard
What is the Call Center Dashboard?
The Call Center Dashboard is a reference tool that provides a snapshot view of your
open cases, corresponding activities, calendars and draft solutions. From here you
can make important decisions, analyze and track progress while keeping an eye on
what‟s happening now.
As with all dashboards, the Call Center Dashboard is designed to be a reference tool
that brings together snapshots of all the available tab links within the Call Center,
use the dashboard to assist you with scheduling and monitoring the status of these
areas of your business. And just remember the view will change depending on what‟s
currently in progress in these areas making it both dynamic and relevant.
Getting the Most Out of the Call Center Dashboard
At the top of the Call Center Dashboard, you find user sign in information as well as
tallies of active Cases, Incomplete Activities and Unpublished Solutions. This gives
you a brief snapshot of your current workload and the tasks that you have
outstanding. Click Hide in the upper right-hand corner of this section to hide the
Sales Center Dashboard section. To display this section again, click Show.
My Calendar Section
Being on top of things has never been easier. The My Calendar section displays a
calendar view of all your activities. From here you can view all your activities in
calendar format and filter activities by user(s) or by status. In typical dashboard
style, the purpose of the My Calendar section is to help you get a snapshot of what
tasks you‟ve already completed and what still needs to be done. Use this as a
planning tool to help you plan your day, week or month.
Getting to the My Calendar Section of the Dashboard
1. Click Call Center.
2. Click Call Center Dashboard.
3. Click My Calendar.
Method CRM – User Guide Page 43
Change the View of the Calendar on the Dashboard
You can change the view of the calendar in a variety of ways. Using the date picker
to the left of the screen will change the view of the day planner on the right of the
screen. You can:
1. Click Call Center.
2. Click Call Center Dashboard.
3. Click My Calendar.
4. Select a view from the dropdown list, such as „Day View‟ or „Work Week
View‟.
5. Use the arrow keys next to the name of the month to move forward or
backward.
a. The „<<‟ or „>>‟ buttons in the date picker move the day planner
forward or backward in yearly increments.
b. The „<‟ or „>‟ buttons in the date picker move the day planner forward
or backward in monthly increments.
6. Highlight specific dates or a date range by clicking and holding the dates you
wish to view in the date picker, or
7. Click Today to return the day planner to today‟s date, in the appropriate
view you selected.
8. Click Refresh at the bottom right to reload the My Calendar page reflecting
changes, if any.
Filter by Assigned To
You can select a specific user or users for whom you wish the calendar to display
results.
1. Click Call Center.
2. Click Call Center Dashboard.
3. Click My Calendar.
4. In the Filter by Assigned To section, check the box next to the appropriate
user name(s).
5. Click Apply Filter.
To remove the filter:
1. In the Filter by Assigned To section, uncheck the box next to the appropriate
user name(s).
2. Click Apply Filter.
Filter by Status
You can select to view calendar results by the status activity status.
1. Click Call Center.
2. Click Call Center Dashboard.
3. Click My Calendar.
4. In the Filter by Status section, check the box next to the appropriate status.
5. Check all that apply.
6. Click Apply Filter.
To remove the filter:
1. In the Filter by Status section, uncheck the box next to the appropriate
status.
2. Check all that apply.
3. Click Apply Filter.
Method CRM – User Guide Page 44
Hide the My Calendar Section of the Dashboard
To hide the date picker in My Calendar section of the Call Center Dashboard when
not in use, simply click Hide in the upper right corner of the date picker. To restore
the date picker, click Show.
My Cases
The My Cases section of the dashboard provides an overall view of existing cases.
You can view, sort, edit or create new cases from this one spot. You can go to,
search, sort or edit existing campaigns or create a new campaign from this area.
You can also change the layout of the section to suit your needs.
Getting to the My Cases Section of the Dashboard
1. Click Call Center.
2. Click Call Center Dashboard.
3. Click My Cases.
Go to a Case on the Dashboard
You can jump to any case right from the dashboard.
1. Click Call Center.
2. Click Call Center Dashboard.
3. Click My Cases.
4. Find the case you wish to go to in the Existing Cases section.
5. Click Go to… to the left of the case name.
Search Cases on the Dashboard
You can also search for Cases by using the search filter in the My Cases Section.
Note: Filters are not case sensitive.
1. Click Call Center.
2. Click Call Center Dashboard.
3. Click My Cases.
4. To search by case number, enter the first few digits of the case number you
wish to find in the blank field below the Case No. column header. You can do
this for any column in the section to search by that category, or select from
the dropdown list by clicking the Filter icon (key-shaped icon).
5. The filter pulls only those cases that begin with those digits.
6. Click Go to… next to the case you wish to view or edit.
7. To remove the search filter, simply click the Clear Filter icon (key with a
red „x‟ through it) to the far left of the search row.
Sort Cases on the Dashboard
You can sort cases according to column heading to assist you with interpreting the
data.
1. Click Call Center.
2. Click Call Center Dashboard.
3. Click My Cases.
Method CRM – User Guide Page 45
4. Click the column heading you wish to sort by. The column will be sorted in
ascending order. Click the column heading again and the column will be
sorted in descending order.
Change the Layout of the My Cases Section on the Dashboard
You can resize or change the order of the columns in the My Cases section to suit
your needs and/or preferences.
Resize Columns of My Cases Section
1. Click Call Center.
2. Click Call Center Dashboard.
3. Click My Cases.
4. Hold the cursor over the right edge of the column header you wish to resize.
5. Right-click and hold the mouse button.
6. Drag the column to the left to shorten, to the right to lengthen.
7. Release the mouse button.
Change Column Order of My Cases Section
1. Click Call Center.
2. Click Call Center Dashboard.
3. Click My Cases.
4. Click and hold the column header you wish to move.
5. Drag the column header to the location you wish to move it to.
6. Release the mouse button.
7. Repeat these steps as needed.
Create a New Case from the Dashboard
You can also create a new case directly from the dashboard.
1. Click Call Center.
2. Click Call Center Dashboard.
3. Click My Cases.
4. Click New.
5. Refer to Add a New Case in this chapter.
My Activities Section
The My Activities section of the Call Center Dashboard provides an overview of all
existing activities in a simple, easy-to-read section. You can go to, search, sort or
edit existing activities or create a new activity from this area. You can also change
the layout of the section to suit your needs.
Getting to the My Activities Section of the Dashboard
1. Click Call Center.
2. Click Call Center Dashboard.
3. Click My Activities.
Go to an Activity
You can jump to any activity right from the dashboard.
1. Click Call Center.
Method CRM – User Guide Page 46
2. Click Call Center Dashboard.
3. Click My Activities.
4. Find the activity you wish to go to in the section.
5. Click Go to….
Search Activities on the Dashboard
You can also search for activities by using the search filter in the My Activities
section.
1. Click Call Center.
2. Click Call Center Dashboard.
3. Click My Activities.
4. To search by activity number, enter the first few digits of the activity
number you wish to find in the blank field below the Activity No. column
header. You can do this for any column in the section to search by that
category, or select from the dropdown list by clicking the Filter icon (key-
shaped icon).
5. The filter pulls only those activities that begin with those digits.
6. Click Go to… next to the activity you wish to view or edit.
7. To remove the search filter, simply click the Clear Filter icon (key with a
red „x‟ through it) to the far left of the search row.
Sort Activities on the Dashboard
You can sort activities according to column heading to assist you with interpreting
the data.
1. Click Call Center.
2. Click Call Center Dashboard.
3. Click My Activities.
4. Click the column heading you wish to sort by. The column will be sorted in
ascending order. Click the column heading again and the column will be
sorted in descending order.
Edit an Activity on the Dashboard
Edit an activity directly from the dashboard.
1. Click Call Center.
2. Click Call Center Dashboard.
3. Click My Activities.
4. Find the activity you wish to edit in the section.
5. Click Edit to the right of the activity name.
Change the layout of the My Activities Section on the Dashboard
You can resize or change the order of the columns in the My Activities section to suit
your needs and/or preferences.
Resize Columns of My Activities Section
1. Click Call Center.
2. Click Call Center Dashboard.
3. Click My Activities.
4. Hold the cursor over the right edge of the column header you wish to resize.
5. Right-click and hold the mouse button.
6. Drag the column to the left to shorten; to the right to lengthen.
Method CRM – User Guide Page 47
7. Release the mouse button.
Change Column Order of My Activities Section
1. Click Call Center.
2. Click Call Center Dashboard.
3. Click My Activities.
4. Click and hold the column header you wish to move.
5. Drag the column header to the location you wish to move it to.
6. Release the mouse button.
7. Repeat these steps as needed.
Add a New Activity from the Dashboard
You can also create a new activity directly from the dashboard.
1. Click Call Center.
2. Click Call Center Dashboard.
3. Click My Activities.
4. Click New.
5. Refer to Add a New Activity.
My Draft Solutions Section
Have a customer question or issue you just solved and need to draft up a quick in-
progress solution? The Solutions screen allows you to do just that! Users can
quickly draft potential solutions, mark it as in-progress and allow others to search
and view this information to be used a knowledge base. Take it a step further and
allow your customers access to this information via their portal and really help them
help themselves.
Getting to the My Draft Solutions Section of the Dashboard
1. Click Call Center.
2. Click Call Center Dashboard.
3. Click My Draft Solutions.
Go to a Solution
You can jump to any solution right from the dashboard.
1. Click Call Center.
2. Click Call Center Dashboard.
3. Click My Draft Solutions.
4. Find the solution you wish to go to in the section.
5. Click Go to….
Search Solutions on the Dashboard
You can also search for solutions by using the search filter in the My Draft Solutions
section.
1. Click Call Center.
2. Click Call Center Dashboard.
3. Click My Draft Solutions.
4. To search by solution number, enter the first few digits of the solution
number you wish to find in the blank field below the Solution No. column
header. You can do this for any column in the section to search by that
Method CRM – User Guide Page 48
category, or select from the dropdown list by clicking the Filter icon (key-
shaped icon).
5. The filter pulls only those solutions that begin with those digits.
6. Click Go to… next to the solution you wish to view or edit.
7. To remove the search filter, simply click the simply click the Clear Filter
icon (key with a red „x‟ through it) to the far left of the search row.
Sort Solutions on the Dashboard
You can sort solutions according to column heading to assist you with interpreting
the data.
1. Click Call Center.
2. Click Call Center Dashboard.
3. Click My Draft Solutions.
4. Click the column heading you wish to sort by. The column will be sorted in
ascending order. Click the column heading again and the column will be
sorted in descending order.
Change the layout of the My Draft Solutions Section on the Dashboard
You can resize or change the order of the columns in the My Draft Solutions section
to suit your needs and/or preferences.
Resize Columns of My Draft Solutions Section
1. Click Call Center.
2. Click Call Center Dashboard.
3. Click My Draft Solutions.
4. Hold the cursor over the right edge of the column header you wish to resize.
5. Right-click and hold the mouse button.
6. Drag the column to the left to shorten; to the right to lengthen.
7. Release the mouse button.
Change Column Order of My Draft Solutions Section
1. Click Call Center.
2. Click Call Center Dashboard.
3. Click My Draft Solutions.
4. Click and hold the column header you wish to move.
5. Drag the column header to the location you wish to move it to.
6. Release the mouse button.
7. Repeat these steps as needed.
Add a New Solution from the Dashboard
You can also create a new solution directly from the dashboard.
1. Click Call Center.
2. Click Call Center Dashboard.
3. Click My Draft Solutions.
4. Click New.
5. Refer to Add a New Solution.
Method CRM – User Guide Page 49
Cases
What are Cases?
A Case provides the tools and framework to track and detail any customer troubles.
Cases are created when a customer contacts your company with a pressing issue.
Cases may be associated to multiple activities to track each incident related to the
case.
Case Types
There are several case types in the Call Center that tailored to the most common
cases for most businesses. They are:
Billing Inquiry
Complaint
Feature Request
Problem
Question
Getting to the Cases Tab Link
1. Click Call Center.
2. Click Cases.
The Existing Cases Section
The Existing Cases section appears at the top of the Cases screen. It allows you to
view, search or sort existing cases. You can also change the layout of the section to
suit your needs.
Go to a Case
You can jump to any campaign right from Existing Cases section.
1. Click Call Center.
2. Click Cases.
3. In the Existing Cases section, find the case you wish to go to in the section.
4. Click Select to the left of the case name.
Search Cases
You can also search for cases using the search filter in the Existing Cases section.
Note: Filters are not case sensitive.
1. Click Call Center.
2. Click Cases.
3. To search by case number, enter the first few digits of the case number you
wish to find in the blank field below the Case No. column header of the
Existing Cases section. You can do this for any column in the section to
search by that category, or select from the dropdown list by clicking the
Filter icon (key-shaped icon).
4. The filter pulls only those cases that begin with those digits.
5. You can do this for any column in the section to search by that category.
6. Click Select next to the case you wish to view or edit.
Method CRM – User Guide Page 50
7. To remove the search filter, simply click the Clear Filter icon (key with a
red „x‟ through it) to the far left of the search row.
Sort Cases
You can sort cases according to column heading to assist you with interpreting the
data.
1. Click Call Center.
2. Click Cases.
3. In the Existing Cases section, click the column heading you wish to sort by.
The column will sort cases in ascending order. Click the column heading
again and the column will sort cases in descending order.
Change the Layout of the Existing Cases Section
You can resize or change the order of the columns in the Existing Cases section to
suit your needs and/or preferences.
Resize Columns of the Existing Cases Section
1. Click Call Center.
2. Click Cases.
3. In the Existing Cases section, hold the cursor over the right edge of the
column header you wish to resize.
4. Right-click and hold the mouse button.
5. Drag the column to the left to shorten, to the right to lengthen.
6. Release the mouse button.
Change Column Order of the Existing Cases Section
1. Click Sales Center.
2. Click Cases.
3. In the Existing Cases section, click and hold the column header you wish to
move.
4. Drag the column header to the location you wish to move it to.
5. Release the mouse button.
6. Repeat these steps as needed.
Hide the Existing Cases Section
To hide the Existing Cases section when not in use, simply click Hide in the upper
right corner. To restore the section, click Show.
Add a New Case
1. Click Call Center.
2. Click Cases.
3. Click Clear/New.
4. Click Add/Edit Case.
5. Enter Subject.
6. Select Assigned To from the dropdown list, or type a user name. (*Required
field)
7. Select Customer/Vendor from the dropdown list, or
a. Click „…‟ to edit or delete existing customers or vendors or add a new
one.
Method CRM – User Guide Page 51
8. Enter Contact Name.
9. Enter Contact Email.
10. Enter Contact Phone.
11. Enter Closed Date.
12. Select Status from the dropdown list (*Required field), or
a. Click „…‟ to edit or delete existing case statuses or add a new one.
b. Refer to Add a Case Status in this chapter.
13. Select Origin from the dropdown list (*Required field), or
a. Click „…‟ to edit or delete existing case origins or add a new one.
b. Refer to Add a Case Origin in this chapter.
14. Select Priority from the dropdown list, or
a. Click „…‟ to edit or delete existing case priorities or add a new one.
b. Refer to Add a Case Priority in this chapter.
15. Select Type from the dropdown list, or
a. Click „…‟ to edit or delete existing case types or add a new one.
b. Refer to Add a Case Type in this chapter.
16. Select Reason from the dropdown list, or
a. Click „…‟ to edit or delete existing case reasons or add a new one.
b. Refer to Add a Case Reason in this chapter.
17. Enter Internal Comments for reference.
18. Click Save.
Add a Case Status
1. Click Call Center.
2. Click Cases.
3. Click Add/Edit Case.
4. Click „…‟ in the Status field.
5. Click New.
6. Enter Case Status.
7. Click Update.
8. Click Close.
Edit a Case Status
1. Click Call Center.
2. Click Cases.
3. Click Add/Edit Case.
4. Click „…‟ in the Status field.
5. Click Edit to the right of the case status you wish to edit.
6. Edit Case Status field.
7. Click Update.
8. Click Close.
Delete a Case Status
1. Click Call Center.
2. Click Cases.
3. Click Add/Edit Case.
4. Click „…‟ in the Status field.
5. Click Delete to the right of the case status you wish to delete.
6. Click Close.
Method CRM – User Guide Page 52
Add a Case Origin
1. Click Call Center.
2. Click Cases.
3. Click Add/Edit Case.
4. Click „…‟ in the Origins field.
5. Click New.
6. Enter Case Origin.
7. Click Update.
8. Click Close.
Edit a Case Origin
1. Click Call Center.
2. Click Cases.
3. Click Add/Edit Case.
4. Click „…‟ in the Origin field.
5. Click Edit to the right of the case origin you wish to edit.
6. Edit Case Origin field.
7. Click Update.
8. Click Close.
Delete a Case Origin
1. Click Call Center.
2. Click Cases.
3. Click Add/Edit Case.
4. Click „…‟ in the Origin field.
5. Click Delete to the right of the case origin you wish to delete.
6. Click Close.
Add a Case Priority
1. Click Call Center.
2. Click Cases.
3. Click Add/Edit Case.
4. Click „…‟ in the Priority field.
5. Click New.
6. Enter Case Priority.
7. Click Update.
8. Click Close.
Edit a Case Priority
1. Click Call Center.
2. Click Cases.
3. Click Add/Edit Case.
4. Click „…‟ in the Priority field.
5. Click Edit to the right of the case priority you wish to edit.
6. Edit Case Priority field.
7. Click Update.
8. Click Close.
Method CRM – User Guide Page 53
Delete a Case Priority
1. Click Call Center.
2. Click Cases.
3. Click Add/Edit Case.
4. Click „…‟ in the Priority field.
5. Click Delete to the right of the case priority you wish to delete.
6. Click Close.
Add a Case Type
1. Click Call Center.
2. Click Cases.
3. Click Add/Edit Case.
4. Click „…‟ in the Type field.
5. Click New.
6. Enter Case Type.
7. Click Update.
8. Click Close.
Edit a Case Type
1. Click Call Center.
2. Click Cases.
3. Click Add/Edit Case.
4. Click „…‟ in the Type field.
5. Click Edit to the right of the case type you wish to edit.
6. Edit Case Type field.
7. Click Update.
8. Click Close.
Delete a Case Type
1. Click Call Center.
2. Click Cases.
3. Click Add/Edit Case.
4. Click „…‟ in the Type field.
5. Click Delete to the right of the case type you wish to delete.
6. Click Close.
Add a Case Reason
1. Click Call Center.
2. Click Cases.
3. Click Add/Edit Case.
4. Click „…‟ in the Reason field.
5. Click New.
6. Enter Case Reason.
7. Click Update.
8. Click Close.
Edit a Case Reason
1. Click Call Center.
2. Click Cases.
Method CRM – User Guide Page 54
3. Click Add/Edit Case.
4. Click „…‟ in the Reason field.
5. Click Edit to the right of the case reason you wish to edit.
6. Edit Case Reason field.
7. Click Update.
8. Click Close.
Delete a Case Reason
1. Click Call Center.
2. Click Cases.
3. Click Add/Edit Case.
4. Click „…‟ in the Reason field.
5. Click Delete to the right of the case reason you wish to delete.
6. Click Close.
Edit a Case
1. Click Call Center.
2. Click Cases.
3. In the Existing Cases section, click Select next to the case you wish to edit.
4. Click Add/Edit Case
5. Edit the information to your specifications.
a. Refer to Add a New Case
6. Click Save.
7. Click Case Description/Add Activity.
8. Edit the information to your specifications.
a. Refer to Case Description - Add an Activity to a Case
9. Click Add/Edit Case.
10. Click Save.
Case Description – Review Previous Comments
After creating a case, you can view previous comments posted by you or any other
user to the case. This is a helpful resource when multiple users are working on the
same case.
1. Click Call Center.
2. Click Cases.
3. Click Case Description/Add Activity.
4. Click Select next to the case for which you wish to view previous comments.
5. Review Previous Comments field to view previous comments posted to the
case.
Case Description – Add an Activity to a Case
After creating a case, you can add activities and comments to the case. This is a
helpful resource when multiple users are working on the same case.
1. Click Call Center.
2. Click Cases.
3. Click Case Description/Add Activity.
4. Click Select next to the case for which you wish to view previous comments.
5. Review Previous Comments field to view previous comments posted to the
case.
Method CRM – User Guide Page 55
6. Enter Activity Type from the dropdown list (*Required field), or
a. Click „…‟ to edit or delete existing activity types or add a new one.
b. Refer to Add an Activity Type
7. Select Activity Start Time using the date picker.
8. Check the Close Case box to close the case.
9. Uncheck the Close Case box to keep the case open.
10. Check the Send email using template box if you intend to send an email
using a template.
11. Uncheck the Send email using template box if you do not intend to send an
email or do not intend to use a template.
12. Select Email Template from the dropdown, or
a. Click „…‟ to edit or delete existing email templates or add a new one.
b. Refer to Create an Email Template
13. Enter Email To.
14. Enter Email Subject.
15. Enter Comments.
16. Click Check Spelling.
17. Click Add Activity.
A record of your entry is now saved to the case. Refer to Case Description –
Review Previous Comments to see how to view the new record.
Existing Activities for this Case
The Existing Activities for this Case section displays all activities associated with a
particular campaign. From here you can view, add, edit or delete activities to a
campaign, or add new ones. You can also sort the data or change the layout of the
section to suit your needs.
Go to an Activity Related to a Case
You can jump to any activity related to a particular case right from Existing Activities
for this Case section.
1. Click Call Center.
2. Click Cases.
3. Click Existing Activities for this Case.
4. Find the activity you wish to go to in the section.
5. Click Go to… to the left of the opportunity name.
Search Activities Related to a Case
You can search for activities related to a case by using the search filter in the
Existing Activities for this Case section. Note: Filters are not case sensitive.
1. Click Call Center.
2. Click Cases.
3. Click Existing Activities for this Case.
4. To search by activity type, enter the first few letters of the activity type you
wish to find in the blank field below the Case Type column header of the
Existing Activities for this Case section. You can do this for any column in the
section to search by that category, or select from the dropdown list by
clicking the Filter icon (key-shaped icon).
5. The filter pulls only those activity types that begin with those letters.
6. Click Go to… next to the activity you wish to view or edit.
Method CRM – User Guide Page 56
7. To remove the search filter, simply click the Clear Filter icon (key with a
red „x‟ through it) to the far left of the search row.
Edit an Activity Related to a Case
1. Click Call Center.
2. Click Cases.
3. Click Existing Activities for this Case.
4. Click Edit next to the activity you wish to view or edit.
5. Make any changes to the available fields.
6. Click Update.
7. Click Refresh.
Sort Existing Activities for this Case
You can sort the activities for a case by column heading to assist you with
interpreting the data.
1. Click Call Center.
2. Click Cases.
3. Click Existing Activities for this Case.
4. Click the column heading you wish to sort by. The column will be sorted in
ascending order. Click the column heading again and the column will be
sorted in descending order.
Change the layout of Existing Activities for this Case Section
You can resize or change the order of the columns in the Existing Activities for this
Case section to suit your needs and/or preferences.
Resize Columns of Existing Activities for this Case Section
1. Click Call Center.
2. Click Cases.
3. Click Existing Activities for this Case.
4. Hold the cursor over the right edge of the column header you wish to resize.
5. Right-click and hold the mouse button.
6. Drag the column to the left to shorten; to the right to lengthen.
7. Release the mouse button.
Change Column Order of Existing Activities for this Case Section
1. Click Call Center.
2. Click Cases.
3. Click Existing Activities for this Case.
4. Click and hold the column header you wish to move.
5. Drag the column header to the location you wish to move it to.
6. Release the mouse button.
7. Repeat these steps as needed.
Solutions
What is a Solution?
A solution is a detailed description of common customer questions or issues, coupled
with the appropriate answers or steps to solve the issue.
Method CRM – User Guide Page 57
Solutions can be used by your staff by searching in the Solutions screen and
selecting the desired record. They can also be accessed by your customers or
vendors through Third Party Portals - helping them answer their own questions
before contacting you. Note: you can filter the list of solutions in portals so that they
do not see unpublished or internal solutions.
Solution Types
There‟s only one type of solution in the Method CRM template – Published. Published
solutions are those that have been finalized and can be viewed by your customers in
the Customer Portal. It‟s important to note that there are different stages of
solutions – Draft and Published. The solution stage will help you manage the level of
completeness of a solution once you begin growing your existing solutions bank!
Getting to the Solutions Tab Link
1. Click Call Center.
2. Click Solutions.
The Existing Solutions Section
The Existing Solutions section appears at the top of the Solutions screen. It allows
you to view, search or sort existing solutions. You can also change the layout of the
section to suit your needs.
Go to a Solution
You can jump to any solution right from Existing Solutions section.
1. Click Call Center.
2. Click Solutions.
3. In the Existing Solutions section, find the solution you wish to go to in the
section.
4. Click Select to the left of the solution name.
Search Solutions
You can also search for solutions by using the search filter in the Existing Solutions
section. Note: Filters are not case sensitive.
1. Click Call Center.
2. Click Solutions.
3. To search by the Solution Body, enter the first few letters of the Solution‟s
you wish to find in the blank field below the Solution Body column header of
the Existing Solutions section. You can do this for any column in the section
to search by that category, or select from the dropdown list by clicking the
Filter icon (key-shaped icon).
4. The filter pulls only those solutions that begin with those letters.
5. Click Select next to the solution you wish to view or edit.
6. To remove the search filter, simply click the Clear Filter icon (key with a
red „x‟ through it) to the far left of the search row.
Sort Solutions
You can sort solutions according to column heading to assist you with interpreting
the data.
Method CRM – User Guide Page 58
1. Click Sales Center.
2. Click Solutions.
3. In the Existing Solutions section, click the column heading you wish to sort
by. The column will sort solutions in ascending order. Click the column
heading again and the column will sort solutions in descending order.
Change the Layout of the Existing Solutions Section
You can resize or change the order of the columns in the Existing Solutions section to
suit your needs and/or preferences.
Resize Columns of the Existing Solutions Section
1. Click Call Center.
2. Click Solutions.
3. In the Existing Solutions section, hold the cursor over the right edge of the
column header you wish to resize.
4. Right-click and hold the mouse button.
5. Drag the column to the left to shorten, to the right to lengthen.
6. Release the mouse button.
Change Column Order of the Existing Solutions Section
1. Click Call Center.
2. Click Solutions.
3. In the Existing Solutions section, click and hold the column header you wish
to move.
4. Drag the column header to the location you wish to move it to.
5. Release the mouse button and the column moves to the new destination.
6. Repeat these steps as needed.
Hide the Existing Solutions Section
To hide the Existing Solutions section when not in use, simply click Hide in the upper
right corner. To restore the section, click Show.
Add a New Solution
1. Click Call Center.
2. Click Solutions.
3. Click Clear/New in the Add/Edit Solution section.
4. Enter Title. (*Required field)
5. Select Assigned To from the dropdown list, or type a user name. (*Required
field)
6. Select Status from the dropdown list (*Required field), or
a. Click „…‟ to edit or delete an existing solution status or add a new one.
b. Refer to Add a Solution Status
7. Select Type from the dropdown list (*Required field), or
a. Click „…‟ to edit or delete an existing solution type or add a new one.
b. Refer to the Add a Solution Type section in this chapter
8. Check the For internal use only box to keep solution internal.
9. Uncheck the For internal use only box to open the solution to external users.
10. Enter Solution Body.
Method CRM – User Guide Page 59
a. The text you enter here will compose the body of the solution, be sure to
utilize the Design, HTML and Preview buttons at the bottom of this
section.
11. Click Spell Check.
12. Click Save.
Add a Solution Status
1. Click Call Center.
2. Click Solutions.
3. Click „…‟ in the Status field.
4. Click New.
5. Enter Solution Status.
6. Click Update.
7. Click Close.
Edit a Solution Status
1. Click Call Center.
2. Click Solutions.
3. Click „…‟ in the Status field.
4. Click Edit to the right of the stage you wish to edit.
5. Edit Solution Status field.
6. Click Update.
7. Click Close.
Delete a Solution Status
1. Click Call Center.
2. Click Solutions.
3. Click „…‟ in the Status field.
4. Click Delete to the left of the stage you wish to delete.
5. Click Close.
Add a Solution Type
1. Click Call Center.
2. Click Solutions.
3. Click „…‟ in the Type field.
4. Click New.
5. Enter Solution Type.
6. Click Update.
7. Click Close.
Edit a Solution Type
1. Click Call Center.
2. Click Solutions.
3. Click „…‟ in the Type field.
4. Click Edit to the right of the type you wish to edit.
5. Edit Solution Type field.
6. Click Update.
7. Click Close.
Method CRM – User Guide Page 60
Delete a Solution Type
1. Click Call Center.
2. Click Solutions.
3. Click „…‟ in the Type field.
4. Click Delete to the right of the stage you wish to delete.
5. Click Close.
Edit a Solution
1. Click Call Center.
2. Click Solutions.
3. Click Select next to the solution you wish to edit in the Existing Solutions
section.
4. Edit the information to your specifications.
a. Refer to Add a New Solution
5. Click Save.
Method CRM – User Guide Page 61
Customer Portal
These days your customers demand more from you than ever. Not only do they
want more, but they want it NOW! Meet and exceed the needs and wants of your
customers by offering online access to their accounts via the Customer Portal. In
today‟s fast paced environment, online account access is no longer just a nice thing
to have; it‟s a necessity to be competitive. Likewise, it allows your customers to find
answers to common questions themselves, to access their account balances from
anywhere at any time or view their transaction history to reconcile their own
accounts. With the Customer Portal, your customers can take charge of their own
account, leaving you with more time to manage new business innovations.
Initial Setup for Customer Portal
Getting your customers setup to start using the Customer Portal requires some initial
work on your part. After setup, you‟ll be able to display a portal on your website
that grants customer access. Setup is a three-step process of including the Customer
Portal on your website, creating login info for your customers, and then notifying
your customers that online account access is available.
Include the Customer Portal on your Website
1. Click Customize.
2. Click Third Party Portal.
3. Look for the portal called CRM_Customer_Portal and click Show HTML.
4. If you wish to preview how the portal will look, click Show Test Page,
otherwise skip to step 5.
5. Click Copy to ClipBoard.
6. Click Finish.
7. Paste the html code into a new or existing page on your website.
Select Tabs for Customers to View in the Customer Portal
When a customer signs-in to the Customer Portal, they will see only specific tabs for
which you've granted access. You do this to limit the access that customers have to
valuable and confidential data within your database.
To select which tabs you'd like your customers to see after sign-in, follow these
steps:
1. Click Customize.
2. Click Third Party Portal.
3. Look for the portal called CRM_Customer_Portal and click Edit.
4. Review Step 1 “General properties” and click Next.
5. Choose which tab will be accessible after sign-in and click Next.
6. Choose either Show default or Hidden and click Next.
7. Review Step 4 “Retrieve Password Email Template” and click Next.
8. Review Step 5 “Registration Email Template” and click Next.
9. If you wish to preview how the portal will look, click Show Test Page,
otherwise skip to step 10.
10. Click Copy to ClipBoard.
11. Click Finish.
12. Paste the html code into a new or existing page on your website.
Method CRM – User Guide Page 62
Open the Customer Portal
To access the Customer Portal as the Method administrator, click the Customer
Portal tab at the top of the Home screen. It‟s that easy! You are taken right to the
Customer Portal.
Customer Registration for Online Account Access
If your customer has an account with you, and would like to create a User Name and
register for online account access, they can enter their email and desired User Name
and a password will be sent.
1. Go to the Customer‟s Portal sign-in page.
2. Click Register.
3. Assign yourself an Email and Desired User Name.
4. Click Submit.
Manually Create & Notify Customer of Login Info
Note: manually creating the customer ID and password is not normal practice.
1. Click Customer Center.
2. Click Customer List.
3. Click Select next to the customer you wish to include in the portal.
4. Click Additional Info.
5. Enter Portal UserName.
a. This is a user name you create for your customer to use when he/she
logs in
6. Enter Portal Password.
a. This is the password your customer will use to login
7. Click Transactions/Activities.
8. Click New Activity.
9. Refer to Send an Email.
Customer Portal Home
What is the Customer Portal Home?
The Home screen of the Customer Portal provides quick, relevant access to the most
up-to-date account information; but this time the info is not for you, it‟s for your
customers! Now your customers can access their account information anytime and
anywhere without having to call or email you.
Customers who take advantage of the Customer Portal will gain access to a self-
service approach to viewing their most commonly requested account information,
such as Balance and Most Recent Transactions. They can update their own profiles
in the My Profile section, so you will stay up-to-date with new phone numbers, email
or shipping addresses. It doesn‟t stop there! There‟s even an area that allows them
to ask a question and answers can be stored as solutions for other customers to
view.
Method CRM – User Guide Page 63
Getting the Most Out of the Customer Portal Home
The Customer Portal Home is essentially a dashboard of account information your
customers can view 24 hours a day, 7 days a week. It is divided into 4 main
sections – Account Balance/Most Recent Transactions, Recent Questions, Profile and
Contact Us.
Account Balance/Most Recent Transactions
The Account Balance/Most Recent Transactions section displays a customer‟s real
time account balance and shows a summary of the three most recent transactions
posted to the customer‟s account. Your customer would simply click Go to Recent
Transactions in the Account Balance/Most Recent Transactions section to view all
their transactions.
Change the Layout of the Most Recent Transactions Section
You can resize or change the order of the columns in the section to suit your needs
and/or preferences.
Resize Columns of Most Recent Transactions Section
1. Hold the cursor over the right edge of the column header you wish to resize.
2. Click and hold the mouse button.
3. Drag the column to the left to shorten; to the right to lengthen.
4. Release the mouse button.
Change Column Order of Most Recent Transactions Section
1. Click and hold the column header you wish to move.
2. Drag the column header to the location you wish to move it to.
3. Release the mouse button and the column moves to the new destination.
4. Repeat these steps as needed.
Recent Questions Section
The Recent Questions section displays a summary of the three most recent questions
that your customer asked. Your customer would simply click Go to Questions in the
Recent Questions section to view all questions they‟ve asked.
Change the layout of the Recent Questions Section
You can resize or change the order of the columns in the section to suit your needs
and/or preferences.
Resize Columns of Recent Questions Section
1. Hold the cursor over the right edge of the column header you wish to resize.
2. Click and hold the mouse button.
3. Drag the column to the left to shorten; to the right to lengthen.
4. Release the mouse button.
Change Column Order of Recent Questions Section
1. Click and hold the column header you wish to move.
2. Drag the column header to the location you wish to move it to.
Method CRM – User Guide Page 64
3. Release the mouse button and the column moves to the new destination.
4. Repeat these steps as needed.
Profile Section
The Profile section displays the current profile information your company has on file
for your customer. The customer can make changes and update this data for you, in
real time. Your customer would simply click Edit Profile in the Profile section to
update his/her profile information.
Contact Us Section
The Contact Us section a simple point of reference for the customer to view your
company‟s contact information. Customers can also submit their questions directly
from the Contact Us section for convenience. Your customer would simply click Ask
a Question in the Contact section to ask you a new question.
Recent Transactions
The Recent Transactions tab link provides customers with a summary of all recent
transactions and unpaid invoices in a simple, table format. They can review
individual transaction details or use the valuable print preview feature. Customers
can sort these transactions or change the layout of the table in this section as
desired.
Getting to the All Recent Transactions Table
1. After customer account sign-in.
2. Click Recent Transactions.
3. Click All Recent Transactions.
Search All Recent Transactions
You can also search for recent transactions by using the search filter in the All Recent
Transactions section.
1. To search by transaction Type, enter the first few letters of the transaction
type you wish to find. You can do this for any column in the section to
search by that category, or select from the dropdown list by clicking the
Filter icon (key-shaped icon).
2. The filter pulls only those transactions whose type begins with those letters.
3. To clear the filter, simply click the Clear Filter icon (key with a red „x‟
through it) to the far left of the search row.
Sort All Recent Transactions
You can sort recent transactions according to column heading to assist you with
interpreting the data.
1. Click once on the column heading you wish to sort by. The column will sort
transactions in ascending order. Click the column heading again and the
column will sort transactions in descending order.
Method CRM – User Guide Page 65
Change the layout of the All Recent Transactions Section
You can resize or change the order of the columns in the All Recent Transactions
section to suit your needs and/or preferences.
Resize Columns of All Recent Transactions Section
1. Hold the cursor over the right edge of the column header you wish to resize.
2. Click and hold the mouse button.
3. Drag the column to the left to shorten; to the right to lengthen.
4. Release the mouse button.
Change Column Order of All Recent Transactions Section
1. Click and hold the column header you wish to move.
2. Drag the column header to the location you wish to move it to.
3. Release the mouse button.
4. Repeat these steps as needed.
Unpaid Invoices
Getting to the Unpaid Invoices Table
1. After customer account sign-in.
2. Click Recent Transactions.
3. Click Unpaid Invoices.
Search Unpaid Invoices
You can also search for unpaid invoices by using the search filter in the Unpaid
Invoices section.
1. To search by invoice reference number enter the first few digits of the
invoice reference number (Ref No.) you wish to find. You can do this for any
column in the section to search by that category, or select from the
dropdown list by clicking the Filter icon (key-shaped icon).
2. The filter pulls only those invoices with those digits.
3. Click Print Preview next to the invoice you wish to view.
4. To clear the search filter, simply click the Clear Filter icon (key with a red
„x‟ through it) to the far left of the search row.
Sort Unpaid Invoices
You can sort unpaid invoices by column heading to assist you with interpreting the
data.
1. Click once on the column heading you wish to sort by. The column will sort
invoices in ascending order. Click the column heading again and the column
will sort invoices in descending order.
Change the layout of the Unpaid Invoices Section
You can resize or change the order of the columns in the Unpaid Invoices section to
suit your needs and/or preferences.
Resize Columns of the Unpaid Invoices Section
1. Hold the cursor over the right edge of the column header you wish to resize.
Method CRM – User Guide Page 66
2. Click and hold the mouse button.
3. Drag the column to the left to shorten; to the right to lengthen.
4. Release the mouse button.
Change Column Order of the Unpaid Invoices Section
1. Click and hold the column header you wish to move.
2. Drag the column header to the location you wish to move it to.
3. Release the mouse button.
4. Repeat these steps as needed.
Ask a Question
Every now and then, there comes a time when one of your customers may find
themselves in a tough situation and require some form of assistance. By enabling the
Ask a Question tab-link you can provide your customers with a way for them to
answer some of their own questions. Frequently Asked Questions sections (also
known as FAQ‟s) are powerful tools on websites. With the Ask a Question tab-link,
your customers will see the questions they‟ve asked, be able to ask a new question,
or view solutions to previous questions.
Search Existing Solutions Section
Customers can filter the list of existing solutions to see if their question has already
been asked and responded to previously.
Getting to the Existing Solutions Section
1. After customer account sign-in.
2. Click Ask a Question.
3. Click Search Existing Solutions.
Search Existing Solutions
It is recommended that your customers search for existing solutions prior to asking
their question - an answer may already exist. Customers can search for existing
solutions by using the search filter in the Existing Solutions table.
1. To search solutions by title, enter the key words of the title you wish to find.
2. The filter pulls only those solutions that contain the key words you entered.
3. You can do this for any column in the table to search by that category or use
the dropdown lists provided.
4. Click Select next to the solution.
5. Details of the solution are provided in the screen below.
6. If desired, customers can email a copy of this solution to themselves or
colleagues.
a. Enter Email this to address.
b. Click Email.
Note: Although solutions are accessible from the Customer Portal, they are
actually housed in the Call Center. Therefore, solutions marked as “for
internal use only” will not show in the Customer Portal. Refer to Add a New
Solution.
Method CRM – User Guide Page 67
Sort Existing Solutions
You can sort existing solutions by column heading to assist you with interpreting the
data.
1. Click once on the column heading you wish to sort. The column will sort
solutions in ascending order. Click the column heading again and the
column will sort solutions in descending order.
Change the Layout of the Existing Solutions Section
You can resize or change the order of the columns in the section to suit your needs
and/or preferences.
Resize Columns of the Existing Solutions Section
1. Hold the cursor over the right edge of the column header you wish to resize.
2. Click and hold the mouse button.
3. Drag the column to the left to shorten; to the right to lengthen.
4. Release the mouse button.
Change Column Order of the Existing Solutions Section
1. Click and hold the column header you wish to move.
2. Drag the column header to the location you wish to move it to.
3. Release the mouse button.
4. Repeat these steps as needed.
My Existing Questions
Customers can filter the list of existing questions to see if their question has already
been asked and responded to previously.
Getting to the My Existing Questions Section
1. After customer account sign-in.
2. Click Ask a Question.
3. Click My Existing Questions.
Search My Existing Questions
It is recommended that your customers review existing questions prior to asking a
new question.
1. To search questions by subject, enter the key words of the question‟s
subject that you wish to find.
2. The filter pulls only those existing questions that contain the key words you
entered.
3. You can do this for any column in the table to search by that category or use
the dropdown lists provided. You can do this for any column in the section to
search by that category, or select from the dropdown list by clicking the
Filter icon (key-shaped icon).
4. Click Select next to the question for which you wish to view full details.
5. Details of the question are displayed below.
6. To clear the search filter, simply click the Clear Filter icon (key with a red
„x‟ through it) to the far left of the search row.
Method CRM – User Guide Page 68
Add comments/Responses to Existing Questions
Customers may choose to add a comment, pose a follow up question or respond to
an existing question within an active case.
1. After customer account sign-in.
2. Click Ask A Question.
3. Click My Existing Questions.
4. Click Select next to the question for which you wish to add a comment or
response.
5. Fill the Keep Open and Add Response button.
6. Enter the text of your comment or response in the area provided. Be sure to
utilize the Design, HTML and Preview buttons at the bottom of this section.
7. Click Submit Update.
8. The case number is updated with the new comments and an email is sent to
the email address on file for the author confirming the details of these
actions.
Note: Although existing questions are accessible from the Customer Portal,
they are actually housed in the Call Center as Cases. Refer to Cases for
additional information.
Sort My Existing Questions
You can sort existing questions by column heading to assist you with interpreting the
data.
1. Click once on the column heading you wish to sort. The column will sort
questions in ascending order. Click the column heading again and the
column will sort questions in descending order.
Change the layout of the My Existing Questions Section
You can resize or change the order of the columns in the section to suit your needs
and/or preferences.
Resize Columns of the My Existing Questions Section
1. Hold the cursor over the right edge of the column header you wish to resize.
2. Click and hold the mouse button.
3. Drag the column to the left to shorten; to the right to lengthen.
4. Release the mouse button.
Change Column Order of the My Existing Questions Table
1. Click and hold the column header you wish to move.
2. Drag the column header to the location you wish to move it to .
3. Release the mouse button.
4. Repeat these steps as needed.
Ask a New Question
There will be times when customers will have questions for which there are no
existing solutions, especially when you first set up the Customer Portal. This is when
your customer would simply ask his/her question, generating a new case. As your
customers begin to ask more questions, your bank of questions and solutions will
Method CRM – User Guide Page 69
grow, eventually incorporating the most commonly asked questions right there in
one, central location.
Getting to Ask a New Question
1. After customer account sign-in.
2. Click Ask a Question.
3. Click Ask a New Question.
Ask a New Question
We‟ve made the task of asking questions and getting that new case started easy and
painless. This way, your customers are more apt to use this option rather than
picking up the phone to ask their question directly.
1. After customer account sign-in.
2. Click Ask a Question.
3. Click Ask a New Question.
4. Enter Type of Question or select from the dropdown list. (*Required field)
5. Enter Contact Name. (*Required field)
6. Enter Contact Phone.
7. Enter Contact Email. (*Required field)
8. Enter Subject. (*Required field)
9. Enter the text of the question in the area provided. Be sure to utilize the
Design, HTML and Preview buttons at the bottom of this section.
10. Click Submit Question.
11. A message box appears indicating your customer‟s question has been
submitted along with the new Case No.
12. Click Close.
Note: Your customer will receive an auto-generated email confirmation
thanking them for using the self-service “Ask a Question” form. This email
also contains the details of their question for reference.
Although questions are accessible from the Customer Portal, they are actually
housed in the Call Center as Cases. Refer to Cases for additional information.
My Profile
The My Profile section is where your customers can view their contact information
and make changes or updates as needed. They have the ability to review, modify
and save all the contact information that is on file.
Contact & Address Info
Customers can view their basic contact information on this screen, as well as make
modifications.
Getting to the Contact & Address Info
1. After customer account sign-in.
2. Click My Profile.
3. Click Contact & Address Info.
Method CRM – User Guide Page 70
Updating Contact & Address Info
1. After customer account sign-in.
2. Click My Profile.
3. Click Contact & Address Info.
4. Edit the appropriate information as desired.
5. Click Save.
Note: Your customer will receive an auto-generated email confirming that
the changes have been made.
Additional Info
Customers can view their additional account information on this screen, such as
credit limit and preferred method of payment. This screen is populated with
customer information stored in the Customer Center, therefore, the majority of
information contained on this screen is for their reference only. They cannot change
most of the information contained on this screen, except for their preferred payment
method and portal password.
Getting to Additional Info
1. After customer account sign-in.
2. Click My Profile.
3. Click Additional Info.
Updating the Additional Info
1. After customer account sign-in.
2. Click My Profile.
3. Click Additional Info.
4. Review additional account information.
5. Customers can edit preferred method of payment and portal password.
6. Click Contact & Address Info.
7. Click Save.
Note: Your customer will receive an auto-generated email confirming that
the changes have been made.
Sign Out
The Sign Out tab allows customers to securely sign out of the Customer Portal,
ending the session and deactivating access to confidential account information.
Getting to Sign Out
1. After customer account sign-in.
2. Click Sign Out.
3. Customers are returned to the Account Sign-In page.
4. To start the session again, simply sign-in with your User Name and Password
Note: This feature is only available from the Customer Portal once a
customer has securely signed in.
Method CRM – User Guide Page 71
S-ar putea să vă placă și
- The Subtle Art of Not Giving a F*ck: A Counterintuitive Approach to Living a Good LifeDe la EverandThe Subtle Art of Not Giving a F*ck: A Counterintuitive Approach to Living a Good LifeEvaluare: 4 din 5 stele4/5 (5794)
- The Little Book of Hygge: Danish Secrets to Happy LivingDe la EverandThe Little Book of Hygge: Danish Secrets to Happy LivingEvaluare: 3.5 din 5 stele3.5/5 (399)
- Shoe Dog: A Memoir by the Creator of NikeDe la EverandShoe Dog: A Memoir by the Creator of NikeEvaluare: 4.5 din 5 stele4.5/5 (537)
- Never Split the Difference: Negotiating As If Your Life Depended On ItDe la EverandNever Split the Difference: Negotiating As If Your Life Depended On ItEvaluare: 4.5 din 5 stele4.5/5 (838)
- Hidden Figures: The American Dream and the Untold Story of the Black Women Mathematicians Who Helped Win the Space RaceDe la EverandHidden Figures: The American Dream and the Untold Story of the Black Women Mathematicians Who Helped Win the Space RaceEvaluare: 4 din 5 stele4/5 (895)
- The Yellow House: A Memoir (2019 National Book Award Winner)De la EverandThe Yellow House: A Memoir (2019 National Book Award Winner)Evaluare: 4 din 5 stele4/5 (98)
- A Heartbreaking Work Of Staggering Genius: A Memoir Based on a True StoryDe la EverandA Heartbreaking Work Of Staggering Genius: A Memoir Based on a True StoryEvaluare: 3.5 din 5 stele3.5/5 (231)
- Grit: The Power of Passion and PerseveranceDe la EverandGrit: The Power of Passion and PerseveranceEvaluare: 4 din 5 stele4/5 (588)
- Elon Musk: Tesla, SpaceX, and the Quest for a Fantastic FutureDe la EverandElon Musk: Tesla, SpaceX, and the Quest for a Fantastic FutureEvaluare: 4.5 din 5 stele4.5/5 (474)
- On Fire: The (Burning) Case for a Green New DealDe la EverandOn Fire: The (Burning) Case for a Green New DealEvaluare: 4 din 5 stele4/5 (73)
- Team of Rivals: The Political Genius of Abraham LincolnDe la EverandTeam of Rivals: The Political Genius of Abraham LincolnEvaluare: 4.5 din 5 stele4.5/5 (234)
- The Emperor of All Maladies: A Biography of CancerDe la EverandThe Emperor of All Maladies: A Biography of CancerEvaluare: 4.5 din 5 stele4.5/5 (271)
- The Hard Thing About Hard Things: Building a Business When There Are No Easy AnswersDe la EverandThe Hard Thing About Hard Things: Building a Business When There Are No Easy AnswersEvaluare: 4.5 din 5 stele4.5/5 (344)
- Devil in the Grove: Thurgood Marshall, the Groveland Boys, and the Dawn of a New AmericaDe la EverandDevil in the Grove: Thurgood Marshall, the Groveland Boys, and the Dawn of a New AmericaEvaluare: 4.5 din 5 stele4.5/5 (266)
- The Unwinding: An Inner History of the New AmericaDe la EverandThe Unwinding: An Inner History of the New AmericaEvaluare: 4 din 5 stele4/5 (45)
- The World Is Flat 3.0: A Brief History of the Twenty-first CenturyDe la EverandThe World Is Flat 3.0: A Brief History of the Twenty-first CenturyEvaluare: 3.5 din 5 stele3.5/5 (2219)
- The Gifts of Imperfection: Let Go of Who You Think You're Supposed to Be and Embrace Who You AreDe la EverandThe Gifts of Imperfection: Let Go of Who You Think You're Supposed to Be and Embrace Who You AreEvaluare: 4 din 5 stele4/5 (1090)
- The Sympathizer: A Novel (Pulitzer Prize for Fiction)De la EverandThe Sympathizer: A Novel (Pulitzer Prize for Fiction)Evaluare: 4.5 din 5 stele4.5/5 (120)
- Her Body and Other Parties: StoriesDe la EverandHer Body and Other Parties: StoriesEvaluare: 4 din 5 stele4/5 (821)
- 4MDocument1 pagină4MTania MenesesÎncă nu există evaluări
- FCI 08-ProductBrochureDocument16 paginiFCI 08-ProductBrochurepardan aksaniÎncă nu există evaluări
- Allegro Current Sensor Ltspice ModelsDocument11 paginiAllegro Current Sensor Ltspice ModelshajaÎncă nu există evaluări
- Unit 1 Question AnswerDocument5 paginiUnit 1 Question AnswerSubhankar BiswalÎncă nu există evaluări
- Tools Available For Media PlanningDocument4 paginiTools Available For Media PlanningPrabakar UnicÎncă nu există evaluări
- Brkarc 2011Document261 paginiBrkarc 2011jramongvÎncă nu există evaluări
- FanaLab Telemetry Support ListDocument8 paginiFanaLab Telemetry Support ListRidasÎncă nu există evaluări
- DX DiagDocument32 paginiDX DiagholomarocorpÎncă nu există evaluări
- The Belt Conveyor: A Concise Basic CourseDocument58 paginiThe Belt Conveyor: A Concise Basic Courseiman zareie0% (1)
- Computerized Portable EMI Drill Pipe Inspection System Dual-FunctionDocument2 paginiComputerized Portable EMI Drill Pipe Inspection System Dual-FunctionYodilson Sanchez100% (1)
- Performance Sheet Drill Pipe: Pipe Body: Tubular AssemblyDocument3 paginiPerformance Sheet Drill Pipe: Pipe Body: Tubular AssemblyAboozar FathinejadÎncă nu există evaluări
- PIM2 Fuel Injection Controller KitDocument4 paginiPIM2 Fuel Injection Controller KitmondorolaÎncă nu există evaluări
- Paper On Wireless Types That Mentions NedapDocument217 paginiPaper On Wireless Types That Mentions NedapJohn SwabeyÎncă nu există evaluări
- Doosan g424 Gasoline LP Engine g424 LP Engine G20e 3 G25e 3 g30 Service ManualDocument10 paginiDoosan g424 Gasoline LP Engine g424 LP Engine G20e 3 G25e 3 g30 Service Manualsam98% (43)
- Accessing Databases Using Amharic Natural LanguageDocument136 paginiAccessing Databases Using Amharic Natural Languageamanuel etafaÎncă nu există evaluări
- Software Testing - Wikipedia, The Free EncyclopediaDocument20 paginiSoftware Testing - Wikipedia, The Free EncyclopediaSatheesh SwathiÎncă nu există evaluări
- Document Management - White Paper (M-Files)Document46 paginiDocument Management - White Paper (M-Files)optical420100% (1)
- Presentation 2Document18 paginiPresentation 2Justin JosephÎncă nu există evaluări
- Method Statement - Elect. Jerry ShellDocument5 paginiMethod Statement - Elect. Jerry ShellnayumÎncă nu există evaluări
- 3500 - Proximitor and Seismic MonitorDocument41 pagini3500 - Proximitor and Seismic MonitortestvsptestÎncă nu există evaluări
- AEDsys 1Document10 paginiAEDsys 1Mikael Bezerra Cotias Dos SantosÎncă nu există evaluări
- MID 141 Fault Codes DTCDocument2 paginiMID 141 Fault Codes DTCesam PhilipeÎncă nu există evaluări
- (CHEVROLET) Manual de Taller Chevrolet SparkDocument154 pagini(CHEVROLET) Manual de Taller Chevrolet SparkTecknobites Vallenar50% (2)
- Understanding Youth Unemployment and EducationDocument2 paginiUnderstanding Youth Unemployment and EducationIsha GargÎncă nu există evaluări
- Tsubaki Cam Clutch BoxDocument16 paginiTsubaki Cam Clutch BoxHoàng Long VõÎncă nu există evaluări
- Manual Servicio Bluebird2bb2 MechDocument181 paginiManual Servicio Bluebird2bb2 MechAlfredo Anchorena100% (1)
- XPON POE ONT V2820D 1G3FPS Datasheet V2.0 ENDocument2 paginiXPON POE ONT V2820D 1G3FPS Datasheet V2.0 ENDamian RattalinoÎncă nu există evaluări
- Application Note #4424: Programming MATLAB With Galil ControllersDocument12 paginiApplication Note #4424: Programming MATLAB With Galil ControllerssamanÎncă nu există evaluări
- 1405 Katalog eDocument232 pagini1405 Katalog eAnonymous YdCOaQTÎncă nu există evaluări
- DRV134 PDFDocument20 paginiDRV134 PDFLesseigne Marie-ClaireÎncă nu există evaluări