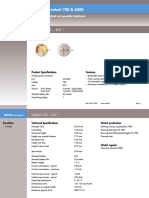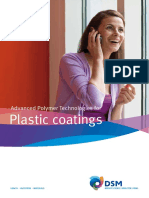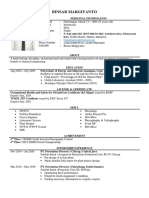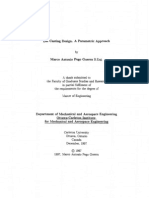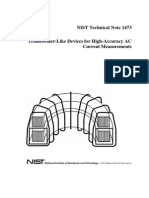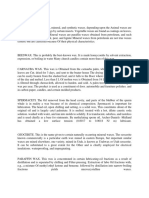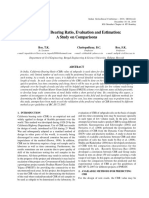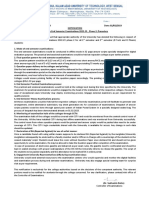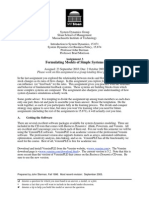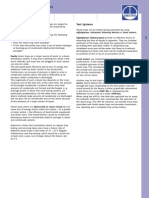Documente Academic
Documente Profesional
Documente Cultură
Ascendo Money V2 User Guide For Blackberry
Încărcat de
Daniel JurcichDescriere originală:
Titlu original
Drepturi de autor
Formate disponibile
Partajați acest document
Partajați sau inserați document
Vi se pare util acest document?
Este necorespunzător acest conținut?
Raportați acest documentDrepturi de autor:
Formate disponibile
Ascendo Money V2 User Guide For Blackberry
Încărcat de
Daniel JurcichDrepturi de autor:
Formate disponibile
Ascendo Money for BlackBerry
Version 2
User Guide
Ascendo Money User Guide
Page 1
1.0 Installation ……………………………………………………….Page 3
1.1 Installation from a Desktop ……………………………………...Page 3
1.2 Over-The-Air Installation ……………………………………….Page 4
1.3 Product Registration ……………………………………………..Page 4
1.4 Upgrading from a Previous Version……………………………..Page 5
2.0 Getting Started…………………………………………………...Page 6
2.1 Starting Ascendo Money on your BlackBerry…………………...Page 6
2.2 Setting Options on your BlackBerry …………………………….Page 7
2.3 Starting Ascendo Money on your PC……………………………Page 8
2.4 Setting Options on your PC……………………………………...Page 9
3.0 Using Ascendo Money on your BlackBerry……………………Page 10
3.1 Creating, Editing and Deleting Accounts ………………………Page 10
3.2 Recurring Transactions…………………………………………Page 12
3.3 Send by Mail……………………………………………………Page 13
3.4 Add, Edit & Delete Transactions ………………………………Page 13
3.5 Entering Transaction Details …………………………………...Page 14
3.6 Account Balance ……………………………………………….Page 15
3.7 Transfers between Accounts……………………………………Page 16
3.8 Setting Filters & Sorting………………………………………..Page 17
4.0 Using Ascendo Money Desktop………………………………..Page 18
4.1 Managing Transactions on the Desktop ………………………..Page 19
4.2 Exporting and Importing Data………………………………….Page 20
4.3 Archiving Data …………………………………………………Page 21
4.4 Synchronization………………………………………………...Page 21
5.0 Trouble Shooting & Technical Support ………………………..Page 22
Ascendo Money User Guide
Page 2
The Frequently Asked Questions page for Ascendo Money may contain more recent
information and trouble shooting tips, see http://www.ascendo-inc.com/MoneyFAQ.html.
1.0 Installation
It is commonly recommended to do a backup of your data before installing any
application on your handheld device. To do this, start the BlackBerry Desktop Manager
(Figure 1), click on “Backup & Restore”, then following the instructions.
BlackBerry products are generally installed in two different ways; installation from a PC
desktop or Over-The-Air (OTA) installation.
1.1 Installation from a Desktop
When you purchase Ascendo Money or download a trial version, you should receive a
file with a .ZIP extension. Some distributors download the file directly to your PC while
others send the file to you by email. You can “unZIP” this file using a free program
called WinZip available at www.download.com.
Open the .ZIP file using WinZip then click on the Extract button. Select a directory to
extract the files to. You should see two files with extensions .COD and .ALX in this
directory. Now start the BlackBerry Desktop Manager.
Figure 1
When you click on the “Application Loader” icon a dialogue box will appear. Click on
the “Add” application button, then browse to the directory where you stored the files that
you extracted with WinZip. Select the file with the .ALX extension then click on the
“Next” button. The BlackBerry Desktop Manager will proceed with the installation.
Ascendo Money User Guide
Page 3
1.2 Over-The-Air Installation
If you purchased the product directly from your device, you will receive a text message
containing a link. Use the track wheel to move the cursor to the link. When the cursor is
over the link it should be highlighted. Click on the track wheel and select “Get Link”.
You may be prompted to give your permission to initiate an internet session. If you
answer “Yes” the browser will download the software directly to your device and install
it. If an error message is displayed you may want to verify that you have full internet
access as part of your service plan.
1.3 Product Registration
Upon purchasing the product you should receive a registration key with your order
confirmation. If not, please contact the distributor that you bought the application from a
request a registration key. Keep your registration key in a safe place as you may need it
at a later time.
When you start the application, you will see a menu option to enter the registration key.
If you are using a trial version you can choose to enter the registration key at a later time.
Once the trial period has expired, you will no longer be able to use the application
without a registration key.
To upgrade from a trial version to a full or registered version you must purchase the
product and enter the registration key when prompted. You do not need to download or
reinstall a different version.
Ascendo Money User Guide
Page 4
1.4 Upgrading from a Previous Version
You can upgrade from previous versions by using the BlackBerry Desktop Manager.
After having downloaded the newer version of the application to your PC, copy the files
with extensions .ALX and .COD to the same directory as the previous version. Windows
will ask you if you want to overwrite the existing files. Chose “Yes”.
Now start the BlackBerry Desktop Manager. You should see a pop-up window that says
“Updated versions of the applications listed below are available for your handheld.”, see
Figure 2. The application you downloaded should appear in the list. Click on the Update
Now button.
Figure 2
Now click on the Application Loader icon. A list of applications will appear including
Ascendo Money. You should see “Upgrade” in the Action column next to Ascendo
Money. Click on the “Next” button and the BlackBerry Desktop Manager will install the
upgrade of Ascendo Money.
If you are not prompted to upgrade then remove the older version from your device by
removing the checkmark in the box next to the application name and clicking on Next.
Ascendo Money User Guide
Page 5
2.0 Getting Started
Ascendo Money includes an application that installs on your BlackBerry and application
that installs on your PC. These two applications can synchronize data but they can also
be used independently of each other.
2.1 Starting Ascendo Money on your BlackBerry
From the BlackBerry home screen, use your track wheel to highlight and select the
BlackBerry Applications icon. Then turn the track wheel to scroll through the various
icons until you see one that that looks like a stack of Gold Bars, see Figure 3.
Figure 3
Highlight the application icon then click on the track wheel or press the return key to start
the application.
When you start Ascendo Money for the first time the following alert will be displayed:
The application Ascendo Money has requested a comm connection to USB.
Don’t ask this again for:
- All comm connection
- Comm connection to USB
Check the “Comm connection to USB” option and then click on “Allow this
connection”. This will allow Ascendo Money Desktop to communicate with Ascendo
Money on your BlackBerry.
Ascendo Money User Guide
Page 6
2.2 Setting Options on your BlackBerry
After registering Ascendo Money you will see a screen that looks like Figure 4. At this
point, you may want to set a few options to personalize the way Ascendo Money runs on
your BlackBerry. Click on the track wheel to display the screen menu. Scroll down to
“Options” and click on the return key or the track wheel to display the Options Screen
(Figure 5).
Figure 4 Figure 5
The Style option sets the images or “skins” displayed at the top and bottom of the screen.
There are twelve skins to choose from, see Figure 6. If you select “RoseWood”, the top
and bottom skin will be changed as well as the background color for displaying accounts
and transactions, see Figure 7.
Figure 6 Figure 7
Ascendo Money User Guide
Page 7
If you want more screen space to display information, you can set the Bottom Skin option
to Don’t Show.
Personalization lines refer to background colors used for alternating lines in a list of
withdrawals and deposits. If you want to show more lines of transactions you can
remove the Balance display at the bottom of the page by setting Transaction Balance to
Don’t Show.
If you set Password to “Use” you will be prompted to enter a Password before starting the
application. When creating the password for the first time, you must enter it twice to
avoid making a mistake. Don’t forget to make a note of your Password. If you lose it,
your data will be cleared before setting a different password.
You can set a currency that will be used by default when creating a new Account. We
recommend using three letter codes such as USD for US Dollar or EUR for Euro as this
has become most widely used naming convention for currencies.
2.3 Starting Ascendo Money on your PC
To use Ascendo Money on your PC, start Windows Explorer and open the folder in
which you extracted the ZIP file that you received from your distributor, see Figure 8.
Open the Desktop sub-folder and double click on AscendoMoneyDesktop.exe.
Figure 8
Ascendo Money User Guide
Page 8
2.4 Setting Options on your PC
Start the Ascendo Money Desktop and click on the Options icon to open the Preferences
Window (Figure 9).
- Set the Conflict Resolving option to determine how Ascendo Money will
synchronize a transaction with different amounts on the Desktop and the
BlackBerry. If you choose Desktop wins, then the transaction(s) modified on the
Desktop will be copied over the transaction on the BlackBerry and vice versa.
- Check the Account deletion or Transaction deletion box to be prompted before
such items are permanently removed while synchronizing.
- To avoid loading large amounts of historical data, set the number of transactions
you want to load since the last time you synchronized the desktop with your
BlackBerry.
- The Ascendo Money Desktop allows you to create or reset a Password to secure
you financial data.
Figure 9
Ascendo Money User Guide
Page 9
3.0 Using Ascendo Money on your BlackBerry
Ascendo Money provides a rich feature set for recording, displaying and organizing
personal financial information.
If you are planning to load a lot of historical information you may want to consider using
Desktop component to speed data entry. Skip to Chapter 4.0 to read more about the
Ascendo Money Desktop.
3.1 Creating, Editing & Deleting Accounts
You can create multiple accounts with Ascendo Money. From the start-up screen, click
on the track wheel to bring up menu options, see Figure 10. Turn the track wheel to
move down the list of options and select Add new account.
Figure 10 Figure 11
Fill in the information for your new account starting with the Account Name. Enter a
currency code such as “USD” or “Euro”.
Enter the Start Amount and the Start Date to set up your Balance. To reconcile your bank
statement with the balance in Ascendo Money you should enter a Start Amount and Start
Date from your last bank statement and then record all the transactions since that date. If
you get out of sync with your bank balance at a later time you can reset the Start Amount
and Start Date from your last bank statement. As long as all your withdrawals and
deposits have been entered since the last Start Date, your balance in Ascendo Money
should be the same as your bank balance.
Ascendo Money User Guide
Page 10
The User Defined Field Name can be used to record data that you would like to keep
track of. In Figure 11 the user has chosen “Check Number”. Each time a withdrawal or
deposit is entered, the user will be able to record the check number of the transaction.
User defined fields allow you to personalize Ascendo Money to your own needs. When
you export data from Ascendo Money, you can use these fields for statistics or to identify
expenses as well as many other uses.
You may want to create multiple accounts at this point, see Figure 12 for some ideas.
You can associate an Icon with each account by selecting Edit account, Change Icon and
then using the track wheel to scroll though the icons. When you have highlighted the
icon that you want, click on the track wheel again and choose Select. Figure 13 displays
the icons that can be used.
Figure 12 Figure 13
You can edit Account information such as Account Name, Account Icon and Account
Currency at a later time by selecting Edit Account from the Account screen menu. Any
transactions associated with this account will be conserved.
If you select Delete Account from the Account screen menu, all the transactions
associated with that account will be deleted. If you delete an account by accident, you
may want to synchronize with the Ascendo Money Desktop to restore it on your
BlackBerry.
Ascendo Money User Guide
Page 11
3.2 Recurring Transactions
Recurring transactions are withdrawals or deposits which occur on a regular basis such as
your monthly mortgage payment or a salary deposit. Recurring Transactions save time by
automatically creating transaction at pre-defined intervals of time.
Figure 14 Figure 15
If you create a Recurring Transaction for your Car Loan payment, a withdrawal will be
automatically created each month following the Start Date, see Figure 14. For example,
the Car Loan payment starts on April 20th, then the next payment will be created on May
20th, June 20th, etc for the number of Occurrences that you specify. Ascendo Money
checks to see if any Recurring Transactions are due each time you start the program on
you BlackBerry.
You can edit the name and amount of a Recurring Transaction but not the Start Date,
Frequency or number of occurrences as this could create inconsistencies in the
transactions list. If you need to change one of these fields, we recommend that you delete
the current rule and create a new one. Delete Recurring Transactions will not delete
transactions that have already been created.
Ascendo Money User Guide
Page 12
3.3 Send by Mail
You can send an email from Ascendo Money with a list of transactions in Comma
Separated Values (CSV) format. To do this, select Send by mail from the Account screen
menu, then enter a valid email and select the Account to export, see Figure 16.
Figure 16
When you open the email you will see an attached file with a CSV file extension. You
can open the file with software such as Microsoft Excel or WordPad.
Using “Send by mail” to export an account requires that you have email service on your
BlackBerry and that your operator supports sending emails with attachments from third
party developers like Ascendo. If this is not the case, we recommend synchronizing with
Ascendo Money Desktop.
3.4 Add, Edit & Delete Transactions
To manage transactions, select an account from the list you have created. The
Transactions list screen will be displayed, see Figure 17. The account name and column
headers are displayed at the top of the screen and the account balance is displayed at the
bottom of the screen.
Click on the track wheel to display the screen menu, Figure 18. You will see options for
managing withdrawals and deposits as well as sorting and filtering options.
Ascendo Money User Guide
Page 13
The View/Edit Transaction option requires that you have added withdrawals and deposits
to the account. Select Add Withdrawal or Add Deposit to display the transaction detail
screen.
Figure 17 Figure 18
To Delete a transaction, scroll to the withdrawal or deposit you would like to delete, click
on the track wheel to display the screen menu, then select Delete transaction.
3.5 Entering Transaction Details
If you select View/Edit transaction, Add Withdrawal or Add Deposit, the Transaction
Detail screen will appear, see Figure 19.
Figure 19 Figure 20
Ascendo Money User Guide
Page 14
Enter the Item name, Amount and the Type of transaction. You are not required to enter
a minus sign in front of a withdrawal. To change from the transaction Type, highlight the
field value and click the space button or press the track wheel and select Change Option.
The Status field defaults to Paid but you can change it by clicking on the space bar. Paid
transactions are those that have cleared the bank. Unpaid transactions you have initiated
but that have not yet cleared your bank.
Enter a new Category or select it from a list of previously entered categories. In the
example above the user has selected “Clothes”. Categories can be used to filter
transactions. For example, you may want to display all withdrawals for the Clothes
category to see if you are staying within your budget.
The Transaction detail screen also contains the User Defined field and a Memo field to
record notes but these do not fit on the screen in the above example. You can use the
track wheel to scroll down and enter these fields.
Each time you save a transaction you will be returned to the Transaction list screen, see
Figure 20.
3.6 Account Balance
Once you have entered numerous Withdrawals and Deposits, your transactions list screen
should look something like Figure 20.
Figure 21 Figure 22
Ascendo Money User Guide
Page 15
Your account Balance can be displayed in two ways. Balance(All) will display Paid and
Unpaid transactions. Both types of transactions will be used to calculate the account
balance. Balance(Paid) will display only Paid transactions and calculate the account
balance accordingly. Balance(Paid) should be the same as your bank statement balance.
Balance(All) includes Paid and Unpaid transactions which can help to avoid overdrafts
on your account.
3.7 Transfers between Accounts
Transfers are used to move money from one account to another. An example might be to
transfer money from a checking account to a college fund account. To do this requires a
two transactions, a withdrawal from the checking account and a deposit into the college
fund account. Ascendo Money allows you to create both transactions in one step.
Figure 23 Figure 24
When you select Transfer from the transaction list screen, you will move to the Transfer
Detail Screen, see Figure 23. Enter the amount of the transfer and select the fund into
which you want to make the transfer.
Ascendo Money will create two transactions. The first transaction will be a withdrawal
from the Checking account. The Item name will be set to “Transfer to College Fund”,
see Figure 24. A deposit will be created in the College Fund with the item name set to
“Transfer from Checking Account”. Account balances in both accounts will be updated
to reflect the transfer.
Ascendo Money User Guide
Page 16
3.8 Setting Filters & Sorting
Filters allow you to display withdrawals and deposits based on Date, Type, Status and
Category. This can be useful in many ways. For example, you may want to know how
much money you spent during a recent vacation. In the example below, the user has set a
filter to Paid Withdrawals occurring between April 19th and April 26th, see Figure 25.
Filter Set is displayed on the lower left hand side of the screen so that you do not mistake
this for the full transaction list.
Figure 25 Figure 26
Withdrawals and Deposits can be sorted by Date and by Amount, see Figure 27. You
may choose Ascending or Descending order for each sort field. The sort order does not
effect the Balance which is displayed at the lower left of the screen, see Figure 28.
Figure 27 Figure 28
Ascendo Money User Guide
Page 17
4.0 Using Ascendo Money Desktop
The Desktop component of Ascendo Money extends usability in many ways. It can be
used to load historical information or to enter information quickly using a PC keyboard.
Data from other personal finance managers can be imported into Ascendo Money and
data from Ascendo Money can be exported to popular data exchange formats. In
addition, the Ascendo Money Desktop provides an easy way to archive or backup data.
4.1 Managing Accounts on the Desktop
When you start the Ascendo Money Desktop, the Accounts screen will be displayed, see
Figure 29. You can create new accounts or synchronize with your BlackBerry to copy
existing accounts.
Figure 29
You can add an account by clicking on the Add icon or by selecting Accounts, then New
from the text menu along the top of the screen. Information like balances, currencies,
start date, etc are the same as on the BlackBerry and are described in the preceding
chapter.
To sort the Account in formation on any of the fields displayed, simply click on the
column header, then click a second time to reverse the order.
Ascendo Money User Guide
Page 18
You can click on the Edit icon to change Account information or on the Delete icon to
remove an account. If you choose to delete and account, all of the transactions associated
with the account will be deleted as well.
4.1 Managing Transactions on the Desktop
If you double click on an Account you will open the Account detail screen containing all
of the withdrawals and deposits in the account, see Figure 30.
Figure 30
The different fields such as Paid, Item, Category, etc are the same as the ones on your
BlackBerry and they are described in Chapter 3. You can sort on any of these fields by
clicking on the column header and clicking a second time to reverse the order.
The last line of the transaction list is blank and contains <New> in the Item field. If you
double click anywhere along this line you will bring up the transaction detailed entry
form to add a record. Double clicking on any of the existing fields will bring up a form
for editing a withdrawal or deposit. To delete a transaction, highlight a line and click on
the Delete icon along the top of the screen.
The Export, Import and Archive buttons are not active on this screen because they can
only be used on the Accounts screen. To move back to the Accounts screen, click on the
Back icon.
Ascendo Money User Guide
Page 19
Column totals and account balances are displayed along the bottom of the window.
These balances are updated every time you modify a transaction. Click on the down
arrow in the View Categories field to display a list of existing categories or enter a new
category. If you select the Clothes category, the transaction list will be reduced to
withdrawals for clothes.
4.2 Exporting and Importing Data
From the Accounts screen you can Export and Import data in two popular formats, CSV
and QIF.
CSV or Comma Separated Value is a text file with one transaction per line in which
fields are separated with the “,” character. Several personal finance managers such as
Microsoft Money allow you to import information in CSV format. Depending on the
order in which fields are required, you may have to edit the data before importing. You
can edit CSV files with programs like Notepad and Excel.
The QIF or Quicken Interchange Format, is a text file that uses tags and line breaks to
describe personal finance data. Several personal finance managers such as Intuit Quicken
and Microsoft Money support data import of QIF files.
To Export data, highlight the desired account, then click on the Export icon. The default
filename will be the Account name but you can change it if you with. Select CSV or QIF
format and then click on the OK button.
To Import data, click on the Import icon. A dialogue box will ask you to provide the file
name of the data you wish to import. The list of available files will be displayed
according to the “Files of type” parameter, QIF, CSV or “All”.
You can use the import feature to import data from other personal finance managers
available on BlackBerry. In most cases these products provide a feature for exporting
data as an attachment to an email. The order and format of the fields may vary from
product to product so you may have to modify the format using Excel. The easiest way
to do this is to Export a file from Ascendo Money, open the file from the third party
package, copy the lines over to the Ascendo Money file, modify the format to match the
Ascendo Money format and then import the resulting file.
Ascendo Money User Guide
Page 20
4.3 Archiving Data
You can use the Archive option to backup data from the Ascendo Money desktop. When
you click on the Archive icon, you will be prompted to provide a data range and a file
name to archive to, see Figure 31.
Figure 31
4.4 Synchronization
The synchronization option is active from the Accounts and Transactions screen. In
order for synchronization to work, Ascendo Money must be running on the BlackBerry
and the data cable must be connect your PC to your BlackBerry.
When you click on the Synchronize button you will see a window appear with a progress
bar. When the Synchronization process is complete, the Accounts and Transaction
information from Ascendo Money should be identical on your PC and BlackBerry.
If you have modified withdrawals or deposits on your BlackBerry and your Desktop
since your last synchronization then there may be some transactions with two different
values. Ascendo Money determines which one to used based on parameters you set in
desktop Options.
Ascendo Money User Guide
Page 21
5.0 Trouble Shooting & Technical Support
If you have difficulty using Ascendo Photos, please consult our web site:
http://www.ascendo-inc.com/Money.html The Frequently Asked Questions page for
Ascendo Money may contain more recent information and trouble shooting tips, see
http://www.ascendo-inc.com/MoneyFAQ.html.
If you are still experiencing difficulty, please send an email to support@ascendo-inc.com
including:
- Product Name & Version (Select About to find this).
- Your handset and Model number.
- Mobile Operator.
- Precise description of anomaly or problem including exact error message if one
exists.
Email support is free. We will make a best effort to respond in a reasonable time frame.
Phone support is not provided at the current time.
Ascendo Money User Guide
Page 22
S-ar putea să vă placă și
- The Subtle Art of Not Giving a F*ck: A Counterintuitive Approach to Living a Good LifeDe la EverandThe Subtle Art of Not Giving a F*ck: A Counterintuitive Approach to Living a Good LifeEvaluare: 4 din 5 stele4/5 (5794)
- The Little Book of Hygge: Danish Secrets to Happy LivingDe la EverandThe Little Book of Hygge: Danish Secrets to Happy LivingEvaluare: 3.5 din 5 stele3.5/5 (400)
- Shoe Dog: A Memoir by the Creator of NikeDe la EverandShoe Dog: A Memoir by the Creator of NikeEvaluare: 4.5 din 5 stele4.5/5 (537)
- Hidden Figures: The American Dream and the Untold Story of the Black Women Mathematicians Who Helped Win the Space RaceDe la EverandHidden Figures: The American Dream and the Untold Story of the Black Women Mathematicians Who Helped Win the Space RaceEvaluare: 4 din 5 stele4/5 (895)
- The Yellow House: A Memoir (2019 National Book Award Winner)De la EverandThe Yellow House: A Memoir (2019 National Book Award Winner)Evaluare: 4 din 5 stele4/5 (98)
- The Emperor of All Maladies: A Biography of CancerDe la EverandThe Emperor of All Maladies: A Biography of CancerEvaluare: 4.5 din 5 stele4.5/5 (271)
- A Heartbreaking Work Of Staggering Genius: A Memoir Based on a True StoryDe la EverandA Heartbreaking Work Of Staggering Genius: A Memoir Based on a True StoryEvaluare: 3.5 din 5 stele3.5/5 (231)
- Never Split the Difference: Negotiating As If Your Life Depended On ItDe la EverandNever Split the Difference: Negotiating As If Your Life Depended On ItEvaluare: 4.5 din 5 stele4.5/5 (838)
- Grit: The Power of Passion and PerseveranceDe la EverandGrit: The Power of Passion and PerseveranceEvaluare: 4 din 5 stele4/5 (588)
- On Fire: The (Burning) Case for a Green New DealDe la EverandOn Fire: The (Burning) Case for a Green New DealEvaluare: 4 din 5 stele4/5 (74)
- Elon Musk: Tesla, SpaceX, and the Quest for a Fantastic FutureDe la EverandElon Musk: Tesla, SpaceX, and the Quest for a Fantastic FutureEvaluare: 4.5 din 5 stele4.5/5 (474)
- Devil in the Grove: Thurgood Marshall, the Groveland Boys, and the Dawn of a New AmericaDe la EverandDevil in the Grove: Thurgood Marshall, the Groveland Boys, and the Dawn of a New AmericaEvaluare: 4.5 din 5 stele4.5/5 (266)
- The Unwinding: An Inner History of the New AmericaDe la EverandThe Unwinding: An Inner History of the New AmericaEvaluare: 4 din 5 stele4/5 (45)
- Team of Rivals: The Political Genius of Abraham LincolnDe la EverandTeam of Rivals: The Political Genius of Abraham LincolnEvaluare: 4.5 din 5 stele4.5/5 (234)
- The World Is Flat 3.0: A Brief History of the Twenty-first CenturyDe la EverandThe World Is Flat 3.0: A Brief History of the Twenty-first CenturyEvaluare: 3.5 din 5 stele3.5/5 (2259)
- The Gifts of Imperfection: Let Go of Who You Think You're Supposed to Be and Embrace Who You AreDe la EverandThe Gifts of Imperfection: Let Go of Who You Think You're Supposed to Be and Embrace Who You AreEvaluare: 4 din 5 stele4/5 (1090)
- The Hard Thing About Hard Things: Building a Business When There Are No Easy AnswersDe la EverandThe Hard Thing About Hard Things: Building a Business When There Are No Easy AnswersEvaluare: 4.5 din 5 stele4.5/5 (344)
- The Sympathizer: A Novel (Pulitzer Prize for Fiction)De la EverandThe Sympathizer: A Novel (Pulitzer Prize for Fiction)Evaluare: 4.5 din 5 stele4.5/5 (121)
- Her Body and Other Parties: StoriesDe la EverandHer Body and Other Parties: StoriesEvaluare: 4 din 5 stele4/5 (821)
- Flextronics FINALDocument25 paginiFlextronics FINALAnkit GauravÎncă nu există evaluări
- Datasheet 783Document2 paginiDatasheet 783veertulÎncă nu există evaluări
- 2 Related Topics Automatic IrrigationDocument13 pagini2 Related Topics Automatic IrrigationSftvsn Giovanni TandogÎncă nu există evaluări
- Is 1786Document5 paginiIs 1786Jeevan ShendreÎncă nu există evaluări
- Plastic Coatings: Advanced Polymer Technologies ForDocument13 paginiPlastic Coatings: Advanced Polymer Technologies ForFazlul HoqueÎncă nu există evaluări
- TDG11Document100 paginiTDG11Splycho GoranÎncă nu există evaluări
- Pso MPPTDocument10 paginiPso MPPTDileep GÎncă nu există evaluări
- Binsar Margiyanto: ND RDDocument2 paginiBinsar Margiyanto: ND RDmoez ben youssefÎncă nu există evaluări
- Rockwell DynarixDocument39 paginiRockwell DynarixridipisaÎncă nu există evaluări
- CAG Report On Antrix-Devas DealDocument76 paginiCAG Report On Antrix-Devas DealCanary Trap100% (1)
- Die Casting Process & Design Gate & ParametersDocument113 paginiDie Casting Process & Design Gate & ParametersEr Tarun Patel100% (1)
- TN 1473Document63 paginiTN 1473Meisam TabrizÎncă nu există evaluări
- AMM - JAT - A318/A319/A320/A321 REV DATE: May 01/2022 Tail Number - MSN - FSN: CC-AWK - 09328 - 102Document5 paginiAMM - JAT - A318/A319/A320/A321 REV DATE: May 01/2022 Tail Number - MSN - FSN: CC-AWK - 09328 - 102Andre SanarÎncă nu există evaluări
- Elevated Intz Tank 279Document23 paginiElevated Intz Tank 279Navasivayam Sankar100% (2)
- WAXESDocument2 paginiWAXESPra YogaÎncă nu există evaluări
- Garmin Gtx327 ImDocument55 paginiGarmin Gtx327 ImHarry NuryantoÎncă nu există evaluări
- Odi2-065r16m18s02-Q DS 0-0-0Document3 paginiOdi2-065r16m18s02-Q DS 0-0-0leolima trustitÎncă nu există evaluări
- EVI DC Inverter Technical Manual 2 Capacity TableDocument67 paginiEVI DC Inverter Technical Manual 2 Capacity TableMouyed Al QasemÎncă nu există evaluări
- ASTM Data and ControlDocument141 paginiASTM Data and ControlYohanes Ronny100% (1)
- California Bearing Ratio, Evaluation and Estimation: A Study On ComparisonsDocument4 paginiCalifornia Bearing Ratio, Evaluation and Estimation: A Study On ComparisonsAmyra MiaÎncă nu există evaluări
- How To Draw and Read Line Diagrams Onboard Ships?: ShareDocument9 paginiHow To Draw and Read Line Diagrams Onboard Ships?: ShareShaif uddin rifatÎncă nu există evaluări
- WaterproofingDocument29 paginiWaterproofingAakansha DÎncă nu există evaluări
- Operating Instructions: MCA 122 Modbus TCPDocument46 paginiOperating Instructions: MCA 122 Modbus TCPnefertiti551Încă nu există evaluări
- Notice - Odd Sem End Semester Examinations 2022-23 - Phase 2 - Procedure - 020223Document1 paginăNotice - Odd Sem End Semester Examinations 2022-23 - Phase 2 - Procedure - 020223pritamchandra007Încă nu există evaluări
- (INGCO) 06 November 2023 Stock ReportDocument23 pagini(INGCO) 06 November 2023 Stock ReportMandiri JayaÎncă nu există evaluări
- Assign 3Document9 paginiAssign 3Yudha PP0% (1)
- Medium Voltage MZDocument86 paginiMedium Voltage MZsujiÎncă nu există evaluări
- EnglishDocument6 paginiEnglishThineswary Siva naiduÎncă nu există evaluări
- Gestrast 6Document3 paginiGestrast 6iran1362Încă nu există evaluări
- The PA Bible Addn 03 Microphones PDFDocument4 paginiThe PA Bible Addn 03 Microphones PDFjosiasns5257100% (1)