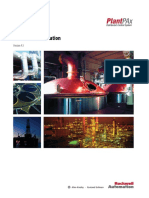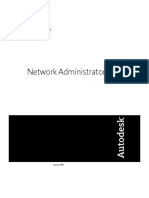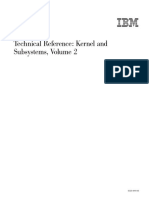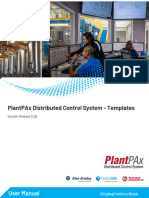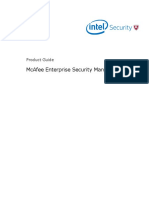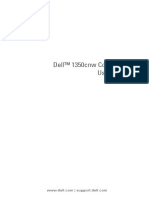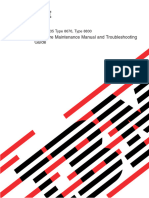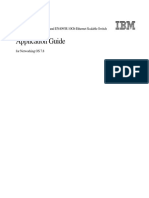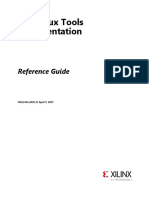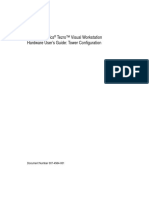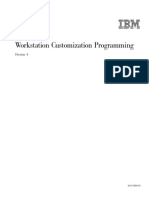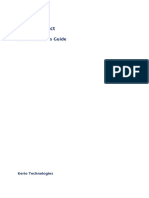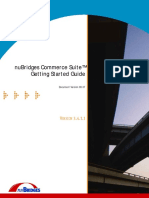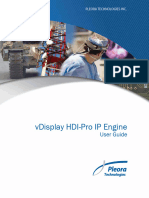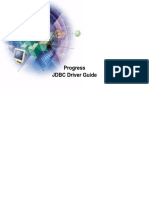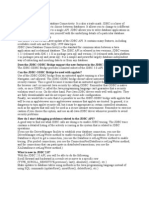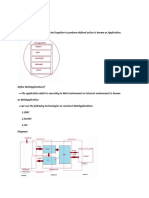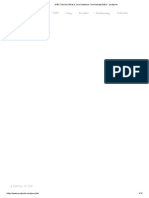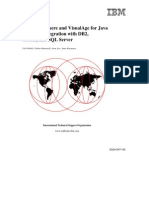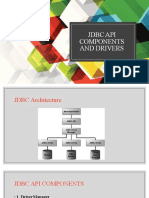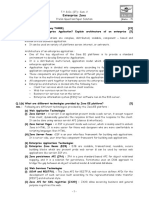Documente Academic
Documente Profesional
Documente Cultură
CIT3.90UsersGuide en
Încărcat de
souysDescriere originală:
Titlu original
Drepturi de autor
Formate disponibile
Partajați acest document
Partajați sau inserați document
Vi se pare util acest document?
Este necorespunzător acest conținut?
Raportați acest documentDrepturi de autor:
Formate disponibile
CIT3.90UsersGuide en
Încărcat de
souysDrepturi de autor:
Formate disponibile
HP Connect-It
Software version: 3.90
User's guide
Document Release Date: May 2008
Software Release Date: May 2008
Legal Notices
Copyrights
© Copyright 1994-2008 Hewlett-Packard Development Company, L.P.
Restricted Rights Legend
Confidential computer software.
Valid license from HP required for possession, use or copying.
Consistent with FAR 12.211 and 12.212, Commercial Computer Software, Computer Software
Documentation, and Technical Data for Commercial Items are licensed to the U.S. Government
under vendor's standard commercial license.
Warranty
The only warranties for HP products and services are set forth in the express warranty
statements accompanying such products and services.
Nothing herein should be construed as constituting an additional warranty.
HP shall not be liable for technical or editorial errors or omissions contained herein.
The information contained herein is subject to change without notice.
Brands
n Adobe®, Adobe logo®, Acrobat® and Acrobat Logo® are trademarks of Adobe Systems
Incorporated.
n Corel® and Corel logo® are trademarks or registered trademarks of Corel Corporation or
Corel Corporation Limited.
n Java™ is a US trademark of Sun Microsystems, Inc.
n Microsoft®, Windows®, Windows NT®, Windows® XP, Windows Mobile® and Windows
Vista® are U.S. registered trademarks of Microsoft Corporation.
n Oracle® is a registered trademark of Oracle Corporation and/or its affiliates.
n UNIX® is a registered trademark of The Open Group.
Build number: 787
Table of Contents
Introduction . . . . . . . . . . . . . . . . . . . . . . 11
What does Connect-It do? . . . . . . . . . . . . . . . . . . . 11
Who is Connect-It intended for? . . . . . . . . . . . . . . . . 12
How to use this guide . . . . . . . . . . . . . . . . . . . . 12
Chapter 1. Installation . . . . . . . . . . . . . . . . 15
Supported environments . . . . . . . . . . . . . . . . . . . 15
Installing AutoPass . . . . . . . . . . . . . . . . . . . . . 16
Installing Connect-It . . . . . . . . . . . . . . . . . . . . . 17
Install Connect-It Web . . . . . . . . . . . . . . . . . . . . 22
Install a maintenance version . . . . . . . . . . . . . . . . . 34
Enter the License filename . . . . . . . . . . . . . . . . . . 34
Contents of the installation . . . . . . . . . . . . . . . . . . 35
Hardware configuration . . . . . . . . . . . . . . . . . . . 41
Installed programs . . . . . . . . . . . . . . . . . . . . . 43
Chapter 2. General concepts . . . . . . . . . . . . 45
Processing data . . . . . . . . . . . . . . . . . . . . . . . 45
Chapter 3. Ergonomics . . . . . . . . . . . . . . . . 47
The Scenario builder . . . . . . . . . . . . . . . . . . . . . 47
Menus . . . . . . . . . . . . . . . . . . . . . . . . . . 54
HP Connect-It 3.90 - User's guide | 3
Chapter 4. Implementing an integration scenario . . 65
Implementing the scenario with a wizard . . . . . . . . . . . . 65
Manually implementing a scenario . . . . . . . . . . . . . . . 66
Edit the scenario options . . . . . . . . . . . . . . . . . . . 70
Edit the configuration file . . . . . . . . . . . . . . . . . . . 77
Define the produced or consumed document-types . . . . . . . . . 84
Define the mapping of document types . . . . . . . . . . . . . 101
Define mapping scripts . . . . . . . . . . . . . . . . . . . 128
Define the supervision monitors . . . . . . . . . . . . . . . . 150
Define a Connect-It service (Windows environment) . . . . . . . . 165
Define a command line service . . . . . . . . . . . . . . . . 171
Creating a schedule . . . . . . . . . . . . . . . . . . . . . 171
Saving a scenario . . . . . . . . . . . . . . . . . . . . . . 183
Scenario documentation . . . . . . . . . . . . . . . . . . . 183
Chapter 5. Managing an integration scenario . . . 191
Opening an existing scenario . . . . . . . . . . . . . . . . . 191
Deploying a scenario (in Unix) . . . . . . . . . . . . . . . . 192
Connect-It from the command line . . . . . . . . . . . . . . . 193
Using Connect-It Web . . . . . . . . . . . . . . . . . . . . 201
Favorites . . . . . . . . . . . . . . . . . . . . . . . . . 210
Scenario history . . . . . . . . . . . . . . . . . . . . . . 215
Sequencing a scenario . . . . . . . . . . . . . . . . . . . . 215
Compare two scenarios . . . . . . . . . . . . . . . . . . . 218
Testing and debugging an integration scenario . . . . . . . . . . 219
Managing the tracking of a scenario using the Service console . . . . 246
Optimizing your scenario's performances . . . . . . . . . . . . 248
Chapter 6. Monitors database administration . . . 263
Supported DBMSs . . . . . . . . . . . . . . . . . . . . . 263
Steps in configuring the Connect-It database . . . . . . . . . . 263
Administering users . . . . . . . . . . . . . . . . . . . . 267
Operations on the database . . . . . . . . . . . . . . . . . 268
Backwards compatibility . . . . . . . . . . . . . . . . . . . 268
A. How to signal a problem . . . . . . . . . . . . 269
General information . . . . . . . . . . . . . . . . . . . . 269
Specific information about the problem . . . . . . . . . . . . . 271
B. Glossary . . . . . . . . . . . . . . . . . . . . . 273
4 | HP Connect-It 3.90 - User's guide
Connect-It terms . . . . . . . . . . . . . . . . . . . . . . 273
Common terms . . . . . . . . . . . . . . . . . . . . . . 283
Index . . . . . . . . . . . . . . . . . . . . . . . . 287
HP Connect-It 3.90 - User's guide | 5
6 | HP Connect-It 3.90 - User's guide
List of Figures
1. Connect-It - Application components . . . . . . . . . . . . . 11
2.1. Transferring data from one database to another in Connect-It . . 45
3.1. Scenario builder - Main window . . . . . . . . . . . . . . 48
4.1. Toolbox in the Scenario builder . . . . . . . . . . . . . . . 66
4.2. Linking tools in a scenario . . . . . . . . . . . . . . . . . 67
4.3. Creating a link or moving a connector . . . . . . . . . . . . 68
4.4. Document type elements . . . . . . . . . . . . . . . . . 85
4.5. Document type collection . . . . . . . . . . . . . . . . . 86
4.6. The tree structure of a document type . . . . . . . . . . . . 87
4.7. Editing document types consumed by the ServiceCenter connector
. . . . . . . . . . . . . . . . . . . . . . . . . . . . . . 89
4.8. Detail of the zone showing the published document-types . . . . 89
4.9. Produced-document-type data viewing window . . . . . . . . 98
4.10. Mapping edit window . . . . . . . . . . . . . . . . . . 105
4.11. Summary of the mapping scripts in the work area . . . . . . 106
4.12. Updating the collection in AssetCenter . . . . . . . . . . . 108
4.13. Source element in the mapping script . . . . . . . . . . . 117
4.14. Collection . . . . . . . . . . . . . . . . . . . . . . 118
4.15. Collection-to-document mapping . . . . . . . . . . . . . 120
4.16. Field-to-collection mapping . . . . . . . . . . . . . . . 122
4.17. The maptable editor . . . . . . . . . . . . . . . . . . 130
4.18. Configuring the text editor . . . . . . . . . . . . . . . . 133
4.19. Moving several fields by drag-and-drop . . . . . . . . . . . 145
4.20. The Service Console . . . . . . . . . . . . . . . . . . 166
4.21. The text editor . . . . . . . . . . . . . . . . . . . . 173
HP Connect-It 3.90 - User's guide | 7
4.22. Schedule edit window . . . . . . . . . . . . . . . . . . 177
4.23. Mapping order . . . . . . . . . . . . . . . . . . . . 178
5.1. The Connect-It log . . . . . . . . . . . . . . . . . . . 220
5.2. Scenario builder - Document log tab . . . . . . . . . . . . 221
5.3. The processing-problem icon . . . . . . . . . . . . . . . 223
5.4. Filtering tracking lines in the document log . . . . . . . . . 224
5.5. Filtering tracking lines . . . . . . . . . . . . . . . . . . 224
5.6. A description string in the document . . . . . . . . . . . . 225
5.7. A collection shown in a document type detail and in a document detail
. . . . . . . . . . . . . . . . . . . . . . . . . . . . . 226
5.8. Detail of the pcsoftware document consumed by the ServiceCenter
connector . . . . . . . . . . . . . . . . . . . . . . . . . 227
5.9. Grayed-out tracking line indicating a tracking line under the node.
. . . . . . . . . . . . . . . . . . . . . . . . . . . . . 229
5.10. Filtering tracking lines in the document detail . . . . . . . . 230
5.11. Connector - Icon indicating the use of a cache file . . . . . . . 244
5.12. Connector - Icon indicating an offline session . . . . . . . . 245
5.13. Data processing - Progress bar . . . . . . . . . . . . . . 252
8 | HP Connect-It 3.90 - User's guide
List of Tables
1.1. Minimum recommended memory size according to operating system
. . . . . . . . . . . . . . . . . . . . . . . . . . . . . . 42
1.2. Minimum memory amount for Connect-It Web . . . . . . . . . 42
3.1. Scenario builder - Generic toolbar icons . . . . . . . . . . . 49
3.2. Scenario builder - Favorites sidebar icons . . . . . . . . . . . 50
3.3. Scenario builder - Scenario builder's toolbar icons . . . . . . . 50
3.4. Scenario builder - Views toolbar icons . . . . . . . . . . . . 50
3.5. Description of the File menu commands . . . . . . . . . . . 55
3.6. Description of the Edit menu commands . . . . . . . . . . . 56
3.7. Description of the Display menu commands . . . . . . . . . 56
3.8. Functions of the commands on the Favorites menu . . . . . . . 56
3.9. Description of the Scenario menu commands . . . . . . . . . 57
3.10. Description of the Tools menu commands . . . . . . . . . . 58
3.11. Description of the Monitors file commands . . . . . . . . . 58
3.12. Description of the Administration menu commands . . . . . . 59
3.13. Description of the Java menu commands . . . . . . . . . . 59
3.14. Description of the Help menu commands . . . . . . . . . . 59
4.1. Text editor - Toolbar . . . . . . . . . . . . . . . . . . . 131
4.2. Examples of date-type formats . . . . . . . . . . . . . . . 143
4.3. Examples of numeric-type formats . . . . . . . . . . . . . 144
4.4. E-mail / Variables monitor . . . . . . . . . . . . . . . . 157
5.1. Information in the processing reports . . . . . . . . . . . . 232
5.2. Detail of the mapping between the ProcessReportFromMapping
processing report produced by the Mapping mapping box and the
HP Connect-It 3.90 - User's guide | 9
SuccessReportMapping document type consumed by the Hewlett-Packard
Desktop Discovery connector . . . . . . . . . . . . . . . . . 234
5.3. Detail of the mapping between the processing report produced by the
ProcessReportFromUpdate Asset Manager connector and the
SuccessReportMapping document type consumed by the Hewlett-Packard
Desktop Discovery connector . . . . . . . . . . . . . . . . . 235
10 | HP Connect-It 3.90 - User's guide
Introduction
Connect-It is a Hewlett-Packard application, the components of which are
detailed in the following diagram.
Figure 1. Connect-It - Application components
What does Connect-It do?
Connect-It is an EAI (Enterprise Application Integration) type integration
platform. An EAI solution enables a company to integrate the different
HP Connect-It 3.90 - User's guide | 11
applications from which it can obtain or to which it can provide internal data
(Internal support, equipment management software, etc.) or external data
(ERP, B2B, B2C).
Connect-It integrates not only data, but also a company's application processes.
You can use Connect-It to:
n Transfer information from one database to another.
n Duplicate the information from one database to another in real-time.
n Import information from e-mails, delimited text files, XML files or other
formats into a database.
n Export information from a database to e-mails, delimited text files, XML
files or other formats.
n Import NT Security-based information into a database.
n Etc.
Who is Connect-It intended for?
Connect-It is intended for IT technicians in charge of integrating different
applications used by their company with a Hewlett-Packard application.
Using Connect-It requires the following expertise:
n Advanced knowledge of the applications being integrated.
n Understanding of Basic language used in the mapping scripts.
How to use this guide
Installation
This chapter explains the Connect-It installation procedure.
General concepts
This chapter presents an overview of how Connect-It works.
Ergonomics
This chapter presents the layout and menus of the Scenario builder, a tool that
helps you create integration scenarios.
12 | HP Connect-It 3.90 - User's guide
Implementing an integration scenario
This chapter explains how to set up an integration scenario. This
implementation involves:
n Choosing the source and destination connectors.
Connectors communicate with external applications that Connect-It helps
you integrate. These connectors include the Database connector, the E-mail
connector and numerous other connectors.
n Creating the document types that are either produced or consumed by the
connectors.
A document type is the equivalent - in an XML format - of the data sets
managed by the external applications: database tables, e-mails, text files,
property formats, etc.
n define mappings and mapping scripts
n set up the monitors to use
n automate the operation of a scenario created by the declaration of services
and the implementation of scheduling
Managing an integration scenario
This chapter explains how to run an integration scenario:
n deploy a scenario under Unix
n use the application in command line format
n test and debugging
n performance optimization
How to signal a problem appendix
This appendix explains how to report an incident to the Hewlett-Packard support
team. The If you signal a problem about Connect-It [page 271] section explains
how to report incidents for Connect-It.
Glossary
This glossary regroups a non-exhaustive list of terms specific to Connect-It.
HP Connect-It 3.90 - User's guide | 13
14 | HP Connect-It 3.90 - User's guide
1 Installation
This chapter explains how to install the Connect-It integration platform.
Supported environments
Connect-It is Windows compatible.
Hewlett-Packard support compatibility matrix.
Connect-It can also be installed in Unix (Linux, Solaris, AIX, HP-UX), but will
not function in graphical mode.
Connect-It must be installed on a computer having access to the applications
that you want to use with the scenarios. This computer does not require a full
client-installation of the applications used in the scenarios. On the other hand,
a full installation can be quite useful, especially in test phase, to verify that
the data has been successfully written to the external applications.
You can set the amount of memory allocated to the application log by using the
Options command in the Edit menu of the Scenario builder. By default, the
amount of memory allocated to document tracking is set to 5 MB.
For a complete presentation of the Document log and document-tracking
management, refer to the chapter Ergonomics [page 47], section Document log
[page 221], and additionally the chapter Define the supervision monitors
[page 150].
HP Connect-It 3.90 - User's guide | 15
Installing AutoPass
In order to operate correctly, Connect-It requires that AutoPass be installed.
AutoPass may have already been installed during a previous installation of
Connect-It or during the installation of another Hewlett-Packard product. If
an older version of AutoPass is already installed on the machine on which
Connect-It is being installed, it will be replaced by the newer version delivered
with Connect-It. If a newer version of AutoPass is already installed on the
machine on which Connect-It is being installed it will not be replaced by the
older version delievered with Connect-It.
Note:
When uninstalling Connect-It, AutoPass is not removed if another Hewlett-Packard
application that uses AutoPass is installed on the machine.
Prerequisites
A JVM must be installed for AutoPass to run.
To install AutoPass on UNIX
To install AutoPass on UNIX, you need to change to root.
On Linux
The HPOvLic-05.40.010-Linux2.6-release.rpm.gz package must be unzipped
by gzip using the following command:
gzip -d HPOvLic-05.40.010-Linux2.6-release.rpm.gz
The package is installed using this command:
rpm -Uhv HPOvLic-05.40.010-Linux2.6-release.rpm
On Solaris
The HPOvLic-05.51.053-SunOS5.7-release.pkg.gz package must be unzipped
by gzip using the following command:
gzip -d HPOvLic-05.51.053-SunOS5.7-release.pkg.gz
The package is installed using this command:
pkadd -d HPOvLic-05.51.053-SunOS5.7-release.pkg
16 | HP Connect-It 3.90 - User's guide
On AIX
The HPOvLic-05.51.052-AIX5.2-release.bff.gz package must be unzipped by
gzip using the following command:
gzip -d HPOvLic-05.51.052-AIX5.2-release.bff.gz
The package is installed using this command:
installp -a -d HPOvLic-05.51.052-AIX5.2-release.bff HPOvLIC
On HP-UX
The HPOvLic-05.51.061-HPUX11.22_IPF32-release.depot.gz package must be
unzipped by gzip using the following command:
gzip -d HPOvLic-05.51.061-HPUX11.22_IPF32-release.depot.gz
The package is installed using this command:
swinstall -s HPOvLic-05.51.061-HPUX11.22_IPF32-release.depot
To install AutoPass on Windows
AutoPass is automatically installed on Windows
Installing Connect-It
To install Connect-It in Windows
1 Make sure you have administration privileges
The installation program runs automatically upon inserting the installation
CD-ROM.
If this does not happen, explore the files on your cd-rom drive, launch the
autorun.exe program and select the appropriate installation option.
The installation program lets you choose from several installation types:
n Standard installation
n Custom installation
Integration Pack
The installation of Connect-It includes the installation of an Integration Pack.
An integration pack is made up of:
n Connectors
n Associated scenarios
HP Connect-It 3.90 - User's guide | 17
n Favorites
n Datakit
n Documentation
Warning:
DO NOT interrupt the installation of the Integration Pack.
Standard installation
The standard installation installs:
n All Connect-It applications: Connect-It, Connect-It Web and Connect-It
Services Console
n The documentation in PDF and CHM formats
The following is not installed:
u the MSDE database for the monitors
Custom installation
The custom installation, by default, installs:
u Connect-It and the full set of connectors
You can choose to install the following components during the custom
installation:
n the MSDE database for the monitors
n the documentation in PDF format
n Connect-It Web
This installation lets you add or remove connectors.
Installing / uninstalling from the command line
Warning:
Installing or uninstalling from the command line is not supported by Hewlett-Packard.
Modifying the installation
If Connect-It is already installed, components can be added or removed via the
Add or Remove Programs utility in the Control Panel (select the Connect-It
line and then click Change).
Integration Pack
Connectors can be added or removed using the Add or Remove Programs utility
in the Control Panel (select the Connect-It Integration Pack line and then click
Change).
18 | HP Connect-It 3.90 - User's guide
An Integration Pack can be modified independently from Connect-It and updated
separately.
New connectors, new scenarios as well as connector and scenario updates can
be distributed via Integration Packs. Installing an Integration Pack does not
modify the Connect-It binary.
By default, when updating an Integration Pack, the connectors selected during
the previous installation are maintained. Previously installed connectors are
automatically selected. If the update is done in custom mode, new connectors
can be selected and added.
A new connector can be added by selecting it from the list of additional
connectors.
Warning:
If a previously installed connector is no longer selected or if the new Integration Pack
does not reference it in the new installation, the connector is removed and will no
longer be available in Connect-It. All of that connector's dependencies (scenarios,
maptables, etc.) and all user changes made to the scenarios or other files will be
lost.
Warning:
Performing an update using an Integration Pack requires that all elements contained
in the Integration Pack be updated. No partial updates are possible.
Update
All files from the previous version (scenarios, maptables, monitors, etc.) are
deleted when updating Connect-It. Also, all user changes made to the scenarios
or other files will be lost.
Removing the program
In Windows, you must use the Add or Remove Programs utility in the Control
Panel to correctly uninstall Connect-It (select the Connect-It Integration Pack
line and then click Remove). Don't forget to make backup copies of your
scenarios and customizations.
Integration Pack
An Integration Pack cannot be uninstalled by itself. Uninstalling Connect-It
will uninstall the Integration Pack.
HP Connect-It 3.90 - User's guide | 19
MSDE monitors database
To use the Connect-It database that is required by the monitors, you must
install the MSDE database components.
When installing the monitors database, a database server configuration window
will appear. Specify the following in this window:
n The database server
n The connection ID and password
If Asset Manager has already been installed, you can use the installed instance
of MSDE:
Parameter Value
Instance name ASSETMANAGER
User with administration privileges sa
Password associated with the sa user account saampassword
Security system SQL
Network protocol Enabled
Monitors database administration [page 263].
To install Connect-It in UNIX
The installation of Connect-It in UNIX is always a full installation. This
installation contains the following packages:
n Base connectors [page 37]
n Optional connectors [page 38]
n Datakit [page 38]
n Documentation
n Example scenarios
Note:
Certain connectors only function in a Windows environment. For complete details
on the compatibility of connectors, please consult the compatibility matrix on the
Hewlett-Packard support site at http://www.hp.com/go/hpsoftwaresupport.
Prerequisites
n The GNU version of 'tar' is required for Unix installations (Solaris and AIX).
This version is available at http://www.gnu.org [http://www.gnu.org].
n AutoPass must be installed before Connect-It. To install Connect-It in UNIX,
you must decompress the .tgz file provided by executing the following
command:
20 | HP Connect-It 3.90 - User's guide
tar -xfz cnit-[operating system]_[version].[build]_[language prefix].tg
z
Note:
You can add the command line option v to the tar (tar -xvzf) command line.
This option lets you enable the verbose mode.
The following prefixes are available: en for the English language version, fr
for the French language version.
Dynamic libraries (.so) in SOLARIS,HP-UX and Linux
Connect-It requires dynamic libraries (.so) located in the bin folder of the
Connect-It installation folder and in the AutoPass installation. The
[Connect-It installation folder]/bin and [AutoPass installation
folder] paths must be added to the LD_LIBRARY_PATH environment
variable.
For a C shell (csh, tcsh) compatible interpreter, you must execute the following
command line:
setenv LD_LIBRARY_PATH=[Connect-It installation folder]/bin:/opt/OV/HPOvLI
C/lib
For Korn shell (ksh) or Bourne shell (ash, ksh, bash, etc.) compatible
interpreters, you must execute the following command lines in the .profile
file:
setenv LD_LIBRARY_PATH=[Connect-It installation folder]/bin:/opt/OV/HPOvLI
C/lib
export LD_LIBRARY_PATH
Dynamic libraries (.so) in AIX
Connect-It requires dynamic libraries (.so) located in the bin folder of the
Connect-It installation folder and in the AutoPass installation. The
[Connect-It installation folder]/bin and [AutoPass installation
folder] paths must be added to the LIBPATH environment variable.
For a C shell (csh, tcsh) interpreter, you must execute the following command
line:
setenv LIBPATH=[Connect-It installation folder]/bin:/opt/OV/HPOvLIC/lib
For Korn shell (ksh) or Bourne shell (ash, ksh, bash, etc.) compatible
interpreters, you must execute the following command lines in the .profile
file:
LIBPATH=[Connect-It installation folder]/bin:/opt/OV/HPOvLIC/lib
export LIBPATH
HP Connect-It 3.90 - User's guide | 21
Install Connect-It Web
Important:
Installing Connect-It Web requires knowledge on how to configure web servers.
Prerequisites
Before installing Connect-It Web, you must install and configure the components
listed below and do so following the recommendations provided by each of the
components' editors.
n Tomcat
Consult the compatibility matrix to find out which Tomcat versions are
supported.
n A JDBC driver used to access a database.
Refer to the installation section for information on the supported versions.
n The following components are provided with the installation (web folder
of the Connect-It installation folder):
n agent folder:
n runAgent.bat, script to start an agent (Windows)
n runAgent, script to start an agent (Linux and Unix)
n shutdownAgent.bat, script to stop an agent (Windows)
n cit-scnmgr-agent-<version>.jar, agent executable
n cit-scnmgr-agent.properties.template, example configuration
file for an agent
n log4j.properties.template, example log4j configuration file for
an agent
n log4j-scn.properties.template, example log4j configuration
file for started services
n ddl folder: .ddl files used to create the Connect-It Web database for the
different database engines that are supported.
n webapp folder:
n cit.war, web application file
n cit.xml.template file, sample Tomcat context file for the Connect-It
web application
n licenses folder: Licenses for all third-party components and source code
of third-party libraries that are used
n install folder:
22 | HP Connect-It 3.90 - User's guide
n install.bat, Windows installation script for the web application
configured with a local service
n install, Linux and Unix installation script for the web application
configured with a local service
n installAgent.bat, configuration script for agents (Windows)
n installAgent, configuration script for agents (Linux and Unix)
n crypt.bat, Windows script to encrypt passwords for the Connect-It
Web authentication module
n crypt, Linux and Unix script to encrypt passwords for the Connect-It
Web authentication module
Important:
Consult the compatibility matrix at http://www.hp.com/go/hpsoftwaresupport to
find out which versions of the following components are supported:
n Tomcat server
n JVM
Connect-It Web architecture
The Connect-It web application allows for centrally managed Connect-It
implementations using agents installed locally or on remote machines. Multiple
agents can be installed on the same machine and can independently manage
different implementations.
To install Connect-It Web automatically
1 Use the installation script provided by the Connect-It installation depending
on the target environment (Windows, Linux or Unix): install.bat or
install. This script both installs the web application and configures a local
agent.
2 Select the installation type: Quick installation or custom installation. A
custom installation provides further configuration options for the web
application and the local agent.
On Windows Vista, using Connect-It Web requires administration rights.
Note:
All default values provided by the installation program are placed between
parenthesis on the command line that is displayed.
Press Enter to validate the default value.
HP Connect-It 3.90 - User's guide | 23
Quick installation with a local agent
1 Create a database with the assistance of the creation script DDL found in
the <Connect-It installation folder>/web/ddl folder. (Select the
script relevant to your database engine).
2 Run the install.bat installation script.
3 Specify the Connect-It installation folder
4 Specify Tomcat's root folder.
Note:
Consult the compatibility matrix to find out which Tomcat versions are supported.
Important:
If you use the Sun JRE version 6, Tomcat must be started with the JVM parameter
-Dsun.lang.ClassLoader.allowArraySyntax=true
5 Specify the Tomcat listener port.
6 Specify the Connect-It Web installation folder.
This folder must not be Tomcat's webapps folder. The Connect-It Web
installation folder must be separate from the Tomcat installation folder.
Note:
This installation constraint is linked to the install.bat installation script. This
installation constraint does not apply during a manual installation.
This folder will contain the files required by the Web application.
If the specified folder is not empty, a warning message will be displayed.
7 Specify a user name and a password to access Connect-It Web. This data
will be saved in the associated authentication file.
8 Fill in the required JDBC database connection parameters.
Important:
Once the installation is complete, the JDBC driver for java (jar file) needs to be
copied into the Connect-It Web installation folder webapp/WEB-INF/lib.
9 Enter the local agent's communication port.
10 A summary of the performed operations is shown.
The following elements were installed for the web application:
n A context file, cit.xml, was created and saved under [Tomcat root
directory]/conf/Catalina/localhost/
24 | HP Connect-It 3.90 - User's guide
n A Connect-It Web folder was created and contains data required by the
application (conf folder):
n log4j.properties, log4j configuration file, standard work environment
Java applications. In this file, the log4j.appender.file.file section
defines where the log file will be created.
n jaas.config, JAAS configuration file
(http://java.sun.com/products/jaas/).
JAAS (Java Authentication and Authorization Specification) is a standard
Java authentication API used in Java applications. Connect-It Web
provides a default module which uses a password file. If you would like
to change the password management policy, please see the JAAS policy
section.
n users, file in which the user passwords for the Connect-It JAAS module
are stored.
n cit.policy.template, sample file to facilitate the deployment of
Connect-It Web in a secure Java environment.
The following elements have been installed for the local agent and are found
in the agent folder of the Connect-It installation:
n cit-scnmgr-agent.properties, agent configuration file
n log4j.properties, the agent's log4jconfiguration file. Each agent can use
a different log file. The name of a particular agent's log file takes the form
cit-scnmgr-agent@<port>.log.
n log4j_scn.properties, the agent's services log4jconfiguration file. Each
service can use a different log file. The name of a particular service's log file
takes the form cit-scnmgr-agent@<port>_<service_name>.log.
n cit-scnmgr-agent.policy.template, example policy file suitable for
the using an agent in a secure Java environment.
To install Connect-It Web manually
Connect-It Web only operates with a Tomcat server.
Installation
1 Create a database using the DDL creation script which is located in the
<Connect-It installation folder>/web/ddl folder. (Select the script
relevant to your database engine).
2 Create a directory named cit in the <Tomcat>/webapps directory.
3 Extract the contents of the <Connect-It installation
folder>/web/webapp/cit.war into the previously created cit directory.
4 Copy the JDBC driver jar into <Tomcat>/webapps/cit/WEB-INF/lib.
HP Connect-It 3.90 - User's guide | 25
5 Copy the <Connect-It installation
folder>/web/webapp/cit.xml.template file into the
<Tomcat>/conf/Catalina/localhost directory and rename it cit.xml.
6 Edit the cit.xml file previously created, following the instructions presented
in the following sections.
JDBC Configuration types
Configuration changes must be made as required for your database engine.
The following is a sample configuration.
Oracle
A JDBC driver is provided with your Oracle client installation. This driver is
located in the <Oracle installation folder>/client/jdbc folder.
n For Oracle 9 or later, use the ojdbc14.jar library.
n The JDBC driver is: oracle.jdbc.driver.OracleDriver
n The URL to access the database uses this format:
jdbc:oracle:thin:@<server address>:<port>:<service name>
The Connect-It configuration file uses this format:
<Environment name="com.hp.ov.cit.console.db.driver" override="false"
type="java.lang.String" value="oracle.jdbc.driver.OracleDriver"/>
<Environment name="com.hp.ov.cit.console.db.url" override="false"
type="java.lang.String" value="jdbc:oracle:thin:@oraclesrv.hp.com:1521:orc
l"/>
<Environment name="com.hp.ov.cit.console.db.username"
override="false" type="java.lang.String" value="CIT39"/>
<Environment name="com.hp.ov.cit.console.db.password"
override="false" type="java.lang.String" value="password"/>
MS SQL
The MS SQL driver is available on Microsoft's web site.
n Use the sqljdbc.jar library.
n The JDBC driver is: com.microsoft.sqlserver.jdbc.SQLServerDriver
n The URL to access the database uses this format:
jdbc:sqlserver://serverName;instanceName:portNumber;property=value[;pro
perty=value]
The Connect-It configuration file uses this format:
<Environment name="com.hp.ov.cit.console.db.driver" override="false"
type="java.lang.String" value="com.microsoft.sqlserver.jdbc.SQLServerDrive
r"/>
<Environment name="com.hp.ov.cit.console.db.url" override="false"
type="java.lang.String" value="jdbc:sqlserver://localhost;databaseName=CIT
Demo37;instanceName=MSDE"/>
<Environment name="com.hp.ov.cit.console.db.username"
26 | HP Connect-It 3.90 - User's guide
override="false" type="java.lang.String" value="CIT39"/>
<Environment name="com.hp.ov.cit.console.db.password"
override="false" type="java.lang.String" value="password"/>
MS SQL 2K
The MS SQL driver is available on Microsoft's web site.
n Use the sqljdbc.jar library.
n The JDBC driver is :
com.microsoft.sqlserver.jdbc.SQLServerDriver
n The URL to access the database uses this format:
jdbc:microsoft:sqlserver://server1\\instance1;User=test;Password=secret
The Connect-It configuration file is the same as that of the MS SQL driver.
MySQL
The driver is available on www.mysql.com.
n Use the mysql-connector-java-5.0.4-bin.jar library.
n The JDBC driver is: com.mysql.jdbc.Driver
n The URL to access the database uses this format:
jdbc:mysql://[host][,failoverhost...][:port]/[database]
[?propertyName1][=propertyValue1][&propertyName2][=propertyValue2]...
The configuration file for Connect-It has the following construction:
<Environment name="com.hp.ov.cit.console.db.driver" override="false"
type="java.lang.String" value="com.mysql.jdbc.Driver"/>
<Environment name="log.properties" override="false"
type="java.lang.String" value="E:/CITWEB/conf/log4j.properties"/>
<Environment name="com.hp.ov.cit.console.jaas.loginConfig"
override="false" type="java.lang.String" value="file:E:/CITWEB/conf/jaas.c
onfig"/>
<Environment name="com.hp.ov.cit.api.library.path" override="false"
type="java.lang.String" value="E:/Program Files/HP/Connect-It 3.90 en/bin"
/>
<Environment name="com.hp.ov.cit.console.db.username"
override="false" type="java.lang.String" value="admin"/>
<Environment name="com.hp.ov.cit.console.db.url" override="false"
type="java.lang.String" value="jdbc:mysql://16.16.63.44/test"/>
<Environment name="com.hp.ov.cit.jmx.scenario.jar.location"
override="false" type="java.lang.String" value="E:/Program Files/HP/Connec
t-It 3.90 en/lib"/>
<Environment name="com.hp.ov.cit.console.db.connectionProperties"
override="false" type="java.lang.String" value=""/>
<Environment name="com.hp.ov.cit.console.db.password"
override="false" type="java.lang.String" value=""/>
DB2
Use version 8 of the DB2 tools.
HP Connect-It 3.90 - User's guide | 27
n Use the db2jcc.jar library.
A b2jcc_license_*.jar license file is required.
n The JDBC driver is: com.ibm.db2.jcc.DB2Driver
n The URL to access the database uses this format:
jdbc:db2://<server>[:<port>][/<database>][;<property>=<value>[;...]]
The default port is 5000.
The Connect-It configuration file uses this format:
<Environment name="com.hp.ov.cit.console.db.driver" override="false"
type="java.lang.String" value="com.ibm.db2.jcc.DB2Driver"/>
<Environment name="com.hp.ov.cit.console.db.username"
override="false" type="java.lang.String" value="db2admin"/>
<Environment name="com.hp.ov.cit.console.db.url" override="false"
type="java.lang.String" value="jdbc:db2://localhost:5021/CITWEB"/>
<Environment name="com.hp.ov.cit.console.db.connectionProperties"
override="false" type="java.lang.String" value=""/>
<Environment name="com.hp.ov.cit.console.db.password"
override="false" type="java.lang.String" value="password"/>
JAAS module
JAAS: An introduction
Authentication in Connect-It Web is based on JAAS.
JAAS (Java Authentication and Authorization Specification) is a standard Java
authentication API used in Java applications. JAAS is based on contexts that
are defined in a configuration file with which one or more authentication
modules can be associated. For more information , please visit the JAAS web
site at http://java.sun.com/products/jaas/.
JAAS module provided
Connect-It Web provides a JAAS authentication module.
This module is configured by default during the quick installation of Connect-It
Web.
The JAAS module that is provided uses a password file. This password file
contains user name/password combinations.
Passwords in the password file are encrypted using the standard MD5 algorithm.
During a default installation, a users file containing passwords is created in
the <Connect-It Web installation folder>\conf folder. This file
contains the user name/password combination that is requested during
installation.
You can add as many users as you like in this file.
The syntax is as follows:
28 | HP Connect-It 3.90 - User's guide
user1:encrypted_password1
user2:encrypted_password2
(...)
For example, for a user named 'admin' and a user named 'st':
admin:5f4dcc3b5aa765d61d8327deb882cf99
st:627fcdb6cc9a5e16d657ca6cdef0a6bb
Use the provided crypt script to encrypt your passwords. The script is located
in the Connect-It installation folder under: <Connect-It installation
folder>\web\install.
For example:
crypt.bat password
>5F4DCC3B5AA765D61D8327DEB882CF99
Provided JAAS module
You may chose to use one or more other JAAS modules for Connect-It
authentication.
Using other JAAS modules
Other JAAS authentication modules can be used with Connect-It Web.
Important:
Defining this authentication requires knowledge on how to configure JAAS.
In Connect-It Web, the JAAS configuration is defined using the following two
files:
n Tomcat context file
n JAAS configuration file
The first step is to create the JAAS configuration file to be used.
A JAAS file has one or more sections. Each section defines an authentication
context. Each authentication context has an identifier.
default {
com.hp.ov.cit.jaas.FileLoginModule required file="E:/web/conf/users";
};
The first step is to specify where Connect-It should look to locate the JAAS
configuration. This step is accomplished via the
'com.hp.ov.cit.console.jaas.loginConfig' environment property in the context
file.
<Environment name="com.hp.ov.cit.console.jaas.loginConfig"
value="/path/to/jaas.config" type="java.lang.String" override="false" />
HP Connect-It 3.90 - User's guide | 29
Connect-It must know which authentication context is to be used. This step is
accomplished via the 'com.hp.ov.cit.console.jaas.loginContextName' environment
property in the context file.
<Environment name="com.hp.ov.cit.console.jaas.loginContextName" value="con
figurationName"
type="java.lang.String" override="false" />
In the last step, you must specify the JAAS profile that corresponds to a
Connect-It Web administrator.
The default value, which corresponds to the profile generated by Connect-It
Web's JAAS authentication module, is CIT_ADMIN. If you choose to use your
own JAAS authentication module, you must specify the profile name
corresponding to a Connect-It Web administrator that is generated by your
authentication module.
This step is accomplished via the 'com.hp.ov.cit.console.admin.role' environment
property in the context file.
<Environment name="com.hp.ov.cit.console.admin.role" value="administrators
"
type="java.lang.String" override="false" />
Context file
With Tomcat, a web application is configured using a context file.
This file is normally located in the Tomcat installation folder (<Tomcat
installation folder>/conf/Catalina/localhost).
An example context file is provided with Connect-It Web (<Connect-It
installation folder>/web/webapp/cit.xml). Comments are provided
for all configuration parameters.
n com.hp.ov.cit.console.jaas.loginConfig
JAAS configuration file URL.
Quick install creates a configuration file in <Connect-It Web
installation folder>/conf.
n com.hp.ov.cit.console.jaas.loginContextName
Authentication context to use.
n Name of the JAAS context to use. This context must be defined in the JAAS
configuration file.
Property that defines the name of the Connect-It Web JAAS context.
The default configuration file generated during a quick install defines the
context named 'Default'.
n com.hp.ov.cit.console.admin.role
Name of the JAAS profile that corresponds with a Connect-It Web
administrator.
30 | HP Connect-It 3.90 - User's guide
The default value for the profile generated by the Connect-It Web JAAS
authentication module is CIT_ADMIN.
If you choose to use your own JAAS authentication module, you must specify
the name of the profile generated by your authentication module that
corresponds with a Connect-It Web administrator.
n com.hp.ov.cit.console.db.driver
Name of the JDBC driver class providing access to the Connect-It Web
database.
n com.hp.ov.cit.console.db.url
Connect-It Web database URL. The structure of this URL depends on the
JDBC driver used.
n com.hp.ov.cit.console.db.username
User name used to connect to the database.
n com.hp.ov.cit.console.db.password
Password used to connect to the database.
n com.hp.ov.cit.console.db.connectionProperties
Additional configuration properties for the JDBC driver.
The properties are defined as a list of name=value pairs, separated by
semi-colons.
n log.properties
Path to the log4j configuration file.
The default file generated by the quick install is located in the <Connect-It
Web installation folder>/conf folder.
To install an agent - Automated method
1 Use the install script provided by the Connect-It installation that is
appropriate for the environment (Windows, Linux or Unix):
installAgent.bat or installAgent.
2 Choose the desired installation: quick install or custom install. Custom
install allows further configuration of agent parameters (refer to the manual
installation section). Under Windows Vista, the installation of Connect-It
Web requires administrator rights (Admin).
Note:
All default values that are proposed by the installation program are displayed within
parenthesis on the command line prompt.
Selection of the proposed default value is made by pressing Enter.
HP Connect-It 3.90 - User's guide | 31
Quick install
1 Start the installAgent.bat installation program.
2 Specify the Connect-It installation folder.
3 Specify the machine name and port of the Tomcat server.
4 Enter the default agent listener port.
5 Enter the JDBC parameters needed for the database connection.
6 A summary of the performed operations is shown.
The following elements have been installed in the agent folder of the Connect-It
installation:
n cit-scnmgr-agent.properties, agent configuration file
n log4j.properties, the agent's log4jconfiguration file. Each agent can use
a different log file. The name of a particular agent's log file takes the form
cit-scnmgr-agent@<port>.log.
n log4j_scn.properties, the agent's services log4jconfiguration file. Each
service can use a different log file. The name of a particular service's log file
takes the form cit-scnmgr-agent@<port>_<service_name>.log.
n cit-scnmgr-agent.policy.template, example policy file suitable for
the using an agent in a secure Java environment.
To install an agent - Manual method
Connect-It must be installed on the machine.
An agent is configured using three files:
n the configuration file of the agent itself
n The agent's log4j configuration file.
n The log4j configuration file for the services it manages.
In order for the agents and Connect-It Web to communicate, you need to ensure
that network policies (firewall) permit connection to the configured ports.
Installation involves the creation of a configuration file based on the provided
example (<Connect-It installation
folder>/web/agent/cit-scnmgr-agent.properties.template).
Comments are provided for all configuration parameters.
n com.hp.ov.cit.console.host, Tomcat server host name or IP address.
n com.hp.ov.cit.console.port, Tomcat server HTTP port
n com.hp.ov.cit.console.timeout, timeout in milliseconds for the Tomcat
server connection.
n com.hp.ov.cit.jmx.scenario.management.preferIPAddress, set
to true if the agent is to register itself using its IP address, set to false to
use its host name.
n com.hp.ov.cit.jmx.scenario.management.port, the listener port
32 | HP Connect-It 3.90 - User's guide
n com.hp.ov.cit.jmx.sceanrio.locations, a semi-colon delimited list
of directories containing the scenarios that the agent is to manage.
n log4j.configuration, URL of the agent's log4j configuration file. An
example file is provided in the <Connect-It installation
folder>/web/agent folder.
n com.hp.ov.cit.jmx.scenario.java.path, path to the Java executable
used by the agent to launch a service.
The path must specify the java executable of a version 5 or higher JRE. The
default value, 'java', assumes that the Java executable is locatable using
the environment's executable search path. If Java is not in this search path
or if this JRE is not version 5 or higher, this value will need to be updated.
n com.hp.ov.cit.jmx.scenario.jvm.options, additional options to pass
to the JVM when an agent launches a service.
n com.hp.ov.cit.jmx.log.properties, path to the services' log4j
configuration file. An example file is provided by default in the <Connect-It
installation folder>/web/agent folder.
n com.hp.ov.cit.console.db.driver, name of the JDBC driver class
providing access to the database shared with Connect-It Web.
n com.hp.ov.cit.console.db.url, Connect-It Web database URL. The
structure of this URL depends on the JDBC driver used.
n com.hp.ov.cit.console.db.username, user name used to connect to
the database.
n com.hp.ov.cit.console.db.password, password used to connect to the
database.
n com.hp.ov.cit.console.db.connectionProperties, additional
configuration properties for the JDBC driver. The properties are defined as
a list of name=value pairs, separated by semi-colons.
Starting an agent
The agent start and stop scripts are provided in the <Connect-It
installation folder>/web/agent folder. By default, the listener port is
configured in the cit-scnmgr-agent.properties file. You can start multiple
agents on the same machine. To do so, you must specify a different port for
each agent. For example: runAgent.bat port 1024
To start an agent using the script you need to specify the following environment
variable:
n JDBC_DRIVER_CP
n Path to the JDBC driver jar file
HP Connect-It 3.90 - User's guide | 33
Important:
Before starting the agent, you need to ensure that the Connect-It Web Tomcat server
is running. The agent needs to contact Connect-It Web in order to determine the IP
address or host name to use. Once this has been accomplished, the agent can run
without the Tomcat server running.
Install a maintenance version
If you want to install a maintenance version of Connect-It you must:
1 make a backup copy of all the customized elements (scenarios, .ini files).
Important:
It is highly recommended that you make a backup copy of all customized elements.
2 Install the new version to update the previous version.
Note:
The maintenance version erases all the files of previous versions present on the
workstation.
Enter the License filename
When you finish installing Connect-It, you need to install the License file
provided by Hewlett-Packard.
The License file is a text file that contains:
n The list of connectors that you have the right to use (encrypted).
n The date until the optional connectors are valid (encrypted).
n An optional short description.
If no license file is provided, a temporary InstantOn license is generated that
permits the usage of Connect-It for 30 days from the first usage.
To obtain a definitive license, you will need to specify:
n the Hewlett-Packard order number
n the server's IP address
n information about the company
34 | HP Connect-It 3.90 - User's guide
To install licenses
AutoPass administration user interface
The AutoPass administration user interface is implemented using Java Swing.
Connect-It licenses can be installed via the interface.
Your JAVA_HOME environment variable must be valid.
The AutoPass user interface is launched.
For Windows:
Run runAutoPassGui.bat within <Connect-It installation
folder>/bin
For Unix/Linux :
In /opt/OV/HPOvLIC/demo
Click Install/Restore License Key from file
Choose the path of the folder
Check the contents of the file.
Click Install.
The AutoPass command line interface for Unix/Linux
If the Unix/Linux terminal does not support X11, the AutoPass administration
GUI can not be used.
You need to install the AutoPass License File via command line.
Execute the following command as root in the <Connect-It installation
folder>/bin folder:
runAutoPass.sh <Path to license file>/<License file>
Contents of the installation
This section details the tools and the installed files.
The presence of these files on your computer depends on the type of installation
you selected: minimum installation, full installation, customized installation.
Files in the installation folder
The following table presents the file organization of the Connect-It installation
folder.
HP Connect-It 3.90 - User's guide | 35
Note:
Certain folders only exists in given operating systems.
Name of folders Main contents
bin n Executables (conitgui.exe, conitsvc.exe,
console.exe, logview.exe)
n Dynamic libraries (.dll or .so files)
n Connect-It text editor configuration file
(CodeEdit.cfg)
n Various files necessary in order for the
provided scenarios and Connect-It to work.
n License file installation scripts (runAuto-
PassGui.sh, runAutoPassGui.bat, runAuto-
Pass.sh).
config Files associated with connectors in all scenari-
os:
n .mpt (maptables)
n .str (string files)
n .bas (Basic functions and global variables)
datakit Datakit used by the Connect-It tools.
dbb n cit33.db: Demonstration database
n gbbase.xml: Database description
doc Connect-It documentation in the following
formats:
n .pdf
n .chm
n .html (specific to the javadoc documenta-
tion).
lib JAR files containing:
n Java classes developed by Hewlett-Packard
n Third-party Java classes.
scenario n .scn files containing the Connect-It
sample scenarios.
n Files associated with connectors for the
sample scenarios.
36 | HP Connect-It 3.90 - User's guide
Name of folders Main contents
web n ddl folder: .dll files required to create the
database used by Connect-It Web.
n n cit.war file: File used by the web ap-
plication.
n cit.xml file: Tomcat context file.
webapp folder:
n install folder:
n crypt and crypt.bat files: Password
encryption files.
n install and install.bat files:
Quick installation files with database.
n licenses folder: License files in .txt, html
and .zip formats.
wizards Files necessary in order for Connect-It to work.
Base connectors
The base connectors are those installed with any Connect-It installation mode,
and as such, they can be used in any mode.
The base connectors are:
n HP AssetCenter/Asset Manager connector
n HP BizDoc connector
n Command-line connector
n HP Enterprise Discovery connector
n HP Business Service Management Dashboard connector
n HP Service Desk connectors
n HP CM Inventory Manager connector
n HP CM Management Portal connector
n HP Network Discovery connector
n HP CM Service Events connector
n HP CM Usage Manager connector
n HP Operations Manager for Unix connector
n NT Security connector
n HP Desktop Inventory connector
n HP DecisionCenter connector
n SCAuto HP listener connector
n HP Univeral CMDB connector
n HP ServiceCenter/Service Manager connector
n HP ServiceCenter/Service Manager Web Service connector
HP Connect-It 3.90 - User's guide | 37
n Delimited-text connector
n XML connector
Optional connectors
Optional connectors are installed if you select the full installation of Connect-It
or a custom installation where you select the optional connectors of your choice.
The optional connectors are:
n Action Request System connector
n Altiris connector
n Asset Insight connectors
n Database connector
n E-mail connectors
n XML listening connector
n iInventory connector (Lan Auditor)
n JMS connector
n LANDesk connectors
n LDAP connector
n Lotus Notes Connector
n MQSeries connector
n SAP ALE connector
n SAP BAPI connector
n SAP IDoc connector
n System Management Service 2.x and 2003 connectors
n Tivoli Enterprise Console connectors
n Tivoli Inventory (version 4.0) connectors
n Tivoli Configuration Manager for Inventory connector
n Tivoli Configuration Manager for Distribution connector
n TS.Census 2.x and 3.0 connectors
n Unicenter AMO connector
n Web Services connector
n Winpark Actima connector
Datakit
The following table shows the contents of the installed datakit.
38 | HP Connect-It 3.90 - User's guide
Folder Description
ac/ac4 Contains import scripts that enable you to
ac/ac5 create categories and features in an Asset
Manager application.
ac/common/stdfeat When you import the script file
ac/en/stdfeat (sdtfeat.scr), you create records in the
Features table of the Asset Manager applica-
ac/fr/stdfeat
tion. These features appear in the document
ac/it/stdfeat types published by the Asset Manager connect-
ac/ja/stdfeat or.
doctrans This folder contains files required for the
automatic generation and documentation of
the scenarios.
hpovcm This folder contains the files required by the
Asset Manager to HP Configuration Manager
scenarios.
hpovsd This folder contains the files required by the
Asset Manager to Service Desk and Service
Desk to Asset Manager scenarios.
javasamples This folder contains:
n The sample servlet used by the XML
listening connector
n Examples showing how to implement the
SDK
mail This folder contains the .xml file required for
the Asset Manager scenarios (scenario/mail
folder).
mqseries/acimport This folder contains the files required for the
MQSeries scenario for Asset Manager.
merq This folder contains the .unl files required by
the HP to ServiceCenter scenarios.
mqseries/scunload This folder contains the .unl file required for
the MQSeries scenario for ServiceCenter.
pdi/pdi7 This folder contains the files required by the
Desktop Inventory 7 scenario for Asset Man-
ager or ServiceCenter.
pdi/pdi8 This folder contains the files required by the
Desktop Inventory 8 scenario for Asset Man-
ager or ServiceCenter.
sap/common/IDOC This folder contains files required by the SAP
sap/feat IDOC connector and features required by Asset
Manager.
sc/sc61 This folder contains the .unl files required for
sc/sc62 the Asset Manager-ServiceCenter replication
scenarios.
tecevent This folder contains a self-extracting file re-
quired to use the connector.
HP Connect-It 3.90 - User's guide | 39
Folder Description
tim This folder contains the parameters for the
Tivoli Inventory Management connector con-
figuration wizard.
Associated files
Certain files (.mpt, .str, .bas, .scp) are associated to a scenario. If the
scenario needs to be moved to another folder, these files must be moved at the
same time and in the same position. For example: The files common to several
example scenarios are located in the shared folder. This folder must be created
in the same place as where you want to move your scenario.
Note:
Rather than move a scenario using a file manager, we always recommend that you
save a scenario from the Scenario builder to the desired destination, whenever this
is possible. This guarantees that all the files previously associated to the scenario
will continue to be correctly referenced.
AutoPass
The following table presents how files are organized (for the Connect-It user)
in the AutoPass installation folder.
For an installation on Windows, in:
C:\Program Files\Common Files\Hewlett-Packard\HPOvLIC
Folder Description
data\LicFile.txt Centralized key file.
For an installation on Solaris, Linux, AIX or HP-UX, in:
/var/opt/OV/HPOvLIC
Folder Description
LicFile.txt Centralized key file.
Information about Connect-It
Connect-It enables you to access all the information relating to the software
and its work environment.
To access this information:
n Select Help/ About.
40 | HP Connect-It 3.90 - User's guide
n Click More.
A window will open displaying information relating to the:
n Software
n System
n Database engine
To access information related to the installed Integration Pack (Windows
installation):
n Select the Add or Remove Programs tool.
n Select the HP Connect-It Integration Pack program
n Select Click here for support information
A window will open and display information about the:
n Vendor
n Support
n Version of the installed Integration Pack
Hardware configuration
The different configurations mentioned below are given for informational
purposes only. For compatibility-related information, please consult the
compatibility matrix on the HP web site or Hewlett-Packard support site.
The performance levels of Connect-It depend mainly on the CPU speed rather
than the read/ write (I/O) capabilities of the computer used.
The recommended hardware requirements for Connect-It are the following:
n Windows configuration
n CPU: Pentium 4, 2 Ghz
n RAM: 512 MB
n Unix configuration
n CPU: SunFire V240, 1GHz Ultra SPARC IIIi
n RAM: 1 GB
A scenario can be executed with a less powerful hardware setup; Only
performance levels will be affected.
The amount of memory used depends on the number of connectors and mapping
boxes used in the scenario. If multiple scenarios are running concurrently, or
a scenario contains more connectors, the memory size must be increased.
HP Connect-It 3.90 - User's guide | 41
Table 1.1. Minimum recommended memory size according to operating system
Operating system Memory size
Solaris 9 RAM (recommended):
n conitsvc n 7 MB
n cntrsrv * n 8 MB
HP-UX RAM (recommended):
n conitsvc n 7 MB
n cntrsrv * n 6 MB
AIX 5.1 RAM (recommended):
n conitsvc n 7 MB
n cntrsrv * n 6 MB
Linux RAM (recommended):
n conitsvc n 4 MB
n cntrsrv * n 5 MB
Windows RAM (recommended):
n conitsvc n 6 MB
n cntrsrv * n 7 MB
Table 1.2. Minimum memory amount for Connect-It Web
Software Memory size
Tomcat 256 MB
Memory for conitsvc depends on the size of the documents processed.
*: The memory used by a Java connector may be greater than indicated because
of the Java Virtual Machine.
Memory for DLL files required by the connector must be added to the given
memory size.
Multiple-processors
Connect-It enables target connectors to parallelize the execution of multiple
processes. Performance is improved on both single and multiple-CPU systems.
Using a multiple-CPU computer improves document processing time compared
to a single-CPU computer.
42 | HP Connect-It 3.90 - User's guide
Note:
Performance improvements linked to parallelization depend on the difference between
the speed of the production and the speed of the consumption of documents. For
example, if a scenario produces documents more slowly than it consumes them,
parallelizing consumption will be of no benefit. Other factors can influence
performance, such as database architecture, network issues, etc.
Installed programs
The following programs are installed besides the Connect-It application:
n Service Console
n Scenario comparison tool
Service Console
This part of the Connect-It software suite is described in chapter Define a
Connect-It service (Windows environment) [page 165], section Managing an
integration scenario [page 191].
Scenario comparison tool
This element of the Connect-It software suite is described in chapter Managing
an integration scenario [page 191], section Compare two scenarios [page 218].
HP Connect-It 3.90 - User's guide | 43
44 | HP Connect-It 3.90 - User's guide
2 General concepts
Processing data
Figure 2.1. Transferring data from one database to another
in Connect-It
Connect-It interacts with external applications through the use of connectors
(also called components). During a data transfer from one database to another:
n A source connector produces XML-type documents.
HP Connect-It 3.90 - User's guide | 45
Each document corresponds to a data container that is found in the source
application.
n A mapping box reorganizes the structure of the documents produced by the
source connector so that they can be consumed by the destination connector.
n A destination connector consumes XML-type documents.
Each document corresponds to a data container that is found in the
destination application.
When using database-type connectors, each document corresponds to a record
in a table (and possibly to a link to other tables). For example, a document from
an Asset Manager database connector might contain information from the
Assets table.
For the other connectors, the data containers correspond to e-mail messages,
delimited text files, security information, etc.
The connectors you choose, their relationship to each other, and the definition
of mappings between source and destination type documents all create an
integration scenario. After the test and debugging phase, a scenario is associated
to a schedule and then put into production phase.
As with all other integration processes, these documents can either be partially
or totally rejected during the operation. By using processing reports and
document logs, you can reprocess these rejected documents without having to
redefine your entire integration scenario.
46 | HP Connect-It 3.90 - User's guide
3 Ergonomics
The Scenario builder is the graphical interface that enables you to create
integration scenarios. This chapter presents the ergonomics and principle
elements of this builder, as well as the Connect-It Options window.
The Scenario builder
The main window of the Scenario builder has:
n A menu bar
To learn about these menus, refer to this chapter's section Menus [page 54].
n Toolbars
n Panes
HP Connect-It 3.90 - User's guide | 47
Figure 3.1. Scenario builder - Main window
Toolbar
The Scenario builder toolbars allows you to execute the most common operations
without having to use the menus. These are the available toolbars:
n Toolbar (generic)
n Diagram bar (of the scenario)
n Views toolbar
n Favorites sidebar
48 | HP Connect-It 3.90 - User's guide
Table 3.1. Scenario builder - Generic toolbar icons
Icons Functions
Launches the wizard that helps you create a
minimal scenario with a source connector and
a destination connector.
Opens an existing scenario.
Saves the current scenario.
Enables you to copy the textual elements of
Connect-It:
n The connector names in the Toolbox.
n A message line in the logs.
n Etc.
Deletes the selected tool of the scenario.
Launches the configuration wizard of the selec-
ted tool.
Enables the configuration wizards to display
advanced configuration pages. Example: the
Parallelize consumption page.
Opens all the connectors in a scenario.
Closes all the connectors in a scenario.
Launches the scenario in scheduled mode.
Tests the scenario (non-scheduled mode).
Launches the scenario in debug mode.
Stops the current scenario.
Purges the lines of the Connect-It log and the
Document log.
Goes into offline/with connection mode.
Enables you to test the scenario without hav-
ing the destination connectors interact with
the external application.
For Database type connectors supporting these
transactions, error messages are obtained
corresponding to those messages that would
normally be obtained if this option had not
been selected.
Displays or hides the Toolbox pane.
Displays or hides the Scenario diagram
pane.
HP Connect-It 3.90 - User's guide | 49
Table 3.2. Scenario builder - Favorites sidebar icons
Icons Functions
Enables you to reconfigure a favorite selected
in the Favorites tab of the Toolbox.
Enables you to delete a favorite selected in the
Favorites tab of the Toolbox.
Enables you to import the Favorite.fav into
the folder of your choice.
Enables you to export the Favorite.fav file
to the folder of your choice.
To use the favorites, other users can import
this file in the bin folder of their Connect-It
installation folder.
Table 3.3. Scenario builder - Scenario builder's toolbar icons
Icons Functions
Prints the scenario diagram.
(A print preview window enables you to config-
ure the parameters of the print job.)
Copies the scenario diagram to the Clipboard.
The slider next to this icon enables you to zoom
in or out of the scenario diagram.
Table 3.4. Scenario builder - Views toolbar icons
Icon Function
Before creating a mapping, this enables you
to select the view in which the source and
destination connectors of the mapping appear
once the mapping is created.
To display or hide a toolbar
1 Select the Display menu.
2 Select or unselect one of the following toolbars:
n Toolbar (generic)
n Diagram bar (of the scenario)
n Views toolbar
50 | HP Connect-It 3.90 - User's guide
To move a toolbar
1
Click the toolbar's handle ( ).
2 Move the toolbar to the desired location.
You can move a toolbar in order to:
n Put it in one of the four corners of the Scenario builder window.
n Make it a floating toolbar, able to rest anywhere on your screen.
To dock a floating toolbar
1 Place the pointer on one of the borders of the floating toolbar.
2 Wait for the pointer to change ( ).
3 Double-click.
The toolbar will automatically dock itself in its original location.
Panes
The main window of the Scenario builder is comprised of three resizable panes:
n A Toolbox that enables you to choose the tools or the favorites for your
scenario.
n A pane, called the Scenario diagram, in which the tools and links of the
current scenario are represented graphically.
n A Detail pane showing several tabs:
n The Connect-It log tab
n The Document log tab
n The tabs relating to the tool selected in the scenario: produced or
consumed document-types, mappings, etc.
To display or hide a pane
You can display or mask the following panes:
n The Toolbox pane
To display or hide this pane, do one of the following:
n Select or unselect the menu Display/Toolbox.
n Click .
n The Scenario diagram pane
To display or hide this pane, do one of the following:
n Select or unselect the menu Display/Scenario diagram.
n Click .
HP Connect-It 3.90 - User's guide | 51
To move a pane
1 Click the upper border of the pane.
2 Move the pane to the desired location.
Scenario-diagram views
The Scenario diagram pane contains two tabs: Global and Exception. The
first tab displays all components of the current scenario: source and destination
connectors, links and mapping boxes. The second tab by default does not display
any information but it is intended for scenario error handling.
You can create different views in the Scenario diagram pane. These views
let you display only those tools used by one or more given mappings.
Example: In a scenario using several source connectors, you select the mappings
and one, single source connector. This way you create a view that just displays
that one source connector.
Using the scenario-diagram views
The views created for a scenario appear each time that you open this scenario
in the Scenario builder.
To create a scenario-diagram view
1 Open your scenario.
2 Select Scenario/ View manager.
3 Click in the window that appears.
4 Name your view. This name must be unique for a scenario.
5 Select the mappings for which you want to have a scenario-diagram view.
6 Click Create.
A tab named after your view appears in the Scenario diagram pane after
closing the view editor.
To modify a view of a scenario diagram
1 Open your scenario.
2 Select Scenario/ View manager.
3 Select your view.
4 Rename your view or select/unselect the mappings of your choice.
5 Click Modify.
6 Click Close.
52 | HP Connect-It 3.90 - User's guide
To delete the scenario-diagram view
1 Open your scenario.
2 Select Scenario/ View manager.
3 Select your view.
4 Click .
The tab corresponding to this view disappears from the Scenario diagram
pane.
Printing the views of a scenario diagram
You can print each view of a scenario diagram.
The printout includes the parameters defined for the schedulers.
To print a view of a scenario diagram
1 Select a view.
Example: Global.
2 Perform one of the following actions:
n Click .
n Select the File/Print scenario diagram menu.
3 Wait for the print preview window to appear.
4 Click Print.
To configure how a view is printed
1 Launch the print of a view.
2 Click Configure.
3 Wait for the Window's Configuration panel appears.
4 Change the configuration parameters.
To change the page setup
1 Launch the print of a view.
2 Click Page setup.
3 Wait for the Page setup dialog box to appear.
4 Modify the page setup parameters:
n Left margin
n Top margin
n Right margin
n Bottom margin
n Header margin
n Footer margin
HP Connect-It 3.90 - User's guide | 53
n Zoom
The centimeter is the unit used.
n Page number (#)
n Current date (date)
n Current time (H)
n Full path to the .scn file
The Header margin and Footer margin buttons display new dialog boxes
that let you define the information printed in the header and footer of your
page.
The A button enables you to select a character font for the printed information.
Scenario diagram views - How they work
Scenario-diagram views obey the following rules:
n It is not possible to drag a component inside a view other than Global.
n Deleting a mapping in a view does not delete the <LAYER> element in the
corresponding SCN file.
n You can only edit mappings, connectors and links in the Global view.
n Clicking a tool in a view filters the its associated tracking lines in the
Document log.
n Views do not have an impact on the other Connect-It functions.
Menus
This section describes the:
n Menu toolbar in the Scenario builder.
n Shortcut menus in the Scenario diagram.
Menu toolbar in the Scenario builder
File menu
The following table details the commands available in the File menu.
54 | HP Connect-It 3.90 - User's guide
Table 3.5. Description of the File menu commands
Command Function
New Launches the 'Configure the scenario' wizard.
This wizard enables you to choose and config-
ure a source and a destination connector. It
links them and places a mapping box between
them thus creating a new scenario.
Open Opens a scenario file (.scn files) that has
previously been created.
Save Saves the current scenario.
Save as Saves the current scenario under a different
name than the one with which it was opened.
Scenario history Displays a window in which you can enter in-
formation about the current scenario.
Print scenario diagram Displays a window in which you can enter in-
formation about how to print your scenario
diagram.
Copy scenario diagram Copies the image of your scenario diagram into
the Clipboard. You can then paste this image
in a graphical application like Jasc Paint Shop
Pro, Adobe Photoshop, etc.
Create scenario documentation Enables you to create a documentation of the
current scenario in a XML, DBK or HTML
format.
For more information about this function, refer
to the chapter Scenario documentation
[page 183], section Viewing a scenario document-
ation in HTML format [page 186].
View the HTML scenario documentation Enables you to display a documentation of the
current scenario in an Internet browser.
For more information about this function, refer
to the chapter Scenario documentation
[page 183], section Viewing a scenario document-
ation in HTML format [page 186].
Properties of the scenario documentations For more information about this function, refer
to the chapter Scenario documentation
[page 183], section Editing the scenario docu-
mentation properties [page 188].
Launch the 'Properties of the scenario docu-
mentations' window.
Exit Enables you to leave the Scenario builder.
Enumerated list Presents the most recently built scenarios. By
clicking one of the elements in the list, you can
directly open a scenario.
HP Connect-It 3.90 - User's guide | 55
Edit menu
The following table details the commands available in the Edit menu.
Table 3.6. Description of the Edit menu commands
Command Function
Cut None
Copy Copies lines from the Connect-It log or the
Document log to the Clipboard.
Paste None
Delete Clears a previously selected tool from the cur-
rent scenario.
Options Displays the Options window in the Scenario
builder.
Display menu
The following table details the commands available in the Display menu.
Table 3.7. Description of the Display menu commands
Command Function
Toolbox Displays or hides the pane containing the list
of connectors.
Scenario diagram Displays or hides the Scenario diagram pane.
Toolbar Displays or hides the general toolbar.
Diagram bar Display or hides the diagram's toolbar
Favorites sidebar Displays or hides the favorites sidebar.
Favorites menu
The following table details the commands available in the Favorites menu.
Table 3.8. Functions of the commands on the Favorites menu
Command Function
Configure Configures the favorite associated with the
connector once this connector is defined
Delete Deletes the favorite associated with the con-
nector
Export Exports the favorites associated with the
scenario
Import Imports the favorites from the current folder
56 | HP Connect-It 3.90 - User's guide
For further information on using folders, refer to chapter Favorites [page 210].
Scenario menu
The following table details the commands available in the Scenario menu.
Table 3.9. Description of the Scenario menu commands
Command Function
Open all connectors Opens all the connectors and mapping boxes
in the current scenario.
Close all connectors Closes all the connectors and mapping boxes
in the current scenario.
Synchronize the caches Synchronizes the cache files of all open connect-
ors in the current scenario.
Delete the caches Deletes the cache files of all open connectors
in the current scenario.
Manage views Displays the view manager.
To learn more about managing views, refer to
this chapter's section The Scenario builder
[page 47]/ Scenario-diagram views [page 52].
Schedulers Displays the schedulers edit window.
Scheduling Starts the associated scheduling.
String tables Displays the string-table edit window.
Maptables Displays the maptables edit window.
Global functions Displays the global-functions edit window.
Script constants Displays the script constants editor
User formats Enables you to create date-type and numeric-
type formats that you can use in mapping
scripts.
Work offline Enables you to work offline.
This option can be activated by clicking in
the toolbar.
For more information about working offline,
refer to the chapter Testing and debugging an
integration scenario [page 219] , section Work-
ing offline [page 245].
Test mode Enables you to test the current scenario
without needing the destination connectors to
transmit to the external applications.
This option can be activated by clicking in
the toolbar.
Start all schedulers Starts all schedulers associated to the docu-
ment types produced by the current scenario's
source connectors.
Stop Stops the scenario.
HP Connect-It 3.90 - User's guide | 57
Tools menu
The following table details the commands available in the Tools menu.
Table 3.10. Description of the Tools menu commands
Command Function
Configure Launches the configuration wizard of the selec-
ted tool.
Advanced configuration Enables you to display the advanced configur-
ation pages in the configuration wizards (F2).
This option can be activated by clicking in
the toolbar.
Modify the relational model Enables you to define the structure of the doc-
ument types produced by the connector.
For further information, refer to chapter Edit
the configuration file [page 77]
Open Opens the selected connector.
Close Closes the selected connector.
Cache/Synchronize the cache Synchronizes the selected connector's cache
file.
Cache/Delete the cache Deletes the selected connector's cache file.
Wizard/Manage processing report Enables you to create a feedback loop for a
given connector.
For further information, refer to section Man-
age processing reports wizard [page 240].
Edit document type Launches the Select document type wizard
that enables you to choose a document type
produced or consumed by the selected tool.
Edit mapping Launches the Select mapping wizard that
enables you to choose one of the mappings from
the selected mapping box.
Produce now Enables the selected tool to produce documents
for which a document type has been created.
Monitors menu
The following table details the commands available in the Monitors menu.
Table 3.11. Description of the Monitors file commands
Command Function
Configure monitors Displays the window that enables you to con-
figure the document log (Document log, Data-
base, Files, E-mail)
58 | HP Connect-It 3.90 - User's guide
Command Function
Refresh tracking lines (F9) Enables you to refresh the contents of the
document log.
Clear displayed tracking lines Clears the displayed tracking lines from the
Document log tab.
Manage saved sessions Displays the window showing all the saved
sessions for the active scenario.
Import saved sessions Imports saved sessions into the current scen-
ario.
For further information, refer to section Import-
ing saved sessions [page 164].
Administration menu
The following table details the commands available in the Administration
menu.
Table 3.12. Description of the Administration menu commands
Command Function
Edit authorization certificate Displays the authorization certificate's edit
window.
Administer the monitors database Displays the window enabling you to adminis-
ter the database used by monitors.
Java menu
The following table details the commands available in the Java menu.
Table 3.13. Description of the Java menu commands
Command Function
Configure JVM Displays a window in which you can specify
the path of your Java classes.
Help menu
The following table details the commands available in the Help menu.
Table 3.14. Description of the Help menu commands
Command Function
Online help Displays Connect-It's online help.
HP Connect-It 3.90 - User's guide | 59
Command Function
Tip of the day Displays the Tip of the Day window shown at
startup of Connect-It.
The Show at startup option can be cleared.
About Displays the About window that contains
general information about your version of
Connect-It.
Shortcut menus in the main window of the Scenario builder
In the main window of the Scenario builder, shortcut menus are available in
the following situations:
n When you place your pointer in the pane of the Scenario diagram.
n When you place your pointer in the Connect-It log tab.
n When you place your pointer in the Document log tab.
When you place your pointer in the pane of the Scenario diagram
The following table details the list of commands in the shortcut menu that
appears when you place your pointer in the Scenario diagram pane.
Command Function
Configure connector Launches the Configure the connector wiz-
ard that enables you to configure the selected
tool.
Open connector Opens the selected connector.
Close connector Closes the selected connector.
Favorites/Add to the favorites without associ- Adds the connector configuration to the favor-
ation ites without associating it
Favorites/Add to the favorites with association Adds the configuration of the connector to the
favorites and associates it. Reconfiguring the
favorite will reconfigure the associated connect-
or in all scenarios.
Cache/ Synchronize the cache Synchronizes the selected connector's cache
file.
Cache/ Delete the cache Deletes the selected connector's cache file.
Edit a document type. Launches the Select document type wizard
that enables you to choose a document type
produced or consumed by the selected tool.
Edit a mapping... Launches the Select mapping wizard that
enables you to choose one of the mappings from
the selected mapping box.
60 | HP Connect-It 3.90 - User's guide
Command Function
Produce now Enables the selected tool to produce documents
for which a document type has been created.
This function is only available if at least one
of the connectors is capable of producing data.
If several connectors are capable of producing
data, an error message is displayed.
Delete Deletes the selected tool.
Show tracking lines Displays the tracking lines relating to the se-
lected tool in the Document log.
Show toolbox Shows or hides the Toolbox.
Show scenario diagram Shows or hides the Scenario diagram.
When you place your pointer in the Connect-It log tab.
Command Function
Unfold one level Unfolds the selected level of the tracking lines.
Unfold all levels Unfolds all the levels of the tracking lines.
Collapse all levels Refolds, or collapses, all levels of the tracking
lines.
Show toolbox Shows or hides the Toolbox.
Show scenario diagram Shows or hides the Scenario diagram.
When you place your pointer in the Document log tab
Two shortcut menus are available in the Document log tab:
n When you place your pointer on a tracking line.
n When you place your pointer on an element in the detail of a source
document.
When you place your pointer on a tracking line
Command Function
Copy this XML document Copies the XML document that corresponds
to the tracking line on your computer's Clip-
board.
Copy this XML DTD Copies the XML DTD of the document corres-
ponding to the tracking line on your computer's
Clipboard.
Open this XML document Opens the document with the application des-
ignated to open XML files, which is specified
on your operating system (for example: Inter-
net Explorer).
Show toolbox Shows or hides the Toolbox.
HP Connect-It 3.90 - User's guide | 61
Command Function
Show scenario diagram Shows or hides the Scenario diagram.
When you place your pointer on an element in the detail of a source document
Command Function
Copy this XML document Copies the XML document on your computer's
clipboard.
Copy this XML DTD Copies the document's XML DTD on your
computer's clipboard.
Open this XML document Opens the document with the application des-
ignated to open XML files, which is specified
on your operating system (for example: Inter-
net Explorer).
Copy path Copies the path of the selected element to your
Clipboard.
Find Enables you to find elements in a document
detail in the document log.
Find next Finds the next element
Find prev. Fins the previous element
Change the column sort order Sorts by the ID, date, document type, connector
or the contents of the document
Show toolbox Shows or hides the Toolbox.
Show scenario diagram Shows or hides the Scenario diagram.
Shortcut menus accessible from the mapping box
You can access the following menus from the mapping box:
n Script constants
n Global functions
n User formats
n Change history
n Options
n String tables
n Mapping tables
The following tabs are available, depending on the element chosen in the
mapping box:
n Root document:
n General tab
n Mapping tab
n Additional scripts tab
n Reconciliation tab
n Complex element of type field:
62 | HP Connect-It 3.90 - User's guide
n Mapping tab
n Reconciliation tab
n Reconciliation scripts tab
n Complex element of type structure:
n Mapping tab
n Reconciliation tab
n Complex element of type collection:
n Mapping tab
n Reconciliation tab
n Advanced reconciliation tab
HP Connect-It 3.90 - User's guide | 63
64 | HP Connect-It 3.90 - User's guide
4 Implementing an integration scenario
Implementing an integration scenario consists of:
n Choosing the tools.
n Linking the tools.
n Create a new configuration file if necessary
n Define the document types produced and consumed
Implementing the scenario with a wizard
The Scenario implementation wizard enables you to:
n Choose the source and destination connectors for your scenario.
n Perform the configuration of these connectors.
After the configuration of your destination connector is finished, the two
connectors are linked to a mapping box. The connectors and the mapping box
appear in the Scenario diagram pane of the Scenario builder.
To launch the Scenario implementation wizard
1 Perform the following actions:
n Click in the Scenario builder toolbar.
n Choose New from the File menu.
HP Connect-It 3.90 - User's guide | 65
Manually implementing a scenario
To manually implement a scenario you must:
1 place your scenario's tools (connectors and mapping box) in the Scenario
diagram
2 Link the tools.
Placing the tools in the Scenario diagram
Placing the tools in the Scenario diagram automatically launches the Configure
the connector wizard.
To place a tool in the Scenario diagram
1 Drag it from the Toolbox into the Scenario diagram or selection it and
double-click on it.
2 Configure it by entering values in the Configure the connector wizard
that appears.
For information about configuring connectors, refer to the Connectors guide,
chapter Configuring connectors.
Figure 4.1. Toolbox in the Scenario builder
To reconfigure a tool already in the scenario diagram
1 Select it in the Scenario diagram.
66 | HP Connect-It 3.90 - User's guide
2 Perform one of the following actions:
n Select the Tools/ Configure menu.
n Right-click and choose Configure connector from the shortcut menu
that appears.
Linking the tools
The way in which you link the tools enables you to define which one(s) will
become source connector(s) and which one(s) will become destination
connector(s).
n A link leaving the connector indicates that it is a source connector.
n A link entering the connector indicates that it is a destination connector.
Note:
A source connector is almost never linked directly to a destination connector. It almost
always goes through a mapping box, which, itself, is linked to the destination
connector.
In the following example, the Network Discovery connector is the source
connector, and the ServiceCenter connector is the destination connector. When
the Network Discovery connector produces documents, these documents are
consumed by the ServiceCenter only after having been transformed by the
mapping box.
Figure 4.2. Linking tools in a scenario
To link a tool to another tool
1 Click on the lower part of the tool.
2 Wait for the tool's specification to appear in white.
3 Keep the left mouse key held down.
4 Drag the link that appears as a line to the other tool.
HP Connect-It 3.90 - User's guide | 67
Note:
If you click outside of the tool's specification, you will move the tool itself inside of
your scenario.
Figure 4.3. Creating a link or moving a connector
To link two connectors without going through a mapping box
When you link the two connectors, Connect-It automatically creates a mapping
box between these two connectors. If you don't want this mapping box to be
created, link the two connectors while holding down the Shift key.
The direct link between two connectors applies to certain connectors (such as
the Delimited-text connector and the XML connector). This link enables you to
directly export data from the source connector using the structure of the
document produced by the source connector.
Deleting a tool
To delete a connector, a link or a mapping box in the Scenario diagram:
1 Select the tool.
2 Perform one of the following actions:
n Select the Edit/ Delete menu.
68 | HP Connect-It 3.90 - User's guide
n Press Del on the keyboard.
n Right-click and select Delete from the shortcut menu that appears.
Configure the Java virtual machine (JVM)
The JVM used by Connect-It can be configured directly in the Scenario builder.
The configuration defined in the JVM is valid for all scenarios, but does not
override the special configuration of a given scenario's components.
To configure the JVM
1 Launch the Scenario builder.
2 Select the Java/Configure JVM menu.
3 Enter the path of your Java classes in the Classpath field (jar or zip files)
or the folder containing your .class files.
n To select a Java library (.jar), click the File icon
n To select a class folder, click the Folder icon
n To add a Classpath element, click the Plus button.
Note:
The order is significant in the Classpath definition.
4 Enter your JVM options in the Options field.
Example: -DmyDefine=value.
5 Activate or deactivate the Debug mode.
This option enables you to display the debug messages (PrgnLog.debug)
and the stack traces (stacktrace) of the exceptions.
6 Activate or deactivate the Specify the JRE to use option. This option
modifies the conit.ini file and the values are taken into account the next
time the virtual machine is started.
By default, the JRE used by Connect-It is the default JRE specified in the
Windows Registry and the Specify the JRE to use option is not selected.
The following fields are activated by this option:
n JRE saved in the Registry: select this field to validate the version number
of the JRE defined in the local machine's Registry. IBM JREs are prefixed
with the value (IBM).
n Path of the JRE dynamic library: populate this field if you want to use
a JRE that is not registered in the Registry. This library is usually called
jvm.dll. In this case, you are advised to also specify the JRE root folder
(JAVA_HOME).
HP Connect-It 3.90 - User's guide | 69
In some cases, the JRE specification includes additional constraints:
n No JRE is recorded in the Registry. In this case, the user must specify the
JRE to be used by indicating the path of the JNI dynamic library to be used.
The Specify the JRE to be used option is then checked and is read-only,
as is the Path of the JNI dynamic library of the JRE option.
n No default JRE is specified in the Registry: in this case, Connect-It cannot
determine the default JRE to use. Therefore the user must specify it. The
Specify the JRE to use option is then checked and is read-only.
Additional information
n The Sun JREs are recorded in the Registry with the following key:
HKEY_LOCAL_MCHINE/SOFTWARE/JavaSoft/Java Runtime Environment.
n IBM JREs are stored in the Registry under the following key:
HKEY_LOCAL_MACHINE/SOFTWARE/IBM/Java2 Runtime Environment.
Edit the scenario options
Options are available in the Scenario builder for the following categories:
n Display
n Confirmations
n Connector
n Documents
n Logs
n Lists
To access the options window in the Scenario builder, choose Options from the
Edit menu.
In this window, you can modify the options by double-clicking on the cell
corresponding to your choice in the Value column. Enter the desired value in
the text zone that appears.
Note:
When you modify one of the default values, the title of this option will appear in red.
This enables you to quickly locate the options for which you have changed the value.
Display
This category regroups the display options for the Scenario builder.
70 | HP Connect-It 3.90 - User's guide
Display reconciliation properties by document type
This option enables you to display the reconciliation properties for a document
type element. The view differs depending on the complex element displayed:
n For the root node of a document type, complex elements with reconciliation
keys (field, collection or structure) are displayed
n For complex elements of a collection or a structure, all their elements with
reconciliation keys are displayed.
Display licensed connectors only
This option displays the connectors that your authorization certificate grants
you permission to use in the Toolbox of the Scenario builder.
Change the color of wizard descriptions
This option enables you to change the color of the wizard descriptions. Example:
You can change the color of the text that appears in the connector configuration
wizards.
Disable the 'Esc' in fields
In Windows, using the Esc key enables you to leave an edit window. Example:
the document-type edit window.
For security reasons, the Esc key in the Scenario builder only applies to the
editing of the current element. Example: the editing of a collection-to-collection
mapping in the mapping edit window.
To return to the default behavior in Windows, select this option.
Windows graphics
This option enables you to choose from either a flat or standard presentation
of the Scenario builder.
Number of documents recovered in a block during the preview
This option enables you to set the number of documents to display in the
document preview window. By default, the number of documents is set to 20.
Maximum number of child elements of an element to be unfolded automatically
This option sets the number of child nodes that can appear under a parent node
in the documents and document types. This option is useful when certain nodes
in your document types contain too many child nodes.
Maximum number of child elements displayed at one time
This option enables you to set the number of nodes appearing under parent
nodes in documents and document types. Example: to only show the first three
collections of a document type in the root node.
HP Connect-It 3.90 - User's guide | 71
Maximum number of lines to display in the Connect-It log
This option enables you to limit the number of tracking lines appearing the
Connect-It log.
Maximum number of levels (recursive) to map automatically
This option enables you to define the number of node levels (structure or
collection) that can automatically be mapped during a table-to-table or
node-to-node- mapping.
Tab
You can change the appearance of tabs in Connect-It by modifying the following
options:
n Display image
This option enables you to choose whether or not to display the icon that
accompanies a tab name. Example: the icon for the Document log tab.
n Display ToolTip
This option enables you to activate the ToolTips that are displayed when
you place the mouse pointer over a tab.
n Tab representation style
This option enables you to change the look of the tabs in the produced
document-type window.
Display ToolTip
This option enables you to activate the ToolTips that are shown when you place
the mouse pointer over an object in Connect-It.
Confirmations
This category represents the confirmations that are asked of the user after
having performed certain operations. The confirmations function by using dialog
boxes.
Display a warning whenever a collection-to-collection mapping is needed
This option displays a warning every time that a collection-to-collection mapping
is necessary. Example: The fields of a source collection are mapped to the fields
of a destination collection without the two collections being mapped to each
other. In this case, a warning appears reminding the user that these collections
must be mapped.
72 | HP Connect-It 3.90 - User's guide
Display a message each time the JVM parameters are modified
This option enables you to have a message appear each time the JVM (Java
Virtual Machine) parameters are modified.
Warn when the license is approaching expiration
When this option is selected, Connect-It will warn you when your license is
approaching expiration. You can specify the delay before the warning is issued.
If this delay is set to zero, a warning will be issued constantly.
Keep the backup copy of the scenario
When saving a scenario, a backup copy with the .bak extension is temporarily
created in the scenario folder. This option enables you to keep a copy or to delete
it if the current save operation is successful.
Disable the new scenario wizard
This option enables you to disable the wizard that is displayed automatically
when creating a new scenario.
Do not authorize the validation of a script that includes compilation errors
This option prohibits you from validating a script that contains syntax errors.
Open all connectors of current scenario when starting a connector
This option opens all the connectors of the current scenario at connector startup.
This option is especially useful because it enables you to quickly activate a
scenario's mappings without having to open all the connectors one at a time.
Use a dialog box to select the document type to edit
This option displays a dialog box in which you select a document type or a
mapping after having double-clicked on an open connector or mapping box.
Connectors
Options are available for the following connectors:
n Database connector
n LDAP connector
n ServiceCenter connector
n XML connector and Delimited-text connector
Other options are available for all connectors:
n Show queries in tracking lines
This option displays your queries in the document log (messages pane). This
is useful when testing/debugging your scenario.
HP Connect-It 3.90 - User's guide | 73
n Calculate number of documents to be processed
This option displays the number of documents processed in the status bar.
Example: If four documents have been processed out of 200, 4/200 documents
processed is displayed in the status bar.
Warning:
This operation can compromise your computer's performances if there are too
many documents to process.
n Adjust dates in relation to the time difference with the server.
This option enables you to compensate for the time difference with a server
for dates read and written.
Note:
This adjustment was automatic through Connect-It 2.7.1.
For more information about the server delay, refer to the Connectors guide,
chapter Configuring connectors, section Time difference with the server.
If this option is not activated, each time that you specify a server delay
during connector configuration, the dates read or written are adjusted to
take into account this delay.
n Favorites file
This option enables you to define the favorites file used by default.
n Number of documents to produce in a test production of documents
This option enables you to set the number of documents to produce when
you test document production. (In this test mode, the scenario's source
connectors produce documents, but the destination connectors do not interact
with any external applications.) To limit this number, you must check the
box in this option's row.
This option is automatically taken into account when you test a produced
document-type. On the other hand, when the scenario is executed as a
Windows service, this option is automatically deactivated.
n Maximum number of documents in the reconciliation cache
When the reconciliation cache is used in a mapping, this option lets you
empty the cache when the maximum number of documents has been reached.
n Validate by default the option to use a configuration wizard cache.
This option enables the default use of caches when a new connector is
created. Enabling the cache saves the document types that were published
or consumed by a connector and therefore avoids performing an
autodescription each time you open the connector.
74 | HP Connect-It 3.90 - User's guide
For more information about cache options, refer to the Connectors guide,
chapter Configuring connectors, section Configuring the cache.
LDAP connector
The option Read LDAP server schema from file enables you to make a local
copy of the remote server's description schema.
The Display attributes defined at the DSE root option enables you to
determine if the LDAP server exposes an attribute which lets you recover the
current server date.
The option Save the LDAP server schema to file enables you to save a local
copy of the remote server's description schema.
The Certificate option enables you to define the access path of the certificate
associated with the LDAP server.
The Certificate folder option enables you to specify the folder containing the
certificates enabling secure access to the LDAP server.
ServiceCenter connector
The option Display a warning for events used in asynchronous mode
enables you to warn the user on opening a scenario and for each document
processed, that the scenario works in asynchronous mode.
The Check data type in filter option enables you to make sure that the value
type of the ServiceCenter fields corresponds correctly to the type specified by
the author of the request. For example: The sysmodtime > 3 filter in which
a date-type field is associated with an integer is not valid. An error message
will appear and the connector will not process the document.
The Display progress information while connector publishes document
types option enables you to display the name of document types published by
the connector that you opened in the Connect-It log.
The ServiceCenter code pages option enables you to indicate the code page
number of your choice. By default, the value of this option is set to 0. This value
means that the ServiceCenter code page is that of the computer on which
Connect-It is installed.
Note:
This option only applies to ServiceCenter versions 3.x, 4.x, 5.x or lower. In
ServiceCenter 6 and higher, multilingual support with internal UTF-8 character coding
is available. To handle a language other than English, French or Japanese (or
Windows1252-compatible languages in general), you must use a Unicode
English-language version of Connect-It. This version is available from customer support
after validation of usage (language and connectors used).
HP Connect-It 3.90 - User's guide | 75
Database
The Display a message when the data type of a field is not supported
option enables you to display a message in the Document log when a field is
not supported by a connector.
Delimited text and XML
The Display the URL being processed in the Connect-It log option enables
you to display in the Connect-It log the URL being processed by the XML or
Delimited text connector.
The option Copy locally the files to read from FTP server is usful if the
connection cannot be maintained for the time required to process the files.
The option Backup the existing file before starting in mode 'Append to
the same file' enables you to make a duplicate copy of the file between two
Connect-It sessions.
Documents
Attention: The documents of this category are not the documents processed by
the connectors but the SCN files that contain your scenarios.
This category regroups the options for loading your .scn files:
n At startup, automatically load last document used
n Default path of scenarios
This option enables you to specify the default path of the scenario folder
n Ask for confirmation before saving
This option enables you to display a dialog box before any save operation in
Connect-It (saving a mapping, scenario, scheduler, etc.).
n Maximum number of recently opened documents to store in File
menu
This option concerns the list of SCN files appearing in the list of the File
menu.
Logs
The options associated with logs are the following:
n Write a Java log file
This option enables you to create a log file containing all the messages
generated by the Java connectors. This log file has the same name as the
application and carries the suffix _java.
n Log file
76 | HP Connect-It 3.90 - User's guide
This option enables you to specify the name of the log file.
n Verbose mode
This option enables you to activate the verbose mode.
Note:
This option is not taken into account if the application is launched with the
'-verbose' option
n Log-file size (MB)
This option enables you to set the size of your .log files. When this size is
reached, new data overwrites the oldest data.
Lists
The options associated with logs are the following:
n Auto-close delay after selection (milliseconds)
This option enables you to set the delay for the automatic closing of
drop-down lists. 0 disables automatic closing.
n Refresh delay after keyboard selection (milliseconds)
This option enables you to delay refreshing when selection is made with
keyboard so as to not slow down navigation in lists.
n Arrow keys used to open and close nodes in tree structures
This option enables you to use the arrow keys to open and close nodes in
tree structure. To navigate from one column to another using the keyboard,
hold down the SHIFT key.
Edit the configuration file
Some connectors include an extension file for extending or modifying the
documents displayed by the connector. In the case of a Database connector, the
extension file allows for example to define the database's relational model and
to define schedule pointers.
The connector configuration-file editor enables you to create or customize a
relational database model.
The configuration-file editor applies to :
n the Database connector
n inventory connectors
HP Connect-It 3.90 - User's guide | 77
You can access the configuration-file editor using the shortcut menu (right-click
the connector then select Modify the relational model). This menu is
available once the connector has been configured.
Warning:
If you modify the relational model of a connector that is already used in one or more
scenarios, the scenarios will be impacted and will need to be modified.
The file generated by the configuration-file editor has the file extension .cfg.
Limitations of the configuration-file editor
This editor does not enable you to edit the complex amo.cfg, iInventory.cfg,
ist.cfg and tscdb.cfg files.
The editor window
There are two parts to the editor:
n Right part: The relational database model
78 | HP Connect-It 3.90 - User's guide
n Left part: Customized document types from the database, produced by the
connector
The properties of the selected element are defined in the following tabs:
n Basic properties
This tab enables you to define the displayed name of the complex element,
its type, its data type (binary, text, etc.) and the display conditions.
n Join properties
This tab enables you to define the join and filter the element.
n Scheduler properties
This tab enables you to define the scheduling conditions of the element.
n Element properties
This tab lists all the properties of the selected element.
HP Connect-It 3.90 - User's guide | 79
Create a new document type
When opening the configuration-file editor, the source database structure is
displayed in the left side of the window. This structure is automatically
duplicated in the right side, which shows the document type that will be
published by the connector.
The document type resulting from the source database is called a raw document.
The document type modified and published by the connector is called a
customized document.
To create a new customized document type, edit the elements shown in the
right pane:
n To delete an element in a customized document type, select it and then click
or press Del.
n To insert an element from a raw document type to the root position of a
customized document type, drag the element while holding the CTRL key
down.
n To create joins between items, drag an element from a raw document type
to the desired element in the customized document type (from the left side
to the right side of the window) or drag an element in the customized
document to another element in the customized document type (action
performed on the right side only).
Note:
All modifications can be reversed using the Restore the element command from
the shortcut menu (right-click the root element in the customized document type).
All the modifications are validated when:
n a new name is given to the configuration file (Edited file field)
n the configuration-file editor is closed (OK button)
Customizing a document type
Cutomizing a document type consists of defining properties for each of the
complex elements making it up.
Note:
Use the button to split the window in two and view the source and target elements
at the same time.
A customized element is symbolized with the icon.
80 | HP Connect-It 3.90 - User's guide
All modifications made to an element can be reversed using the Restore the
element command from the shortcut menu (right-click the root element in the
customized document type).
Basic properties of a customized document type
n Name: System name of the element (field, structure or collection). This field
may not be edited.
n Displayed name: This field enables you to change the displayed name of the
element (field, structure or collection) and to define its place in the list. The
system name is unaffected.
n Type: This field enables you to define the type of a complex element (field,
structure or collection). When a structure or a collection is defined, make
sure you check the associated join.
n Data type: This field lets you define the data type of the element. The
following data types are available: Binary field, long text field (memo), Long
Unicode text field, date, date and time, time, double-precision number, 8-bit
integer, 16-bit integer, 32-bit integer, floating point number, text (size limited
to 255 characters) and Unicode text.
This field enables you to specify the data type if the database engine does
not recognize it.
n Visible in: This field enables you to define the display conditions of the
element, i.e. if it is visible in production, consumption, or consumption and
production. The displaying of the element depends on the value defined in
the configuration field (Mode displayed field visible below the Edited file
field).
Join properties of a customized document type
The icon designates elements for which a join can be used. These elements
are listed in the produced document-types edit window and the document-type
customization window.
The join is the linking of two document-type elements with a hierarchy being
created. In order for the join to be possible, a child element must exist in the
two document types. For example, to recover a portfolio item user from Asset
Manager, the lUserID field of the amPortfolio document type is common to the
amEmplDept document type.
Note:
This join is given as an example only. You should not use the Database connector
to connect to an Asset Manager database.
To perform a join:
1 drag a document type onto another
HP Connect-It 3.90 - User's guide | 81
2 select the structure that is shown
3 change the structure to a collection, if required
4 on the Join properties tab, click Suggest
5 modify, if required, the join condition expressed ( button)
6 validate the join condition ( button)
Join syntax
The join syntax is as follows:
<expression><operator><expression>
For example:
{..Device_ID}*={Object_ID}
This example shows the syntax used for a join between the Device table and
the Enterprise Discovery NMID table.
An expression may be:
n a relative field ({<relative path of a field>})
n a constant
Constants must be between single quotes (' '), be they strings, numbers, or
dates. Only the keyword 'null' must not be between single quotes.
{DeviceId}=null
The operator may be a comparison operator (=, *=, >, >=, <, <=)
Tip:
To avoid making errors when entering the relative paths, you can drag the fields
from the right in order to write the join condition.
Note:
Certain *= queries may fail if the operator is not supported by the database engine,
or simply reduce processing performance.
Sample queries
n This query returns all the unique IDs that start with 'demo'
{DeviceId} like "demo%"
n This query returns all the unique IDs that do not start with 'demo'
not({DeviceIdd} like "demo%")
82 | HP Connect-It 3.90 - User's guide
Join sub-query
The Perform a sub-query option enables you to force a sub-query to be
executed.
This option is particularly useful if the query becomes too large for the database
engine because of too many 1-1 joins. In this case, you may force sub-queries
in order to break down the main query. Select this option if the database engine
does not support outer joins.
Sort expression
Use this control to specify the order in which the query will return the data.
Data can be sorted by:
n Ascending order (default behavior)
n Descending order (DESC instruction)
The syntax is as follows:
{<relative path1>} [desc][, {<relative path2>} [desc]...]
If no instructions are provided after the relative path, an ascending sort is
performed. For a descending sort, use the desc instruction.
In the following example, a date type field named DateSold is used. The records
are sorted by ascending order using the DateSold field (from the oldest to the
most recent date).
{DateSold}
In the following example, a text type field named Name is used. The records
are sorted by descending order using the Name field (from Z to A).
{Name} desc
Scheduler properties
A pointer is associated with a scheduler property. This property is visible when
a date and time type field is defined as a scheduling pointer.
Schedule pointer
Defining a scheduling pointer means defining the reference element for
schedulers in Connect-It.
To define a scheduling pointer:
1 select the field to be used as the scheduling pointer
This field must be at the root of the document type and not included in one
of its complex elements (structure or collection).
2 right-click and the select Pointers/ Define from the shortcut menu.
HP Connect-It 3.90 - User's guide | 83
The icon is shown next to the field, symbolizing the scheduling pointer
and the Scheduling properties tab is enabled.
3 in the Pointer expression frame, define the scheduling query (a WHERE
clause) that will allow a filter to applied on the field.
The syntax used for the scheduling query is similar to the one used to define
a join:
{CreationDate} >= "[SWLastScanDate]"
In this example, the value of the CreationDate field (defined between braces)
is compared with the value (defined between quotation marks) of the schedule
pointer (defined between brackets and containing the name of the document
type followed by the name of the field).
You can use the Suggest button to view a sample of the syntax.
Define the produced or consumed document-types
A produced or consumed document-type is the template that a connector uses
to produce or consume documents when a scenario is running. A produced or
consumed document-type contains a selection of fields from a document type
published by the connector.
Example :
The amPortfolio document-type consumed by the ed\ed2ac44\ediac.scn
scenario's Asset Manager connector only contains a small number of fields that
are found in the amPortfolio document-type published by the same Asset
Management connector.
Creating a document type produced or consumed by a connector consists of:
n Selecting a document type from among the document types published by
the connector.
n Selecting fields among those of the chosen document type.
Example :
For example: You select amProduct from among the document types published
by the Asset Manager connector. Next, you select fields that interest you: the
product barcode, its brand, price, and catalog reference, etc.
84 | HP Connect-It 3.90 - User's guide
Description of a document type
XML and DTD files
The documents used in Connect-It correspond to XML (eXtensive Markup
Language) files, and the document types that these files use as templates
correspond to DTDs (Document Type Definition).
The Connect-It Scenario builder enables you to transform all documents into
XML files and all document types into DTDs.
Document type elements
Each document type is in the form of a tree structure composed of simple,
self-contained elements (fields) and complex, unfolding elements like root nodes,
structures and collections, which contain other simple and complex elements.
Figure 4.4. Document type elements
The simple elements are:
n Fields ( )
Fields contain a particular type of data: numbers, long integers, fixed length
text, dates, etc.
n Blob-type fields ( )
Blob-type fields contain binary objects whose contents must be stored (binary
large objects): images, sound files, video, etc.
n Memo-type fields ( )
Memo-type fields contain variable-length text.
The complex elements are:
n Structures composed of simple or complex elements ( ).
Example 1: In a document corresponding to a table in a database, each
structure within corresponds to another table. A structure indicates that
the link between the two tables is 1:1. A link of this type means that a record
in the first table can only be linked to one record in the other table.
HP Connect-It 3.90 - User's guide | 85
Example 2: In a document type corresponding to a received e-mail message,
a structure corresponds to the information about the author of the message.
(A message can only have one author.)
n Collections composed of simple or complex elements ( ).
Example 1: When a document type corresponding to a database table has
a collection, this collection corresponds to another table in the database. A
collection means that the link between the two tables is 1:N or N:N. This
type of link means that a record in the first table can be linked to one or
more tables in the second table, and visa versa.
Example 2: In a document type corresponding to a sent e-mail message, a
collection corresponds to the message's recipients. (A message can have any
number of recipients.)
Note:
Collections of attributes are collections with only one field. This field is the attribute.
Each member of this collection is composed of one element repeated n times.
Before processing, each collection in the document contains an undetermined
number of members. It is impossible to know the number of members ahead of
time since a collection is composed of n members.
Figure 4.5. Document type collection
Example :
For example: In the Machine document type published by the Desktop Discovery
connector, which describes a company's computers, the software installed on
the computers is represented by a collection. Since you don't know how many
software products can be installed on all computers at all times, this data must
be represented by a collection with n members. Each member of this collection
describes the software: name, developer, version, etc.
86 | HP Connect-It 3.90 - User's guide
Parent and child nodes in a document type
In a tree structure, each unfolding element has a child element. In the
document-type description, we say that a parent node contains a child node.
Note:
During document processing, the concept of parent and child nodes is important.
For example, a child node that contains a rejected field can lead to the rejection of
the parent node to which it belongs.
Figure 4.6. The tree structure of a document type
Processing a document type
The following table shows the relationship between the different types of
documents processed in Connect-It.
Published document-type Produced or consumed docu- Produced document
ment-type
HP Connect-It 3.90 - User's guide | 87
Published document-type Produced or consumed docu- Produced document
ment-type
Configuration Creating a document Running the scenario
The connector publishes docu- type The connector produces or
ment types from which you Certain elements from a pub- consumes document instances.
will select one to use in the lished document-type are selec-
integration scenario. ted to create a produced or
consumed document-type.
Accessing the edit window of the produced or consumed document-types
The edit window of produced or consumed document-types is divided into two
zones:
n A work area on the right in which you created the produced or consumed
document-type.
Under this area are tabs corresponding to directives. Some connectors do
not have directives.
n A zone on the left showing the document types published by the connector.
This zone is split into two panes:
n A pane where the root nodes of published document-types appear ( ). In
this pane you can unfold the nodes (root nodes, structures, collections)
of your document types to see everything under them. Each node and
each field (terminal fields) are described by their names and their types
(text, integer, date, etc.). When you select a node in a document type,
this node becomes the current selection.
n A pane showing the properties and values of the current selection. These
properties are bits of technical information that can help in understanding
the current selection.
Note:
For certain connectors, for example, the Asset Manager or SAP BAPI
connector, a description of the selected field is displayed (Description
property).
88 | HP Connect-It 3.90 - User's guide
Figure 4.7. Editing document types consumed by the
ServiceCenter connector
For example: In the following screen, the contact.name field in the ICMdevice
document type is a text-type field.
Figure 4.8. Detail of the zone showing the published
document-types
HP Connect-It 3.90 - User's guide | 89
To access the edit window of produced or consumed document-types
1 Select the connector in the Scenario diagram.
2 Select the Document types tab or double-click the connector.
3 Select the produced document-types or consumed document-types pane.
4 Click to create a new document type or to edit an existing document
type.
Types of documents produced or consumed
There are several types of documents produced:
n Those specific to each connector
n The processing reports
For more information on processing reports, refer to the chapter Use the
processing reports [page 232].
n The feedback documents
Self-produced document
A self-produced document is a document produced by a connector on consuming
another document.
This self-produced document is denoted by the icon .
The following connectors use the self-produced document:
n Web Service
n SAP BAPI
n Command line
n MQSeries
If your mapping covers multiple document types, you can choose the document
which when consumed will give rise to the self-produced document. Select it
from the drop-down list in Produce this document type on consuming.
Note:
A connector using a self-produced document type cannot be started directly because
it can only be started as the result of a consumption.
Creating a produced or consumed document type
Creating a new produced or consumed document-type involves moving the root
node or one or more elements (collection, structure, field) onto the workspace
of the document-types' edit window.
90 | HP Connect-It 3.90 - User's guide
To create a produced or consumed document-type
To create a produced or consumed document-type
1 Move the root node or one or more document-type elements onto the
workspace by doing the following:
n Drag and drop it onto the workspace.
n Select it and click .
n Double-click this element or this root node.
Note:
If you want to use a large number of fields relating to a node (root node, structure,
collection), simply drag that particular node onto the work area. This moves all of
the related fields onto the work area at once. From there, you can remove the
unwanted fields.
When your selection is made, name your document type (by default, it inherits
the name of the published document-type whose node you have dropped on the
work area) and then click OK.
Note:
When you perform a mapping in a mapping box, all the elements of the document
published by the source connector, and used in the mapping, are automatically
added to the produced document type. It is often useful to edit the document type in
order to:
n Delete the elements that are no longer used in the mapping.
n Add elements that are not used in the mapping, but are indispensable anyway.
To modify a produced or consumed document-type
To modify a produced or consumed document-type:
1 Select it and then click , else double-click it
Warning:
Modifying an existing document type, and in particular modifying one of its complex
elements (collection, structure, field), means modifying the mappings linked to this
document type. As a consequence, you must adapt the different mappings.
Modifying a document type involves:
n Deleting one of its complex elements
Deleting an element of a produced or consumed document type is useful to
improve performance in processing documents, especially when this element
is not longer used in a mapping.
HP Connect-It 3.90 - User's guide | 91
n Adding a complex element
Adding a complex element to an element of a produced or consumed
document type is useful when:
u On scenario execution, these elements are usually those whose values
must be recovered in the source to update the schedule pointer of the
HP Network Discovery connector.
Deleting an element from the work area
1 Select it and click or press Delete.
2 Or drag it back to the window of published document-types.
Copying the DTD of a produced or consumed document-type
Each document type in Connect-It corresponds to an XML document type.
Connect-It enables you to copy the DTD linked to this document.
Copying the DTD of a produced or consumed document type
1 Create or edit a produced document-type.
2 Position your pointer on the work area.
3 Right-click.
4 Choose Copy this XML DTD from the shortcut menu that appears.
When you are in the edit window of a document type, you can display a shortcut
menu by right-clicking, which lets you copy the DTD to your clipboard.
Using the data generator
The data generator allows to send statically-defined data to a connector.
This internal tool is especially useful for supplying starting parameters to the
documents produced on consumption (Web Service connector, ServiceCenter
Web Service connector, SAP BAPI connector, and the Command line connector).
You can associate scheduling with this tool.
Specific features of the data generator
The data generator can be compared to a connector that only works in production
mode, and that does not consume data, unlike this tool which does not expose
any of its own document types.
92 | HP Connect-It 3.90 - User's guide
To be able to expose a document type, the data generator must be linked to an
open connector.
Behavior of a data generator with a connector
n When you create a link between the data generator and a connector, no
mapping box is created.
n A data generator cannot be linked to a mapping box
n A data generator cannot create a produced document type unless it is
connected to at least one destination connector
n When editing a document type produced by a data generator, the destination
connector must be open
Document type produced by the data generator
When editing a document type produced by the data generator, the left-hand
panel exposes the consumed document types of the destination connector. The
directives panel exposes the fields specific to the data generator, as well as the
consumption directives of the destination connector (for example, the
Reconciliation tab).
The data generator exposes a production directive (Value column) for each
element that accepts a value. The value of this directive is the value that will
be assigned to the element when the document is produced by the data
generator.
You can edit the value of the production directive Value via typed editing
controls: a number editor for numeric types, a date/time editor for date/time
types, a simple text editor for character strings, a multi-line editor for long text
fields, and a file selector for blobs (the value of the produced blob will be the
contents of the file).
When you delete a document type consumed by a connector, and it is produced
by a data generator, a dialog box indicates that the document produced by the
data generator will also be deleted.
Duplicate collection
Collections are 1-N type links. When a collection is used in the data generator,
it is possible to duplicate it as many times as required in order to populate the
same element several times with different values. For example, it is possible
to generate information related to the Departments and Employees table in
order to test an Asset Manager database. This is done by changing the employee
name each time so that each collection uses a different name.
Each duplicated collection is identified as a structure with the name of the
collection followed by the duplication number (0, 1, 2, 3, etc.).
HP Connect-It 3.90 - User's guide | 93
To duplicate a collection, right click the collection and select Add collection
element from the shortcut menu. Each element contained in the collection is
assigned a NULL value by default. Each collection or sub-element that is added
can be deleted using the Delete / Cancel an element command from the
shortcut menu.
When documents are produced, you can choose not to produce elements with
null values via the Do not produce null elements command.
Example of a scenario using the data generator
We are going to create a scenario that queries a weather web service and then
use the information supplied by this web service in $AssetCenter;.
The steps are as follows:
1 Configure the Web Service connector
2 Configure the data generator
3 Configure the Asset Manager connector
4 Define the data sent by the data generator to the web service
5 Define the mapping between the Web Service connector and the Asset
Manager connector
Configure the Web Service connector:
1 Drag and drop the connector on the scenario builder.
2 Specify the WSDL address to use (or search for one using the UDDI browser
and filter using %weather% as the keyword). The SOAP protocol is used by
default.
In this example we will use the WSDL service from capescience which is
available at the following address:
http://live.capescience.com/wsdl/AirportWeather.wsdl.
3 Validate your selection and click OK to complete configuration of this
connector.
4 Open the correctly configured connector (right-click the connector and choose
Open connector from the shortcut menu).
Configure the data generator:
94 | HP Connect-It 3.90 - User's guide
Note:
The data generator can only be connected if the connector that it is linked to is open.
1 Drag and drop the data generator (Internal tools toolbox) on the scenario
builder.
2 Link the data generator to the Web Service connector.
3 Change the name if needed (right-click the connector and choose Configure
connector from the shortcut menu).
Configure the Asset Manager connector:
1 Drag and drop the connector on the scenario builder.
2 Specify the database to use on the wizard's Define the connection
parameters page.
3 Click Finish to validate your configuration.
Define the data sent by the data generator to the web service:
1 Select the data generator
2 Open the data generator
3 Create a new produced document type
4 Select the getSummary document and assign the value VHHH to arg0
(value that corresponds to an airport's ICAO identifier).
This value will be reused in the mapping for the Asset Manager connector.
5 Click OK.
The data generator is now set to send the weather report for Hong Kong
International Airport. The GET instruction will remain the same. A
scheduler can be used to execute the instruction on a regular basis in order
to update the information sent to Asset Manager.
Define the mapping between the Web Service connector and the Asset Manager
connector:
1 Link the Web Service connector to the Asset Manager connector
2 Create a new mapping:
n Source: Web Service component, Document type: getSummary
n Destination: Asset Manager component
3 For this mapping, the following elements are required and will be used in
the mapping: bAllgroup, bChildGrps, dtEnd, dtStart, Msg, Name, Topic,
Author.BarCode, Author.IDNo, Author.Name.
The following values are assigned to the following elements:
n bAllGroups: retval =1
The message broadcast option for all employee groups is enabled.
n bChildGrps: retval =1
HP Connect-It 3.90 - User's guide | 95
The message broadcast option for all employee sub-groups is enabled.
n bBlink: retval =1
The blink option for the message is enabled.
n dtEnd: DateAdd(Now(),1800)
The validity end date of the message is defined based on the current date
(time the news was sent) to which 30 minutes is added.
n dtStart: retval = Now()
The message start date is the current date of the Connect-It server.
n msg:
retval = [return.location] & " " & "Humidity: " & [return.humidity]
& " " & "Barometric pressure: " & [return.pressure] & " " & "Sky: "
& [return.sky] & " " & "Temperature: " & [return.temp] & " " & "Visi
bility: " & [return.visibility] & " " & "Wind: " & [return.wind]
The message that is sent contains all the information supplied by the
web service separated by a space.
n Name:
retval = "WEATHER" & [$ParentDoc$.arg0]
The name of the message is a concatenation of the "WEATHER" character
string and the ICAO name (arg0 element) that is defined in the data
generator and retrieved using the $ParentDoc$ variable.
n Topic: "Weather"
A category named "Weather" is created in Asset Manager.
n Author.BarCode: RetVal = "CIT"
The barcode of the message's author is the Connect-It application.
n Author.IDNo: RetVal = "CIT"
The ID number of the message's author is the Connect-It application.
n Author.Name: RetVal = "Connect-It"
The name of the message's author is the Connect-It application.
96 | HP Connect-It 3.90 - User's guide
n Check that your mapping is similar to the following illustration and
validate.
The following reconciliation keys are defined:
n Element Name: A reconciliation key is defined for this element because
the concatenated name is invariable.
n Author.BarCode: A reconciliation key is defined for this element because
the ID of the message's author is invariable.
Defining the mapping behavior:
n For the root element: An Update or insert reconciliation type is defined.
The first message is created when the scenario is put into production
and then the messages are updated.
n For the Author structure: An Update or insert reconciliation type is
defined. The author is created when the scenario is put into production
and its information no longer changes.
4 Validate the mapping and back up the scenario.
This mapping:
n Creates a record in the amNews table. It contains weather data provided
by the web service (included in the amMsg field) and the display format of
the message (title, category, groups, sub-groups, display blink option, display
start and end dates).
n Creates a record in the amEmplDept Employees and Departments table
for the message's author.
If a record already exists with the same author and the same category, it is
updated with the most recent information; old information is discarded.
HP Connect-It 3.90 - User's guide | 97
Viewing the data of a produced document-type
Connect-It enables you to view the data that corresponds to the elements in a
produced document-type. This is the same data that is recorded in the external
application linked to your connector.
The data displayed depends on both the document type and connector type:
n For all produced document types and for all source connectors, the data
comes from the source database
n For all consumed document types and for all destination connectors, the
data comes from the document type available for the destination connector,
that is to say the data available in destination database. This functionality
is not available for certain connectors.
Note:
If it takes too long to load the data for viewing purposes, a window will appear
asking if you want to stop the current action. If you stop loading the data, you will
only be able to view the data that has already been loaded. You can continue the
action, though, by clicking .
Example :
The data in a document type produced by a database connector corresponds to
the records of one of the Database tables.
Figure 4.9. Produced-document-type data viewing window
98 | HP Connect-It 3.90 - User's guide
The number of documents loaded in the view window can be set by the Number
of documents recovered in the block during the preview option (Display
section), accessible via the Edit/Options menu. By default, the first 20
documents are recovered. Click to reload a new series of documents. When
all the documents are visible, the button is grayed out and deactivated.
Note:
The button is not available for all connectors.
Viewing the data in produced document-type
1 Create or edit a produced document-type.
2 Perform one of the following actions:
n Click .
n Position your pointer on the work area, right-click and select View data
from the shortcut menu that appears.
A document-type data viewing window is composed of two panes:
n The left pane in which appears all the records of the external application
that correspond to elements in the document type.
Each of this pane's columns corresponds to one of the document type's
elements.
n The right pane representing the produced document-type, accompanied by
the values of the records selected in the left pane.
Note:
The number of documents displayed depends on the display parameters. For more
information on the display parameters, refer to the section Number of documents
recovered in a block during the preview [page 71].
To pause the collection of data
1 Perform one of the following actions:
n Wait for a dialog box to appear. It will ask if you want to interrupt the
current query. Click OK.
n Press the escape button on your keyboard (Esc).
Finding an element in the document type
There is a search function that enables you to find elements in a document type
without having to unfold all the nodes of this document type.
HP Connect-It 3.90 - User's guide | 99
To find an element in a document type
1 Select a document-type element in the workspace or in the zone of published
document-types.
2 Perform one of the following actions:
n Right-click and select Find (Ctrl + F) from the shortcut menu.
n Click .
3 Enter the name of the element that you want to find in the Find what field
and select the options of your choice:
n Case sensitive
n Select the direction of your search: up or down.
4 Click Find.
To search through previous elements or following elements:
1 Perform one of the following actions:
n Right-click and select Find next (F3) from the shortcut menu.
n Right-click and select Find prev. (Ctrl + F3) from the shortcut menu.
Note:
The search is limited to the elements displayed in the windows of the published
document types. If you want your search to apply to the sub-nodes of a given node,
you must unfold the node before the search.
Shortcut menus of the document-type edit window
In the document-type edit window, two shortcut menus are available.
n When you place your pointer in the published document-types zone.
n When you place your cursor in the work area.
When you place your pointer in the published document-types zone.
Command Function
Find Enables you to display the dialog box for find-
ing a character string.
Find next Enables you to relaunch the search of the last
character string indicated near the bottom of
the window.
Find prev. Enables you to relaunch the search of the last
character string indicated near the top of the
window.
Copy this XML DTD Copies the document's XML DTD on your
computer's clipboard.
100 | HP Connect-It 3.90 - User's guide
Command Function
Copy path Copies the path of the selected element to your
Clipboard.
Add this element Adds the selected element to the produced or
consumed document-type that you create.
Filter unused document types Displays only the produced or consumed docu-
ment types that are edited in the work area.
Pointer placed in the work area
Command Function
Find Enables you to display the dialog box for find-
ing a character string.
Find next Enables you to relaunch the search of the last
character string indicated near the bottom of
the window.
Find prev. Enables you to relaunch the search of the last
character string indicated near the top of the
window.
Copy this XML DTD Copies the document's XML DTD to your
Clipboard.
Copy path Copies the path of the selected element to your
Clipboard.
Remove this element Removes the selected element from the pro-
duced or consumed document-type that you
create.
View data Enables you to view the data corresponding to
the elements of a produced document-type.
Filter unused document types Displays only the produced or consumed docu-
ment types that are edited in the work area.
Define the mapping of document types
Mapping document types enables a destination connector to consume documents
produced by a source connector. In the Scenario builder, a mapping box
positioned between two connectors enables you to edit the mappings between
a produced source document-type and a consumed destination document-type.
Creating a mapping involves associating elements of a source document-type
to those of a destination document-type.
In order to simplify this chapter, we use the concepts source element and
destination element as well as the source and destination of the field,
structure and collection.
HP Connect-It 3.90 - User's guide | 101
When no source document-type elements can be directly associated to a
destination document-type element, you must write mapping scripts.
To learn about mapping scripts, refer to the chapter Define mapping scripts
[page 128].
The mapping box
The mapping box enables you to edit the mappings between the document types
produced by a source connector and those consumed by a destination connector.
Configuring the mapping box
Configuring a mapping box in Connect-It is performed with the help of a wizard.
To launch a mapping box's configuration wizard, you can use any of the following
methods:
n The mapping box is not in the Scenario diagram pane.
1 Double-click the mapping box in the Toolbox.
2 Drag and drop the mapping box from the Toolbox into the Scenario
diagram.
n The mapping box is already in the Scenario diagram pane.
1 Select the mapping box and choose the Tools/Configure menu.
2 Select the mapping box and press F2 on the keyboard.
3 Select the mapping box, right-click and choose Configure connector
from the shortcut menu.
4 Click
There are two pages in the mapping-box configuration wizard, which are
documented in the following sections.
Note:
The second page only appears if you clicked in the Scenario builder toolbar.
Naming and describing the mapping box
The first page of the configuration wizard enables you to specify:
n The name of the mapping box.
n The description of the mapping box.
Name
Name your connector. By default, the value of this field is Mapping. No two
tools can share the same name in a single scenario; all names must be unique.
102 | HP Connect-It 3.90 - User's guide
Description
Enter text to describe the connector.
Advanced configuration
This page enables you to:
n Specify the behavior of the [..] operator in the mapping scripts (Verify the
existence of the element under which the [..] operator applies).
When this option is:
n selected: for each document type node in square brackets [...], if this node
is empty then the document is rejected.
n not selected (default option): the existence of a document type element
is not verified.
If you wish to verify the existence of a document type, you must replace
the square brackets [...] with curly brackets {..}.
In Connect-It version 3.2 and higher, the {..} operator can be used instead
of the [..] operator. This syntax checks for the existence of the element for
the document produced.
n Force the explicit declaration of variables in Basic scripts. All declared
variables must be preceded by the Dim instruction.
This option is selected by default.
Example of using the [..] and {..}
The scripts from the following table test the existence and the value of the
FamilyName field. If this field has a value, the return value is Doe in all cases.
Depending on whether you select the Check the existence of the element
to which the [..] operator applies or not and depending on the type of
operator used in the script, the value sent in the consumed document is different.
Important:
The notion of an empty value differs depending on the type of field concerned:
n For a text-type field, the empty value is equal to "".
n For a numeric-type field, the empty value is equal to 0.
n Etc.
Option unselected
FamilyName = "" FamilyName does FamilyName = "value"
not exist.
HP Connect-It 3.90 - User's guide | 103
RetVal = "Doe" Empty value Empty value Doe
If [FamilyName] =
"" Then
RetVal = [FamilyN
ame]
End If
RetVal = "Doe" Empty value Empty value Doe
If {FamilyName} =
"" Then
RetVal = [FamilyN
ame]
End If
RetVal = "Doe" Empty value Empty value Doe
If {FamilyName} =
"" Then
RetVal = {FamilyN
ame}
End If
Option selected
RetVal = "Doe" Empty value The node concerned Doe
If [FamilyName] = by the script is rejec-
"" Then ted by the Scenario
RetVal = [FamilyN
builder. The mes-
ame]
End If sage "" appears in
the Document log.
RetVal = "Doe" Empty value The node concerned Doe
If {FamilyName} = by the script is rejec-
"" Then ted by the Scenario
RetVal = [FamilyN
builder. The mes-
ame]
End If sage "" appears in
the Document log.
RetVal = "Doe" Empty value NULL value Doe
If {FamilyName} =
"" Then
RetVal = {FamilyN
ame}
End If
Editing mappings
This section presents the different procedures enabling you to edit the mappings
of your integration scenarios.
Mapping edit window
The mapping edit window is divided into three distinct zones:
n A zone showing the document types published by the selected source tool.
If you selected an existing produced document-type in the Select source
and destination dialog box, the unfolded root node of this document type
is shown in this zone.
104 | HP Connect-It 3.90 - User's guide
n A zone showing the document types published by the selected destination
tool.
n A mapping zone containing:
n A work area in which source and destination elements are mapped
together.
n A pane showing the directives tabs of the destination tool and a tab in
which to describe each mapping node.
Figure 4.10. Mapping edit window
The mapping-box toolbar allows you to perform the most frequent mapping
actions.
HP Connect-It 3.90 - User's guide | 105
Icon Function
Places a destination element on the work area.
Deletes the current selection from the work
area.
Associates a destination element with a source
element.
Filters the unused source and destination
document-types in the mapping.
Duplicates a destination element in the work
area.
Finds the mapped destination element.
Displays or hides the document types pub-
lished by the source connector.
Displays or hides the document types pub-
lished by the destination connector.
Enables you to display a find box in the zone
where an element is selected.
Enables you to display a find and replace box
in the mapping's workspace.
The mapping window shows the detail of the mapping between destination and
source elements. When a script is used, it appears in summarized form next to
the destination element with which it is associated.
Figure 4.11. Summary of the mapping scripts in the work
area
By exposing all the document types published by a source and destination
connector, the edit window of a mapping enables you to simultaneously create
the document type produced by the source connector and the document type
consumed by the destination connector.
106 | HP Connect-It 3.90 - User's guide
Note:
In the same mapping, it is not possible to map elements from more than one source
document-type or to more than one destination document-type. If you change one of
the document types while editing a mapping, you are effectively starting a new
mapping, and you lose all prior mappings. To map a source element to more than
one destination document-type, you must create several mappings using the same
source document-type.
On the other hand, when you use different mappings, using the same source document
enables you to minimize the number of requests to perform on the source connector.
You can also select a destination document and drag one of its nodes onto your
work area without having to associate it with a source document: The fields
located under this node will appear in the work area.
Note:
You can view the source data, and sometimes the destination data, by using the
View data shortcut menu on a source or destination element.
To mask or display the source zone
1 Perform the following actions:
n Click .
n Right-click in the mapping edit window and select or unselect Show
source.
To mask or display the destination zone
1 Perform the following actions:
n Click .
n Right-click in the mapping edit window and select or unselect Show
destination.
To move a zone of the mapping edit window
1 Place the pointer on the upper border of the zone.
2 Click on this dark gray border and wait for a black rectangle in the shape
of the zone appears.
3 Move the black rectangle where you want it and right-click.
4 Release the mouse button after you move the black rectangle to the desired
location.
HP Connect-It 3.90 - User's guide | 107
To create a mapping
1 Select a mapping box in a Scenario diagram.
2 Perform the following actions:
n Select the Mappings tab.
n Double-click.
Double-clicking displays a dialog box containing the same information
as found in the Mappings tab.
3 Click .
When you create a mapping, the Select source and destination dialog box
is displayed in which you select the:
n Source tool
n Source document-type
n Destination tool
Figure 4.12. Updating the collection in AssetCenter
Note:
This dialog box is not displayed when:
n The mapping box already has a single source tool and a single destination tool.
n No produced document-type has been created for the source tool.
To edit an existing mapping
1 Select a mapping box in a Scenario diagram.
2 Perform the following actions:
n Select the Mappings tab.
n Double-click.
108 | HP Connect-It 3.90 - User's guide
Double-clicking displays a dialog box that contains the same information
as found in the Mappings tab.
3 Perform the following actions:
n Click .
n Double-click the mapping that you want to edit.
Partial reconciliation of one part of a mapping
Connect-It's mode of operation is based on the production and consumption of
document types. The documents contain a set of given information. This
approach has advantages: a single document contains a set of information that
is imported during a single transaction; as well as disadvantages: processing
times can take longer when certain information is being reconciled.
During a production test phase, or depending on a specific situation, you may
only want to reconcile one part of a mapping to avoid adding irrelevant data to
the destination database. This approach will improve the time is takes to process
the information in the mapping.
To only reconcile one part of a mapping, select one of the mapping's complex
elements whose type is structure or collection, and then select the ad hoc option
(Reconciliation tab).
When this option is selected, the element for which this option has been enabled
is produced for the document type that is consumed. No reconciliation is done
for this node or its child nodes.
For example, for an Enterprise Discovery scenario used to migrate computer
type elements in an Asset Manager application, it may not be necessary to
migrate installed software. In this case, activating this option for the AddOn
collection results in the production of the amPortfolio document type without
doing any reconciliation for this structure. No software installation type record
is created in the computers table of Connect-It.
Using this option is useful when separating a mapping sequentially.
Warning:
This option must not be used if the node structure is used as a reconciliation key, or
in specific Asset Manager cases where the node's follow link property is enabled.
Connect-It - Connectors, Connector directives, Reconciliation.
Sequencing a scenario [page 215].
To deactivate a mapping
Deactivating a mapping prohibits the connector from producing the documents
necessary for the mapping. For example: With a mapping, you can delete the
records in a destination application corresponding to assets no longer existing
HP Connect-It 3.90 - User's guide | 109
in the source application. If you only want this deletion to occur once, you need
to deactivate the mapping after it has finished.
To deactivate a mapping, clear the box corresponding to this mapping in the
Mappings tab.
To delete a mapping
1 Select a mapping box in a Scenario diagram.
2 Perform the following actions:
n Select the Mappings tab.
n Double-click.
Double-clicking displays a dialog box that contains the same information
as found in the Mappings tab.
3 Click .
Identification of complex elements and automatic mapping
When you create a mapping between two document types, the application
identifies similar fields, i.e. those with the same name. These fields are mapped
automatically.
For example, when you map the location document type of the ServiceCenter
connector to the amLocation document type of the Asset Manager connector,
the Address fields are automatically mapped.
Path of document-type elements
To locate a document-type element, in particular in the Source for the
collection mapping field, you must indicate the path of this element in the
document type. Parent-child relations are shown by a period. The following
schema represents a set of linked elements.
To indicate the path of collection X, you must write:
Structure_A.Structure_B.Collection_X
This syntax means that collection X is a child of structure B, which in turn is
a child of parent structure A.
You can also use the following syntax:
'Structure A'.'Structure B'.'Collection X'
110 | HP Connect-It 3.90 - User's guide
Example :
In the inventorySrc-amComputerDst mapping of the Desktop Discovery to
Asset Manager scenario, the Document collection of the amComputer
destination document type is mapped to the storedfile collection. Since this
collection is child of the storedfiles structure of the inventory document type,
the Source collection field indicates the following path:
storedfiles.storedfile.name
If an element name includes a period, square brackets or parentheses '. [ ] ( )',
you must place the element in single quotes:
'Element.A'
Example :
Many elements of document types published by the ServiceCenter connector
include periods. To reference the sw.vendor field of the sw.vendor collection
in the ICMDevice document-type published by the ServiceCenter connector,
you must indicate the following path:
'sw.vendor'.'sw.vendor'
For fields that do not include periods in their names, single quotes are optional.
You can write both:
ElementA or 'ElementA'
Path of document elements
The notation used for the path of document elements is the same as is used for
document types. The only exception concerns members of a collection.
Members of a collection are numbered incrementally starting from 0: The first
member is marked 0, the second member 1, etc.
To indicate a specific member of a collection in a path, refer to its rank using
the following syntax:
Name of the collection [rank of the member]
Example: The path concerning the VersionName field of the first member of
the Software collection is indicated as follows:
Software(0).VersionName. For the second member of the collection, the
path is Software(1).VersionName, etc.
You can also use a variable to designate a given element:
Dim lId as Long
lId = 3
[Software(lId).VersionName]
HP Connect-It 3.90 - User's guide | 111
This syntax is particularly useful to browse the members of a collection. The
following example tests for a member (in this example the software Connect-It)
in the Software collection:
' Get number of members in the "Sofware" collection
Dim lCount As Long
Dim lCur As Long
lCount = PifGetItemCount("Software")
lCur = 0
Dim bFound As Integer
bFound = 0
While lCur < lCount AND iFound = 0
If [Software(i).Name] = "Connect-It" Then
bFound = 1
End If
lCur = lCur + 1
Wend
Path of a collection of attributes
To specify a given member of a collection of attributes (collection with only one
field), don't forget to specify the name of this attribute in your path. Example:
To specify the members of an Address collection with an address attribute, you
must write: Address(1).Address, Address(2).Address, Address(3).Address, etc.
Note:
When you perform the collection-to-collection mapping (Source for the collection
mapping field is populated), it is no longer necessary to specify the numbers of
the collection members.
Example:
[Software.Version]
Executing mapping scripts on opening and closing a session
Mapping scripts can be supplemented by additional scripts, executed on opening
and closing a session.
These additional scripts are most often global variables, called by the
OpenSession() and CloseSession() procedures.
These procedures must use the following syntax:
Sub OpenSession()
rem add your code
End Sub
Sub CloseSession()
112 | HP Connect-It 3.90 - User's guide
rem add your code
End Sub
All scripts declared after the OpenSession() procedure are executed when the
session is opened, when the first document is produced.
All scripts declared after the CloseSession() procedure are executed when the
session is closed, after the last document is consumed.
For further information on additional scripts and global variables, refer to the
chapter Define mapping scripts [page 128], section Global functions and variables
[page 136].
To order the mappings
The mappings that you edit are ordered by document-type produced by the
source connector. When you have several mappings for the same document
type, you can classify them to indicate the order in which they will be executed
during the document-production phase. In certain cases, the first mapping
enables you to create records in the destination application while the following
mappings enable you to update the records.
1 Select a mapping.
2 Click or to move up or down in the list of mappings.
Order of document production and mapping execution
The following rules apply to the:
n Execute the scenario without writing to the connectors (test mode)
The order in which the documents produced by the source connector, as
shown in the Produced document types tab, applies.
n Scheduled mode
The order that is defined in the Scheduling edit window is applied. In this
window, a scheduler can be associated with several document types: The
order in which documents are associated with a scheduler is the order to
which we are referring here. In this case, the order defined in the Produced
document types tab has no impact.
To describe a mapping
The Scenario builder enables you to describe each node of your mapping.
Example: a description of a mapping script used to test for the presence of an
element in a structure or collection.
1 Edit a mapping.
2 Select a node in your mapping.
3 Select the Mapping tab in the workspace.
4 Enter your description in the Description text zone.
5 Save your mapping.
HP Connect-It 3.90 - User's guide | 113
The description is saved in the .scn file.
To copy/paste parts of the mappings
You can copy a mapping - or part of a mapping - of a source document-type to
a destination document-type. Then, you can add or merge this copied
source-to-destination mapping into another mapping that shares the same
destination document-type as the first mapping. (For example: In a scenario
using the Asset Manager connector, you can copy a part of the mapping where
the destination document-type is amAsset and then you can paste it into
another mapping whose destination document type is also amAsset.)
This function is particularly useful if you need to create a large number of
identical, or very similar, mappings.
1 Open a mapping in an existing scenario.
2 In the mapping work area, place your pointer on one of the following
destination document-type elements:
n Root node
n Structure
n Collection
n Field
3 Right-click.
4 Select Copy mapping in the shortcut menu that appears.
5 Open another mapping where the copied mapping's destination
document-type is present (either as a root node, a structure or collection).
6 In the work area, place your cursor in the spot where you want to add or
merge your mapping (a root node, structure or collection).
7 Right-click and select Paste mapping in the shortcut menu that appears.
8 Depending on your needs:
n Click Yes to merge the mapping: The selected element is modified by
the copied mapping (the two mappings are merged into one mapping).
n Click No to add the mapping: The copied mapping is added to the existing
mapping in the form of a new structure or new collection.
To preview source and destination data
In the mapping edit window, you can preview the data of the source and
destination applications. Note: Previewing the destination data is only possible
for certain connectors.
1 Edit a mapping.
2 Position your pointer in the source or destination document-type window.
3 Right-click.
4 Select View data from the shortcut menu.
114 | HP Connect-It 3.90 - User's guide
Wait for the data viewing window to appear.
Note:
In the absence of data, the values of the pre-published data are the following:
n (null): The complex element is missing from the database
n (Empty string): The complex element is not populated with a value
Edit the data preview
You can edit the source document-type of your mapping in the edit window in
order to preview the data of your choice.
1 Edit a mapping.
2 Position your pointer in the source document-type window.
3 Select Edit a document type to preview data.
4 Wait for the source document-type edit window to appear.
5 Add or delete elements to the workspace.
6 Click .
7 View your source data.
8 Click Close to go back to the mapping edit window.
Important: Do not use this function to edit the source document-type.
All modifications made to the source document-type are lost when you close
the preview window.
To find an element in the mapping edit window
1 Select an element in the source or destination document-types zone or in
the workspace.
2 Perform one of the following actions:
n Right-click and select Find (Ctrl + F) from the shortcut menu.
n Click .
3 Enter the name of the element that you want to find in the Find what field
and select the options of your choice:
n Case sensitive
n Select the direction of your search: up or down.
4 Click Find.
To search through previous elements or following elements:
1 Perform one of the following actions:
n Right-click and select Find next (F3) from the shortcut menu.
n Right-click and select Find prev. (Shift + F3) from the shortcut menu.
HP Connect-It 3.90 - User's guide | 115
Find - Rules
Finding an element in the hierarchy of document types is governed by the
following rules:
n The search is limited to the elements displayed in the window of published
document-types. If you want your search to apply to the sub-nodes of a given
node, you must unfold the node before the search.
n A search in the workspace will include destination document-types as well
as mapping scripts.
To find and replace an element in the mapping scripts
1 Select an element in the workspace.
2 Perform one of the following actions:
n Right-click and select Replace (Ctrl + H) from the shortcut menu.
n Click .
3 Enter the name of the element that you want to find in the Find what field
and select the options of your choice:
4 Enter the name of the replacement for this element in the Replace with
field.
5 Select the options of your choice:
n Case sensitive
n Select the direction of your search: up or down.
6 Click Find, Replace or Replace all.
Mapping types
This section details the Scenario builder's different mapping types.
Direct field-to-field mapping
A direct field-to-field mapping is simply a direct mapping of a source field to a
destination field. When data is processed, the value of the source field is used
to populate the destination field in the document produced by the mapping box.
This operation is performed without the involvement of the Basic engine.
Example :
The Name field in a source document-type is mapped to the Name field in a
destination document-type.
Different methods can be used to perform a direct field-to-field mapping:
1 Drag-and-drop method
116 | HP Connect-It 3.90 - User's guide
n Select a field in the Source or Destination window.
n Drag it onto a field in the other window.
2 Icon method
n Select the field in the source zone and the field in the destination zone
that you want to map together.
n Click .
3 Two-part drag-and-drop method
n Select a destination field.
n Drag and drop it onto the workspace.
n Select a source field.
n Drag it onto the work area at the same line as the destination field.
4 Drag-and-drop with mapping script method
n Select a destination field.
n Drag and drop it onto the workspace.
n Enter the name of the source field directly in the Mapping script field.
Each direct field-to-field mapping appears automatically in the Mapping
script field. If you enter the name of the source element manually, you
must place it in square brackets.
Figure 4.13. Source element in the mapping script
Collection-to-collection mapping
A collection is made up of an indefinite number of elements (fields, structures,
collections).
Each element of a collection is a member of the collection.
Example: For a given document type, the software that is installed on a computer
is represented by a collection. Each member of this collection contains the
description of a software application (name, publisher, version...).
HP Connect-It 3.90 - User's guide | 117
Figure 4.14. Collection
When you map a source collection to a destination collection, Connect-It
calculates the number of members in the source collection when processing the
data, and it creates the corresponding number of members in the destination
collection.
Example :
In the Desktop Discovery to Asset Manager scenario, elements in the
application (software) collection of the inventory document type are associated
with elements in the Softinstall (installed software) collection of the amAsset
document type.
Different methods can be used to perform a collection-to-collection mapping:
n Drag-and-drop method
n Keyboard method
Drag-and-drop method
1 Drag a destination collection onto your work area.
2 Select a source collection. Drag it onto the work area at the same line as the
destination collection while holding down both the left mouse button and
the Ctrl key on your keyboard.
3 Release the mouse button when the triple document symbol is displayed
underneath the mouse pointer.
118 | HP Connect-It 3.90 - User's guide
The Source for the collection mapping field is automatically populated
with the path of this collection.
Note:
A warning message appears each time that a mapping of a collection element is
performed. This is to remind you that, in most cases, you need to populate the Source
for the collection mapping field. The Display a warning every time a
collection-to-collection mapping is needed option (Confirmations section),
accessible via the Edit/Options menu, enables you to disable this warning message.
Keyboard method
1 Drag a destination collection onto your work area.
2 Enter the path of the source collection directly in the Source for the
collection mapping field of the mapping script. Since you are not calling
on the value of this collection, you do not need to include square brackets.
Mapping sub-collections
A produced document type may contain collections that in turn contain other
collections.
If you wish to map sub-collection elements from the produced document type
to a first-level collection in the destination document type, you can specify the
path of the sub-collection of the produced document type as the source.
For example, the produced document type FileSystem, contains the collection
Disks, which in turn contains the collection Directories, which contains the
collection Files.
HP Connect-It 3.90 - User's guide | 119
We wish to create a mapping for the following consumed document type, in
order to recover the list of all the folders:
The mapping used for the Directory collection is:
Disks.Directories
All the collections contained in the parent element (a collection) create the same
number as first-level collections (without parent documents) in the destination.
Collection-to-document mapping
With Connect-It, you can also associate a source collection with the root node
of a destination document-type ( ). While processing data, Connect-It creates
as many destination documents as there are members in the source collection.
A collection-to-document mapping is defined in the same way as a
collection-to-collection mapping. The root node of the document type replaces
the destination collection.
Figure 4.15. Collection-to-document mapping
120 | HP Connect-It 3.90 - User's guide
Example :
In the scac\sc4ac41\scac.scn scenario, the Software collection (which
describes the software installed on a computer), is mapped to the pcsoftware
document-type. When the data is processed, the n members of the software
collection give rise to n pcsoftware documents, which in turn, send n input
events to ServiceCenter.
Syntax
The mapping script between a collection and document type must adhere to
the following syntax:
[Collection.Element(valeur)]
The value given in parentheses is that of the element of the collection.
For example:
[Machine.Name(0)]
Field-to-collection mapping
In a field-to-collection mapping, one or more source fields that do not belong to
a collection are mapped to a destination field belonging to a collection. The
structure containing this field is dealt with as a collection with one single
member.
Example :
The InstalledCards field regroups all the cards installed on a computer:
motherboard, graphics adapter, sound card. In the source document-type, this
information is represented by separate fields (Motherboard, GraphicsCard,
SoundCard fields).
After dragging your collection onto the work area, duplicate it as many times
as is necessary and map the source fields to the InstalledCards fields of these
duplicates.
To duplicate a collection in the work area:
1 Select this collection.
2 Click
The first duplication of this collection is indicated by the suffix #1, the second
duplication by #2, etc.
HP Connect-It 3.90 - User's guide | 121
Figure 4.16. Field-to-collection mapping
When processing the data, the mapping box produces as many destination
collections with single members as there are duplicates of this destination
collection. Each member has the value of one of the source fields.
Blob-type field mapping
Blob-type fields (binary-large-object-type fields) are those fields corresponding
to binary data: sound files, video files, image files.
A Blob field can only be mapped to another Blob type field.
Two cases are possible:
122 | HP Connect-It 3.90 - User's guide
1 You map the destination Blob-field to the source Blob-field.
In this case, the binary files are transmitted from the source application to
the destination application via the scenario connectors.
2 You map the destination Blob-field to a field indicating the name of a binary
field located in a file, which is shared by Connect-It and the destination
application.
In this case, you must use the Load Blob from file option, available in the
mapping script editing zone.
Create a document or a collection item even if the source collection does not contain
items
If you select this option, a collection that does not contain any members produced
by the source connector enables you to create:
n A document consumed by the destination connector if you perform a
collection-to-document mapping.
Consult this section's sub-section: Collection-to-document mapping [page 120].
n A collection member in the document consumed by the destination connector
if you perform a collection-to-collection mapping.
Consult this section's sub-section: Collection-to-collection mapping [page 117].
Forcing the creation of a member of a collection or a document enables you to
signal the absence of this value in the destination application.
Load Blob from file
This option enables you to indicate that:
n The Blob file is located in the folder shared by Connect-It and the destination
application.
Example: [name of the shared folder on the
network]/blob/pictures.
n The destination application loads the Blob file from this shared folder.
In order for the destination application to load the file from the shared folder:
1 In the mapping, associate the name of the Blob file from the source to a
Blob-type file from the destination application.
The file name of the source application can either be the field name linked
to the Blob file in the source application (icon.name), or it can be the full
path of the file in the shared folder: [name of shared folder on
network]/blob/pictures/monimage.png.
2 Select the Load Blob from file option.
While the scenario is running, the destination application recovers the Blob
file from the shared folder.
HP Connect-It 3.90 - User's guide | 123
Convert a hexadecimal string to a Blob
This option enables you to convert a hexadecimal string to a Blob.
When this option is enabled, you must specify the code page to use.
Exporting a Blob to a file
You may wish to export the data contained in a Blob field in order to verify the
contents.
To export the contents of a Blob field:
1 Preview the data produced.
2 Right-click the Blob field and then select Copy this Blob to a file from
the shortcut menu.
3 Enter the name of the file to save and its nature.
Mapping options
Depending on which connectors are used, different tabs in the mapping box
will be available or not.
The following tabs are common to all connectors:
1 General
2 Mapping
3 Blob
This tab is available for all connectors handling Blob files. For further
information on advanced reconciliation, refer to chapter Define mapping
scripts [page 128], section Additional scripts [page 149].
4 Additional scripts
This tab is available for all connectors. For further information on advanced
reconciliation, refer to chapter Define mapping scripts [page 128], section
Additional scripts [page 149].
The following tabs are specific tabs:
n Reconciliation
This tab is available for Database-type connectors. For further information
on advanced reconciliation, refer to the Connector Guide, chapter Connector
directives, section Reconciliation.
n Advanced reconciliation
This tab is specific to the Asset Manager connector. For further information
on advanced reconciliation, refer to the Connector Guide, chapter Connector
directives, section Reconciliation.
n Reconciliation script
124 | HP Connect-It 3.90 - User's guide
This tab is specific to the Asset Manager connector. For further information
on advanced reconciliation, refer to the Connector Guide, chapter Connector
directives, section Reconciliation.
Reconciliation keys
You can access the reconciliation tools in the Reconciliation tab of the detail
of a mapping.
Performing a reconciliation operation means bringing together old and new
data.
Reconciliation consists of defining the fields that enable the unique identification
of the records in the tables that a connector creates or updates.
Fields used for data reconciliation are identified by marking them with a key,
called the reconciliation key.
Complex mapping elements may have multiple reconciliation keys. Each key
belongs to a key set.
For example, for a given reconciliation, AssetTag belongs to key set #1 and
PhysicalAddress belongs to key set #2.
For each reconciliation and key set, we choose one of the following behaviors:
n Update or insert
n Update only
HP Connect-It 3.90 - User's guide | 125
n Insert only
n Delete
Also refer to the Connectors Guide, chapter Connector directives.
Viewing reconciliation keys
A filter is available in order to distinguish between the two sets of keys.
To filter on key set # 1 or key set # 2, select the number of the key set in
displayed in the icon bar of the mapping box.
How key set weighting works
Each key set has a weight allocated to it, 100 by default, which sets its priority
in a given reconciliation operation.
The way in which a key sets function depends on their defined behavior and
their weight.
Functioning of keys for update or insert
In the case where, all reconciliations are Update or insert, there are three
behaviors for the first key set:
1 If the first key set does not reconcile a record, then the next key set is used.
2 If the first key set reconciles a record:
n and the weight of the key set is greater than or equal to 100, then this
record is updated
n otherwise, the record and its weight are stored in the list of potential
reconciliation candidates and the following key set is examined.
3 If the first key set reconciles several records, then the records and their
weights are stored in the list of potential reconciliation candidates and the
next key set is examined.
Behavior of the following key set if none of the previous key sets were able to
identify a single record:
1 If the following key set does not reconcile a record, then the next key set is
used.
2 If the key set identifies one or more records, then, for each new record:
n A check is performed to test whether it already has been reconciled by
one or more of the previous key sets: A record in the list of candidates is
considered to be the same as the new record to be processed if the values
of the fields are identical (except in the case of the Asset Manager
connector, for which we check whether the fields have the same main
ID).
n If the record is already in the list of candidates, the weight of the key set
is added to the previous value.
126 | HP Connect-It 3.90 - User's guide
n If the records is not in the list of candidates, it is added with the weight
of the key set.
n If for all candidates, there is only one record with a weight greater than
or equal to 100, then this record is updated.
n If multiple records have weights greater than or equal to 100, an error
message indicates that the key sets do not identify a single record.
n If the weights of all the records are less than 100, then the following key
set is used.
Once all the key sets have been examined, if no record has been selected by the
process and there is only one candidate left in the list (with its weight less than
100) then this record will be updated (even though its weight is less than 100).
Example :
Three key sets are used, their weight being 40, 70 and 50 respectively.
The first key set reconciles the records A, B and C. Their weights are therefore
the following:
A = 40
B = 40
C = 40
The second key set reconciles the records C, D, E and F. The weights of the
records become:
A = 40
B = 40
C = 110
D = 70
E = 70
The record C is the only one with a weight greater than or equal to 100, it is
updated and without key set #3 being used.
HP Connect-It 3.90 - User's guide | 127
Example :
Three key sets are used, their weight being 40, 70 and 50 respectively.
The first key set reconciles the records A, B and C. Their weights are therefore
the following:
A = 40
B = 40
C = 40
The second key set reconciles the records B, C and D. The weights of the records
become:
A = 40
B = 110
C = 110
D = 70
Records B and C having the save weight greater than or equal to 100, it is not
possible to uniquely identify them and an error message is generated.
Define mapping scripts
When a direct field-to-field mapping is not possible, a mapping script is needed
(Mapping script field). This script indicates how data or source elements are
manipulated so that they give a value to the destination element.
In the mappings of an integration scenario, scripts enable you to:
n Associate a fixed value to a destination element.
n Associate a calculated value to a destination document-type field.
n Subordinate the processing of a structure's or a collection's fields to the
verification of a condition.
Example :
An example of this is a Basic script that concatenates two source elements: The
return value of this concatenation is mapped to a destination element when
data is processed.
Editing associated files
The mapping scripts sometimes necessitate using associated files.
These associated files contain:
n Character string tables
128 | HP Connect-It 3.90 - User's guide
n Maptables
n Global variables and functions
These files are saved independently of the .scn file. Their file names correspond
to the contents.
File extensions Description
.str (for string) Character string tables
.mpt (for maptables) Maptables
.bas (for Basic) Global functions and variables
.scp (for Script Constant) Script constants
.usr (for User) User formats
Note:
A scenario (an .scn file) that does not have its associated .str, .mpt and .bas
files will not function. Make sure that, each time you move a scenario, its attached
files are also moved with it. It is also useful keep these files right next to your .scn
file so that you can easily assure their presence. Moving the associated files prohibits
the scenario from obtaining their contents during data processing.
Editing an associated file
You can edit elements using the Connect-It editors as an intermediate tool.
Use the Scenario menu to access these editors.
When you use the Scenario menu to access an editor, a window is displayed.
This window has two panes:
n A pane showing the files (.str, .scp, .mpt, .usr or .bas) associated with
the current scenario.
n A file editor pane (character string tables, maptables, global functions and
variables).
HP Connect-It 3.90 - User's guide | 129
Figure 4.17. The maptable editor
These three editors use the same text editor that is used for mapping scripts.
To create a new associated file
1 Click on the toolbar.
2 Enter the name of your file in the File name field.
By clicking , you can browse your hard drive to find the folder where you
want to create this file.
3 Click Create.
Note:
If the file already exists, it will be opened instead.
To open an existing file
To open a file appearing in the pane showing the associated files of the current
scenario, click this file.
To delete an associated file
To delete a file associated with the current scenario:
1 Select this file in the window of the associated files.
2 Click on the toolbar.
130 | HP Connect-It 3.90 - User's guide
Validating scripts
Connect-It constantly verifies whether your scripts are coherent or not. This
validation checks, not only the Basic syntax, but also makes sure that the source
document contains those elements that are referenced in the mapping script.
(Only elements that are visible in the source document structure are considered
in the validation.)
Note:
The Do not authorize the validation of a script that includes compilation
errors option (Confirmations section) enables you to activate or deactivate the
behavior of this validation.
Editing the text of an associated file
You can access the text editor by clicking the icon, available in each editor
near the Mapping script field in the mapping edit window.
This text editor facilitates the editing of Basic scripts and the .str, .mpt, and
.bas files. The following class of text-editor functions are available: cut/paste,
undo, etc. These functions are available via the Edit menu or the toolbar.
Table 4.1. Text editor - Toolbar
Icon Function
Cuts the selected text.
Copies the text from the Clipboard.
HP Connect-It 3.90 - User's guide | 131
Icon Function
Pastes the text from the Clipboard.
Cancels the current action.
Redoes the canceled action.
Displays the configuration window of the text
editor.
Configuring the text editor
To configure the text editor:
n Click
or
n Select Options from the Tools menu.
Configuring the text editor allows you to modify the templates on which your
files are based.
Warning:
In order to edit one of the templates available in the text editor, verify that the
codeedit.cfg file located in the bin sub-folder of the Connect-It installation folder
is not read only.
It thus goes without saying that for each text editor there is a template. For
example: If you are editing a maptable, it is the mpt template that is used by
the text editor.
Use the template ... To edit ...
bas mapping scripts
global functions
str character string tables
mpt Maptables
sql SQL queries
scn Connect-It scenarios
Default all other file types
For a given template, you can:
n Modify its character font (type, weight, style).
n Select the color of its elements.
n Show or hide its line numbers.
n Replace tabulations with one to eight spaces.
132 | HP Connect-It 3.90 - User's guide
Figure 4.18. Configuring the text editor
Modifying a template
To modify the font used in a template, click the magnifier next to the Font field.
A dialog box appears in which you can select a font from those fonts installed
on the computer.
You can also modify the color of certain elements:
n Text
n Background
n Selected text
n Selected text background
n Line numbers
n Numeric values
n Delimiters
n Comments
n Strings
n Keywords
n Operators
To set a color for an element, select it in the Element field and then select a
color in the Color field.
You can also choose not to color the text by clearing the Text coloring option.
To display line numbers and insert spaces instead of tabs, select the appropriate
check boxes.
HP Connect-It 3.90 - User's guide | 133
Character string tables
To access the character-string editor, use the Edit menu.
In a character string table, each string is associated with a unique identifier.
When the data is processed, the Basic scripts replace the identifiers with their
respective character string.
To use a character string in your mapping, you need to use the PifStrVal
function followed by the identifier of the string in quotes and parentheses.
The following example shows how part of the Category.str character string
table is used in Desktop Discovery to Asset Management scenario.
CAT_UNIX, "/Hardware/Unix Workstation"
CAT_SERVER, "/Hardware/Server"
CAT_WORKSTATION, "/Hardware/PC"
CAT_MAC, "/Hardware/Mac"
CAT_TERMINAL, "/Hardware/Terminal"
CAT_PORTABLE, "/Hardware/Portable"
Example :
Thus, to obtain the "/Hardware/Unix Workstation", use the following line of
code in your mapping script: PifStrVal("CAT_UNIX")
In this table, the CAT_UNIX identifier corresponds to the "Hardware/Unix
Workstation" value. If you change this character string, the scenario accounts
for this change without having to recompile the Basic script that uses this
identifier. You can also use several character string tables corresponding to a
given language: FrCategory.str for French, DeCategory.str for German,
etc.
Concatenating character strings
The & operator enables you to concatenate character strings.
If one of the operands is not a character string type of operand, a
character-string conversion is automatically performed.
Example
RetVal = "Current date: " & Date()
This script displays a date according to the following format:
Current Date: 2002/12/26
Creating a character string from a character code
The Chr() enables you to generate a character according to the code page used
by Connect-It.
134 | HP Connect-It 3.90 - User's guide
This function is useful for generating characters such as the following types:
n Single quotation marks: Chr(39)
n Double quotation marks: Chr(34)
n Carriage return: Chr(13)
n Line skip: Chr(10)
Example
Dim lVal As Long
lVal = 5
RetVal = "Value: " & Chr(39) & lVal & Chr(39)
This script returns the value:
Value: '5'
UNIX/Windows character string
The line return is not managed the same way in UNIX as it is in Windows.
In Windows, the line return is managed by the characters Chr(13) and Chr(10).
In UNIX, only Chr(10) is used.
Example
RetVal = Replace([WindowsText], Chr(13) & Chr(10), Chr(10))
This script replaces all the Windows line returns by UNIX ones in a character
string recovered in the WindowsText of the source document.
Maptables
To access the maptable editor, use the Scenario menu.
In a maptable, the first column contains a key and the following columns contain
values. Each key corresponds to a value in a given column.
To obtain the value of a given column in your mapping, you associate the
PifMapValue() function with the key as a parameter, a default value if the
key is not defined in the maptable, the name of the maptable and the column
number.
At runtime, each time that a key is found in a script, it is replaced by the value
of the column indicated in your script.
For example: In this extract of the Brand maptable, the Apple and Macintosh
keys return "Apple" if column 1 is specified in the script.
{ MapTable Brand
Compaq | Compaq
IBM -Lexmark| IBM - Lexmark
Hewlett Packard| Hewlett Packard
HP Connect-It 3.90 - User's guide | 135
HP-UX| Hewlett Packard
Toshiba | Toshiba
Apple | Apple
Macintosh | Apple}
Example :
Thus, to obtain "HP-UX", use the following line of code in your mapping script:
PifMapValue([Name of field in the
mapping],"Brand",0,"DefaultValue")
For a complete description of the functions linked to the maptables, refer to
the following functions in the Programmer's Reference:
n PifCreateDynaMaptableFromFmtName
n PifIsInMap
n PifMapValue
n PifMapValueEx
n PifMapValueContaining
n PifMapValueContainingEx
Creating maptables for different languages
To obtain maptables that return strings in different languages:
1 Create character string files in which each line maps an identifier to a
localized string (French, Polish, etc.) as [Identifier], ["localized string"].
Example: a file category.str, for English, contains CAT_UNIX, "UNIX
Workstation"), another file fcategory.str, for French, contains
CAT_UNIX, "Station de travail UNIX"), etc.
2 Include this file in your maptables file using the following syntax:
#include_str "[File name]". Example: #include_str "category.str"
3 Reference each string in the maptable using an identifier, the syntax of
which is [dollar]([Identifier]).
#include_str "category.str"
{MapTable Category
[$](IDS_CAT_UNIX)| workstation}
{ MapTable Sc2AcCat
[$](IDS_CAT_UNIX) | workstation}
Global functions and variables
To access the global functions and variables editor, use the Scenario menu.
Your mapping scripts use functions and variables that you may want to use in
several different places. These global functions and variables can be saved in
the same .bas file and can then be accessed by the mapping script. At runtime,
136 | HP Connect-It 3.90 - User's guide
the mapping box uses these functions and variables located in the .bas files
associated with the scenario.
For example: The global function CPUSpeed() is contained in the gen.bas
file. This function references a maptable, CPUSpeed(), and makes it possible
to specify the generic value of the CPU speed.
'-------------------------------------------------------------------------
--------
' Returns the generic CPU speed frequency
' Use the generic maptable
' CPUSpeed'
Function CPUSpeed(ByVal strValue As String) As Integer
Dim iTmp As Integer
iTmp = CInt(strValue) / 10
CPUSpeed = CInt(PifMapValue(CStr(iTmp * 10), "CPUSpeed", 1, strValue))
End Function
Global variables
Variables declared in a mapping script are local.
For example, if you declare a variable in a script associated with a field, you
cannot use this variable for another element in the document.
If the same variable name is used in a mapping script performed on another
element, a new local variable is created, and the value of the variable in the
first script cannot be recovered.
Declaring a global variable
For the variable to be global, it must be declared at the root of a document type,
in the Additional scripts tab, in order for it to be calculated and used in the
different scripts applied to the different complex elements in the same mapping.
Note:
In order to differentiate between global and local variables, we recommend prefixing
global variables by g_.
For example:
Dim g_lCounter As Long
You must declare a global variable before defining the Basic script. The variable
is taken into account when you open (OpenSession()) or close (CloseSession())
a session.
For example:
Dim g_lCounter As Long
(...)
HP Connect-It 3.90 - User's guide | 137
Sub OpenSession()
rem add your code here
End Sub
Sub CloseSession()
rem add your code here
End Sub
Creating a document counter
To create a document counter, you must first declare a global variable as
described in the section Global variables [page 137].
By default, this variable's value is 0.
Example 4.1. Counter
g_lCounter = g_lCounter + 1
PifLogInfoMsg(g_lCounter)
Each time that a document is produced by a source connector, the counter
increases by 1 and the script returns the value of the counter to the Document
log.
As long as the scenario is being executed, the counter is not reinitialized.
To reinitialize the value of the counter each time a session is opened, you must
perform an additional script.
Dim g_lCounter As Long
Sub OpenSession()
g_lCounter = 0
End Sub
By keeping the counter's incrementing script at the root of the document type,
the values of the global variable will be the following (for example):
Session 1
1
2
3
...
Session 2
1
2
3
...
138 | HP Connect-It 3.90 - User's guide
Saving a global variable in a file
If a scenario is stopped while it is running in service mode, the current value
of the global variable is lost.
To keep the current value of the global variable, you must save it in a file and
reload it from this file whenever necessary.
HP Connect-It 3.90 - User's guide | 139
Example 4.2. Global variable
In this example:
n A counter counts the number of documents processed without ever being
reinitialized.
n This counter will be reloaded from a file if the application is stopped.
n On a root element, if the global variable equals 0, the additional script loads
the "C:/tmp/counter.txt" file and verifies it if exits and if it contains data.
If the global variable equals 0, it implies that:
n The scenario is executed for the first time.
n The scenario is interrupted.
Dim g_lCounter As Long
Sub OpenSession()
' Counter equals to 0, means that it has not been initialized.
' The application has been stopped and we reload the counter
' value
If g_lCounter = 0 Then
' If the file does not exist, it must be the first run. Check the
' existence of the file to avoid error on opening.
If FileExists("c:/tmp/counter.txt") Then
' Open the file in read mode
Open "c:/tmp/counter.txt" For Input As #1
' Check the file contains data and read the first line of the file.
If Not Eof(1) Then
Line Input #1, g_lCounter
End If
Close #1
End If
End If
End Sub
The following script enables you to save the value of the counter in a file each
time that the counter is increased on the root element.
g_lCounter = g_lCounter + 1
Open "c:/tmp/counter.txt" For Output As #1
Print #1, g_lCounter
Close #1
PifLogInfoMsg(g_lCounter)
This script can be applied to any element of a document type.
Constants
You can define constants for your mapping scripts.
140 | HP Connect-It 3.90 - User's guide
These constants are declared and saved in a file that can be accessed via the
Scenario/ Script constants menu. This file has the extension .scp..
Declare a constant as follows:
constant = <value of the constant>
A constant is replaced with its value during preprocessing of a Basic script
(similar to the declaration of a #define macro in C or C++).
Declaration of the constant depends on its type (integer, string, etc.).
For example:
n For example, double quotes ("") must be used for a string.
login = "Maggie Smith"
n Numeric constants must be declared as follows:
idmax = 5
A constant is identified by the declaration PifConstant(name of the constant).
Note:
Constants are replaced when the Basic script is processed. PifConstant is not
considered as a Basic function but as a simple marker.
For example:
RetVal = PifConstant(login)
This script will be translated as follows when the script is executed:
RetVal = "Maggie Smith"
It is assumed that the Script constant editor was populated as follows:
login = "Maggie Smith"
Programmer's Reference
To help you write your scripts, an online Programmer's Reference is available
for Connect-It.
This Programmer's Reference is available by pressing F1 on your keyboard
when your pointer is inside the:
n Mapping script field of the mapping edit window.
n Entry zone of the different editors.
HP Connect-It 3.90 - User's guide | 141
Execute scripts when a session opens/closes
To execute scripts when a session opens, you must declare the code to be
executed in the Additional scripts tab using the function:
Sub OpenSession()
rem add your code here
End Sub
To execute scripts when a session closes, you must declare the code to be
executed in the Additional scripts tab using the function:
Sub CloseSession()
rem add your code here
End Sub
User formats
User formats are date-type or numeric-type formats that the user can define
for use with the mapping scripts. These formats can be used exclusively with
the PifUserFmtVarToStr and PifUserFmtStrToVar functions. To use these
functions, refer to the Programmer's Reference guide available online by pressing
F1 whenever you write a script in Connect-It.
Creating a date-type user format
To create a date-type user format:
1 Select User formats in the Scenario menu.
2 Click Next on the wizard page that appears.
This page shows the date-type formats that cannot be defined by the user.
3 Click on the second page of the wizard.
4 Click in the Name column under the name of the last format in the list of
existing formats.
5 Name your format in the editable zone that appears.
This name must not have any spaces.
6 Click in the Format column corresponding to the name that you just entered.
7 Enter a formula using the attributes from the Date-type format symbol
pane.
8 Click .
An example of the created format appears in the Result of date-type
format field.
Creating a numeric-type user format
To create a numeric-type user format:
142 | HP Connect-It 3.90 - User's guide
1 Select the Scenario/User formats menu.
2 Click Next on the wizard page that appears.
This page shows the numeric-type formats that cannot be defined by the
user.
3 Click on the second page of the wizard.
4 Click in the Name column under the name of the last format in the list of
existing formats.
5 Name your format in the editable zone that appears.
This name must not have any spaces.
6 Click in the Format column corresponding to the name that you just entered.
7 Enter a formula using the attributes from the Numeric-type format
symbol pane.
8 Click .
An example of the created format appears in the Result in numeric format
field.
Syntax to use for format creation
You must respect the following rules when you write format formulas:
n The symbols used for date-type or numeric-type formats is identical to those
used in Windows operating systems.
n String files appearing in the formats must be surrounded by single quotes.
n The space between two values must be entered as if it were a string,
surrounded by single quotes.
Table 4.2. Examples of date-type formats
Format formula Example
yyyy'-'mm'-'dd 2002-02-07
hh':'nn':'ss 11:55:29
h':'nn':'ss 11:55:41
hh':'nn 14:18
hh'' 'h' ''nn 15:54:53
h t' 'nn' 'tt 2 29 pm
dd'/'mm'/'yy 07/02/02
dd'.'mm'.'yy 07.02.02
dd'-'mm'-'yy 07-02-02
dd'/'mm'/'yyyy 07/02/2002
dddd' 'd' 'mmmm' 'yyyy Thursday, February 7, 2002
HP Connect-It 3.90 - User's guide | 143
Table 4.3. Examples of numeric-type formats
Format formula Example
n' 'n','dd-'USD' 1 0 2 0 3,41-USD
-'USD'n'.'nnn','ddd -USD10.203,408
-n'.'nnn','dd'USD' -10.203,41USD
-n'.'nnn','ddd'USD' -10.203,408USD
Help for writing mapping scripts
This section presents certain basic concepts that will help you write your
mapping scripts.
We recommend that you read the programmer's reference which details each
of the functions that is available in Connect-It.
Connect-It - Programmer's Reference.
Processing order for mapping scripts
When for a given document type, there are several mapping scripts, the scripts
are processed in the following order:
1 Script associated with a field
2 Script associated with a structure
3 Script associated with a collection
This order of processing enables faster error handling.
Map a fixed value to a destination element.
To assign a fixed value (a date, string, number, etc.) to a destination field:
1 Drag the destination field on to the work area.
2 Enter the fixed value in the Mapping script field.
Example :
In the Desktop Discovery to Asset Manager scenario, each scanned computer
results in the creation of a new asset in the amAsset table. By default, this
table requires each asset to have a category name. In your mapping definition,
you map the fixed value "/Hardware/Desktop computer/" to the
FullName.Category field of the amAsset document-type.
Moving several fields by drag-and-drop
In your Basic scripts, you can use several source fields, for example, to
concatenate them using a Basic function.
To move several fields by drag-and-drop:
144 | HP Connect-It 3.90 - User's guide
1 Map a first-source field to a destination field.
2 Drag the other fields while holding down the Shift key. The fields appear
as a list in the Mapping scripts pane. Simply rewrite the script using these
fields.
Figure 4.19. Moving several fields by drag-and-drop
Locating source and destination elements
To find the original location of a destination element that is on the work area:
1 Select this element in the work area.
2 Click
This action places the focus on the destination element in the destination
document-type pane. This function is useful when the destination document-type
contains a large number of elements.
Mapped source elements (whose names appear in blue) can also be located in
the work area.
To do this, double-click a mapped source element in the source document-type
pane. All destination elements that involve this source element are displayed
in green.
Duplicating a destination element
Sometimes you need to duplicate a destination field in order to map several
source fields to it. This is particularly the case for collections. For example: You
want to map fields X and Y to field A of a collection. To do this, you need to
duplicate the collection containing field A, and map field X to field A in the
original collection, and then field Y to field A in the duplicated collection.
To duplicate an element:
1 Select an element in the work area.
2 Click
HP Connect-It 3.90 - User's guide | 145
Duplicated elements are numbered: The original element is numbered 0 (this
is not displayed), the first duplicate 1, the second 2, and so on. This numbering
system is imposed by Connect-It and cannot be modified.
Copying the path of an element
Element in the document Path of the element in the mapping script
In a mapping script, you must indicate the full path of the elements that you
use. Example: In the following image, the full path of the dDocDate field is
[Document.dDocDate].
To obtain the path of a document-type element:
1 Select this element.
2 Right-click and then choose Copy path from the contextual menu (Ctrl+C).
3 Place the pointer in the Mapping script field.
4 Right-click and then choose Paste from the contextual menu (Ctrl+V).
Verifying the syntax of a script
In a mapping script, click the magnifier to access a text editor. This editor
enables you to write mapping scripts and validate their syntax.
To verify the syntax of a mapping script:
1 In the Tools menu, select Options
2 In the configuration window that is displayed, select the script template
according to the connector used (Template field):
n aql to write an AQL query
n bas for a Visual Basic script
n sc for a ServiceCenter script
n Etc.
3 Once you have finished entering the script, click OK.
146 | HP Connect-It 3.90 - User's guide
Validating a Basic script
A script entered into the Mapping, Additional scripts or Reconciliation
scripts tabs is parsed and a error message is shown if they are not valid. In
this case, you are able to copy the script but not validate it.
Type-ahead in Basic scripts
To access the dialog box that lets you use type-ahead functionality when entering
functions, press CTRL+Spacebar.
Using the contextual menu in mapping scripts
When you right-click on the mapping script, a contextual menu is displayed.
This contextual menu includes the following functions (the keyboard shortcuts
are given in parentheses):
n Undo Keystroke
n Repeat Keystroke
n Cut (Ctrl+X)
n Copy (Ctrl+C)
n Paste (Ctrl+V)
n Select all (Ctrl+A)
n Filter unused document types
n Show source
n Show destination
Contextual menus in the mapping edit window
In the mappings edit window, the commands in the four contextual menus help
you to write your mapping scripts.
Pointer placed on an element of a document type published by a source connector
Command Function
Copy this XML DTD Copies the DTD of the document type produced
by the source connector.
Copy path Copies the path of the selected element to the
Clipboard.
Show nodes mapped to the selection Displays in green the nodes of the mappings
concerning the selected element (direct or
scripted mapping).
View data Displays a window in which you can view the
data from the source document type.
Edit a document type to preview data Displays a window in which you create a docu-
ment type produced by the source connector
and view its data.
HP Connect-It 3.90 - User's guide | 147
Command Function
Filter unused document types Filters the document types that are not used
in the current mapping.
Show source Displays or hides the source document-type
pane.
Show destination Displays or hides the destination document-
type pane.
Pointer placed on one of the elements of a document type published by a destination
connector
Command Function
Copy this XML DTD Copies the DTD of the document type con-
sumed by the connector.
Copy path Copies the path of the selected element to the
Clipboard.
Add this element Places the element on the work area.
View data Displays a window in which you can view the
data from the destination document-type.
Filter unused document types Filters the document types that are not used
in the current mapping.
Show source Displays or hides the source document-type
pane.
Show destination Displays or hides the destination document-
type pane.
Pointer placed in the work area
Command Function
Copy this XML DTD Copies the DTD of the document type con-
sumed by the connector.
Copy path Copies the path of the selected element to the
Clipboard.
Edit the mapping Enables you to edit the mapping script using
the text editor.
Describe mapping Displays a window in which you can describe
the selected mapping node.
Reconciliation key Specifies that the selected element is used as
a reconciliation key in the case of a database-
type destination connector.
Remove this element Removes this element from the work area.
Copy mapping Enables you to copy all or part of the mapping
to the Clipboard.
Paste mapping Enables you to paste all or part of a mapping
from the Clipboard to the current mapping.
Filter unused document types Filters the document types that are not used
in the current mapping.
148 | HP Connect-It 3.90 - User's guide
Command Function
Show source Displays or hides the source document-type
pane.
Show destination Displays or hides the destination document-
type pane.
Pointer placed in the Mapping script edit zone
Command Function
Undo keystroke Undoes last keystroke
Repeat keystroke Repeats the last keystroke.
Cut Cuts the selected text.
Copy Copies the selected text to the Clipboard.
Paste Pastes the Clipboard's contents into the edit
zone.
Select all Selects all the text in the editable zone.
Filter unused document types Filters the document types that are not used
in the current mapping.
Show source Displays or hides the source document-type
pane.
Show destination Displays or hides the destination document-
type pane.
Defining a global variable
You can define global variables for your mapping scripts.
A global variable is a variable that was defined at the root of a document tpe
and can be called on by a script associated with any complex element of a
document type (collection, structure, field).
You must declare a global variable before defining the Basic script. The variable
is taken into account when you open or close a session.
For further information on the functions to use, refer to the section Global
variables [page 137].
You can define a global variable in the Additional scripts tab.
For further information on the Additional scripts tab, refer to the section
Additional scripts [page 149].
It can also be declared in an associated Basic file.
Additional scripts
The additional scripts are defined in the Additional scripts tab for a given
document type.
HP Connect-It 3.90 - User's guide | 149
This tab is only active for the root element of a document type.
It enables you to:
n Define global variables.
n Execute Basic code at the opening of each session.
n Execute Basic code at the closing of each session.
Note:
A sample of additional script is shown for all created document types.
Define the supervision monitors
The scenario monitoring functions are handled by a system of monitors. These
monitors enable and handle the flow of information, and processing history
from the application and its connectors.
Monitors - How they work
The monitors are surveillance tools that may be enabled or disabled and make
it possible to display and save information related to the processing of a scenario.
The monitors are enabled when creating a scenario.
Monitoring a scenario involves:
n Keeping a graphical trace of the document log
n Keeping the information linked to the documents that have passed through
the source and destination connectors:
n The documents themselves or the documents contains a processing error
(warning, rejection in part or in full)
n The document logs
n the Connect-It log
n The parent documents
n Keeping statistics on document processing
Warning:
When you create a new scenario, the default configuration is used. We recommend
verifying the configuration of the monitors before starting the first tests and putting
the scenarios into production.
Each scenario has its own monitor configuration saved in the .scn scenario
file. Additionally, Connect-It has a default configuration saved in the conit.ini
150 | HP Connect-It 3.90 - User's guide
file; This default configuration is used when Connect-It is started up and on
creating a new scenario.
Configuring the monitors
The monitors are available via the Monitors / Configure monitors menu.
The scenario monitoring settings are defined in each tab.
The monitoring is enabled via the following tabs:
n Display sessions: Display and configure information shown on the Document
log tab.
n Session backups: Save session-related information (logs, documents,
statistics) to file or the Connect-It database.
n Session report: Process session reports in E-mail, Windows event or Asset
Manager event formats.
Each tab represents one or more monitors that may or may not be enabled or
independent.
The enabling of each monitor depends on the general options validated for each
session for all monitors.
HP Connect-It 3.90 - User's guide | 151
Note:
The performance of the application when the monitors are enabled depends on the
number of documents produced and consumed and saved in the monitors.
Display sessions monitor
This monitor is used to display the information on the Document log tab.
Enabling this monitor impacts connector performance and is dissociated from
the Session backups / Keep the logs linked to documents option in the
Session backups log.
To enable the monitor, select the Enable Document Log monitor option in
the Display sessions tab.
This monitor can be configured. You can specify:
n The condition for displaying the documents
n The number of tracking lines displayed in the document log
n The allocated memory size, between 512 KB and 20 MB
The contents of this monitor can be seen in the Document log tab of your
scenario editor.
Session options
The options in this tab enable you to define which items of history are handled
by the application and are saved to file or the Connect-It database.
In the Sessions backup tab, select the options handled by each monitor:
n Save the Connect-It log
n Save documents
n Save statistics
Session options handled by the monitors
Depending on the type of monitor selected, the options defined for the session
processing will be available or not.
Display sessions File monitor Database monit- E-mail monitor
monitor or
Application log not available No Yes No
Documents Yes Yes Yes No
Document log Yes Yes Yes No
Statistics No Yes Yes Yes
Save Connect-It logs option
This option enables you to activate the Connect-It log.
152 | HP Connect-It 3.90 - User's guide
For further information, refer to chapter Managing an integration scenario
[page 191], section The Connect-It log [page 219]
Save documents option
This option enables you to configure:
n The information that is visible in the Document log tab of the scenario
editor.
n The information that is saved in the File and / or Database monitors.
Configuring the documents saved consists of:
n Filtering the saved documents.
This filtering is obtained using the drop-down list available for the Save
documents option.
Filtering the documents saved enables you to save:
n The documents themselves (normal processing filter)
This option is mainly used when testing your scenarios.
n The warnings associated with documents (Warnings filter)
n Partial rejections
n Full rejections
n Filtering the logs associated with the documents you wish to keep.
This filtering is obtained drop-down list in the Keep the logs linked to
documents option
For more information about the document log, refer to section Document log
[page 221]
Save statistics option
This option enables to activate the production of statistics.
The following statistics are produced:
n Document statistics: Documents produced and documents consumed
n Time statistics: Length of the session, length of processing by the connector
These statistics highlight the key elements in a scenario (insertion, deletion,
or updating of documents).
These statistics are:
HP Connect-It 3.90 - User's guide | 153
n visible in the scenario builder when the pointer is on one of the mapping
elements.
n visible in the screen for managing saved sessions (Monitors/Manage
saved sessions menu) when the File monitor has been enabled.
n sorted by element type (connector, mapping box) and by value (duration,
success, failure).
Limit data backed up for scenario option
This option enables you to set maximum operating values (time, number) for
the monitors:
n For each execution of a scenario, for example from the time the application
is opened until the time it is closed
n For each session, i.e. the number of times a scenario has been launched
The newest sessions replace the oldest ones.
154 | HP Connect-It 3.90 - User's guide
Saving the general options
The configuration of your monitoring tools is saved for each scenario. You can
save a default configuration, which will be saved in the conit.ini file. This
configuration will be loaded each time the application is launched.
To save your configuration, click Save the default configuration.
The default configuration is applied to all new scenarios created. It is also
applied to all the scenarios shipped with Connect-It.
Note:
The default configuration will not be applied to scenarios created or updated using
previous versions of Connect-It. In this case, the scenario configuration defined in
the previous version of Connect-It will be kept.
This configuration can be restored at any moment by clicking Restore the
default configuration. This button allows you to apply the default
configuration to the scenario being edited.
Session options - File monitor
This monitor saves the contents of the documents and the associated document
logs to file.
To enable this monitor, select the Enable monitor option in the File tab.
This monitor enables you to specify:
u The folder in which the general settings are saved.
Note:
The Backup directory field allows you to enter either the absolute or relative paths
of your files. For example:
n c:\test\<Generic name>
n ..\<Generic name>
This folder contains all the sessions defined for the Limit data backed up
for scenario option. Each session has a corresponding number.
Note:
This folder is used to import saved sessions (Monitor menu).
There are as many session folders as there are scenarios executed. The
maximum number of session folders for each scenario is set by the Sessions
to keep field. Each session folder has a session number and is saved in a folder
bearing the name of the scenario.
HP Connect-It 3.90 - User's guide | 155
The main folder containing the scenario sessions can be named as you like.
This makes it possible to save the sessions pertaining to a given scenario in a
new folder. We do however recommend saving your sessions to the same main
folder.
All sessions are listed in the seslist.xml file and all scenarios are listed in
the scnlist.xml file.
Each session folder contains the processing history in the form of multiple files:
n The doclog and document files in the xml format
n The doctrace and stat files in text format
Warning:
If you have set the Save documents option to Normal processing (no filter),
all processed documents are saved in the database; In this case, performance may
be impacted and you may run the risk of saturating your backup media.
Session options - Database monitor
To enable the monitor, select the Enable monitor option in the Database
tab.
This monitor enables you to specify:
n The Connect-It database used to store processing history (Connection field)
The database connection must first be declared in your database manager.
If the connection does not exist, you can create it using the database
administration tool.
n The database login
n The database password
n The temporary disabling of history for tracking lines
Note:
You can test the validity of your connection by clicking Test.
For further information on administering a Connect-It database, refer to the
chapter entitled Monitors database administration [page 263].
Warning:
If you have set the Save documents option to Normal processing (no filter),
all processed documents are saved in the database; In this case, performance may
be impacted and you may run the risk of saturating the database.
We recommend saving documents with errors.
156 | HP Connect-It 3.90 - User's guide
Because of changes to the database structure, it is not possible to load sessions
prior to Connect-It version 3.4.
Temporary disabling of tracking-line groups
The option Disable temporarily if the number of tracking-line groups
to save exceeds: enables you to define an upper limit for saving tracking-line
groups. This option is particularly useful when a large amount of errors are
encountered that are obviously the result of a mapping error.
A tracking-line group corresponds to a set of information on the processing of
documents. This information includes: The document produced by the source
connector, by the mapping box, the document consumed by the destination
connector, and the parents documents at the origin of the document.
If the value defined for the option is exceeded, the monitor is disabled for the
rest of the session and an error is entered in the Connect-It log.
Session report - E-mail monitor
This monitor enables you to send an e-mail at the end of each session, containing
formatted statistics concerning the session.
To enable this monitor, select the Enable monitor option in the E-mail tab.
This monitor enables you to retrieve and format the processing history.
You can specify:
n When an e-mail should be sent:
n Normal processing (no filter)
n Warning
n Partial rejection
n Total rejection
n The messaging protocol: MAPI, SMTP, VIM
n The name of the messaging server, its port number
n Information related to the message: Return address, recipient, subject
The subject of the message can be automated using the following variables:
Table 4.4. E-mail / Variables monitor
%Status% Status of the session
%StatusDesc% Description of the status of the session
%DocAll% Total number of documents processed
%DocOk% Number of documents successfully processed
%DocWarning% Number of documents processed with warnings
%DocError% Number of documents processed with errors
%DocRejected% Number of documents processed and rejected
HP Connect-It 3.90 - User's guide | 157
%DocIgnored% Number of documents processed and ignored
%DocConsumed% Number of documents consumed
%DocConsumedOk% Number of successfully consumed documents
%DocProduced% Number of documents produced
%DocProducedOk% Number of documents produced with success
%DocConsumedWarning% Number of documents consumed with warnings
%DocConsumedError% Number of documents consumed with errors
%DocConsumedRejected% Number of documents consumed and rejected
%DocConsumedIgnored% Number of documents consumed and ignored
%DocProducedWarning% Number of documents produced with warnings
%DocProducedError% Number of documents produced with errors
%DocProducedRejected% Number of documents produced and rejected
%DocProducedIgnored% Number of documents produced and ignored
%ScnName% Scenario name
%ScnFullName% Full path of the scenario
%SessionLength% Length of the session
%StartTime% Start time of the session
%EndTime% End time of the session
The names of the variables are not case-sensitive
n The format of the message (E-mail type field): Text, HTML or XML. The
format is defined via the Modify button.
For the text file, specify the number of character per line (Maximum text
width field).
For the HTML format, select the Use a custom stylesheet option if you
want to use a style sheet other than the default one.
The default template is the following:
BODY {
FONT-FAMILY: helvetica;
BACKGROUND-COLOR: #ffffff
}
H1 {
PADDING-RIGHT: 5px;
PADDING-LEFT: 5px;
FONT-WEIGHT: bold;
FONT-SIZE: 150%;
PADDING-BOTTOM: 5px;
COLOR: #ffffff;
PADDING-TOP: 5px;
BACKGROUND-COLOR: #000066
}
TD.ItemDesc {
FONT-WEIGHT: bold
}
SPAN.ItemDesc {
FONT-WEIGHT: bold
}
P.NotAvailable {
158 | HP Connect-It 3.90 - User's guide
FONT-STYLE: italic;
TEXT-ALIGN: center
}
TR.Header {
FONT-WEIGHT: bold;
COLOR: #ffffff;
BACKGROUND-COLOR: #000066
}
TD.Group {
FONT-WEIGHT: bold;
FONT-SIZE: 125%
}
TR.GraphDoc {
BACKGROUND-COLOR: #e0e0e0
}
TD.GraphDoc {
BACKGROUND-COLOR: #000066
}
TR.GraphTime {
BACKGROUND-COLOR: #e0e0e0
}
TD.GraphTime {
BACKGROUND-COLOR: #000066
}
TD.DocOK {
BACKGROUND-COLOR: #00e000
}
TD.DocWarning {
BACKGROUND-COLOR: #e0a800
}
TD.DocError {
BACKGROUND-COLOR: #e07000
}
TD.DocRejected {
BACKGROUND-COLOR: #e07000
}
TD.DocIgnored {
BACKGROUND-COLOR: #0000e0
}
For the XML format, the message body is written in XML using the following
tags:
<Report><Section><Start><End><Status><Docs><Time><TotalTime><Group>
n The contents of the e-mail message:
n Execution report
n Statistics on the documents in the scenario
n Time-related statistics on the scenario
n List of statistics sorted by element
n List of statistics ordered by value type
The contents of the e-mail message is presented in the form of options that
can be enabled or not. This options can be sorted by order of preference
HP Connect-It 3.90 - User's guide | 159
(Move up and Move down arrows). The number of options selected is
shown in the Contents of the e-mail field in the E-mail tab.
Session report - ServiceCenter monitor
This monitor enables you to create a record in the ServiceCenter Incidents
table.
The monitor parameters are the following:
n Connection field: ServiceCenter database. For example, Test:12670
n Login field: connection identifier
n Password field: User password
n Category: incident category
n Severity field: incident severity
n Problem type: Problem type giving rise the incident
n Description field: description of the session as shown in the Description
field of a ServiceCenter work order.
The syntax of the template is the same as that used for the E-mail monitor
(E-mail / Variables monitor [page 157]).
Session report - Events log monitor
This monitor enables you to create an event that you can seen in the Event
Viewer in Windows.
160 | HP Connect-It 3.90 - User's guide
To enable this monitor, select the Enable monitor if option in the Session
report tab and then define the filter associated with this monitor (Normal
processing, Field reject, Warning, Reject).
The monitor parameters are the following:
n Send to field: Name of the computer (or group of computers) to receive the
event
n Description field: Description of the event as shown in the Description
field of the Windows event
The default template is the following:
Scenario execution: %ScnName%
--------------------------------------------
%StatusDesc%
Length of session: %SessionLength%
--------------------------------------------
Number of documents processed %DocAll% of which:
- %DocRejected% rejected
- %DocError% with errors
- %DocWarning% with warnings
- %DocOK% without errors
- %DocIgnored% ignored
The syntax of the template is the same as that used for the E-mail monitor
(E-mail / Variables monitor [page 157]).
Session report - Asset Manager monitor
This monitor enables you to create a record in the Asset Manager Work Orders
(amWorkOrder) table.
We recommend creating a specific work order model in Asset Manager in order
to handle and categorize the records inserted by Connect-It.
To enable this monitor, select the Enable monitor if option in the Session
report tab and then define the filter associated with this monitor (Normal
processing, Field reject, Warning, Reject).
The monitor parameters are the following:
n Connection field: Asset Manager database declared in the DBMS
n Login field: connection identifier
n Password field: User password
n Model field: Name if the existing model of nature Work order
n Title field: Name of the scenario populating the Label field in the Work
orders table
n Group field: Name of the group in the Departments and employees
table (amEmplDept)
HP Connect-It 3.90 - User's guide | 161
n Problem field: description of the session as shown in the Problem field of
an Asset Manager work order.
n Status field (not visible): This field returns the value 0 (Notified status) for
the Status (seStatus) field of a work order.
The syntax of the template is the same as that used for the E-mail monitor
(E-mail / Variables monitor [page 157]).
To test the validity of the connection, click Test the connection.
Management of saved sessions
History for each session can be seen in the session manager.
Each saved session has a tab for each declared monitor.
Click a session to view its history in each tab (list of statistics, durations,
document, database, e-mail).
Each selected session can be:
n Opened in a new scenario editor (Open button): The scenario is shown with
its logs (Connect-It log, document log)
n Loaded in the current window of the scenario editor (Load button): The
current scenario is shown with its logs (Connect-It log, document log)
n Deleted (Delete button): The session history is deleted
n Closed (Close): The session management window is closed
Session options
The session options, which are defined when configuring the monitors
(Monitors/ Configure monitors menu, Session backups), impact the data
that is saved.
For example, if you choose to save only those documents whose status is
Warning, when you load the session (Monitors/ Managed saved sessions
menu), you will not see the documents that have been processed normally.
Configuring saved sessions
You may apply a display filter to your sessions in order to reduce the number
displayed. A session is displayed according to the following conditions:
n scenario name
n date of modification of the session
n status of the session
n number of sessions to display
To access the filter parameters, click Configure. In the window that is displayed
you can:
162 | HP Connect-It 3.90 - User's guide
n create a new filter
n modify an existing filter
n delete an existing filter
Note:
The pre-existing system filters cannot be edited.
Session-filter conditions
Each filter is an option that can be enabled or left disabled.
n Filter name: Name of the filter displayed in the list available in the List of
available sessions field in the Manage saved sessions window. If no
name is specified, a name is automatically assigned describing the options
used.
n Display the sessions of the scenario: When this option is selected and
a scenario name specified, only the session related to the scenario is
displayed.
Note:
If this option is selected but without a scenario name specified, the filter will be
applied to the current Connect-It scenario session.
n Display the sessions modified since:
n Option not selected: The filter does not take the last date of modification
of the session into account.
n Option selected: The filter enables you to select a duration. For example,
for 12 hours, only the sessions modified or completed in the last 12 hours
are displayed.
n Display the sessions with the status: This option enables you to filter
the status of the session. When this option is selected, the filter is applied
according to a hierarchic order. Filtering on a Warning status implies that
all sessions with status Warning, Field reject and Reject are displayed
and only sessions without errors are not displayed.
n Maximum number of sessions displayed: This option enables you to
define the maximum number of sessions displayed.
Note:
The most recent sessions cannot be displayed if the maximum number has been
overrun.
HP Connect-It 3.90 - User's guide | 163
Loading saved sessions
The Load button enables you to load a session and apply a filter to it. The
information available in the Document log tab is filtered according to a given
filter:
n Normal processing (no filter)
n Warning
n Partial rejection
n Total rejection
The loaded sessions come from:
n the session backup folder
n the Connect-It database
You can choose to display the first or last N tracking lines only (Only reload
a portion of the tracking lines option).
Filtering according to the processing status of documents and restricting the
number of tracking lines displayed enables you to reduce the time taken to
process the lines displayed.
Note:
If there is a large number of documents to be loaded (500 for the file monitor, 1000
for the database monitor), a warning message is displayed.
Importing saved sessions
You can import session files from other scenarios into the current scenario
(Monitors/ Import saved sessions).
Doing this is useful when transferring information from one workstation to
another. The principle is as follows:
1 The session folder and related files from the first workstation (.scn, .dat,
.xml, .dtd, .ini, etc.) are archived to a .zip file.
2 This folder is copied and unzipped to a folder such as c:\tmp\test on the
target workstation; the related files are copied to their original locations
(.ini to the user settings, the scenario at the same level as the session
folder, etc.).
3 Connect-It is started and the scenario loaded
4 The File folder is enabled and populated with the path of the unzipped
session folder (Monitors/ Configure monitors, tab Session backups,
sub-tab File)
164 | HP Connect-It 3.90 - User's guide
Note:
If the session path is incorrectly populated, the sessions will not be imported and
an error message displayed.
5 The session import is used (Monitors/ Import saved sessions)
The link tying together the sessions on the original workstation is restored
and the new sessions are now saved in the specified folder.
Define a Connect-It service (Windows environment)
Connect-It enables you to associate a Windows service to a scenario. This service
enables your Connect-It server to start the data-processing procedure as a
background task, depending on the scheduler associated to your scenario.
Warning:
If one of your scenario's connectors uses an ODBC connection, it absolutely must
use a system data source (system DSN). If this connection uses a user data source
(user DSN), it will not be visible to the service to which it is associated.
A service under Windows enables you to use an application that runs as a
background task. Connect-It enables you to create and launch as many services
as there are scenarios.
To create, start, stop or delete a service, you must have local administration
rights in Windows.
Note:
If you modified an environment variable in a 32-bit Windows (the search path, for
example), this modification is not applied to the service until you restart the computer.
Important:
If a connector specifies a folder or a file on another computer, it cannot indicate the
drive mapped by the user, instead it should reference the remote computer. For
example:
\\XSFStore\Scan
and:
Z:\Scan
if the Z drive is mapped to \\XSFStore.
HP Connect-It 3.90 - User's guide | 165
The Service Console
The Service Console is a component of Connect-It. It is a graphical interface
that enables you to manage your scenarios and create services to associate to
them.
Figure 4.20. The Service Console
To launch the console, select Service Console in the HP\ Connect-It program
group. You can also launch the console.exe executable file in the bin folder
of the Connect-It installation folder.
Menus
The console has four menus:
File menu
Command Function
Exit Enables you to exit the Connect-It console.
Edit menu
Command Function
Cut, copy, paste Provides the standard editing features for the
console.
Delete messages Deletes the messages and alerts shown in the
console
166 | HP Connect-It 3.90 - User's guide
Command Function
Refresh Refreshes the list of services
Service menu
Command Function
New Enables you to create a new Connect-It service
Delete Enables you to delete a Connect-It service.
Install Enables you to install a Connect-It service.
Uninstall Enables you to uninstall a Connect-It service.
Start Enables you to start a Connect-It service.
Stop Enables you to stop a Connect-It service.
Configure Enables you to configure a scenario's connect-
ors by launching the Configure the connect-
or wizard.
Scheduling Enables you to modify the schedulers that are
used in the scenario associated to the service.
Monitors Enables you to launch the Scenario builder by
displaying the Connect-It log and the Docu-
ment log tabs.
Log file Enables you to view the log file that accompan-
ies each Connect-It service.
Help menu
Command Function
About... Enables you to display the About box.
Online help Enables you to display the online Help
Steps in creating and using a Connect-It service in Windows
Creating a Windows service using the service console does not necessarily imply
using it.
You must adhere to the following steps:
1 Create the service
2 Configure the service
3 Install the service
4 Start the service
Creating a Connect-It service in Windows
You can create a Connect-It service using the following tools:
n The Service Console
HP Connect-It 3.90 - User's guide | 167
n From the command line
To create a Connect-It service from the command line
1 Open a command prompt in the bin folder of the Connect-It installation
folder
2 Execute the csvctool command using the syntax defined in chapter Connect-It
from the command line [page 193]
To create a Connect-It service using the service console
1 Launch the Service Console.
2 Click New.
3 Name your service in the Service field.
4 Enter the path and the name of your scenario by clicking .
5 Specify a command option if necessary (Options field). For example, you
can specify the Forcecnx option to require an automatic reconnection.
6 Enter application log file (.log).
This field is automatically populated if you do not specify a log file.
7 Click Create.
The created service appears in the upper pane of the console. Its status is
To configure.
Note:
The service is only properly created once each scenario connector is configured
(Configure button).
Service connection properties
In certain cases, you must modify the service connection properties in Windows
and use another user account so that it can function correctly.
The properties of the default connection to the service are saved in the
LocalSystem account.
Examples
n The source connector of the scenario linked to the service reads the files in
the folder on the network drive to which the service's local account does not
have access.
n The E-mail connector of a scenario only works with one particular account.
In these two cases, you must specify a particular account in the service
connection properties.
168 | HP Connect-It 3.90 - User's guide
You can specify an account directly via the operating system or by using the
Change option in the Connect-It Service Console (The service starts in
account field).
To modify a service's connection properties in Windows XP
1 Start Windows XP
2 Select the Start/ Settings/ Control Panel/ Administrative Tools/
Services menu.
3 Double-click the service in the list.
4 Select the Log On tab in the dialog box that appears.
5 Select the This account option.
6 Enter the values that enable you to properly use the scenario linked to your
service in the This account and Password fields.
7 Click Apply.
To modify the connection properties of a service using the Service Console
1 Click Change
2 Select the new account to use (This account option) and populate the
Password field
3 Click Validate
Scenario path
You must respect certain rules when indicating a scenario's path in the
Scenario field:
1 The scenario is saved on the Connect-It server.
If the scenario is located in a folder associated with a network drive, do not
indicate the letter of this drive in the Scenario field.
Example: The scenario\myscenario.scn scenario is located in the folder
C:\Program Files\ConnectIt associated with the drive R:. In this case,
you would enter C:\Program
Files\ConnectIt\scenario\myscenario.scn in the Scenario field
instead of R:\scenario\myscenario.scn. This is because the service
usually uses the local system account or a specific account, which have no
associations between the folder C:\Program Files\ConnectIt and the
network drive R:.
2 The scenario is installed on the network.
Verify that the service can use the network drive indicated in the Scenario
field.
HP Connect-It 3.90 - User's guide | 169
In order for the service to be able to use a network drive, you must associate
this service with a user name and password that can use this network drive.
Path of the log file
The path entered for the log file associated with the service must take into
account the privileges of the current user.
In Windows, privileges are defined:
n In the Control Panel, click Administrative Tools, then Local Security Policy.
The Local Security Settings tool opens. Click Local Policies/ User Rights
Assignment and then locate Log on as a service in the list of policies.
n In the Services console: Properties/ Log On, account and password.
n In the folder properties: Sharing and Security/ Security, read/write
permissions.
Starting or stopping a Connect-It service
To start a Connect-It service:
1 Launch the Connect-It console.
2 Select the service in the main pane of Connect-It.
3 Click Start.
Note:
You need to have already configured a scenario in order to start it.
To stop a Connect-It service:
1 Launch the Connect-It console.
2 Select the service in the main pane of Connect-It.
3 Click Stop.
Deleting a Connect-It service
To delete a Connect-It service:
1 Launch the Connect-It console.
2 Select the service in the main pane of Connect-It.
3 Click Delete.
170 | HP Connect-It 3.90 - User's guide
Define a command line service
Creating a service from the command line
To create a service from the command line:
csvctool -create [name of the service]
For further information on command lines, refer to chapter Connect-It from
the command line [page 193], section Command options used [page 194].
Launching a service from the command line
To start a service from the command line:
1 Go to the bin folder in the Connect-It installation folder
Example: C:\HP\Connect-It\bin\
2 Execute the following at the command line:
net start <Name of the service>
Example :
If you launch the Asset Manager-ServiceCenter service, your command
line is:
net start Asset Management-ServiceCenter
Deleting a service from the command line
You can also delete a Connect-It service using the following command line:
csvctool -delete [name of the service]
For further information on command lines, refer to the chapter Connect-It from
the command line [page 193].
Creating a schedule
Scheduling allows you to set the times at which connectors produce documents.
A scenario is not complete without a schedule.
Scheduling consists of associating produced document-types with schedulers.
A scheduler plays the role of a timer that "wakes up" a connector:
HP Connect-It 3.90 - User's guide | 171
n At regular intervals during or outside a given period of time.
n At a specified time (March 6, 2003, for example).
Rules can be used to modify the behavior of a scheduler. For example: A
scheduler wakes up a connector every day. A rule can be applied changing the
scheduler for a given day.
Example :
The Desktop Discovery connector of the Desktop Discovery to Asset Management
scenario produces inventory document types every day from 9 A.M. to 10 P.M.
at intervals of five minutes. Outside of this period, the Desktop Discovery
connector produces documents every hour. You can add a rule to change these
parameters for the days of your choice.
Editing a scheduler
To access the scheduler editor, select Scenario/Schedulers.
Two non modifiable schedulers are provided:
n The Once scheduler
This scheduler enables you to start the production of a document one time.
When the produced document type is created, it is associated with a connector
by default.
n The Synchronous scheduler
This scheduler enables you to start producing documents every second from
00h00-24h00.
172 | HP Connect-It 3.90 - User's guide
Figure 4.21. The text editor
Icon Function
Launches the creation of a new scheduler.
Duplicates the selected scheduler.
Deletes the selected scheduler.
Days field
This field specifies the days on which a document type is produced.
You have two options for this field:
n Daily
Every day of the year, without exception.
n Day of the year
A day or selection of days, defined by selecting the Day, Month, and Year
fields. For example: January 6, 2002.
The first, second, third, fourth, next to last, last day
Define a day of the week using the Day field. This applies on a regular basis
or is restricted by the following Month and/or Year fields.
For example: the first Friday of each month.
HP Connect-It 3.90 - User's guide | 173
Times field
You have two options for this field:
n Periodical
By selecting this option, you set a time during the day for which you define
a period in the During period field.
For example: every five minutes from 4 A.M. to 10 P.M.
You can also define a period outside of this one in the Outside of period
field.
To define a time range, enter a value in the text field. You must use the
following syntax:
<Start> -
<End>, <Start> - <End>, etc.
The date format depends on your computer's regional settings (via the
Windows Control Panel). If the option parameter [AM|PM] is not given, the
value is considered as being expressed using the 24-hour clock. For example:
If you enter "18", 6:00 P.M. is displayed automatically after validation.
Note:
The graphical editor is only accurate to the nearest half hour. You can adjust
these values manually to the nearest minute.
The frequency in hours (h), minutes (min) and seconds (s), is defined in the
During period and Outside of period fields. For example:
5min 30s
1h 20min 10s
30s
n Itemized list
In this case, you enter a list of times separated by semi-colons. This allows
you to wake up the connector on a selective basis:
5:00AM;8:00PM; etc.
Creating a scheduler (example)
This section describes how to create a scheduler for a wake-up event:
n Every day of the week
n Every 10 minutes from 8 A.M. to 10 P.M. and then every hour outside this
period
You add the following rule:
n The first Sunday of the month
n Every 20 minutes from 6 A.M. to 10 P.M. and then every 30 minutes
outside of this period.
174 | HP Connect-It 3.90 - User's guide
To create a schedule, click .
Populate the fields in the tab displayed below the scheduler.
Daily
In the Days field, select Daily.
Every 10 minutes from 8 A.M. to 10 P.M. and then every hour outside this period
In the Times field, select Periodic.
To select the 8 A.M. to 10 P.M. time range, you can:
n Enter it directly in the text field (8:00 A.M.-10:00 P.M. or 8-22).
n Or enter it using the graphical editor.
Next, populate the During period and Outside of period fields using the
values "10 min" and "1 h". These two fields govern the wake-up frequencies
during and outside the selected period.
If you have followed the previous instructions correctly, your tab should look
like this:
This tab is named automatically using the information from the Days field.
Click Create to validate your scheduler.
Creating a rule
To create a rule, right-click one of the tabs in the scheduler editor, and then
select Add a rule.
A new tab is displayed. Populate it according to the rule to be applied to this
scheduler.
In this example, this rule's tab must resemble the following image:
Click Create to validate your rule.
HP Connect-It 3.90 - User's guide | 175
Deleting a rule
To delete a rule, right-click the tab corresponding to this rule and then select
Delete rule.
Preview
The Preview tab shows the scheduler for the current week.
By changing the day shown in the View field, a preview is shown for the week
starting on this day.
Modifying a scheduler
To modify a scheduler:
1 Select a scheduler from the list.
2 Modify the required parameters in the tabs.
3 Validate your modifications by clicking Modify.
Deleting a scheduler
To delete a scheduler:
n Select a scheduler from the list.
n Press Delete or click .
Editing the scheduling
To edit the scheduling, select Scenario/Scheduling.
By default, the produced document-types are linked to the Once scheduler.
To apply a scheduler to a document type:
n Drag a product type underneath the scheduler.
or
n Select a produced document-type and use the arrow buttons on the right to
move it to the required position.
Your schedulers are shown in the edit window, sorted in alphabetical order.
You associate them with document types in the scenario.
176 | HP Connect-It 3.90 - User's guide
Figure 4.22. Schedule edit window
The order of produced document-types in the schedule
Moving a produced document-type to another scheduler
Moves the document type to the previous
scheduler.
Moves the document type to the next sched-
uler.
Moving a document type in the list of the same scheduler
Moves the document type up a row.
Moves the document type down a row.
The way in which data is processed depends on two factors:
n The order of produced document-types in the schedule.
n The order of mappings within the same produced document-type.
The order in which your document types are arranged determines the order in
which they are produced.
The order of the mappings in the Mappings tab of the main window of
Connect-It is thus important: Connect-It processes the mappings for a given
source document-type in the same order you specified here.
To arrange the mappings:
n Select a mapping box in the Scenario diagram pane.
n Select the Mappings tab.
n Select a produced document-type.
n Change the order of the mappings by moving them inside the list.
Example: For a given scenario, the Machine [Machine] document type has six
mappings.
HP Connect-It 3.90 - User's guide | 177
Figure 4.23. Mapping order
Icon Function
Launches the creation of a mapping.
Enables you to edit the selected mapping.
Deletes the selected mapping.
Moves the selected mapping up one row.
Moves the selected mapping down one row.
When a scenario is launched, the priorities of Connect-It for a given scheduler
are as follows:
n First, the order of the produced document-types.
n Second, the order of the mappings for the same produced document-type.
Status of the pointers
In most cases, the pointer status refers to a specific time. The information
provided by the pointer enables you to place the data processing of an external
application in a time-based context.
The type of pointer employed depends on the external application:
n Asset Manager connector
For each mapping used in your scenario, the pointer corresponds to the last
date on which the mapping was started. All records whose last modification
date (dtLastModif field) is more recent are processed.
Note:
Connect-It automatically adjusts the time difference between the computer on
which it is installed and the Asset Manager server.
n ServiceCenter connector
This connector's pointer changes according to the nature of the data coming
from the source application:
n For events, the pointer corresponds to their sequence number (evsysseq).
For each mapping used in your scenario, the pointer corresponds to the
sequence number of the last event processed the last time the mapping
178 | HP Connect-It 3.90 - User's guide
was launched. The next time it is launched, all events with a sequence
number greater than this value are processed.
n For tables, the pointer corresponds to the date that the mapping was
last launched. The next time it is launched, all records whose last
modification date (sysmodtime field) is more recent than the pointer
are processed.
Note:
According to the configuration of your ServiceCenter connector, the time
difference between the computer on which Connect-It is installed and the
ServiceCenter server is:
n Either automatically adjusted.
n Or adjusted according to the offset entered by the user.
n Database connector
The pointer used is that defined by the user.
n NT Security connector
Each time the scheduler is woken up, the connector recovers all the
information from the domain to explore and not only the information
concerning the changes.
Note:
No schedule pointer is shown when you create a new scheduler and assign it
an NT domain.
n Delimited text, XML connectors
The pointer used is the most recent creation date of the files already
processed.
n E-mail (fetching) connector
The pointer used is the date received of the e-mail.
n Network Discovery connector
The pointer used is the event number (for the EVENT document type).
By double-clicking the pointer status line, you can force another date for the
pointer status of an .fsf file or another event number for a Network Discovery
event.
Example:
Several tens of thousands of events are memorized by Network Discovery. By
changing the pointer status (which is 0 before you start the scenario for the
first time) to 20,000, only events after 20,000 are processed by the scenario.
HP Connect-It 3.90 - User's guide | 179
Refreshing the pointers in the scheduling window
If the scheduling window is open when a scenario is launched, the status of the
pointers is not refreshed. In order for the statuses of the pointers to be refreshed
in the scheduling window, you must close this window and then reopen it.
Starting the scenario
To start a scenario:
n Select Start all schedulers from the Scenario menu.
or
n Click .
Stopping the scenario
To stop a scenario:
n Choose Stop from the Scenario menu.
n Or click .
Using schedulers from the command line
In this example:
n the scenario used is pdiac.scn, located in the pdi scenario folder
n the scenario is modified and includes a ServiceCenter scenario
n several document types are processed
n the scenario is executed once
n the and -once and -scheduler commands are used
-once command
The order of production of the documents corresponds to the order of definition
of the produced document types and their mapping to a connector (visible, for
a connector selected in the Document type tab).
180 | HP Connect-It 3.90 - User's guide
For example, for a source connector producing two document types
Inventory(inventorySrc1) and Inventory(inventorySrc2), the document
Inventory(inventorySrc1) will be produced first.
The command line is the following:
conitsvc -once 'D:\Program Files\HP\Connect-It 3.80 en\scenario\pdiac.scn'
If multiple connectors produce multiple document types, the order of production
will be the order of creation of the connectors.
Note:
It is recommended against using the -once command if multiple connectors in the
same scenario produce documents.
The order of production of the document types defined in the schedulers is
ignored. The -once command, used alone, corresponds to the command in the
GUI.
When the path for a scenario is defined as a parameter, the -once (or -scheduler)
option must be defined as a parameter. Otherwise, Connect-It exits after the
scenario is loaded.
-once -scheduler command
The -once and -scheduler options must not be applied at the same time.
HP Connect-It 3.90 - User's guide | 181
-scheduler command
The order of production of the document types is that defined by the Once
scheduler. The -scheduler command corresponds to the command in the GUI.
For example, the document types will be processed in the following order:
inventorySrc1 (PDI connector), computer (ServiceCenter connector),
inventorySrc2 (PDI connector). When more than one connector producing
documents exists, only the -scheduler option controls the production order of
the document types of the different connectors. The scheduling pointers are
used and updated after the scenario executes.
The command line is the following:
conitsvc -once -scheduler 'D:\Program Files\HP\Connect-It 3.90\scenario\pd
iac.scn
When the command line is executed, only the records modified or inserted since
the last time are recovered according to the parameters defined for the
schedulers.
Note:
The scheduling option makes use of the scheduling pointers. It is possible to disable
use of the scheduling pointers in the connection configuration wizard in order to
obtain the same behavior as the -once option used alone, the difference being the
order in which documents are produced.
When the -scheduler option is used as a parameter, the values of the schedule
pointers are used and updated after executing a session. There are two different
behaviors according to the scheduler definitions:
n If the document types are associated with the Once scheduler, then
Connect-It exits after the scenario is executed. This is the same behavior
as the -once option and it takes schedule pointers into account.
n If the document types are associated with a scheduler, then Connect-It never
exits and wakes up at the frequency defined by the schedulers.
182 | HP Connect-It 3.90 - User's guide
Saving a scenario
To save a scenario
1 Perform one of the following actions:
n Select the File/Save menu.
n Click .
To save a scenario under a different name:
1 Select the File/ Save as menu.
Backup copy of a saved scenario
When you save a scenario, a backup copy of it is automatically created in the
scenario folder. This copy has the file extension .bak.
To deactivate this option:
1 Select Edit/ Options.
2 Unfold the Confirmation node.
3 Select No for the Keep a backup copy of the scenario option.
4 Click OK.
Moving a scenario
When you move a scenario to another folder do not forget to:
n Either move the files associated with folder.
n Or change the relative paths contained in the scenario scripts.
Verify the paths of the files: .bas, .str, .usr, .scp and .mpt.
Scenario documentation
The Scenario builder enables you to view or create documentation containing
different information about the current scenario.
The information in the scenario documentation is always up-to-date because
it is extracted dynamically from the scenario's .scn file.
HP Connect-It 3.90 - User's guide | 183
Contents of the scenario documentation
A scenario documentation contains the following sections:
n General information
This section provides the following information about the scenario:
n Name
The name of the scenario is preceded by the full path name on your
computer.
n Date of file's last modification.
n Version and build number of the Connect-It application with which the
scenario was last modified.
n All the information entered by the user in the last scenario history.
(File/Scenario history menu).
n Information about scenario diagrams
This section provides the following information about the scenario:
n Information about views
The mappings associated with each view are listed.
n Diagrams associated with views
The preview of the views is in a .bmp image.
n Connector configuration
This section provides the configuration parameters of the connectors in the
scenario. For more information about connector configuration, refer to the
Connectors guide, chapter Configuring connectors.
n List of WHERE and ORDERBY clauses by document type
This section deals with the list of WHERE and ORDERBY clauses by
document type. These clauses are part of the production directives of the
scenario's source connectors.
n Document types defined by the user
This section presents the elements of each document type defined by the
user.
For each document type, the following information is available:
n Name of the document type.
n Name of each element.
n Nature of the element:
n field (ATTRIBUTE)
n structure (STRUCT)
n collection (ARRAY)
n The data type of each field: string, short, double, timestamp, etc.
184 | HP Connect-It 3.90 - User's guide
For more information about creating document types, refer to the chapter
Implementing an integration scenario [page 65], section Define the produced
or consumed document-types [page 84].
n Mappings defined by the user
This section details the mappings between the document types defined by
the user.
For each mapping, the following information is available:
n The name of the mapping.
After the name of the mapping, the names of the source and destination
document types published by the connectors will be indicated in
parentheses.
n Name of the source-document type.
n Name of the destination-document type.
n For each mapping node, the:
n Destination element
n Mapping script
n Source element
n Possible mapping description
For more information about how to create mappings, refer to the chapter
Define the mapping of document types [page 101].
n Schedulers and their associated files
This section presents the:
n Schedulers of the scenario.
For each scheduler, we provide its:
n Name
n Periodicity
n Connectors and associated document types
n Maptable files
n Basic script files
n Character string files
n Scenario modification history
This section provides information about each modification that can be made
to each scenario. This information corresponds to the data that the scenario
author enters in the Scenario history window (File/Scenario history
menu).
HP Connect-It 3.90 - User's guide | 185
Viewing a scenario documentation in HTML format
The Scenario builder enables you to display the documentation of the current
scenario in an Internet browser (in HTML format).
Viewing a scenario documentation in HTML format
1 Open or create the scenario with the Scenario builder.
2 Select the File/View scenario documentation menu.
3 Wait for your Internet browser to open and display the scenario
documentation.
Note:
To use the View scenario documentation function, verify that your operating
system associates this format (HTML) to an Internet browser. Example: Microsoft
Internet Explorer or Netscape Navigator.
Creating a scenario documentation
The Scenario builder enables you to create scenario documentations in the
following formats:
n HTML format
n DBK format
Warning:
The XSL processor that is provided with Connect-It cannot be used to generate a
scenario's documentation on Windows NT4. Please refer to technical note
TN31211114 to use the MSXSL processor (Microsoft® XSL processor). This processor
can also be used to increase documentation generation speeds on other Windows
environments.
Creating a scenario documentation
1 Open or create a scenario using the Scenario builder.
2 Select the File/Create a documentation menu.
3 Name the documentation file.
4 Select the documentation format in the Type field.
5 Click Save.
186 | HP Connect-It 3.90 - User's guide
Note:
By default, the scenario documentation is saved in the same folder as your scenario's
SCN file.
Documentation in DBK format
Creating a scenario documentation in DBK format creates an XML file that
conforms to the DocBook DTD.
For more information about the DocBook DTD, consult the following Web site:
http://www.docbook.org
Properties of the scenario documentations
The creation of scenario documentations uses the following elements:
n An XSL processor
The processor provided with Connect-It is the Xalan processor.
Warning:
The Xalan processor is not compatible with Java RunTime Environment 1.1. Java
RunTime Environment or Java Development Kit version 1.2 or higher must be
installed.
n A CSS style sheet used for viewing HTML format.
n XSL style sheets enables you to convert SCN files to DBK format.
n SCN files in DBK format
n DBK files in HTML format
The conversion of SCN files to DBK format goes through an intermediate
conversion of a SCN file to an XML format.
The conversion of an SCN file to HTML format goes through the intermediate
conversions to an XML format, then to an HTML format.
Format of the scenario document- Conversion order
ation
DBK 1 SCN
2 XML
3 DBK
HP Connect-It 3.90 - User's guide | 187
Format of the scenario document- Conversion order
ation
HTML 1 SCN
2 XML
3 DBK
4 HTML
Editing the scenario documentation properties
When you edit scenario documentations, you need to use a wizard, which you
launch by selecting the File/ Documentation properties menu.
Configure the XSL processor
This wizard page enables you to configure the XSL processor used to convert
the SCN files to DBK and HTML format.
The Xalan processor is the default processor provided with Connect-It.
Its file path is: [Connect-It installation
folder]\datakit\doctrans\xalan\xalan.bat.
You can use other XSL processors if you want. Example: The MSXSL processor
can be downloaded for free from different Microsoft Web sites.
XSL processor executable file
In this field, specify the full path of an XSL processor. By default, the path of
this file is: [Connect-It installation
file]/datakit/doctrans/xalan/xalan.bat.
XSL processor parameters
The default parameters of this field are:
n %IN
This variable corresponds to the full path of the SCN file to convert.
n %XSL
This variable corresponds to the full path of the XSL file used for the DBK
or HTML conversion.
n %OUT
This variable corresponds to the full path of the output DBK or HTML file.
Use a CSS style sheet to preview in HTML
Select this option to view the scenario documentation in HTML format that
uses a CSS style sheet.
188 | HP Connect-It 3.90 - User's guide
The path to the CSS style sheet used by default is: [Connect-It
installation folder]\datakit\doctrans\css\default.css.
Predefined XSL style sheets
This page indicates the style sheets used for the conversion:
n From an XML file to DBK format.
n From a DBK file to HTML format.
You can change the value of the Description and Alias or XSL style sheet
columns by clicking directly on these values.
The alias of a style sheet is the value entered in the Extension column. By
indicating an alias before the full path of another style sheet, separated by a
semi-colon, you are indicating the first style sheet that your XSL processor
should use.
For the HTM extension, the value DBK;C:\Program
Files\HP\Connect-It\datakit\doctrans\xsl\dbk2htm.xsl indicates
that the XSL processor converts the XML format of the scenario to DBK format,
then to HTM format.
XSL style sheets defined by the user
This page enables you to indicate new XSL style sheets, which enable you to
convert a file from one format to another.
Indicating an XSL style sheet defined by a user
1 Click .
2 Enter a file extension name in the Extension column.
3 Click on the same line in the Description column and enter a description.
4 Click on the same line in the Alias or XSL style sheet column and enter
the path of your XSL style sheet.
By indicating the alias of other XSL style sheets, you can specify as many
intermediate conversions between the starting format and the final format
as you want.
HP Connect-It 3.90 - User's guide | 189
190 | HP Connect-It 3.90 - User's guide
5 Managing an integration scenario
Opening an existing scenario
The scenario editor enables you to open files with the extension .scn.
To open an existing scenario
1 Perform one of the following actions:
n Launch the Scenario Builder and select the File/ Open menu.
n Select the .scn file in a browser and double-click this file.
The Scenario Builder will open the scenario.
n Select the .scn file in a browser and drag and drop it into the Scenario
Builder's main window.
Note:
If a scenario is already open, a dialog box appears asking if you want to save
this scenario before opening a new one.
Option associated with opening a connector
The Open all the current scenario's connectors when starting a
connector option enables you to automatically open all the connectors in a
HP Connect-It 3.90 - User's guide | 191
scenario when you start one single connector. This is very useful for scenarios
using numerous connectors.
Deploying a scenario (in Unix)
To deploy an existing scenario in Unix, do the following:
n In Windows:
1 open the scenario and perform the necessary configurations and
modifications
2 create a property file using the -df command
3 export the scenario configuration to the property file using the -export
command
For example, for the scenario called myScenario, the export command
will be the following:
conitsvc -export myScenario.scn
4 edit the .prop property file and modify it for Unix
n In Unix:
Do not modify the scenario but instead using the following commands to
change the behavior:
n To test the scenario:
conitsvc -df:<scenario name>.prop [<scenario properties option>] <na
me of the scenario>.scn
Note:
When the path for a scenario is defined as a parameter, the -once (or
-scheduler) option must be defined as a parameter. Otherwise, Connect-It
exits after the scenario is loaded.
n To launch the Connect-It service:
conitsvc -svc <name of the service>
n To create a Connect-It service:
csvctool -create -scn:<name of the scenario>.scn -svclog:<name of th
e scenario>.log -options:"-df:<name of the scenario>.prop" <name of
the service>
n To start the Unix daemon, execute the following command line:
conitsvc -svc indsc &
192 | HP Connect-It 3.90 - User's guide
For further information on command lines, refer to this chapter, section
Connect-It from the command line [page 193].
Connect-It from the command line
There are two ways to execute Connect-It: Using the graphical interface or from
the command line.
This section presents the different options and the syntax used to execute
certain tasks from the command line, such as opening a connector or putting
a scenario into production.
To start Connect-It from the command line:
1 Open a command prompt
2 Go to the bin folder in the Connect-It installation folder
Commands used
The following commands are used:
n conitsvc: Connect-It in non-graphical mode. This application is executed by
a service created from the service console.
n conitgui: Connect-It in graphical mode
n csvctool: Connect-It service management utility
Syntax used
n The non-graphical version of Connect-It has the following command-line
parameters:
conitsvc [-verbose] [-?|h|H]
[-log:<Log file name>]
[-d:<connector.property=value>]
[-dc:<connector.property=value>]*
[-dm:<(section|monitor).property=value>]*
[-df:<Properties file>]*
[-once] [-scheduler]
[-port:<Port>] [-activate:<Document types to activate>]
[-updatescn:<Name of the updated scenario file>]
[-gendoc:<Name of the documentation file to generate>] [-openconnectors
] [-svc] [-showstatus] [-sleep:<Length of pause>]
[-export:<Name of the property file>] <scn|svc>
[-forcecnx:<Name of the connection>]
n The graphical version of Connect-It has the following command-line
parameters:
conitgui [-verbose] [-?|h|H]
[-log:<Log file name>]
HP Connect-It 3.90 - User's guide | 193
[-d:<connector.property=value>]
[-dc:<connector.property=value>]*
[-dm:<(section|monitor).property=value>]* [-df:<Property file>]* [-once
] [-scheduler]
[-port:<Port>] [-activate:<Document types to activate>]
[-updatescn:<Name of the updated scenario file>]
[-gendoc:<Name of the documentation file to generate>] [-openconnectors
] [-configscheduler] [-configconnectors]
[-export:<Name of the property file>] <scn>
n The Service Console has the following parameters:
csvctool-<option>[<parameter>:<value of the parameter>]*[-y]<svc>
-y: This option disables confirmation of modification
conitsvc.ini
This file contains all services declared for the Connect-It Windows or Unix
version.
This file is located in:
n version prior to version 3.7 (Windows):
C:\Document and settings\All users\Application Data\Peregrine)
n version prior to version 3.7 (Unix):
~/Peregrine
n version 3.7 and later (Windows):
C:\Document and settings\All users\Application Data\HP OpenView\conf
n version 3.7 and later (Unix):
~/.ov/conf
Command options used
Each command can be specified with one or more options.
The following table describes the command options for the conitsvc and
conitgui.
194 | HP Connect-It 3.90 - User's guide
Option Value conitgui conitsvc Description
once Yes Yes Start all connectors once only.
This option must not be used at
the same time as the -scheduler
option.
Refer to chapter Creating a
schedule [page 171] for information
on how to use scheduling pointers
from the command line.
scheduler Yes Yes Start the schedulers.
This option must not be used at
the same time as the -once option.
Refer to chapter Creating a
schedule [page 171] for information
on how to use schedulers from the
command line.
opencon- Yes Yes Open all connectors.
nectors In graphical mode, a window con-
taining the messages concerning
the actions performed is opened.
forcecnx No Yes Force the automatic reconnection
when opening connectors.
By default, a connection failure
when opening a scenario causes
Connect-It to stop. If you select
this option, the automatic reconnec-
tion process is applied even when
opening the scenario.
verbose Yes Yes Enables messages and warnings.
gendoc Name of the document- Yes Yes Generates the scenario document-
ation file (optional) ation.
If no documentation file is spe-
cified, a documentation DBK is
generated at the same location as
the scenario and includes the same
name.
svc No Yes Specifies a Connect-It service to
use instead of using the scenario.
A Connect-It service is a combina-
tion (name/ scenario/ log file/ op-
tions) defined using the csvctool
program or the Service Console.
Refer to the section Examples of
commands [page 199] for an ex-
ample of a command using the svc
option.
HP Connect-It 3.90 - User's guide | 195
Option Value conitgui conitsvc Description
config- Yes No Starts the configuration of the
scheduler schedulers.
configcon- Yes No Starts the configuration of the
nectors connectors.
port Port number Yes Yes Assigns a port number for the
communication socket between
conitgui or conitsvc and cntrsrv. If
no port is specified, a number is
assigned automatically.
sleep Value in seconds No Yes Length of time the activity is
paused in seconds before produc-
tion.
log Log-file name Yes Yes Specifies the name of the log file.
activate List of document types Yes Yes List of document types to activate
to activate, separated before launching a scenario.
by commas. Used with the -updatescn option,
saves the activation in the scen-
ario.
d Deprecated option Yes Yes This option is maintained for
compatibility reasons.
This option has been replaced by
the -dc option.
dc <connector Yes Yes Assigns a value to the connector
name>.<connector configuration property.
property>=<property The declared value is valid for the
value> current scenario but is not saved.
To save the modifications, use the
-updatescn option.
dm <section|monit- Yes Yes Assigns a value to a monitor con-
or>.<paramet- figuration property.
er>=<value> The declared value is valid for the
current scenario but is not saved.
To save the modifications, use the
-updatescn option.
updatescn Name of the updated Yes Yes Upates the scenario with all the
scenario file (optional) declared values. If no backup file
is specified, the new scenario re-
places the previous one.
configure Name of the updated Yes Yes Exports the properties and up-
scenario file (optional) dates the scenario with the expor-
ted values.
196 | HP Connect-It 3.90 - User's guide
Option Value conitgui conitsvc Description
df Property file Yes Yes Specifies a property file to update
the connector and monitor config-
urations.
The declared values are valid for
the current scenario but are not
saved. To save the modifications,
use the -updatescn option.
showstatus No Yes Displays the processing status of
the documents.
export Name of the property Yes Yes Exports the scenario configuration
file (optional) to a property file (called by the -df
command option).
If no property file is specified, the
name used is that of the scenario,
to which the extension .prop is
added.
enable- Connector cache No Yes Enables the cache associated with
cache the connector to be activated and
improves performance when pro-
cessing data.
The following table describes the command options for csvctool.
Option Unix Request for con- Description
firmation
list Yes Lists the Connect-It services.
info Yes Gets information concerning a ser-
vice: Name, scenario, options, warn-
ings and messages file, service con-
figured or not (Windows only), ser-
vice installed or not (Windows only).
create Yes Creates a new service.
update Yes Yes Updates the service.
delete Yes Yes Deletes a service.
install Installs a Windows service.
uninstall Yes Uninstalls a Windows service.
Parameter Value Unix Option Description
name New name for Yes update Name of the ser-
the service vice
scn Scenario name Yes update / create Scenario associ-
ated with the
service
HP Connect-It 3.90 - User's guide | 197
Parameter Value Unix Option Description
svclog Log-file name Yes update / create Log file associ-
ated with the
service
c update / create Service defined
as configured
options Additional ser- Yes update / create Additional ser-
vice parameters vice parameters
account User account update / create User account in
which the Win-
dows service is
started
password User password update / create User account
password
log Name of the Yes Log file
csvctool log file
Property file
The configuration parameters of a scenario can be exported to a property file
with the .prop file extension.
This file is then called by the -df command-line option.
The configuration properties are:
n sorted by connector and monitor
n preceded by a brief description
n commented
Changing the configuration of a scenario consists of changing the value of a
property.
Syntax of a property file
The property names follow the following syntax:
<type>.<object>.<name>
n The type corresponds to the value to be updated. The possible values are
Monitor and Connector.
n The object corresponds to the name of the object whose property is to be
updated
n The name corresponds to the name of the property to be updated
To update a configuration property for a connector, the syntax is as follows:
Connector.<name of the connector>.<name of the configuration property> = <
value of the configuration property>
For example, to change the name of the connector called "My AC connector",
the command line is as follows:
198 | HP Connect-It 3.90 - User's guide
Connector.My AC connector.Server = MyProductionServer
To update a configuration property for a monitor, the syntax is as follows:
Monitor.<name of the monitor>.<name of the parameter> = <value of the para
meter>
For example, for the name of the SMTP server:
Monitor.MailMonitor.SMTPServer = smtp.myserver.com
Example of a property file
A property file is structured as follows:
# Comment
! Comment
# Blank lines are ignored
# Connector configuration properties are defined using the following synta
x:
# Connector.<name of the connector>.<name of the property>
# The ':' and '=' characters are used to separate the property names and v
alues.
Connector.MyCntr.Property = Value
Connector.MyCntr.Property2 : Value
Connector.MyCntr.Property3= Long value split over \
multiple lines
Connector.MyCntr.Property4= new lines and tabulations may be inserted \
using the \t and \n parameters
# If the name of the connector contains the '=' or ':' character, the they
are escaped as '\=' and '\:'
# Example for the 'My cntr := test' connector
Connector.My cntr \:\= test.Property=value
# If the name of a character contains a period, an additional period must
be added
# Example for the 'My.cntr' connector
Connector.My..cntr.Property=Value
# Monitors are configured using the following syntax:
# Monitors.<section or monitor name>.<property name>
Monitor.ApplicationLogs.Capture=false
Monitor.MailMonitor.TextPassword = test
Examples of commands
This section presents several examples of command lines.
n -dc
Initialize the ODBC connection of the database connector called test
conitsvc.exe -dc:test.Odbc_Dsn=AC43fr database_sc.scn
HP Connect-It 3.90 - User's guide | 199
n -dc
Using the password unencrypted
conitsvc -dc:assetcenter.textpassword=b42var9
Note:
If you use the 'password' command option, the password to populate is encrypted.
n -openconnectors
Open all connectors
conitsvc -openconnectors mail_sc.scn
n -forcecnx
Force the automatic reconnection to a service
conitsvc -svc -forcecnx myService
n -dm
Disable Mail monitor
conitsvc -dm:MailMonitor.Active=false ldap_sc.scn
n -dm
Increase the document log size
conitgui -dm:MemoryMonitor.MaximumTraceItems=2000 ldap_sc.scn
n Start as service
conitsvc -svc testqa
Note:
The name of the service is that which is saved in the conitsvc.ini file (located,
in Windows, in the c:\Documents and Settings\<user
account>\Application Data file)
n Specification of the document type to produce
conitsvc -activate:amAssetSrc,amEmplDept test.scn
n Using a property file for the scenario
conitsvc -once -df:myPropFile.prop test.scn
200 | HP Connect-It 3.90 - User's guide
Using Connect-It Web
The Web console is used to manage centrally a set of Connect-It services using
one or more local or remote agents.
Service and scheduler definitions and monitoring information are stored in a
unique database.
How Connect-It Web works
To access the web interface:
1 Start the Tomcat server.
2 Open an Internet browser and enter the following address:
http://<server address>:<server port number>/<name of the .war file>
For example:
http://localhost:8080/cit
Install Connect-It Web [page 22].
Login
A user name and password are required to use Connect-It Web.
Install Connect-It Web [page 22].
Agent management
An agent manages its services and schedulers on a given machine.
When an agent is started, it automatically registers itself and will be visible
in the list of available agents.
Each instance is defined by:
n An identifier or a name
n the name or IP address of the host machine
n the listener port
To access detailed agent information, click on the agent in the list. The details
appear in the Agent information frame.
Test the connection to an agent
1 On the Connect-It navigator, click the Agents menu.
2 Choose the agent you wish to test.
3 Click Test
HP Connect-It 3.90 - User's guide | 201
Modify an agent
1 In the Connect-It navigator, choose the Agents menu.
2 Select the agent that you wish to modify.
3 Click Modify
4 Fill in the Agent name field
The agent name must be unique.
5 Provide a description for this agent. This is an optional field.
6 Modify the port and address.
Important:
The communication port and address are defined according to the agent
configuration at startup. Modifying these parameters can cause the communication
with the agent to fail. However, the if the network infrastructure changes it may
become necessary to change these parameters.
7 Click Confirm
Delete an agent
To delete an agent, use the checkbox to select it in the list and click Delete.
You can delete multiple agents at once.
Defining a service
A service is an instance of a scenario.
Each scenario instance is defined by:
n an identifier or name
n one or more scenario files
When accessing Connect-It Web, the scenarios list is shown on the right-hand
side of the page.
To access detailed information about a service, click on the service in the list.
Information is displayed in the Information about the service frame.
Define a new service
1 In the Connect-It navigator, choose the Services menu.
2 Choose the agent for which you wish to create this service.
3 Click New.
4 Fill in the Service name field
The name of the service must be unique.
5 Provide a description of the service. This field is optional.
202 | HP Connect-It 3.90 - User's guide
6 Define the scenario file(s) to associate with the service.
Using the file navigator, you can choose the available scenario or scenarios
on the file system of the agent in question. The agent can manage multiple
locations for these scenarios. You cannot navigate an agent's file system if
the agent is not running. In that case you must manually specify the path.
Note:
Paths are case-sensitive in Unix and Linux.
To associate several scenarios with the same service, please refer to section
Associate several scenarios with a service [page 203].
7 Click Add.
8 Click Validate.
The newly created service appears in the list of services.
Associate several scenarios with a service
Several scenarios can be associated with the same service. Scenarios are
launched by the service in the order that they have been associated with the
service. For a given service, if scenario A, D and B are associated with the
service in that order, scenario A will execute first, scenario D, second, and
scenario B, third.
A scenario can be executed more than once for the same service. For example,
scenario A can execute, followed by scenario B, followed by scenario A. The
Scenario index column shows the execution order of the scenarios.
To associate several scenarios with a service:
1 Define your service as explained above:
2 Enter the path of the scenario to associate with the service and click Add.
3 Repeat this operation as many times as required
4 Click Validate
The scenarios that have been entered appear in the service's detail.
To change the scenarios associated with a service, click Modify in the
scenario's detail.
Note:
Execution of scenarios associated with a service is interrupted if an error occurs for
one of the scenarios.
HP Connect-It 3.90 - User's guide | 203
Impact of associating several scenarios on the scenario scheduling
Internal schedulers cannot be used when several scenarios are associated with
the same service.
How a scheduler works [page 205].
Delete a service
To delete a service, select it in the list via the checkbox and click Delete.
You can delete several services at a time.
Configure a service
Connect-It Web lets you define parameters to change the configuration of a
scenario's connectors.
Defining parameters is optional.
These parameters will be used in place of the parameters that are defined in
the scenario.
Connect-It from the command line [page 193].
Parameters can be accessed on the service's Parameters tab in the Information
about the service frame.
To add parameters:
1 Select the desired service
2 Click the Parameters tab.
3 Click New.
4 Populate:
n The name of the scenario for which the parameter is applied. All scenarios
associated with the service are given in the drop-down list.
Warning:
n Each scenario has its own parameters.
n Scenarios appear in the order that they have been entered when the
service was created.
n A scenario can appear more than once in the service's list. Each scenario
occurrence has its own parameters.
n The name of the connector
n The name of the parameter
n The value of the parameter
For example:
n Connector name: Asset Manager
n Parameter name: Server
204 | HP Connect-It 3.90 - User's guide
n Parameter value: ACProd
5 Click Validate
6 Repeat this operation as many times as required.
All parameters associated with a scenario are listed on the Parameters
tab of the service's detail. The index number corresponds to the order used
for the scenarios.
Tip:
To find out which parameters are used in your scenario, export the parameters using
the conitsvc command's -export option.
For example, to export the parameters of the catalog scenario:
..\..\..\bin\conitsvc.exe -export catalog.scn
The properties file that is created is located in the same folder as the scenario.
To delete parameters:
1 Select the parameters to delete using the checkbox.
2 Click Delete.
Scheduling a service
Connect-It Web gives you complete control over how services are scheduled.
Scheduling features are based on schedulers that are separate from scenarios.
A scheduler can be associated with several services.
To access the list of schedulers, select the Schedulers menu on the navigator.
How a scheduler works
A scheduler:
n Defines when to execute one or more services with which it is associated
n Defines one or more time ranges for the execution frequency
n Defines an execution frequency outside of a time range
To ensure the correct operation of the scenario that is associated with the
service, the document types which are produced by the connectors must be
configured as follows:
n Produced document types must be associated with a Once scheduler in the
Connect-It scenario builder.
n Produced document types must be placed in the order that you want them
to be produced.
Editing the scheduling [page 176].
HP Connect-It 3.90 - User's guide | 205
Note:
The date used is the date of the agent.
Defining a scheduler
To define a scheduler:
1 In the Connect-It navigator, click the Schedulers menu.
2 Choose the agent for which you wish to create this scheduler.
3 Click New.
4 Populate the Scheduler name field.
5 Provide a description of the scheduler. This field is optional.
6 Define the date of the scheduler's next wakeup.
The date of the next wakeup is updated after the scheduler has executed.
7 Populate the scheduler's behavior:
n Occurrence: Used to define the scheduler's execution frequency (daily,
once per week, etc.).
n Time ranges:
1 Populate the time range fields (Start and End fields).
The level of granularity of time ranges is one hour.
2 Click Add.
n Populate the Every field to define the intervals at which the services
associated with the scheduler are to be executed.
For example, for a scenario that uses the E-Mail connector, you can define
a frequency of one second. For an inventory scenario, you can define an
hourly frequency that executes between 7 and 7:59 am.
If necessary, define when to execute the services outside of a given time
range.
n Repeat this operation as many times as required and then click Validate.
Deleting a scheduler
To delete a scheduler:
1 Select the scheduler using the checkbox.
2 Click Delete.
3 Click OK.
Note:
When a scheduler is deleted, services are no longer associated with it.
206 | HP Connect-It 3.90 - User's guide
Associate a scheduler with a service
You can associate a scheduler:
n From a service via the Scheduling tab:
1 Select the service
2 On the Scheduling tab, click Configure
3 Select the scheduler to assign from the drop-down list.
4 Click Validate
n From a scheduler via the Assigned services tab:
1 Select the scheduler.
2 On the Associated services tab, click Modify.
3 Select the service(s) to assign from the list of services.
4 Click Validate.
Note:
When a service has several scenarios, triggering of the scheduler causes each of
the scenarios to be executed in the order in which it has been added to the service
during its creation.
Internal scheduling
The console's schedulers replace the scheduling information defined in the
scenarios.
However, it is possible to maintain the scenario's original programming
information. To do this:
n Select the service.
n On the Scheduling tab, click Configure.
n Select Internal scheduling.
n Click Validate.
Note:
These two scheduling modes are exclusive.
The internal scheduler cannot be used if several scenarios have been associated
with a service.
Event-driven connectors
Starting in Connect-It 3.70, scenarios whose source connector is an event-driven
connector, such as the XML listening connector, no longer need to be scheduled.
The scenario is automatically triggered when an event is received.
HP Connect-It 3.90 - User's guide | 207
For this type of scenario, you do not need to assign a scheduler to the service.
Starting a service
To start or stop a service, select it via the checkbox and then click Start or Stop.
When a service is started, the associated scenario is opened, and:
n In console scheduling mode, the scenario waits for an event from the
associated scheduler.
n In internal scheduling mode, the internal scheduling starts.
In console scheduling mode, the associated scheduler must also be started. The
service waits as long as the scheduler has not started.
To start or stop a scheduler, select it via the checkbox and then click Start or
Stop.
Note:
Starting and stopping services is independent from starting and stopping schedulers.
The corresponding agent must be started.
Monitoring a service
Connect-It Web lets you view the activities linked with the execution of a service:
n log
n sessions
n statistics
Configuring service monitoring
Connect-It Web lets you configure the desired monitoring level for each service:
1 Select the service.
2 On the Monitoring tab, click Configure.
3 Select the appropriate options:
n Save service execution log: Select this option to save log information
(debug, information, warning, error) in the Connect-It Web database.
n Session information: This option lets you display the start and end dates
of each session.
n Save execution statistics: This option lets you save the execution statistics
of the scenario's session. The behavior is the same as the one described
for the Connect-It document log.
The Connect-It log [page 219].
208 | HP Connect-It 3.90 - User's guide
n Limit persistence of monitoring information: This option lets you define
how long information about the service is kept.
View monitoring information
The Monitoring tab lets you view the scenario's last session and the last 20
lines of the log.
Note:
Modify the value of the Page size field to specify how lines from the log are
displayed.
The contents on the Monitoring tab depends on how scenario items are
processed.
The Monitoring tab lets you do the following:
n Refresh log information
n Configure monitoring
n Display all supervised elements (session histories and service log)
n Delete all monitoring information (session histories and service log)
Click Display all to view the entire log. This button lets you access the session
histories and the service log.
For each of these elements, you can:
n Session history:
n Refresh
n Clear the history
Note:
Clearing the history does not affect the contents of the service log.
n Service log:
n Refresh
n Clear the log
Note:
Clearing the contents of the service log does not affect the session history.
HP Connect-It 3.90 - User's guide | 209
Favorites
Favorites are preconfigured connectors. They are visible in the Favorites tab
of the Scenario builder's Toolbox.
When you use a favorite in a scenario (by dragging it and dropping it there), it
creates an instance of the connector associated with this favorite. You can then
delete the association between this connector instance and the favorite.
When a favorite is associated to one or more connectors:
u Anytime you reconfigure a favorite, it reconfigures the connectors associated
with it throughout all scenarios.
Warning:
The name and description of a favorite are unique to that particular favorite.
When you modify this name and description in the configuration wizard, the
changes are not carried over to the configuration of the associated connectors.
In order for this reconfiguration to actually take place for each connector in
all scenarios, you must manually open each of these scenarios in the Scenario
builder.
u Anytime you reconfigure a connector, it might been the reconfiguration of
the favorite associated with it, as well as all the other connectors associated
with the favorite.
At the end of the connector's reconfiguration, a dialog box proposes you the
following choices:
n Update the associated favorite.
n Break the association with the favorite before updating the connector.
n Cancel the reconfiguration of the connector and the favorite.
Editing the favorites
A favorite enables you to keep a connector's configuration and to reuse it in
other scenarios.
To create a favorite associated with a connector
1 Start the Scenario builder.
2 Open an existing scenario or create a new one.
3 Select the connector for which you want to create a favorite.
4 Right-click.
5 Select Favorites/ Add to the favorites with association from the
shortcut menu.
210 | HP Connect-It 3.90 - User's guide
The favorite appears in the Favorites sub-tab of the Toolbox pane.
Note:
When a connector is associated with a favorite, the name of the favorite appears
above the connector in the Scenario diagram pane.
To create a favorite not associated with a connector
1 Start the Scenario builder.
2 Open an existing scenario or create a new one.
3 Select the connector for which you want to create a favorite.
4 Right-click.
5 Select Favorites/ Add to the favorites without association from the
shortcut menu.
The favorite appears in the Favorites tab of the Toolbox pane.
To use a favorite in a scenario
1 Open and create the scenario in which you want to use the favorite.
2 Move the mouse cursor over the Favorites tab of the Toolbox.
3 Select the favorite.
4 Perform one of the following actions:
n Drag and drop this favorite into the Scenario diagram pane.
n Double-click.
An instance of the connector associated with this favorite is automatically
created in the Scenario diagram.
To break the association between a connector and a favorite
1 Select a connector associated with a favorite in the scenario.
If the connector is associated with a favorite, the name of this favorite
appears in the Scenario diagram.
2 Right-click.
3 Select Favorites/Break association with the favorite from the shortcut
menu.
As soon as the association with the association is broken, the name of the
favorite that appears above the connector in the Scenario diagram
disappears.
To reconfigure a connector using a favorite and creating an association
1 Select the favorite.
2 Drag it on a connector similar to the favorite.
HP Connect-It 3.90 - User's guide | 211
Example: an XML favorite onto an XML connector.
3 A dialog box opens asking if you want to update the connector with the
configuration of the favorite and to create an association.
4 Click OK.
To reconfigure a connector using a favorite without creating an association
1 Select the favorite.
2 Drag it onto a connector similar to the favorite:
n While holding down the left button of the mouse.
n By holding down the Shift key on your keyboard.
3 Release the mouse button.
4 A dialog box opens asking if you want to update the connector with the
configuration of the favorite without creating an association.
5 Click OK.
To reconfigure a favorite from the Favorites sub-tab
1 Start the Scenario builder.
2 Select the Favorites tab from the Toolbox pane.
3 Select the favorite that you want to reconfigure.
4 Perform one of the following actions:
n
Click on the Favorites toolbar.
n Right-click and select Reconfigure the favorite.
n Select Favorites/Reconfigure the favorite.
5 Modify the configuration of the favorite using the configure wizard that
opens.
When the scenario using this favorite is reloaded, the associated connectors
are also automatically reconfigured.
To reconfigure a favorite from an associated connector
1 Start the Scenario builder.
2 Open a scenario using a connector associated with the favorite that you
want to reconfigure.
3 Select the associated connector.
4 Perform one of the following actions:
n Right-click and select Configure the favorite from the shortcut menu.
n Select the Tools/ Configure menu (F2).
5 Modify the configuration of the favorite using the configure wizard that
opens.
212 | HP Connect-It 3.90 - User's guide
6 Click Yes in the dialog box that appears.
If you click No in this dialog box, the association with the favorite is broken
before the connector is updated.
When the scenario using this favorite is reloaded, the associated connectors
are also automatically reconfigured.
Note:
A favorite associated with a connector is only effectively updated once the scenario
is reloaded.
To delete a favorite
1 Start the Scenario builder.
2 Select the Favorites tab from the Toolbox pane.
3 Select the favorite that you want to delete.
4 Perform one of the following actions:
n
Click on the Favorites toolbar.
n Right-click and select Delete the favorite from the shortcut menu.
n Select the Favorites/Delete the favorite menu.
5 Wait for the favorite to disappear from the Favorites tab.
Note:
When a favorite is deleted, the associated connectors lose this association. This loss
is symbolized by the disappearance of the favorite's name above the connector in
the scenario diagram.
Managing the favorites file
The parameters of the favorites (preconfigured connectors) are kept in the
Favorite.fav file containing the Connect-It version number. This file is saved
in the bin folder of your Connect-It installation folder. Example: C:\Program
Files\Hewlett-Packard\Connect-It\bin\Favorite330.fav
Note:
The last version of the favorite.fav file is saved in a favorite.bak file. If a
problem comes up during the update, use this file by renaming it.
This file can be exported or imported between two scenario builders.
HP Connect-It 3.90 - User's guide | 213
To import a scenario file
1 Start the Scenario builder.
2 Put your cursor in the zone of the Favorites tab.
3 Perform one of the following actions:
n
Click on the Favorites toolbar.
n Right-click and select Import favorites from the shortcut menu.
4 Indicate the path of the Favorite.fav file containing the favorites that
you want to import into the Scenario builder.
Note:
You can perform this operation manually in a Windows browsers by copying and
pasting the Favorite.fav file in the bin folder of the Connect-It installation folder.
To export a scenario file
1 Start the Scenario builder.
2 Perform one of the following actions:
n Right-click the Favorites tab and then select Export favorites from
the shortcut menu.
n
Click on the Favorites toolbar.
n You can select multiple favorites by holding down the CTRL key while
selecting them with the mouse.
3 Specify the path of the folder in which you want to save the Favorite.fav
file containing favorites of the scenario builder you are using.
Note:
You can perform this operation manually in a Windows browser by copying and
pasting the Favorite.fav file in the folder of your choice.
Update between favorite and associated connectors
When you open a scenario, the synchronization between a favorite and its
associated connectors depends on the date they were updated.
The favorite or the connector having the most recent update imposes its
configuration on the others.
Importing favorites from previous versions of Connect-It
The favorites are linked to the version of Connect-It used.
When importing favorites from a previous version to the version used, we
recommend checking the names of each favorite to make sure there are no
214 | HP Connect-It 3.90 - User's guide
conflicts with the versions used. If there are any conflicts, the application
renames them automatically.
Defining a default favorites file
The Edit/ Options menu enables you define a default favorites file.
Specify the file to use for the Connector/ Favorites file option.
Scenario history
All information related to the creation and modification of a scenario is available
via the File/ Scenario history menu.
The General tab enables you to populate the scenario with your personal
information. A summary is available in the History tab. A new summary is
created each time the Add button is used. The existing summary is updated
each time the Update button is used.
All the differences between two versions of a Connect-It scenario are provided
on these tabs.
Sequencing a scenario
In Connect-It, two different data processing approaches exist:
n Parallelization
n Sequencing
Connect-It - Improving performance, Optimization - Destination connector,
Parallelization.
Sequencing is used to optimize a scenario's execution and makes the scenario
easier to read.
This procedure splits the execution of one mapping into several, smaller
mappings that are executed in a sequence.
It is possible to separate certain elements from a complex "mapping" in order
to process them first before processing the other elements in subsequent
mappings. To do this, sequencing uses partial reconciliation on the main
mapping parts that are not to be executed initially. A processing report must
be produced to trigger the remaining mappings.
Partial reconciliation of one part of a mapping [page 109].
As the transformation is defined in the main mapping, writing other mappings
consists in copying sub-sections and referencing the main document that is
HP Connect-It 3.90 - User's guide | 215
produced. The Paste the mapping in a processing report option was developed
to facilitate the writing of these mappings.
To increase the performance of the scenario, we recommend that you have the
parts that consume the least amount of resources processed first and to have
the other parts processed in subsequent mappings.
To copy/paste parts of the mappings [page 114].
For example, for pdiac.scn, the original scenario is as follows:
Splitting the main mapping into two sequential mappings produces the following
scenario:
To ensure that the scenario sequencing operates correctly:
n The Do not reconcile option must be enabled for the mapping part that is to
be processed second.
The mapping part for which this option is enabled is executed and the
document type is produced, but the defined part is not reconciled.
n The processing report produced by the destination connector (the Asset
Manager connector in this example) must reference the document type that
is common to the first mapping (Mapping) and the second mapping (Mapping
1). The amComputer document type is used in this example. The data
processing result produced by the processing report triggers the data
production in the second mapping.
The mapping is structured in the following manner:
216 | HP Connect-It 3.90 - User's guide
n Main mapping (first mapping box), between the inventorySrc document type
and the amComputer document type.
The Do not reconcile option is enabled for the AddOn collection.
n Secondary mapping (second mapping box), between the processing report
and the amComputer document type.
This mapping was created from the Copy mapping and Paste the mapping
in a processing report commands.
All of the fields have the $ParentDoc$ variable, a result of the special paste
operation. This variable is used to reference information in the first mapping.
Processing report - Example of use [page 233].
Duplicating mappings when splitting the main mapping into a second mapping
results in the duplication of the destination connector and, thus, in the
duplication of connections.
In this scenario, the amComputer document is processed in two steps:
n In step one, all data is processed, but data for the AddOn collection, related
to software installations, are not reconciled (the appropriate option is
enabled). The data is consumed by the first destination connector.
n In step two, the second mapping processes data linked to the processing
report via the processing report's $ParentDoc$ structure. The data is
consumed by the second destination connector.
HP Connect-It 3.90 - User's guide | 217
Compare two scenarios
The scenario comparison tool reveals the differences between two versions of
a scenario in a graphical interface.
Note:
It is a tool that displays, in raw xml, parts of the scenario that have been deleted,
added or modified. This tool is informational only. The content displayed by this tool
should not be used directly in a scenario file. All scenario modifications must be
made using the Connect-It GUI.
Limitations of the scenario comparison tool
n The scenario comparison tool does not compare portions of the scenario
relating to monitors.
n Only the paths of text files, mapping tables, basic functions and user formats
are compared. To examine other changes you need to use a general file
comparison tool.
Using the scenario comparison tool
Open the scenario comparison tool by executing conitdiff.exe.
Fill in the following fields:
n Scenario to compare: the full path to the scenario you wish to compare.
n Reference scenario: the full path to the reference scenario against which
the scenario will be compared
n The Compare button initiates the comparison of the scenarios.
n The Close button closes the window.
The upper portion shows the modifications made relative to the reference
scenario.
There are four columns:
n Differences: displays in a tree structure the parts of the scenario that have
been modified, as well as the type of change (add, delete, modify).
n Id: displays the id of the scenario element that has been modified.
n Reference: displays the modification made relative to the reference scenario.
n Scenario: displays the value found in the scenario being compared when
the element is present in both scenarios.
218 | HP Connect-It 3.90 - User's guide
n Reference value and Compared value display the respective value found
in the two scenarios when a property has been updated. Markers indicate
lines that contain differences.
Testing and debugging an integration scenario
Testing a scenario enables you to know if:
n The source connector correctly produces the documents for which you created
produced document-types.
n The mapping box correctly transforms these documents.
n The destination connector correctly consumes these documents after the
mapping box transforms them.
Warning:
To perform these tests, we recommend using test data (demonstration files and
databases). Untested scenarios that are put into production mode could seriously
damage your real data.
Using the logs
Using the Document log enables you to see if any problems occurred while
processing the documents produced by a source connector.
To deal with processing problems, we recommend configuring the Document
log so that only the problem documents are displayed.
The Scenario builder enables you to consult two logs:
n The Connect-It log
n The Document log
The Connect-It log
This log informs the user of actions performed by Connect-It.
For example: A message is issued when a connector is opened.
To access the Connect-It log, select the Connect-It Log tab in the Scenario
builder.
In the log, each action is represented by an icon: . An action's message can be
composed of several sub-messages that detail the action. These sub-messages
can, themselves, be composed of other sub-messages.
HP Connect-It 3.90 - User's guide | 219
Note:
Double-click on a tracking-line to display the complex element (field, structure, or
collection) that triggered the message (right window).
Each message is dated according to when the action was launched.
You can unfold or collapse messages by right-clicking and then selecting the
appropriate command from the shortcut menu.
Figure 5.1. The Connect-It log
For an example of the messages appearing in the Connect-It log, refer to the
Connectors guide, chapter Connector directives, section Consumption directives
\ Reconciliation\ Error messages concerning the choice of reconciliation keys.
Icons used in the Connect-It log
Tracking line Meaning Message type Example
Information about an Describes an action The opening of a con-
action performed by Con- nector.
nect-It.
Details of an action Gives details concern- Indication that a par-
ing an action. ticular index is used
in the reconciliation
process.
Warning Warns of any prob- The field chosen as a
lems that could result reconciliation key does
in a bad data pro- not have a uniqueness
cessing. constraint.
220 | HP Connect-It 3.90 - User's guide
Tracking line Meaning Message type Example
Major problem Gives the reason why The configuration of a
an action failed. connector is not valid.
Unable to communic-
ate with the external
application.
To clear all messages from the log, select the option Clear displayed tracking
lines in the Monitor menu, or click .
Purging the Connect-It log also purges the Document log.
Document log
The Document log lets you check the details of documents after they have been:
n Produced or consumed by a tool.
n Routed by a link.
The Document log is displayed when you select the Document log tab in the
Scenario builder.
This tab is organized into three panes:
n A first showing the tracking lines corresponding to documents.
n A second showing the details of the selected document.
n A third showing messages detailing the tracking lines left by elements in
the document.
Figure 5.2. Scenario builder - Document log tab
Configuring the Document log
To configure the document log, select Monitors/ Configure monitors,
Document log tab.
HP Connect-It 3.90 - User's guide | 221
This menu enables you to save your documents, their tracking lines and any
tracking lines left by scenario elements.
For further information on configuring the document log, refer to chapter
Ergonomics [page 47], section Define the supervision monitors [page 150].
Some options of the document log are accessible via the Edition/Options menu:
n Display category
n Connector category
n Logs category
For further information on the options for the document log, see chapter Edit
the scenario options [page 70].
Clearing memory
A purge command is available in the Monitors menu:
u Clear displayed tracking lines
This command enables you to clear the log entries in the Scenario builder:
Connect-It log, Document log. This command does not empty the files that
permanently store the tracking lines.
Refresh tracking lines
The Refresh tracking lines command in the Monitors menu enables you to
display all tracking lines in the Document log tab. This command is
particularly useful if you have restricted the number of tracking lines displayed
in the Document log. In this case, this command enables you to view all the
problems encountered while processing your documents.
Refresh is performed automatically and also be performed manually by pressing
F9.
Tracking lines
The Document log contains tracking lines. Each one corresponds to a document
processed by a scenario element and includes:
n An identifier.
n An icon symbolizing how the document was processed.
n The data and time of processing.
n The document type that was processed.
n The name of the element that produced or consumed the document.
n The contents of the document.
The identifier corresponds to the order in which the documents were processed;
number 1 being the first. This unique identifier allows you to find documents
when they have been kept in memory.
222 | HP Connect-It 3.90 - User's guide
You can click on the header of each column in the Document log to apply an
ascending or descending sort.
A blue triangle pointing upwards means that the sort is ascending; a blue
triangle pointing downwards means that the sort is descending. When no sort
is applied, the triangle is grayed out.
If an element is cut off in the display, you can hold the mouse pointer over the
element; it is displayed in full as a ToolTip.
Icons used in the Document log
Each icon represents information of increasing importance. For example: If
certain fields only receive warnings and others are completely rejected, only
the icon appears in the document log. The full rejection of a document is
considered more important than a warning.
Icons are also used in the Scenario diagram, as shown below. These icons are
displayed at the level of a scenario element if: one of more documents have been
rejected by this element; contain fields that have been rejected; or have
generated warnings.
Figure 5.3. The processing-problem icon
When an icon appears on a component, if you right-click the tool and then
choose Show tracking lines from the shortcut menu, the icon disappears,
meaning that you have noticed the problem.
Filtering tracking lines
You can filter the tracking lines shown in the document log according to:
n The element that processed the document.
n How the document was processed.
If no elements are selected in the Scenario diagram pane, all available tracking
lines are displayed in the Document log.
To only show tracking lines for documents processed by a given element:
n Select this element in the Scenario diagram.
HP Connect-It 3.90 - User's guide | 223
n Or select an entry in the Element field.
Figure 5.4. Filtering tracking lines in the document log
To show tracking lines by processing type, select an entry in the Filter field.
Only the selected processing type and higher level messages are displayed.
For example: When you select Field reject, fully rejected documents are also
displayed.
Figure 5.5. Filtering tracking lines
Detail of a document
The detail of a document gives you information about the value of the fields in
the document and the way in which the document was processed by a tool or a
link.
When you select a tracking line in the Document log, the detail of the document
concerned is displayed in the right-hand pane of the Document log.
The document is represented as a tree.
Each tree node shows:
n The name of the corresponding element.
n The value of this node in the document.
n One or more possible tracking lines left by the tool or the link that processed
the document.
All the tracking lines in the document detail have messages that explain, for
example, why the document was rejected.
Differences between the document detail and the document type detail
The document type detail is displayed when you edit the produced or consumed
document-types. Just like documents, document types are represented as a
tree. However, there are several differences.
224 | HP Connect-It 3.90 - User's guide
In a document detail, each node has a value. For structures or collections, this
value is a description string resuming the contents of the fields in the structure
or the collection. Thus, for example, the root node of a document corresponding
to an asset in Asset Manager is described by its Asset tag, which is shown in
gray. For collections, the number of members is indicated, etc.
In the detail of a document type, only the name of the node is shown.
Figure 5.6. A description string in the document
In the detail of a document, each member of a collection is represented as a
child structure of the collection. Each child node bears the name of the collection
followed by a number in square brackets. In a three-member collection, the
first member is numbered 0; the second, number 1; and the third, number 2.
In the detail of a document type, only the collection is shown, along with the
expected value-types (text, integer, date).
HP Connect-It 3.90 - User's guide | 225
Figure 5.7. A collection shown in a document type detail
and in a document detail
Parent document
The detail of a document can contain a parent document. This parent document
contains the data used to create the child document. Thus, the detail of a
document produced by the mapping box also includes the detail of the source
document from which it was created.
For example: In the pdiac.scn scenario, the detail of the documents produced
by the mapping box includes the detail of the documents produced by the
Desktop Discovery connector. These documents come from the source
document-type shown in the mapping.
If a document field is rejected by the mapping box, you can check the value of
this field in the parent document for details as to why the document field was
rejected.
226 | HP Connect-It 3.90 - User's guide
Figure 5.8. Detail of the pcsoftware document consumed by
the ServiceCenter connector
Manipulating the XML document corresponding to the detail
of a document
The detail of a document produced in Connect-It is an XML document. You can:
n Copy this XML document.
1 Place the pointer on the document detail.
2 Right-click.
3 Choose Copy this XML document from the shortcut menu that appears.
n Copy this document's DTD.
1 Place the pointer on the document detail.
2 Right-click.
3 Choose Copy this XML DTD from the shortcut menu that appears.
n Open this XML document.
1 Place the pointer on the document detail.
2 Right-click.
3 Choose Open this XML document from the shortcut menu that appears.
Note:
The XML document is opened by the application that is associated with files
having an .xml extension on the computer on which Connect-It is installed.
For example: Internet Explorer, Netscape, etc.
HP Connect-It 3.90 - User's guide | 227
Finding an element in the detail of a document
A searching function enables you to find elements in the detail of a Document
log document.
To search for an element in the detail of a document:
1 Select an element from the detail of a document.
2 Right-click.
3 Select Find from the shortcut menu.
4 Wait for the dialog box to appear.
5 Enter the name of the element that you want to find in the Find what field
and select the options of your choice:
n Case sensitive
n Select the direction of your search: up or down.
6 Click Find.
To search through previous elements or following elements:
1 Perform one of the following actions:
n Right-click and select Find next (F3) from the shortcut menu.
n Right-click and select Find prev. (Shift + F3) from the shortcut menu.
Note:
The search is limited to the elements displayed in the document detail. If you want
your search to apply to the sub-nodes of a given node, you must unfold the node
before the search.
Tracking lines used in document details
A tracking line is a piece of information left by a scenario tool or link, concerning
the processing of a document field.
Tracking lines are symbolized by icons shown in the document detail. Each
tracking line is accompanied by a message in another pane.
There are two categories of tracking lines:
n Informational tracking lines (important information or details concerning
a field)
n Warning tracking lines (warnings, errors, etc.)
Only the error tracking line signals the full or partial rejection of the
document.
The following table summarizes the different tracking lines.
228 | HP Connect-It 3.90 - User's guide
Tracking line Meaning Message type Example
Detailed information Technical information The IND connector
about the processing. downloads data that
it converts into docu-
ments. The detailed
information gives the
size of files in KB, the
download speed, etc.
Important information Important information The name of the folder
about how the data is and the files created
used. by the file connector
after consuming docu-
ments.
Warning concerning a Reasons for a which a The ServiceCenter
field field could not be pro- connector has accep-
cessed correctly. ted a field but has had
to truncate it to main-
tain the integrity of
the ServiceCenter
data-model.
Error Reason for failure. A field is rejected be-
cause it contains an
unexpected value.
This can lead to the
partial or full rejection
of the document.
Gray tracking lines next to a node
In the document detail, some tracking lines may be shown in gray.
A gray tracking line simply means that at least one of its sub-nodes has a
tracking line.
When there is more than one tracking line in the sub-nodes, only the highest
level tracking line is shown in gray next to the node.
Figure 5.9. Grayed-out tracking line indicating a tracking
line under the node.
HP Connect-It 3.90 - User's guide | 229
Filtering by tracking-line type
It is possible to filter the document detail by tracking-line type. This allows
you to see only those elements that have this tracking line (or tracking lines
that are more important).
If you are only interested in the rejected nodes, select entry in the Filter
tracking lines field, found on the top of your document detail pane.
When you select an entry in this drop-down list, all the nodes with tracking
lines below this entry are displayed.
The order of information in this list depends on the importance of the
information: from detailed information about a field to failure of processing.
Figure 5.10. Filtering tracking lines in the document detail
Explanatory messages
All tracking lines shown in the detail of a document have an accompanying
message.
Simply select a tracking line in the document detail; the message is displayed
in the pane below the document log.
For example: An error is accompanied by a message explaining that the field
has been rejected by the Asset Manager connector because its value violates
the data model of the connected database.
Display the sub-messages
To display the ensemble of messages contained in the child nodes of your
document's parent node, click .
230 | HP Connect-It 3.90 - User's guide
Example
The option is not selected: Only the message of the selected node is displayed.
The option is selected; all the messages in the child nodes are displayed.
Use the script debugger
A basic script can be debugged using the Debug script option in the mapping
box.
Click to debug a scenario.
When starting a scenario in debug mode, a modal box containing the script to
debug opens.
For each line of script, the following debug instructions are used:
n Step over: The instruction is executed.
n Step into: Functions in the instruction are executed one by one. Their value
is displayed.
n Step out: Returns to the calling function or exits debug mode if currently in
the main function.
n Run to cursor: Functions are executed up to the cursor.
To display the value of a variable used in a script, use the following shortcuts:
HP Connect-It 3.90 - User's guide | 231
n Double-click the variable
n Ctrl-Shift-F9
n Shift-F9
Use the processing reports
A processing report is a document that a connector or a mapping box can produce
every time that they produce or consume a document.
Each processing report informs you if a document has been correctly processed
or not. A successfully processed document is a document in which no elements
have been rejected.
There are two different types of processing reports: Consumption reports and
production reports.
A production type processing report is generated by a connector producing
documents
A consumption type processing report is generated by a connector consuming
documents
The processing report is like a document type that can be produced by each
connector and the mapping box. The following table details the information
contained in a processing report.
Table 5.1. Information in the processing reports
Element Information Field type
ProcessReport Root node of the processing
report.
DocumentType Name of the produced or con- Text
sumed document-type.
DocumentTypeID Unique ID of the document. Text
ErrorNumber Number of errors occurring Integer (32 bit)
during the processing of a
document.
Success Normal processing (value: 1) Boolean
or abnormal processing (value:
0) of a document.
Abnormal processing means
that the document was totally
rejected.
Pending Document pending or not Boolean
Corresponds to a document
pending validation by an Asset
Manager user
232 | HP Connect-It 3.90 - User's guide
Element Information Field type
Ignored Document ignored (PifIgnore- Integer (32 bit)
DocumentMapping function)
WarningNumber Number of warnings occurring Integer (32 bit)
during the processing of a
document.
$ParentDoc$ Parent document associated
with the processing report
when the processing report is
in consumption mode and the
filter on the consumed docu-
ment type is enabled
Logs Collection corresponding to
messages issued when pro-
cessing a document.
Date Date of the message. Date and time.
LogType Type of message. Integer (32 bit)
The possible values are:
n 1 (Error)
n 2 (Warning)
n 4 (Information)
n 16 (Additional informa-
tion)
Msg Contents of the message. Text
Path Path in the document of the Text
element concerned by the
message.
Processing report - Example of use
In several of the scenarios provided with Connect-It, the processing reports are
used to condition an action (deleting, moving, etc.) on the files used by the
source connector.
To integrate the processing reports into your scenarios, we recommend that
you study the provided scenarios that use them.
The following section details how the Hewlett-Packard Desktop Discovery
connector uses processing reports in the pdi\pdi8ac44\pdiac.scn scenario.
This scenario enables you to insert or update records in the Asset Manager
database via .xsf files which are processed by the Hewlett-Packard Desktop
Discovery connector.
Using processing reports in the pdi\pdi8ac44\pdiac.scn scenario
n the Hewlett-Packard Desktop Discovery connector
n the Asset Manager connector
HP Connect-It 3.90 - User's guide | 233
In this scenario, a mapping box named Feedback enables you to send the
processing reports produced by the mapping box Mapping to:
This Feedback mapping box contains two mappings:
n A mapping between the mapping box's process report,
ProcessReportFromMapping, and the Hewlett-Packard Desktop Discovery
source connector document type, DirectoryPoolerAction.
n A mapping between the Asset Manager connector's processing report,
ProcessReportFromUpdate, and the Hewlett-Packard Desktop Discovery
source connector's SuccessReportMapping document type.
Table 5.2. Detail of the mapping between the ProcessReportFromMapping processing
report produced by the Mapping mapping box and the SuccessReportMapping
document type consumed by the Hewlett-Packard Desktop Discovery connector
SuccessReportMapping Processing report or script element
document type element
SuccessReportMapping (root
node)
Comment: The processing report is only produced if the document is rejected in part or in full
by the mapping box. This behavior is defined at the level of the SuccessReportMapping
produced document type for the Feedback mapping box.
Path [$ParentDoc$.UrlFileInfo.Path]
Enables you to obtain the UrlFileInfo.Path field from the Inventory document type produced
by the Hewlett-Packard Desktop Discovery connector. This field corresponds to the name of
an .xsf file processed by the connector.
234 | HP Connect-It 3.90 - User's guide
SuccessReportMapping Processing report or script element
document type element
Success if [ErrorNumber] = 0 then
RetVal = [Success]
else
RetVal = 0
end if
Comment: Boolean field
u The value '0' indicates that the document has been rejected in part or in whole by the
mapping box.
u The value '1' indicates that the document has been normally processed by the mapping
box.
Table 5.3. Detail of the mapping between the processing report produced by the
ProcessReportFromUpdate Asset Manager connector and the SuccessReportMapping
document type consumed by the Hewlett-Packard Desktop Discovery connector
SuccessReportUpdate docu- Processing report or script element
ment type element
SuccessReportMapping (root if [Pending] = 1 then
node) PifIgnoreDocumentMapping
end if
Path [$ParentDoc$.$ParentDoc$.UrlFileInfo.Path]
Comment: Enables you to obtain the FileInfo.FileName field from the Inventory document
type produced by the Hewlett-Packard Desktop Discovery connector. This field corresponds to
the name of an .xsf file processed by the connector.
Success if [ErrorNumber] = 0 then
RetVal = [Success]
else
RetVal = 0
end if
Comment: Boolean field
u The value '0' indicates that the document has been rejected in part or in whole by the Asset
Manager connector.
u The value '1' indicates that the document has been normally processed by the Asset Manager
connector.
Note:
Use of the $ParentDoc$ variable
n The [$ParentDoc$. field] notation enables you to obtain the value of this field in
the parent document of a processed document.
n The [$ParentDoc$.$ParentDoc$. field] notation enables you to obtain the value
of this field in the parent document of a parent document of a processed
document.
n Etc.
HP Connect-It 3.90 - User's guide | 235
Effect of the processing reports on the .xsf files processed by
the Hewlett-Packard Desktop Discovery connector
Each processing report allows the Hewlett-Packard Desktop Discovery connector
to perform a particular action on an .xsf file corresponding to the document
concerned by the report. The FileInfo.FileName field of each processed
document enables you to identify the corresponding .xsf file.
This particular action is selected during configuration of the Hewlett-Packard
Desktop Discovery connector.
Example :
The following options are available to manage your .xsf files:
n In the case where the document was successfully processed, the .xsf file that
corresponds to it is deleted from its folder of origin.
n In the case where the processing of the document failed, the .xsf file that
corresponds to it is moved to a Failure folder.
Once the documents have been processed by the scenario, you can open the
Failure folder to obtain the .xsf files. These files contain the data that could
not be correctly transferred to your Asset Manager application.
To spot problems arising from the total or partial rejection of a document,
consult the Document log in the Scenario builder.
.xsf files whose corresponding documents are successfully processed by the
Asset Manager connector (Success field with the value "1") are deleted by
Hewlett-Packard Desktop Discovery from their folder of origin.
Post-processing actions
For certain connectors, there is a predefined policy for managing errors or
successes.
This error-management policy can be access in the connector configuration
page called Define post-processing actions and in the Manage process
reports wizard.
Not all the connectors have this function available.
In order for a source connector to use a processing report, it must publish a
SuccessReport document type.
When a source connector uses a mapping between the ProcessReport and the
SuccessReport document type, it can perform a particular action: It can
transform the values it extracted from the files into documents.
A Manage processing reports wizard enables you to automatically create
a mapping between a processing report and the SuccessReport document type
of a source connector.
236 | HP Connect-It 3.90 - User's guide
Processing report and post-processing actions
For a connector to be able to use a processing report, it must:
n Publish a SuccessReport document type.
This document type is for mapping the elements contained in a processing
report (ProcessReport document type).
The following connectors have a SuccessReport document type:
n XML connector
n Delimited-text connector
n SAP IDOC connector
n Hewlett-Packard Desktop Inventory connector
n E-mail (fetching) connector
n MQSeries connector
n Have a Define post-processing actions page in its configuration wizard.
This page enables you to set a document's post-processing actions after the
connector consumes the SuccessReport document.
Example: The Define post-processing actions page lets the connector to
put all the documents rejected by the destination connector into the error
folder.
Note:
The connectors not meeting this criteria can use processing reports, but they can use
the Manage processing reports wizard.
Contents of the SuccessReport document type
The contents of the SuccessReport document type vary depending on the
connector.
The following tables detail the contents of these document types.
HP Connect-It 3.90 - User's guide | 237
Connectors Element Information Field type
n XML connector SuccessReport Root node of the pro-
n Delimited-text cessing report.
connector Success Status of the file pro- Boolean
PDI connector cessing (success or
n
failure)
n SAP IDOC connect-
UrlFileInfo Structure containing
or
information about the
processed document.
Path Path of the file. Text
Connectors Element Information Field type
u E-mail (fetching) SuccessReport Root node of the pro-
connector cessing report.
MailInfo Structure containing
information on the
processed message
UniqueID ID of the message. Text
Connectors Element Information Field type
u MQSeries connect- SuccessReport Root node of the pro-
or cessing report.
Success Status of the file pro- Boolean
cessing (success or
failure)
MessageInfo Structure containing
information on the
processed message
MsgID ID of the message. Integer
PutDate Date and time the Date
message was pro-
cessed.
Using the Define post-processing actions page
The processing report lets a connector producing documents from files perform
actions after the successful or unsuccessful processing of these files.
n Leave the files in their original folder.
n Delete the files from their original folder.
n Move the files to another folder.
Example: an error file.
For all connectors, here are the available post-processing actions:
To display the Define post-processing actions page
1 Select one of the connectors having this page.
238 | HP Connect-It 3.90 - User's guide
Example: the Delimited text connector
2 Select the Tools/Configure menu (F2) to launch the configuration wizard.
3 Click Next in the wizard until you get the Define post-processing actions
page.
The following screen capture shows the Define post-processing actions
page for the XML connector.
Principle for handling processing reports
Post-processing actions are all applied when closing the session for the connector.
Processing is performed as follows:
1 during the session, information from the SuccessReport document consumed
by the connector is stored and updated progressively,
2 when the session closes, the post-processing actions are applied for all
resources (files, e-mails, messages, etc.) for which at least one SuccessReport
document was received.
Any incomplete SuccessReport document that is produced generates an error
when it is consumed. In verbose mode, actions performed on resources are
recorded in the log file. Note that by default the scenario builder is enabled in
HP Connect-It 3.90 - User's guide | 239
verbose mode and that conitsvc (Connect-It application in non-graphic mode)
is in non-verbose mode by default.
Manage processing reports wizard
The Manage processing reports wizard enables you to create (for a document
type produced by the source connector):
n A feedback loop between a destination connector consuming this document
type and the source connector.
This feedback loop maps the information from the processing report produced
by the destination connector and the SuccessReport document type of the
source connector.
n A possible feedback loop between a mapping box and the source connector.
Using the Manage process reports wizard
1 Start the Scenario builder.
2 Open a scenario in which the source connector publishes a SuccessReport
document type.
To find out which connector publish this document type, refer to the section
Post-processing actions [page 236] and the Connectors guide.
3 Select the source connector producing the document type for which you want
to create a feedback loop.
4 Select the Tools/Wizard/Manage processing reports menu.
5 On the Select a source document type page, indicate the document type
for which you want to create a feedback loop.
6 On the Select a destination connector page, indicate the destination
connector for which you want to recover the processing report of the source
document-type selected on the previous page.
7 You can select the option Force the production of a processing report
from a mapping box linked to the source connector if you want to.
8 Click Finish.
Processing report - How it works
All connectors can produce a processing report as a document type and choose
how it will behave. This report will analyze the documents produced or consumed
by the connector.
For example, the Asset Manager source connector, produces two produced
document types: amAsset and ProcessReport. If the processing report
generated is a production report, it analyzes the documents produced by the
Asset Manager connector.
240 | HP Connect-It 3.90 - User's guide
Conversely, the Asset Manager connector consumes a document type,
amBudget and produces the ProcessReport document type. If the processing
report generated is a consumption report, it analyzes the documents consumed
by the Asset Manager connector.
Filtering a processing report
You can filter the data produced by a processing report according to the
document type produced or consumed by the connector.
The filter is available in the Processing report production parameters
frame.
To filter on a document type:
1 Select the Filter on document type
2 In the drop-down list, select the document type consumed or produced on
which you want to filter.
In this case, the processing report will only be produced on consuming or
producing the selected document type.
3 Select a filter condition on the document status, if necessary: Warning,
Field reject, Reject.
The Filter on parent document type option is only enabled for
production-type processing reports. This option is particularly useful for the
connectors producing documents on consumption (Web Service, SAP BAPI). In
this case, the filter does not concern the document type produced but the
document type consumed that gave rise to the production of the document.
HP Connect-It 3.90 - User's guide | 241
In addition to the filters applied to a document type, you can filter the messages
that appear in the document log.
To filter the messages:
n Add the Logs collection to the produced processing report
n Select the collection
n In the Message filtering frame, select the filter from among those available
(Filtering condition for messages field)
For more information on the meaning of filter conditions, refer to section
Document log [page 221].
Syntax
When you want to use the information contained in a remote document as well
as a connector for you mapping script, you have the choice of using two variables:
n $ParentDoc$
n $LinkedDoc$
The $ParentDoc$ variable can be used to reference the consumed parent
document: For more information on using this variable, refer to the section
Processing report - Example of use [page 233] of this chapter.
The $LinkedDoc$ variable can be used to reference the document linked to the
consumed processing report: A processing report is produced on processing a
document. The linked document, called by this variable, is the document that
gave rise to the production of the processing report.
Testing a produced document-type
In a scenario where a connector produces more than one document type, it is
necessary to test each one of these produced document-types before going into
production mode.
To test a document type produced by a source connector:
1 Open the source connector.
2 Select the Document types tab.
3 Clear all document types produced by the connector except the one that you
want to test.
If you want to test several document types, do not clear them before going
onto the next step.
4 Launch the production of the document type by clicking or selecting
Produce in the Tools menu.
5 Consult the Document log to see if any problems were encountered while
processing the documents produced by your source connector.
242 | HP Connect-It 3.90 - User's guide
Note:
For the Scenario builder options (Edit/Options), the Number of documents to
produce in a test production of documents option sets the number of
documents to produce during a test.
This option is automatically taken into account when you test a produced
document-type. On the other hand, when the scenario is executed as a Windows
service, this option is automatically deactivated.
Debug mapping scripts
It is sometimes difficult to locate a syntax error in Basic script
(mapping/concerned element). We thus recommend that you test scripts one
by one after you write them, rather than write them all and test them all at
the end.
Using the cache files
The cache files used by the connectors contain the description of the document
types that they publish.
Example :
When you open a database connector, it automatically obtains the description
of all the database tables indicated in its configuration. By using a cache file,
the connector no longer needs to obtain these descriptions; it uses the
descriptions recorded in the cache file that was created when the connector was
last opened.
This function is very useful in the testing and debugging phase of a scenario
in which you will open and close the connectors numerous times.
The following connectors can use cache files:
n Action Request System connector
n Asset Manager connector
n ServiceCenter connector
n Hewlett-Packard Network Discovery connector
n LDAP connector
n Database connector
n Lotus Notes connector
n All inventory connectors
HP Connect-It 3.90 - User's guide | 243
In order for a connector to use a cache file instead of connecting to its external
application:
1 Select the Use cache file option on the Configure cache page of the of
the Configure the connector wizard.
2 Open your connector for the first time so that its cache file contains the
description of the document types that it publishes.
Note: When you first open the connector, the icon designating the use of the
cache does not appear on the connector illustration.
3 Close, then re-open the connector.
This time, when you open your connector, it will no longer connect to its
external application, but instead it will use the cache file to publish its
document types.
Note:
Each time you open a connector that uses its cache file, an icon symbolizing a
database will replace the icon of the yellow light bulb.
Figure 5.11. Connector - Icon indicating the use of a cache
file
Deleting the contents of the cache files
To delete the contents of the cache files:
1 Open the connector.
2 Select Delete the caches in the Scenario menu.
You can delete the contents of a single cache file by selecting Cache/Delete
the cache in the Tools menu.
The next time you open your connectors, they will connect to their external
applications to synchronize the contents of their cache files with the contents
of the external applications.
Warning:
You can only synchronize the cache files if the value of the Work offline option
is set to No (in the options screen of the Scenario builder).
244 | HP Connect-It 3.90 - User's guide
Synchronizing the contents of the cache files with the contents of the external applications
To synchronize the contents of the cache files with the contents of the external
applications:
1 Open your scenario's connectors.
2 Select Synchronize the caches in the Scenario menu.
You can synchronize the contents of a single cache file by selecting
Cache/Synchronize the cache in the Tools menu.
3 Wait for Connect-It to obtain the description of the document types published
by the connector.
Once the synchronization phase is complete, the document types published
by the connector correspond to the contents of the external application.
Warning:
You can only synchronize the cache files if the value of the Work offline option
is set to No (in the options screen of the Scenario builder).
Working offline
Working offline enables you to work without needing the scenario connectors
to be connected to their external applications.
To work offline, click after having opened your connectors for the first time.
A dialog box informs you that the mode has changed.
The off-line mode automatically creates a cache file for the scenario connectors.
When you close and reopen your connectors while the 'work offline' mode is still
activated, the connectors will use the contents of their cache files to publish
document types.
Note:
Each time you open a connector when working offline, and the connector cache is
enabled, an icon representing a database will appear to the side of the switched-off
light bulb icon.
Figure 5.12. Connector - Icon indicating an offline session
HP Connect-It 3.90 - User's guide | 245
Important:
In an offline session, data cannot be recovered from the source. The source-data
previewing function is thus not available in the edit window of produced document
types. You cannot use this mode to define a mapping.
Enabling the test mode
n If the destination connector supports transactions, then the data will be
inserted in test mode. However, a rollback will be performed on this
transaction (a return to the initial state before data insertion). This is so
you can test document consumption without having to modify the data in
the destination application.
n If the destination connector does not support transactions, then the data
will not be sent to the destination application. This enables you to test the
production and the mapping, but not the consumption.
Note:
A dialog box shows that the test mode is enabled.
Managing the tracking of a scenario using the Service console
To manage the tracking of a scenario, use the console to:
n Modify the configuration of your connectors.
n Editing your scenario's schedulers
n Consult the Connect-It logs.
n Consult a LOG file associated with your documents.
Modifying the configuration of your connectors
To modify the configuration of your connectors in a scenario for which you have
created a service:
1 Select the service corresponding to your scenario.
2 Click Configure.
3 In the list, double click the connector to be configured, or click
4 Populate the different pages of the Configure the connector wizard for
each connector, then validate your configuration (Validate button).
246 | HP Connect-It 3.90 - User's guide
After you have finished configuring the last connector, the Scenario builder
automatically closes.
Edit schedulers
To edit the schedulers in a scenario for which you have created a service:
1 Select the service corresponding to your scenario.
2 Click Scheduling.
3 Wait for Connect-It to launch and for the Edit scheduling window to appear.
4 Click Edit schedulers to configure the scenario schedulers.
Click Edit scheduling to define the schedulings associated with each
connector.
For more information about how to edit connectors, refer to section Creating
a schedule [page 171] in this chapter.
Consulting the Connect-It logs
You can consult two logs in the Scenario builder:
n Connect-It log
This log describes all actions occurring in Connect-It at the startup of a
scenario. For example: the deserializing of the scenario, the connection of
the connectors to their external applications, etc.
n Document log
This log enables you to view the detail of documents produced and consumed
by the tools in your scenario. It also enables you to identify the root of certain
problems that can occur during document processing.
To display the tabs corresponding to these logs in the Scenario builder:
1 Select the service corresponding to your scenario.
2 Click Monitors.
The Scenario builder is launched with the diagram of your scenario and
Manage saved sessions window is displayed.
Note:
You may not modify the list of sessions, which is read-only.
Consulting the log file
Every time a Connect-It service is launched, a LOG file is available.
HP Connect-It 3.90 - User's guide | 247
By default, this file is named after your service (For example: test.log). To
consult the LOG file:
1 Select the service corresponding to your scenario.
2 Click Log file.
Your scenario's LOG file will open in the application associated to the .log
files in your operating system.
Note:
You may specify another name for the log file of your service (Log file field)
The information concerning the configuration of the service are saved in the
cit.svc file (SvcLogFile settings).
Optimizing your scenario's performances
This section explains how to optimize the performances of a scenario by reducing
the time it takes for the scenario's tools to process documents.
Evaluating document-processing times using statistics
The Connect-It logs, which you can consult in the graphical interface of the
Scenario builder or in the log files, provide statistics about:
n The time it takes the source connectors to produce documents.
n The time it takes the mapping boxes to transform documents.
n The time it takes the destination connectors to consume documents.
n The number of rejected documents.
Example: The statistics for the Asset Manager connector inform you that
the documents corresponding to the records in the Products table were not
processed.
For additional information on statistics and how to activate them in monitors,
see chapter Implementing an integration scenario [page 65], section Define
the supervision monitors [page 150].
To obtain statistics on how a tool processes data
1 Open a scenario
2 Configure the monitors (Monitors/ Configure monitors menu)
3 Open the scenario connectors (Ctrl + F4).
4 Select the scenario's source connector.
248 | HP Connect-It 3.90 - User's guide
5 Click (F5).
6 Position your pointer on a source connector, a destination connector or a
mapping box.
A contextual window appears containing a Statistics section.
Note:
This data is also available in the Connect-It log tab, which is located under the
scenario diagram.
Analyzing the statistics
The following data - displayed in the Connect-It log - represents the statistics
of a scenario using an Action Request System connector as its source, an LDAP
connector as its destination, and a mapping box:
Statistics for the 'Action Request System (fdcitsrv01)' connector (sessio
n: 26min 57.310s / API: 26min 04.550s)
Document(s) consumed: 7143
Document(s) rejected: 1
Records(s) inserted: 1199
Records(s) updated: 5943
Statistics for the 'LDAP (mail-sd.Hewlett-Packard.com)' connector (session
: 47.628s / API: 35.765s)
Document(s) produced: 7143
Statistics for the 'Mapping (Basic engine)' connector (Session: 01.404s)
Script(s) analyzed: 14286
Document(s) consumed: 7143
Document(s) produced: 7143
The following is an analysis of the produced statistics:
n Document-processing time of the Action Request System connector = 27
minutes, or 4.4 documents per second.
The processing time breaks down into 26 minutes for the APIs concerned
by Action Request System and 1 minute for processing in Connect-It.
APIs include the network response time, the execution of 'commits',
respecting the database integrity rules, etc.
n Document-processing time of the LDAP connector = 48 seconds, or 150
documents per second.
The processing time breaks down into 36 seconds for the LDAP API and 12
seconds for processing in Connect-It.
n Document-processing time of the mapping box = 2 seconds, or 5100
documents per second.
This duration corresponds to the document-processing time in Connect-It.
HP Connect-It 3.90 - User's guide | 249
Examples of document-processing speeds
Here are a few examples of different document-processing speeds:
n Database connector
1500 to 2000 documents/second.
n ServiceCenter connector
450 documents/second
n Asset Manager connector
400 documents/second
Improving the production of documents
Improving a connector's document production involves obtaining the data from
a source application as rapidly as possible.
This section explains the different ways you can reduce the time it takes to
produce documents.
Optimizing the server of the source data
The production of documents depends largely on the use of the source data's
server, as well as its connection.
Connect-It does not use large amounts of resources for production. It does not
perform many conversions or data processing during production.
To improve the results, verify:
n The amount of time the server takes to load the source data.
This amount of time varies depending on the server's technical capacities:
processor, available memory, etc.
n The network connection (WAN, LAN).
Checking queries executed by the connector
To track the queries transmitted to the source database:
1 Launch the Scenario builder.
2 Select the Edit/ Options menu.
3 Unfold the Connector node.
4 Set the option Show queries in tracking lines to Yes.
250 | HP Connect-It 3.90 - User's guide
5 Click OK.
After you configure this option, the Document log will display messages
corresponding to the queries executed by your scenario's source connectors.
Example:
SELECT AcctCode,AssetTag,BarCode,dDispos,DisposProfit,dtListPriceCv,Field2
,FullName FROM amAsset
This information enables you to:
n Verify that the request is generated by conforming to the defined document
type and the entered production directives.
n Relaunch the query using another tool and observe the time it takes to
execute it.
Calculating the number of documents to produce
To calculate the number of documents that a source connector must produce:
1 Launch the Scenario builder.
2 Select the Edit/ Options menu.
3 Unfold the Connector node.
4 Set the option Calculate number of documents to be processed to Yes.
HP Connect-It 3.90 - User's guide | 251
5 Click OK.
This option enables you to display a progress bar in the Scenario builder. This
bar will indicate the number of documents processed by the source connector.
Figure 5.13. Data processing - Progress bar
To an Asset Manager connector, this option triggers a SELECT COUNT type
query.
SELECT COUNT(AcctCode) FROM amAsset
Example:
Warning
You must unselect this option when you put your scenario into production
phase, because this query takes a lot of time.
Using the connector cache option
For Database-type connectors, we recommend that you use a cache for the
structure of the published document types (metadata).
The cache allows Database-type connectors to open more quickly since the
published document-type description (metadata) is loaded locally.
252 | HP Connect-It 3.90 - User's guide
For more information about using connector caches, refer to the Connectors
guide, chapter Configuring connectors, section Configuring the cache.
If a connector does not use a cache, it then must obtain a data set corresponding
to the source database description every time it opens.
For Database-type connectors, this description data includes the:
n List of tables.
n List of fields.
n List of forms.
n List of indexes.
n List of links.
n List of joins.
n Etc.
The more of this data there is, the longer the connector will take to open.
Note:
The time a connector takes to open is also slowed down when the available
bandwidth is weak. This is linked to the performance of the network connection
(WAN, LAN).
Warning
We recommend using a cache when you put a scenario into production.
However, if the description data of the source database changes, you must
synchronize your connector's change.
To synchronize a connector's cache:
1 Open the Scenario builder.
2 Open your scenario.
3 Select the connector whose cache you want to synchronize.
4 Open the connector (F4).
5 Select the Tools/Cache/Synchronize the cache menu.
After synchronizing the cache, make sure that your mappings do not contain
items that no longer exist in the new source database description.
Automatic reconnection
If you plan on using the connectors whose data source is a remote sever, you
must select the automatic server connection option.
Automatic reconnection options have an impact on the network's latency:
data-packet transmission.
For more information about the automatic reconnection option, refer to the
Connectors guide, chapter Configuring connectors, section Configure the
reconnection parameters.
HP Connect-It 3.90 - User's guide | 253
The reconnection information is displayed in the Connect-It log.
Example of the Action Request System connector's attempt to reconnect:
Connecting to the server...
Using the dynamic library 'arapi50.dll'.
(ARS ERROR 90) Cannot establish a network connection with the AR System se
rver. fcitsrv01: RPC: Name to address translation failed - No such hostnam
e
The next attempt to reconnect is in 4 s
Attempting to reconnect...
Using the dynamic library 'arapi50.dll'.
(ARS ERROR 90) Cannot establish a network connection with the AR System se
rver. fcitsrv01 : RPC: Name to address translation failed - No such hostna
me
The next attempt to reconnect is in 8 s
Attempting to reconnect...
Using the dynamic library 'arapi50.dll'.
(ARS ERROR 90) Cannot establish a network connection with the AR System se
rver. fcitsrv01 : RPC: Name to address translation failed - No such hostna
me
The next attempt to reconnect is in 16 s
This can take a long time if you have an unstable connection to the network.
You must pay special attention to certain connection configurations such as
Router/Firewall/Server, which close all connections open longer than a given
duration. These parameters should be verified by someone in charge of your
local network.
Reconnect at each session (specific to the Asset Manager connector)
A configuration option specific to the Asset Manager connector enables you to
close the connection at the end of each scenario session and to reconnect only
when you open a new session.
In effect, the less resources the Connect-It server uses, the more rapid the
reconnection operations to the server will be.
For more information about this option, refer to the Connectors guide, chapter
Hewlett-Packard connectors, section Asset Manager connector/Configure the
Asset Manager connector.
Warning
This option must be unselected if the scenario is executed frequently (example:
every five minutes).
For more information about the frequency of a scenario's execution (using
schedulers), refer to the chapter Managing an integration scenario [page 191],
section Creating a schedule [page 171].
Optimizing the use of the WHERE clause
The Database-type connectors have production directives that enable you to
enter WHERE clauses.
254 | HP Connect-It 3.90 - User's guide
For more information on entering WHERE clauses, refer to the Connectors
guide, chapter Connector directives, section Production directives/WHERE and
ORDER BY clauses.
To optimize the use of your WHERE clauses, verify that the fields concerning
these clauses are indexed. If a WHERE clause concerns a non-indexed field,
then executing this clause will verify all the fields in this table.
Schedule pointer management
You can use pointers to reduce the quantity of data processed by a scenario.
A pointer corresponding to a record's last-modification date enables a connector
to only process the records created or modified since the last time the connector
was launched.
Example: A source connector only processes the records from an Employees
table corresponding to the newly hired employees.
For more information about using pointers, refer to the Connectors guide,
chapter Configuring connectors, section Configuring the schedule pointers.
In most cases, the status of a pointer refers to a specific date and time, which
you can modify in a scenario's scheduling window (Scenario/Scheduling
menu).
If the scenario's pointer uses a non-indexed field, it will take a long time to
process data. In order to avoid this inconvenience, we recommend indexing the
field as your pointer.
Improving the production of documents
Improving a connector's document consumption involves processing the data
to be sent to a destination application as rapidly as possible.
This section explains the different ways you can reduce the time it takes to
consume documents.
Choosing reconciliation keys
Reconciliation involves matching old and new data. In the case of a
Database-type connector (Asset Manager), reconciliation involves defining the
fields that enable you to uniquely identify the records in the tables that the
connectors create or update.
The field you use as a reconciliation key will greatly influence the consumption
of documents by a destination connector.
Consuming documents involves the following two actions:
1 Sending a query that uses the fields selected as reconciliation keys to learn
if the record exists in the destination application.
2 Inserting or updating the record.
HP Connect-It 3.90 - User's guide | 255
If the fields selected as reconciliation keys are not indexed, it will take longer
to consume documents. Example: If the memo or FeatParam fields are selected
as reconciliation keys for the Asset Manager connector, document consumption
will be highly inefficient.
For further information on reconciliation keys, refer to the section entitled
Reconciliation keys [page 125] of this chapter.
Transaction management
By default, the database-type connectors perform a 'commit' each time they
consume a document.
If the bandwidth you have is not very large, you can perform a 'commit' by
group of documents.
To set the number of documents to consume before committing them:
1 Open the Scenario builder.
2 Open your scenario.
3 Select the connector for which you want to modify the transaction
parameters.
4 Launch the connector configuration wizard (F2).
Attention: Verify that you are in the advanced configuration mode (icon
is selected in the toolbar).
5 Click Next several times until you come to the Manage transactions
page.
6 Select the Commit by group of documents option.
7 Indicate how many documents should be consumed before a 'commit' is
triggered.
When a large number of documents is consumed, we recommend that you launch
the 'commit by group' function and enter the number of documents you are
about to have consumed.
Examples of improving performances of the scenario ldap\ac\complete.scn:
1 Commit after each document (default option)
Performance: Four minutes for 6,000 documents, or 25 documents per second.
2 Commit by group of 500 documents
Performance: Three minutes for 6,000 documents, or 33 documents per
second.
Synchronous processing vs. asynchronous processing - ServiceCenter connector
Each document consumed by a ServiceCenter connector corresponds to a query
sent to a destination application.
To improve the time it takes to consume documents, you can choose from:
n Synchronous data processing.
256 | HP Connect-It 3.90 - User's guide
Each consumed document is sent once the previous document has been
processed by the destination application.
n Asynchronous data processing.
Each consumed document is sent even if the previous document has not
been consumed by the destination application.
Improving document processing times of the Connect-It engine
This section explains what you can do to reduce the time it takes for the
Connect-It engine to process documents.
Configuring the Document log
Configuring Connect-It's Document log enables you to indicate:
n The error type that you want to obtain in the Document log (Filter field).
n The maximum number of tracking lines that Connect-It saves in memory.
n A text file in which the messages from the Document log will be saved.
To improve the time it takes to process documents:
1 Launch the Scenario builder.
2 Select Monitors/ Configure monitors/ General settings and disable in
order of priority :
n Database
n Files
3 Limit the error type that you want to save in the Document log by selecting
a sub-options for the Save documents option.
Example: Reject
4 Limit the number of tracking lines to be saved (Document log tab).
Using the non-graphical interface
If the Scenario builder is displayed while the scenario is running, the Connect-It
engine will react more slowly each time you choose a command: refresh, consult
the document log, enter a new option, etc.
Setting the scheduling
Setting the Connect-It scheduling function involves associating one or more
schedulers to document types produced by a scenario. Example: A scheduler
'wakes up' the Asset Manager connector every hour. Each time it wakes up,
the connector produces documents corresponding to records in the Asset
Manager application it consults.
Each time the connector wakes up, Connect-It calculates how much data needs
to be processed and does not stop until all the data has been processed. You
HP Connect-It 3.90 - User's guide | 257
must set your schedulers depending on how much data there is to process.
When migrating large database, we recommend that you program your scheduler
to wake up the connector during periods of little or no activity (at night, for
example). For integration scenarios that will process less data, we recommend
using the predefined Synchronous scheduler (which wakes up the connector
every second).
For more information about scheduling, refer to the chapter Creating a schedule
[page 171].
Launching parallel scenarios
When one scenario must migrate large amounts of data, you sometimes need
to divide it into several scenarios and launch each one on a different service
(Windows) or daemon (Unix).
For more information about services and daemons, refer to this chapter's section
Define a Connect-It service (Windows environment) [page 165].
Example
You need a scenario to import the list of employees recorded in one database
to another database.
To improve the time it takes to migrate this data, you can create two scenarios:
n The first scenario migrates the list of employees whose name starts with a
letter between A and J.
n The second scenario migrates the list of employees whose name starts with
a letter between K and Z.
The selection of employees is done when you enter production directives
(WHERE clause) for your two scenarios' source connectors.
For more information about entering WHERE clauses, refer to the Connectors
guide, chapter Connector directives, section Production directives/WHERE and
ORDER BY clauses.
Improving performances of a scenario using the Asset Manager connector
This section explains the different ways you can reduce the time it takes to
process documents in a scenario using the Asset Manager connector.
Indexing the dtLastModif field
In a scenario using the Asset Manager connector, you must add indexes to the
dtLastModif field in all Asset Manager tables covered by the scenario. This
field is also used systematically by Connect-It to verify the records created or
modified since the last session.
258 | HP Connect-It 3.90 - User's guide
To create an index on the Assets table (amAsset), Products table (amProduct)
or Employees and Departments table (amEmplDept), execute the following
command:
CREATE INDEX Ast_dtLastModif ON amAsset (dtLastModif)
GO
CREATE INDEX Prod_dtLastModif ON amProduct (dtLastModif)
GO
CREATE INDEX EmplDept_dtLastModif ON amEmplDept (dtLastModif)
GO
To verify that the dtLastModif fields were all indexed, you can use the adblog
executable. This executable enables you to verify if the SQL queries that have
a filter on the dtLastModif field, in the WHERE clause, was executed.
Settings for an Asset Manager database - Sybase ASE engine
If the LOG files indicate that certain queries are taking time because they have
numerous tables in the FROM part, we recommend that you use the Sybase
Query Optimizer application to reduce this processing time.
Modifying the amdb.ini file
To reduce the time it takes to process SQL queries, you must also modify the
amdb.ini file in your Asset Manager application by adding the following line:
PostConnectSql= set forceplan on
The following lines show the configuration of the amdb.ini file for a database
called DB ASE COPPER:
[DB ASE COPPER]
PostConnectSql=set forceplan on
stmtcache=500
LongDesc=
Engine=Sybase
Location=COPPER
EngineLogin=itam
EnginePassword=78C6143D43925F46F924205FBB42F0FED21594428DDCAC641ED76CDAA17
050EA1A124254200200
ReadOnly=0
CacheDir=
CacheSize=5120000
Base=EDS
Owner=
TableSpace=
TableSpaceIndex=
AmApiDll=aamapi35.dll
UseNTSecurity=0
These parameters must be configured in the amdb.ini file on the Asset
Management database server.
HP Connect-It 3.90 - User's guide | 259
If the client part of your Asset Manager application is installed on your
Connect-It server, you can establish two different connections linked to the
same Sybase database:
n The first connection uses the PostConnectSql=set forceplan on and
stmtcache=500 options.
[DB ASE ConnectIt]
PostConnectSql=set forceplan on
stmtcache=500
LongDesc=
Engine=Sybase
Location=COPPER
EngineLogin=itam
EnginePassword=78C6143D43925F46F924205FBB42F0FED21594428DDCAC641ED76CDA
A17050EA1A124254200200
ReadOnly=0
CacheDir=
CacheSize=5120000
Base=EDS
Owner=
TableSpace=
TableSpaceIndex=
AmApiDll=aamapi35.dll
UseNTSecurity=0
n The second connection does not use either of these parameters.
[DB ASE COPPER ACGUI]
LongDesc=
Engine=Sybase
Location=COPPER
EngineLogin=itam
EnginePassword=78C6143D43925F46F924205FBB42F0FED21594428DDCAC641ED76CDA
A17050EA1A124254200200
ReadOnly=0
CacheDir=
CacheSize=5120000
Base=EDS
Owner=
TableSpace=
TableSpaceIndex=
AmApiDll=aamapi35.dll
UseNTSecurity=0
For the classic Asset Manager clients (other than the Sybase ASE clients), the
stmtcache=500 option must not be used.
If you encounter performance problems on the classic Asset Manager clients,
you can try one of the following options:
n PostConnectSql=set forceplan on
n PostConnectSql=set table count 3
n PostConnectSql=set table count 2
260 | HP Connect-It 3.90 - User's guide
Improving performances of a scenario using a Database type connector
For the Database type connectors using a native Sybase connection, you can
improve the execution of SQL queries by entering the PostConnectSql=set
forceplan on option in the advanced options.
For more information about advanced options, refer to the Connectors guide,
chapter Configuring connectors, section Advanced configuration/Advanced
options.
HP Connect-It 3.90 - User's guide | 261
262 | HP Connect-It 3.90 - User's guide
6 Monitors database administration
The information related to the processing of your data may be saved in a
database.
Data is backed up according to the parameters that are defined for the monitors
(refer to section Define the supervision monitors [page 150] in this guide).
This database must first be created in the form of an empty shell.
A demonstration database in MSDE format is shipped with the application.
Supported DBMSs
The following DBMSs are supported for the Connect-It database:
n Microsoft SQL Server
n Oracle Workgroup Server
n Sybase Adaptive Server
n IBM DB2 UDB
Steps in configuring the Connect-It database
Adhere to the following steps in order to save your information in a database:
n Create an empty shell for your database
HP Connect-It 3.90 - User's guide | 263
n Declare a connection to this database
n Create the Connect-It database
n Add the users
Note:
A demonstration database for Connect-It is available in the dbb folder of the
Connect-It installation folder. The administrator is declared without a password.
MSDE monitors database [page 20].
Creating an empty shell
This step depends on the database engine used. Refer to the documentation of
your DBMS.
Declaring a connection
To declare a connection:
1 Declare the connection at the database manager level
2 Use the database administration console (Administration/ Monitors
database administration)
3 Populate the Connection field with an existing connection from the list
Note:
If no connection has been declared, you can create a new one by clicking
Creating a connection
To create a connection to the database:
n In the Connection field, click
n In the connections editor, click New
n Populate the fields required to declare the connection
n Click Create.
Connection declared at the level of the .ini file or ODBC
When creating a new connection (New button), the information contained in
the fields of the Connection tab (Name, Description, Engine) are saved in
the citdb.ini file. This file describes the connections used by Connect-It.
264 | HP Connect-It 3.90 - User's guide
The physical database connection is declared in the Data source (or Server),
Database, User and Owner fields. If the data source is not in the list of
available connections, you can declare a new connection ( button).
Note:
When you edit the connection, the password field is emptied. When editing the
connection, you must know the password of the ODBC connection.
System connection
This option enables you to define the behavior of the connection:
n Option selected: The connection is created in the citdb.ini file of the
Windows folder
n Option not selected: The connection is created in the citdb.ini file of the
user preferences folder.
In the case where this option is not selected, the behavior is the following:
n If a user B uses a scenario used by user A, user A must declare the same
connection again because they will not be able to read the user A's
citdb.ini file because of the user rights
n When executing a scenario in service mode, a service is declared by
default in system mode. With this mode, the service can only read system
connections.
Note:
You may force a service to log on as a given user (Windows Services utility).
Location of .ini files
All connections created in the database administration window are saved in
the citdb.ini file.
System connections are saved in the citdb.ini file of the Windows folder.
The user connection is saved in the citdb.ini file in the user preferences
folder of Windows.
Note:
For a quick overview of where the .ini files are located, refer to the information
available for theapplication (Help/ About menu, Plus button).
HP Connect-It 3.90 - User's guide | 265
Creating a database
Creating a Connect-It database means populating an empty shell with the
tables that will hold the information related to the processing of your documents
by the connectors.
To create a Connect-It database:
1 Use the database administration console (Administration/ Monitors
database administration)
2 Click Create database and populate the following fields:
n Administrator password: Enter the administrator password of the
database
Note:
You may not leave this field empty
n Confirm administrator password: Enter the password again
The database is created, with the administrator as the first user.
Adding a user
To add users to the database:
1 Use the database administration console (Administration/ Monitors
database administration)
2 Click Add user and populate the following fields:
266 | HP Connect-It 3.90 - User's guide
n Administrator password: Enter the password you defined when
creating the database
n User: Name of the new user
n New password: Password for the new user
n Confirm password: Confirm the password
3 Click Add to add this user and then click Close
Note:
The created users do not have administration rights for the database.
Administering users
All operations concerning the database users are performed via the
Administration/ Monitors database administration menu item.
Managing database users involves:
n Adding a user
n Changing their password
n Deleting a user
Adding a user
Refer to section Adding a user [page 266] of this chapter.
Changing the password of a user
To change the password of a user:
1 Click Modify password
2 Select the user from the list (User field)
3 Enter the new password
4 Confirm the password
5 Click Modify
Deleting a user
To delete a user:
1 Click Delete a user
HP Connect-It 3.90 - User's guide | 267
2 Enter your administrator password
3 Select the user from the list (User field)
4 Click Delete.
Operations performed by a user
Once a user is declared in the database, they can:
u Modify their user password
To modify the user password:
1 Use the database administration console (Administration/ Monitors
database administration)
2 In the Users frame, click Modify password
3 Populate the following fields:
n User: Name of the user
n Previous password: Enter the current password of the user
n New password: Enter your new password
n Confirm new password: Enter the new password a second time
4 Click OK
Operations on the database
Apart from user-administration operations on the Connect-It database, you
can also delete all the information in the database.
This function may only be used by the database administrator.
To delete the data from the Connect-It database:
1 Click Empty database
2 Enter your administrator password.
The data is erased
Backwards compatibility
Databases greater than or equal to version 3.5 are compatible with each other.
268 | HP Connect-It 3.90 - User's guide
A How to signal a problem
To help us in our aim to constantly improve our products, we strongly encourage
you to contact Hewlett-Packard technical support whenever you have a problem
using one of our products. In order to identify and solve these problems in the
least amount of time, we will need to collect a certain amount of information
that will allow us to reproduce and then solve the problem.
The objective of this document is to help you gather the necessary information
to provide us and how to report the problem in the most effective manner
possible.
General information
Here is the information that we need:
n Functional information [page 269]
n Technical information [page 270]
Functional information
This information enables us to categorize the problem:
n The name of your company.
n The name of the product causing you trouble.
HP Connect-It 3.90 - User's guide | 269
n The functional domain of the problem. For example, the Scenario builder
in Connect-It, or the Procurement management feature in Asset Manager,
etc.
n The frequency in which the problem occurs: The problem could occur
systematically; it could depend on certain things; it only deals with a certain
kind of data, etc.
Technical information
Some essential technical information is directly accessible in our products. To
find this information:
1 Select the Help/About menu in the software.
2 In the dialog box that appears, click More. A list of technical information
about your system and the product will appear.
3 Click Copy. The information will be copied to the Window clipboard.
4 Paste this information in a new file and send it to Hewlett-Packard technical
support.
If the problem that you are reporting also has an error message that occurs in
the software, perform the following steps:
1 When the error message appears (see the example below), click Copy. The
information relating to the problem will be copied to the Windows clipboard.
Note:
This screen capture is given as an example. The information in this error message,
as well as the name of the software, will probably be different in your case.
2 Paste this information in a new file and send it to Hewlett-Packard technical
support.
270 | HP Connect-It 3.90 - User's guide
Specific information about the problem
The first thing we need is a contextual list of steps that enable us to reproduce
the problem. Since the problem could depend on any number of factures, please
be as precise as possible in your description. For example:
1 Select the Hewlett-Packard Prosigma 850 in the Assets table in Asset
Manager. This asset is part of the demonstration database provided with
the product.
2 Click on the Acquis tab of this asset's detail.
3 Click on the Procurement sub-tab of the Acquis tab.
4 Change the value of the Purchase value field to 123.45.
5 Click Modify.
6 Etc.
Tip:
As a general rule, you should describe the problem as thoroughly as possible.
Other useful information
If you wish, you can send any additional screen shots or files that might help
us identify the problem.
Note:
Do not, however, send extremely large files via e-mail. Try to set a limit of about
500 KB for the attachments. If necessary, our support team can open an ftp access
to read files going over 500 KB.
Here are some tips to limit the size of your files:
n Try using a compression tool. In most cases, we notice a dramatic decrease
in the size of files when these tools are used.
n You can reduce the number of colors in your images to 16; the image will
then take up less space.
If you signal a problem about Connect-It
Connect-It systematically keeps document logs, application logs and service
logs. The information in these files can be very useful in helping to reproduce
the problem.
These files are stored in the following directories:
HP Connect-It 3.90 - User's guide | 271
n bin\conitgui.log: application-log file
n bin\<Name of the service>.log: Connect-It log file
Note:
Try to send us these files along with the scenario file (.scn) when you report a
problem on Connect-It.
272 | HP Connect-It 3.90 - User's guide
B Glossary
The following glossary provides definitions of the main terms used in Connect-It.
The glossary also provides a list of terms relating to databases, Basic scripts,
Java and external applications.
Connect-It terms
Action after processing
Certain connectors, such as the HP Desktop Discovery connector, can manipulate
the data that they have produced. In this case, a connector-configuration wizard
page enables you to select post-processing actions for the produced documents.
For example: Delete source data after successful processing in Connect-It.
External application
An external application designates not only the application itself, but also the
data source to which the connector connects. Examples: an Asset Manager
application, an XML file, a messaging system.
HP Connect-It 3.90 - User's guide | 273
Processing reports
Processing reports are documents that the connectors or the mapping box
produce each time they process a document. These reports enable you to know
if the document was processed successfully or not, and whether or not any
problems were encountered in Connect-It.
Example :
The e-mail connector can consume scenario processing reports and send them
to the Connect-It administrator in the form of messages.
Authorization certificate
The authorization certificate is a text file that enables you to activate the base
connectors, as well as the optional and additional connectors, included in the
Connect-It package that you have chosen.
The certificate is required in order to use Connect-It.
Tool
A tool (or component) is an element defined in the Scenario builder. It may be
a connector or an internal tool, such as a mapping box or a data generator.
Reconciliation key
Reconciliation consists of defining the fields that enable the unique identification
of the records in the tables that a connector creates or updates.
Fields used for data reconciliation are identified by marking them with a key,
called the reconciliation key.
Connector
A connector enables Connect-It to process information coming from or going to
external applications. In order to exchange data between themselves, connectors
copy this data into documents that they can product or consume.
The connectors are divided up into several categories:
n Inventory connectors
Inventory connectors process information from databases that scan a
company's assets, and more specifically, their IT assets: Intel LanDesk
connector, SMS 1.x connector, SMS 2.x connector, etc.
n HP connectors
274 | HP Connect-It 3.90 - User's guide
These connectors are specifically designed for HP applications (Asset
Manager connector, ServiceCenter connector, HP Desktop Discovery
connector, Action Request System...)
n Application connectors
These connectors are dedicated to specific external applications: Lotus Notes
connector, NT Security connector, etc.
n Protocol connectors
These connectors process data formatted by external applications using a
specific protocol: XML connector, Delimited text connector, Database
connector, E-mail connector, etc.
n ERP Connectors (Enterprise Resource Planning)
These connectors enable you to process data from Enterprise Resource
Planning applications.
The role of a connector is to:
n Publish document types corresponding to available data containers in the
external application to which it is connected.
Example :
The e-mail connector (fetching) publishes a document type that corresponds
to an e-mail, including such things as a From structure, a Carbon copy
collection, and an Attachment collection.
n Produce or consume documents.
A connector uses a produced document-type that was created for a specific
integration scenario, and from this template, it creates the produced
document.
Example :
In each of the Enterprise Discovery to Asset Manager out-of-the-box
scenarios (scenario/pdi folder), the Enterprise Discovery connector
produces documents that use the Devices document type as a template.
This document type corresponds to the values obtained during the IT
inventory scan performed by Enterprise Discovery.
To consume a document, a connector extracts the values from a document
leaving a mapping box and transmits them to an external application.
Consumption [page 276].
When data comes from an external source application and goes to an external
destination application, the connectors involved in the scenario are called the
HP Connect-It 3.90 - User's guide | 275
source connector and the destination connector. A source connector produces
documents, whereas the destination connector consumes them.
Collection
In a document type, a collection represents the relation between one or more
elements to several other elements.
Example: When a document type corresponding to a database table has a
collection, this collection corresponds to another table in the database. A
collection implies that the link between these two tables is a 1-n or n-n link.
This type of link means that a record in the first table can be linked to one or
more records in the second table, and vice versa.
Example :
In a document type corresponding to a sent e-mail message, a collection
corresponds to the message recipient (a message can have several recipients).
Service Console
The Connect-It console is a graphical user interface that lets you manage your
scenarios and create services to link to them.
Consumption
Consumption is the process in which a destination connector writes or sends
documents to an external application.
Connector [page 274].
DBK
The DBK files are XML files that correspond to a scenario's documentation.
These files conform to the DocBook DTD. For more information about this file,
refer to the chapter Scenario documentation [page 183].
Directives
Directives are pieces of information that the Connect-It tools use to produce
and consume documents. The directives are categorized by production directives
and consumption directives.
276 | HP Connect-It 3.90 - User's guide
Example :
For a Database-type connector, the WHERE and ORDERBY clauses, which
are used to filter records from a source database, are the consumption directives.
To learn more about directives, refer to the Connectors guide, chapter Connector
directives.
Document and document type
In Connect-It data is exchanged via documents. Each document corresponds
to a data container in an external application. Depending on the function of
the external application, a data container corresponds to:
n Database tables
n E-mail messages
n Files containing scanned information
n Delimited text files
n XML files
n Security information
n Etc.
When a connector is open in the Scenario builder, it publishes a list of document
types. This list of published document-types corresponds to the different data
containers available in the external applications.
Produced and consumed document types
In order for a connector to produce or consume documents, it needs to use
produced or consumed document-types. To create a produced or consumed
document-type, the Connect-It user selects elements from a document type
published by the connector. For example: A document type produced by a
database connector contains the only fields that the user wants to import in
the external destination application.
Published document-type Produced or consumed docu- Produced document
ment-type
HP Connect-It 3.90 - User's guide | 277
Published document-type Produced or consumed docu- Produced document
ment-type
The connector publishes docu- Certain elements from a pub- The connector produces or
ment types. Here is an excerpt lished document-type are selec- consumes document instances.
of the amAsset document type ted to create a produced or
published by the Asset Man- consumed document-type.
ager connector.
DSC
A description file (file name extension .dsc) describes the way that the text-file
data is organized. This data corresponds to the field values in the database
tables.
The Delimited-text connector publishes document types created in the
description file.
Example: A description file specifies that:
n The text file contains data from one single table (Employees table).
n The first line of the file contains the column headers (each column
corresponds to a field in a table).
n The "~" is used to separate values.
Connect-It Guide - Connectors, Protocol Connectors, Delimited-text connector,
Creation of the description file.
Documentation
All the information extracted dynamically from a scenario and that can be
customized by users.
Scenario builder
The Scenario builder is the graphical interface that enables you to create
integration scenarios. These scenarios are identifiable by the SCN file extension.
Element
A document type is made of the following elements:
n Structure
n Collection
n Field
This element is the terminal element of a document type.
These elements are also called complex elements.
278 | HP Connect-It 3.90 - User's guide
Document type elements [page 85].
Collection [page 276].
Favorites
Favorites are preconfigured connectors.
Favorites [page 210].
Configuration file
Each connector publishes a document type in .xml format which is an
interpretation of a database structure. This document is called a configuration
file; it can be edited (using the configuration file editor) for any inventory
connector and for the database connector.
User formats
User formats are date-type or numeric-type formats that the user can define
for use with the mapping scripts. These formats can be used exclusively with
the PifUserFmtVarToStr and PifUserFmtStrToVar functions. To use these
functions, refer to the Programmer's Reference available online by pressing F1
whenever you write a script in Connect-It.
For more information about user formats, refer to the chapter Define mapping
scripts [page 128], section User formats [page 142].
Data generator
The data generator is a tool for sending statically-defined data to a connector.
Using the data generator [page 92].
History
All the information about the creation and modification of a scenario.
Scenario history [page 215].
Document log
The Document log is a tab in the Scenario builder that helps you follow up on
all the documents produced and consumed by the connectors and the other
Connect-It tools.
HP Connect-It 3.90 - User's guide | 279
When a connector rejects a document, the rejected document appears in the
Document log along with an icon indicating its status. The Document log also
warns you when a the mapping box could not perfectly produce or consume a
document.
Mapping
A mapping involves creating correspondences and transformations between
elements from a document type that is produced by a source connector and one
that is consumed by a destination connector.
In Connect-It, a mapping box enables a destination connector to consume
documents produced by the source connector. The mapping box is an internal
tool that produces and consumes documents like all other connectors, but which
does not communicate with external applications.
Define the mapping of document types [page 101].
Monitors
Monitors are surveillance tools associated with a scenario. Monitors activate
and manage the forwarding of information and process history data provided
by the application and its connectors.
Define the supervision monitors [page 150].
Schedule pointer
The schedule pointer enables you to reduce the amount of data processed by a
scenario.
A pointer corresponds to the date of a record's last modification. It enables a
connector to distinguish data it has already processed in a previous session
280 | HP Connect-It 3.90 - User's guide
from the new data. It therefore only processes the records created or updated
since the last session.
When a scenario is launched in scheduled mode: The status of a document-type's
pointer tells the connector to process only those documents that have not been
processed since the last session.
Example :
During its last session, an Asset Manager connector read all records in the
Assets table at 9:00:00. During the next session, it will read all records created
after 9:00:00.
Production
Production is the process by which a source connector reads or receives data
from an external application in order to transform it into documents.
Connector [page 274].
Scheduler
A scheduler is a timer that you associate with one or several document types
produced by your scenario's source connectors.
To edit a scenario's schedulers, select the Scenario/Schedulers menu.
Two preconfigured schedulers are provided with the Scenario builder:
n The Once scheduler.
This scheduler is the one associated by default to all the document types
produced by a scenario.
n The Synchronous scheduler.
This scheduler enables a connector to produce or consume a document every
second.
Schedule pointer [page 83].
Schedules
Scheduling in Connect-It involves indicating at what moment the source
connectors of an integration scenario will produce documents. Creating a
schedule consists of associating produced documents to one or more schedules.
Each schedule plays a role of a timer that makes a connector produce documents
either at one specific time (October 4, 2002) or in regular intervals (every two
hours for a given period of time).
Creating a schedule [page 171].
HP Connect-It 3.90 - User's guide | 281
Reconciliation
Reconciliation is the integration of input data coming from a source application
that is considered more up-to-date than the already existing data in the
destination application.
n If the answer is "no", the input data is inserted.
n If the answer is "yes", the existing data is updated according to the
information contained in the input data.
The process is based on the following question: "Does the information that I
would like to reconcile already exist in the target system?"
When the destination system is empty, this processes is no longer a
reconciliation, but an import.
Integration scenario
An integration scenario enables information to be passed between different
applications.
Writing a scenario consists of:
1 Choosing the source and destination connectors.
In principle, you can choose an unlimited number of connectors.
2 Configuring the connectors.
3 Linking the connectors.
4 Creating produced document-types for the source connector and consumed
document-types for the destination connector.
5 Creating mappings between the source document-types and destination
document-types.
6 Choosing a schedule.
This schedule establishes the intervals at which the scenario's source
connectors produce documents.
Connect-It is provided with several example scenarios.
Warning:
For the most part, the example scenarios do not apply to specific user configurations.
Services
A service under Windows provides an application that runs as a background
task. .Connect-It lets you create and launch a different service for each of your
scenarios.
282 | HP Connect-It 3.90 - User's guide
Statistics
After each session, the Scenario builder enables you to obtain statistics on the
number of documents processed by each tool in a scenario. Example: the number
of documents processed by the Asset Manager connector during one session.
To obtain the statistics of each connector, position your pointer on the top part
of a connector in the scenario diagram.
Structure
A structure in a document type indicates a 1:1 relation with the node containing
this structure. A node that contains a structure can be the document type's root
node, the structure or the collection.
Example :
In a document type that corresponds to a table in a database, each structure
corresponds to another table. A structure indicates that the link between the
two tables is 1:1. A link of this type means that a record in the first table can
only be linked to one record in the other table.
Maptable
A maptable is a table that maps elements from one container to elements of
another data container.
Maptables [page 135].
Views
Views of a scenario diagram can be created in order to make viewing the scenario
easier. Example: In a scenario with a dozen or so different tools, you can create
a view where only some of those tools are visible.
To learn more about views, refer to the chapter Ergonomics [page 47], section
The Scenario builder [page 47]/ Scenario-diagram views [page 52].
Common terms
AQL
AQL ("Advanced Query Language") is the query language used by Asset
Manager to access the data in the Asset Manager database. It is comparable
HP Connect-It 3.90 - User's guide | 283
to SQL. AQL is automatically translated into SQL by the database engine when
it's being used for queries.
Blob
Blob-type fields (binary-large-object-type fields) are those fields corresponding
to binary data: sound files, video files, image files.
DSE
The DSEs (Directory Entry Services) are the entries making up the hierarchy
of the LDAP directory. This information is represented in the form of branches.
Each entry in the LDAP directory corresponds to an abstract or real object (a
person, material object, parameters, etc.).
JCA
Perfected by Sun, JCA regroups a set of Java specifications that describe an
interface: "Java Connector Architecture".
Its main objective is to define a layer of standards enabling a Java server to
dialog with applications based on third-party technologies.
JCA aims to improve connection interfaces and standard connectors.
XML schema
An XML schema is the definition of the contents used in an XML document.
The XML schema is a superset of the DTD, which is itself a standard SGML.
Unlike a DTD, the XML schemas are written in XML syntax, which is more
verbose than a DTD.
The XML schemas can be created with any XML tool.
Transaction
A transaction is an element from the dialog between a computer an a user or
between two computers - such as in an information request and the response.
Global variables
A global variable is a variable whose value can be accessed and modified by
any program instruction; not just by the module that defined it.
284 | HP Connect-It 3.90 - User's guide
XSL
XSL (eXtensible StyleSheet Language) is a style sheet language developed
especially for XML and which can be extended. It is not recognized as an official
standard.
HP Connect-It 3.90 - User's guide | 285
286 | HP Connect-It 3.90 - User's guide
Index
.cfg, 77 Creating, 130
.ini Deleting, 130
Declared connection, 264 Opening, 130
$LinkedDoc Text editor, 131
Processing reports, 242 Validating scripts, 131
$ParentDoc Authorization certificate
Processing reports, 242 Definition, 274
$ParentDoc$
Using the variable, 235 B
-activate, 200 Blob
-dc, 199 Conversion, 124
-df, 200 Definition, 284
-dm, 200 Export, 124
-forcecnx, 200 Mapping, 122
-openconnectors, 200
-svc, 200 C
Cache, 243
A Cache files, 243
Additional scripts, 149 Character string
AIX, 15 Concatenating, 134 , 134
Dynamic libraries, 21 Conversion to Blob, 124
AQL Character string tables, 134
Definition, 283 Chr(), 134
Associated file CloseSession(), 112
Configuring the text editor, 132 Collection
HP Connect-It 3.90 - User's guide | 287
Collection-to-collection mapping, 117 How it works, 45
Collection-to-document mapping, 120 Improving document processing, 257
Data generator, 93 LDAP connector options, 75
Definition, 276 License file, 34
Document type elements, 85 Linking, 67
Duplicate, 93 Modifying the connector associated with
Field-to-collection mapping, 121 a service, 246
Mapping sub-collections, 119 Optional connectors - Installation, 38
Command line, 193 , 171 Reconfiguring, 66
-once, 180 Schedules, 171
-once -scheduler, 181 ServiceCenter connector options, 75
Options, 194 Using the cache option, 252
Scheduler, 180 Verifying executed queries, 250
-scheduler, 182 Work offline, 245
Command options, 194 XML connector options, 76
Compare two scenarios, 218 Connectors - Options, 73
Configuration file Consumption, 255
Editing, 77 Definition, 276
Configuration file editor Context file, 30
Interface layout, 78
Confirmations - Options, 72 D
conitsvc, 194 Data
Connection Previewing, 114
Creating, 264 Database, 263
Declaring, 264 Administration, 263
Connect-It Web, 22 Configuration, 263
Windows Vista, 23 Creating, 266
Connector, 45 Deleting information, 268
Asset Manager connector - Performance Operations, 268
improvements, 258 Data generator, 92
Asset Manager connector - Reconnection Definition, 279
at each session, 254 DBK, 187
Automatic reconnection, 253 Definition, 276
Base connector - Installation, 37 DBMS, 263
Cache file, 243 Directives
Calculating the number of documents to Definition, 276
produce, 251 Display - Options, 70
Configuration wizard, 65 Document
Database connector options, 76 Calculating the number of documents to
Database-type connector - Improving produce, 251
performances, 261 Consumption, 255
Definition, 274 Definition, 277
Deleting, 68 Detail, 224
Delimited text connector options, 76 Detail - Search, 228
Favorites, 210
288 | HP Connect-It 3.90 - User's guide
Document log, 219 E
Improving production, 250 Element, 110
Parent document, 226 Definition, 278
Path, 111 Finding, 115
Processing, 87 Replacing an element in a mapping script,
Statistics, 248 116
Tracking line, 228 Ergonomics, 47
XML, 227 , 85 External application
Documentation Definition, 273
Definition, 278
Document log, 219 (See Web) F
Configuration, 257 Favorites, 210
Monitor, 152 Definition, 279
Documents Deleting, 213
Types of icons, 223 Editing, 210
Documents - Options, 76 Managing, 213
Document type, 84 Reconfiguring, 212
Classifying, 113 Field
Create a new document type, 80 Document type elements, 85
Creating, 90 Format, 142
Customize a new document type, 80 Date type user format, 142
Data generator, 93 Definition, 279
Definition, 277 Digital type user format, 142
Document type elements, 85 Syntax, 143
DTD, 92
Edit window, 88
Edit window - Shortcut menus, 100
G
Finding an element, 99 Global variables, 136
Mapping, 101 Counter, 138
Parent and children nodes, 87 Declaring, 137
Path, 110 Definition, 284
Self-produced, 90 Mapping scripts, 149
Testing a produced document-type, 242 Saving, 139
View data, 98 Script, 137
DSC
Definition, 278 H
DSE Handling processing reports, 239
Definition, 284 Histories
DTD Definition, 279
Copy, 92 HP-UX, 15
Definition, 85 Dynamic libraries, 21
Dynamic libraries
AIX, 21 I
Information, 40 Installation, 15
Solaris / HP-UX / Linux, 21 Additional connectors, 40
HP Connect-It 3.90 - User's guide | 289
AutoPass, 40 Configuration, 221
Contents, 35 Consulting, 247
Datakit, 38 Definition, 279
Files in the installation folder, 35 Description, 221
Installed base connectors, 37 Monitors, 150
Installed programs, 43 Logs - Options
Maintenance version, 34 Options, 76
Optional connectors, 38
UNIX, 20 M
Windows, 17 Manage processing reports wizard, 240
Installed files, 35 Mapping, 101
Integration Pack Actions - Icons, 105
Installation, 17 Automatic identification of complex
Uninstalling, 19 elements, 110
Update, 18 Blob-type field mapping, 122
Interface layout Character string tables, 134
Menus, 54 Classifying, 113
Scenario builder, 47 Collection-to-collection mapping, 117
Collection-to-document mapping, 120
J Configuring the mapping box, 102
JAAS, 28 Copy/Paste, 114
Java virtual machine, 69 Copy / Paste in a processing report, 215
JCA Creating, 108
Definition, 284 Deactivating, 109
JDBC, 26 Debugger, 243
JRE, 69 Definition, 280
JVM Deleting, 110
Configuration, 69 Description, 113
Direct field-to-field mapping, 116
L Editing, 104
License file Edit window, 104
License, 34 Field-to-collection mapping, 121
Linux, 15 Finding an element, 115
Dynamic libraries, 21 Help writing scripts, 144
Lists, 77 Mapping box, 102
Local variables, 137 Mapping types, 116
Log, 219 Partial reconciliation, 109
Disk storage, 222 Previewing data, 114
Events log, 160 Reconciliation keys, 255
Purge the memory, 222 Replacing an element in a mapping script,
Tracking lines, 222 116
Tracking lines - Refreshing, 222 Scripts, 128
Log file, 247 Shortcut menus, 62
Logs Syntax error, 243
290 | HP Connect-It 3.90 - User's guide
Mapping scripts, 128 P
Additional scripts, 149 Password
Contextual menus in the mapping edit Administrator, 266
window, 147 Command option, 200
Copying the path of an element, 146 User, 268
Counter, 138 User (administration), 267
Creating an associated file, 130 Performance, 41
Duplicating a destination element, 145 Post-processing actions, 236
Editing associated files, 128 Defining actions, 238
Global variables, 137 Definition, 273
Help writing, 144 Processing history, 150
Locating source and destination elements, Processing reports, 232
145 Definition, 274
Map a fixed value to a destination How it works, 240
element., 144 Post-processing actions, 237
Moving several fields by drag-and-drop, Use, 233
144 Variables, 242
Using the contextual menu in mapping ProcessReport, 240
scripts, 147 Production, 250
Mapping types, 116 Definition, 281
Maptable, 135 Programmer's Reference, 141
Creating, 136 Property file, 198
Definition, 283
Monitoring, 150 R
Monitors, 150 Reconciliation, 255
Configuration, 151 Definition, 282
Database monitor, 156 Partial reconciliation, 109
Definition, 280 Reconciliation keys, 255
E-mail monitor, 157 Definition, 274
Files monitor, 155 Filter, 126
Logs, 150 How it works, 125
MSDE database, 20 Weight of reconciliation keys, 126
O S
Offline, 245 Scenario
OpenSession(), 112 Associated service, 247
Options, 70 Back up copy of a saved scenario, 183
Confirmations, 72 Implementation wizard, 65
Connectors, 73 Implementing, 65
Display, 70 Saving, 183
Documents, 76 Sequence approach, 215
Lists, 77 Tool, 66
Logs, 76 Using sequences, 215
Scenario builder, 54 , 47
HP Connect-It 3.90 - User's guide | 291
Administration menu, 59 Web, 205
Definition, 278 Scheduling, 171
Display menu, 56 Definition, 281
Edit menu, 56 Web, 205
Favorites menu, 56 Script constants, 140
File menu, 54 Service, 165
Help menu, 59 Connection properties, 168
Interface layout, 48 Creating a service from the command line,
Java menu, 59 171
Logs, 219 Creating a service in Windows, 167
Menus, 54 Deleting, 170
Monitors menu, 58 Log file, 247
Options, 70 Scheduling, 247
Panes, 51 Service Console, 166
Scenario menu, 57 Definition, 276
Shortcut menus, 60 Services
Toolbars, 48 Definition, 282
Tools menu, 58 Session options, 152
Views, 52 Sessions
Views - Rules, 54 Executing additional scripts, 112
Scenario documentation, 183 Managing, 162
Configure the XSL processor, 188 Monitors, 152
Contents, 184 sessions
Creating, 186 sessions - close, 142
DBK format, 187 sessions - open, 142
Editing properties, 188 Solaris, 15
HTML format, 186 Dynamic libraries, 21
Predefined XSL style sheets, 189 Start an agent, 33
Properties, 187 Statistics, 248
Viewing, 186 Activation, 153
Scenario history, 215 Definition, 283
Scenarios Structure
Cache files, 243 Definition, 283
Console, 246 Document type elements, 85
Definition, 282 SuccessReport, 237
Optimizing performances, 248 Supported environments, 15
Production, 191 System connection, 265
Testing and debugging, 219
Using processing reports, 233 T
Schedule pointer, 178 Testing a produced document-type, 242
Define a pointer, 83 Test mode, 246
Definition, 280 The Service Console
Scheduler, 172 Menus, 166
Definition, 281 To install an agent - Automated method, 31
Editing, 247
292 | HP Connect-It 3.90 - User's guide
To install an agent - Manual method, 32 Definition, 85
Tool XML schema
Definition, 274 Definition, 284
Deleting, 68 XSL, 188
Linking, 67 Definition, 285
Toolbar, 48
Icons, 48
Tracking line
Definition, 228
Detail, 230
Web, 208
Tracking-line group, 157
Transaction
Definition, 284
Managing, 256
U
UNIX
Character string, 135
Deploying a scenario, 192
Installation, 20
Property file, 198
Supported environments, 15
User
Adding, 266
Administering, 267
Deleting, 267
Password (administration), 267
User account - Service, 168
V
Variables
E-mail monitor, 157
Views, 52
Definition, 283
W
Web, 201 , 22
Web console, 201
WHERE, 254
Windows event, 160
X
XML
HP Connect-It 3.90 - User's guide | 293
294 | HP Connect-It 3.90 - User's guide
S-ar putea să vă placă și
- CompTIA Linux+ Certification Study Guide (2009 Exam): Exam XK0-003De la EverandCompTIA Linux+ Certification Study Guide (2009 Exam): Exam XK0-003Încă nu există evaluări
- InstallingDocument72 paginiInstallingSmitha VasÎncă nu există evaluări
- Problem Determination and Service Guide: IBM System x3500 Type 7977Document198 paginiProblem Determination and Service Guide: IBM System x3500 Type 7977jose berrospiÎncă nu există evaluări
- Video Analytics V4 Installation GuideDocument72 paginiVideo Analytics V4 Installation GuideDaniel LopezÎncă nu există evaluări
- LaserJet 2600N SeriesDocument400 paginiLaserJet 2600N SeriesjirikacaÎncă nu există evaluări
- EpsonDeviceAdmin Manual en v5Document151 paginiEpsonDeviceAdmin Manual en v5Xan NesniaÎncă nu există evaluări
- Tie 230 Ig 0-00 En-UsDocument45 paginiTie 230 Ig 0-00 En-UsZMarku Jo PeÎncă nu există evaluări
- Dell 1355 Color Laser ManualDocument522 paginiDell 1355 Color Laser ManualyrddjeksngqixxrgygÎncă nu există evaluări
- PLANT PAx TEMPLATES VIRTUALIZING - 9528-Um001 - En-P PDFDocument128 paginiPLANT PAx TEMPLATES VIRTUALIZING - 9528-Um001 - En-P PDFArielistoÎncă nu există evaluări
- ManualDocument361 paginiManualAlexandra MartinÎncă nu există evaluări
- PlantPAx 4.5 Virtualization User Manual 9528-Um001 - En-P PDFDocument264 paginiPlantPAx 4.5 Virtualization User Manual 9528-Um001 - En-P PDFZhaohui DongÎncă nu există evaluări
- Application Guide: Lenovo Rackswitch G7028/G7052Document312 paginiApplication Guide: Lenovo Rackswitch G7028/G7052kkÎncă nu există evaluări
- Version 6.2.7 For UNIX InstallationDocument74 paginiVersion 6.2.7 For UNIX Installationmichael macÎncă nu există evaluări
- Epo 590 PG 0-00 En-Us - PDF Gda 1490161200 &extDocument451 paginiEpo 590 PG 0-00 En-Us - PDF Gda 1490161200 &extabbuasherÎncă nu există evaluări
- Acad Nag PDFDocument102 paginiAcad Nag PDFvndeshmukh100% (1)
- Techref Ktechrf2Document436 paginiTechref Ktechrf2Nguyễn CươngÎncă nu există evaluări
- PlantPAx Distributed Control System - Templates -pDocument128 paginiPlantPAx Distributed Control System - Templates -pCarlos Eduardo CoelhoÎncă nu există evaluări
- Esm 960 PG En-UsDocument537 paginiEsm 960 PG En-UsrapturereadyÎncă nu există evaluări
- Epo 530 PG 0-00 En-UsDocument317 paginiEpo 530 PG 0-00 En-UsLama MokÎncă nu există evaluări
- Xseries 345 Type 8670 - Hardware Maintenance ManualDocument182 paginiXseries 345 Type 8670 - Hardware Maintenance ManualRay CoetzeeÎncă nu există evaluări
- Dell-1350cnw - User's Guide - En-UsDocument328 paginiDell-1350cnw - User's Guide - En-Uspimpf1Încă nu există evaluări
- Hpsu 83000 InstallDocument252 paginiHpsu 83000 Installcool_sasank9191Încă nu există evaluări
- Vostro-1700 Owner's Manual En-UsDocument240 paginiVostro-1700 Owner's Manual En-UsputoÎncă nu există evaluări
- 2107 HMC x335 Service Guide v9Document176 pagini2107 HMC x335 Service Guide v9tachyon.20230417Încă nu există evaluări
- 00cg956 PDFDocument550 pagini00cg956 PDFraphael moukambaÎncă nu există evaluări
- HorizonDocument301 paginiHorizonFiorenantsoa RafanomezanaÎncă nu există evaluări
- Plantpax Distributed Control System - Templates: User ManualDocument146 paginiPlantpax Distributed Control System - Templates: User Manualmiguel medinaÎncă nu există evaluări
- Ug1144 Petalinux Tools Reference GuideDocument105 paginiUg1144 Petalinux Tools Reference GuideWei LinÎncă nu există evaluări
- 007 4564 001 TezrotDocument174 pagini007 4564 001 TezrotAdli HajaratÎncă nu există evaluări
- Sentex Spswin420 - UsersguideDocument68 paginiSentex Spswin420 - UsersguidecjustincombsÎncă nu există evaluări
- Thinkpad T460S User GuideDocument170 paginiThinkpad T460S User GuideRL UserÎncă nu există evaluări
- Thinkpad T460S User GuideDocument170 paginiThinkpad T460S User GuideRL UserÎncă nu există evaluări
- Mans Io-Mbabyxue PDFDocument95 paginiMans Io-Mbabyxue PDFManuel Antonio Fuentes GarciaÎncă nu există evaluări
- Workstation Customization ProgrammingDocument451 paginiWorkstation Customization ProgrammingAdam Ben AhmedÎncă nu există evaluări
- HorizonDocument301 paginiHorizonFeri IgnacÎncă nu există evaluări
- Junos® OS Getting Started Guide For Routing DevicesDocument398 paginiJunos® OS Getting Started Guide For Routing DevicesPriscilla Felicia HarmanusÎncă nu există evaluări
- Rserver IBM: Planning For Partitioned-System OperationsDocument62 paginiRserver IBM: Planning For Partitioned-System OperationsChitra VarathanÎncă nu există evaluări
- Forcepoint DLP DeployctrDocument442 paginiForcepoint DLP DeployctrneoaltÎncă nu există evaluări
- 00 Ah 242Document102 pagini00 Ah 242Lao Quoc BuuÎncă nu există evaluări
- Administrator's Guide: NPD5481-00 ENDocument72 paginiAdministrator's Guide: NPD5481-00 ENArimurti WradhaniÎncă nu există evaluări
- 00 CG 960Document398 pagini00 CG 960Daniel PandiqueÎncă nu există evaluări
- Poweredge-T110-2 - Owner's Manual - En-Us PDFDocument142 paginiPoweredge-T110-2 - Owner's Manual - En-Us PDFVino LinggaÎncă nu există evaluări
- x3250 m1 GuideDocument74 paginix3250 m1 GuideMariusSibisteanuÎncă nu există evaluări
- Installation and Using Guide: Gigabit Ethernet-SX PCI-X Adapter and Dual Port Gigabit Ethernet-SX PCI-X AdapterDocument32 paginiInstallation and Using Guide: Gigabit Ethernet-SX PCI-X Adapter and Dual Port Gigabit Ethernet-SX PCI-X Adapterua09108Încă nu există evaluări
- Ug1165 Zynq Embedded Design Tutorial 1Document136 paginiUg1165 Zynq Embedded Design Tutorial 1Ashok YadavÎncă nu există evaluări
- Kerio Admin Guide English 9.5.2 3336 P3Document339 paginiKerio Admin Guide English 9.5.2 3336 P3Kurgan GlÎncă nu există evaluări
- IBM System x3550M2 Type 7946 Installation & User GuideDocument138 paginiIBM System x3550M2 Type 7946 Installation & User GuideRay CoetzeeÎncă nu există evaluări
- HP Workstation xw6200: Service and Technical Reference GuideDocument209 paginiHP Workstation xw6200: Service and Technical Reference GuideAlessandro IppolitoÎncă nu există evaluări
- Epson 629935 EuDocument132 paginiEpson 629935 EuGuy ZechariaÎncă nu există evaluări
- Dell Color Multifunction Printer - E525w User's GuideDocument314 paginiDell Color Multifunction Printer - E525w User's GuideTerry DayÎncă nu există evaluări
- Dell™ Inspiron™ 1521 Owner's Manual: Model PP22LDocument222 paginiDell™ Inspiron™ 1521 Owner's Manual: Model PP22Lfathur80Încă nu există evaluări
- CS GetStart PDFDocument94 paginiCS GetStart PDFDanÎncă nu există evaluări
- 9528 Um001 - en P PDFDocument210 pagini9528 Um001 - en P PDFMete OzdemirÎncă nu există evaluări
- Vdisplay HDI-Pro User GuideDocument88 paginiVdisplay HDI-Pro User Guideahmedkhandba1Încă nu există evaluări
- Network Administrator'S Guide: Autocad Architecture 2010Document106 paginiNetwork Administrator'S Guide: Autocad Architecture 2010Drajan LamaÎncă nu există evaluări
- SCO Content Development GuideDocument130 paginiSCO Content Development GuideVelmurugan Gurusamy PandianÎncă nu există evaluări
- Tvsu5 MST enDocument90 paginiTvsu5 MST enSignoÎncă nu există evaluări
- Epson SureLab OrderController Operation Guide enDocument196 paginiEpson SureLab OrderController Operation Guide enmarko jovanovicÎncă nu există evaluări
- Surelab Ordercontroller Le Operation Guide: Cmp0071-00 enDocument180 paginiSurelab Ordercontroller Le Operation Guide: Cmp0071-00 enSandy PrastiozÎncă nu există evaluări
- Project Lms Bhavna SinghDocument127 paginiProject Lms Bhavna SinghMohammad ShoebÎncă nu există evaluări
- JAVADocument66 paginiJAVAanoojaÎncă nu există evaluări
- 1-JDBC Transaction-02-08-2022 (02-Aug-2022) Material - I - 02-08-2022 - CSI3018 - Module1Document36 pagini1-JDBC Transaction-02-08-2022 (02-Aug-2022) Material - I - 02-08-2022 - CSI3018 - Module1Starboi UganÎncă nu există evaluări
- Advance Java Notes For B.C.a (2012) Unit III, IV, V.Document29 paginiAdvance Java Notes For B.C.a (2012) Unit III, IV, V.nikhil_701aÎncă nu există evaluări
- Connecting JSP Page With MS AccessDocument24 paginiConnecting JSP Page With MS AccessManoj KavediaÎncă nu există evaluări
- Se ProjectDocument144 paginiSe ProjectanithaÎncă nu există evaluări
- Quick Start: Progress Datadirect Connect: Connecting To A DatabaseDocument8 paginiQuick Start: Progress Datadirect Connect: Connecting To A DatabasegpeevÎncă nu există evaluări
- DocumentationDocument76 paginiDocumentationAbhishek V DeshpandeÎncă nu există evaluări
- Progress JDBC Driver GuideDocument72 paginiProgress JDBC Driver Guidejefferson FrancoÎncă nu există evaluări
- ODI - TopologyDocument30 paginiODI - Topologyfreekey2Încă nu există evaluări
- JDBC Interview Questions and AnswersDocument63 paginiJDBC Interview Questions and Answersapi-26368914Încă nu există evaluări
- Ad Java Updated qb1920 Question Bank of Advance Javasem4bsc CsDocument38 paginiAd Java Updated qb1920 Question Bank of Advance Javasem4bsc Csshital7028733151Încă nu există evaluări
- Class Running Notes 10th To 18th AugustDocument29 paginiClass Running Notes 10th To 18th AugustsanjayÎncă nu există evaluări
- JDBCDocument71 paginiJDBCJanmejay PantÎncă nu există evaluări
- Java Database Connectivity (JDBC) TutorialDocument15 paginiJava Database Connectivity (JDBC) Tutorialsuraj waghÎncă nu există evaluări
- Universal Connection PoolDocument92 paginiUniversal Connection PoolNguyễn Hải ĐăngÎncă nu există evaluări
- Atm System FINALDocument77 paginiAtm System FINALsanthubazarÎncă nu există evaluări
- Java Important Question BCA 5 Purbanchal UniversityDocument2 paginiJava Important Question BCA 5 Purbanchal UniversityShiba Ratna TamrakarÎncă nu există evaluări
- Java Programming Chpater 7 JDBC Database AccessDocument8 paginiJava Programming Chpater 7 JDBC Database AccessShimelis KassaÎncă nu există evaluări
- JDBC Driver Types: Connect to Databases in JavaDocument8 paginiJDBC Driver Types: Connect to Databases in Javazahiruddin_ahamed100% (1)
- Oops Interview Questions: Read More HereDocument18 paginiOops Interview Questions: Read More Heresubhamoyd33Încă nu există evaluări
- Manual - Programacion - Java - Ibm Websphere and Visualage For Java Database Integration With Db2 Oracle and SQL ServerDocument310 paginiManual - Programacion - Java - Ibm Websphere and Visualage For Java Database Integration With Db2 Oracle and SQL ServerBelisario G. Di LevaÎncă nu există evaluări
- JDBC Interview Questions and Answers 70Document3 paginiJDBC Interview Questions and Answers 70Shoban BabuÎncă nu există evaluări
- JDBC Api Components and DriversDocument15 paginiJDBC Api Components and Driversaa bbÎncă nu există evaluări
- Enterprise Java: Sem. V B.Sc. (IT) exam solutionDocument26 paginiEnterprise Java: Sem. V B.Sc. (IT) exam solutionFuture DÎncă nu există evaluări
- CM 6 GDocument49 paginiCM 6 GAkashBishtÎncă nu există evaluări
- Project On Library ManagementDocument40 paginiProject On Library ManagementManoj KumarÎncă nu există evaluări
- Unit 3 - Java Database ConnectivityDocument35 paginiUnit 3 - Java Database ConnectivityavinjoyÎncă nu există evaluări
- JDBC 1Document20 paginiJDBC 1Pratik SoundarkarÎncă nu există evaluări
- JDBC PboDocument18 paginiJDBC PboJumadi DamanikÎncă nu există evaluări
- Linux: The Ultimate Beginner's Guide to Learn Linux Operating System, Command Line and Linux Programming Step by StepDe la EverandLinux: The Ultimate Beginner's Guide to Learn Linux Operating System, Command Line and Linux Programming Step by StepEvaluare: 4.5 din 5 stele4.5/5 (9)
- The Linux Command Line Beginner's GuideDe la EverandThe Linux Command Line Beginner's GuideEvaluare: 4.5 din 5 stele4.5/5 (23)
- Hacking Essentials - The Beginner's Guide To Ethical Hacking And Penetration TestingDe la EverandHacking Essentials - The Beginner's Guide To Ethical Hacking And Penetration TestingEvaluare: 3 din 5 stele3/5 (1)
- Make Your PC Stable and Fast: What Microsoft Forgot to Tell YouDe la EverandMake Your PC Stable and Fast: What Microsoft Forgot to Tell YouEvaluare: 4 din 5 stele4/5 (1)
- The Ultimate Kali Linux Book - Second Edition: Perform advanced penetration testing using Nmap, Metasploit, Aircrack-ng, and EmpireDe la EverandThe Ultimate Kali Linux Book - Second Edition: Perform advanced penetration testing using Nmap, Metasploit, Aircrack-ng, and EmpireÎncă nu există evaluări
- Kali Linux - An Ethical Hacker's Cookbook - Second Edition: Practical recipes that combine strategies, attacks, and tools for advanced penetration testing, 2nd EditionDe la EverandKali Linux - An Ethical Hacker's Cookbook - Second Edition: Practical recipes that combine strategies, attacks, and tools for advanced penetration testing, 2nd EditionEvaluare: 5 din 5 stele5/5 (1)
- Azure DevOps Engineer: Exam AZ-400: Azure DevOps Engineer: Exam AZ-400 Designing and Implementing Microsoft DevOps SolutionsDe la EverandAzure DevOps Engineer: Exam AZ-400: Azure DevOps Engineer: Exam AZ-400 Designing and Implementing Microsoft DevOps SolutionsÎncă nu există evaluări
- Hackers & Painters: Big Ideas from the Computer AgeDe la EverandHackers & Painters: Big Ideas from the Computer AgeEvaluare: 4.5 din 5 stele4.5/5 (5)
- Windows Server 2022 & PowerShell All-in-One For DummiesDe la EverandWindows Server 2022 & PowerShell All-in-One For DummiesÎncă nu există evaluări
- Powershell: The ultimate beginner's guide to Powershell, making you a master at Windows Powershell command line fast!De la EverandPowershell: The ultimate beginner's guide to Powershell, making you a master at Windows Powershell command line fast!Evaluare: 5 din 5 stele5/5 (1)
- COBOL Basic Training Using VSAM, IMS and DB2De la EverandCOBOL Basic Training Using VSAM, IMS and DB2Evaluare: 5 din 5 stele5/5 (2)
- Hacking with Kali Linux: A Step by Step Guide to Learn the Basics of Linux Penetration. What A Beginner Needs to Know About Wireless Networks Hacking and Systems Security. Tools Explanation IncludedDe la EverandHacking with Kali Linux: A Step by Step Guide to Learn the Basics of Linux Penetration. What A Beginner Needs to Know About Wireless Networks Hacking and Systems Security. Tools Explanation IncludedÎncă nu există evaluări
- Apple Card and Apple Pay: A Ridiculously Simple Guide to Mobile PaymentsDe la EverandApple Card and Apple Pay: A Ridiculously Simple Guide to Mobile PaymentsÎncă nu există evaluări
- CompTIA Linux+/LPIC-1: Training and Exam Preparation Guide (Exam Codes: LX0-103/101-400 and LX0-104/102-400)De la EverandCompTIA Linux+/LPIC-1: Training and Exam Preparation Guide (Exam Codes: LX0-103/101-400 and LX0-104/102-400)Încă nu există evaluări
- AWS: The Complete Beginner to Advanced Guide for Amazon Web Service — The Ultimate TutorialDe la EverandAWS: The Complete Beginner to Advanced Guide for Amazon Web Service — The Ultimate TutorialEvaluare: 5 din 5 stele5/5 (4)
- The Mac Terminal Reference and Scripting PrimerDe la EverandThe Mac Terminal Reference and Scripting PrimerEvaluare: 4.5 din 5 stele4.5/5 (3)
- Tor Darknet Bundle: Master the Art of InvisibilityDe la EverandTor Darknet Bundle: Master the Art of InvisibilityÎncă nu există evaluări
- XDA Developers' Android Hacker's Toolkit: The Complete Guide to Rooting, ROMs and ThemingDe la EverandXDA Developers' Android Hacker's Toolkit: The Complete Guide to Rooting, ROMs and ThemingEvaluare: 2 din 5 stele2/5 (2)
- Ubuntu Linux Toolbox: 1000+ Commands for Power UsersDe la EverandUbuntu Linux Toolbox: 1000+ Commands for Power UsersEvaluare: 4 din 5 stele4/5 (1)
- Ubuntu 22.04 Essentials: A Guide to Ubuntu 22.04 Desktop and Server EditionsDe la EverandUbuntu 22.04 Essentials: A Guide to Ubuntu 22.04 Desktop and Server EditionsÎncă nu există evaluări
- Mastering Linux Security and Hardening - Second Edition: Protect your Linux systems from intruders, malware attacks, and other cyber threats, 2nd EditionDe la EverandMastering Linux Security and Hardening - Second Edition: Protect your Linux systems from intruders, malware attacks, and other cyber threats, 2nd EditionÎncă nu există evaluări
- Mastering Swift 5 - Fifth Edition: Deep dive into the latest edition of the Swift programming language, 5th EditionDe la EverandMastering Swift 5 - Fifth Edition: Deep dive into the latest edition of the Swift programming language, 5th EditionÎncă nu există evaluări