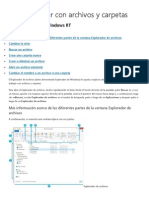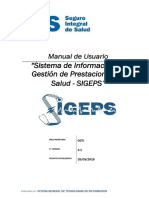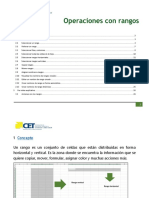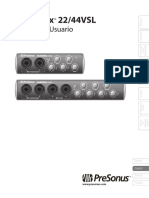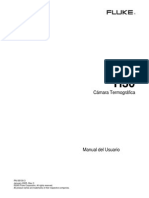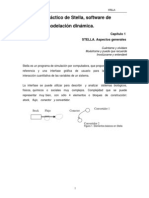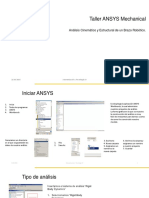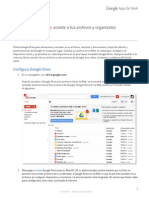Documente Academic
Documente Profesional
Documente Cultură
Word 2003
Încărcat de
mao-19899958Drepturi de autor
Formate disponibile
Partajați acest document
Partajați sau inserați document
Vi se pare util acest document?
Este necorespunzător acest conținut?
Raportați acest documentDrepturi de autor:
Formate disponibile
Word 2003
Încărcat de
mao-19899958Drepturi de autor:
Formate disponibile
Microsoft Word 2003
4.8. Caracteres no imprimibles
En Word hay caracteres especiales que no se imprimen ni se ven
en pantalla, tales como los espacios en blanco, las tabulaciones, los
saltos de lí- nea... En algunos momentos, para solucionar problemas,
puede ser interesante
poder ver estos caracteres. Para ello hacemos clic en el botón Mostrar u Ocul-
tar de la barra de herramientas (o CTRL+MAYÚS+Abrir paréntesis).
4.9. Buscar un texto
Si el documento con el que estamos trabajando es muy largo,
puede re- sultar difícil encontrar lo que estamos buscando. Para facilitar
esta tarea tene- mos el menú Edición / Buscar (o CTRL+B). En el
cuadro de diálogo escribi- mos el texto que buscamos y hacemos clic en
Buscar siguiente. Nos mostrará el primer texto que coincida. Si es el
que buscábamos cerramos el cuadro de diálogo, si no, volvemos a hacer
clic en Buscar siguiente hasta que encuentre el que buscamos.
4.10. Reemplazar un texto por otro
También es muy útil el menú Edición / Reemplazar (o CTRL+L).
Una vez acabado un documento, puede ocurrir que queramos cambiar
una palabra por otra a lo largo de todo el documento. En Buscar
escribimos la palabra que queremos cambiar y en Reemplazar con la
nueva. Si hacemos clic en Reem- plazar la cambia en la primera ocasión
en que la encuentre. Si hacemos clic en Reemplazar todos la cambia en
todas las ocasiones en que aparezca.
Ing. Mauricio Villa Medrano Página 29
Microsoft Word 2003
5. FORMATO DE CARACTERES
Para asignar formato a los caracteres: cambiar el tipo de letra, los colo-
res, el tamaño o subrayarlos, ponerlos en negrita u otras posibilidades.
5.1. Fuentes y tamaño
Según la fuente con la que estemos trabajando, el dibujo de las letras
será distinto. Las fuentes más comunes son Arial y Times New Roman, aunque
Windows nos ofrece muchas más, además de las que podemos conseguir al
instalar otros programas.
Para el texto normal utilizaremos generalmente Arial 12, que es el forma-
to más extendido.
Para cambiar el tipo de letra seleccionamos el texto y hacemos clic en la
lista desplegable Fuente de la barra de herramientas. De la lista elegimos la
fuente que queremos. En la lista veremos los nombres de las fuentes escrito
cada uno con su fuente. De esta manera nos podremos orientar más fácilmente
a la hora de buscar un determinado tipo de letra (para que esto sea así tiene
que estar activada la casilla Mostrar nombres de fuentes usando la fuente
en el menú Ver / Barras de herramientas / Personalizar).
Para cambiar el tamaño de la letra
desplegamos la lista que está justo a la
derecha de la de fuentes, y elegimos el ta-
maño que deseemos.
5.2. Estilos de fuente
Los estilos sirven para destacar un texto. Las opciones más básicas son:
Negrita CTRL+N
Seleccionamos el texto y hacemos
Cursiva CTRL+K clic en uno de los tres botones. Los estilos
se pueden acumular. Para quitar un estilo,
Subrayado CTRL+S realizamos la misma operación.
Ing. Mauricio Villa Medrano Página 30
Microsoft Word 2003
5.3. Texto en colores
Seleccionamos el texto y elegimos un color en el botón Co-
lor de fuente de la barra de herramientas. Para quitar el color, ele-
gimos Automático.
También podemos resaltar un texto con el bo-
tón Resaltar de la barra de herramientas, como si
fuera un rotulador fluorescente.
Combinando los dos podemos crear efec- Texto inverso
tos de texto inverso: resaltamos con el color negro y el texto de
color blanco.
5.4. Menú Formato / Fuente
Todas estas opciones que hemos visto las encontramos de una forma
más completa en el cuadro de diálogo Fuente. Además, aquí podremos reali-
zar varias acciones a la vez en el texto seleccionado, mientras que en los 3
puntos anteriores solo podemos realizar las acciones de una en una.
Estilo
Tamaño
Tipos de
letras
Color del
texto
Diferentes
subrayados
Efectos
Aquí vemos
cómo va
quedando
Ing. Mauricio Villa Medrano Página 31
Microsoft Word 2003
En Estilo de subrayado podemos elegir entre subrayar sólo las
palabras y no los espacios en blanco, doble, en puntos...
También podemos aplicar efectos al texto. Estos efectos se
pueden acumular.
Tachado Texto tachado
Doble tachado Texto con doble tachado
Superíndice 42
Subíndice H2O
Sombra Texto con sombra
Contorno
Relieve Texto en relieve
Grabado Texto grabado
Versales TEXTO EN VERSALES
En la pestaña Efectos de texto podemos aplicar animaciones al texto.
Las anmaciones no se imprimen, sólo se ven en pantalla. Y no se pueden acu-
mular.
5.5. Fuente predeterminada
En el cuadro de diálogo Fuente podemos establecer también
la fuente predeterminada. Es decir, el tipo de letra inicial de todos los
documentos nuevos. Para ello, elegimos la fuente, el estilo y el ta-
maño y hacemos clic en el botón Predeterminar. Normalmente elegiremos
Arial, Normal, 12.
5.6. Letra capital
U
n párrafo con letra capital es aquél que comienza
con una letra mayúscula de tamaño muy grande,
que ocupa varias líneas.
1. Seleccionamos el párrafo al que le queremos
asignar una letra capital y elegimos el menú For-
mato / Letra capital.
2. Elegimos la posición, la fuente y las líneas que
ocupará.
3. Hacemos clic en Aceptar.
Ing. Mauricio Villa Medrano Página 32
S-ar putea să vă placă și
- Cuadernillo Prácticas de Laboratorio Tecnologías 1Document58 paginiCuadernillo Prácticas de Laboratorio Tecnologías 1mao-19899958100% (11)
- Guia NVR LoganDocument18 paginiGuia NVR LoganWLADIMIR SUNTAXIÎncă nu există evaluări
- FragmentaciónDocument3 paginiFragmentaciónmao-19899958Încă nu există evaluări
- Búsqueda Dicotómica o BinariaDocument4 paginiBúsqueda Dicotómica o Binariamao-19899958Încă nu există evaluări
- Mantenimiento de ArchivosDocument1 paginăMantenimiento de Archivosmao-19899958100% (1)
- Atajos Del TecladoDocument1 paginăAtajos Del Tecladomao-19899958Încă nu există evaluări
- Manual de Usuario Externo - InterferenciasDocument46 paginiManual de Usuario Externo - InterferenciasJavier Castro SánchezÎncă nu există evaluări
- SimuprocDocument10 paginiSimuprocjennblacÎncă nu există evaluări
- Guia Base de DatosDocument40 paginiGuia Base de DatosAnderson Perez100% (1)
- Cain Abel PDFDocument10 paginiCain Abel PDFChristian ArmasÎncă nu există evaluări
- Operacion de Equipos de ComputoDocument7 paginiOperacion de Equipos de ComputoNora ZamudioÎncă nu există evaluări
- Cómo Trabajar Con Archivos y CarpetasDocument5 paginiCómo Trabajar Con Archivos y CarpetasWilder Mayta VegaÎncă nu există evaluări
- Guia para El Examen DuocDocument17 paginiGuia para El Examen DuocRodolfo Israel Gutierrez CastañedaÎncă nu există evaluări
- Qué Es El AwtDocument24 paginiQué Es El AwtklenniÎncă nu există evaluări
- Dips Tutorial Parte 03Document22 paginiDips Tutorial Parte 03JISAVAÎncă nu există evaluări
- Manual Usuario SIGEPS V2.1Document64 paginiManual Usuario SIGEPS V2.1Sally Rg100% (1)
- Modelado de Guitarra Fender Stratocaster en 3D Max StudioDocument2 paginiModelado de Guitarra Fender Stratocaster en 3D Max StudioPablo Ezequiel JasinskiÎncă nu există evaluări
- Operaciones Con RangosDocument27 paginiOperaciones Con RangosJenny Paola Urrea CarreñoÎncă nu există evaluări
- Manual de Usuario de Audiobox 22/44VSLDocument84 paginiManual de Usuario de Audiobox 22/44VSLJavier Franco Molina100% (1)
- Ti30 Umspa0000Document108 paginiTi30 Umspa0000gicntÎncă nu există evaluări
- Mi Primer Texto en WordDocument3 paginiMi Primer Texto en Wordapi-285764116Încă nu există evaluări
- Clase de Presupuesto en PresWin 6.2Document33 paginiClase de Presupuesto en PresWin 6.2Claudia92% (12)
- Manual de QuimicaDocument83 paginiManual de Quimicajuan becerra100% (1)
- DS - Manual Del StelaDocument32 paginiDS - Manual Del StelaBenites Bejarano MiguelÎncă nu există evaluări
- Tutorial Del Culvert Master HidrologiaDocument3 paginiTutorial Del Culvert Master HidrologiaALEXIS SOYERÎncă nu există evaluări
- Gana Dinero en 2 MinutosDocument17 paginiGana Dinero en 2 Minutosartmaker54Încă nu există evaluări
- TiVme User Manual (Spanish V1.0) PDFDocument54 paginiTiVme User Manual (Spanish V1.0) PDFMario ArroyoÎncă nu există evaluări
- Practica de Repaso AccessDocument13 paginiPractica de Repaso AccessEstefania PalaciosÎncă nu există evaluări
- Tutorial Taller ANSYS MechanicalDocument39 paginiTutorial Taller ANSYS Mechanicalpablorivera13Încă nu există evaluări
- Acceso RemotoDocument2 paginiAcceso Remotomarcelof100Încă nu există evaluări
- Manual UsuarioDocument53 paginiManual Usuariomnr_markitoxÎncă nu există evaluări
- 2.1.4.6 Packer Tracer Navigating The IOSDocument17 pagini2.1.4.6 Packer Tracer Navigating The IOSKarol MartinezÎncă nu există evaluări
- Diagrama de Gantt en ExcelDocument8 paginiDiagrama de Gantt en ExcelRuben Dario Aliendre MartinezÎncă nu există evaluări
- Pix 4 DiDocument155 paginiPix 4 DiRaul Suca CjunoÎncă nu există evaluări
- Google DriveDocument15 paginiGoogle Driveburi27Încă nu există evaluări