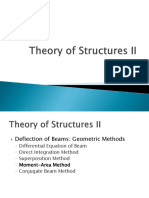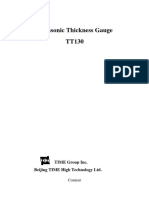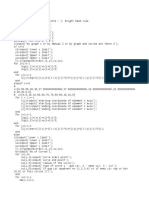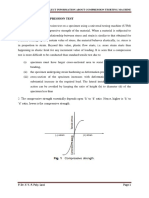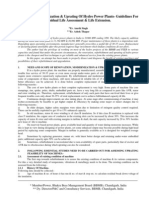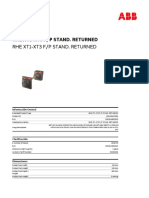Documente Academic
Documente Profesional
Documente Cultură
ITE PC v40 Chapter3
Încărcat de
David Valencia HernandezDescriere originală:
Titlu original
Drepturi de autor
Formate disponibile
Partajați acest document
Partajați sau inserați document
Vi se pare util acest document?
Este necorespunzător acest conținut?
Raportați acest documentDrepturi de autor:
Formate disponibile
ITE PC v40 Chapter3
Încărcat de
David Valencia HernandezDrepturi de autor:
Formate disponibile
Purpose of this Presentation
To provide to instructors an overview of Chapter 3:
Chapter 3: Computer Assembly A bl
List of chapter objectives Overview of the chapter contents, including:
student labs optional virtual desktop activities
IT Essentials: PC Hardware and Software v4.0
Reflection/Activities for instructors to complete to prepare to teach Additional resources
ITE PC v4.0 Chapter 3
2007 Cisco Systems, Inc. All rights reserved.
Cisco Public
ITE PC v4.0 Chapter 3
2007 Cisco Systems, Inc. All rights reserved.
Cisco Public
Chapter 3 Objectives
3.1 Open the case 3.2 Install the power supply 3.3 Attach the components to the motherboard and install the motherboard 3.4 Install internal drives 3.5 Install drives in external bays 3.6 Install adapter cards 3.7 Connect all internal cables 3.8 Re-attach the side panels and connect external cables to the computer 3.9 Boot the computer for the first time
ITE PC v4.0 Chapter 3 2007 Cisco Systems, Inc. All rights reserved. Cisco Public
Chapter 3 Labs
3.2 Lab: Install the Power Supply 3.3.3 Lab: Install the Motherboard 3.5.2 Lab: Install the Drives 3.6.3 Lab: Install Adapter Cards 3.7.2 Lab: Install Internal Cables 3.8.2 Lab: Complete the Computer Assembly 3.9.2 Lab: Boot the Computer
ITE PC v4.0 Chapter 3
2007 Cisco Systems, Inc. All rights reserved.
Cisco Public
Optional Virtual Desktop Activities
3.2 Virtual Desktop Power Supply 3.3.3 Virtual Desktop Motherboard 3.4 Virtual Desktop Internal Drives 3.5.2 Virtual Desktop External B D i 3 5 2 Vi t l D kt E t l Bay Drives 3.6.3 Virtual Desktop Adapter Card 3.7.2 Virtual Desktop Internal Cables 3.8.2 Virtual Desktop External Cables
Introduction
Computer assembly is a large part of a technician's job.
Work in a logical, methodical manner when working with computer components Improve computer assembly skills dramatically with practice
ITE PC v4.0 Chapter 3
2007 Cisco Systems, Inc. All rights reserved.
Cisco Public
ITE PC v4.0 Chapter 3
2007 Cisco Systems, Inc. All rights reserved.
Cisco Public
2006, Cisco Systems, Inc. All rights reserved. Presentation_ID.scr
Open the Case
Prepare the workspace before opening the computer case:
Adequate lighting Good ventilation Comfortable room temperature Workbench accessible from all sides Avoid cluttering workbench An antistatic mat on the table Small containers to hold screws and other small parts
Install the Power Supply
Power supply installation steps include the following: 1. Insert the power supply into the case 2. Align the holes in the power supply with the holes in the case 3. Secure the power supply to the case using the proper screws
There are different methods for opening cases. To learn how, consult the user manual or manufacturer's website.
ITE PC v4.0 Chapter 3 2007 Cisco Systems, Inc. All rights reserved. Cisco Public
ITE PC v4.0 Chapter 3
2007 Cisco Systems, Inc. All rights reserved.
Cisco Public
Attach Components to the Motherboard
As part of an upgrade or repair, a technician may need to attach components to the motherboard, and then install the motherboard.
CPU on Motherboard
The CPU and motherboard are sensitive to electrostatic discharge so use a grounded antistatic mat and wear an antistatic wrist strap. CAUTION: When handling a CPU, do not touch the CPU contacts. The CPU is secured to the socket on the motherboard with a locking assembly.
ITE PC v4.0 Chapter 3
2007 Cisco Systems, Inc. All rights reserved.
Cisco Public
ITE PC v4.0 Chapter 3
2007 Cisco Systems, Inc. All rights reserved.
Cisco Public
10
Thermal Compound
Thermal compound helps to keep the CPU cool. To install a used CPU, clean it and the base of the heat sink with isopropyl alcohol to remove the old thermal compound. Follow manufacturers recommendations about applying the thermal compound.
Heat Sink/Fan Assembly
The Heat Sink/Fan Assembly is a two-part cooling device. The heat sink draws heat away from the CPU. The f Th fan moves the heat th h t away from the heat sink. The heat sink/fan assembly usually has a 3pin power connector.
ITE PC v4.0 Chapter 3
2007 Cisco Systems, Inc. All rights reserved.
Cisco Public
11
ITE PC v4.0 Chapter 3
2007 Cisco Systems, Inc. All rights reserved.
Cisco Public
12
2006, Cisco Systems, Inc. All rights reserved. Presentation_ID.scr
Install CPU and Heat Sink/Fan Assembly
1. 2. 3. 4. 4 5. 6. 7. 8.
ITE PC v4.0 Chapter 3
Install RAM
RAM provides temporary data storage for the CPU while the computer is operating. RAM should be installed in the motherboard before the motherboard is placed in the computer case. RAM installation steps: steps
1. Align the notches on the RAM module to the keys in the slot and press down until the side tabs click into place. 2. Make sure that the side tabs have locked the RAM module and visually check for exposed contacts.
Align the CPU so that the Connection 1 indicator is lined up with Pin 1 on the CPU socket. Place the CPU gently into the socket. Close the CPU load plate and secure it by closing the load lever and moving it under the load lever retention tab. Apply A l a small amount of th ll t f thermal compound to the CPU and spread it l d t th d d evenly. Follow the application instructions provided by the manufacturer. Line up the heat sink/fan assembly retainers to the holes on the motherboard. Place the heat sink/fan assembly onto the CPU socket, being careful not to pinch the CPU fan wires. Tighten the heat sink/fan assembly retainers to secure the assembly in place. Connect the heat sink/fan assembly power cable to the header on the motherboard.
2007 Cisco Systems, Inc. All rights reserved. Cisco Public
13
ITE PC v4.0 Chapter 3
2007 Cisco Systems, Inc. All rights reserved.
Cisco Public
14
The Motherboard
The motherboard is now ready to install in the computer case. Plastic and metal standoffs are used to mount the motherboard and to prevent it from touching the metal portions of the case case. Install only the standoffs that align with the holes in the motherboard. Installing any additional standoffs may prevent the motherboard from being seated properly in the computer case.
Install Motherboard
1. Install standoffs in the computer case. 2. Align the I/O connectors on the back of the motherboard with the openings i th b k of th i in the back f the case. 3. Align the screw holes of the motherboard with the standoffs. 4. Insert all of the motherboard screws. 5. Tighten all of the motherboard screws.
2007 Cisco Systems, Inc. All rights reserved. Cisco Public
ITE PC v4.0 Chapter 3
2007 Cisco Systems, Inc. All rights reserved.
Cisco Public
15
ITE PC v4.0 Chapter 3
16
Install Internal Drives
Drives that are installed in internal bays are called internal drives. A hard disk drive (HDD) is an example of an internal drive. HDD installation steps:
1. Position the HDD so that it aligns with the 3.5-inch drive bay. 2. Insert the HDD into the drive bay so that the screw holes in the drive line up with the screw holes in the case. 3. Secure the HDD to the case using the proper screws.
ITE PC v4.0 Chapter 3 2007 Cisco Systems, Inc. All rights reserved. Cisco Public
Install Drives in External Bays
Drives, such as optical drives (CD and DVD) and floppy drives, are installed in drive bays that are accessed from the front of the case. Optical drives and floppy drives store data on removable media. Drives in external bays allow access to the media without opening the case.
17
ITE PC v4.0 Chapter 3
2007 Cisco Systems, Inc. All rights reserved.
Cisco Public
18
2006, Cisco Systems, Inc. All rights reserved. Presentation_ID.scr
Install Optical Drive
An optical drive is a storage device that reads and writes information to CDs or DVDs. Optical drive installation steps:
1. Position the optical drive to align with the 5.25 inch drive bay. 2. Insert the optical drive into the drive bay so that the optical drive screw holes align with the screw holes in the case. 3. Secure the optical drive to the case using the proper screws.
Install Floppy Drive
A floppy disk drive (FDD) is a storage device that reads and writes information to a floppy disk. FDD installation steps:
1. Position the FDD so that it aligns with the 3.5 inch drive bay. 2. Insert the FDD into the drive bay so that the FDD screw holes align with the screw holes in the case. 3. Secure the FDD to the case using the proper screws.
ITE PC v4.0 Chapter 3
2007 Cisco Systems, Inc. All rights reserved.
Cisco Public
19
ITE PC v4.0 Chapter 3
2007 Cisco Systems, Inc. All rights reserved.
Cisco Public
20
Install Adapter Cards
Adapter cards are installed to add functionality to a computer. Adapter cards must be compatible with the expansion slot. Some adapter cards:
PCIe x1 NIC PCI Wireless NIC PCIe x16 video adapter card
Install the Network Interface Card (NIC)
A NIC enables a computer to connect to a network. NICs use PCI and PCIe expansion slots on the motherboard. NIC installation steps:
1. Align the NIC to the appropriate slot on the motherboard. 2. Press down gently on the NIC until the card is seated. 3. Secure the NIC PC mounting bracket to the case with the appropriate screw.
ITE PC v4.0 Chapter 3
2007 Cisco Systems, Inc. All rights reserved.
Cisco Public
21
ITE PC v4.0 Chapter 3
2007 Cisco Systems, Inc. All rights reserved.
Cisco Public
22
Install the Wireless NIC
A wireless NIC enables a computer to connect to a wireless network. Some wireless NICs are installed externally with a USB connector. Wireless NIC i t ll ti steps: Wi l installation t
1. Align the wireless NIC to the appropriate expansion slot on the motherboard. 2. Press down gently on the wireless NIC until the card is fully seated. 3. Secure the mounting bracket to the case with the appropriate screw.
Install the Video Adapter Card
A video adapter card is the interface between a computer and a display monitor. An upgraded video adapter card can provide better graphic capabilities for games and graphic programs. Video adapter card installation steps:
1. Align the video adapter card to the appropriate expansion slot on the motherboard. 2. Press down gently on the video adapter card until the card is fully seated. 3. Secure the video adapter card PC mounting bracket to the case with the appropriate screw.
23
ITE PC v4.0 Chapter 3 2007 Cisco Systems, Inc. All rights reserved. Cisco Public
ITE PC v4.0 Chapter 3
2007 Cisco Systems, Inc. All rights reserved.
Cisco Public
24
2006, Cisco Systems, Inc. All rights reserved. Presentation_ID.scr
Connect Internal Cables
Power cables are used to distribute electricity from the power supply to the motherboard and other components. Data cables transmit data between the motherboard and storage devices, such as hard drives. Additional cables connect the buttons and link lights on the front of the computer case to the motherboard.
Connect Power Cables
Motherboard Power Connections The Advanced Technology Extended (ATX) main power connector has either 20 or 24 pins. The power supply may also have a 4-pin or 6-pin Auxiliary (AUX) power connector that connects to the motherboard. A 20-pin connector will work in a motherboard with a 24-pin socket.
ITE PC v4.0 Chapter 3
2007 Cisco Systems, Inc. All rights reserved.
Cisco Public
25
ITE PC v4.0 Chapter 3
2007 Cisco Systems, Inc. All rights reserved.
Cisco Public
26
Connect Power Cables
SATA Power Connectors use a 15-pin connector to connect to hard disk drives, optical drives, or any devices that have a SATA power socket. Molex Power Connectors are used by hard disk drives and optical drives that do not have SATA power sockets. Berg CAUTION: Do not use a Molex connector and a SATA power connector on the same drive at the same time. 4-pin Berg Power Connector supplies power to a floppy drive.
ITE PC v4.0 Chapter 3 2007 Cisco Systems, Inc. All rights reserved. Cisco Public
Power Connector Installation Steps
1. Plug the SATA power connector into the HDD. 2. Plug the Molex power connector into the optical drive. SATA 3. Plug the 4-pin Berg power connector into the FDD. 4. 4 Connect the 3-pin fan power connector into the 3 pin appropriate fan header on the motherboard, according to the motherboard manual. 5. Plug the additional cables from the case into the appropriate connectors according to the motherboard manual. Molex
ITE PC v4.0 Chapter 3
27
2007 Cisco Systems, Inc. All rights reserved.
Cisco Public
28
PATA Cables
Drives connect to the motherboard using data cables.
Types of data cables are PATA, SATA, and floppy disk.
SATA Cables
The SATA data cable has a 7-pin connector.
One end of the cable is connected to the motherboard. The other end is connected to any drive that has a SATA data connector.
The PATA cable (sometimes called a ribbon cable) is wide and flat and can have either 40 or 80 conductors.
A PATA cable usually has three 40-pin connectors. If multiple hard drives are installed, the master drive will connect to the end connector. The slave drive will connect to the middle connector.
Many motherboards have two PATA cable sockets, which provides support for a maximum of four PATA drives.
ITE PC v4.0 Chapter 3 ITE PC v4.0 Chapter 3
2007 Cisco Systems, Inc. All rights reserved.
Cisco Public
29
2007 Cisco Systems, Inc. All rights reserved.
Cisco Public
30
2006, Cisco Systems, Inc. All rights reserved. Presentation_ID.scr
Floppy Drive Cables
The floppy drive data cable has a 34-pin connector and it has a stripe to denote the location of pin 1.
One connector at the end of the cable connects to the motherboard. The other two connectors connect to drives. If multiple floppy drives are installed the A: drive will connect to installed, the end connector. The B: drive will connect to the middle connector.
Install Data Cables
1. Plug the motherboard end of the PATA cable into the motherboard socket. 2. Plug the connector at the far end of the PATA cable into the optical drive. 3. Plug one end of the SATA cable into the motherboard socket. 4. Plug the other end of the SATA cable into the HDD. 5. Plug the motherboard end of the FDD cable into the motherboard socket. 6. Plug the connector at the far end of the FDD cable into the floppy drive.
Motherboards have one floppy drive controller which provides support for a maximum of two floppy drives.
ITE PC v4.0 Chapter 3
2007 Cisco Systems, Inc. All rights reserved.
Cisco Public
31
ITE PC v4.0 Chapter 3
2007 Cisco Systems, Inc. All rights reserved.
Cisco Public
32
Re-attach Panels, Connect External Cables
Now that all the internal components have been installed and connected to the motherboard and power supply, the side panels are re-attached to the computer case. The next step is to connect the cables for all computer peripherals and the power cable.
Re-attach Side Panels
Most computer cases have two panels, one on each side. Once the cover is in place, make sure that it is secured at all screw locations. Refer to the documentation or manufacturers website if you are unsure about how to remove or replace your computer case. CAUTION: Handle case parts with care. Some computer case covers have sharp or jagged edges.
ITE PC v4.0 Chapter 3
2007 Cisco Systems, Inc. All rights reserved.
Cisco Public
33
ITE PC v4.0 Chapter 3
2007 Cisco Systems, Inc. All rights reserved.
Cisco Public
34
Connect External Cables
After the case panels have been re-attached, connect the external cables to the back of the computer. External cable connections include:
Monitor Keyboard Mouse USB Power Ethernet
Connect External Cables
1. Attach the monitor cable to the video port. 2. Secure the cable by tightening the screws on the connector. 3. Plug the keyboard cable into the PS/2 keyboard port. t 4. Plug the mouse cable into the PS/2 mouse port. 5. Plug the USB cable into a USB port. 6. Plug the network cable into the network port. 7. Connect the wireless antenna to the antenna connector. 8. Plug the power cable into the power supply.
CAUTION: When attaching cables, never force a connection. NOTE: Plug in the power cable after you have connected all other cables.
ITE PC v4.0 Chapter 3
2007 Cisco Systems, Inc. All rights reserved.
Cisco Public
35
ITE PC v4.0 Chapter 3
2007 Cisco Systems, Inc. All rights reserved.
Cisco Public
36
2006, Cisco Systems, Inc. All rights reserved. Presentation_ID.scr
Boot Computer for the First Time
The BIOS is a set of instructions stored in a nonvolatile memory chip. When the computer is booted, the basic input/output system (BIOS) will perform a power-on self test (POST) to check on all of the internal components.
Identify Beep Codes
POST checks to see that all of the hardware in the computer is operating correctly. If a device is malfunctioning, an error or a beep code alerts the technician that there is a problem. Typically, T i ll a single b i l beep d denotes th t th computer i t that the t is functioning properly. If there is a hardware problem, the computer may emit a series of beeps.
A special key or combination of keys on the keyboard is used to enter the BIOS setup program. The BIOS setup program displays information about all of the components in the computer.
2007 Cisco Systems, Inc. All rights reserved. Cisco Public
Each BIOS manufacturer uses different codes to indicate hardware problems. Consult the motherboard documentation to view beep codes for your computer.
37
ITE PC v4.0 Chapter 3 2007 Cisco Systems, Inc. All rights reserved. Cisco Public
ITE PC v4.0 Chapter 3
38
BIOS Setup
The BIOS contains a setup program used to configure settings for hardware devices. The configuration data is saved to a special memory chip called a complementary metal-oxide semiconductor (CMOS) (CMOS). CMOS is maintained by the battery in the computer. If this battery dies, all BIOS setup configuration data will be lost. Replace the battery and reconfigure the BIOS settings.
BIOS Setup Program
BIOS settings are configured in the BIOS setup program.
ITE PC v4.0 Chapter 3
2007 Cisco Systems, Inc. All rights reserved.
Cisco Public
39
ITE PC v4.0 Chapter 3
2007 Cisco Systems, Inc. All rights reserved.
Cisco Public
40
Chapter 3 Summary
Computer Assembly Installation of all computer components Connection of all cables Description of BIOS D i ti f Description of POST
Virtual Desktop
Virtual desktop is a stand-alone tool designed to: supplement classroom learning provide a virtual hands-on experience where real equipment is limited q p
ITE PC v4.0 Chapter 3
2007 Cisco Systems, Inc. All rights reserved.
Cisco Public
41
ITE PC v4.0 Chapter 3
2007 Cisco Systems, Inc. All rights reserved.
Cisco Public
42
2006, Cisco Systems, Inc. All rights reserved. Presentation_ID.scr
Objectives for Virtual Desktop Activity
Describe the three modes of the Virtual Desktop. Remove and install desktop components in the Virtual Desktop. Participate in discussion of various teaching strategies to use with the Virtual Desktop.
Virtual Desktop Instructor Activities
Launch Virtual Desktop Complete the tutorial to learn the features of Virtual Desktop Complete all seven layers of the Learn Mode p y Work through the Test Mode While using the Virtual Desktop, begin thinking of ways to use this in teaching (both students and instructors). Participate in discussion or journal your answers to discussion questions.
ITE PC v4.0 Chapter 3
2007 Cisco Systems, Inc. All rights reserved.
Cisco Public
43
ITE PC v4.0 Chapter 3
2007 Cisco Systems, Inc. All rights reserved.
Cisco Public
44
Discuss Virtual Desktop
Do you have any questions now that you have used Virtual Desktop? How do you think your students will react to this tool? What ways do you think you will use Virtual Desktop in ITE PC v4.0? Other comments or thoughts about Virtual Desktop?
Additional Resources
Whatis?com: IT Encyclopedia and Learning Center http://whatis.com TechTarget: The Most Targeted IT Media http://techtarget.com ZDNet: Tech News, Blogs and White Papers for IT Professionals http://www.zdnet.com p HowStuffWorks: It's Good to Know http://computer.howstuffworks.com CNET.com http://www.cnet.com PC World http://www.pcworld.com ComputerWorld http://www.computerworld.com WIRED NEWS http://www.wired.com eWEEK.com http://www.eweek.com
ITE PC v4.0 Chapter 3
2007 Cisco Systems, Inc. All rights reserved.
Cisco Public
45
ITE PC v4.0 Chapter 3
2007 Cisco Systems, Inc. All rights reserved.
Cisco Public
46
2006, Cisco Systems, Inc. All rights reserved. Presentation_ID.scr
S-ar putea să vă placă și
- Shoe Dog: A Memoir by the Creator of NikeDe la EverandShoe Dog: A Memoir by the Creator of NikeEvaluare: 4.5 din 5 stele4.5/5 (537)
- The Subtle Art of Not Giving a F*ck: A Counterintuitive Approach to Living a Good LifeDe la EverandThe Subtle Art of Not Giving a F*ck: A Counterintuitive Approach to Living a Good LifeEvaluare: 4 din 5 stele4/5 (5795)
- Hidden Figures: The American Dream and the Untold Story of the Black Women Mathematicians Who Helped Win the Space RaceDe la EverandHidden Figures: The American Dream and the Untold Story of the Black Women Mathematicians Who Helped Win the Space RaceEvaluare: 4 din 5 stele4/5 (895)
- The Yellow House: A Memoir (2019 National Book Award Winner)De la EverandThe Yellow House: A Memoir (2019 National Book Award Winner)Evaluare: 4 din 5 stele4/5 (98)
- Grit: The Power of Passion and PerseveranceDe la EverandGrit: The Power of Passion and PerseveranceEvaluare: 4 din 5 stele4/5 (588)
- The Little Book of Hygge: Danish Secrets to Happy LivingDe la EverandThe Little Book of Hygge: Danish Secrets to Happy LivingEvaluare: 3.5 din 5 stele3.5/5 (400)
- The Emperor of All Maladies: A Biography of CancerDe la EverandThe Emperor of All Maladies: A Biography of CancerEvaluare: 4.5 din 5 stele4.5/5 (271)
- Never Split the Difference: Negotiating As If Your Life Depended On ItDe la EverandNever Split the Difference: Negotiating As If Your Life Depended On ItEvaluare: 4.5 din 5 stele4.5/5 (838)
- The World Is Flat 3.0: A Brief History of the Twenty-first CenturyDe la EverandThe World Is Flat 3.0: A Brief History of the Twenty-first CenturyEvaluare: 3.5 din 5 stele3.5/5 (2259)
- On Fire: The (Burning) Case for a Green New DealDe la EverandOn Fire: The (Burning) Case for a Green New DealEvaluare: 4 din 5 stele4/5 (74)
- Elon Musk: Tesla, SpaceX, and the Quest for a Fantastic FutureDe la EverandElon Musk: Tesla, SpaceX, and the Quest for a Fantastic FutureEvaluare: 4.5 din 5 stele4.5/5 (474)
- A Heartbreaking Work Of Staggering Genius: A Memoir Based on a True StoryDe la EverandA Heartbreaking Work Of Staggering Genius: A Memoir Based on a True StoryEvaluare: 3.5 din 5 stele3.5/5 (231)
- Team of Rivals: The Political Genius of Abraham LincolnDe la EverandTeam of Rivals: The Political Genius of Abraham LincolnEvaluare: 4.5 din 5 stele4.5/5 (234)
- Devil in the Grove: Thurgood Marshall, the Groveland Boys, and the Dawn of a New AmericaDe la EverandDevil in the Grove: Thurgood Marshall, the Groveland Boys, and the Dawn of a New AmericaEvaluare: 4.5 din 5 stele4.5/5 (266)
- The Hard Thing About Hard Things: Building a Business When There Are No Easy AnswersDe la EverandThe Hard Thing About Hard Things: Building a Business When There Are No Easy AnswersEvaluare: 4.5 din 5 stele4.5/5 (345)
- The Unwinding: An Inner History of the New AmericaDe la EverandThe Unwinding: An Inner History of the New AmericaEvaluare: 4 din 5 stele4/5 (45)
- The Gifts of Imperfection: Let Go of Who You Think You're Supposed to Be and Embrace Who You AreDe la EverandThe Gifts of Imperfection: Let Go of Who You Think You're Supposed to Be and Embrace Who You AreEvaluare: 4 din 5 stele4/5 (1090)
- The Sympathizer: A Novel (Pulitzer Prize for Fiction)De la EverandThe Sympathizer: A Novel (Pulitzer Prize for Fiction)Evaluare: 4.5 din 5 stele4.5/5 (121)
- Her Body and Other Parties: StoriesDe la EverandHer Body and Other Parties: StoriesEvaluare: 4 din 5 stele4/5 (821)
- MCS-011 Solved Assignment 2015-16 IpDocument12 paginiMCS-011 Solved Assignment 2015-16 IpJigar NanduÎncă nu există evaluări
- (WWW - Manuallib.com) - MOELLER EASY512&Minus AB&Minus RCDocument8 pagini(WWW - Manuallib.com) - MOELLER EASY512&Minus AB&Minus RCErik VermaakÎncă nu există evaluări
- SAP IdMDocument34 paginiSAP IdMshabab_14Încă nu există evaluări
- Circuito PCB Control Pedal V3 TerminadoDocument1 paginăCircuito PCB Control Pedal V3 TerminadoMarcelo PereiraÎncă nu există evaluări
- Encore 7.1 BoxDocument10 paginiEncore 7.1 BoxNicolas HarambilletÎncă nu există evaluări
- Internet Intranet ExtranetDocument28 paginiInternet Intranet ExtranetAmeya Patil100% (1)
- CE 411 Lecture 03 - Moment AreaDocument27 paginiCE 411 Lecture 03 - Moment AreaNophiÎncă nu există evaluări
- tt130 Ultrasonic Wall Thickness Material Thickness Gauge Instruction Manual PDFDocument20 paginitt130 Ultrasonic Wall Thickness Material Thickness Gauge Instruction Manual PDFelmek jayaÎncă nu există evaluări
- BMW X4 (2019-2022) Vs Audi Q5 Vs Land Rover Discovery Sport Vs Mercedes-Benz GLE - CarWaleDocument1 paginăBMW X4 (2019-2022) Vs Audi Q5 Vs Land Rover Discovery Sport Vs Mercedes-Benz GLE - CarWaleSahil GoyalÎncă nu există evaluări
- Welding Matlab CodeDocument16 paginiWelding Matlab Codevenkat27081995Încă nu există evaluări
- QAP For Conical StrainerDocument2 paginiQAP For Conical StrainersatishchidrewarÎncă nu există evaluări
- FHV19 - Exhibitor Manual - 10 DECEMBER - Manual PDFDocument50 paginiFHV19 - Exhibitor Manual - 10 DECEMBER - Manual PDFHien Hien NguyenÎncă nu există evaluări
- Introduction Compression TestDocument7 paginiIntroduction Compression TestEr Dinesh TambeÎncă nu există evaluări
- Udemy Course DescriptionDocument1 paginăUdemy Course DescriptionZain AbidÎncă nu există evaluări
- Renovation Modernization and Uprating of Hydro Power StationsDocument5 paginiRenovation Modernization and Uprating of Hydro Power StationsAbhijeet SinghÎncă nu există evaluări
- Op Amp TesterDocument2 paginiOp Amp TesterPhay KhamÎncă nu există evaluări
- JLG 600A 660AJ From Serial 0300177361 Service Manual (1) (1) Gabriel DSDDocument4 paginiJLG 600A 660AJ From Serial 0300177361 Service Manual (1) (1) Gabriel DSDCASAQUI LVAÎncă nu există evaluări
- Carte Tehnicădetector Metale GarretDocument53 paginiCarte Tehnicădetector Metale Garretely_ely3395Încă nu există evaluări
- App 3.3 Scaffolding Measurement 20200512 FINALDocument15 paginiApp 3.3 Scaffolding Measurement 20200512 FINALharshkumar patelÎncă nu există evaluări
- National Power Training Institute: Admission Notice: 2020-21Document3 paginiNational Power Training Institute: Admission Notice: 2020-21a.jainÎncă nu există evaluări
- Centrala Termica Pe Lemn Si Carbune Rima SF Manual Tehnic LB EnglezaDocument26 paginiCentrala Termica Pe Lemn Si Carbune Rima SF Manual Tehnic LB EnglezaDobrin PaulÎncă nu există evaluări
- Connection DiagramsDocument3 paginiConnection Diagramsfahad pirzadaÎncă nu există evaluări
- 1SDA066479R1 Rhe xt1 xt3 F P Stand ReturnedDocument3 pagini1SDA066479R1 Rhe xt1 xt3 F P Stand ReturnedAndrés Muñoz PeraltaÎncă nu există evaluări
- Detailed Lesson Plan in Science 5Document5 paginiDetailed Lesson Plan in Science 5hs4fptm82gÎncă nu există evaluări
- TRCM Safe Parking: Technical InformationDocument2 paginiTRCM Safe Parking: Technical InformationMirek BudaÎncă nu există evaluări
- Excel CatDocument132 paginiExcel Catjuanf_scribdÎncă nu există evaluări
- L18 PDFDocument8 paginiL18 PDFrashmi sahooÎncă nu există evaluări
- MCB 12V-8A MCB 24V-5A Battery ChargerDocument2 paginiMCB 12V-8A MCB 24V-5A Battery ChargerJosé Wilton AlvesÎncă nu există evaluări
- GE Pricelist 2017Document2 paginiGE Pricelist 2017Rolando Cawaling100% (4)
- DFM54 EngDocument2 paginiDFM54 EngAnonymous KWO434Încă nu există evaluări