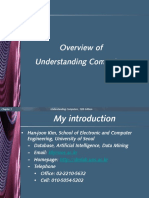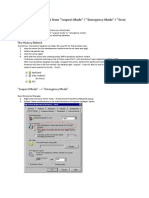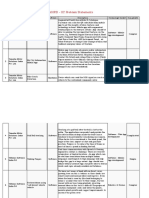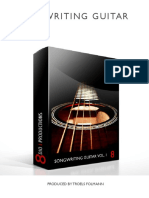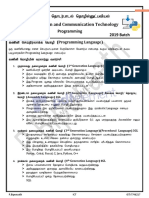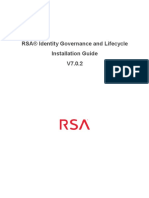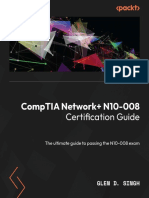Documente Academic
Documente Profesional
Documente Cultură
Experiment 2
Încărcat de
priyank_123Descriere originală:
Drepturi de autor
Formate disponibile
Partajați acest document
Partajați sau inserați document
Vi se pare util acest document?
Este necorespunzător acest conținut?
Raportați acest documentDrepturi de autor:
Formate disponibile
Experiment 2
Încărcat de
priyank_123Drepturi de autor:
Formate disponibile
D.J.
Sanghvi college of engineering
Experiment 2: Set up a Bluetooth network
Date of performance: Date of Submission:
Grade/ Marks
Signature
Wireless Networks
B.E. EXTC
Semester: VIII
D.J.Sanghvi college of engineering
Aim: Set up a Bluetooth Network Theory:
Bluetooth is a proprietary open wireless technology standard for exchanging data over short distances (using short wavelength radio transmissions) from fixed and mobile devices, creating personal area networks (PANs) with high levels of security. Created by telecoms vendor Ericsson in 1994, it was originally conceived as a wireless alternative to RS-232 data cables. It can connect several devices, overcoming problems of synchronization. Today Bluetooth is managed by the Bluetooth Special Interest Group. A Bluetooth network between computers allows you to transfer data and files from one system to the other through wireless transmission. You can also transfer data between handheld computer devices like PDAs and mobile phones through a Bluetooth connection. To set up a Bluetooth network, you first need to establish both your computers as Bluetooth devices. Then you can link them together through wireless transmission. Your Windows operating system has all the tools needed to do this.
Procedure:
Adding and Connecting a Bluetooth Device 1 Open your Windows Control Panel. and select the Hardware and Sound link. Choose the Bluetooth Devices link in the Hardware and Sound window. The page that opens should be blank without any devices added. 2 Configure your computer for adding a new device or creating a network. Click the Options tab in the Bluetooth Devices box and go to the Options page in the Discovery group box. Check the box labeled "Allow Bluetooth Devices to Find This Computer." 3 Go to the Connections group box and check the boxes labeled "Allow Bluetooth Devices to Connect to This Computer" and "Alert Me When a New Bluetooth Device Wants to Connect." Check the "Show the Bluetooth Icon in the Notification Area" box to help you find the most useful commands.
Wireless Networks
B.E. EXTC
Semester: VIII
D.J.Sanghvi college of engineering
4 Access the Add Bluetooth Device Wizard by clicking the Add button on the devices page of the dialog box. Check the "My Device Is Set Up and Ready to Be Found" box and click Next. Select the device you want to add from the list that appears and click Next.
5 Choose a passkey for the device as the wizard suggests. Select "Use the Passkey Found in the Documentation if your device has a preset passkey. Otherwise, have Windows create a passkey with "Choose a Passkey for Me" or create your own with "Let Me Choose My Own Passkey." 6 Follow any more instructions the wizard gives you related to the passkey. Click "Finish" when the "Completing the Add Bluetooth Device" screen appears to complete the connection. 7 Repeat all the above steps for a second computer to make it a bluetooth device also. This will be the home computer, which you will send the signal from. The previous device is the target computer, which will receive the signal. Establishing a Bluetooth Network 1 Go to the home computer and click the Bluetooth Devices icon in your notification area. Select "Join a Personal Area Network" from the menu to bring up the Personal Area Network Devices dialog box. Select your target computer from the Devices list box and click the Connect button. 2 Choose the Start Network option to open a Network window. You should get an Information Bar saying "Network discovery and file sharing are turned off. Click to change." Click on this bar and select "Turn On Network Discovery and File Sharing." After authenticating yourself to User Account Control, click the button in the next box that makes your network a private one. 3 Click on the icon for the target computer that should now appear, meaning the computer is connected to the network. All the folders that the computer is sharing should appear. You can now copy any files from the target computer to the home computer. You can copy files from the home computer to the target if they are shared with permission for you to change their contents.
Wireless Networks
B.E. EXTC
Semester: VIII
D.J.Sanghvi college of engineering
4 Disconnect the Bluetooth Network after you're finished transferring files. Click the Devices icon in either computer's notification area and choose "Join a Personal Area Network." Choose the connection you want disconnected In the Devices list box, then click the Yes button in the warning box that appears.
If we want to configure your Palm device, such that it can get an Internet (Web) connection via Bluetooth through a PC, we will need to enable Windows XP Internet Connection Sharing (ICS). Follow these steps: Configure Router
Windows XP Internet Connection Sharing (ICS) can only use IP address 192.168.0.1.
This means, that if you are using a router, which currently uses this IP address (e.g. the default address for a Netgear router may be 192.168.0.1), you will have to change its IP address to something else, e.g. 192.168.123.1. In many cases this can be done by directing your browser to http://192.168.0.1 and using the routers Web administration interface (for a Netgear router, this might be done on menu Advanced, tab LAN).
Configure Bluetooth Network
On your PC, Bluetooth must be enabled and working properly.
A Bluetooth network must exist under Settings, Network Connections probably called Bluetooth Network.
Wireless Networks
B.E. EXTC
Semester: VIII
D.J.Sanghvi college of engineering
Open Bluetooth Networks properties (File, Properties, or right-click, Properties) and select
Internet Protocol (TCP/IP), Properties.
Wireless Networks
B.E. EXTC
Semester: VIII
D.J.Sanghvi college of engineering
Now configure Bluetooth Network to use IP address: 192.168.0.1 and Subnet mask:
255.255.255.0 as shown below.
Configure Local Area Network In addition to a Bluetooth network, a LAN network must exist under Settings, Network Connections probably called Local Area Connection. Open Local Area Connections properties, and on the Advanced tab, check Allow other network users to connect through this computers Internet connection as shown below. This will enable Internet Connection Sharing (ICS). Home networking connection: must be set to the name of the Bluetooth network just configured (in our example, Bluetooth Network) Now configure Bluetooth Network to use IP address: 192.168.0.1 and Subnet mask: 255.255.255.0
Wireless Networks
B.E. EXTC
Semester: VIII
D.J.Sanghvi college of engineering
Pair your iPAQ and home PC. Open the Bluetooth manager on your h2210 and select "Tools" -> "Paired Devices" -> Add. Click the Search Icon. Your home PC should appear in the Browser, select it. Enter any numerical passkey. Remember this key, your PC will ask you for this now. Enter the passkey on your PC. Your devices should now be paired.
Setup Network Access between your PDA and PC (Bluetooth Network) Open the Bluetooth manager on your h2210 and select "New" -> "connect". Select "Explore a Bluetooth device". Click Next. (Here most people select connect to the internet", which is incorrect!) Tap Tap here to choose a device. Select your home PCs icon. (You should see a red check mark on your PC icon. If you do not, the device in not paired correctly. The wizard will now query your PC for the enabled services that are currently running. Select Network Access. Tap Next. You will see Shortcuts created, tap Finish. (If Network access is not an available service, you must enable it on your PC. Consult the documentation for your specific device). You will now have a Network Access Icon in your Bluetooth My Shortcuts tab in the Bluetooth Manager. This is where you will connect to your network. Tap and hold the Network Access Icon and select Connect. You should see the Connectivity Icon on the iPAQ Start Bar state you have a network connection by displaying an icon with 2 opposite facing arrows without the x that is normally displayed. You can also verify this on your PC by checking the status of the Bluetooth Network Icon in your system tray. (You should now have an established Bluetooth network connection, but will probably still not be able to access the internet. We will get to that soon) Before going on disconnect your PDA from your PC. Tap and hold the Network Access Icon and select Disconnect
Sharing your internet connection with your Bluetooth network. Configure the Bluetooth Network Access Service on your PC to allow internet access. (Most people miss this important step.)
i. Right click on the Bluetooth Icon in your system tray and select Advanced Configuration.
Wireless Networks
B.E. EXTC
Semester: VIII
D.J.Sanghvi college of engineering
ii. Select the tab Local Services and highlight the Network Access service. Select Configure iii. Check the box Allow connected devices to access the Internet
iv. Select OK. Select OK again on the Advanced Configuration dialog Box. You should see a popup box displaying Configuring your settings If your PC connects directly to the internet and you DO NOT have a router or server running DHCP on your network, follow these steps to enable Internet Connection Sharing (ICS). If you DO have a device running DHCP, skip these steps and move on to section to Bridge your networks. i. Open up the Network Connections panel on your PC by right clicking My Network Places and selecting Properties. ii. Right click on the icon that represents your connection to the internet and select Properties. iii. Select the Advanced tab. Check the box Enable Internet Connection Sharing. Your PC will now auto-configure itself to become a DHCP server for your network. This means any PC or PDA on your network that is configured to use DHCP, will automatically configure itself to share your internet connection. (If you get an error stating that there is already a DHCP server on your network, or that a needed IP address is in use, then you must enable a network Bridge and ICS will not work.) If you are using a router or server that provides DHCP for your home network you will not be able to enable Internet Connection Sharing due to the fact you only can have 1 DHCP "server" on a network. If you are using DHCP on your network, you must bridge your LAN and Bluetooth network adapters to allow internet and home network access to your PDA. i. Open up the Network Connections panel on your PC by right clicking My Network Places and selecting Properties. ii. Hold down the Ctrl key and select the Local Area Connection (LAN) Icon and select the Bluetooth Network icon. (Both of these icons should be highlighted). iii. Right click on one and select Bridge Connections
iv. A dialog box will appear. Make sure both the LAN and Bluetooth Networks are selected and select OK. v. After a few seconds you should see the Network Connections panel configure itself and see both the LAN and Bluetooth Network icons move to the new Network Bridge section of the panel.
Wireless Networks
B.E. EXTC
Semester: VIII
D.J.Sanghvi college of engineering
vi. Right click on the new Network Bridge icon and select Properties. Verify your DHCP server provided this new adapter with its IP settings. Configure the Bluetooth network adapter on your PDA. Select Start -> Settings -> Connections on your PDA Tap the Connections icon, and then select the Advanced tab. Select the Network Card button. Double tap the Bluetooth PAN User Driver this will open up the IP configuration settings panel.
i. If you used Internet Connection Sharing (ICS) to configure your network, you simply want to verify that the Use server-assigned IP address is checked. 1. Select OK for every open Dialog box until you get back to your Today screen
2. Open the Bluetooth manager. Tap and hold the Network Access icon and select Connect 3. You should now be surfing the internet via Bluetooth!
ii. If you used a Network Bridge to configure your network, you will need to manually configure the IP settings for your device. 1. Input an IP address that conforms to the standards of your home network. This will probably be 192.168.0.x. If you are not sure, check the Network Bridge IP settings as you did in step 3.C.vi. The last octet signified by the x above needs to be a unique number 2 - 254. I would suggest using something like 20. 2. Do the same as above for the Subnet mask. This will probably be 255.255.255.0.
3. The Default Gateway will be the internal IP address of your router. Again, get this from the Network Bridge IP settings in steps 3.C.vi. This is probably 192.168.0.1 4. Dont forget this step! Select the Name Servers tab. Input the same IP address you used for your gateway into the DNS field of this panel. This is probably 192.168.0.1. (You can also use any internet DNS server for this, but only do this if you know what you are doing) 5. Select OK for every open Dialog box until you get back to your Today screen
6. Open the Bluetooth manager. Tap and hold the Network Access icon and select Connect 7. You should now be surfing the internet via Bluetooth!
B.E. EXTC Semester: VIII
Wireless Networks
D.J.Sanghvi college of engineering
Conclusion:
A Bluetooth PAN is also called a piconet, and is composed of up to 8 active devices in a masterslave relationship (a very large number of devices can be connected in "parked" mode). The first Bluetooth device in the piconet is the master, and all other devices are slaves that communicate with the master. A piconet typically has a range of 10 metres (33 ft), although ranges of up to 100 metres (330 ft) can be reached under ideal circumstances. Recent innovations in Bluetooth antennas have allowed these devices to greatly exceed the range for which they were originally designed. At DEF CON 12, a group of hackers known as "Flexilis" successfully connected two Bluetooth devices more than half a mile (800 m) away. They used an antenna with a scope and Yagi antenna, all attached to a rifle stock. A cable attached the antenna to a Bluetooth card in a computer. They later named the antenna "The BlueSniper."
Wireless Networks
B.E. EXTC
Semester: VIII
S-ar putea să vă placă și
- The Subtle Art of Not Giving a F*ck: A Counterintuitive Approach to Living a Good LifeDe la EverandThe Subtle Art of Not Giving a F*ck: A Counterintuitive Approach to Living a Good LifeEvaluare: 4 din 5 stele4/5 (5794)
- The Little Book of Hygge: Danish Secrets to Happy LivingDe la EverandThe Little Book of Hygge: Danish Secrets to Happy LivingEvaluare: 3.5 din 5 stele3.5/5 (399)
- A Heartbreaking Work Of Staggering Genius: A Memoir Based on a True StoryDe la EverandA Heartbreaking Work Of Staggering Genius: A Memoir Based on a True StoryEvaluare: 3.5 din 5 stele3.5/5 (231)
- Hidden Figures: The American Dream and the Untold Story of the Black Women Mathematicians Who Helped Win the Space RaceDe la EverandHidden Figures: The American Dream and the Untold Story of the Black Women Mathematicians Who Helped Win the Space RaceEvaluare: 4 din 5 stele4/5 (894)
- The Yellow House: A Memoir (2019 National Book Award Winner)De la EverandThe Yellow House: A Memoir (2019 National Book Award Winner)Evaluare: 4 din 5 stele4/5 (98)
- Shoe Dog: A Memoir by the Creator of NikeDe la EverandShoe Dog: A Memoir by the Creator of NikeEvaluare: 4.5 din 5 stele4.5/5 (537)
- Elon Musk: Tesla, SpaceX, and the Quest for a Fantastic FutureDe la EverandElon Musk: Tesla, SpaceX, and the Quest for a Fantastic FutureEvaluare: 4.5 din 5 stele4.5/5 (474)
- Never Split the Difference: Negotiating As If Your Life Depended On ItDe la EverandNever Split the Difference: Negotiating As If Your Life Depended On ItEvaluare: 4.5 din 5 stele4.5/5 (838)
- Grit: The Power of Passion and PerseveranceDe la EverandGrit: The Power of Passion and PerseveranceEvaluare: 4 din 5 stele4/5 (587)
- Devil in the Grove: Thurgood Marshall, the Groveland Boys, and the Dawn of a New AmericaDe la EverandDevil in the Grove: Thurgood Marshall, the Groveland Boys, and the Dawn of a New AmericaEvaluare: 4.5 din 5 stele4.5/5 (265)
- The Emperor of All Maladies: A Biography of CancerDe la EverandThe Emperor of All Maladies: A Biography of CancerEvaluare: 4.5 din 5 stele4.5/5 (271)
- On Fire: The (Burning) Case for a Green New DealDe la EverandOn Fire: The (Burning) Case for a Green New DealEvaluare: 4 din 5 stele4/5 (73)
- The Hard Thing About Hard Things: Building a Business When There Are No Easy AnswersDe la EverandThe Hard Thing About Hard Things: Building a Business When There Are No Easy AnswersEvaluare: 4.5 din 5 stele4.5/5 (344)
- Team of Rivals: The Political Genius of Abraham LincolnDe la EverandTeam of Rivals: The Political Genius of Abraham LincolnEvaluare: 4.5 din 5 stele4.5/5 (234)
- The Unwinding: An Inner History of the New AmericaDe la EverandThe Unwinding: An Inner History of the New AmericaEvaluare: 4 din 5 stele4/5 (45)
- The World Is Flat 3.0: A Brief History of the Twenty-first CenturyDe la EverandThe World Is Flat 3.0: A Brief History of the Twenty-first CenturyEvaluare: 3.5 din 5 stele3.5/5 (2219)
- The Gifts of Imperfection: Let Go of Who You Think You're Supposed to Be and Embrace Who You AreDe la EverandThe Gifts of Imperfection: Let Go of Who You Think You're Supposed to Be and Embrace Who You AreEvaluare: 4 din 5 stele4/5 (1090)
- The Sympathizer: A Novel (Pulitzer Prize for Fiction)De la EverandThe Sympathizer: A Novel (Pulitzer Prize for Fiction)Evaluare: 4.5 din 5 stele4.5/5 (119)
- Her Body and Other Parties: StoriesDe la EverandHer Body and Other Parties: StoriesEvaluare: 4 din 5 stele4/5 (821)
- Marrow E4 FMT 2Document151 paginiMarrow E4 FMT 2Cherry KolaÎncă nu există evaluări
- 1654286-1 - Connectors For Circular Contact SystemsDocument68 pagini1654286-1 - Connectors For Circular Contact Systemswww.erwer9Încă nu există evaluări
- Dokumen - Tips - Chapter 1 Understanding Computers 12th Edition Overview of Understanding Computers PDFDocument84 paginiDokumen - Tips - Chapter 1 Understanding Computers 12th Edition Overview of Understanding Computers PDFMuhammad ArslanÎncă nu există evaluări
- Addons Mozilla Org en US Firefox Addon Save As PDF Utm SourcDocument5 paginiAddons Mozilla Org en US Firefox Addon Save As PDF Utm SourcThanga PandiÎncă nu există evaluări
- How To Recover MSSQL From Suspect Mode Emergency Mode Error 1813Document3 paginiHow To Recover MSSQL From Suspect Mode Emergency Mode Error 1813Scott NeubauerÎncă nu există evaluări
- Final Year Project TopicsDocument112 paginiFinal Year Project TopicsJyothi BurlaÎncă nu există evaluări
- HPLC Guide for Pharma Analysis by Oona McPolinDocument3 paginiHPLC Guide for Pharma Analysis by Oona McPolinOmar Cruz Ilustración0% (1)
- 15 Reasons To Use Redis As An Application Cache: Itamar HaberDocument9 pagini15 Reasons To Use Redis As An Application Cache: Itamar Haberdyy dygysd dsygyÎncă nu există evaluări
- JioBusiness-ILL Product Leaflet DigitalDocument1 paginăJioBusiness-ILL Product Leaflet Digitaljitendermcse9816Încă nu există evaluări
- DeterminantsDocument1 paginăDeterminantsJanakChandPÎncă nu există evaluări
- Manual Xartu1Document61 paginiManual Xartu1Oscar Ivan De La OssaÎncă nu există evaluări
- The Integration of Social Media Technologies For Teaching and Learning in Kenyan SchoolsDocument7 paginiThe Integration of Social Media Technologies For Teaching and Learning in Kenyan SchoolsIJRIT JournalÎncă nu există evaluări
- Chapter 3: Computer Instructions: ObjectivesDocument7 paginiChapter 3: Computer Instructions: ObjectivesSteffany RoqueÎncă nu există evaluări
- Mt8870 DTMF DecoderDocument17 paginiMt8870 DTMF DecoderLawrence NgariÎncă nu există evaluări
- 8DIO Songwriting Guitar Read MeDocument10 pagini8DIO Songwriting Guitar Read MeAcidbassÎncă nu există evaluări
- TranslatorsDocument3 paginiTranslatorsijas100% (1)
- Brochure en Knick PDFDocument8 paginiBrochure en Knick PDFbango7886Încă nu există evaluări
- Technical Note: Linear Translation Stage Technology GuideDocument12 paginiTechnical Note: Linear Translation Stage Technology Guidephucborso1Încă nu există evaluări
- Access Token Stealing On WindowsDocument11 paginiAccess Token Stealing On Windows@4e4enÎncă nu există evaluări
- MAD111 Chapter 5 Counting FundamentalsDocument115 paginiMAD111 Chapter 5 Counting FundamentalsMinh VuÎncă nu există evaluări
- ISTQB Foundation Exam Format andDocument17 paginiISTQB Foundation Exam Format andapi-3806986Încă nu există evaluări
- 1 Plotting - Using Plot Slot 1.1 Plot SlotDocument14 pagini1 Plotting - Using Plot Slot 1.1 Plot SlotAl-hakimÎncă nu există evaluări
- IGL 7.0.2 Installation GuideDocument216 paginiIGL 7.0.2 Installation GuideMohammad ImranÎncă nu există evaluări
- Singh G. CompTIA Network+ N10-008 Certification Guide... N10-008 Exam 2ed 2022Document692 paginiSingh G. CompTIA Network+ N10-008 Certification Guide... N10-008 Exam 2ed 2022hazzardousmonk100% (1)
- Performance Evaluation of BPSK Modulation With Error Control CodingDocument6 paginiPerformance Evaluation of BPSK Modulation With Error Control CodingSaketh RaviralaÎncă nu există evaluări
- BDDocument3.102 paginiBDtedy yidegÎncă nu există evaluări
- 9 Android List and MapsDocument13 pagini9 Android List and MapsMarichris VenturaÎncă nu există evaluări
- Nemo Windcatcher: Industry-Leading Drive Test Data Post-Processing and AnalysisDocument2 paginiNemo Windcatcher: Industry-Leading Drive Test Data Post-Processing and AnalysistreejumboÎncă nu există evaluări
- Data Science Batch 8 PDFDocument19 paginiData Science Batch 8 PDFAhmad FajarÎncă nu există evaluări
- C86AS0015 - R0 - WorkSiteSecurityPlan PDFDocument38 paginiC86AS0015 - R0 - WorkSiteSecurityPlan PDFLiou Will SonÎncă nu există evaluări