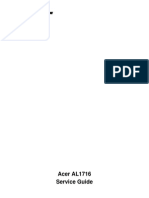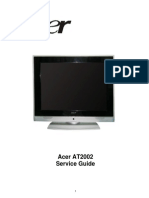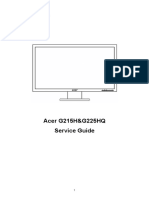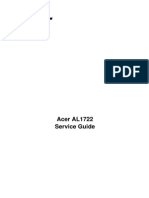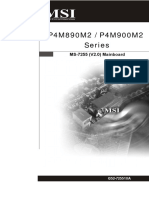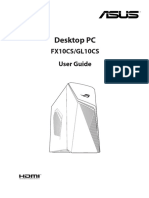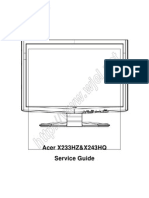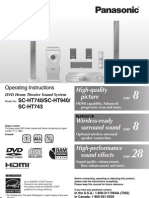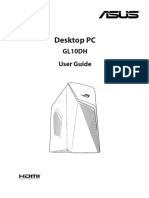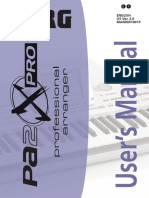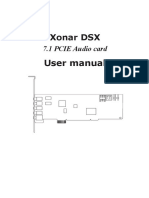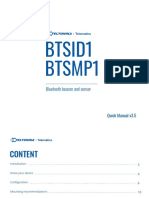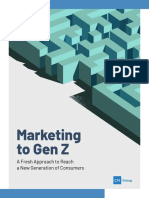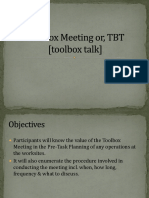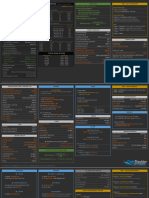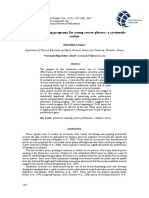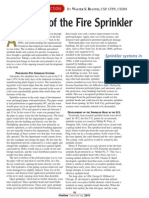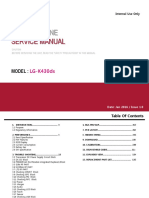Documente Academic
Documente Profesional
Documente Cultură
CG5290 User Manual
Încărcat de
pulleraDescriere originală:
Drepturi de autor
Formate disponibile
Partajați acest document
Partajați sau inserați document
Vi se pare util acest document?
Este necorespunzător acest conținut?
Raportați acest documentDrepturi de autor:
Formate disponibile
CG5290 User Manual
Încărcat de
pulleraDrepturi de autor:
Formate disponibile
ASUS Essentio Desktop PC
CG5290
User Manual
Copyright 2009 ASUSTeK COMPUTER INC. All Rights Reserved.
No part of this manual, including the products and software described in it, may
be reproduced, transmitted, transcribed, stored in a retrieval system, or
translated into any language in any form or by any means, except
documentation kept by the purchaser for backup purposes, without the express
written permission of ASUSTeK COMPUTER, INC. (ASUS).
Products and corporate names mentioned in this manual may or may not be
registered trademarks or copyrights of their respective companies, and are used
for identication purposes only. All trademarks are the property of their
respective owners.
Every effort has been made to ensure that the contents of this manual are
correct and up to date. However, the manufacturer makes no guarantee
regarding the accuracy of its contents, and reserves the right to make changes
without prior notice.
E4560
First Edition V1
April 2009
ASUS Essentio Desktop PC 3
Contents
Notices ....................................................................................................4
Safety information ..............................................................................7
Notes for this manual ........................................................................8
Welcome ................................................................. 9
Package contents ................................................................................9
Knowing your Desktop PC .................................. 10
Front / Rear panel features ........................................................... 10
Setting up your Desktop PC ................................ 12
Connecting devices ......................................................................... 12
Connecting the power ................................................................... 13
Pressing the power button to turn on the system ............... 13
Using your system ............................................... 14
Using the optical drive ................................................................... 14
Inserting a disc ............................................................................ 14
Ejecting a disc ............................................................................. 14
Using the card reader ..................................................................... 14
Connecting to speakers ........................................................... 15
Conguring audio output settings ............................................ 15
Introducing the utilities ...................................... 17
ASUS AI Manager ............................................................................. 17
Installing AI Manager................................................................ 17
Launching AI Manager ............................................................. 17
AI Manager quick bar ............................................................... 18
Recovering your system ...................................... 21
Using the recovery DVD ................................................................ 21
Quickly recover your system ........................................................ 22
Troubleshooting .................................................. 23
4 ASUS Essentio Desktop PC
Notices
ASUS REACH
Complying with the REACH (Registration, Evaluation, Authorisa-
tion, and Restriction of Chemicals) regulatory framework, we
published the chemical substances in our products at ASUS
REACH website at http://green.asus.com/english/REACH.htm
Federal Communications Commission Statement
This device complies with Part 15 of the FCC Rules. Operation is
subject to the following two conditions:
This device may not cause harmful interference; and
This device must accept any interference received including
interference that may cause undesired operation.
This equipment has been tested and found to comply with the
limits for a Class B digital device, pursuant to Part 15 of the FCC
Rules. These limits are designed to provide reasonable
protection against harmful interference in a residential
installation. This equipment generates, uses and can radiate radio
frequency energy and, if not installed and used in accordance
with manufacturers instructions, may cause harmful
interference to radio communications. However, there is no
guarantee that interference will not occur in a particular
installation. If this equipment does cause harmful interference to
radio or television reception, which can be determined by
turning the equipment off and on, the user is encouraged to
try to correct the interference by one or more of the following
measures:
Reorient or relocate the receiving antenna.
Increase the separation between the equipment and receiver.
Connect the equipment to an outlet on a circuit different from
that to which the receiver is connected.
Consult the dealer or an experienced radio/TV technician for
help.
ASUS Essentio Desktop PC 5
Canadian Department of Communications
Statement
This digital apparatus does not exceed the Class B limits for radio
noise emissions from digital apparatus set out in the Radio
Interference Regulations of the Canadian Department of
Communications.
This class B digital apparatus complies with Canadian ICES-003.
Macrovision Corporation Product Notice
This product incorporates copyright protection technology that
is protected by method claims of certain U.S. patents and other
intellectual property rights owned by Macrovision Corporation
and other rights owners. Use of this copyright protection
technology must be authorized by Macrovision Corporation, and
is intended for home and other limited viewing uses only unless
otherwise authorized by Macrovision Corporation. Reverse
engineering or disassembly is prohibited.
The use of shielded cables for connection of the monitor to
the graphics card is required to assure compliance with FCC
regulations. Changes or modications to this unit not expressly
approved by the party responsible for compliance could void
the users authority to operate this equipment.
RF exposure warning
This equipment must be installed and operated in accordance
with provided instructions and the antenna(s) used for this
transmitter must be installed to provide a separation distance
of at least 20 cm from all persons and must not be co-located or
operating in conjunction with any other antenna or transmitter.
End-users and installers must be provide with antenna
installation instructions and transmitter operating conditions for
satisfying RF exposure compliance.
6 ASUS Essentio Desktop PC
Lithium-Ion Battery Warning
CAUTION: Danger of explosion if battery is incorrectly replaced. Replace
only with the same or equivalent type recommended by the manufactur-
er. Dispose of used batteries according to the manufacturers instructions.
VORSICHT: Explosionsgetahr bei unsachgemen Austausch der Batterie.
Ersatz nur durch denselben oder einem vom Hersteller empfohlenem
hnljchen Typ. Entsorgung gebrauchter Batterien nach Angaben des
Herstellers.
ASUS Essentio Desktop PC 7
Safety information
Your ASUS Desktop PC is designed and tested to meet the latest
standards of safety for information technology equipment.
However, to ensure your safety, it is important that you read the
following safety instructions.
Setting up your system
Read and follow all instructions in the documentation before
you operate your system.
Do not use this product near water or a heated source such as
a radiator.
Set up the system on a stable surface.
Openings on the chassis are for ventilation. Do not block or
cover these openings. Make sure you leave plenty of space
around the system for ventilation. Never insert objects of any
kind into the ventilation openings.
Use this product in environments with ambient temperatures
between 0C and 35C.
If you use an extension cord, make sure that the total ampere
rating of the devices plugged into the extension cord does
not exceed its ampere rating.
Care during use
Do not walk on the power cord or allow anything to rest on it.
Do not spill water or any other liquids on your system.
When the system is turned off, a small amount of
electrical current still ows. Always unplug all power, modem,
and network cables from the power outlets before cleaning
the system.
If you encounter the following technical problems with the
product, unplug the power cord and contact a qualied
service technician or your retailer.
The power cord or plug is damaged.
Liquid has been spilled into the system.
8 ASUS Essentio Desktop PC
Notes for this manual
To make sure that you perform certain tasks properly, take note
of the following symbols used throughout this manual.
WARNING: Vital information that you MUST follow to prevent
injury to yourself.
IMPORTANT: Instructions that you MUST follow to complete a
task.
TIP: Tips and useful information that help you complete a task.
NOTE: Additional information for special situations.
The system does not function properly even if you follow
the operating instructions.
The system was dropped or the cabinet is damaged.
The system performance changes.
LASER PRODUCT WARNING
CLASS 1 LASER PRODUCT
This symbol of the crossed out wheeled bin indicates that
the product (electrical, electronic equipment, and mercury-
containing button cell battery) should not be placed in
municipal waste. Check local regulations for disposal of
electronic products.
NO DISASSEMBLY
The warranty does not apply to the products that
have been disassembled by users
ASUS Essentio Desktop PC 9
Welcome
Congratulations on your purchase of the ASUS Desktop PC. The
package contents of your new Desktop PC are listed below but
may vary with models. ASUS reserves the right to replace
components or accessories to provide optimum serviceability.
Contact your retailer if any item is damaged or missing.
Package contents
ASUS Essentio Desktop PC x1
Keyboard x1
Mouse x1
Power cord x1
Support DVD x1
Recovery DVD x1
Installation Guide x1
Warranty card x1
ANTENNA (optional) x2
Visit the ASUS website at http://support.asus.com for any
updates.
10 ASUS Essentio Desktop PC
Knowing your Desktop PC
Front / Rear panel features
Front (Close) Front (Open)
Rear
No. Button/Port Description
1. Optical drive reject button.
2. Optical drive bay cover.
3.
O
p
e
n
Open the front panel cover.
4. Front panel cover.
5. Power button
6.
USB 2.0
ports
Connect to USB devices such as a
mouse, keyboard, or camera.
Headphone
jack
Plug a stereo or headphones into
this jack.
Microphone
jack
Plug a microphone into this jack.
Compact-
Flash/Mi-
crodrive
card slot
Insert a CompactFlash/
Microdrive card into this slot.
continued on the next page
*The gray areas contain front/rear panel ports. These ports The gray areas contain front/rear panel ports. These ports
and their locations may vary, depending on the model of your
system.
1394
SATA
HDMI
DVI
1
5
4
2
7
6
3
8
10
9
3
11
ASUS Essentio Desktop PC 11
No. Slot/Port Description
6.
MemoryStick/
Memory Stick Pro
card slot
Insert a MemoryStick/
Memory Stick Pro card into this
slot.
Secure Digital/Mul-
timedia card slot
Insert a Secure Digital/
Multimedia card into this slot.
7.
DVI port
Connects to a DVI monitor or
other DVI-compatible devices.
VGA port
Connects to a VGA monitor or
other VGA-compatible devices.
HDMI port
Connects to a HDMI monitor or
other HDMI-compatible devices.
S-Video port
Connects your computer to a
media hardware such as a DVD
player, or to a display monitor
such as a TV.
WLAN card
module (Optional)
Connects antenna to enjoy the
digital content through the latest
wireless technology.
8. Air vents Allows ventilation
9. Power connector Connects power cable.
The output ports vary depending on the Graphics card you
installed.
12 ASUS Essentio Desktop PC
10.
LAN (RJ-45)
port
Plug a network cable into this
port.
USB 2.0 ports
Connect to USB devices such as a
mouse, keyboard, or camera.
6-pin IEEE
1394a port
Connects to an IEEE 1394 device
such as a digital camrecorder.
E-SATA port
Connects to an external Serial ATA
hard disk drive.
Optical S/PDIF
Out port
Connects to an amplier for digi-
tal audio output.
7.1(8)-channel
audio ports
Connect to a 5.1(6) or
7.1(8)-channel speaker system.
11. Expansion slot cover
Remove when install Expansion
card.
ASUS Essentio Desktop PC 13
Setting up your Desktop PC
Connecting devices
Illustrations are for reference only. Actual product specications may vary.
Use this product in ambient temperature below 35C.
Do not block or cover these vents.
DVI
S
P
D
I
F
O
U
T
14 ASUS Essentio Desktop PC
Pressing the power button to turn
on the system
Connecting the power
Connect the power cord to the power connector and plug it into
the wall socket.
S
P
D
I
F
O
U
T
A
B
DVI
ASUS Essentio Desktop PC 15
Using your system
Using the optical drive
Inserting a disc
1. Place the disc to the optical drive with the label side facing
up.
2. Slide the disc into the drive.
Ejecting a disc
1. While the system power is on, press the eject button.
2. Remove the disc from the disc tray.
Using the card reader
Digital cameras and other digital imaging devices use memory
cards to store digital picture or media les. The built-in memory
card reader on the front panel of your system allows you to read
and write to a variety of memory cards drives.
You can place media in one or more of the card slots and use
each media independently. Place only one memory card in a
slot at one time. Each card slot has its own driver letter and icon
which are displayed on the My Computer screen.
16 ASUS Essentio Desktop PC
Connecting to speakers
Refer to the table below for the audio jacks on the rear panel and
their functions.
Audio jack Description
Line In (light blue) connects to an analog audio
source like a CD/DVD player.
Line Out (lime) connects to a headset or front
speakers.
Microphone (pink) connects to a microphone.
Center/Subwoofer (orange) connects to a
center speaker or a subwoofer.
Rear Out (black) connects to rear speakers.
Side Out (gray) connects to side speakers.
Confguring audio output settings
After connecting a speaker system to your desktop PC, follow the
steps below to congure audio output:
1. Right-click the volume icon
on the Windows Vista
taskbar and select Playback
Devices.
2. Under the Playback window, select an audio device and click
Set Default.
3. Click OK and you will see a check beside the device you
select.
ASUS Essentio Desktop PC 17
4. Relaunch your media player, such as Windows Media Player
or Power DVD, and the device you set will serve as the de-
fault audio output device.
You must relaunch your media player for the audio
output device settings.
If you want to set up a recording device, select Recording
Devices in Step 1 and do what resembles Step 2 and 3.
If you use an HDMI display with S/PDIF audio output, set
Realtek Digital Output as the default in Step 2.
18 ASUS Essentio Desktop PC
Introducing the utilities
ASUS AI Manager
ASUS AI Manager is a utility which gives you quick and easy ac-
cess to frequently-used applications.
Installing AI Manager
To install AI Manager on your computer:
1. Place the support DVD in the optical drive. If Autorun is en-
abled, the Drivers installation wizard appears.
If Autorun is not enabled in your computer, locate the setup.
exe le from the ASUS AI Manager folder in the support DVD.
Double-click the setup.exe le to start installation.
2. Click the Utilities tab, then click ASUS AI Manager.
3. Follow the screen instructions to complete the installation.
Launching AI Manager
To launch the AI Manager from the Windows desktop, click
Start > All Programs > ASUS > AI Manager 1.xx.xx > AI
Manager. The AI Manager quick bar appears on the desktop.
After launching the application, the AI Man-
ager icon appears in the Windows taskbar.
Right-click this icon to switch
between quick bar and main window, and to launch the AI Man-
ager either from the quick bar or
taskbar.
ASUS Essentio Desktop PC 19
AI Manager quick bar
The AI Manager quick bar saves the desktop space and allows
you to launch the ASUS utilities or display system information
easily. Click any of the Main, My Favorites, Support or Information
tab to display the menus contents.
Click the Maximize/restore button to switch between full
window and quick bar. Click the Minimize button to keep the
AI Manager on the taskbar. Click the Close button to quit the
AI Manager.
Main
The Main menu contains ve utilities: AI Disk, AI Security, AI
Boosting, and AI Probe. Click the arrow on the Main menu icon
to browse through the utilities in the main menu.
AI Disk
AI Disk allows you to easily clear temporary IE les, IE cookies, IE URLs, IE
history, or the Recycle Bin. Click the AI Disk icon on the quick bar to display
the full AI Disk window and select the items you want to clear. Click Apply
when done.
Click to extend or
restore
Click to display
items on the left
Main
My Favorites
Support
Information
Close button
Maximize /
restore button
Minimize button
Click to
display items
on the right
ASUS Utility
ASUS Probe
20 ASUS Essentio Desktop PC
AI Security
AI Security enables you to set a password to secure your devices, such as
USB ash disks and CD/DVD disks, from unauthorized access.
To lock a device:
1. When using AI Security for the rst time, you are asked to
set a password. Enter a password with at most 20 alpha-
numeric characters.
2. Conrm the password.
3. Key in the password hint (recommended).
4. When done, click Ok.
5. Select the device you want to lock, then click Apply.
6. Key in the password you have set previously, then click
Ok. The selected device is locked and not accessible.
To unlock the selected device:
1. Uncheck the checkbox of the selected device, then click
Apply.
2. Key in the password you have set previously, then click
Ok. The selected device is unlocked.
To change password:
Click Change Password, then follow the onscreen instruc-
tions to change password.
AI Booting
AI Booting allows you to specify the boot device priority sequence.
To specify the boot sequence:
1. Select a device, then click on the left/right button to
specify the boot sequence.
2. When done, press Apply.
ASUS Essentio Desktop PC 21
AI Probe
AI Probe automatically detects and displays the motherboard and CPU
temperatures, CPU fan speed, and the voltage output. You can adjust the
values as you need.
Click the Temperature, Voltage, or Fan Speed tab, then select an item to
enable and change the value by dragging the bar.
My Favorites
My Favorites allows you to add applications that you frequently
use, saving you from searching for the applications throughout
your computer.
To add an application:
1. Click Add, then locate the application you want to add to My
Favorites.
2. Click Open on the le location window. The application is
added to My Favorites list.
Right click on the application icon to launch, delete, or rename
the selected application. You can also double click to launch the
selected application.
Support
Click any links on the Support window to go to the ASUS web-
site, technical support website, download support website, or
contact information.
Information
Click the tab on the Information window to see the detailed
information about your system, motherboard, CPU, BIOS, installed
devices, and memory.
ASUS Utility
Click to launch the selected ASUS utility.
22 ASUS Essentio Desktop PC
Recovering your system
Using the recovery DVD
The recovery DVD includes an image of the operating system
installed on your system at the factory. The recovery DVD,
working with the support DVD, provides a comprehensive
recovery solution that quickly restores your system to its original
working state, provided that your hard disk drive is in good
working order. Before using the recovery DVD, copy your data
les (such as Outlook PST les) to a USB device or to a network
drive and make note of any customized conguration settings
(such as network settings).
1. Turn on your ASUS Desktop PC and the ASUS logo appears.
Press F8 to enter the Please select boot device menu.
2. Insert the recovery DVD into the optical drive and select the
optical drive (CDROM:XXX) as the boot device. Press Enter
and then press any key to continue.
3. The Windows Boot Manager window appears. Select
Windows Setup [EMS Enabled] and press Enter. Wait when
the Windows is loading les message appears.
4. Select where to install a new system. Options are:
Recover system to a partition
This option will delete only the partition you select from
below, allowing you to keep other partitions, and create a
new system partition as drive C. Select a partition and click
NEXT.
Recover system to entire HD
This option will delete all partitions from your hard disk drive
and create a new system partition as drive C. Select and
click Yes.
5. Follow the on-screen instructions to complete the recovery
process.
You will lose all your data during the system recovery. Make
sure that you make a backup of it before recovering the system.
ASUS Essentio Desktop PC 23
6. After the system recovery is completed, you will be asked to
eject the support DVD from the optical drive. Click OK and
the system reboots.
7. After the system reboots, Windows Vista will begin
system congurations. Follow the on-screen instructions to
complete the process, and then restart the computer.
This recovery DVD is for ASUS Desktop PC only. DO NOT use it
on other computers. Visit the ASUS website www.asus.com for
any updates.
Quickly recover your system
1. Turn on your ASUS Desktop PC. When the ASUS logo ap-
pears, press F9 to enter the System Recovery.
2. Windows is loading les is shown. Wait until the Recovery
CD/DVD window appears.
3. Follow the onscreen instructions to complete the recovery
process. After the system reboots, display resolution and
system settings are restored to their default values.
24 ASUS Essentio Desktop PC
Troubleshooting
Read the following Q&As for troubleshooting guide. If these do
not give you answers, you may contact us directly at the contact
information provided in the support DVD.
What can I do if my Desktop PC cannot be powered on?
Check if the power LED on the front panel lights up. It does not
light up if no power is supplied to the system.
Find out if the power cord is plugged in.
When you use an extension cord or a voltage regulator,
ensure that you have plugged it into the wall socket and
switched it on.
What can I do if my Desktop PC cannot enter the operating
system?
Make sure that you use memory modules that the system
supports and that you install them properly on the sockets.
Check if your peripheral devices are compatible with the
system. Some USB storage devices, for example, are with
different disk drive structure and enter sleep mode easily.
If the above steps do not solve the problem, contact your retailer
or perform system recovery using the supplied recovery DVD.
You will lose all your data during the system recovery. Make
sure that you make a backup of it before recovering the system.
Why is it that I cannot hear anything from my speakers/
headphones?
Check the volume icon on the Windows taskbar to see if it is set
to mute . If so, double-click this icon to display the volume bar,
and then click the mute icon under the bar to cancel the muted
mode .
ASUS Essentio Desktop PC 25
Why is it that a CD/DVD cannot be read from or written to?
Make sure that you use a disc compatible with the optical
drive.
Check if you insert the disc properly or if there is any scratch
on the disc.
Find out if the disc is with write protection.
S-ar putea să vă placă și
- CM5571 User ManualDocument200 paginiCM5571 User Manualpuddles0501Încă nu există evaluări
- CM5570 Asus ManualDocument17 paginiCM5570 Asus ManualYisraelBenYakovÎncă nu există evaluări
- Acer B243W Service GuideDocument56 paginiAcer B243W Service Guidegogu pompieruÎncă nu există evaluări
- Acer Monitor v243wDocument53 paginiAcer Monitor v243wcrnorecjeÎncă nu există evaluări
- Acer X213H (X223HQ) Service GuideDocument48 paginiAcer X213H (X223HQ) Service GuideCarlos GomesÎncă nu există evaluări
- Acer AL1716 - Monitor LCDDocument50 paginiAcer AL1716 - Monitor LCDzack9mm2003Încă nu există evaluări
- ACER AT2002 Service Manual 060717Document85 paginiACER AT2002 Service Manual 060717Sam LombardoÎncă nu există evaluări
- Acer TFT-LCD Color Monitor X203H Service GuideDocument47 paginiAcer TFT-LCD Color Monitor X203H Service Guidebinsakluis1808Încă nu există evaluări
- Схема и Сервис Мануал На Английском Acer Al2051wDocument54 paginiСхема и Сервис Мануал На Английском Acer Al2051wАндрей ДенисовÎncă nu există evaluări
- Acer G215H&G225HQ Service GuideDocument51 paginiAcer G215H&G225HQ Service GuideSouza SouzaÎncă nu există evaluări
- Acer Cu TSU56K Al1722Document59 paginiAcer Cu TSU56K Al1722flo2410Încă nu există evaluări
- CG8350 User ManualDocument380 paginiCG8350 User ManualKVÎncă nu există evaluări
- Acer AL1706 Service Guide: Downloaded From Manuals Search EngineDocument50 paginiAcer AL1706 Service Guide: Downloaded From Manuals Search EngineepalpaÎncă nu există evaluări
- KG Pa 900Document450 paginiKG Pa 900flystudio3dÎncă nu există evaluări
- Acer Al1921 PDFDocument59 paginiAcer Al1921 PDFvideosonÎncă nu există evaluări
- Manual p4s533 XDocument64 paginiManual p4s533 Xmchu3471Încă nu există evaluări
- Pa600 UserManual v1.1 EDocument408 paginiPa600 UserManual v1.1 EJuninho SantosÎncă nu există evaluări
- AL1716 XDocument50 paginiAL1716 XDeki PericÎncă nu există evaluări
- Acer V193 Service ManualDocument46 paginiAcer V193 Service Manualagun92Încă nu există evaluări
- 7255v2 0 (G52-72551XA) EuroDocument108 pagini7255v2 0 (G52-72551XA) EuroДмитрий ГромовÎncă nu există evaluări
- ACER Al1912 Monitor Service ManualDocument62 paginiACER Al1912 Monitor Service ManualJohnLandisÎncă nu există evaluări
- Pa600 Manual (English)Document328 paginiPa600 Manual (English)gg_duda100% (1)
- DFI nf4 Ultra-DDocument143 paginiDFI nf4 Ultra-DPaul AblettÎncă nu există evaluări
- Acer Al1521 SM (ET)Document50 paginiAcer Al1521 SM (ET)zack9mm2003Încă nu există evaluări
- 2.2.workstation Asus Rog Gl10cs Gtx1050Document50 pagini2.2.workstation Asus Rog Gl10cs Gtx1050an gmffÎncă nu există evaluări
- Acer Al1716Document50 paginiAcer Al1716fixioncjÎncă nu există evaluări
- Acer TFT-LCD Color Monitor X233HZ, X243HQ Service GuideDocument51 paginiAcer TFT-LCD Color Monitor X233HZ, X243HQ Service GuideShaun Dwyer Van HeerdenÎncă nu există evaluări
- VG255 - English PDFFDocument28 paginiVG255 - English PDFFRagnarok X MuleÎncă nu există evaluări
- E3325 Vga SW PDFDocument0 paginiE3325 Vga SW PDFTa Manh HungÎncă nu există evaluări
- BM6630 - BM6330 - BP6230 - User Manual PDFDocument62 paginiBM6630 - BM6330 - BP6230 - User Manual PDFAntonellaÎncă nu există evaluări
- Manual Panasonic Home Theatre SAHT740Document40 paginiManual Panasonic Home Theatre SAHT740Marcelo ConciÎncă nu există evaluări
- VG259QM VG259QMY EnglishDocument30 paginiVG259QM VG259QMY EnglishIqmal HarleeÎncă nu există evaluări
- CG8250 UserManualDocument400 paginiCG8250 UserManualAndres ArceÎncă nu există evaluări
- Acer V193W Service Guide (For NT68167)Document49 paginiAcer V193W Service Guide (For NT68167)DaÎncă nu există evaluări
- JGJ PC gl10dh Manual OriginalDocument52 paginiJGJ PC gl10dh Manual OriginalEstrada, Dominic F.Încă nu există evaluări
- Acer V193WDocument47 paginiAcer V193Wb.nedelkovÎncă nu există evaluări
- User Manual Asus M32CDDocument54 paginiUser Manual Asus M32CDcatalin_adinaÎncă nu există evaluări
- Pa600 Quick Guide v100 (English)Document96 paginiPa600 Quick Guide v100 (English)killer111985Încă nu există evaluări
- 7V8X X V KT4Document64 pagini7V8X X V KT4matheussartori123Încă nu există evaluări
- Acer Al1715p SMDocument138 paginiAcer Al1715p SMDaniel BilletteÎncă nu există evaluări
- AL1716 eDocument48 paginiAL1716 epagi2000Încă nu există evaluări
- E11118 Xonar DG UmDocument26 paginiE11118 Xonar DG UmEduardo Alberto HenriquezÎncă nu există evaluări
- Xonar DGX: User ManualDocument26 paginiXonar DGX: User ManualAdrian SalaÎncă nu există evaluări
- User Manual ASUS K31CDDocument54 paginiUser Manual ASUS K31CDcatalin_adinaÎncă nu există evaluări
- Pa2x 201um EngDocument348 paginiPa2x 201um EngacezafirovÎncă nu există evaluări
- User Guide: TUF Gaming Monitor VG1A SeriesDocument35 paginiUser Guide: TUF Gaming Monitor VG1A SeriesMudiwa OlufunmilolaÎncă nu există evaluări
- Asus VA27DQ UsGuide (EN)Document36 paginiAsus VA27DQ UsGuide (EN)Jeancarlos DominguezÎncă nu există evaluări
- Asus CM6330 - CM6730 - CM6830 - M11aaDocument90 paginiAsus CM6330 - CM6730 - CM6830 - M11aaVasco MelloÎncă nu există evaluări
- Acer Al1916w SM 2Document48 paginiAcer Al1916w SM 2Hoàng NguyễnÎncă nu există evaluări
- System Board User's Manual: 935-X48T26-000G 03810809EDocument106 paginiSystem Board User's Manual: 935-X48T26-000G 03810809EHrvoje Placko MacekÎncă nu există evaluări
- User Manual: Xonar DSXDocument54 paginiUser Manual: Xonar DSXenriqueÎncă nu există evaluări
- Administrator and Helpdesk Interview Questions You'll Most Likely Be Asked: Job Interview Questions SeriesDe la EverandAdministrator and Helpdesk Interview Questions You'll Most Likely Be Asked: Job Interview Questions SeriesÎncă nu există evaluări
- What Happened to My Computer?: Tips and Short Guide For the Everyday PC UserDe la EverandWhat Happened to My Computer?: Tips and Short Guide For the Everyday PC UserÎncă nu există evaluări
- FMBXXX Quick Manual v3.5Document18 paginiFMBXXX Quick Manual v3.5AMÎncă nu există evaluări
- Green Screen Background Remover Using CV SystemDocument20 paginiGreen Screen Background Remover Using CV SystemSubhamÎncă nu există evaluări
- Instruction Manual Series 854 XTG Level GaugeDocument60 paginiInstruction Manual Series 854 XTG Level GaugeJandri JacobÎncă nu există evaluări
- 102DNDocument2 pagini102DNManuel ZavalaÎncă nu există evaluări
- CM Group Marketing To Gen Z ReportDocument20 paginiCM Group Marketing To Gen Z Reportroni21Încă nu există evaluări
- Marginal Field Development Concepts (Compatibility Mode)Document17 paginiMarginal Field Development Concepts (Compatibility Mode)nallay1705100% (1)
- Toolbox Meeting Or, TBT (Toolbox TalkDocument10 paginiToolbox Meeting Or, TBT (Toolbox TalkHarold PonceÎncă nu există evaluări
- Presentation SkillsDocument22 paginiPresentation SkillsUmang WarudkarÎncă nu există evaluări
- Azura Amid (Eds.) - Recombinant Enzymes - From Basic Science To Commercialization-Springer International Publishing (2015) PDFDocument191 paginiAzura Amid (Eds.) - Recombinant Enzymes - From Basic Science To Commercialization-Springer International Publishing (2015) PDFnurul qÎncă nu există evaluări
- Basf Masteremaco Application GuideDocument15 paginiBasf Masteremaco Application GuideSolomon AhimbisibweÎncă nu există evaluări
- A Study On Financial Performance of Small and MediumDocument9 paginiA Study On Financial Performance of Small and Mediumtakele petrosÎncă nu există evaluări
- DVOR Principle 코이카 양식Document71 paginiDVOR Principle 코이카 양식Undral Batbayar100% (1)
- Atpl Formula MergedDocument74 paginiAtpl Formula Mergeddsw78jm2mxÎncă nu există evaluări
- Analisis Efektivitas Inklusi Keuangan Di BMT Syariah Riyal: PendahuluanDocument25 paginiAnalisis Efektivitas Inklusi Keuangan Di BMT Syariah Riyal: PendahuluanEma Rina SafitriÎncă nu există evaluări
- Formulating and Solving LPs Using Excel SolverDocument8 paginiFormulating and Solving LPs Using Excel SolverAaron MartinÎncă nu există evaluări
- Theories of SelfDocument5 paginiTheories of SelfTd Devi AmmacayangÎncă nu există evaluări
- Advance Distributed ComputingDocument2 paginiAdvance Distributed ComputingValia Centre of ExcellenceÎncă nu există evaluări
- Writing Emails Part 1 Informal British English Teacher Ver2Document7 paginiWriting Emails Part 1 Informal British English Teacher Ver2Madalina MandiucÎncă nu există evaluări
- Section 3.4 The Conditional and Related StatementsDocument11 paginiSection 3.4 The Conditional and Related Statementsmister sparklesÎncă nu există evaluări
- ZXJ 10 SPCDocument7 paginiZXJ 10 SPCMuhammad Yaseen100% (1)
- Final Paper - PARTIALDocument64 paginiFinal Paper - PARTIALDeanna GicaleÎncă nu există evaluări
- CitationCJ4-CB Checklists B v1.2Document4 paginiCitationCJ4-CB Checklists B v1.2Joao Vitor RojasÎncă nu există evaluări
- Chem 361 Separation Methods IntroDocument8 paginiChem 361 Separation Methods IntroTwum SomoahÎncă nu există evaluări
- Plyometric Training Programs For Young Soccer Players: A Systematic ReviewDocument7 paginiPlyometric Training Programs For Young Soccer Players: A Systematic ReviewsteÎncă nu există evaluări
- Evolution of The Fire SprinklerDocument11 paginiEvolution of The Fire SprinklerPedro DudesonÎncă nu există evaluări
- 5e Lesson Plan s16 - MagnetsDocument6 pagini5e Lesson Plan s16 - Magnetsapi-317126609Încă nu există evaluări
- Mobile Phone: Service ManualDocument129 paginiMobile Phone: Service ManualAlexÎncă nu există evaluări
- Verb-Particle Constructions in Romance. A Lexical-Syntactic AccountDocument29 paginiVerb-Particle Constructions in Romance. A Lexical-Syntactic AccountWagaJabalÎncă nu există evaluări
- Part A - Exercises: © Festo Didactic GMBH & Co. KG - 541091Document128 paginiPart A - Exercises: © Festo Didactic GMBH & Co. KG - 541091Franklin BosiÎncă nu există evaluări
- CA Ashish Dewani - Resume-1Document2 paginiCA Ashish Dewani - Resume-1Payal JainÎncă nu există evaluări