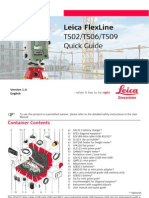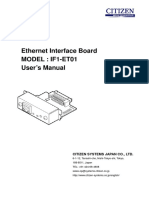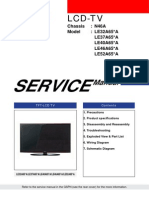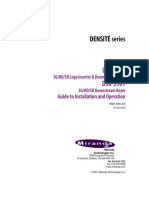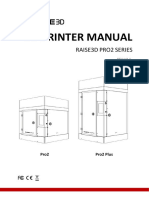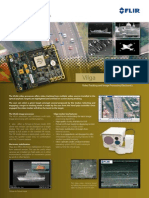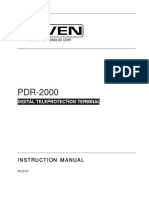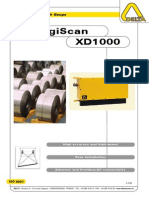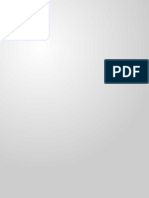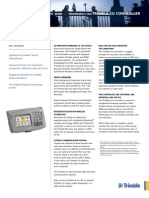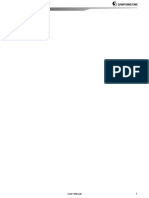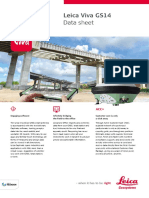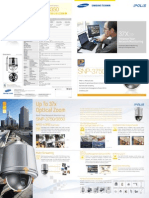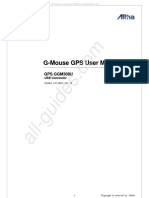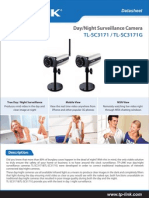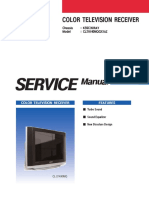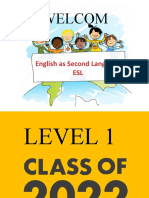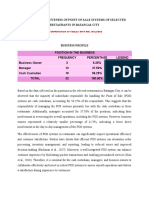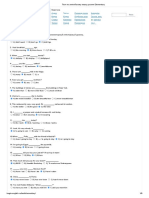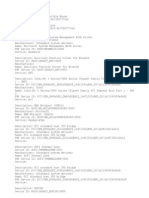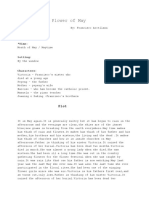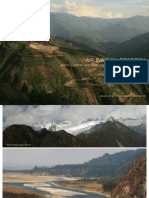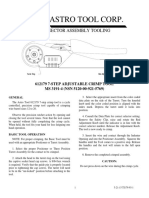Documente Academic
Documente Profesional
Documente Cultură
3DX-3901 Stereoscopic 3D Video Processor (3Gbps/HD) : DENSITÉ Series
Încărcat de
Mario Herrera PérezDescriere originală:
Titlu original
Drepturi de autor
Formate disponibile
Partajați acest document
Partajați sau inserați document
Vi se pare util acest document?
Este necorespunzător acest conținut?
Raportați acest documentDrepturi de autor:
Formate disponibile
3DX-3901 Stereoscopic 3D Video Processor (3Gbps/HD) : DENSITÉ Series
Încărcat de
Mario Herrera PérezDrepturi de autor:
Formate disponibile
DENSIT series
3DX-3901 Stereoscopic 3D Video Processor (3Gbps/HD)
Guide to Installation and Operation
M943-9900-120 23 Nov 2010
Miranda Technologies Inc.
3499 Douglas-B.-Floreani St-Laurent, Qubec, Canada H4S 2C6
Tel. 514-333-1772
Fax. 514-333-9828 www.miranda.com 2010 Miranda Technologies Inc.
GUIDE TO INSTALLATION AND OPERATION
Electromagnetic Compatibility
This equipment has been tested for verification of compliance with FCC Part 15, Subpart B requirements for Class A digital devices.
NOTE: This equipment has been tested and found to comply with the limits for a Class A digital device, pursuant to part 15 of the FCC Rules. These limits are designed to provide reasonable protection against harmful interference when the equipment is operated in a commercial environment. This equipment generates, uses, and can radiate radio frequency energy and, if not installed and used in accordance with the instruction manual, may cause harmful interference to radio communications. Operation of this equipment in a residential area is likely to cause harmful interference in which case the user will be required to correct the interference at his own expense.
This equipment has been tested and found to comply with the requirements of the EMC directive 2004/108/CE: EN 55022 Class A radiated and conducted emissions EN 61000-3-2 Harmonic current injection EN 61000-3-3 Limitation of voltage changes, voltage fluctuations and flicker EN 61000-4-2 Electrostatic discharge immunity EN 61000-4-3 Radiated electromagnetic field immunity radio frequencies EN 61000-4-5 Surge immunity EN 61000-4-11 Voltage dips, short interruptions and voltage variations immunity
How to contact us: For technical assistance, please contact the Miranda Technical support centre nearest you:
Americas Telephone: +1-800-224-7882 e-mail: techsupp@miranda.com Asia Telephone: +852-2539-6987 e-mail: asiatech@miranda.com China Telephone: +86-10-5873-1814 e-mail: asiatech@miranda.com Europe, Middle East, Africa, UK Telephone: +44 (0) 1491 820222 e-mail: eurotech@miranda.com France (only) Telephone: +33 (0) 1 55 86 87 88 e-mail: eurotech@miranda.com
Visit our web site at www.miranda.com 3DX-3901
GUIDE TO INSTALLATION AND OPERATION
Table of Contents
1 Stereoscopic 3D Video Processor (3Gpbs/HD) ....................................................................... 1
1.1 1.2 1.3 1.4 Introduction ......................................................................................................................................... 1 Features .............................................................................................................................................. 1 Block Diagram ..................................................................................................................................... 2 Front Card-edge Interface ................................................................................................................... 2 Installation in the Densit frame .......................................................................................................... 3 Rear Panels ........................................................................................................................................ 3 Connections ........................................................................................................................................ 3 Control options .................................................................................................................................... 6 Card-Edge Status LED........................................................................................................................ 6 Local control using the Densit frame control panel ........................................................................... 7 3.3.1 Overview ................................................................................................................................ 7 3.3.2 Menu for local control ............................................................................................................. 7 Remote control using iControl ............................................................................................................. 8 3.4.1 The iControl graphic interface window ................................................................................... 8 3.4.2 The Video Input /Output panel ............................................................................................. 10 3.4.3 The 3-D Processing panel ................................................................................................... 17 3.4.4 The Reference panel ........................................................................................................... 19 3.4.5 The Factory / Presets panel ................................................................................................. 20 3.4.6 The Options panel ................................................................................................................ 22 3.4.7 The Operating Mode panel .................................................................................................. 24 3.4.8 The Alarm Config panel ....................................................................................................... 25 3.4.9 The Info panel ...................................................................................................................... 28
Installation .................................................................................................................................. 3
2.1 2.2 2.3
Operation .................................................................................................................................... 6
3.1 3.2 3.3
3.4
Specifications ........................................................................................................................... 30
ANNEX 1 Local Control Panel User Interface ........................................................................... 31 ANNEX 2 Installing the Optical Interface .................................................................................. 33
3DX-3901
GUIDE TO INSTALLATION AND OPERATION
3DX-3901
GUIDE TO INSTALLATION AND OPERATION
1 Stereoscopic 3D Video Processor (3Gpbs/HD)
1.1 Introduction
The 3DX-3901 delivers all essential Stereoscopic 3D signal processing functions on a single card. It's ideal for Stereoscopic 3D production applications using camera beam splitter rigs, as well as playout of Stereoscopic 3D across 3Gbps/HD infrastructures. The processor offers high quality conversion of multiple 3D formats, including Dual Link 1.5Gbps (SMPTE 292M), Single Link 3Gbps (SMPTE 425M-B) Dual Stream and Single Link 1.5Gbps (SMPTE 292M), with side-by-side encoding, SENSIO 3D encoding and over/under encoding. Different monitoring functions are available to perform Anaglyph, Difference - Disparity, and Left or Right eye display. The 3DX-3901 also offers horizontal and vertical flip, and interaxial adjustment to correct any stereoscopic 3D camera misalignment due to the camera beam splitter rigs. It can also apply a Proc Amp to adjust the mirrored eye to compensate for the loss/change of color level compared to the paired eye. A Horizontal Image Translation (HIT) feature allows a user to adjust the depth positioning, or even simulate a 3D landscape scene from a 2-D scene. An auxiliary output provides monitoring and full previewing of the 3D processing effects. A Fiber I/O cartridge option significantly simplifies fiber installation and configuration. When the fiber cartridge is fitted, the card can select between fiber and auxiliary output.
1.2
Features
High quality, Stereoscopic 3D signal processor Supports multi-rate 3Gbps/HD inputs and outputs Conversion of multiple Stereoscopic 3D formats: o Dual 1.5Gbps (SMPTE 292M) o Single 1.5Gbps (SMPTE 292M) o Side-by-side o SENSIO 3D o Over/under o 3G Level B Dual Stream (SMPTE 425M-B) Different monitoring functions are available to display: o Anaglyph o Disparity - Difference o Left or Right eye Three outputs, including an auxiliary output with 2D/3D formats Fixed processing delay Horizontal and vertical flip Horizontal and vertical adjustments Built-in Proc Amp with YUV/RGB color correction Horizontal Image Translation (HIT) for depth adjustment Basic 2D to 3D with global depth positioning Swapping of left and right eye signals Optional fiber module VANC/HANC data is passed through from IN 1 to the main (OUT A) and auxiliary (OUT C) outputs
3DX-3901 | 1
GUIDE TO INSTALLATION AND OPERATION
1.3
Block Diagram
The following block diagram shows the functionality of the 3DX-3901.
Figure 1.1 Functional block diagram of the 3DX-3901
1.4
Front Card-edge Interface
The front card-edge of the 3DX-3901 incorporates two elements: Status LED (see section 3.2) Select Button (see section 3.3)
Status
3DX-3901
Select Button Status LED Figure 1.2 Front card-edge layout
2 | 3DX-3901
Select
GUIDE TO INSTALLATION AND OPERATION
2 Installation
2.1 Installation in the Densit frame
The 3DX-3901 and its associated rear connector rear panel must be mounted in a Densit-3 frame. It is not necessary to switch off the frames power when installing or removing the card. See the Densit-3 Frame manual for detailed instructions for installing cards and their associated rear panels.
2.2
Rear Panels
The 3DX-3901 has multiple inputs and outputs, and making space for all the necessary connectors at the rear of the frame requires a double-width rear panel. With the double-width rear panel installed, the 3DX-3901 must be installed in the right-most of the two slots covered by the panel in order to mate with the panels connectors. NOTE: attempting to install the card in the wrong slot could result in damage to the edge connector of the rear panel. BE CAREFUL
3DX-3901-75-3DRP-F
3DX-3901-75-3DRP Figure 2.1 Rear Panels for the 3DX-3901
2.3
Connections
The reference input is terminated on the rear module.
For external synchronization, connect a black studio reference signal to the BNC labeled REF IN.
The reference input must conform to SMPTE 170M/SMPTE 318M/ITU 624-4/BUT 470-6 for standard definition signals and SMPTE 274M / SMPTE 296M for high definition signals and is used to phase the HD/SD SDI outputs to the studio. A reference mismatch may occur if there is a difference between the input video formats frame rate and the reference formats frame rate. When a mismatch occurs, the output will freeze to the reference frame rate and produce an input error and the card-edge Status LED will turn red to indicate the mismatch.
3DX-3901 | 3
GUIDE TO INSTALLATION AND OPERATION
Note that in the case of HD signals of the same frame rate, any reference signal may be used to genlock any output signal, regardless of scan type (progressive or interlaced). When a 720p/tri-level sync reference signal is used with an interlaced output, the output is synchronized but there may be a delay of one field depending on when the synchronization started. 3G/HD/SD IN Serial digital input (note: SD is future use for this connector) Connect up to two serial digital video signals, conforming to the SMPTE 292M standard for HD input signals, to the BNCs labeled 3G/HD/SD IN 1 and 2. The 3DX-3901 will automatically switch to the detected line/frame rate format.
3G/HD/SD OUT A and B Serial digital video outputs (note: SD is future use for this connector) The 3DX-3901 provides two pairs of 3G/HD/SD SDI video outputs on BNC connectors, labeled 3G/HD/SD SDI OUT A1 & A2, and 3G/HD/SD SDI OUT B1 & B2. The SDI video signal conforms to the SMPTE 424M, SMPTE 292M or SMPTE 259M-C standard. 3G/HD OUT C Serial Digital Auxiliary Output The 3DX-3901 provides a third 3G/HD SDI video output, labeled 3G/HD SDI OUT C. The SDI video signal conforms to the SMPTE 424M or SMPTE 292M standard. In addition to Side by Side and Over/Under encoding, this auxiliary output provides a means of monitoring 3D characteristics with Anaglyph and Disparity signals. Refer to Figure 3.4 for a complete list of all possible configurations.
AES IN / OUT (future use)
Fiber I/O Fiber-optic inputs and outputs Rear panels whose part number ends in F incorporate a fiber optic interface. The interface consists of two parts: A socket on the rear panel into which an SFP interface module is plugged An SFP (Small Form-factor Pluggable) module into which the optical fibers are plugged, and which incorporates the optical/electrical interface
The optical fibers must be terminated in an LC connector. See Annex 2 for instructions on installing and removing the SFP interface module, and for plugging and unplugging the LC-terminated fibers. The current SFP modules supported are: SFP Modules SFP-RR-LC SFP-TT-S13S13-LC SFP-RT-S13-LC SFP-R-LC SFP-T-S13-LC Description Dual Rx module with LC connector Dual Tx module at 1310 nm with LC connector Single Rx and Tx transceiver module at 1310 nm with LC connector Single Rx module with LC connector Single Tx module at 1310 nm with LC connector
4 | 3DX-3901
GUIDE TO INSTALLATION AND OPERATION
GPI / RS-422 B GPI I/O section The rear panel connector on a 26-pin D-SUB provides: 6 GPI: 4 to recall user-configurable presets and 2 for input selection. 6 GPO: output tallies for the selected user preset and the input selection.
Function GPI 1 (USER1) GPI 2 (USER2) GPI 3 (USER3) GPI 4 (USER4) GPI 5 (INPUT 1) GPI 6 (INPUT 2) GPO 1 (USER1) GPO 2 (USER2) GPO 3 (USER3) GPO 4 (USER4) GPO 5 (IN1 SEL.) GPO 6 (IN2 SEL.) RS422-TX1 (+) RS422-TX0 (-) RS422-RX1 (+) RS422-RX0 (-) GND
I/O In In In In In In Out Out Out Out Out Out Out Out In In -
Pin # 14 5 15 6 7 17 22 23 24 25 26 18 19 11 12 21 1, 2, 3, 4, 8, 9, 10, 13, 16, 20
GPI and GPO are both contact closure to ground, except GPI 1 and GPI 5 which can also trigger events on contact release. RS-422 B section (future use)
RS-422 A (future use)
3DX-3901 | 5
GUIDE TO INSTALLATION AND OPERATION
3 Operation
3.1
Control options
The 3DX-3901 can be controlled in two different ways: The local control panel and its push-buttons can be used to move through a menu of parameters and to adjust parameter values (see section 3.3). Mirandas iControl system can be used to access the cards operating parameters from a remote computer, using a convenient graphical user interface (GUI). (see section 3.4)
3.2
Card-Edge Status LED
The status monitor LED is located on the front card-edge of the 3DX-3901, and is visible through the front access door of the DENSIT frame. The chart shows how the various error conditions that can be flagged on the 3DX-3901 affect the LED status. If a cell in the chart is gray, the error condition cannot cause the LED to assume that status If more than one LED status is possible for a particular error condition, the status is configurable. See Section 3.4.8 for details. The factory default status is shown by a , and forced status by an X
The LED will always show the most severe detected error status that it is configured to display, and in the chart error severity increases from left to right, with green representing no error/disabled, and flashing red the most severe error. LED Color Alarm Name/Error Report
No Rear Detected No IN 1 carrier No IN 2 carrier Video Error Reference Mismatch Green Yellow Red Flashing Red X
If the LED is Flashing Yellow, it means that the card is selected for local control using the Densit frames control panel. See Section 3.3 for details.
6 | 3DX-3901
GUIDE TO INSTALLATION AND OPERATION
3.3
3.3.1
Local control using the Densit frame control panel
Overview
Push the SELECT button on the 3DX-3901 card edge (Section 1.4) to assign the local control panel to operate the 3DX-3901. Use the control panel buttons to navigate through the menu, as described below. All of the cards installed in a Densit frame are connected to the frames controller card, which handles all interaction between the cards and the outside world. There are no operating controls located on the cards themselves. The controller supports remote operation via its Ethernet ports, and local operation using its integrated control panel. The local control panel is fastened to the controller card by a hinged connector, and when installed is located in the front center of the frame, positioned in front of the power supplies. The panel consists of a display unit capable of displaying two lines of text, each 16 characters in length, and five pushbuttons. The panel is assigned to operate any card in the frame by pushing the SELECT button on the front edge of that card .Pushing the CONTROLLER button on the control panel selects the Controller card itself. The STATUS LED on the selected card flashes yellow. Figure 3.1 Densit Frame local control panel
CONTROLLER
ESC
+ -
SELECT
The local control panel displays a menu that can be navigated using the four pushbuttons located beneath the display. The functionality of the pushbuttons is as follows: [+] [] Used for menu navigation and value modification
[SELECT] Gives access to the next menu level. When a parameter value is shown, pushing this button once enables modification of the value using the [+] and [] buttons; a second push confirms the new value [ESC] Cancels the effect of parameter value changes that have not been confirmed; pushing [ESC] causes the parameter to revert to its former value. Pushing [ESC] moves the user back up to the previous menu level. At the main menu, [ESC] does not exit the menu system. To exit, re-push the [SELECT] button for the card being controlled. If no controls are operated for 30 seconds, the controller reverts to its normal standby status, and the selected cards STATUS LED reverts to its normal operating mode.
3.3.2
Menu for local control
The 3DX-3901 has operating parameters which may be adjusted locally at the controller card interface. Press the SELECT button on the 3DX-3901 front card edge to assign the Densit frames local control panel to the 3DX-3901 Use the keys on the local control panel to step through the displayed menu to configure and adjust the 3DX-3901.
The complete menu structure is shown in Annex 1 to this document, beginning on page 31.
3DX-3901 | 7
GUIDE TO INSTALLATION AND OPERATION
3.4
Remote control using iControl
The operation of the 3DX-3901 may be controlled using Mirandas iControl system. This manual describes the control panels associated with the 3DX-3901 and their use. Please consult the iControl Users Guide for information about setting up and operating iControl.
In iControl Navigator or iControl Websites, double-click on the 3DX-3901 icon to open the control panel.
3.4.1
The iControl graphic interface window
The basic window structure for the 3DX-3901 is shown in figure 3.2. The window identification line across the top gives the card type (3DX-3901) and the slot number where the card installed in its Densit frame. 1
2 3
Figure 3.2 3DX-3901 iControl graphic interface window There are three main sections in the window, identified in figure 3.2: Section 1. The Status Icon area shows a series of six icons that report the status of some card parameters. The table shows the various forms that may appear (icons are numbered left to right): Icon #1 Manual Card Configuration Remote card control activated. The iControl interface can be used to operate the card
(green)
Local card control active, The card is being controlled using the Densit frame control panel, as described in section 3.3. Any changes made using the iControl interface will have no effect on the card.
(yellow)
8 | 3DX-3901
GUIDE TO INSTALLATION AND OPERATION
Icon #2 Input 1 Status Signal detected and valid
(green)
The format will be indicated beneath the icon No carrier
(yellow)
Icon #3 Input 2 status Signal detected and valid
(green)
The format will be indicated beneath the icon Signal unused because a single link input mode has been enabled
(gray)
No signal or Video/TRS error
(red)
Icon #4 Reference Signal detected and valid
(green)
The format (HD or SD) will be indicated beneath the icon No rear Reference mismatch (frame rate does not match video input) No reference detected
(red)
(gray)
Icon #5 Operation Mode Operation mode: process normal processing of the input signal
(green)
Operation mode: Manual Freeze ON (see Sect. 3.4.2 Freeze tab)
(yellow)
3DX-3901 | 9
GUIDE TO INSTALLATION AND OPERATION
Icon #4 Health Monitoring Hardware OK
(green)
Hardware Health Monitoring fault detected
(red)
If this icon appears red, return the card to Miranda and specify the error code.
Move the mouse over an icon and a status message appears below the icon providing additional information. If there is an error, the error status message appears in the message area without mouse-over. If there are multiple errors, the error messages cycle so all can be seen The icon whose status or error message is shown is highlighted with a mauve background
Section 2. The left-hand side of the panel contains a series of buttons that control the contents of the main window (section 3). Click on one to access the indicated controls. The selected button is highlighted (darker) and the main panel heading matches the button name. Some of the buttons will be different depending on which model of the 3DX-3901 is in use This section can be hidden or revealed by clicking the arrow icon at the center of the left side border.
Section 3. This section contains the main operating controls and displays for managing the 3DX-3901s feature set. The contents are selected by clicking a button in section 2 on the left-hand side of the screen. Each of the panels associated with the groups accessed from the buttons in section 2, and shown in section 3, is described individually in the following sections.
3.4.2
The Video Input /Output panel
This panel provides resources for input and output configuration. These controls indicate if the 3D video will be carried on a single link or a dual link transport. When a single link is used, it is possible to select one of the Side by Side modes or Over/Under depending on the 3D video input/output. Otherwise, a Full value indicates this is a 2D signal. In dual link mode, the card assumes each link carries a full screen picture in the same video format. See the diagram on the next page for an overview of the formats that can appear at the inputs and outputs of the 3DX-3901. Note that all VANC/HANC packets are passed through untouched to the main left (1) and AUX outputs. Includes CC, TC, AFD, audio metadata, etc. All VANC/HANC data is frame accurate at all times. All VANC/HANC data is blanked when the input is in error or during a manual freeze selection. Figure 3.3 Video I/O panel 10 | 3DX-3901
GUIDE TO INSTALLATION AND OPERATION
All data is bypassed except VPID packets describing 3G signals. If the output is set to 3G Lvl B DS, then a new VPID is generated.
Figure 3.4 Overview of Input and Output formats Input Select section Input Format: Use the pulldown to select from among these options: Single Link HD Selects input 1 for processing and ignores input 2 Dual Link HD Both inputs 1 and 2 are selected for processing 3Gbps Lvl B - DS Selects the 3G Level B Dual Stream signal connected to input 1 for processing and ignores input 2
Display Format: This pulldown is only active when the Input Format is Single Link HD. Use the pulldown to select from among these options: Full Input signal does not have any inherent side-by-side or over-under structure. Normal Side by Side Input signal is composed of 2 images, one on the left and one on the right.
3DX-3901 | 11
GUIDE TO INSTALLATION AND OPERATION SENSIO 3D Input signal is composed of 2 images encoded using the SENSIO 3D algorithm with one image on the left and one image on the right. Over Under Input signal is composed of 2 images, one on the top half of the signal and one on the bottom half of the signal. This format is only available for progressive inputs.
When the Input Format is Dual Link HD, the display format is Full by default. Main Output Select section Output Format: Use the pulldown to select from among these options: Single Link HD Dual Link HD 3Gbps Lvl B - DS
Display Format: This pulldown is only active when the Output Format is Single Link HD. Use the pulldown to select from among these options: Full Output signal has no encoding. Normal Side by Side Output signal is encoded side-by-side with incoming left and right signals. SENSIO 3D Output signal is encoded side-by-side, using the SENSIO 3D algorithm, with incoming left and right signals. Over Under Output signal is encoded over-under with incoming left and right signals. This format is only available for progressive outputs.
When the Output Format is Dual Link HD, the display format is Full by default. Aux Output Select section Output Format: The output format always follows the input format. In the future, it will be possible to change the output format of the auxiliary output. Display Format: Use the pulldown to select from among these options: Normal Side by Side Aux Output signal is encoded side-by-side with incoming left and right signals. SENSIO 3D Aux Output signal is encoded side-by-side, using the SENSIO 3D algorithm, with incoming left and right signals. Anaglyph (color) Aux output is an Anaglyph representation of the incoming left and right signals. Disparity (L-R) Left minus right Aux Output signal is the difference between incoming left and right signals. Left Aux Output signal is fed with input left signal. Right Aux Output signal is fed with input right signal. Over Under Aux Output signal is encoded over-under with incoming left and right signals. This format is only available for progressive outputs. 3Gbps Lvl B - DS
Swap Eyes Click the checkbox to interchange the two eye signals left becomes right and right becomes left. This is done at the card input and it precedes any other processing. If the input is Side by Side on a single link, the eyes will be swapped.
12 | 3DX-3901
GUIDE TO INSTALLATION AND OPERATION
Input/Output Config tab The Input Config pulldowns allow the user to select between sources (both electrical and optical if available) for inputs 1 and 2. It must be noted that the auxiliary output is not available when a fiber module is used, as there is not room for both connectors on the rear panel. The Fiber Output Config pulldowns allow the selection of outputs on the fiber optic channels, if available. The choices are OFF, LEFT, RIGHT and AUX. Unavailable choices are shown in red. Optic Fiber Module: The Detected text box shows the type of fiber optic module installed in the rear panel, if any. Deglitcher tab When the Deglitcher is ON, the card supports a hot-switch between two signals on the same input without producing a freeze on the frame sync, and without producing artifacts on the output. The deglitcher must be disabled when the input is asynchronous to the reference. Otherwise, it will create audio and video glitches at the output. Mode: select OFF or ON from the pulldown. Note that the Deglitcher cannot be enabled for 1080p23, 1080p23sF, 1080p25 and 1080p29 sources
Figure 3.5 Input / Output - Deglitcher tab
For this mode to function correctly, the following requirements must be met: The two inputs must be synchronized to the reference They must be phased within one line of each other They must be phased to within +/- line of the HREF of the reference signal
The offset from the VREF can be variable, but a distance of greater than 10 lines could create an artifact in the active video. If the two signals are more than 1 line apart, we will see a vertical jump at the moment of switching that is proportional to the number of vertical lines of offset between the two signals. This will last for only one frame. There may also be problems in the transition when in the AFD automatic or forced mode. When a reference is present and the deglitcher is active, the card reports the difference in timing between the input and the reference when the transition occurs. If the reference is missing when the deglitcher is activated, the Input timing to reference box will indicate Missing reference in red, and the reference status icon at the top of the iControl window will turn red and show the message Reference missing. If the deglitcher is OFF, the reference status icon will be grey, and its message will read Reference absent
3DX-3901 | 13
GUIDE TO INSTALLATION AND OPERATION
To perform a glitch-free switch between two sources, they must be in the same clean switch region. A clean switch region is contained within line about an H=0 point in the reference signal, as shown by the dotted lines in the figure. There is a clean switch region centered on every H interval. As you can see, vertical alignment with the reference is not important for the deglitcher to operate properly. You may switch between signals A, B or C, without any glitch, and also between signals D Any other transition, like A D, will cause a vertical image shift for one frame. E and signals F G.
To determine whether a clean hot switch is possible, you need to determine whether the two input signals lie in the same clean switch region. There are two ways to measure the position of the signals with respect to the reference: Use the deglitcher tab in iControl (Input Deglitcher) Use the controller menu in Appendix 2 (video timing in timing to ref).
When the deglitcher mode is on, each of these sources will display the alignment offset between the reference signal and the input signal. Knowing the offset for both input signals, you can determine if they are in the same clean switch region. If so, any hot-switch between those two signals will be glitch less. To determine the limits of a clean switch region, you must know the inputs line length in s. The first region is delimited by + line and - line of the reference. For example, with a 1080i59 signal the line length is 29.6 s and so the first region lies between -14.8 s and 14.8 s. Other regions can be found by adding or removing a multiple of line length to the two boundaries. Example: for a 1080i59 input signal, we have these clean switch regions: -1 line and -14.8 s to 0 line and -14.8 s 0 line and -14.8 s to 0 line and 14.8 s 0 line and 14.8 s to 1 line and 14.8 s etc.
14 | 3DX-3901
GUIDE TO INSTALLATION AND OPERATION
Practical examples: Example 1: we have two 1080i59 sources, one that indicates an offset of -10 s with respect to the reference (A) and the other an offset of -25 s (B). We know that a clean switch region limit is present at - line, which corresponds to -14.8 s. We can now determine that this switch will not be clean, because the two sources are on opposite sides of the limit, and are therefore not in the same clean switch region.
Example 2: We have two 1080i59 sources, one that indicates an offset of 25s with respect to the reference (A) and the other an offset of 17s (B). We know that a clean switch region limit is present at + line and another one at line plus one line. These correspond to 14.8s and 44.4s. We can now determine that this switch will be clean, because the two sources are inside the same clean switch region.
Timing tab The Timing tab provides access to timing adjustments which affect the signal outputs. There are two slider controls, each with a data reporting box which shows the current value, and into which values can be typed directly. The total delay is reported at the top of the window. Vertical (lines): With this adjustment, a value ranging from 16 to +15 lines compared to the reference or the processing delay, may be set. This adjustment can be used in conjunction with the horizontal timing adjustment. Figure 3.6 Input/Output - Timing tab 3DX-3901 | 15
GUIDE TO INSTALLATION AND OPERATION
Horizontal (s): With this adjustment, a value ranging from zero to the equivalent of 1 horizontal line in the current operating format compared to the reference or the frame boundary may be set. Additional Frame Delay: This parameter affects the overall processing delay of the card. It adds supplemental frame delay to the current processing delay. This parameter will add a delay ranging from 0 to 6 frames (steps of 33 ms in 59.94 Hz and 40 ms in 50 Hz) to the current processing delay. Without a reference, the normal processing delay is 1 frame. You can extend this delay up to 7 frames if the additional delay is 6. With a reference, up to 6 frames can be added to the frame sync delay which depends on the timings between the input and the reference. Freeze tab Freeze type: This is a pull-down menu with four options FIELD 1, FIELD 2, FRAME and BLACK. It determines the manner in which the 3DX-3901 responds to a manual freeze, a video input switch (hotswitch as defined by SMPTE recommended practice RP-168, revised January 2002), a loss of input signal or other input errors. The four possible options yield the following results: Figure 3.7 Input/Output - Freeze tab
Freeze Option
Field 1 Field 2 Frame Black
Auto Freeze Mode
Freeze to last valid FIELD
Manual Mode
Freeze to last valid FIELD 1 Freeze to last valid FIELD 2 Freeze to last valid FRAME
Freeze to BLACK
Auto Freeze: This pulldown (ON/OFF) enables or disables the auto freeze function. In Auto Freeze mode, a reference must be present to ensure a glitchless output when a freeze is activated. There are only two freeze possibilities in Auto mode: freeze to last valid Field or freeze to black. When Auto Freeze mode is disabled, the content of the active picture will reflect whatever garbage is present at the input but, if a reference is present, the output synchronization will be maintained to avoid unlocking downstream equipment. Activate Manual Freeze: Select this checkbox to immediately freeze the output according to the mode selected in the Freeze Type pull-down. Note: The manual freeze setting is saved in the non-volatile memory of the card. If the manual freeze is activated and the power is cycled, the card will start in freeze mode at the next power-up and the output will be invalid. Just turn off the manual freeze to restore the output. In all cases, audio will be muted when there is an input error. See the audio section for more information.
16 | 3DX-3901
GUIDE TO INSTALLATION AND OPERATION
3.4.3
The 3-D Processing panel
The 3-D processing that is available is a function of the input format, as selected in the Video I/O tab. This panel is only available when the 3D Prod option has been activated 2-D to 3-D tab The 3DX-3901 can convert a 2-D video feed carried on a single link transport to a 3-D output format. It is intended to replace a 3-D camera in long shot applications. It does not really create 3-D perspective out of a 2-D image. If input is Single Link HD with a Full Display Format, the 2D to 3-D tab is enabled. This tab provides resources to generate a pseudo-3D effect by moving the apparent image plane away from the video display surface. Use the pulldown in the upper right of the tab to Enable or Disable the 2-D to 3-D processing. Depth Adjustment (Pixel) use the slider, or type directly into the data box, to offset the left eye and right eye images. Figure 3.8 3-D Processing - 2-D to 3-D tab
Offset Replacement define the content that will replace the moved image. Fixed to Black at present. Apply Offset on select whether to move the Left eye image, the Right eye image, or both eye images.
Orientation tab If input is Dual Link HD or Single Link HD with a side-byside or over-under Display Format, the Orientation tab is enabled. This panel provides resources to compensate for image positioning, sizing and orientation issues between the incoming Left eye and Right eye signals. These anomalies may arise in the stereoscopic camera itself, or in the signal path between the camera and the 3DX-3901. Flip The image may arrive with one eye flipped horizontally and/or vertically in comparison to the other, usually as a consequence of the stereoscopic cameras optical configuration. Examine the image using a monitor connected to the Aux Output, and determine which image is incorrectly oriented. Use the Horizontal and Vertical checkboxes to apply the necessary flips to the image. Figure 3.9 3-D Processing - Orientation tab
3DX-3901 | 17
GUIDE TO INSTALLATION AND OPERATION
H/V Alignments Once the images are correctly oriented, it may be necessary to move the Left or Right eye image horizontally (in pixels) or vertically (in lines) so that the two images are exactly overlapped. This is used to compensate for misaligned cameras on the rig. Examine the image using a monitor connected to the Aux Output, and view the overlapped images. Disparity mode may be useful as it will show overall image alignment errors. Use the sliders or type directly into the data boxes to get the best match between images.
HIT tab HIT stands for Horizontal Image Translation. This tab provides resources, during Dual Link operaton, to adjust the image depth positioning by moving the apparent image toward or away from the viewer. This is accomplished by offsetting the eye images by up to 30 pixels to change the apparent vanishing point. Horizontal (Pixel) use the slider, or type directly into the data box, to offset the left eye and right eye images. Offset Replacement define the content that will replace the moved image. Fixed to Black at present. Apply Offset on select whether to move the Left eye image, the Right eye image, or both eye images.
Proc tab This tab provides Proc Amp resources to modify the video component signals to correct for gain and color balance discrepancies. Matching the color and gray scale of the two eye signals is an important aspect of effective stereoscopic presentation. Proc Mode choose whether to make corrections in YCrCb mode or RGB mode. The contents of the Basic and Advanced tab will reflect the choice made here. Proc Eye select Left eye or Right eye to apply the proc amp correction. Note that only one eye can be adjusted, so pick the best quality image as a reference and adjust the other for the best match. Basic tab these controls are provided: Y Cr Cb All Gain Y Gain Chrominance Gain Black Offset Hue (degrees) RGB All Gain G Gain B Gain R Gain
Figure 3.10 3-D Processing - HIT tab
Figure 3.11 3-D Processing - Proc / Basic tab
18 | 3DX-3901
GUIDE TO INSTALLATION AND OPERATION
Advanced tab these controls are provided: Y Cr Cb Y Gain Cb Gain Cr Gain Y Offset Cb Offset Cr Offset RGB G Gain B Gain R Gain G Offset B Offset R Offset
Note that settings made in one tab appear in both. Note also that while all of the adjustments in the Advanced tab are independent, the All Gain adjustments in the Basic tab interact with other settings on that tab. If you change some settings and attempt to switch modes, you may be asked to confirm your changes since they will affect image quality.
Figure 3.12 3-D Processing - Proc / Advanced tab
3.4.4
The Reference panel
Figure 3.13 Proc Amp mode change warning
The reference is used to gracefully handle misaligned hot switches at the input or to use the built-in frame synchronizer. -
This panel allows the selection of the reference to be used by the 3DX-3901. Use the radio buttons in the Reference Source area to select from the following options: Auto this mode selects the first source detected in this order of priority: o External Reference input o URS o Selected Input signal External selects the signal connected to the rearpanel REF IN connector URS (Universal Reference Signal) selects the internal reference from the backplane Input uses the currently-selected input signal. URS Format use the radio buttons in the URS Format area to select whether the URS is OFF, 29.97 Hz or 25 Hz. When URS is OFF, the URS reference format source cannot be selected, and will also be ignored by the automatic detection mode. Figure 3.14 Reference panel
Note that there is no external reference or URS support for 1080p23, 1080p23sf, 1080p25 or 1080p29 inputs.
3DX-3901 | 19
GUIDE TO INSTALLATION AND OPERATION
3.4.5
The Factory / Presets panel
Factory The 3DX-3901 maintains a Factory Default alignment in its memory, to which it can be restored at any time. Both Card Parameters and Card Alarms are available. Select the checkboxes to determine whether the Parameters and/or Alarms will be loaded Click the Load Factory button to load the card with the Factory default parameters and/or alarms
User Presets The User Preset controls allow the user to save and recover all configuration settings on the card. Select any one of the five presets using the pulldown list. The name of the currently-selected User Preset is shown on the on the pulldown icon (e.g. User1, User2, User5) Click Load to load the contents of the selected User Preset into the 3DX-3901. All parameter settings and values will be replaced by the contents of the selected User Preset. Click Save to store the current parameter settings Figure 3.15 Factory / Presets panel and values from the 3DX-3901 into the selected User Preset. The existing contents of the preset will be overwritten.
The user can change the labels for the user presets: GPI GPI inputs 1 to 4 can be used to activate the user presets. Select the checkboxes to enable this functionality as required. Note that GPI 1 has a dual function it loads User Preset 1 when activated, and loads User Preset 5 when released. Figure 3.16 Edit Presets Label Click the Edit Presets Label button at the bottom of the panel In the Presets pop-up, click on a label name, and type a new name Click OK to confirm the new name(s) and close the pop-up Click Cancel to close the pop-up and leave the names unchanged
Profiles This section provides the option to save and recover the entire card configuration (including user presets if desired) on an external disk, or to copy it to another 3DX-3901 card. Click on Profiles to open the Profile Copy window.
20 | 3DX-3901
GUIDE TO INSTALLATION AND OPERATION
Figure 3.17 Profile Copy for Card window Copy profile from This line shows this 3DX-3901 card, and identifies it by App server, Densit frame and slot number, card type and firmware version. The Profile column has a pulldown that allows you to select which profiles you will work with, and gives these choices: Current, User1, User2, User3, User4, User5, All The Select column includes a checkbox (preselected checked) to confirm that you want to work with the current card.
Save Profile to Disk Click this button to open a Save dialog allowing you to specify a file name and location to which the selected profiles for this card will be saved. Hint - It is a good idea to create a folder for these files, because they are not explicitly identified as 3DX-3901 profiles, and will be difficult to find and identify if not clearly named and conveniently located. Click the save button once the name and location have been identified in the Save box If the file is saved correctly, the Transfer Status box on the right of the Copy profile from line will indicate Succeeded against a green background
Figure 3.18 Save Profile to Disk dialog
If the file was not saved for some reason, the Transfer Status box to the right of the Copy profile from line will indicate Failed against a red background
3DX-3901 | 21
GUIDE TO INSTALLATION AND OPERATION
Restore profiles from disk Click this button to open an Open dialog box within which you can locate and select a valid 3DX-3901 profile file. Click Open to read the contents of the file and to reconfigure this 3DX-3901s profiles according to its contents While the reconfiguration is in progress, the Transfer Status box on the right of the Copy profile from line will indicate Working against a yellow background When the reconfiguration is complete, the Transfer Status box on the right of the Copy profile from line will indicate Succeeded against a green background Figure 3.19 Restore Profiles from Disk dialog Copy profile to section This line shows other 3DX-3901 cards that are available on the iControl network, each identified by App server, Densit frame and slot number, card type and firmware version. The Profile column shows the same information as is shown for the current card in the Copy profile from line, i.e. one of the following: Current, User1, User2, User3, User4, User5, All
The Select column includes a checkbox to identify which 3DX-3901 cards you wish to copy profiles into from the current card. For convenience, a Select all checkbox is provided in the column header
Click Copy to copy the selected profiles from this card into the selected other 3DX-3901 cards While the profile copy operation is in progress, the Transfer Status box on the right of the Copy profile to line will indicate Working against a yellow background When the profile copy operation is complete, the Transfer Status box on the right of the Copy profile to line will indicate Succeeded against a green background
3.4.6
The Options panel
Three options are available for the 3DX-3901: XVP Option Prod Option Sensio Option (3DX-3901-OPT-XVP) (3DX-3901-OPT-Prod) (3DX-3901-OPT-Sensio)
To activate each of these options, you must Obtain a license key from Miranda Technologies Inc. Type the license key in the box Click on ENABLE OPTION to enable the options features.
22 | 3DX-3901
GUIDE TO INSTALLATION AND OPERATION
XVP Option The XVP option permits the user to operate this 3DX-3901 as a full XVP-3901 Up, Down & Cross Converter with audio processor included. Installing this option enables the Operating Mode button in the 3DX-3901 control panel. See section 3.4.7 on page 24 for important information about this operating mode.
Figure 3.20 Options panel - XVP Option
Prod Option This option enables the 3D processing functions of the 3DX-3901. These functions are shown in blue in the block diagram on page 2, and are accessed through the 3D Processing panel (see section 3.4.3 beginning on page 17)
Figure 3.21 Options panel - Prod Option
3DX-3901 | 23
GUIDE TO INSTALLATION AND OPERATION
Sensio This option enables the SENSIO 3D processing algorithm on this 3DX-3901.
Figure 3.22 Options panel - Sensio Option
3.4.7
The Operating Mode panel
The 3DX-3901 may be operated as an XVP-3901 Up, Down & Cross Converter, with audio option included, when the XVP option (see page 22) is activated. When the Start in XVP mode button is clicked, the iControl panel will close, and the card will be restarted. The card GUI must be reopened by the user. It will still have the same name and location i.e. it will still be identified as a 3DX-3901 but the GUI that opens will be an XVP-3901 GUI. Consult the XVP-3901 manual for operating instructions The XVP-3901 GUI will include a button allowing the card to be returned to 3DX operating mode this button does not appear in a standard XVP GUI.
It important to note that: Configuration settings are saved independently for both operating modes, so you can move back and forth between modes without losing any configuration data. Firmware upgrades must be made in the 3DX operating mode Figure 3.23 Operating Mode panel
24 | 3DX-3901
GUIDE TO INSTALLATION AND OPERATION
3.4.8
The Alarm Config panel
This panel allows the alarm reporting of the 3DX-3901 to be configured. The panel opens in a new window when the button is clicked, and can be resized if needed.
Figure 3.24 Alarm Configuration Panel The panel is organized in columns. Status/Name This contains an expandable tree listing all the alarms reported by this 3DX-3901 card. Each alarm name includes an icon that shows its current status Some alarms may be text-only and the alarm status is shown in the name and not by a status icon
The Card LED, Overall alarm and GSM contribution columns contain pulldown lists that allow the level of contribution of each individual alarm to the alarm named in the column heading to be set. Click on the alarm icon in the column to open the list for an alarm
CARD LED This column allows configuration of the behavior of the 3DX-3901s card-edge Status LED. The Card LED status is shown at the bottom of the alarm tree in the Status/Name column. Overall Alarm This column allows configuration of the contribution of each individual alarm to the Overall Alarm associated with this card. The Overall Alarm is shown in the upper left corner of the iControl panel, and also appears at the bottom of the Status/Name column. GSM Contribution This column allows configuration of the contribution of each individual alarm to the GSM Alarm Status associated with this card. GSM is a dynamic register of all iControl system alarms, and is also an alarm provider for external applications. The possible values for this contribution are related to the Overall alarm contribution:
3DX-3901 | 25
GUIDE TO INSTALLATION AND OPERATION If the Overall alarm contribution is selected as Disabled, the GSM alarm contribution can be set to any available value If the Overall alarm contribution is selected as any level other than disabled, the GSM contribution is forced to follow the Overall Alarm.
Levels associated with these alarms: The pulldown lists may contain some or all of the following options: The alarm makes no contribution (black icon) The alarm is of minor importance (yellow icon) The alarm is of major importance (orange icon) The alarm is of critical importance (red icon) The alarm exists but has no effect (used for text and composite alarms) Shortcut: if you click on Set All in one of the columns beside a major heading in the Status/Name column), you will open a pulldown list that lets you assign a level to all alarms in that section of the column simultaneously. Log Events iControl maintains a log of alarm events associated with the card. The log is useful for troubleshooting and identifying event sequences. Click in the checkbox to enable logging of alarm events for each individual alarm. At the bottom of the window are several other controls:
Overall alarm and GSM contribution follow card LED Click in the checkbox to force the Overall alarm and GSM contribution to be identical to the Card LED status All Overall alarms for which there is a Card LED alarm will be forced to match the Card LED alarm All Overall Alarms for which there is no Card LED alarm will be forced to Disabled
A warning box will open allowing you to confirm the action, since it will result in changes to the configuration and there is no undo function.
Figure 3.25 Warning for Follow LED change
26 | 3DX-3901
GUIDE TO INSTALLATION AND OPERATION
Copy to other cards Click this button to open a panel that allows the alarm configuration set for this card to be copied into another 3DX-3901 card. Select one or more destination cards from the list in the window by clicking in the checkboxes, or all of them by clicking in the All checkbox
Figure 3.26 Copy to other cards Get alarm keys Click this button to open a save dialog where you can save a file containing a list of all alarms on this card and their current values, along with an Alarm Key for each. The alarm keys are useful for system integration and troubleshooting. The file is saved in Excel.csv format
Figure 3.27 Get alarm keys save dialogue OK, Apply, Cancel OK accepts the settings and closes the window once the card confirms that there are no errors. Apply accepts the settings, but leaves the window open Cancel closes the window without applying any changes, and leaves the previous settings intact.
3DX-3901 | 27
GUIDE TO INSTALLATION AND OPERATION
3.4.9
The Info panel
When the 3DX-3901 is included in an iControl environment, certain information about the card should be available to the iControl system. The user can enter labels and comments that will make this card easy to identify in a complex setup. This information is entered via the Info control panel. This panel also shows other information about the card. Rear Type: Identifies the installed rear panel
Optical Fiber Module: Identifies the SFP module, if any, that is installed in the rear panel Label: type the label that appear for this 3DX-3901 when it appears in iControl applications type the short-form label that iControl uses in some cases (8 characters) type a descriptive name for this 3DX-3901 type any desired text Figure 3.28 Info panel
Short Label
Source ID Comments:
The remaining data boxes show manufacturing information about this card. Details: Reports the Firmware version, service version, and panel version for this card
Figure 3.29 Details window Advanced: Shows the Miranda LongID for this card. The Miranda LongID is the address of this 3DX-3901 in the iControl network. (Inputs and Outputs windows future use)
Figure 3.30 Advanced window 28 | 3DX-3901
GUIDE TO INSTALLATION AND OPERATION Remote System Administration opens the Joining Locators data box, which lists remote lookup services to which this 3DX-3901 is registered. Add: Force the iControl service for this 3DX-3901 to register itself on a user-specified Jini lookup service, using the following syntax in the data box: jini://<ip_address> where <p_address> is the ip address of the server running the lookup service, e.g.: Figure 3.31 Joining Locators window
Remove: select one of the services listed in the window by clicking on it, and click Remove to open a query box allowing you to delete it from the window.
3DX-3901 | 29
GUIDE TO INSTALLATION AND OPERATION
4 Specifications
VIDEO INPUT (2) / OUTPUT (3) Signal: SMPTE 292M(1.485, 1.485/1.001 Gbps) SMPTE 424M (2.970, 2.970/1.001 Gbps) HD: SMPTE 274M: 1080i59.94, 1080i50, 1080p23.98, 1080p23.98sf, 1080p25, 1080p29 HD : SMPTE 296M : 720p59.94, 720p50 HD: SMPTE 425B Level B Dual Stream: 1080p59.94, 1080p50 with supported embedded streams listed above. 150 m Belden 1694A at 1.485 Gbps 120 m Belden 1694A at 2.970 Gbps >15 dB up to 3 GHz HD/SD: <0.2 UI
Supported formats:
Cable length: Return loss: Jitter:
REFERENCE INPUT Signal: Return loss: SMPTE 170M/SMPTE 318M/ITU 624-4 black burst SMPTE 274M / SMPTE 296M tri-level sync >35 dB up to 5.75 MHz
VIDEO PROCESSING PERFORMANCE Signal path: Latency: 10 bits minimum 2 frames in all modes
GPI Connector: GPI in: GPI out: 26-pin D-Sub, opto-isolated 6 6
RS-422 Connector: RJ-45
FIBER SFP optical module documentation
ELECTRICAL Power: 25 W
30 | 3DX-3901
ANNEX 1 3DX-3901 User interface
LEV2
GENERAL STATUS VIDEO STATUS AUDIO STATUS CONFIG GPI 1 ACTIVATION GPI 1 RELEASE GPI 2 ACTIVATION GPI 3 ACTIVATION GPI 4 ACTIVATION INPUT FORMAT DISPLAY FORMAT INPUT 1 INPUT 2 [OFF, ON] OUTPUT FORMAT DISPLAY FORMAT OUTPUT FORMAT DISPLAY FORMAT [SINGLE LINK HD, DUAL LINK HD] [FULL, NORMAL SbS, SENSIO SbS, OVER - UNDER] [1080i, 720p, 1080p LEVEL A, 1080p LEVEL B] [NORMAL SbS, SENSIO SbS, ANAGLYPH, DISPARITY (L-R), LEFT, RIGHT, OVER / UNDER] [OFF, MAIN LEFT, MAIN RIGHT, AUX OUT] [OFF, MAIN LEFT, MAIN RIGHT, AUX OUT] [AUTO, REF, URS, IN] [OFF, URS-29.97, URS-25] [OFF, ON] Requires F rear module Requires F rear module [BNC IN1, BNC IN2, FIBER IN1, FIBER IN2] [BNC IN1, BNC IN2, FIBER IN1, FIBER IN2] [SINGLE LINK HD, DUAL LINK HD] [FULL, NORM SIDE/ SIDE, SENSIO SIDE/SIDE, OVER / UNDER] Requires F rear module Requires F rear module LOAD SAVE GPI [USER1, USER2, USER3, USER4, USER5] [USER1, USER2, USER3, USER4, USER5] [LOAD USER1, DISABLE] [LOAD USER5, DISABLE] [LOAD USER2, DISABLE] [LOAD USER3, DISABLE] [LOAD USER4, DISABLE] REAR TYPE / OPTIC TYPE / FAN ERROR 1 or 2/ CRITICAL HEALTH (XXXX XXXX) IN NO CARRIER/ IN FORMAT/ IN TRS ERROR/ IN2 FMT MISMATCH/ FIBER NO SIGNAL/REF FORMAT/ REF MISMATCH GROUP PRESENCE 1 to 4
Menu level
STATUS
LEV1
LEV3
LEV4
VALUES
Conditions
Card Status
Configuration load Configuration save GPI Enable
Input Selection
INPUT
SELECT
Input Configuration
CONFIG
SWAP EYE OUTPUT MAIN SELECT
Output Configuration
AUXSELECT
CONFIG
FIBER OUT 1 * FIBER OUT 2 *
Reference Source URS rate DEGLITCHER
REFERENCE
SOURCE URS
Deglitcher mode
Timing in pixel steps
TIMING
unit=LINE unit=s
Additional Frame Delay IN 1 TIME TO REF IN 2 TIME TO REF
VERTICAL HORIZONTAL FRAME
[-16, -15, ,0, 15] [0,.., 29.65] step=13.5ns [0, 1, , 6] [display timing] [display timing]
Input Timing to REF Input Timing to REF
Freeze Type Automatic Freeze on Error Manual Freeze TEST PATTERN CONFIG ALARMS CTRL GPI CARD LED
FREEZE
TYPE AUTO MAN
[FIELD1, FIELD2, FRAME, BLACK] [OFF, ON] [OFF, ON] [OFF, ON]
Audio/Video Test
Carrier Detect 1 Error Carrier Detect 2 Error Video Input 1 Error Video Input 2 Error In 2 format mismatch in dual link Fiber selection Error Reference is missing Reference mismatch Card in manual freeze Card in test mode VERSION OPTIONS XVP MODE ON/OFF PROD ON/OFF SENSIO ON/OFF
CD1 ERROR CD2 ERROR VIDEO ERROR 1 VIDEO ERROR 2 IN2 FMT MISMATCH FIBER SELECT ERR REF MISSING REF MISMATCH MANUAL FREEZE TEST MODE
[OFF, ON] [GREEN, YELLOW, RED, FLASHING RED] [GREEN, YELLOW, RED, FLASHING RED] [GREEN, YELLOW, RED, FLASHING RED] [GREEN, YELLOW, RED, FLASHING RED] [GREEN, YELLOW, RED, FLASHING RED] [GREEN, YELLOW, RED, FLASHING RED] [GREEN, YELLOW, RED, FLASHING RED] [GREEN, YELLOW, RED, FLASHING RED] [GREEN, YELLOW, RED, FLASHING RED] [GREEN, YELLOW, RED, FLASHING RED] 3DX-3901 : XXX Key:XX.XX.XX.XX Key:XX.XX.XX.XX Key:XX.XX.XX.XX
GUIDE TO INSTALLATION AND OPERATION
3DX-3901 | 31
Firmware Version
XVP MODE Option Prop Option Sensio Option
RealD Option FACTORY RESET CARD PARAMETERS CARD LED ALARMS [NO, YES] [NO, YES]
REALD
ON/OFF
Key:XX.XX.XX.XX
Factory Card Parameters Factory Led Alarms
GUIDE TO INSTALLATION AND OPERATION
32 | 3DX-3901
Note: Some menu items may not be present depending on card model, input format, or card configuration.
GUIDE TO INSTALLATION AND OPERATION
ANNEX 2 Installing the Optical Interface
Installing and removing the Fiber I/O interface cartridge requires special care. This annex describes the process. Some rear panels used with the 3DX-3901 incorporate a fiber optic interface. The interface consists of two parts: A socket on the rear panel into which an SFP interface module is plugged An SFP (Small Form-factor Pluggable) module into which the optical fibers are plugged, and which incorporates the optical/electrical interface
Cautions and Warnings SFP Transmitter modules contain a class 1 laser, which emits invisible radiation whenever the module is powered up. Because the SFP is hot-swappable, the module may be powered up as soon as it is installed.
DO NOT LOOK INTO AN OPERATING SFP MODULES CONNECTORS, AS EYE DAMAGE MAY RESULT.
The SFP module is sensitive to electrostatic discharge (ESD). It is recommended that you use an ESDpreventive wrist strap grounded to the Densit chassis while handling the SFP module. SFP modules are subject to wear, and their useful lifetime is reduced each time they are inserted or removed. Do not remove them more often than is absolutely necessary. Never remove or install an SFP module with the fiber optic cables connected. Damage to the cables could result. The presence of dust and debris can seriously degrade the performance of an optical interface. It is recommended that you insert a dust plug into the SFP module whenever a fiber optic cable is not connected.
Installing an SFP module 1. Make sure that the bale clasp lever is in the closed position
2. Position the SFP module so that the recessed slot is lined up with the tab side of the socket.
3DX-3901 | 33
GUIDE TO INSTALLATION AND OPERATION
3. Slide the module straight into the socket, and push gently until it clicks into position.
Connecting the fiber optic cables 1. Remove the dust plug from the SFP module if present 2. Verify that the exposed end of the optical fiber in the LC connector is clean Carefully remove any debris if necessary. 3. Plug the LC-terminated fiber optic cable into the SFP module Removing the fiber optic cables 1. Grasp the LC fiber optic connector that is plugged into the SFP module, and pull it straight out to disengage the optical fiber from the SFP. Never pull the fiber optic cable itself, as catastrophic damage may occur. 2. Insert a dust plug into the SFP module.
Removing the SFP module 1. Move the bale clasp lever to the open position.
2. Grasp the SFP module between your thumb and forefinger, and pull it straight out of the slot. Do NOT pull on the bale clasp lever to remove the module, as it is easily damaged You may find that you need to wiggle the module, or perhaps push it into the slot a bit, before it will release and slide out.
3. Insert a dust plug into the SFP module.
34 | 3DX-3901
S-ar putea să vă placă și
- I'll Be Seeing You Brad Mehldau PDFDocument6 paginiI'll Be Seeing You Brad Mehldau PDFAcidbassÎncă nu există evaluări
- Rules With No NameDocument27 paginiRules With No NameTudor IliescuÎncă nu există evaluări
- Teaching Ensemble FundamentalsDocument20 paginiTeaching Ensemble FundamentalsWashington Soares80% (5)
- Software Installation Instructions For CARESTREAM Image Suite V4MR4P1, P2 and MR4A or HigherDocument64 paginiSoftware Installation Instructions For CARESTREAM Image Suite V4MR4P1, P2 and MR4A or HigherJose Antonio Molins100% (2)
- Strategic Plan For NetflixDocument16 paginiStrategic Plan For NetflixShehzadi Mahum (F-Name :Sohail Ahmed)Încă nu există evaluări
- Navigation PDFDocument137 paginiNavigation PDFNalaka Manawadu100% (1)
- Leica Flexline: Ts02/Ts06/Ts09 Quick GuideDocument10 paginiLeica Flexline: Ts02/Ts06/Ts09 Quick GuideMuhammad NoerdiansyahÎncă nu există evaluări
- Flexi Multiradio OverviewDocument18 paginiFlexi Multiradio OverviewJon Snow-Stark50% (2)
- REF-1801 - Guide To Installation and Operation - M845-9900-101 - 26 Aug 2013Document22 paginiREF-1801 - Guide To Installation and Operation - M845-9900-101 - 26 Aug 2013Giuseppe StrazzulloÎncă nu există evaluări
- DSK 3901.manualDocument129 paginiDSK 3901.manualSyed Danish HasanÎncă nu există evaluări
- Esprimo Mobile U9200Document1 paginăEsprimo Mobile U9200ALVARODELUNA1969Încă nu există evaluări
- Ethernet Interface Board Model: If1-Et01 User's Manual: Citizen Systems Japan Co., LTDDocument24 paginiEthernet Interface Board Model: If1-Et01 User's Manual: Citizen Systems Japan Co., LTDmahdi elmayÎncă nu există evaluări
- ProFace HMI SunlightDocument9 paginiProFace HMI SunlightQuantumAutomationÎncă nu există evaluări
- Samsung Chassis N46aDocument460 paginiSamsung Chassis N46aledu035Încă nu există evaluări
- Samsung Ps50a417c2dDocument477 paginiSamsung Ps50a417c2dRafa RománÎncă nu există evaluări
- f94 Got WD Installation MaDocument8 paginif94 Got WD Installation Machaubinhkhang110686Încă nu există evaluări
- SD8363E/63E-M: Speed Dome Network CameraDocument2 paginiSD8363E/63E-M: Speed Dome Network CameraYahiaKhoujaÎncă nu există evaluări
- Jtagjet-C2000: Emulator For The C2000 Family of Mcu/Dsps From Texas InstrumentsDocument3 paginiJtagjet-C2000: Emulator For The C2000 Family of Mcu/Dsps From Texas Instrumentsreza yousefiÎncă nu există evaluări
- Filmstar-Plus Manual enDocument22 paginiFilmstar-Plus Manual enАлексей ЖижченкоÎncă nu există evaluări
- F940wgot TWD Installation MDocument8 paginiF940wgot TWD Installation Mchaubinhkhang110686Încă nu există evaluări
- FD300 Board: Hardware SetupDocument19 paginiFD300 Board: Hardware SetupTechne PhobosÎncă nu există evaluări
- LGK-3901-DSK-3901 - Guide To Installation and Operation - M887-9900-200 - 25 Jan 2010Document129 paginiLGK-3901-DSK-3901 - Guide To Installation and Operation - M887-9900-200 - 25 Jan 2010Giuseppe StrazzulloÎncă nu există evaluări
- NXR 710 (K) SMDocument100 paginiNXR 710 (K) SMDavid Bohorquez RamosÎncă nu există evaluări
- Raise3D Pro2 Series 3D Printer MDocument42 paginiRaise3D Pro2 Series 3D Printer MJoselito Sánchez PérezÎncă nu există evaluări
- DATAMAX I Class Parts List, Service ManualDocument177 paginiDATAMAX I Class Parts List, Service ManualThiago Goulart MaiaÎncă nu există evaluări
- GP37W2 To GP4000 eDocument41 paginiGP37W2 To GP4000 ewessam yacoubÎncă nu există evaluări
- VILGADocument2 paginiVILGA0106062007Încă nu există evaluări
- DCS-1130 DsDocument2 paginiDCS-1130 DspandunguinÎncă nu există evaluări
- PDR-2000 Manual PDFDocument188 paginiPDR-2000 Manual PDFJonathan Monsalve ReyesÎncă nu există evaluări
- GC1280 User ManualDocument28 paginiGC1280 User ManualgigiLombricoÎncă nu există evaluări
- Datasheet SHARPDocument23 paginiDatasheet SHARPedilsonbomtempoÎncă nu există evaluări
- Digiscan Xd1000: Stereoscopic Width GaugeDocument4 paginiDigiscan Xd1000: Stereoscopic Width GaugeVikas JainÎncă nu există evaluări
- Device Monitor Function: Sample Screen ManualDocument25 paginiDevice Monitor Function: Sample Screen ManualRafael GagoÎncă nu există evaluări
- DX-2100 Series Industrial 3G Cloud Router User ManualDocument6 paginiDX-2100 Series Industrial 3G Cloud Router User ManualkosicenetflixÎncă nu există evaluări
- Melfa VisionDocument3 paginiMelfa VisionTetsusaigaÎncă nu există evaluări
- AGP3000 eDocument25 paginiAGP3000 eElena MaxmiucÎncă nu există evaluări
- TCU Data SheetDocument2 paginiTCU Data SheetArup K HazraÎncă nu există evaluări
- MICRO3Manual PDFDocument234 paginiMICRO3Manual PDFNekoleÎncă nu există evaluări
- Interbus For Unidrive V3Document40 paginiInterbus For Unidrive V3Dave CárdenasÎncă nu există evaluări
- Partlow 1462 Part 1Document48 paginiPartlow 1462 Part 1kmpoulosÎncă nu există evaluări
- Ds Smcwipcam PZDocument2 paginiDs Smcwipcam PZsabah8800Încă nu există evaluări
- Topcon Dt200 Theodolite Brochure InfoDocument3 paginiTopcon Dt200 Theodolite Brochure InfoLiya KholidaÎncă nu există evaluări
- FRS-1801 - Guide To Installation and Operation - M421-9900-101 - 7 Jul 2009Document54 paginiFRS-1801 - Guide To Installation and Operation - M421-9900-101 - 7 Jul 2009Giuseppe StrazzulloÎncă nu există evaluări
- Megapixel IP Camera User's Manual V3.0Document50 paginiMegapixel IP Camera User's Manual V3.0Iercosan PaulÎncă nu există evaluări
- SGN-500 Instruction ManualDocument33 paginiSGN-500 Instruction ManualHira SinghÎncă nu există evaluări
- Leica GS14 - DS - en PDFDocument2 paginiLeica GS14 - DS - en PDFRusyidi Huda PrasetyoÎncă nu există evaluări
- 1/4 Din Setpoint Programmer: FORM 3707 Edition 1 © May 1996 PRICE $10.00Document98 pagini1/4 Din Setpoint Programmer: FORM 3707 Edition 1 © May 1996 PRICE $10.00kmpoulosÎncă nu există evaluări
- Dell 2000FP LCD Monitor Service GuideDocument50 paginiDell 2000FP LCD Monitor Service GuideAndrew DclassifiedÎncă nu există evaluări
- 03 Dual HANDWave Technical DetailsDocument27 pagini03 Dual HANDWave Technical DetailsJunior Oña OrdoñezÎncă nu există evaluări
- Pdp-Monitor (P D P) : Lasma Isplay AnelDocument46 paginiPdp-Monitor (P D P) : Lasma Isplay AnelDan GeorgeÎncă nu există evaluări
- Enhance Your Network Monitoring: 37x/33x High-Resolution Network PTZ Dome CameraDocument2 paginiEnhance Your Network Monitoring: 37x/33x High-Resolution Network PTZ Dome Cameraalecandro_90Încă nu există evaluări
- Ggm308uDocument14 paginiGgm308uJose VogelÎncă nu există evaluări
- Starfix-Starpack: Image: Width 188MmDocument24 paginiStarfix-Starpack: Image: Width 188MmMohammed HassanÎncă nu există evaluări
- Roboshot 12 USB Tech Spec'sDocument2 paginiRoboshot 12 USB Tech Spec'spinke01Încă nu există evaluări
- Siemens s55 ManualDocument33 paginiSiemens s55 ManualFrancesca MazzolaniÎncă nu există evaluări
- Atlas Full Update 02-32-04.00 Og U01 STD Release NotesDocument12 paginiAtlas Full Update 02-32-04.00 Og U01 STD Release NotesTPD ROÎncă nu există evaluări
- Cisco 4000 Series Integrated Services Router Packet-over-T3/E3 Service ModuleDocument6 paginiCisco 4000 Series Integrated Services Router Packet-over-T3/E3 Service Moduleroberd_leeÎncă nu există evaluări
- Dsa 00376113Document4 paginiDsa 00376113गणेश पराजुलीÎncă nu există evaluări
- Daewoo Dla32c7lmbd PDFDocument56 paginiDaewoo Dla32c7lmbd PDFJesus PerezÎncă nu există evaluări
- TL-SC3171G DsDocument2 paginiTL-SC3171G DsMarija DjenicÎncă nu există evaluări
- F930got BBD K InstallationDocument8 paginiF930got BBD K Installationchaubinhkhang110686Încă nu există evaluări
- Manual Kenwood TK-3302Document48 paginiManual Kenwood TK-3302Luis CarlosÎncă nu există evaluări
- Joint Photographic Experts Group: Unlocking the Power of Visual Data with the JPEG StandardDe la EverandJoint Photographic Experts Group: Unlocking the Power of Visual Data with the JPEG StandardÎncă nu există evaluări
- 3D Visual Content Creation, Coding and DeliveryDe la Everand3D Visual Content Creation, Coding and DeliveryPedro Amado AssunçãoÎncă nu există evaluări
- Samsung Cl21k40mqgxxaz Chassis Ks9c N RayDocument68 paginiSamsung Cl21k40mqgxxaz Chassis Ks9c N RayDavid Ocampo GonzalezÎncă nu există evaluări
- Esl 2022 L1 BS3Document80 paginiEsl 2022 L1 BS3Belita LeeÎncă nu există evaluări
- Floor Hockey Packet 32Document9 paginiFloor Hockey Packet 32api-248122296Încă nu există evaluări
- Flicker Fade GoneDocument3 paginiFlicker Fade GoneVanya Danyella Barachita100% (1)
- Volleyball: Here Are The Fundamental, Must-Know Rules of A Volleyball GameDocument3 paginiVolleyball: Here Are The Fundamental, Must-Know Rules of A Volleyball GameSarah CastroÎncă nu există evaluări
- 1.1-1 Introduction To ComputerDocument37 pagini1.1-1 Introduction To ComputerJessa EdulanÎncă nu există evaluări
- The Comedy TheatreDocument6 paginiThe Comedy TheatreAndreeaÎncă nu există evaluări
- 94-0437-4-A Guidance Rugged Prism A4 2pp - V4-High ResDocument2 pagini94-0437-4-A Guidance Rugged Prism A4 2pp - V4-High ResketanÎncă nu există evaluări
- Interpretationoftablewithrrl (May25,2023) (10pm)Document21 paginiInterpretationoftablewithrrl (May25,2023) (10pm)Laurence Niña X. OrtizÎncă nu există evaluări
- Weichai Wp6g125e23Document64 paginiWeichai Wp6g125e23Maria PazÎncă nu există evaluări
- Buyers Guide For MDUDocument18 paginiBuyers Guide For MDUjatinrastogi28Încă nu există evaluări
- грам тест на уровень Elementary answerDocument2 paginiграм тест на уровень Elementary answerViktoriia MuzykaÎncă nu există evaluări
- APPETIZERDocument2 paginiAPPETIZERbengsÎncă nu există evaluări
- Basic Drill and March Score Sheet: Judge's Name: Total Time: Drill Team's Name: Total ScoreDocument2 paginiBasic Drill and March Score Sheet: Judge's Name: Total Time: Drill Team's Name: Total ScoreJestoni Marbs100% (1)
- DIFFERENT TYPES OF BUFFETDocument10 paginiDIFFERENT TYPES OF BUFFETRachelle BalahadiaÎncă nu există evaluări
- Unit 1 TEST Test (Z Widoczną Punktacją)Document6 paginiUnit 1 TEST Test (Z Widoczną Punktacją)Zofia BaranowskaÎncă nu există evaluări
- Toshiba VTD1552Document65 paginiToshiba VTD1552thomas-stentzelÎncă nu există evaluări
- WMIListDocument16 paginiWMIListsrinivasableÎncă nu există evaluări
- The Flower of MayDocument3 paginiThe Flower of Mayrod umeran100% (1)
- Revenge of The Old Queen - Draft ScriptDocument95 paginiRevenge of The Old Queen - Draft ScriptLordOfAwesome95100% (1)
- Arunachal Pradesh Textile Cultures and TDocument32 paginiArunachal Pradesh Textile Cultures and TshreyaÎncă nu există evaluări
- DH-DVR0404 0804 1604le-A PDFDocument2 paginiDH-DVR0404 0804 1604le-A PDFTCS ALARMAS PERU SAC0% (1)
- Optimal Blackjack Strategy: The Rules of PlayDocument3 paginiOptimal Blackjack Strategy: The Rules of PlayrajÎncă nu există evaluări
- Ponchadora PDFDocument2 paginiPonchadora PDFmarco antoniomegreteÎncă nu există evaluări
- Arnold Dumbbell Press: Exercise DataDocument25 paginiArnold Dumbbell Press: Exercise Dataaries_02Încă nu există evaluări