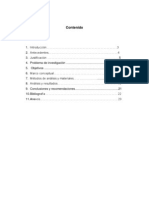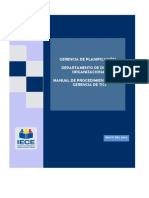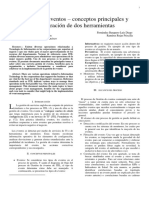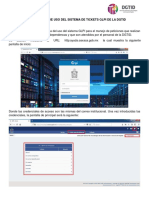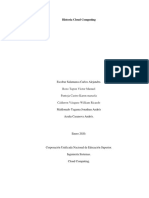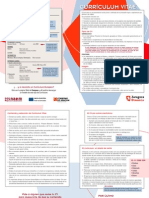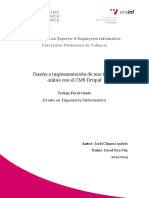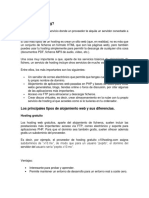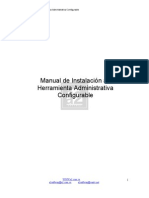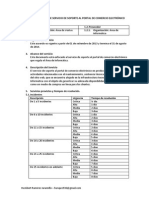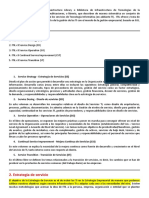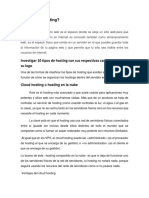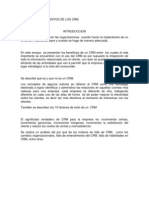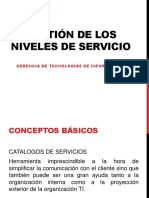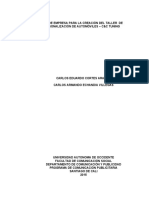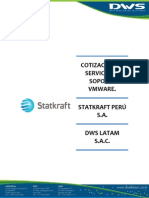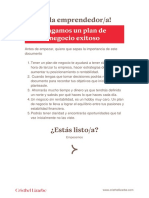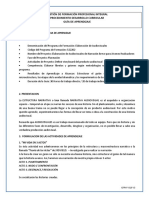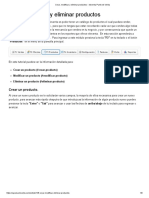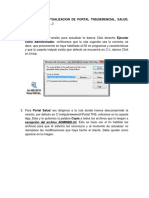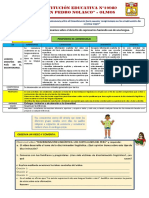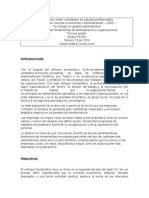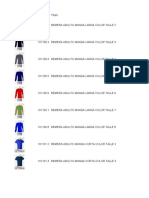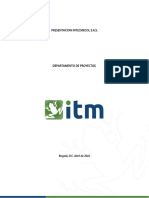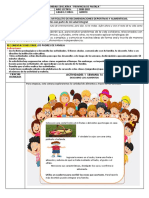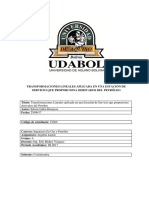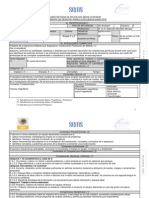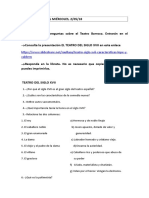Documente Academic
Documente Profesional
Documente Cultură
Manual Tienda Virtual ZenCart
Încărcat de
Marcelo A. Pinto JaldinDrepturi de autor
Formate disponibile
Partajați acest document
Partajați sau inserați document
Vi se pare util acest document?
Este necorespunzător acest conținut?
Raportați acest documentDrepturi de autor:
Formate disponibile
Manual Tienda Virtual ZenCart
Încărcat de
Marcelo A. Pinto JaldinDrepturi de autor:
Formate disponibile
MANUAL DE LA ZONA DE ADMINISTRACIN DE ZENCART
INDICE INTRODUCCIN A LA ADMINISTRACIN DE ZEN CART3 PASO 1 CONFIGURACIN GENERAL DE ZEN CART....4 1.1 MI TIENDA ..........4 1.2 IMGENES....6 1.3 ENVOS / PAQUETES.....7 1.4 TARJETAS DE CRDITO 7 1.5 LISTADO DE PRODUCTOS.....8
PASO 2 CONFIGURACIN Y GESTIN DE LA PARTE PBLICA . ..9 2.1 CATEGORAS / PRODUCTOS ....9 2.2 CONTROLADOR DE PRECIOS DE PRODUCTOS16 2.3 ATRIBUTOS19 2.4 OFERTAS22 2.5 PRODUCTOS DESTACADOS O FAVORITOS .23 PASO 3 MDULOS DE PAGO Y ENVO ...24 3.1 MDULOS DE PAGO...24 3.2 MDULOS DE ENVIO..28 3.3 TOTAL DEL PEDIDO....32 PASO 4 CLIENTES Y PEDIDOS...33 4.1 CLIENTES...36 4.2 PEDIDOS.36 4.3 GRUPO DE PRECIOS...37 4.4 NOTIFICACIONES DE PAGO INSTANTANEO DE PAYPAL.38 PASO 5 UBICACIN / IMPUESTOS.39 5.1 PASES39 5.2 ZONAS40 5.3 DEFINICIN DE ZONAS..40 5.4 TIPOS DE IMPUESTOS.43 5.5 PORCENTAJE DE IMPUESTO...43 PASO 6 LOCALIZACIN....45 6.1 MONEDAS...45 6.2 ESTADO DE LOS PEDIDOS...47
PASO 7 INFORMES.48 7.1 PRODUCTOS VISTOS..48 7.2 PRODUCTOS COMPRADOS.48 7.3 TOTAL DE PEDIDOS DE CLIENTES..49 7.4 INVENTARIO BAJO.49 7.5 REFERIDOS A CLIENTES.50 PASO 8 HERRAMIENTAS....51 8.1 CONTROLADOR DE LA DISPOSICIN DE CAJAS .51 8.2 ENVIAR EMAILS. 54 8.3 BOLETIN Y NOTIFICACIONES 54 8.4 QUIEN ESTA EN LINEA.55 8.5 CONFIGURACIN DE ADMINISTRADORES...56 8.6 EMAIL DE BIENVENIDA...56 8.7 COPIAS DE SEGURIDAD...57 8.8 MLTIPLES IMGENES POR PRODUCTO.59 FAQ PREGUNTAS FRECUENTES...60
INTRODUCCIN A LA ADMINISTRACION DE ZENCART.
Para la gestin de la tienda, esta dispone de un gestor va Web, al que acceder en la direccin: http://www.sudominio.com/carpeta_tienda/admin Despus debe introducir su usuario y contrasea en la siguiente pantalla.
Al introducir los datos requeridos acceder al panel de administracin de tienda Zen Cart que nos mostrara un pequeo resumen del estado actual de su Zen Cart:
PASO 1. - CONFIGURACION GENERAL DE ZENCART
La administracin de Zen Cart se distribuye en 10 mens desplegables que engloban toda la gestin de la tienda virtual. Comenzaremos explicando el men configuracin ya que en este men se establecen los parmetros ms generales de Zen Cart los cuales se encargaran del funcionamiento general de esta y de identificarnos en la Web.
1.1 MI TIENDA En primer lugar deberemos establecer los datos administrativos y representativos de nuestra empresa. Para esto deberemos situar el ratn en el men desplegable CONFIGURACION y pulsaremos en la opcin Mi Tienda: Localizacin: Configuracin -> Mi Tienda
Para editar cualquiera de estas opciones solo tendremos que pulsar con el ratn sobre ella y se nos abrir la en la parte derecha las opciones para editar la opcin elegida. Veamos como se editara el nombre de la tienda:
Solamente tendramos que sustituir el texto nombreTienda por un el nombre que desee asignarle en campo que se puede ver en la imagen superior. 4
Ahora procedemos a comentas cuales son las opciones ms comunes y para que se usan: Nombre de la tienda y Propietarios de la tienda: Representan lo que sus propios nombre indican (Recomendamos poner como nombre del propietario el mismo nombre que la tienda. El motivo es que esto lo usa la tienda como Remitente de los correos que enva. Si pone su nombre, este aparecer como remitente).
Mostrar Precios con Impuestos: Por defecto est en False (Falso). Indica que los precios que se muestran en la tienda no incluyen los impuestos (aunque los impuestos se incluyen al realizarse el pedido y se muestran en los pasos del proceso de compra. Si quisisemos que los precios se mostrasen con los impuestos incluidos, editaramos esto, marcaramos la casilla True (Verdad) y pulsaramos el botn Actualizar
La mayora de las opciones restantes no son necesarias editarlas, salvo las opciones que representen informacin acerca de la tienda y su propietario, como puede ser la direccin fsica de la tienda, el pas, etc.
1.2 IMAGENES Localizacin: Configuracin -> Imgenes.
En esta pgina se encuentran los atributos de las imgenes que se muestran en Zen Cart. Para cada producto y categora se le pueden asignar una o varias imgenes las cuales tiene un tamao. Este tamao puede verse redimensionado para poder mostrar estas imgenes en determinadas zonas de la tienda. El contenido de esta pgina es en el que se definen los diferentes tamaos a los que redimensionara Zen Cart en cada parte de esta. Por defecto estos valores son correctos y no es necesario tocarlos.
1.3 ENVIOS/PAQUETES Localizacin: Configuracin -> Envos/Paquetes.
En esta pgina se recoge toda la informacin sobre los envos (desde donde, hasta cuanto se enva,). La nica opcin a resaltar es la opcin Usar ENVIO GRATIS para pedidos de peso 0, si se establece su valor a 1 y usted dispone de productos con peso 0 o sin definir, siempre que un cliente realice un pedido cuyo peso total sea 0, Zen Cart obligar a este cliente a utilizar este mtodo de envo forzosamente. Por defecto estos valores son correctos y no es necesario tocarlos.
1.4 TARJETAS DE CRDITO
En esta pgina podemos escoger cuales son las tarjetas que aceptamos en nuestro negocio. Funciona igual que todos los items de la administracin. Nos ponemos encima, clicamos en editar y cambiamos el valor, finalmente aplique el cambio con el botn actualizar. Vemos que por defecto esta tienda de ejemplo acepta Visa i MasterCard.
1.5 LISTADO DE PRODUCTOS Localizacin: Configuracin -> Productos- Listado.
En esta pgina se encuentran las opciones ms generales acerca de lo que se muestra o no en los diferentes listados de productos. Por defecto estos valores son correctos y no es necesario tocarlos.
PASO 2 CONFIGURACION Y GESTION DE LA PARTE PUBLICA
2.1 CATEGORIAS / PRODUCTOS Para acceder al men de configuracin del catalogo debemos situar el ratn sobre la opcin Catalogo.
La primera de las opciones que vamos a manejar y una de las ms importantes es Categoras / Productos desde donde podremos crear nuevas categoras o eliminar las actuales as como crear y eliminar productos en nuestra tienda virtual.
Esta opcin sirve para editar la categora. Esta opcin sirve para eliminar la categora. Esta opcin sirve para mover la categora dentro de otra de ellas. Esta opcin sirve para definir las Meta-Tags de la categora.
El estado puede cambiarse simplemente haciendo clic sobre el recuadro de color verde para cambiar el estado de la categora de forma que si establecemos el estado de una categora como deshabilitado esta no ser visible en el catlogo. Esta opcin no es til en el caso de que un determinado producto o categora se quede sin stock de forma que no dispongamos de productos para vender de forma que tengamos de reactivar esa categora / producto para que nuestros posibles clientes no compren un producto el cual no podemos ofrecerle an.
De esta manera las categoras que se muestran sern todas las que cuyo estado se Habilitado, es decir, las categoras DVD y Hardware, pero no se mostrara la categora Software.
Para crear una nueva categora solo tendremos que hacer clic sobre el botn Nueva Categora como se muestra en la siguiente imagen.
10
En este nivel se sitan las categoras generales y solo categoras, nunca productos. Dentro de estas categoras iniciales podremos elegir entre insertar ms subcategoras productos de manera que si creamos un producto dentro de una categora, dentro de esta solo podremos insertar productos, lo mismo ocurre con las subcategoras, si insertamos una subcategora no podremos insertar productos, solamente subcategoras. En la nueva pgina que se nos abrir solo tendremos que rellenar los diferentes campos de texto.
Opcionalmente podremos asignarle una imagen a la categora:
En el apartado Subir a directorio: se nos brinda la posibilidad de indicar el directorio donde se ubicar la imagen elegida dentro de la carpeta images/, situada en el raz del hosting, de forma que nos mostrara un desplegable con todas las subcarpetas incluidas dentro de la carpeta images.
11
La opcin Ordenar: nos da la posibilidad de indicarle a Zen Cart el orden en el que queremos que muestre las categoras en el catlogo. Una vez definidos todos estos parmetros solo tendremos que pulsar en el para crear la nueva categora. botn
Como podemos observar en las imgenes superiores, ahora aparece la nueva categora tanto en la administracin del Zen Cart como en el catlogo. Si pulsamos sobre la categora en el catlogo se nos abrir el contenido de esta junto a su descripcin e imagen (en caso de tenerla). Obviamente como la categora aun no tiene contenido alguno nos aparecer un texto indicndonos esta situacin.
Ahora vamos a ver como es el proceso para crear contenido dentro de esta categora. Lo primero es situarnos en el interior de la categora en cuestin y para ello debemos pulsar en el icono con forma de carpeta situado a la izquierda de la categora a la que queramos acceder.
Una vez dentro se nos dar la posibilidad de crear una nueva subcategora dentro de esta bien crear un producto. Para crear una nueva subcategora hay que seguir los mismos pasos que para crear una categora tal y como hemos explicado anteriormente. En el siguiente ejemplo vamos a proceder a crear un producto.
12
Lo primero que debemos hacer es hacer clic sobre el botn . Una vez pulsado nos encontraremos en una pgina muy similar a la que se nos cargaba al crear una categora.
En esta nueva pgina deberemos de rellenar todos los campos que estimemos necesarios para el nuevo producto.
13
Primero hay dos casillas de seleccin. Por defecto aparece marcada En stock pero si seleccionsemos Sin stock tendramos que poner debajo la Fecha de Disponibilidad (si pulsamos la flecha a la derecha aparece un calendario para seleccionarla). En este caso este producto aparecera en la tienda como (Este producto estar disponible el...).
Despus, hay un desplegable Fabricante de los productos por si queremos asociar el producto a un fabricante de los que hemos definido (sobre definir fabricantes se habla ms adelante en este documento). A continuacin un desplegable nos pide seleccionar el impuesto aplicable de los que tengamos definidos (sobre definir impuestos se trata ms adelante en este documento), y el precio bruto (el precio neto aparece en funcin del impuesto seleccionado).
A continuacin ponemos la Cantidad de productos y el Modelo de los productos Cantidad de productos es el nmero de estos que tenemos en stock, y que la tienda usar para llevar el stock si hemos validado esa opcin, si no controlamos el stock, simplemente ponemos una cantidad grande como por ejemplo 9999. Modelo de productos es la referencia que le demos a ese producto. Se nos pide despus la imagen del producto. La tienda la mostrar pequea dnde proceda. Conviene que sea de un tamao grande de unos 500 x 500 pxeles y de un peso nunca superior a 40-50 KB ya que puede hacer que la navegacin por la Web sea en lenta.
Pulsamos en Browse (Examinar) y aparece una ventana que nos permite seleccionar la imagen en nuestro disco duro. Si existe una pgina Web hablando ms del producto, la pondramos en la casilla URL de producto (sin http://, es decir, pondramos algo como: www.elfabricante.com/productoX.html). Al final de la descripcin del producto aparecera: Visite la Web oficial del producto. Pulse aqu..
14
Por ultimo solo tendremos que pulsar en los botones
Una vez seguidos estos pasos el nuevo producto aparecer tanto en la administracin de nuestra tienda virtual como en el catlogo. ADMINISTRACION
CATALOGO
La imagen superior que se muestra en la captura anterior es la imagen que le asignamos a la categora en el momento de su creacin.
15
2.2 CONTROLADOR DE PRECIOS DE PRODUCTOS Localizacin: Catlogo -> Controlador de precios de productos. Los precios de productos admiten muchas opciones, aunque una de las ms usadas sea la de precios por cantidad. Se pueden aplicar precios por cantidad o descuentos por cantidad. Vamos a aplicarlo al producto creado Producto de Prueba. Veamos como: Si pulsamos en Catlogo -> Controlador de Precios de productos nos aparecer la siguiente pgina tras seleccionar la categora Ejemplo:
16
Debajo de esta pgina indica que no se han definido descuentos por cantidad:
Para aadirlos pulsamos el botn de abajo Editar, y en la pgina que aparece pulsamos el botn Aadir 5 descuentos en blanco (podemos aadir de 5 en 5 y usar los que necesitemos):
Nos aparece una pgina en los que podemos poner las cantidades y descuentos:
Rellenamos las casillas de la primera columna con la cantidad hasta la que se aplica el descuento, las casillas de la segunda columna con el descuento aplicado y seleccionamos del desplegable si mostrar como porcentaje, Precio o cantidad descontada, y pulsamos Actualizar.
Slo hemos usado tres de las cinco opciones de descuento disponibles (s necesitsemos, por ejemplo, 7, aadiramos los 5 primeros, pulsaramos el botn Aadir 5 descuentos en blanco y aadiramos los dos restantes.).
17
Para este producto de una a cuatro unidades no hay descuento, de 5 a 14 unidades se aplica el 10%, de 15 a 24 unidades el 15% y para ms de 25 unidades el 25%. Veamos como se le presenta al usuario:
Si editamos y elegimos del desplegable Precio actual, y rellenamos convenientemente las casillas, se presenta as:
Si editamos y elegimos del desplegable Cantidad descontada, y rellenamos convenientemente las casillas, se presenta as:
Mientras que si editamos y elegimos del desplegable Ninguno, el cuadro de precios por cantidad por cantidad desaparece.
18
2.3 ATRIBUTOS Localizacin: Catlogo -> Controlador de atributos. Los atributos son una herramienta realmente til en una tienda virtual ya que nos permite hacer distinciones entre productos similares de una forma fcil y rpida. Estos atributos nos permiten hacer distinciones entre tallas, pesos, colores, tamaos, cantidad de elementos, Zen Cart trae ya creados multitud de atributos los cuales podemos (o no) utilizar. Normalmente es mejor crear nuestros propios atributos ya que el proceso es sencillo y estos atributos se ajustaran ms y mejor a lo que necesitamos. Lo primero que debemos saber son las partes de las que se compone un atributo: - Nombres de atributo -> Color, Talla, - Valor de atributo -> verde, rojo, amarillo, Para crear nuevos atributos debemos acceder a la pgina del Controlador de atributos, Configuracin->Controlador de atributos:
1.- Pulsemos en el botn
En esta pgina podemos ver todos los atributos que tiene Zen Cart creados por defecto. Para crear nuevos atributos solo tiene que insertar el nombre de este nuevo atributo en los campos de texto (uno por idioma) que se encuentra debajo del listado de atributos, seleccionar la forma de eleccin del atributo y pulsar en .
19
Las diferentes formas en las que se puede presentar el atributo son: Dropdown: Lista desplegable Text: Solo texto Radio: Opcin seleccionable CheckBox: Mltiples opciones seleccionables File: Archivo Read Only: Texto de solo lectura.
Una vez hemos creado el atributo debemos pulsar en el botn para crear los diferentes valores que puede tomar este atributo.
En la nueva pgina se nos mostrar un listado con todos los posibles valores que pueden tomas los diferentes atributos. Solo tendremos que seleccionar del desplegable el atributo que acabamos de crear e insertar un valor en los cuadros de texto (uno por idioma) que se encuentran a la derecha del desplegable. Por ultimo solo tendremos que pulsar en el botn . Tendremos que repetir este paso para cada uno de los posibles valores que desea que englobe este atributo. En este ejemplo vamos a insertar dos valores para el atributo de ejemplo, estos valores sern Valor de Prueba y Valor de Prueba 2. Una vez creado el atributo y asignado valores a este solo deberemos indicarle a Zen Cart que productos de nuestro catlogo tendrn asociado este atributo. Para ello deberemos: 1.- Dirigirnos a la pgina Catalogo -> Categoras / Productos. 2.- Buscar el producto en cuestin al que queremos asociar el atributo. 3.- Pulsar sobre la opcin Caractersticas del Atributo .
20
4.- Debemos seleccionar el nombre del atributo junto con su valor e introducir el incremento de precio o de peso, en caso de producirse. Tambin deben definirse las diferentes opciones para ese valor de atributo, asignarle imgenes, y por ultimo pulsar en insertar.
5.- Una vez hayamos seguido estos pasos para todos los valores nos aparecern todos estos de la siguiente manera justo encima del cuadro de agregar nuevos atributos:
Una vez creado el atributo y asignados sus valores estos se presentaran a los usuarios de su Web como se muestra en la siguiente imagen.
21
2.4 OFERTAS Localizacin: Catlogo -> Ofertas. Para crear una oferta no tenemos ms que pulsar en el botn seguir los pasos: y
Seleccionamos el producto que deseamos poner en oferta , en la segunda casilla ponemos el precio de oferta (tanto en precio neto como en % de descuento), y si queremos que la oferta aparezca entre determinadas fechas, elegimos estas de los calendarios que aparecen al pulsar en las flechas a la derecha. IMPORTANTE - En ocasiones y dependiendo del servidor las opciones de Fecha de Disponibilidad y Fecha de Expiracin no funcionan correctamente con lo que tendremos que dejar estos campos en blanco y activar y desactivar la oferta manualmente. Por ultimo solo tendremos que pulsar en el botn aparecer automticamente en oferta entre las fechas sealadas. y el producto
22
Le vemos aparecer, por ejemplo, en la seccin de Ofertas con el precio antiguo tachado y el de oferta resaltado en rojo:
2.5 PRODUCTOS DESTACADOS O FAVORITOS Localizacin: Catalogo -> Productos Destacados Para crear un producto destacado favorito solo tendremos que seguir los mismos pasos que para crear una oferta pero en esta pgina.
23
PASO 3 MODULOS DE PAGO Y ENVIO En el proceso de hacer un pedido en la tienda, se debe elegir el modo de envo y la forma de pago, que sern los que permita con el gestor. Si slo tenemos una forma de pago permitida, al usuario le aparecera una pgina con el texto nica forma de pago permitida. Veamos lo ms usado en Espaa. 3.1 MODULOS DE PAGO Localizacin: Mdulos -> Pago.
Vemos que tenemos activas las formas de pago: - Transferencia Bancaria: En este caso en el pedido aparecer el siguiente texto: Antes de hacer la transferencia o el ingreso en cuenta espere a que le confirmemos la disponibilidad de los artculos solicitados. Una vez avisado puede hacernos el ingreso en la siguiente cuenta: XXXX XXXX XX XXXXXXXXXX - Titular de la cuenta (Banco-Caja) indicando su nombre y nmero de pedido. Una vez recibido el pago enviaremos el paquete.
24
- Paypal: Para admitir pago por tarjetas de crdito. Se abrira una cuenta PayPal Business con PayPal en esta direccin: https://www.paypal.com/es/cgi-bin/webscr?cmd=_onboarding-list. Se abre de forma gratuita e inmediata y queda definida por la direccin de correo electrnico que les indique y la contrasea que ponga. La comisin por actuar como TPV es del orden del 3% (en su Web indican el valor exacto) y ninguna ms. Cuando pide una transferencia de su cuenta de PayPal a su banco ya no le cobran comisin alguna. Pulsamos sobre la primera opcin que tenemos activa: Transferencia Bancaria y despus en Editar. Aparece:
Vemos lo primero dos crculos para seleccionar: True (Verdad Esta forma de pago esta activa) o False (Falso Esta forma de pago no est activa y por tanto no aparece). En la ltima casilla: Hacer pagos a: ponemos el nombre al que queremos que se realice la transferencia y este ser el que aparezca si se elige esta forma de pago. Para utilizar correctamente el mtodo de pago de PayPal es necesario que acceda a su cuenta en PayPal (www.paypal.com/es/cgi-bin/webscr?cmd=_login-run), pulsar en Perfil y despus en Preferencias de Ventas, pulse en Preferencias de Pago en el sitio Web. Seleccione activado para Retorno Automtico, y ponga como URL Devuelta la que se indica, en este ejemplo: https://midominio.com/directorio_zencart/index.php?main_page=checkout_process. Con esto el usuario hace una compra en la tienda, y paga mediante PayPal con tarjeta de crdito. La tienda le conecta con el servidor de PayPal que carga la tarjeta de crdito con el importe de la compre, abona este en su cuenta y le devuelve a esa pgina Web que ha puesto y que de nuevo es de su tienda, dnde le dice Muchas gracias por su compra. Su pedido ser enviado...
25
Pulse en editar, para poner la direccin de correo electrnico correspondiente a su cuenta en PayPal:
El resto de opciones de configuracin son correctas por defecto. La tienda virtual Zen Cart que ofrecemos viene instalada con numerosos mtodos de pago adicionales, entre ellos diversos mdulos para poder pagar mediante las pasarelas de pago de diversas entidades bancarias.(una pasarela de pago es la redireccin a una pgina web segura del mismo banco para poder poner los nmeros de la tarjeta sin peligro alguno)
Otra forma de aceptar el pago con tarjeta de crdito ajena a todas las formas ya explicadas sera utilizando el mtodo Credit Card. Con este mtodo el cliente dejara almacenado en el sistema su numero de tarjeta de crdito as como la fecha de caducidad de forma que sera el administrado de Zen Cart el encargado de realizar el cargo de la cantidad del pedido de forma manual utilizando bien un TPV manual comn bien utilizando los servicios de una Banca Virtual. Con este mtodo es el propietario de la tienda el que debe de garantizar la seguridad del pago(nada recomendable, para eso existen las pasarelas de pago, donde todas las responsabilidades van a cargo del banco). Otro mtodo de pago muy utilizado es el pago por el Contra-Reembolso el procedemos a explicar como instalar y utilizar. En primer lugar debemos instalar el mdulo en caso de que ya no est instalado, para ellos solo debemos pulsar sobre el mdulo y pulsar sobe el botn + Install.
26
Acto seguido solo tendr que configurar el mtodo de pago de la misma manera que los anteriores: Lo nico que debe hacer es establecer el estado del mtodo a True y establecer, si lo necesita, la zona para la que estar activo este mtodo de pago.
La verdadera utilidad de este mtodo no reside en la posibilidad del pago Contra-Reembolso sino que adems permite cobrar un plus por el mtodo de envo elegido posteriormente para el pedido.
Para utilizar esta opcin debemos dirigirnos a Mdulos -> Total del Pedido:
En esta pgina debemos asegurarnos de que el mdulo de Reembolso esta instalado, en caso de no estarlo lo instalaremos nosotros mismo pulsando en +Install. Cada una de las opciones que aqu aparecen sirven para establecer el conste que va ha suponer pagar con Reembolso utilizando cada mtodo de envi, es decir, si se selecciona el mtodo de pago Reembolso y acto seguido se escoge el mtodo de envi Tarifas, al comprador se le cargar la cantidad que es establezca en la casilla correspondiente, es decir, la casilla COD fee for Zones. Estas casillas se rellenan estableciendo primero el cdigo ISO del pas seguido de : y del importe a cobrar, si se desean insertar mas cobros por zonas se insertara una , seguido de otro valor como el comentado: ES:3.00,EN:5.00 Esto significa que para los clientes espaoles se cobrarn 3 y para los residentes en Inglaterra se cobrarn 5 .
27
3.2 MODULOS DE ENVIO Localizacin: Mdulos -> Envo.
Vemos marcadas con un crculo verde las que tenemos activas. Si alguna no la queremos, la seleccionamos y pulsamos Quitar, y aparecera un circulo rojo (en el futuro podemos en cualquier momento seleccionarla y pulsar el botn Instalar) o bien, pulsar el botn Editar, marcar la casilla False (falso) y aparecera marcada con un circulo amarillo. En ambos casos al usuario no le apareceran. Para la mayora de los mtodos de envo la configuracin es muy sencilla, simplemente establecer el coste en el que se incurre con cada uno, establecer el impuesto a aplicar (en caso de que exista), definir la zona para la que desea ofrecer ese mtodo de envo de forma que para los clientes que no pertenezcan a esa zona, la tienda no les de la opcin de elegir este mtodo y por ultimo definir el orden en el que se va a mostrar este mtodo. Pasaremos a explicar los mtodos ms especficos como son: - Opciones de envo Gratis. - ENVIO GRATUITO - Servicio Urgente, paquete azul 4 das y portal Express 24h - Tarifas
28
Opciones de envo Gratis: Lo seleccionamos y pulsamos sobre el botn EDITAR. Este modulo de envi nos permite la opcin de indicarle a la tienda que de la opcin al cliente de realizar el envo de forma gratuita cuando cumpla las siguientes condiciones: Total del pedido este entre dos cantidades: Total >= y Total <= El peso total este entre dos cantidades: Weight >= y Weight <=
El numero de elementos total este entre: Item Count >= y Item Count <=
El resto de la configuracin de este mdulo es similar al resto.
ENVIO GRATUITO: Lo seleccionamos y pulsamos en EDITAR.
Bsicamente la configuracin de este mtodo de envi es similar a la que comentbamos al principio pero debemos indicar que este mtodo de envi esta configurado para ser utilizado por defecto para el envos de los pedidos con peso 0 por lo que recomendamos encarecidamente que defina correctamente el peso de sus productos o que se revise la configuracin que se explica en el punto 1.6 de este manual.
29
Servicio Urgente, paquete azul 4 das y portal Express 24h:
La configuracin de estos 3 mtodos es exactamente la misma por lo que la explicaremos una sola vez. Bsicamente la verdadera utilidad de estos 3 mtodos es que nos da la posibilidad de definir, mediante una tabla, los gastos de envo a aplicar los cuales se calcularn mediante una tabla que definiremos nosotros en funcin del peso, del precio o del nmero de elementos, segn definamos en el apartado Mtodo de Tabla.
La tabla que tienen definida de ejemplo es: 25:8.50,50:5.50,10000:0.00 Esta significa que hasta 25 los gastos de envo son 8,50 (NOTA.- Ponga el separador de decimales como punto, es decir, 8,50 es 8.50. De 26 a 50 son 5,50 y de 50 a 10000 los gastos de envo son cero. Despus, seleccionamos que son esos primeros nmeros 25, 50, 1000 de entre: -weight (peso. En las unidades Kg., gr., etc. que pusimos al definir cada artculo. No se nos pidi as que si pensamos en gramos, sern gramos, si eran kilos, sern kilos, etc.) -price (precio) -item (nmero de artculos) Por ltimo, si hay gastos de manejo, empaquetado, etc. lo ponemos en la tercera casilla. Como lo dems es correcto segn aparece, pulse el botn Actualizar abajo.
30
Tarifas. Este mtodo de envo es similar a los explicados justo antes de este salvo que el mtodo Tarifas tambin nos permite hacer distinciones entre zonas de forma que podemos definir una tabla diferente para cada zona de envo que creamos conveniente.
31
3.3 TOTAL DEL PEDIDO Localizacin: Mdulos -> Total del pedido.
En esta pgina se configura lo que se puede mostrar/aplicar al total de los pedidos realizados en la tienda de manera que lo que no queramos que se aplique o que se muestre en el calculo del total del pedido previo a la confirmacin de este deberemos removerlo de esta pgina.
32
PASO 4 CLIENTES Y PEDIDOS Cuando accedemos a la administracin de nuestro Zen Cart, este nos muestra un pequeo resumen del estado de la tienda indicndonos entre otras cosas un pequeo listado de los clientes actualmente registrados en su tienda y de los pedidos ms recientes.
En esta pgina-resumen vemos arriba que tenemos un cliente Jos Moreno Laprimera.net que se ha registrado el da 24/08/2007 y a la derecha vemos que ha hecho un pedido en la misma fecha.
33
Pulsamos sobre el registrado Jos Moreno Laprimera.net. Nos aparece una pgina con botones para poder editarle y ver sus datos, borrarle, ver sus pedidos o enviarle un email, y debajo un resumen de este.
Pulsamos el botn Editar y nos aparece una pgina con sus datos de registro para cambiar lo que necesitemos:
Si en vez del botn editar, pulsamos el botn Pedidos vemos los pedidos realizados por este cliente:
34
Para ver el pedido que ha hecho pulsamos el botn Editar:
Este pedido nos habr llegado previamente por correo electrnico. Si en vez del botn Editar hubisemos pulsado el botn Factura nos aparece esta que, podemos imprimir y adjuntar al pedido.
O si hubisemos pulsado el botn Embalaje, nos aparece el Albarn de entrega para que lo imprimamos y se lo demos al transportista:
35
4.1 CLIENTES Localizacin: Clientes -> Clientes.
Y para cualquiera de ellos podemos editarlo, ver sus pedidos, borrarlo o mandarle un correo, como hemos visto antes. 4.2 PEDIDOS Localizacin: Clientes -> Pedidos.
Aparece una lista de todos los existentes, y en la columna ESTADO el estado en que se encuentra Pendiente, En proceso o Enviado. Podemos actualizar el estado de un pedido usando la segunda parte de este. Por ejemplo, si un pedido se pagaba por Transferencia Bancaria y se recibe este, se comienza a prepara y se actualiza a este estado.
36
En ese pedido que estaba en Pendiente, seleccionamos del desplegable En Proceso y pulsamos el botn Actualizar. Si hemos marcado la casilla Notificar al cliente este recibir un correo indicndole el nuevo estado de su pedido. Si adems marcamos la casilla Agregar comentarios, lo que escribamos en la casilla Comentarios se incluir en el correo que se enva al cliente. Igual actuaramos cuando el pedido haya sido preparado y enviado. Actualizaramos el estado del pedido de En Proceso a Enviado. 4.3 GRUPO DE PRECIOS Localizacin: Clientes -> Grupo de Precios. Podemos crear distintos grupos de clientes a los que la tienda aplicar un descuento por grupo al realizar el pedido.
Vamos a crear un nuevo grupo, denominado Grupo de pruebas al que la tienda aplicar un descuento de 5%. Para ello pulsamos el botn Insertar:
Solo tenemos que insertar el nombre del nuevo Grupo de Precios y el porcentaje de descuento que se le aplicara a los clientes pertenecientes a este grupo. Por ultimo pulsamos en el botn Guardar.
37
Para insertar un cliente en un grupo de precios solo tendremos que dirigirnos a la pagina de clientes (Clientes -> Clientes) y lo editamos seleccionando en la opcin Grupo de Precios el grupo que deseemos y pulsando en Guardar.
Cuando el cliente asignado a este grupo de precios realice una compra en nuestra tienda virtual automticamente recibir un descuento del 5% en el total de la compra. 4.4 NOTIFICACIONES DE PAGO INSTANTANEO DE PAYPAL Localizacin: Clientes -> PayPal IPN Si la tienda acepta pagos por tarjeta de crdito a travs de PayPal (ver 3.1 MDULOS DE PAGO), en esta pgina se nos va indicando cada uno de los pagos recibidos a travs de PayPal:
38
PASO 5 UBICACION / IMPUESTOS 5.1 PASES Localizacin: Ubicacin/Impuestos ->Pases. Accedemos a las pginas con la definicin de todos los pases en la tienda. No habr que tocarlo, a no ser que necesitsemos definir un nuevo pas.
A la derecha se muestra un resumen del pas seleccionado, y los botones para editarlo o borrarlo, y abajo un desplegable para navegar a la pgina que deseemos y un botn para agregar un nuevo pas si es necesario.
39
5.2 ZONAS Localizacin: Ubicacin/Impuestos -> Zonas. Aparecen las zonas que componen los pases. No habr que tocarlo, a no ser que hayamos definido un nuevo pas y necesitsemos definir sus zonas.
A la derecha se muestra un resumen de la zona seleccionada, y los botones para editarla o borrarla, y abajo un desplegable para navegar a la pgina que deseemos y un botn para agregar una nueva zona si es necesario. 5.3 DEFINICIN DE ZONAS Localizacin: Ubicacin/Impuestos -> Definicin de zonas. Permite describir las zonas a las que se aplican los impuestos. Vamos a crear una zona que denominaremos Zona IVA, que comprender todas las provincias espaolas, exceptuando las dos canarias, Ceuta y Melilla, dnde se aplicar en IVA al 16%.
40
Nos aparece la nueva zona, pero no configurada. Debemos pulsar sobre el botn Editar.
Para configurarla, debemos indicar los pases y zonas de estos a que aplica este impuesto. Pulsamos el botn Detalles y en la nueva pgina en Insertar:
Ahora tenemos que insertar las zonas las cuales compondrn las Zona IVA una a una de la siguiente manera: 1.- Seleccionamos el pas:
2.- Seleccionamos la zona del pas:
41
3.- Pulsamos en Insertar:
Una vez pulsamos en insertar la zona A Corua pasar a formar parte de la Zona IVA:
Este proceso tendremos que repetirlo con todas las zonas que deseemos que formen parte de nuestra nueva zona, en este ejemplo se repetira el proceso para todas las provincias espaolas salvo las canarias, Ceuta y Melilla.
42
5.4 TIPOS DE IMPUESTO Localizacin: Ubicacin/Impuestos -> Tipos de impuesto Permite describir impuestos segn su clase.
Para insertar clases de impuestos colocamos el ratn sobre el botn Nueva clase de impuesto para insertar una clase de impuesto.
Vemos que se ha insertado correctamente:
Ahora tenemos que definir el porcentaje aplicable de ese impuesto. 5.5 PORCENTAJE DE IMPUESTO Localizacin: Ubicacin/Impuestos -> Porcentaje de Impuesto. Solo tenemos que pulsar en el botn Nuevo Porcentaje de Impuesto:
43
Como slo tenemos un tipo de impuesto, IVA, en el primer desplegable es el nico que nos aparece. Tambin en el segundo desplegable slo aparece una zona, Zona IVA. La casilla importante es la tercera, Porcentaje (%), donde ponemos el que corresponde, en nuestro caso el 16%. La cuarta casilla, Descripcin, es una referencia interna y ponemos lo que queramos. La quinta casilla, Prioridad (0 es ms que 1, 1 ms que 2, etc.) aplica si para una zona hay dos tipos de impuestos, e indica la prioridad de aplicacin.
Vemos que la nueva tasa se ha definido.
Si pulsamos en definir zonas (o Ubicaciones/Impuestos >> Definicin de Zonas) vemos ya la zona de aplicacin de impuesto, Zona IVA, correctamente definida, con sus zonas e impuestos definidos.
44
PASO 6 LOCALIZACION 6.1 MONEDAS Localizacin: Localizacin -> Monedas.
Nos permite indicar que monedas aceptar la tienda y que son las que el usuario podr elegir. En Espaa se suele definir el Euro por defecto y adicionalmente el dlar para las ventas internacionales. As, los productos de la tienda aparecern en euros, pero si alguien lo desea podr elegir el dlar y ver los productos en esta moneda. Los botones nos permiten editar o eliminar una moneda. Si el Euro es valor por defecto (al que se refieren las dems) se edita para ponerle el valor 1,00. Pulsamos el botn Nueva Moneda para aadir la peseta:
45
Como podemos ver ya aparece la peseta en el listado de monedas aceptadas. Si pulsamos el botn Actualizar monedas, el sistema se conecta con los servidores de cambio de divisas y la actualizacin se realiza automticamente (esto no es necesario si slo tenemos definidas el Euro y la Peseta ya que el cambio de la Peseta es fijo respecto al Euro). En la parte superior se nos da la informacin sobre la actualizacin realizada.
46
6.2 ESTADO DE LOS PEDIDOS Localizacin: Localizacin -> Estado de los Pedidos.
En esta pantalla se representan los distintos estados en que se puede encontrar un pedido. Podemos editar, eliminar o aadir un nuevo estado.
47
PASO 7 INFORMES Podemos consultar distintos informes. Estos son: Informe de productos vistos. Informe de productos comprados. Informe de Total de Pedidos por Cliente. Informe de Productos con Stock Bajo Informe de Origen de Clientes 7.1 PRODUCTOS VISTOS Localizacin: Informes -> Productos Vistos.
Podemos consultar un informe sobre las veces que han sido vistos cada uno de nuestros productos accediendo a la pgina representada por la imagen superior. 7.2 PRODUCTOS COMPRADOS Localizacin: Informes -> Productos Comprados.
Podemos consultar un informe sobre las veces que han sido comprados cada uno de nuestros productos. En la imagen superior podemos ver que del producto Producto de prueba han sido compradas 15 unidades. Si ahora realizamos otra compra, esta quedar reflejada tambin en este informe.
En la imagen superior podemos observar que una/s nueva/s compra/s por el total de 3 unidades del producto Algo Pasa con Mary se ha/n realizado.
48
7.3 TOTAL DE PEDIDOS DE CLIENTES Localizacin: Informes -> Total de Pedidos de Clientes.
Podemos consultar un informe sobre los pedidos realizados hasta el momento. Aparece un listado con los clientes y los pedidos realizados, en que en las columnas nos indica el n de pedido, el cliente y el total del pedido ordenando estas en una especie de Ranking en el que el primero ser el cliente que ms haya invertido comprando en nuestra tienda virtual. Si pulsamos sobre un cliente entraremos directamente a los detalles del cliente que se explicaron en el apartado 4.1. 7.4 INVENTARIO BAJO Localizacin: Informes -> Inventario Bajo.
Podemos consultar un informe sobre la cantidad que tenemos en stock de los productos. Aparecen un listado con los productos y el nmero de unidades disponibles ordenndolas de menor a mayor cantidad de stock.
49
7.5 REFERIDOS DE CLIENTES Localizacin: Informes -> Orgen de Clientes. Podemos consultar un informe sobre los pedidos realizados entre determinadas fechas.
Escribimos en las casillas entre que fechas queremos el informe y pulsamos el botn Mostrar. Aparece:
Si pulsamos el botn Editar vemos el pedido completo.
50
PASO 8 HERRAMIENTAS En este apartado pasaremos a explicar las herramientas ms tiles de las que disponemos en nuestra tienda virtual. Estas herramientas nos ayudaran a definir el aspecto de nuestra tienda, gestionar todos los usuarios administradores de la tienda, configurar los sideboxes de la tienda,
8.1 CONTROLADOR DE LA DISPOSICION DE LAS CAJAS Localizacin: Herramientas -> Controlador de la Disposicin de las Cajas. Denominamos cuadros a lo que aparece en las columnas de la derecha e izquierda. Podemos ocultarlos, moverlos, etc. Por ejemplo, vamos a ocultar en cuadro en la derecha Gneros musicales:
En primer lugar debemos acceder al Controlador de la Disposicin de las Cajas:
Pulsamos sobre el icono Editar correspondiente a este cuadro (music_genres): Seleccionamos OFF en vez de ON y no consideramos lo dems. Pulsamos Actualizar: 51
Vemos que el estado del cuadro ahora es OFF:
Y en la tienda ahora no aparece la caja (SIDEBOX) Gneros Musicales:
Ahora vamos a hacer que aparezca el sidebox de LogIn que actualmente esta desactivado y lo vamos a hacer para que aparezca en la tercera posicin de la columna de la derecha. Pulsamos sobre el icono de editar correspondiente:
Y configuramos el sidebox para que se ajuste a lo que hemos decidido previamente: Para ello establecemos que debe activarse el sidebox: -> Estado ON Lo situamos en la derecha: Localizacin -> DERECHA Establecemos el orden para que se muestre en la posicin deseada teniendo en cuenta que cuanto menor sea el orden se mostrar en una posicin superior: Orden -> 1 (ya existe el orden -1 y 0).
52
Podemos observar como con esta configuracin hemos conseguido lo que pretendamos:
53
8.2 ENVIAR EMAILS Localizacin: Herramientas -> Enviar Email.
Podemos enviar correos a todos los clientes, todos los subscriptores, un cliente determinado, etc. seleccionando del desplegable el/los destinatario/s del email.
8.3 BOLETIN Y NOTIFICACIONES Localizacin: Herramientas -> Boletn y Notificaciones de Productos.
Podemos enviar boletines de noticias a los subscriptores al boletn de noticias, o notificaciones de producto a los subscriptos a estas. En esta herramienta nos aparece una pgina con la lista de boletines que tenemos, y en la columna Mdulo nos indica si es un Boletn de Noticias (newsletter) o es una Notificacin de Producto (product_notification).
54
8.4 QUIEN ESTA EN LINEA Localizacin: Herramientas -> Quien est en lnea.
Nos da informacin sobre los usuarios que estn visitando nuestra tienda, lo que han comprado, el tiempo que llevan, etc.
55
8.5 CONFIGURACION DE ADMINISTRADORES Localizacin: Herramientas -> Configuracin de Administradores.
Nos lista los administradores de la tienda, para poder editar, cambiar la contrasea o eliminar cualquiera. 8.6 EMAIL DE BIENVENIDA Localizacin: Herramientas -> Email de Bienvenida.
56
8.7 COPIAS DE SEGURIDAD Localizacin: Herramientas -> Copias de seguridad Crear Copia de seguridad Hacemos clic sobre el botn Copia de seguridad que aparece a la derecha de la pantalla. A continuacin el sistema mostrar las opciones disponibles para la creacin de la copia de los datos. Por defecto, se marcar la opcin Utilizar compresin, que permite realizar una copia comprimida de los datos, ocupando de esta forma un menor espacio en el servidor. Si lo desea, puede realizar una copia sin compresin marcando la opcin Sin compresin (Cdigo SQL). Esta ltima opcin, solo estar disponible en el caso de indicar que desea descargar el fichero de datos (Descargar copia de seguridad sin guardar en el servidor). La opcin Descargar copia de seguridad sin guardar en el servidor nos permite descargar directamente a nuestro ordenador el fichero de datos generado por el sistema, sin dejar una copia en el servidor.
Hacemos clic sobre el botn Copia de seguridad y veremos como el sistema genera una nueva entrada en el registro de copias de seguridad. En el registro podremos observar los siguientes datos: * Ttulo:
Dentro del ttulo de cada copia podremos encontrar el botn Descargar, el cual nos permitir descargar una copia del fichero de datos en nuestro ordenador. * Fecha de creacin:
Indica la fecha y hora en la que se creo la copia de seguridad de los datos (fecha y hora del servidor). * Tamao:
Espacio ocupado en el servidor por la copia.
57
Restaurar una copia de seguridad Seleccionamos la opcin Copias de seguridad dentro del men Herramientas Hacemos clic sobre una de las copias existentes.
Presionamos el botn Restaurar. Presionamos de nuevo el botn restaurar que aparece justo despus de todas las explicaciones de ayuda. Observacin: comprobar al restaurar una copia comprimida, que aparece un nuevo elemento en el registro de copias. Este elemento tiene el mismo nombre que la copia comprimida, pero una extensin diferente (solo sql). El fichero es una copia sin comprimir, que el sistema ha generado para aplicar la restauracin de los datos. Si lo desea puede eliminar este nuevo registro (sin comprimir) o el registro que utiliz para restaurar los datos (comprimido).
Eliminar una copia de seguridad
Seleccionamos la opcin Copias de seguridad dentro del men Hacemos clic sobre una de las copias existentes. Presionamos el botn Eliminar. Confirmamos la eliminacin de la copia de seguridad pulsando de nuevo el botn Eliminar.
58
8.7 MLTIPLES IMGENES POR PRODUCTO Esta utilidad permite poder aadir varias imgenes para un solo producto en concreto ya que por defecto zencart solo admite una imagen por producto. Esta extensin no viene instalada por defecto, si la desean tener en su cuenta pnganse en contacto con nuestro equipo. Para acceder al gestor de imgenes de un producto debe navegar por las categoras y cuando encuentre la lista donde aparece el producto deseado debe presionar sobre el botn con la letra i de color rosa (antes de entrar a la ficha del producto).
Puede comprobar en la imagen anterior que el susodicho botn i de color rosa esta en la parte derecha de la pantalla, cada producto dispone de esos botones.
Una vez le hemos dado a ese botn entramos en el panel que se muestra en la imagen anterior. Desde el primer desplegable escogen la categora donde se encuentra el producto al que quieren aadir ms de una imagen y a continuacin el producto en cuestin en el recuadro debajo de este primer selector. Finalmente cuando lo tenemos seleccionado, le damos al botn sealado en la imagen nuevo fichero y aadimos las imgenes que queramos para ese producto. 59
PREGUNTAS FRECUENTES SOBRE EL MANEJO DE ZEN CART
Como cambio los textos de la pgina principal del catalogo, pgina de devoluciones... El texto e imgenes que aparecen en estas partes de la tienda se modifican desde la herramienta Herramientas -> Definir el Editor de Pginas:
Ya solo faltara seleccionar del desplegable el archivo en cuestin y editar su contenido en el cuadro de edicin de texto que se nos cargar. Cmo sabemos que archivo es el que tenemos que modificar? Pues muy sencillo, solo tendremos que mirar en la informacin del navegador. As, si queremos modificar Gastos de envos y Devoluciones, en el navegador muestra: http://midominio.com/tienda/index.php?main_page=shippinginfo&zenid=39082e6a3dfe 15a3f348ca3 Pues tendremos que seleccionar la opcin define_shippinginfo.php.
60
Como activar una forma de pago o envo? Entre en la administracin de su Zen Cart y seleccione la opcin mdulos->pago o envo. Acto seguido pulse en el modulo de pago o envo que quiera activar y en caso de no estar instalada pulse en el botn .
Para activarla: Selecciona la opcin mdulos->pago o envo y pulse en el modulo de pago o envo que quiera activar. Por ultimo pulsamos en el botn la opcin TRUE. y marcamos
Se puede modificar/editar la programacin Html y PHP de la tienda virtual con "FrontPage" u otros editores? La tienda disponen de una administracin muy completa, para que se pueda modificar todos los aspectos de diseo, apariencia, configuracin de productos,.... sin tener que editar ningn archivo, pero si se desea se pueden modificar los archivos con editores de html o php Deseo que si no hay existencias de un producto, el cliente no pueda comprarlo. Para que sus clientes no puedan comprar productos que no tiene en stock, debe desactivar (poner a 0) en la parte de la administracin, la opcin: Configuracin->Stock-> Estado de los productos cuando estn fuera de Stock.
Por que algunas fotos que subo con los productos no se ven, y se muestra la tpica X. La razn por la que no se ve es por que la tienda, no puede construir bien la ruta de la imagen. Esto puede ser debido a varios problemas: El primero y ms comn, es que se haya subido una imagen con algn carcter que no se acepta, por ejemplo , , as, los siguientes nombre de imgenes no son adecuadas: nios.jpg, es mejor poner ninos. jpg rbol.jpg, es mejor poner arbol.jpg Otro problema muy comn es que la carpeta o fichero de la imagen no tenga asignado los permisos adecuados. Revise la cuestin n 7 de las preguntas frecuentes para saber ms sobre este tema (7.- Qu permisos tiene que tener los archivos de mi tienda para que muestre bien las imgenes, me deje modificar textos,.....?) 61
Las imgenes de los productos de la tienda aparecen deformados. Todas las opciones referentes a las imgenes de su tienda se encuentran Configuracin -> Images. En el cuadro de la tienda de Informacin, Gastos de Envo y Devoluciones, Aviso de Privacidad,.... Cmo quito Certificado de Regalos Preguntas Frecuentes y Cupones de Descuento? Debe acceder a la administracin de su Zen Cart y pulsar en Mdulos->Total del Pedido y remover del sistema aquellos mdulos que no desea utilizar los cuales en este caso seran Cupones de Descuento y Gift Certificates:
Cmo quito el nmero de productos, que muestra en el bloque de categoras? Para que no salga, tiene que: Entrar en la administracin Seleccionar Configuracin -> Mi tienda Editar la opcin Mostrar nmero de productos de la categora y ponerla a false.
62
Me aparece el siguiente mensaje de ADVERTENCIA en la administracin: ADVERTENCIA: La tabla del registro de actividad del Administrador tiene ms de 2 meses de antigedad y debe ser limpiada... Cmo lo soluciono?
Este mensaje es solo una advertencia de que la tabla que almacena el registro de actividad del administrador de zen cart tiene demasiado tiempo y por motivos de seguridad debera ser vaciada. Para solventar este problema solo tendremos que pulsar en el botn Reset que aparece en la imagen superior.
En la nueva pantalla solo tendremos que pulsar sobre el botn Reset que se muestra en la imagen superior para vaciar la tabla de registro de la actividad del administrador.
63
S-ar putea să vă placă și
- OpenCart FuncionalidadesDocument30 paginiOpenCart FuncionalidadesRamón AraujoÎncă nu există evaluări
- Manual de Usuario de Comercio Electrónico PRESTASHOPDocument63 paginiManual de Usuario de Comercio Electrónico PRESTASHOPMiguel LopezÎncă nu există evaluări
- Modelos de Negocios y Tiendas en InternetDocument2 paginiModelos de Negocios y Tiendas en InternetKratos El PoderosoÎncă nu există evaluări
- Glosario de Terminos en Las VentasDocument10 paginiGlosario de Terminos en Las VentasJorge Sánchez100% (1)
- Trabajo de Investigación ITILDocument22 paginiTrabajo de Investigación ITILatillacrÎncă nu există evaluări
- Gerencia TICS ManualDocument182 paginiGerencia TICS ManualxpchavezÎncă nu există evaluări
- Guía para dar tus primeros pasos como Partner de VMwareDocument8 paginiGuía para dar tus primeros pasos como Partner de VMwareDarwin Olayo HernándezÎncă nu există evaluări
- Gestión de Eventos - Conceptos Principales y Comparación de Dos HerramientasDocument5 paginiGestión de Eventos - Conceptos Principales y Comparación de Dos HerramientasAndrey Bolaños SandovalÎncă nu există evaluări
- ConcertoDocument3 paginiConcertoDaniel JiménezÎncă nu există evaluări
- Informe DolibarrDocument13 paginiInforme DolibarrFernando PonceÎncă nu există evaluări
- Manual Basico de Uso Del Sistema de Tickets GlpiDocument9 paginiManual Basico de Uso Del Sistema de Tickets GlpiJavier GuzmánÎncă nu există evaluări
- Plan de TrabajoDocument2 paginiPlan de TrabajoGrupo6Încă nu există evaluări
- Historia Cloud ComputingDocument32 paginiHistoria Cloud ComputingYonidy martinÎncă nu există evaluări
- Capitulo 10 Fundamentos Del ComputadorDocument16 paginiCapitulo 10 Fundamentos Del ComputadorJoel GilÎncă nu există evaluări
- Manual ITIL FundamentosDocument429 paginiManual ITIL Fundamentosxipetotec1Încă nu există evaluări
- Diptico CurriculumDocument2 paginiDiptico Curriculumapi-254611796Încă nu există evaluări
- Carrito de Compras Con CookiesDocument8 paginiCarrito de Compras Con Cookiesperezg74Încă nu există evaluări
- CLIMENT - Diseño e Implementación de Una Tienda Online Con El CMS Drupal PDFDocument67 paginiCLIMENT - Diseño e Implementación de Una Tienda Online Con El CMS Drupal PDFMezeta BalamÎncă nu există evaluări
- Mcsa - Mcse Certificacion EspañolDocument600 paginiMcsa - Mcse Certificacion EspañolcyberalejoÎncă nu există evaluări
- Guia Usuario AddDocument42 paginiGuia Usuario AddeckyzÎncă nu există evaluări
- Presentacion ITIL-service SupportDocument20 paginiPresentacion ITIL-service Supportdiana carolina navarro reyesÎncă nu există evaluări
- Qué Es Un HostingDocument5 paginiQué Es Un HostingMauricio Zamora100% (1)
- Plantilla para La Confeccion de Un OLADocument7 paginiPlantilla para La Confeccion de Un OLAtoto_falaÎncă nu există evaluări
- Manual de Instalación A2 Herramienta AdministrativaDocument13 paginiManual de Instalación A2 Herramienta AdministrativaInversiones Sultech Ca SulvarnÎncă nu există evaluări
- Acuerdos de Nivel de Servicio de SoporteDocument3 paginiAcuerdos de Nivel de Servicio de SoporteHumbert Ramirez JaramilloÎncă nu există evaluări
- Manual de Instalación Servidor Web y Alfresco Community EditionDocument33 paginiManual de Instalación Servidor Web y Alfresco Community EditionJairo Alberto Cubides GutierrezÎncă nu există evaluări
- DBSCHEMA TecnoDocument28 paginiDBSCHEMA TecnoDeyssi Diana Albino RanillaÎncă nu există evaluări
- Itil v.4 - Tiffany FloresDocument18 paginiItil v.4 - Tiffany FloresIndivisa ManentÎncă nu există evaluări
- Estrategia de ServicioDocument9 paginiEstrategia de Serviciofrank underwoodÎncă nu există evaluări
- Qué Es Un HostingDocument6 paginiQué Es Un Hostingfranzi perezÎncă nu există evaluări
- Modificacion de Reportes OriginalesDocument12 paginiModificacion de Reportes OriginalesEdgar del BeneÎncă nu există evaluări
- AWS VirtualPrivateCloud GuiaUsuarioDocument356 paginiAWS VirtualPrivateCloud GuiaUsuarioOso el oso yoguiÎncă nu există evaluări
- Actividad 5 Ensayo Conocimientos de Los CRMDocument9 paginiActividad 5 Ensayo Conocimientos de Los CRMCarmen Elvira Angulo VasquezÎncă nu există evaluări
- Taller Design ThinkingDocument5 paginiTaller Design ThinkingLuis CastroÎncă nu există evaluări
- Keystone Spanish Work Book 2021fillableDocument28 paginiKeystone Spanish Work Book 2021fillableFranklin Suarez.HÎncă nu există evaluări
- 5 Características de Una Página Web EfectivaDocument3 pagini5 Características de Una Página Web EfectivaJosé Fernando NiñoÎncă nu există evaluări
- Manual Instalación Sage TPV-StandardDocument66 paginiManual Instalación Sage TPV-StandardAdcomÎncă nu există evaluări
- Gestión de Los Niveles de ServicioDocument22 paginiGestión de Los Niveles de ServicioRonny Alexis Sanchez VargasÎncă nu există evaluări
- Quiz Tipo A ItilDocument11 paginiQuiz Tipo A ItilJaime A. VilladaÎncă nu există evaluări
- Auditoría informática en sistemas aeronáuticos y administración públicaDocument6 paginiAuditoría informática en sistemas aeronáuticos y administración públicaJesus Elid CisnerosÎncă nu există evaluări
- SCCM WSUS problemas solucionesDocument2 paginiSCCM WSUS problemas solucionesh501einsÎncă nu există evaluări
- Gobierno TI - Iso 27002 - 27001 - 38500 V2españolDocument310 paginiGobierno TI - Iso 27002 - 27001 - 38500 V2españolAnonymous KVxxvRRkjÎncă nu există evaluări
- Plan Negocio TunningDocument131 paginiPlan Negocio TunningElectronica Ave Fenix100% (1)
- 7 Pasos para Montar Un Negocio Online de Éxito - CECARMDocument129 pagini7 Pasos para Montar Un Negocio Online de Éxito - CECARMFernan LevinÎncă nu există evaluări
- Manual de Usuario - EmblueDocument28 paginiManual de Usuario - Embluecamiloajb1Încă nu există evaluări
- Gestion de IncidentesDocument6 paginiGestion de IncidentesJorge Vergara NÎncă nu există evaluări
- CEEI - FidelizacionDocument17 paginiCEEI - FidelizacionMa MaÎncă nu există evaluări
- Cotización de Soporte Anual Vmware - Statkraft 08052015 PDFDocument32 paginiCotización de Soporte Anual Vmware - Statkraft 08052015 PDFJosely Caravedo MoralesÎncă nu există evaluări
- Calificacion de LeadsDocument30 paginiCalificacion de LeadsGERARDOÎncă nu există evaluări
- Introducción ITIL 4 - FoundationDocument26 paginiIntroducción ITIL 4 - FoundationAndre GonzálesÎncă nu există evaluări
- Plan de Negocio Exitoso - Imprimir A4 - Cristhel LizarbeDocument17 paginiPlan de Negocio Exitoso - Imprimir A4 - Cristhel LizarbeC&I FIORMHELÎncă nu există evaluări
- Páginas Web: Características y TiposDocument12 paginiPáginas Web: Características y TiposNXGoÎncă nu există evaluări
- COBIT5 and GRC - EspañolDocument31 paginiCOBIT5 and GRC - EspañolTito RS100% (1)
- Guía - GuionesDocument11 paginiGuía - GuionesmikeyongÎncă nu există evaluări
- Manual Dolibarr ResumidoDocument13 paginiManual Dolibarr Resumidofelipe jiménez vidalÎncă nu există evaluări
- Guia de Manejo SGV Módulo RestaurantDocument81 paginiGuia de Manejo SGV Módulo RestaurantJose CujarÎncă nu există evaluări
- Guia de Manejo SGV Módulo ComercioDocument73 paginiGuia de Manejo SGV Módulo ComercioJose CujarÎncă nu există evaluări
- Manual de Usuario FarmaciaDocument14 paginiManual de Usuario FarmaciaArturo Barón50% (2)
- Crear, Modificar y Eliminar Productos - Eleventa Punto de VentaDocument9 paginiCrear, Modificar y Eliminar Productos - Eleventa Punto de VentaRolando AlvarezÎncă nu există evaluări
- Instalacion y Actualizacion de Portal TnsDocument13 paginiInstalacion y Actualizacion de Portal Tnsmildred ascanioÎncă nu există evaluări
- Reconocimiento de Factores Biotico y Abioticos de Una EspecieDocument8 paginiReconocimiento de Factores Biotico y Abioticos de Una EspecieYary LopezÎncă nu există evaluări
- Semana 1 Exp. 5, Tercero y CuartoDocument5 paginiSemana 1 Exp. 5, Tercero y CuartoLizbel Mori ChapoñanÎncă nu există evaluări
- Teoría de las relaciones humanas en administraciónDocument5 paginiTeoría de las relaciones humanas en administraciónmonica salazarÎncă nu există evaluări
- 06 Fuerza Aerea BolivianaDocument20 pagini06 Fuerza Aerea Bolivianajlgonzalesf100% (1)
- Micaela-Athos - ListaDocument489 paginiMicaela-Athos - ListaSandra BracamonteÎncă nu există evaluări
- Calculos de Mallas de Tierra FAVIO CASASDocument5 paginiCalculos de Mallas de Tierra FAVIO CASASJ James Sanchez100% (2)
- Participacion EstudiantilDocument9 paginiParticipacion EstudiantilChristopher Antonio E100% (1)
- Taller 1 OnceDocument3 paginiTaller 1 OnceAlison CardenasÎncă nu există evaluări
- Abordando Un Caso de Estudiante Con DismnesiaDocument30 paginiAbordando Un Caso de Estudiante Con DismnesiaMaikol ChochoÎncă nu există evaluări
- Departamento de Proyectos Presentacion INTECMECOLDocument4 paginiDepartamento de Proyectos Presentacion INTECMECOLMiguel RomeroÎncă nu există evaluări
- Recibo MatriculaDocument1 paginăRecibo MatriculaJairo Felipe Nino TocarrunchoÎncă nu există evaluări
- Sistema de ObservaciònDocument7 paginiSistema de ObservaciònLeo' FabiánÎncă nu există evaluări
- Guía 30Document4 paginiGuía 30camiloÎncă nu există evaluări
- Algebra Anual Unmsm 2023 AduniDocument36 paginiAlgebra Anual Unmsm 2023 AduniAldrin VPÎncă nu există evaluări
- Rodrigo Arenas Betancuourt - El Escultor de La MontañaDocument10 paginiRodrigo Arenas Betancuourt - El Escultor de La MontañaAlejandraGonzälezÎncă nu există evaluări
- Semana 16Document9 paginiSemana 16IVAN MedinaÎncă nu există evaluări
- Misa Comunitaria-3 VocesDocument8 paginiMisa Comunitaria-3 VocesMariaFelixVillanuevaÎncă nu există evaluări
- Primer grado C oraciónDocument4 paginiPrimer grado C oraciónKeller GilÎncă nu există evaluări
- El Peruano DiarioDocument16 paginiEl Peruano DiarioAbel HernandezÎncă nu există evaluări
- Diseño de Un Site de TelecomunicacionesDocument8 paginiDiseño de Un Site de TelecomunicacionesAngélica Mont CerÎncă nu există evaluări
- Transformaciones lineales aplicadas en una estación de servicioDocument16 paginiTransformaciones lineales aplicadas en una estación de servicioKarlos PizarroÎncă nu există evaluări
- Secuencia 2 Fisica-1Document7 paginiSecuencia 2 Fisica-1Alejandro Mendieta TorresÎncă nu există evaluări
- AD Cuentas Usuario RevisiónDocument9 paginiAD Cuentas Usuario RevisiónJose Luis Rivera LamasÎncă nu există evaluări
- 10 Claves para Volver A Conectarte Con Dios. Eric Ce Le Rier WebDocument27 pagini10 Claves para Volver A Conectarte Con Dios. Eric Ce Le Rier WebCarlos Rivera MarinÎncă nu există evaluări
- Colombia feliz a pesar de todoDocument7 paginiColombia feliz a pesar de todoerika garciaÎncă nu există evaluări
- Cartas Formales e InformalesDocument18 paginiCartas Formales e Informalesna_ta07084981Încă nu există evaluări
- Trico 6Document7 paginiTrico 6Xochitl GarcíaÎncă nu există evaluări
- Contrato Los Ovnis ValidoDocument2 paginiContrato Los Ovnis Validovanesa gavilanezÎncă nu există evaluări
- Actividad 1.2 Pensamiento Vertical y LateralDocument4 paginiActividad 1.2 Pensamiento Vertical y LateralKARLA YOSHELIN VILLEGAS GARCIAÎncă nu există evaluări
- Actividades El Teatro Barrco 3ESODocument3 paginiActividades El Teatro Barrco 3ESOmonicaÎncă nu există evaluări