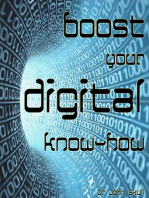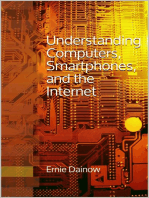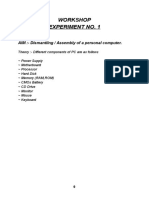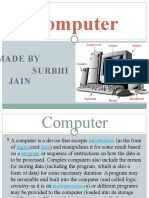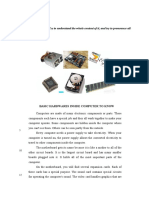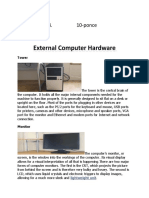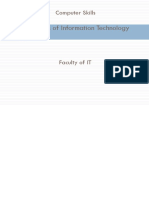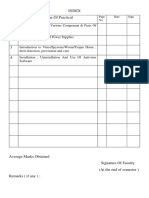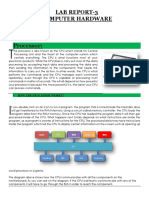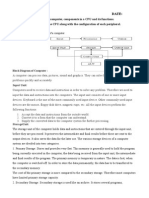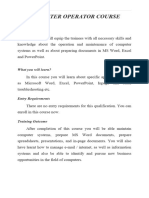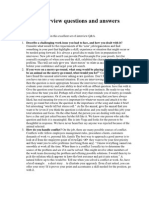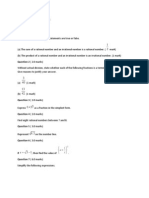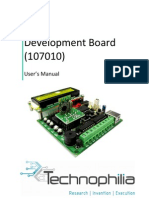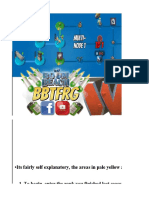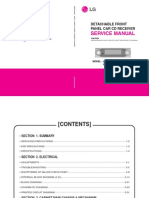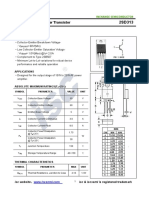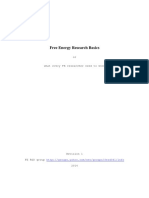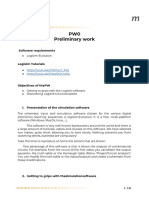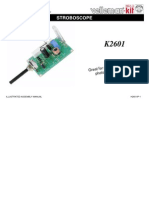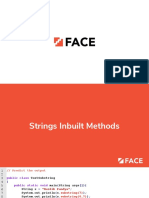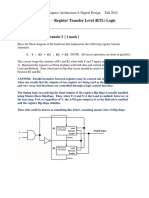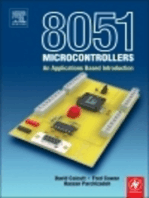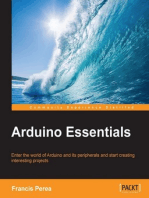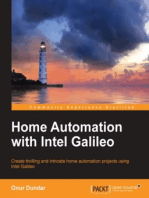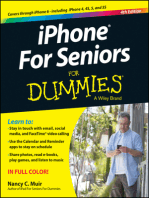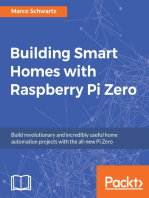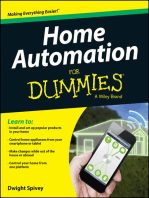Documente Academic
Documente Profesional
Documente Cultură
Hand Practice On Power On and Power Off
Încărcat de
kanikakannuDescriere originală:
Titlu original
Drepturi de autor
Formate disponibile
Partajați acest document
Partajați sau inserați document
Vi se pare util acest document?
Este necorespunzător acest conținut?
Raportați acest documentDrepturi de autor:
Formate disponibile
Hand Practice On Power On and Power Off
Încărcat de
kanikakannuDrepturi de autor:
Formate disponibile
Practical 1: Familiarization of the computer system and on hand practice on power on and power off.
Hardware (comper), equipment involved in the function of a computer. Computer hardwareconsists of the components that can be physically handled. The function of these components istypically divided into three main categories: input, output, and storage. Components in thesecategories connect to microprocessors, specifically, the computer s central processing unit(CPU), the electronic circuitry that provides the computational ability and control of thecomputer, via wires or circuitry called a bus. Software, on the other hand, is the set of instructions a computer uses to manipulate data, such asa word-processing program or a video game. These programs are usually stored and transferredvia the computer's hardware to and from the CPU. Software also governs how the hardware isutilized; for example, how information is retrieved from a storage device. The interactionbetween the input and output hardware is controlled by software called the Basic Input OutputSystem software (BIOS). Although microprocessors are still technically considered to be hardware, portions of their function are also associated with computer software. Since microprocessors have both hardware and software aspects they are therefore often referred to as firmware The main parts of a computer that we'll be focusing on are the Power Supply, Access Slots, Motherboard, Hard Drive, CPU, RAM, CD-Rom, and Floppy Drive.
First, let's look at two simple diagrams of the inside of a computer. Quickly, you may recognize some parts of you computer just from these simple diagrams. The first diagram is of a tower computer, which currently is popular for the home PC. The second diagram is a desktop computer, which normally is used for space as you can easily place the monitor on top of it and have the whole computer compact in one easy spot. POWER SUPPLY The power supply is vital to the computer as it is the source of power. The power supply is usually a small metal box in the top corner of a case (tower). ACCESS SLOTS Access slots or expansion slots are openings in a computer where a circuit board can be insertedto add new capabilities to the computer. Examples of drives that may go here would bemodems, USB drives, networking cards, video adapters, and sound cards. These expansions areeasy to install along with being very useful to your computer to allow you to do new things, suchas network computers together. MOTHERBOARD The motherboard has been an integral part of most personal computers for more than 20 years.The motherboard contains various circuit cards performing various functions all plug into manysimilar sockets on a common circuit board. Each circuit card performs a unique function in thecomputer and gets its power from the socket. The motherboard contains many circuits and slots, but let's focus on some of the important ones. The motherboard is home to the processor (CPU) along with the access slots and RAM. If we look at the diagram above I've labeled the parts of the motherboard that I wanted to discuss. The objects labeled 1 are the access slots. 2 is the processor slot and 3 are slots to hold memory (RAM).
CPU The CPU, or processor, is the heart of your computer no matter what type (PC, Server, and Laptop). There are many brands for processors such as Intel and Athlon all with different processors for your computer. The CPU processes everything that your computer does, therefore the better the processor, the faster the computer. RAM Random Access Memory (RAM) is the form of memory contained in most computers. RAM is considered "random access" because you can access any memory cell directly if you know the row and column that intersect at that cell. When an application is running it stores its information in the RAM. When you close the application the information is deleted from the RAM. This is why you need certain amounts of RAM to run applications. The more RAM you have the faster your computer will be, and the more applications you'll be able to run without losing speed. HARD DRIVE Nearly every desktop computer and server in use today contains one or more hard-disk drives. These hard disks do one thing well - they store changing digital information in a relatively permanent form. They give computers the ability to remember things when the power goes out. A hard drive stores all your files and information in a permanent form unlike storing it in RAM (which is temporary). The larger your hard disk (drive) the more information and files you're able to store. Today's average hard drive is 40 GB although slowly 80 GB hard drives are becoming used more often. CD-ROM The CD-Rom is quite simple, it reads CD's. CD-Rom completely stands for Compact Disk Read Only Memory. The revolution of CD's is that they hold much more data than a floppy disk, although are not as flexible when it comes to rewriting and storing personal data. Using CD-RW you can make your own CD's and use them more like a floppy disk. These are becoming more and more popular although you still need a CD-Rom to read them.
FLOPPY DRIVE A floppy drive reads the popular floppy disk. Floppy disk are easy to use, rewritable, compact,and great for storing information. The floppy drive is simple and allows you to read, write to, andwrite over information stored on a floppy disk. Now you have a basic knowledge of the parts of your own PC. In the future you'll be able to read more advanced articles and have an understanding of the parts of a PC STEPS TO SWITCH ON THE COMPUTER: 1) Switch on the UPS. 2) Switch on the monitor. 3) Press the power key of the CPU to start the machine. STEPS TO SWITCH OFF THE COMPUTER: 1) Click on START. 2) Select TURN OFF YOUR COMPUTER OPTION option. 3) Click on SHUT DOWN to turn off. 4) Switch off the monitor. 5) Switch off the UPS.
Practical 2: Loading window, closing, maximizing, icon shifting & ordering. To start Windows installation: Put Windows XP CD and restart your computer. You will see Press any key to boot from CD so you must push any button on your keyboard to proceed
Now Windows XP installation will start by itself. Please pay attention to the lower part of the screen. Important commands will be displayed that you need to use in installation process. If drivers for hard disk controller (SATA, SCSI) is needed, you must press F6 and do three following steps: 1. Insert diskette and press Enter 2. Choose adequate driver and press Enter 3. Press Enter to continue installation process.
In this windows press Enter to continue the installation or press F3 to cancel the installation Then follows Windows Xp license, and if you agree with these rules and want to continue installation press F8 , but if you don t agree and want to cancel installation press F3 .
If you install Windows XP in computer that already have installed Windows XP, then you willsee window and I recommend press Esc (don t repair) in it. If you choose to press R thanonly the windows files will be rewrited and viruses will stay in your computer. So press Esc In this step we can divide disk in many pieces (partitions) if you need it. 1. If there is any partitions you can delete the with D 2. With C you can create new partitions Choose partition where you want to install Windows XP and press Enter
Choose file system what you want format your disk. I usually advise to choose NTFS. If you don t want to wait long time you can choose NTFS (Quick) and press Enter .
Your hard disk will be formatted and after that files will be copied to your hard disk. When all files will be copied, computer will restart. After restart don t press any key when you see Press any key to boot from CD Windows installation will continue. Just wait and
After some time a windows will appear Regional and Language Options . Click customize ifneeded, but if you don t need to customize click Next to continue Windows XP installation.You can customize it later after installation if you want.
Fill the fields Name and Organization, when it is done click Next
S-ar putea să vă placă și
- Practical 1: Familiarization of The Computer System and On Hand Practice On Power On and Power OffDocument24 paginiPractical 1: Familiarization of The Computer System and On Hand Practice On Power On and Power Offuchrs4539Încă nu există evaluări
- Why Is My Computer So Slow?: Computer Tips and Solutions, #1De la EverandWhy Is My Computer So Slow?: Computer Tips and Solutions, #1Încă nu există evaluări
- FCPIT File (For PTU B.Tech 1st Yr Students)Document105 paginiFCPIT File (For PTU B.Tech 1st Yr Students)Cutie83% (6)
- Sant Baba Bhag Singh Institute of Engineering and TechnologyDocument104 paginiSant Baba Bhag Singh Institute of Engineering and Technologybaljot90Încă nu există evaluări
- Basic Computer Course, For Beginners and Technology StudentsDe la EverandBasic Computer Course, For Beginners and Technology StudentsÎncă nu există evaluări
- Practical 1Document2 paginiPractical 1Navjot MaviÎncă nu există evaluări
- Understanding Computers, Smartphones and the InternetDe la EverandUnderstanding Computers, Smartphones and the InternetEvaluare: 5 din 5 stele5/5 (1)
- Com 101Document76 paginiCom 101adamskid200Încă nu există evaluări
- Lecture Note on ComputerDocument61 paginiLecture Note on ComputerwealthcrownjoyÎncă nu există evaluări
- The System Boot Process:, Operating System and HardwareDocument63 paginiThe System Boot Process:, Operating System and HardwareKen nethÎncă nu există evaluări
- Components of CPU and Their Function: United International UniversityDocument13 paginiComponents of CPU and Their Function: United International UniversityNaureen Jahan MouÎncă nu există evaluări
- Compare 1: Main Parts of A Personal ComputerDocument7 paginiCompare 1: Main Parts of A Personal ComputerVullnet Vuli IdriziÎncă nu există evaluări
- Computer ComponentsDocument3 paginiComputer ComponentsRobson MutsomekwaÎncă nu există evaluări
- MS Office 2007 - NotesDocument89 paginiMS Office 2007 - NotesmanuÎncă nu există evaluări
- Bab IiiDocument84 paginiBab Iiifajarbanurea3Încă nu există evaluări
- Index: All About The Desktop ComputerDocument11 paginiIndex: All About The Desktop ComputermimirshÎncă nu există evaluări
- IT Infrastuctural Management NotesDocument26 paginiIT Infrastuctural Management NotesAayush JainÎncă nu există evaluări
- Handout HW & SWDocument10 paginiHandout HW & SWWajahat SheikhÎncă nu există evaluări
- CHAPTER 1-Introduction To Computer (Module)Document19 paginiCHAPTER 1-Introduction To Computer (Module)NSBMRÎncă nu există evaluări
- Workshop Experiment No. 1: AIM:-Dismantling / Assembly of A Personal ComputerDocument28 paginiWorkshop Experiment No. 1: AIM:-Dismantling / Assembly of A Personal ComputeraFÎncă nu există evaluări
- GST103 Module 2Document58 paginiGST103 Module 2Samuel AdeyemiÎncă nu există evaluări
- PC Repair Troubleshooting Course ManualDocument73 paginiPC Repair Troubleshooting Course Manualyogeshdhuri22Încă nu există evaluări
- Computer: Made by Surbhi JainDocument25 paginiComputer: Made by Surbhi JainniveshjainÎncă nu există evaluări
- ACT ReviewerDocument10 paginiACT ReviewerYnaÎncă nu există evaluări
- Basic Hardware Inside a ComputerDocument6 paginiBasic Hardware Inside a ComputerKhairiÎncă nu există evaluări
- 2nd G.P TLEDocument24 pagini2nd G.P TLEShaina Dela CruzÎncă nu există evaluări
- Parts o Fthe Computer HARDWAREDocument4 paginiParts o Fthe Computer HARDWAREnitotalibÎncă nu există evaluări
- Recinto Joshua MP1Document10 paginiRecinto Joshua MP1Joshua RecintoÎncă nu există evaluări
- How Computers Work: A Guide to Computer Hardware and SoftwareDocument18 paginiHow Computers Work: A Guide to Computer Hardware and Softwareyusri yusÎncă nu există evaluări
- Parts of ComputerDocument13 paginiParts of Computermanhatton91Încă nu există evaluări
- CHM LabDocument85 paginiCHM LabSwarnim ShuklaÎncă nu există evaluări
- Lasu CSC 111 Notes - 1Document25 paginiLasu CSC 111 Notes - 1Oluwatoyin TobiÎncă nu există evaluări
- Pakistan Studies AssignmentDocument9 paginiPakistan Studies AssignmentSajjad AliÎncă nu există evaluări
- Computer Basics: How Does A Computer Work?Document53 paginiComputer Basics: How Does A Computer Work?Dilpreet KaurÎncă nu există evaluări
- LAB 01-Introduction To Computers-1-7Document7 paginiLAB 01-Introduction To Computers-1-7Mallika Dog54Încă nu există evaluări
- Basic Computer Skills: Mouse, Keyboard, and WindowsDocument17 paginiBasic Computer Skills: Mouse, Keyboard, and Windowsgsundar8173Încă nu există evaluări
- Learning Objectives of This SectionDocument9 paginiLearning Objectives of This SectionAnonymous 7uOpVpSfÎncă nu există evaluări
- Concepts of Information Technology: Computer SkillsDocument116 paginiConcepts of Information Technology: Computer SkillsHabahbeh YaraÎncă nu există evaluări
- Computer Workshop PSBTEDocument21 paginiComputer Workshop PSBTEShubhanshu KumarÎncă nu există evaluări
- PC Section A BDocument213 paginiPC Section A BDeepansh .iÎncă nu există evaluări
- Introduction To Computers: What Is A Computer?Document14 paginiIntroduction To Computers: What Is A Computer?S.S. MeenaÎncă nu există evaluări
- Basic ComputerDocument115 paginiBasic ComputerAnteneh WalleÎncă nu există evaluări
- Computer SystemsDocument29 paginiComputer SystemsMohammed SiddiquiÎncă nu există evaluări
- Lesson2 Computer ElementsDocument82 paginiLesson2 Computer ElementsJennifer Diaz PendonÎncă nu există evaluări
- Identifying Personal Computer Components in 40 CharactersDocument24 paginiIdentifying Personal Computer Components in 40 CharactersnamulemeÎncă nu există evaluări
- Essential Computer HardwareDocument4 paginiEssential Computer HardwareMd. RuHul A.Încă nu există evaluări
- Identifying Expansion Module CardsDocument44 paginiIdentifying Expansion Module CardsROSE TASIÎncă nu există evaluări
- Processors (CPU) : Internal System Unit ComponentsDocument5 paginiProcessors (CPU) : Internal System Unit ComponentsAnonymous ZzYOKUcOÎncă nu există evaluări
- Lab Report-3 Computer Hardware: How The Processor Works?Document6 paginiLab Report-3 Computer Hardware: How The Processor Works?COLD STUDIOÎncă nu există evaluări
- Computer Peripherals and CPU Block DiagramDocument9 paginiComputer Peripherals and CPU Block DiagramKiran KumarÎncă nu există evaluări
- Computer Education: Basic Concepts in Computer OperationDocument28 paginiComputer Education: Basic Concepts in Computer OperationEINSTEIN - Stephen Troy C. AlgenteraÎncă nu există evaluări
- Concepts of Information TechnologyDocument110 paginiConcepts of Information TechnologyamahaminerÎncă nu există evaluări
- Parts of a ComputerDocument3 paginiParts of a ComputerMARY JOY VILLARUELÎncă nu există evaluări
- Computer Basics Packet - ReadingDocument23 paginiComputer Basics Packet - Readingdream_nerd0% (1)
- Unit I: It E51 - Computer Hardware and Troubleshooting - Unit 1Document26 paginiUnit I: It E51 - Computer Hardware and Troubleshooting - Unit 1sankrajegowdaÎncă nu există evaluări
- Computer NotesDocument7 paginiComputer NotesFahad YousufÎncă nu există evaluări
- Computer HardwareDocument90 paginiComputer HardwareKiran KumarÎncă nu există evaluări
- CPH All AssignmentsDocument24 paginiCPH All AssignmentsSyeda TasmiyaÎncă nu există evaluări
- (WWW (1) .Entrance-Exam - Net) - GATE Civil Engineering Sample Paper 2Document12 pagini(WWW (1) .Entrance-Exam - Net) - GATE Civil Engineering Sample Paper 2ईशान्त शर्माÎncă nu există evaluări
- Popular Interview Questions and AnswersDocument17 paginiPopular Interview Questions and AnswerskanikakannuÎncă nu există evaluări
- Number Systems QA Test (1) Subjective Test Question 1 (1.0 Marks)Document2 paginiNumber Systems QA Test (1) Subjective Test Question 1 (1.0 Marks)kanikakannuÎncă nu există evaluări
- User ManualDocument12 paginiUser ManualkanikakannuÎncă nu există evaluări
- Fundamental of Comuter Programming 2006 Set 2Document1 paginăFundamental of Comuter Programming 2006 Set 2kanikakannuÎncă nu există evaluări
- Mobiles For Visually ImpairedDocument2 paginiMobiles For Visually ImpairedkanikakannuÎncă nu există evaluări
- Multimedia Projects Based On MatlabDocument14 paginiMultimedia Projects Based On MatlabNitin NigamÎncă nu există evaluări
- Protecting IoTs From Mirai Botnet Attacks Using BlockchainDocument6 paginiProtecting IoTs From Mirai Botnet Attacks Using BlockchainDr. Esraa Saleh AlomariÎncă nu există evaluări
- Manual CS141 enDocument324 paginiManual CS141 enAdrian LunaÎncă nu există evaluări
- Emorpho ds06Document7 paginiEmorpho ds06Andi DharmawanÎncă nu există evaluări
- BBTFRG Warships Calculator S.34Document26 paginiBBTFRG Warships Calculator S.34Christ GultomÎncă nu există evaluări
- 2015 Charder Brochure - SDocument2 pagini2015 Charder Brochure - SrafaelÎncă nu există evaluări
- Service Manual: Detachable Front Panel Car CD ReceiverDocument35 paginiService Manual: Detachable Front Panel Car CD ReceiverLuca AÎncă nu există evaluări
- Get StartDocument79 paginiGet StartIamandei ElenaÎncă nu există evaluări
- A Circuit-Theoretic Approach To The Design of Quadruple-Mode Broadband Microstrip Patch AntennasDocument5 paginiA Circuit-Theoretic Approach To The Design of Quadruple-Mode Broadband Microstrip Patch Antennaslee yongzhengÎncă nu există evaluări
- 2SD313 60V NPN Power TransistorDocument2 pagini2SD313 60V NPN Power TransistorSunu HerryÎncă nu există evaluări
- Fe Basics PDFDocument196 paginiFe Basics PDFStere StereÎncă nu există evaluări
- VXLANDocument2 paginiVXLANNdaru PrakosoÎncă nu există evaluări
- Stephen Yu: EducationDocument1 paginăStephen Yu: EducationAnonymous PKxguZgoÎncă nu există evaluări
- Basic Mobile Phones Hardware Repair Troubleshooting Techniques TutorialDocument7 paginiBasic Mobile Phones Hardware Repair Troubleshooting Techniques TutorialHaftamuÎncă nu există evaluări
- Sicame - MR - Ashok Moni - 22-11799 - Keysight - Daq970a - 16.05.2022Document1 paginăSicame - MR - Ashok Moni - 22-11799 - Keysight - Daq970a - 16.05.2022AshokÎncă nu există evaluări
- Presented By: Ankita Khuteta 090187Document31 paginiPresented By: Ankita Khuteta 090187Ankita KhutetaÎncă nu există evaluări
- EN - o12-GE-EXP6-PW0-StudentDocument3 paginiEN - o12-GE-EXP6-PW0-StudentMarie Myriam Maria MarryÎncă nu există evaluări
- Online Code EditorDocument10 paginiOnline Code EditorAman KumarÎncă nu există evaluări
- k2601 enDocument12 paginik2601 enRobert MasaÎncă nu există evaluări
- OOP Lab Manual - A7603 - II Year - 2 Semester - CSMDocument32 paginiOOP Lab Manual - A7603 - II Year - 2 Semester - CSMbharath chandraÎncă nu există evaluări
- BSNL GPON A/T ScheduleDocument8 paginiBSNL GPON A/T Scheduleman_i_acÎncă nu există evaluări
- String Inbuilt MethodsDocument54 paginiString Inbuilt MethodsJhagan A. MÎncă nu există evaluări
- Stud WB Sna II HP UxDocument640 paginiStud WB Sna II HP UxDhanush DhyanÎncă nu există evaluări
- Lab 5 DSPDocument11 paginiLab 5 DSPzubair tahirÎncă nu există evaluări
- AEIEDocument6 paginiAEIEarijit_ghosh_18Încă nu există evaluări
- Django Model View Template (MVT) Overview - OnlinetutorialspointDocument6 paginiDjango Model View Template (MVT) Overview - OnlinetutorialspointBruno NavegaÎncă nu există evaluări
- LM117/LM317A/LM317-N Three-Terminal Adjustable Regulator: FeaturesDocument40 paginiLM117/LM317A/LM317-N Three-Terminal Adjustable Regulator: FeaturesVictor FsÎncă nu există evaluări
- Exercise 7 - Register Transfer Level (RTL) LogicDocument4 paginiExercise 7 - Register Transfer Level (RTL) LogicdureÎncă nu există evaluări
- 5eb9e9cd6a6768fe5b9515e262eda2a2Document5 pagini5eb9e9cd6a6768fe5b9515e262eda2a2Arturo ReyÎncă nu există evaluări
- Instrument Panel Connector Identification GuideDocument18 paginiInstrument Panel Connector Identification GuideDiego LiraÎncă nu există evaluări
- Chip War: The Quest to Dominate the World's Most Critical TechnologyDe la EverandChip War: The Quest to Dominate the World's Most Critical TechnologyEvaluare: 4.5 din 5 stele4.5/5 (227)
- Chip War: The Fight for the World's Most Critical TechnologyDe la EverandChip War: The Fight for the World's Most Critical TechnologyEvaluare: 4.5 din 5 stele4.5/5 (82)
- CompTIA A+ Complete Review Guide: Exam Core 1 220-1001 and Exam Core 2 220-1002De la EverandCompTIA A+ Complete Review Guide: Exam Core 1 220-1001 and Exam Core 2 220-1002Evaluare: 5 din 5 stele5/5 (1)
- 8051 Microcontroller: An Applications Based IntroductionDe la Everand8051 Microcontroller: An Applications Based IntroductionEvaluare: 5 din 5 stele5/5 (6)
- Amazon Web Services (AWS) Interview Questions and AnswersDe la EverandAmazon Web Services (AWS) Interview Questions and AnswersEvaluare: 4.5 din 5 stele4.5/5 (3)
- CompTIA A+ Complete Review Guide: Core 1 Exam 220-1101 and Core 2 Exam 220-1102De la EverandCompTIA A+ Complete Review Guide: Core 1 Exam 220-1101 and Core 2 Exam 220-1102Evaluare: 5 din 5 stele5/5 (2)
- Model-based System and Architecture Engineering with the Arcadia MethodDe la EverandModel-based System and Architecture Engineering with the Arcadia MethodÎncă nu există evaluări
- From Cell Phones to VOIP: The Evolution of Communication Technology - Technology Books | Children's Reference & NonfictionDe la EverandFrom Cell Phones to VOIP: The Evolution of Communication Technology - Technology Books | Children's Reference & NonfictionÎncă nu există evaluări
- iPhone X Hacks, Tips and Tricks: Discover 101 Awesome Tips and Tricks for iPhone XS, XS Max and iPhone XDe la EverandiPhone X Hacks, Tips and Tricks: Discover 101 Awesome Tips and Tricks for iPhone XS, XS Max and iPhone XEvaluare: 3 din 5 stele3/5 (2)
- Hacking With Linux 2020:A Complete Beginners Guide to the World of Hacking Using Linux - Explore the Methods and Tools of Ethical Hacking with LinuxDe la EverandHacking With Linux 2020:A Complete Beginners Guide to the World of Hacking Using Linux - Explore the Methods and Tools of Ethical Hacking with LinuxÎncă nu există evaluări
- Creative Selection: Inside Apple's Design Process During the Golden Age of Steve JobsDe la EverandCreative Selection: Inside Apple's Design Process During the Golden Age of Steve JobsEvaluare: 4.5 din 5 stele4.5/5 (49)
- Dancing with Qubits: How quantum computing works and how it can change the worldDe la EverandDancing with Qubits: How quantum computing works and how it can change the worldEvaluare: 5 din 5 stele5/5 (1)
- 2018 (40+) Best Free Apps for Kindle Fire Tablets: +Simple Step-by-Step Guide For New Kindle Fire UsersDe la Everand2018 (40+) Best Free Apps for Kindle Fire Tablets: +Simple Step-by-Step Guide For New Kindle Fire UsersÎncă nu există evaluări
- Tor Darknet Bundle: Master the Art of InvisibilityDe la EverandTor Darknet Bundle: Master the Art of InvisibilityÎncă nu există evaluări
- Cancer and EMF Radiation: How to Protect Yourself from the Silent Carcinogen of ElectropollutionDe la EverandCancer and EMF Radiation: How to Protect Yourself from the Silent Carcinogen of ElectropollutionEvaluare: 5 din 5 stele5/5 (2)
- iPhone 15 Pro User Guide for Beginners and SeniorsDe la EverandiPhone 15 Pro User Guide for Beginners and SeniorsÎncă nu există evaluări
- Embedded Systems: ARM Programming and OptimizationDe la EverandEmbedded Systems: ARM Programming and OptimizationÎncă nu există evaluări