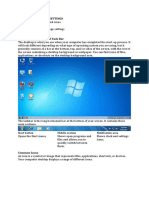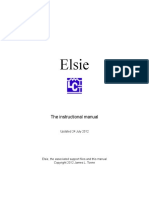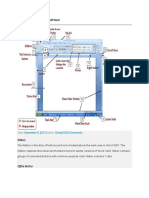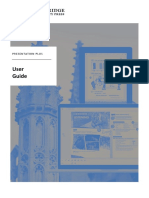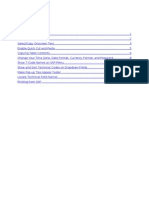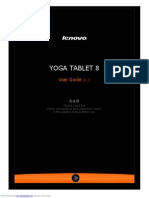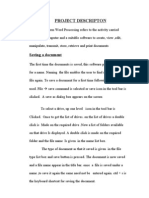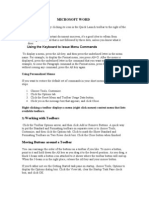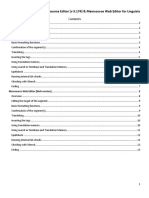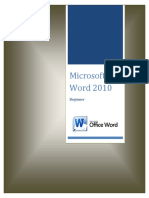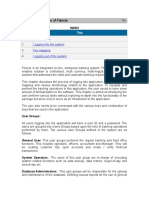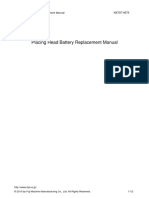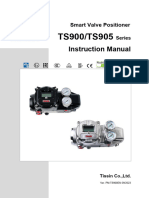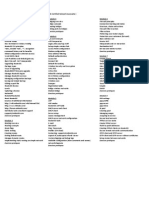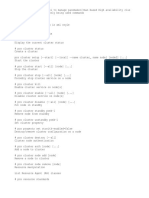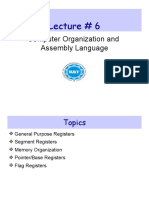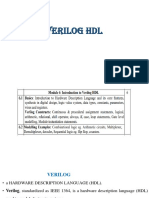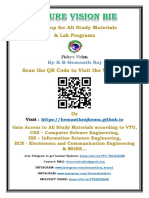Documente Academic
Documente Profesional
Documente Cultură
DynaVox Introduction V Series
Încărcat de
mbaud12Descriere originală:
Titlu original
Drepturi de autor
Formate disponibile
Partajați acest document
Partajați sau inserați document
Vi se pare util acest document?
Este necorespunzător acest conținut?
Raportați acest documentDrepturi de autor:
Formate disponibile
DynaVox Introduction V Series
Încărcat de
mbaud12Drepturi de autor:
Formate disponibile
DynaVox V Series Introduction Sheet
DynaVox VMax, V, Series V Editing Software Adapted from
BASICS TITLE BAR
Page Forward/Page Back - These two buttons enable you to move backwards and forwards through all of your communication pages Home Page - This ensures that you will always be able to find your way back to the page that is designated as your home page Undo Button- Select this button to undo the action that was most recently performed in the Message Window My Phrases - This button gives you instant access to any phrases that you have saved in the My Phrases menu (some phrases may preprogrammed with your page set). You can include the phrases in the Message Window, or play them as standalone messages. Main Menu - This button can be used to open the main drop-down menu that gives you access to all of the different features, menus and commands available in the software. Modify - The Modify button enables you to quickly and easily customize any selected object on a page or popup. Describe - The Describe button on the right side of the title bar is part of a simple help feature. Minimize - The Minimize button will hide the DynaVox software window. Maximize - The Maximize button will toggle the DynaVox software window from actual size to full-screen size and back again. Close - The Close button will close the DynaVox software DEVICE ORGANIZATION
The Series 5 device has a variety of Users, Pages, Popups and Buttons, but what are these? Below is a brief description of these DynaVox terms: Button: Each page has a series of buttons. Each button has the capacity to do any number of behaviors. When programming a button, you will assign behaviors to tell this button what to do. Page: A page is an overlay that contains any number of buttons for vocabulary. A page contains the tool bar, message window (optional) and buttons. Popup: This is a mini page with quick access to vocabulary (usually having to do with a specific topic). This fills only part of the touchscreen and appears to float over a full-size page. Any button on a popup can close the popup upon selection to get back to the previous page. **Some pages and popups may include a Message Window. This feature is an empty box where text or symbol messages can be composed. Page Set: This is a folder that contains all of the pages used by a particular student. User: A user is a set of files that can include communication pages, vocabulary, symbols, device settings, sounds and other information. Your DynaVox Series 5 software can support multiple users.
PROGRAMMING Modify
The Modify Button is used to make changes to buttons on a page or popup. To use, select the Modify Button, and then select the button that you want to modify. The Modify Button menu will open.
The following options can be changed using the Modify Button Menu: Button type: selects the shape of button. To change the Button type, select the pull down menu next to the words Button Type. Select from the choices in this menu. Label: to add or edit what is written on the button. To change the Label on the button, select the text box next to the Label and a system keyboard will appear. Use this keyboard to type the desired Label. Audio cue: used generally for scanners. Specifies what the button will say when it is highlighted. To change the Audio Cue on the button, select the text box next to the Audio Cue and a system keyboard will appear. Use this keyboard to type the desired Audio Cue. Symbol: picture on the button. To change the symbol, select the blue symbol button and the following Symbol menu will appear.
viewport. Use the blue buttons to the right to delete or edit behaviors as necessary. Clear: if this button is pressed everything programmed onto this button will be cleared Changing the Button color, border color, text color and font will change the visual appearance of the button Scannable: When access method is set to scanning, this gives you the option to remove this button from the scan. Hidden: This allows the programmer to hide buttons from a user and introduce them gradually. ** To change the characteristics of the page background, touch the modify button and select a part of the page without a button. Importing Customs Graphics (e.g., Digital Pictures). 1. Go to the Toolbox (F9). To search for a symbol, select the text box next to the blue search button in the lower left corner of the menu. A system keyboard will appear where you can specify your search. Upon completion of the word, select search and all of the symbols matching that word will appear in the right vewport. Use the up and down scroll arrows to the right to view all potential symbols, when you find your desired symbol, select it and the Symbol Menu will close automatically. Behaviors: indicating a buttons behavior will tell the button what to do (e.g., speak label/ message, insert label/message, go to page, clear message window). To change a buttons behaviors, select the blue Behaviors button and the Behavior Editor will appear:
3. 4. 5.
6.
Choose the page from the list of pages. Select a key or location to modify. Enter the text and/or commands to be associated with the key/location. When you have finished, select OK or Choose Next Key to Defile if you want to modify other location/keys on that same page.
*SHORTCUT From Computer- Go to the page you want to modify, press SETUP Key (F7) Follow Steps 4 to 6. *SHORTCUT From Vantage/Vanguard. Select the top far right button from the same row as the Power button on the top of the device. Follow Steps 4 to 6.
2. 3.
4. 5.
Select Transfer Memory Menu. Select Import Icons. Choose the Drive or Folder where you *.jpg, *gif, or *bmp files are located. Select the file you wish to transfer. Select Rename Icon and name the Icon accordingly (e.g., if it is a person, name the icon their name). Press OK. Choose the Category for. will appear in the message window. Select PCS followed by the fist letter that the name of the Icon begins with. Press OK until you have returned to the Toolbox Menu. Select Go to Minspeak
Swap Page Keys 1. Go to the Toolbox (F9)
2.
3. 4.
6. 7. 8. 9. 10.
5.
Select SWAP PAGE KEYS. Select the Page that contains the keys/locations you want to swap. Select the key/location you want to swap. Then select the key you want to swap it with. To exit the SWAP PAGE KEYS process, press the Message Window (Text Area).
Creating a New Page 1. Go to the Toolbox (F9)
2.
3.
4.
5. 6. 7.
Choosing User Overlays/Pages 1. Go to the Toolbox (F9).
2. 3.
4.
Select Choose Overlay Menu. Select Switch User Area. Choose the user area to select. Press OK until you have returned to the Toolbox Menu. Select Go to Minspeak
5.
7.
Choose/Go to a Page 1. Go to the Toolbox (F9)
Select Create Page. Spell the name of the new page to create. Select Overlay Size (use 45) and Press OK or Select Copy from an existing Page. If Copying, choose the page you wish to copy. Select a page that is similar to the page you want to create. Begin to modify the page by selecting a key or location you wish to begin with. Enter the text and/or commands to be associated with the key/location. When you have finished, select OK or Choose Next Key to Defile if you want to modify other location/keys on that same page
2.
3. To add a behavior, select it in the left view port and select Add. If the behavior that you want is not in the left viewport, select the pull down menu that says Favorites, and different behavior categories will appear. All of the behaviors programmed on the button will be listed in the right
4.
Select PAGE MENU Then select the Page you want to go to. To get to more pages from first screen select More Items.
Modify a Page 1. Go to the Toolbox (F9)
2.
Select Modify Page.
Link a Page 1. Make sure all the pages you want to link are created. You cannot link a page that does not exist. 2. Go to the page you want to link form. 3. Select the SETUP Key (F7) if on the computer or the top far right button from the same row as the Power button on the top of the device. 4. Choose the key/location you want to link. 5. Select Spell Text to Display.
6. 7.
Select Insert Tool. Select More Items 2 times. Choose the Set Page or Set Page Temporary tool. *Note- Set Page Temporary takes you to a specific page for one selection then returns you to where you were. This is especially good for popup pages (e.g., specific food items). Select the page you wish to link to. Select OK until you have returned to the Toolbox Menu Select Go to Minspeak
12. Select the OK button to close the system keyboard.
Please be patient an hourglass icon may appear while the backup is processing. Do not select the power button or the touch screen, or connect/disconnect any peripheral devices until the backup is successfully completed. When you are prompted that the user backup was successful, select the OK button. Select the OK button to close the User Manager menu. Select the OK button to close the Setup button.
11. Select Go to Minspeak
Copying Pages/User from Vantage/Vanguard to the USB Flash Drive. 1. Plug the USB Flash Drive into the Vantage/Vanguard. 2. Select the Tool Menu.
8.
13. 14. 15.
9. 10.
3. 4. 5.
6. 7.
Select Transfer Memory Menu. Change MTI Method to USB Disk. Select Save One User Area. Choose the User Area to Save. Name the file to Save and Select Save. You will see a Yellow Box stating Memory Transfer in Progress followed by Memory Transfer Complete, then select OK Select OK on the bottom right
BACKING UP
When vocabulary is customized, it becomes necessary to create a backup, or a saved copy, of each users pages and device settings. This will ensure that vocabulary is not lost in the event that a device needs repair or has been changed in any way. To back up your device, follow these steps: Backing Up USER from DynaVox V/Vmax and/or Editing Software to USB Flashdrive 1. Connect your USB storage device to the dual USB host port on the left side of your device or on your computer. Select the Main Menu button in the title bar. Select Setup. Select Setup Menu Select the User Manager button. In the left viewport, select the name of the user you want to back up. Select the Back Up Selected User button. You will be asked if you want to include saved emails and email settings in the backup. If you have emails and email settings that you want to preserve, select the Yes button. Otherwise, select the No button. Select the Show All Directories check box represents the USB storage device, or the UMS folder. Select the Name text box. The system keyboard will be presented. Enter a name for the backup file. Try to incorporate the date into the file name (e.g.,, backup_john_doe_4_27_10). The file will automatically be given a .user file extension.
Restoring USER from DynaVox V/Vmax from USB Flashdrive Copying Pages/User from the USB Flash Drive to Vantage/Vanguard 1. Plug the USB Flash Drive into the Vantage/Vanguard. 2. Select the Tool Menu.
8.
9. 10. Select Go to Minspeak
3. 4. 5.
6.
Select Transfer Memory Menu. Change MTI Method to USB Disk. Select Load One User Area. Select the User Area to Load into. A yellow box will appear select YES. Select the file to Load. Select OK from the yellow box. To Lock the Vanguard/Vantage 1. Go to the Toolbox (F9)
2. 3. 4. 5. 6. 7. 8.
7.
8.
9. 10. Select OK on the bottom right. 11. Select Go to Minspeak
2. 3. 4.
Select Maintenance Menu. Select the ON key under System Lock. Select OK followed by Go to Minspeak
Copying Pages/User from the Computer (Developers Assistant or PASS Software) to the USB Flash Drive 1. Plug in the USB Flash Drive in the Computer
To Unlock the Vanguard/Vantage 1. If using software on computer, Go to the Toolbox (F9) . If using device, press and hold the Tools key for 5 seconds 2. Activate Maintenance Menu.
9. 10. In the left viewport, highlight the icon that 11.
2. 3. 4. 5.
6.
Go to the Toolbox (F9). Select Transfer Memory Menu. Change MTI Method to USB Disk Select Save One User Area. Choose the User Area to Save. Make sure you are saving to the USB Flash Drive. Usually shows as E:/, F:/, or G:/ Name the file to Save and Select Save. You will see a Yellow Box stating Memory Transfer in Progress followed by Memory Transfer Complete, then select OK. Select OK on the bottom right
3. 4.
Select the OFF key under System Lock. Select OK followed by Go to Minspeak
GENERAL TROUBLESHOOTING TIPS
How do I Recalibrate the touch screen. 1. On the top from of the Vantage case, press and hold the Toolbox key while you activate the User Defined key. The User Defined key is the button on the top all the way to the right. Release both buttons. 2. Use a stylus, easer end of pencil or your finger. 3. Press on the cross and hold for 2 to 3 seconds. Stop pressing
7.
8.
9. 10.
4. 5.
The cross will move to a corner of the screen. Follow same procedure. If calibration is successful you will see a message to tap the screen to save data. Tap it before 30 seconds.
Press the I/O (power) button again and the device should turn on/ If that reset doesnt work, then you will need to push the reset button.
2.
3. 4.
Why wont my device speak. 1. Check if speech is turned OFF. The Speech On/Off indicator is found on the Status Display Area. This is located directly below the text area and to the right of the word prediction area.
RE: VANTAGE- Turn the device over and lift up the stand. The reset button is under the right leg. You will need a paperclip or something similar to poke into the hole. Your device should now work properly RE: VANGUARD- Open the Memory Card door on the right side of the Vanguard case. There is a small hole on the right in the rubber housing that surrounds the Memory Card holder. The reset button is at the bottom of this hole. You will need a paperclip or something similar to poke into the hole. Your device should now work properly
a. b.
c.
You should have a Green indicator to the right of the word Speech. If you don't see a green light, go into the Toolbox and select the Speech ON OFF key The indicator to the right of Speech is now green Check now to see if the device speaks
2.
Check if the Volume is too low. The Speaker Volume
indicator is in Status Display Area just below the battery indicator.
a. b. c.
d.
The volume indicator looks like a speaker. The tic marks to the right of the speaker should be at least 50% of the scale. If the tic marks are not at least half way across, go into the Toolbox and select the Speaker Volume Up key until it is at least 50% of the scale. Check now to see if the device speaks
3.
Check if the External Speaker is turned on
a. b. c.
d.
The external speaker should NOT be turned On unless you have an external speaker plugged in. Go into the Toolbox and select the Feedback menu. Make sure External Speaker is set to Off. Select OK to exit the Feedback menu. Check now to see if the device speaks Auditory Prompts require you to activate the key twice to get your message, and this may be turned on by mistake. Go into the Toolbox and select the Auditory Prompt menu. Turn Auditory Prompt Off. Select Ok to exit the Auditory Prompt menu. Check now to see if the device speaks
If the reset button didnt work you need to follow the next steps to remove all power or call technical support. 5. Unplug and remove that battery charger from device. a. RE: VANTAGE- The battery pack door is located on the left side of the device in the lower corner. b. RE: VANGUARD- The battery pack door is located on the back of the device at the bottom edge of the device. Remove the two screws in the battery door. Now, press on the battery door tabs to remove the door. 6. Disconnect the battery pack: 7. After the battery pack becomes loose, plug it back in (reconnect the white connector back in), plug in the charger and try turning on the device. 8. If the device still wont work, call technical support NOTE- The Toolbox gives you access to all of the Vantage/Vanguard capabilities. It contains all menus and options you need to operate the device.
4.
Check if the Auditory Prompts are turned on.
a.
_____________________________________
DynaVox Mayer-Johnson Technical Support (866) DYNAVOX (396-2869) Website Address http://www.dynavoxtech.com/ Online Knowledge Base Support to search for common answers to various quetions http://www.dynavoxtech.com/Support/search.aspx
b. c. d.
e.
How do I reset my device if it becomes frozen or locked up? Summary: If your device locks up and/or is unresponsive when you press the screen, you may need to reset the device. 1. Press the I/O (power) button for about 20 seconds or until the power light goes off.
S-ar putea să vă placă și
- Blow TorchDocument32 paginiBlow TorchNewvovÎncă nu există evaluări
- L3 FCS Gui Operating SystemDocument20 paginiL3 FCS Gui Operating SystemAlex MainaÎncă nu există evaluări
- Elsie ManualDocument132 paginiElsie ManualNeelakanta KallaÎncă nu există evaluări
- Lenovo Yoga Book Ug en v1.0 201611Document28 paginiLenovo Yoga Book Ug en v1.0 201611Oscar Ahumada G.Încă nu există evaluări
- RobotBASIC HelpFileDocument276 paginiRobotBASIC HelpFilealoksahu1100% (1)
- Desktop and TaskbarDocument15 paginiDesktop and TaskbarAgot DumanasÎncă nu există evaluări
- Microsoft Word: Training On Computer OperationsDocument32 paginiMicrosoft Word: Training On Computer OperationsPalanivel KuppusamyÎncă nu există evaluări
- Formatting Forms: Prepared By: Mr. Arman F. RamosDocument29 paginiFormatting Forms: Prepared By: Mr. Arman F. Ramospia guiretÎncă nu există evaluări
- Introduction To Microsoft Word: Parts of Window ScreenDocument33 paginiIntroduction To Microsoft Word: Parts of Window ScreenYogesh BatraÎncă nu există evaluări
- (Chapter 2) Desktop, Icons, and SettingsDocument5 pagini(Chapter 2) Desktop, Icons, and Settingsmithal tiraniÎncă nu există evaluări
- Controlpanel FulltextDocument15 paginiControlpanel FulltextArpit lambaÎncă nu există evaluări
- Essential Guide to TextMaker Mobile Word ProcessorDocument29 paginiEssential Guide to TextMaker Mobile Word ProcessorkavinduÎncă nu există evaluări
- Quick Start Guide To Creating and Working With A New ProjectDocument87 paginiQuick Start Guide To Creating and Working With A New ProjectJesse KazemekÎncă nu există evaluări
- Manual de PhotoModelerDocument5 paginiManual de PhotoModelerLuis Enrique Cotrina LeyvaÎncă nu există evaluări
- Overview of EAM General Functions and NavigationDocument22 paginiOverview of EAM General Functions and Navigationtkfan74370Încă nu există evaluări
- Ms Word Parts and FunctionsDocument26 paginiMs Word Parts and FunctionsFelmarÎncă nu există evaluări
- User'S Manual: ToolmanDocument17 paginiUser'S Manual: ToolmandefiunikasungtiÎncă nu există evaluări
- Quickword How To: Quickoffice® Pro HD For IpadjmokuDocument11 paginiQuickword How To: Quickoffice® Pro HD For IpadjmokuqoipaduiaÎncă nu există evaluări
- Google Transliteration IMEDocument18 paginiGoogle Transliteration IMEŤӨЙŷ ЯїЙФÎncă nu există evaluări
- Training PDS Quick Guide ReferencesDocument15 paginiTraining PDS Quick Guide ReferencesMegan DonaldsonÎncă nu există evaluări
- User Guide - Unlock 2e P+ LSDocument20 paginiUser Guide - Unlock 2e P+ LSVũ HoàiÎncă nu există evaluări
- General SAP Tips and TricksDocument17 paginiGeneral SAP Tips and Trickssmithakota100% (1)
- Bend Tech Pro ManualDocument58 paginiBend Tech Pro ManualreaderofdataÎncă nu există evaluări
- What Are The Basic Skills?Document5 paginiWhat Are The Basic Skills?Nouman ArshadÎncă nu există evaluări
- Computer Basic Skills Training GuideDocument46 paginiComputer Basic Skills Training Guidekiflework DinkuÎncă nu există evaluări
- COM3LAB Help PDFDocument28 paginiCOM3LAB Help PDFraul_bsuÎncă nu există evaluări
- Practical File of Computer ScienceDocument41 paginiPractical File of Computer ScienceKiranjeet KaurÎncă nu există evaluări
- Type It inDocument43 paginiType It inGurpreet Kochar0% (1)
- Lenovo TAB A7-30: User GuideDocument29 paginiLenovo TAB A7-30: User GuideAlfred LacandulaÎncă nu există evaluări
- Illustrator Workspace OverviewDocument5 paginiIllustrator Workspace Overviewapi-262218593Încă nu există evaluări
- Quickword How ToDocument11 paginiQuickword How Toquickoffice_sqaÎncă nu există evaluări
- MPC Studio Mk2 - Quickstart Guide - V1.3Document36 paginiMPC Studio Mk2 - Quickstart Guide - V1.3josfer06rmÎncă nu există evaluări
- Visual 2012 Help - Chapter11Document60 paginiVisual 2012 Help - Chapter11CristhJuliangÎncă nu există evaluări
- Mastercam 2017 Interface TutorialDocument90 paginiMastercam 2017 Interface TutorialSơn Đặng100% (3)
- User Guide of Udaan Transaltion ToolDocument35 paginiUser Guide of Udaan Transaltion Toolkamarajme2006Încă nu există evaluări
- Tutorial To Use JUST IN MINDDocument14 paginiTutorial To Use JUST IN MINDrafayÎncă nu există evaluări
- Yoga Tablet 8 User Guide: Overview, Browser, AppsDocument27 paginiYoga Tablet 8 User Guide: Overview, Browser, AppspranalarÎncă nu există evaluări
- Ms Office Related Documents With NotesDocument18 paginiMs Office Related Documents With Notesitexecutive4Încă nu există evaluări
- Uom8 VettedDocument114 paginiUom8 VettedpkÎncă nu există evaluări
- Using Remote Control ManagerDocument8 paginiUsing Remote Control ManagerMirjana RadmilovicÎncă nu există evaluări
- Description of The ProjectDocument7 paginiDescription of The Projectschand087Încă nu există evaluări
- Introductory Lab: Doing Statistics With Spss 21: Instructional Laboratories Is DisplayedDocument29 paginiIntroductory Lab: Doing Statistics With Spss 21: Instructional Laboratories Is DisplayedAdel OmarÎncă nu există evaluări
- Quick Start Guide For Pro/ENGINEER Wildfire 2.0Document21 paginiQuick Start Guide For Pro/ENGINEER Wildfire 2.0Venkata NarayanaÎncă nu există evaluări
- New Microsoft Word DocumentDocument19 paginiNew Microsoft Word Documentcandel263Încă nu există evaluări
- LM Remote KeyMapDocument18 paginiLM Remote KeyMapDan NielÎncă nu există evaluări
- Memsource Editor Instructions (V 5 174)Document13 paginiMemsource Editor Instructions (V 5 174)Martynas JuodisÎncă nu există evaluări
- Flowcode V4.2 TUTORIAL Step by StepDocument76 paginiFlowcode V4.2 TUTORIAL Step by StepOgnjen BozicÎncă nu există evaluări
- M WordDocument36 paginiM WordbookmoonÎncă nu există evaluări
- Minitab 15Document2 paginiMinitab 15percyÎncă nu există evaluări
- Microsoft Word 2010 (Beginner)Document107 paginiMicrosoft Word 2010 (Beginner)AnnKamarulÎncă nu există evaluări
- Windows 8 1 Power User GuideDocument20 paginiWindows 8 1 Power User GuideAhdiat BrafiadiÎncă nu există evaluări
- Techstream Online Help GuideDocument251 paginiTechstream Online Help GuideGeorgeÎncă nu există evaluări
- Logging into Finacle Banking SystemDocument7 paginiLogging into Finacle Banking SystemAbhishek SinghÎncă nu există evaluări
- How To Use MSWORDDocument5 paginiHow To Use MSWORDSUBSCRIBE TO PEWDIEPIEÎncă nu există evaluări
- Software Specification - VB and AccessDocument12 paginiSoftware Specification - VB and AccessPrakash JayaramanÎncă nu există evaluări
- Texture Mapping: June 11Document36 paginiTexture Mapping: June 11Anton Adi PramonoÎncă nu există evaluări
- Overview of FinacleDocument19 paginiOverview of FinaclenirmalyaratandeÎncă nu există evaluări
- DynaVox Introduction V Series 2Document3 paginiDynaVox Introduction V Series 2mbaud12Încă nu există evaluări
- Vantage Intro SheetDocument2 paginiVantage Intro Sheetmbaud12Încă nu există evaluări
- Vantage Lite Intro SheetDocument2 paginiVantage Lite Intro Sheetmbaud12Încă nu există evaluări
- Re-Defined Science VocabDocument1 paginăRe-Defined Science Vocabmbaud12Încă nu există evaluări
- Comparison Table For NEMO With Other DT ToolsDocument2 paginiComparison Table For NEMO With Other DT Toolshussain_md81Încă nu există evaluări
- Wireless Extension For Acms: Electronics & DefenseDocument2 paginiWireless Extension For Acms: Electronics & DefenseKitKat ShArryÎncă nu există evaluări
- CDP 1802 Data Sheet 2Document7 paginiCDP 1802 Data Sheet 2DaveÎncă nu există evaluări
- Design and Implementation of Multiple Output Switch Mode Power SupplyDocument6 paginiDesign and Implementation of Multiple Output Switch Mode Power SupplyseventhsensegroupÎncă nu există evaluări
- Placing Head Battery Replacement ManualDocument12 paginiPlacing Head Battery Replacement ManualLuis Cesar TorresÎncă nu există evaluări
- Python NotesDocument173 paginiPython NotesSeth GensÎncă nu există evaluări
- Hidden Technology Monitor Removes Visual ClutterDocument3 paginiHidden Technology Monitor Removes Visual ClutterVishal SuryawaniÎncă nu există evaluări
- Tissin Positioner TS900-manual EDocument52 paginiTissin Positioner TS900-manual Ejose aguirreÎncă nu există evaluări
- Von Neumann Computer ArchitectureDocument4 paginiVon Neumann Computer Architectureecoboss100% (6)
- The History of MotorolaDocument4 paginiThe History of MotorolaDr-Yasir A. SoomroÎncă nu există evaluări
- Lecture 9 - The Memory HierarchyDocument25 paginiLecture 9 - The Memory HierarchyXrsamixÎncă nu există evaluări
- Nama: Randi Padilah Nim: 20200810062 Class: TINFC-2020-01Document5 paginiNama: Randi Padilah Nim: 20200810062 Class: TINFC-2020-01Randy FadilahÎncă nu există evaluări
- Causes and Effect of Harmonics in Power System IJSETR-VOL-3-IsSUE-2-214-220Document7 paginiCauses and Effect of Harmonics in Power System IJSETR-VOL-3-IsSUE-2-214-220emmanuel akaÎncă nu există evaluări
- HP EliteBook 840 G1 QuickSpecsDocument63 paginiHP EliteBook 840 G1 QuickSpecsrute silvaÎncă nu există evaluări
- Formation Mikrotik MTCNA PDFDocument1 paginăFormation Mikrotik MTCNA PDFJoseph Edwards0% (1)
- Spesifikasi Perangkat: 1. Personal Computer (Low Specification)Document4 paginiSpesifikasi Perangkat: 1. Personal Computer (Low Specification)Randy ViyatadhikaÎncă nu există evaluări
- Alarm Management PresentationDocument43 paginiAlarm Management Presentationmagtrol100% (1)
- Clevo c5100q, c5100q-c, c5105, c5105-c Service ManualDocument93 paginiClevo c5100q, c5100q-c, c5105, c5105-c Service ManualJesus EduardoÎncă nu există evaluări
- LS Data Director User GuideDocument38 paginiLS Data Director User GuideMelhem SalehÎncă nu există evaluări
- Cisco Catalyst 6500 Series Switch: Data SheetDocument29 paginiCisco Catalyst 6500 Series Switch: Data SheetHamed AhmadnejadÎncă nu există evaluări
- X6-2 Service NVMe PCI CARDDocument4 paginiX6-2 Service NVMe PCI CARDPaulo GPÎncă nu există evaluări
- ITE101 - History of ComputerDocument1 paginăITE101 - History of ComputerHouse of LomiÎncă nu există evaluări
- Pcs Command ReferenceDocument4 paginiPcs Command Referencegyan1Încă nu există evaluări
- Engineering Note. Connectivity To Allen-Bradley Controllers: by Eduardo BallinaDocument16 paginiEngineering Note. Connectivity To Allen-Bradley Controllers: by Eduardo BallinaJavier MiramontesÎncă nu există evaluări
- ACOPOSDocument4 paginiACOPOSBals GaddaÎncă nu există evaluări
- Oracle Database Appliance X8-2S / X8-2MDocument5 paginiOracle Database Appliance X8-2S / X8-2MOliveira RubensÎncă nu există evaluări
- Lecture # 6: Computer Organization and Assembly LanguageDocument31 paginiLecture # 6: Computer Organization and Assembly LanguageABRAR RASUL QADRI100% (1)
- VerilogDocument28 paginiVerilogPrema ChandÎncă nu există evaluări
- Mysql 5.1 Relnotes En.Document322 paginiMysql 5.1 Relnotes En.Ionut Santiago de CompostelaÎncă nu există evaluări
- 17cs72 Notes Module 4Document54 pagini17cs72 Notes Module 4Rhea BabjiÎncă nu există evaluări