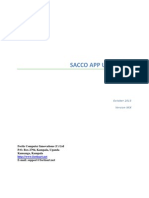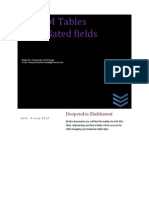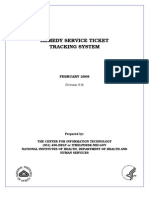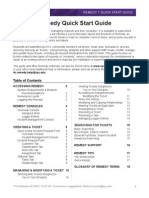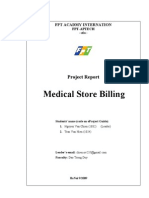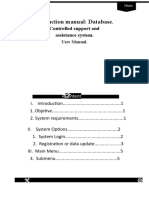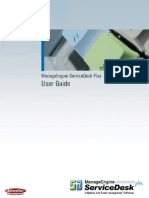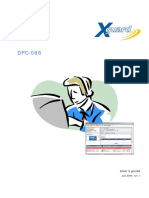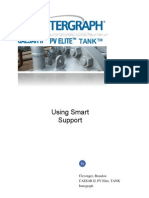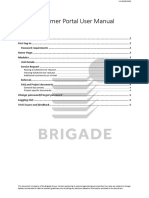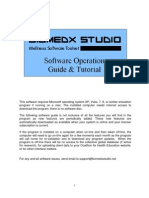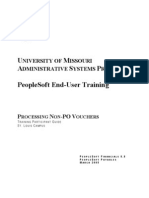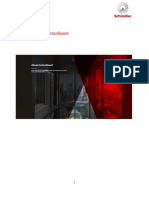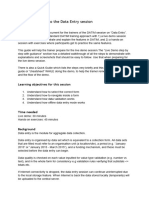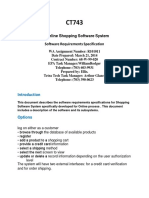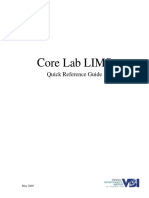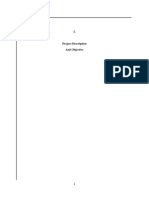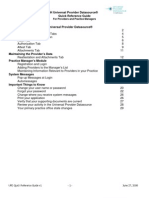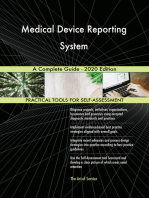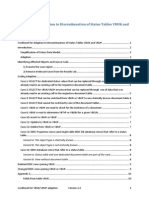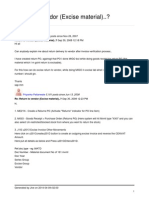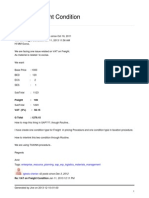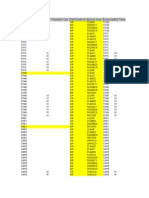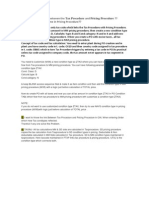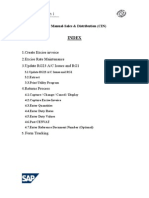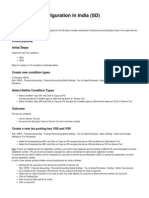Documente Academic
Documente Profesional
Documente Cultură
Remedy Service Ticket Tracking Tutorial
Încărcat de
Ashit DeyDescriere originală:
Drepturi de autor
Formate disponibile
Partajați acest document
Partajați sau inserați document
Vi se pare util acest document?
Este necorespunzător acest conținut?
Raportați acest documentDrepturi de autor:
Formate disponibile
Remedy Service Ticket Tracking Tutorial
Încărcat de
Ashit DeyDrepturi de autor:
Formate disponibile
REMEDYSERVICETICKET TRACKINGSYSTEM
FEBRUARY2008
(Version5.8)
Preparedby: THECENTERFORINFORMATIONTECHNOLOGY (301)496HELPorITHELPDESK.NIH.GOV NATIONALINSTITUTESOFHEALTH,DEPARTMENTOFHEALTHAND HUMANSERVICES
Remedy Service Ticket Tracking System
Remedy Service Ticket Tracking System
Table of Contents INTRODUCTION............................................................................4 INSTALLING THE REMEDY CLIENT...................................................4 LOGGING ON................................................................................4 TICKET LIFE OVERVIEW.................................................................6 FormS..........................................................................................7 SEARCHING OR UPDATING A CUSTOMER RECORD...........................9 ADDING A NEW CUSTOMER TO THE CUSTOMER DATABASE............11 ALTERNATE LOCATION................................................................11 CREATING a SERVICE Ticket.........................................................13 CHECKING service tickets assigned to you...................................19 ReassignING a ticket...................................................................20 Hot News...................................................................................20 LOOKING UP A KNOWLEDGE BASE ENTRY.....................................21 WORKING WITH STAFF ATTENDANCE...........................................22 CLONING TICKETS.......................................................................24 ADVANCED SEARCHING CUSTOMER OR SERVICE TICKETS..............25 PARENT/CHILD TICKETS...............................................................28 MACROS.....................................................................................29 REPORTING................................................................................31 SHORTCUT KEYS.........................................................................32 CHANGE HISTORY.......................................................................34
Remedy Service Ticket Tracking System
INTRODUCTION The Action Request (AR) system, better known as Remedy, is a client/server based SQL database system hosted by CIT for all of NIH. It is mainly used by the NIH Helpdesk and NIH Institutes/Centers (ICs) Desktop/Network Support staff to log and track user Information Technology (IT) requests (tickets). Some branches of CIT and some ICs use Remedy to track other IT related service requests, but this tutorial focuses mainly on NIH Helpdesk and Desktop/Network Support. There is a web client available for accessing Remedy: http://support.cit.nih.gov/remedy. This thin client works well for Mac Remedy users and can also be used to update/close tickets when working in the field, away from your own PC. The web based thin client does not yet support all of the functionality of the PC based Remedy client, but will meet most of your day to day requirements. If you have questions regarding the use of Remedy or other CIT services, please contact the NIH Helpdesk at the phone number or email address listed on the cover of this Tutorial. INSTALLING THE REMEDY CLIENT Note: Discuss this procedure with your Local IT Support Team before continuing. The procedure will vary depending on location. 1. Download and print the Remedy Client installation instructions from http://sdp.cit.nih.gov/downloads/utilities.asp. 2. Download and run user.exe from the appropriate directory (this will vary depending on your location, but is available at http://sdp.cit.nih.gov/downloads/utilities.asp). LOGGING ON Each IC has staff designated to request Remedy accounts. Ask your manager for your requester. Your Remedy User Name and Password should be your NIH network login and password by default. If you do not use your NIH network login to authenticate, you should have a temporary password and login ID. To change it, login and choose the Launch Pad from the main toolbar on any form (CIT Customer Database or CIT Service Ticket) and select Change My Password. Note: You can have your account changed to use your NIH network (AD) login credentials if it doesnt already. Contact the NIH Helpdesk and submit a request.
Remedy Service Ticket Tracking System
1. Click on the AR System User icon on the desktop. When prompted, enter your user name and password and click OK. Do not fill in the Preference Server or Authentication fields. Your username and password will likely be your AD Authentication information (Network login). Note: If you are using Remedy from a Citrix Server, you will have to click on Accounts, Users and specify a folder for your Home folder. Check with you local support staff for details and settings.
2. After logging on for the first time, click Tools , Options from the top menu and set the following options; Under the General tab, choose Save Windows Workspace in the On Exit section. This will bring up the last form you had open when you last exited Remedy, every time you login. If you want to Maximize the window on startup, check Maximize Window and Maximize Remedy User. Under the Advanced tab, enter rx.nih.gov in the Reports Server field. The TCP and RPC fields remain blank. Also check ODBC Use Underscores. Under the Behaviors tab, choose Keep Previous Field Values in the On Search section. This feature is useful if you use the Search option often and by pressing F3 in a List window, it will return you to the Search window, keeping all of your original search field values. Also check Show most recent first for the Diary Field. Under the Reports tab, set both options in the Misc. Defaults section to Page. This results in much better looking reports.
Remedy Service Ticket Tracking System
You have the option to modify information about your user login within the ticketing system. From any form, select the Launch Pad and Modify My User Info. Note: You only have to set these Options once on each PC you use the Remedy system on.
Note: If you are logged into Remedy another computer or Remedy abnormally stopped working, you may get an error after you log in and try to open a form. You have the option of waiting 2 hours for it to reset, or you can call the Helpdesk and request it be reset by the Remedy Administrators. TICKET LIFE OVERVIEW Before going into details of the system, we need to cover the life of a typical Action Request (Ticket) within Remedy. Requests are initiated when a customer or user requests a service. These requests can arrive via phone, email, web or in person. Regardless of what the request is, the first step is always to open the CIT Customer Database and verify the customer information. If the customer has contacted you about an existing ticket you can easily search their ticket history. In very few cases a customer record may need to be created, which is covered in the Adding a Customer to the Customer Database section.
Remedy Service Ticket Tracking System
From this point a Ticket can be created, or updated and then populated with validated customer information as well as information about the problem. Email notifications will be sent to most customers and the ticket Assignee when their tickets are initially created and saved. Once a Ticket has been created, it can be closed if the problem is completely resolved or assigned to another person or group for resolution. In some cases a ticket may need to be reassigned more than once to completely resolve a problem. Tickets can also be cloned from another ticket when needed, which can save time when opening multiple tickets for the same problem or user. Tickets should normally never be closed unless the problem is completely resolved and that is verified with the customer. An email notification/survey will be sent to most customers when their tickets are closed. FORMS Forms are used to search or view different data sets within the Remedy system. The two main forms Remedy users will utilize are the CIT Service Ticket and CIT Customer Database forms. 1. From the main Remedy window, click the Open button (a clipboard with a ) located on the left side of the toolbar, or choose File, Open.
Note: The list of forms will vary depending on your rights in the Remedy system.
Remedy Service Ticket Tracking System
2. If you have forms that you use more often than others, you can right click and mark them as Favorites, which will put them under the Favorites tab and make them easier to locate. You can also use the Recent tab to select a recently used form and also right click on the forms there to add them to your Favorites.
Remedy Service Ticket Tracking System
SEARCHING AND UPDATING A CUSTOMER RECORD The CIT Customer Database is the starting point when creating most tickets in Remedy. If necessary, you can add, verify or update information here. Be sure to verify the customers phone number, building, room number and email address. The database is linked to NIH Enterprise Directory (NED), so normally, when NIH staff are added to, or updated in, NED their record in Remedy is updated or created automatically. An Admin Officer (AO) typically handles these NED additions, deletions and updates. Please keep in mind; if a person is set to Inactive in NED, their Remedy record will become inactive. If there is a mismatch between data in NED and Remedy, the user will receive an email notification (every 30 days at the most) directing them to update NED and contact their AO if needed. 1. Select the CIT Customer Database from the All tab. Either double-click on the form name or highlight it and click the Search button at the bottom of the window. This will bring up a blank search window.
2. Enter the customers last name in the Last Name field and the customers first name in the FN (First Name) field. Partial name entry is allowed, but this may return a large number of customers. 3. Press Enter or click the Search button. For more common names you may want to limit your search further by entering data in other fields such as Org Unit or Building. 4. A list of customers matching the entered criteria will appear. The matches to your search will show in the top half of the screen, with the currently highlighted customer record showing on the bottom half. Inactive customer records are displayed in Red (see below).
Remedy Service Ticket Tracking System
Note: If the selected customer has open tickets, the NOTE: Customer has open tickets button will be displayed. Click the button to open a list of these open tickets. 5. If the list of results is too long to review, press F3 or click the Search button (binoculars) to go back to the CIT Customer Database Search window and enter additional search criteria, such as Org Unit (same as IC) or Building to shorten the list. It is good practice to verify the spelling of first and last names (i.e., Kathy, Katherine, Cathy or Cathey). You can ask the customer what their NED ID is (its printed on the bottom edge of their ID card) or go to NED.nih.gov and attempt to look them up. With that information you can search based only on the NED ID which is located on the Additional Information tab of this form. If there is a NED record for the customer, they should appear in the CIT Customer Database automatically. 6. If the customer still does not appear on the results list, press the F3 key to return to the CIT Customer Database Search window to add the customer (see Adding a New Customer to the Customer Database). 7. Once you have located the customers record, update any information that you possibly can and click Save.
10
Remedy Service Ticket Tracking System
ADDING A NEW CUSTOMER TO THE CUSTOMER DATABASE If the customer you have tried to inquire about is not found, you can add them to the Remedy Customer database. This is unusual, but can occur when contractors working off NIH Campus, Volunteers, Fellows or non NIH staff put in service requests. Before creating a new customer check both NIH Enterprise Directory (NED) and the Outlook Global Address List (GAL) to see if the customer already exists. You can also search the customer form for the NED ID of the customer.
1.
From the CIT Customer Database Search window enter at least the minimum customer information required to create a record. These are: First and Last Name, Phone number, IC (Org Unit) and Email address (required to save any ticket in Remedy). If you do not have all of required information (i.e., The customer has sent in a request via a non-NIH email), enter a "?" in that required field. If there is no valid email address for a customer or POC, enter none. If another customer has the same first and last name, you will need to include a middle name or initial to create a unique record. If you cannot get that information, you can enter a ?" if necessary. You should note in the Log of the subsequent Service Ticket that you were unable to verify customers information. There are additional Tabs on the Customer Form. The Additional Information tab contains fields you can update to expand on the information captured for a customer. The Roles tab contains a list of special assignments that are assigned to individuals (IE VIP, IT Pro and DEAS are popular roles).
2. Click on the Create Customer button located at the top of the form. ALTERNATE LOCATION Alternate Location provides a method of defining and saving multiple work locations for any customer in the Remedy Customer Database. To add an Alternate Location; 1. Open an existing customer record and click on the Alternate Locations tab, not the Alternate Location button.
11
Remedy Service Ticket Tracking System
2. Click the New Location button and select a Location Type. 3. Fill in all the fields, select a Location Type, Desktop and add any pertinent Additional Location Information. 4. Click Save Location and press F5 to refresh the page. The new Alternate Location will appear in the window. To delete a location that is no longer valid, highlight it and click the Delete Location button. If you open a customer record that already has an alternate location, you will get a popup similar to the following;
You can close that popup. Note that the Alternate Location button is highlighted red on the customer record, as shown below;
12
Remedy Service Ticket Tracking System
CREATING A SERVICE TICKET Before creating a ticket, be sure there is not already an open ticket for the problem in question. From a customer record you can click the Queries tab and then use the Defined Searches pull-down to the right to select Customer Tickets. Review the customers open and recent tickets to validate that this is a new request. If there is an existing open ticket about the current problem, double click it and update any information provided by the customer and reopen it if needed by changing the ticket status. Note that Helpdesk staff can not reopen tickets. 1. Once you have a valid customer record open and have confirmed that their location information is correct, click the Default or Alternate Location button located near the top center of the screen. This will create a ticket for the customer with the location of choice and open the Service Ticket form.
Notes: The top half of the screen shows the customer information, copied over from the CIT Customer Database form. If you change any of this information, it will only be retained in the current Service Ticket and not in the original Customer record. To update customer information, click the Customer Record button on the top right and update the information there and in the ticket you just created. The ticket depicted above was created using an Alternate Location. You can identify this because the Building and Room tags are highlighted blue. If by the time you get a ticket, the location of the customer has 13
Remedy Service Ticket Tracking System
changed, you can click the Alt Loc button to select a different one or you can click Pull Cust Data to select their default location. You can also click the Push to POC button if you want the current customer listed as the POC and choose a different customer by entering their Customer ID and clicking the Pull Cust Data button. You can get the Customer ID in the Customer Database. 2. The service ticket will be created with information from the customer record and a unique Ticket ID number will be automatically assigned (STXXXXXXX). The Service Ticket form is separated into three sections: [1] Customer information at the top, [2] Problem information in the center and [3] Tabs at the bottom. 3. Enter the problem into the Problem field (128 characters maximum). As there are a limited number of characters that can be displayed, make this entry as concise and direct as possible. This is the field that most customers will see as the description of their problem when they receive email notification of the tickets creation.
Incorrect: Customer called to say that they are having a problem with
Outlook and cant see their archive folder or contacts anymore. Correct: Outlook folder problem.
Note: Use the spell check button (ABC ) when you fill in the Problem, Log or Resolution fields. 4. Enter the work you perform on this ticket into the Log field. You should also use this field to expand the problem description. Record all avenues/steps you tried when assisting the customer to avoid duplication of effort later. The Log field of a ticket should read like a book. If details are left out, the story is incomplete and inaccurate. Even if the steps you attempted did not resolve the problem, they should be recorded in the Log. Note: Passwords or other sensitive information must not be entered into any Remedy Service ticket. If you must, pass along sensitive information in person or by phone. Note: If the problem and resolution are straightforward, you do not need to enter anything into the Log field. Simply enter the problem and resolution information and it will be automatically saved in the Log after you save the ticket.
14
Remedy Service Ticket Tracking System
5. The Source field is helpful in tracking how customers contact you. Each Remedy user can have a default source which you can set yourself. With a form open, click Launch Pad and Modify My Remedy User Info and set the Source that is most common for your tickets. If you take calls regularly, you may wish to use Phone; however if you are a Desktop Support technician, you may wish to choose Walk In as your default source. You will still be able to change the Source to whatever is applicable for a particular ticket. 6. Choose the Category (the Sub-category will usually automatically fill in), Service, and Desktop OS for the problem. Verifying the Desktop OS is very important because the tickets are assigned to different technicians based on Mac, Unix or Windows designations. 7. Choose a Priority for the problem, it will be blank by default; Normal: The standard priority used for most tickets. High: The issue involves, or has the potential to involve, a large number of users. The issue involves a VIP end-user; and the issue involved work stoppage, but there is a potential work around. Critical: The issue involves a complete work stoppage and the issue has immediate time criticality through lost productivity, potential fiscal loss, potential slippage of a critical mission milestone, or similar reasons. Low: Denotes a work request that does not require a particular timeframe or urgency. Note: The Priorities above are defined in the NIH Helpdesk Service Level Agreement (SLA) and may vary at other NIH work locations. 8. Set the Status field appropriately (It will default to Assigned). 9. If you need to assign this problem to someone else, click the Assignment tab, and select from the Assignee menu, or click the Me button if you are closing or assigning this ticket to yourself. 10. You can set a Severity for the problem, but it defaults to None. These and other fields may trigger escalation workflow depending on your groups Remedy configuration. These are customized for each IC. Check with your supervisor for details. Note: If the customer has other open tickets, besides the one you have open and saved, a button stating Customer Has Open Tickets will
15
Remedy Service Ticket Tracking System
appear below the Severity field. You can click this to pull up all of the customers open tickets and quickly identify possible duplicate tickets. If you identify duplicate tickets, notify the Quality Review team (see instructions below). 11. If you would like to Page, Resend or get CC notifications for a ticket, click the Notifications tab, and select from the following; Page: Select this option to send a page to the Assignee. If the Assignee has a pager, email address defined in their user record, a notification will be sent to this address. If the Assignee does not have a pager email address defined in the user record, an error will be displayed. In this case use the option Resend described below. This field is cleared after the notification is sent.
Resend: Select this option to resend a notification to the Assignee. If the
Assignee has an email defined in the user record, a notification will be sent to this address. This field is cleared after the notification is sent.
CC (One time): Use this field to send a one time notification to a user or
distribution list. The drop down menu allows the user to select a user or group from the Assignee Menu. The field also accepts free text; therefore any email address can be entered here. This field is cleared overnight. If multiple addresses are required, they must be entered manually and be separated by semicolons.
CC (Permanent): Use this field to send a notification to a user or
distribution list every time the ticket is saved. The drop down menu allows the user to select a user or group from the Assignee Menu. The field also accepts free text; therefore any email address can be entered here. If multiple addresses are required, they must be entered manually and be separated by semicolons. 12. If you are resolving this problem yourself, enter the resolution in the Resolution field. This is the field that customers will see as the solution to their problem when they receive an email notification that their ticket has been closed. Entering Done in the Resolution field is usually frowned upon. The information here can be a reference for future inquiries and should contain pertinent details. Change the Status field to Closed. You can click the C button which will assign the current ticket to you and close it. 13. Once all of the ticket specifics have been entered and verified, click the Save button.
16
Remedy Service Ticket Tracking System
Note: All of the above fields can be entered in any order. You can also re-Save a ticket if you add information or need to make changes. If you have a Helpdesk related Quality issue to report, Click the Quality Review button and a separate form will open. The Quality Review form is a tool that can be used to flag service tickets which may contain quality problems. The most prominent feature allows users to flag tickets for: Correction, Escalation or Quality Feedback.
Ticket Correction o Service tickets that contain errors or defects which require correction will be escalated back to the NIH Helpdesk for reprocessing. Ticket Escalation o Service tickets that contain errors or defects which are of critical nature will be escalated back to the NIH Helpdesk for reevaluation by a manager. Quality Feedback o Service tickets that contain errors, defects or other deficiencies can be reported to the Quality Team for ticket quality assessment, but will not be escalated or assigned to the Helpdesk. o The ticket will be reviewed upon ticket closure to allow for complete ticket review/analysis.
PUBLIC Comments are required for all Ticket Corrections and Ticket Escalations. To facilitate the reprocessing of the service ticket, detailed and specific information is requested and should include why the ticket is being sent to the NIH Helpdesk. Comments entered in this field will be included in the log of the service ticket. Private Comments are for discreet communication which may not be appropriate to include in the log of the service ticket. Comments entered in
17
Remedy Service Ticket Tracking System
this section will be reviewed by the Quality Team and/or shared with Helpdesk management accordingly.
Various quality problems and multiple incidents can occur within a single service ticket. The Quality Team reviews, analyzes and assesses the various quality incidents. To facilitate the processing of the quality problem being reported, it is highly recommended that the submitter provide their quality assessment. Example 1: Ticket incorrectly assigned to an IC where current customer information was not properly gathered prior to ticket assignment.
Example 2: An IC technician flags a service ticket which did not contain sufficient information, capturing customers technical problems.
18
Remedy Service Ticket Tracking System
CHECKING SERVICE TICKETS ASSIGNED TO YOU This feature will most often be used by Desktop Support or Tier 2 personnel after tickets have been created by the Help Desk and appropriately assigned. To search for tickets currently assigned to you or your group; 1. From the CIT Customer Database form or the Service Ticket form, click on the Queries tab and select My Open Tickets (or your Groups name) in the Defined Searches field. The defined queries will vary from group to group. 2. A list of all open tickets currently assigned to you, or your group, will be displayed. You may double-click on any of these tickets to call up the Service Ticket form with that tickets information. Note: The list displayed in the search window is only for that moment in time. In order to keep the listing up to date, click Defined Searches and pick the appropriate search again. Auto Refresh will not work for Defined Searched. To assign a ticket from a group to yourself, highlight the ticket and click the Me button (far right). To assign a group ticket to someone else, double-click on the ticket and choose the correct Assignee under the Assignee tab. Once you save a ticket and the Assignee has changed, Remedy automatically sets the Status to Assigned. 3. Once you have a ticket assigned to you, click the Acknowledge button and click Save. This tells the Remedy that you have acknowledged receiving the ticket. 19
Remedy Service Ticket Tracking System
Note: Ask your supervisor if your group uses this feature, you may not have to Acknowledge tickets. See the Advanced Searches section later in this tutorial for more detail on searches. REASSIGNING A TICKET Once your work is finished on a ticket, you will need to either close it (as described above), or re-assign it to someone else. 1. If you need to assign a ticket to someone else, click the Assignment tab, and click the Assignee menu. 2. You should verify and update the Category, Sub-Cat, Priority and Severity fields. These can enable escalation procedures for different groups and must be accurate. 3. Once all of the ticket specifics have been entered, click the Save button. 4. IMPORTANT! If you receive the following message when you click Save, you need to take a few extra steps before you really save the ticket.
Another Remedy user has updated and saved the ticket before you tried to save it. If you click Save at this point, an important update could be over written with the information you just entered. The best option at this point is to click No and copy any information you had entered into the Log or Resolution field to the Windows clip board. Then close the ticket with out saving it. Reopen the ticket and review the entry that had been made by the other Remedy user. You have the option to paste the information from the clip board into the ticket and make any necessary modifications and save it. HOT NEWS
20
Remedy Service Ticket Tracking System
The Hot News feature in the Remedy service ticket tracking system is designed to alert the extended NIH IT community (including IT staff in other OPDIVS and the Office of the Secretary) of technical problems or issues at NIH that could affect their work. A Hot News should be created for any event that will have a negative impact on end users. The audience can be both technical personnel and end users. A Hot News should be designed to explain what the problem is, how it specifically applies to various personnel, and when resolution can be expected; who or what actually caused the event is not relevant to the reporting of a Hot News. It is not a forum to assess blame to any particular party. A separate Hot News Users Guide is available for download at http://training.cit.nih.gov if you search and open the Remedy Service Ticket Tracking System. LOOKING UP A KNOWLEDGE BASE ENTRY 1. From the CIT Customer Database or CIT Service Ticket form click the Open KB link. This will open your default web browser to the CIT Knowledge Base (KB) http://dcs.cit.nih.gov/kbweb/ww2_main_query.asp. 2. If prompted to, log in to the knowledge base and use NIH\ plus your domain login and password. This will authenticate you to the web server and you will not have to login again as long as you do not close your browser. 3. Type what you are searching for into the into the search window on the main CIT KB web page and press Enter, or click Go. A list of matching KB records will be displayed. 4. Click on a record to review it and use the browsers back button to return to the list. 5. Click on the KB Home button to return to the KB form and start a new query if needed.
21
Remedy Service Ticket Tracking System
WORKING WITH STAFF ATTENDANCE Not all ICs use Staff Attendance in Remedy, so check with your supervisor before you begin. The Staff Attendance feature of Remedy is a handy tool to prevent tickets being assigned to technicians when they are not in the office or unavailable 1. To set the status of a staff member; Click the Staff tab. You will see a default list based on who is logged in. To select a different group, click the Select Another Group button, or; Click Launch Pad from the top menu and select Staff Attendance and select a different group.
2. Double click a staff member from the displayed list.
22
Remedy Service Ticket Tracking System
3. In the Attendance field, you can select a standard message chosen from the drop-down list, or enter a customized message by typing in the Attendance field. Note: This text will be displayed if a ticket is assigned to the individual. 4. The Automatic In Reset button should be set to Y (yes), so that the Attendance field information will be automatically reset to In the following day, unless you have set vacation dates. 5. To set a Compressed Work Week (CWW) day, click the CWW day from the pull down menu. 6. To set an Alternative Work Schedule (AWS) day, click the most recent AWS date. The system will calculate from that. 7. To set Scheduled Leave, select a beginning and ending date for the period you will be away (see the popup Calendar that appears in figure above) and before actually leaving, set the Attendance to Annual Leave. 8. To setup a Backup designate, click the down arrow next to Backup and browse to the Group that your backup is in and select them. Remedy will display a notification message if a ticket is assigned to the individual while they are away, informing the ticket creator about the attendance issue and will automatically reassign the ticket to the Backup.
23
Remedy Service Ticket Tracking System
9. If there is no Backup designated, Remedy will display a notification message stating that the assignee is Out and allow the ticket creator to either keep that assignee, or select another. Note: If you designate a backup that has you listed as their backup, you will receive a warning notice. CLONING TICKETS Cloning tickets in Remedy can save time, effort and automates repetitive tasks of similar nature. In the example below, we use a situation where I know I have 5 new PCs to install in a training room. In this example, I have created the first ticket in my own name, because there are no customers associated with the training room. I have assigned the call to myself and saved it. 1. To Clone an existing ticket, with the ticket open and saved, click the Clone Ticket button. 2. A window appears providing the options of what sections of a ticket you want to clone.
24
Remedy Service Ticket Tracking System
3. If you select All Data, all of the other fields will be selected automatically. If you deselect All Data, all of the other fields will be deselected automatically. 4. In the Required group you must select either Customer Information and/or Problem/Category. The reasoning is, if you arent cloning one of these two fields, why clone the ticket? If you do not clone the customer information, you will have to enter a first and last name in cloned ticket and just press Enter. It will auto populate. 5. The Optional group contains Assignee, Log and Resolution. Depending on your individual situation, the fields you choose to clone will vary. In the example I am using, if the PCs were for 5 individuals, I would not want to clone the Customer Information, as it would be different for each ticket. 6. Once you have checked the appropriate options, click OK. At this point a new ticket has not been created, click Cancel if you wish abort cloning the ticket. 7. Update any fields that may vary on each ticket. In this case, I want to easily identify the 5 PCs as I install them, so I will modify the Problem field to indicate PC #2 of 5.
8. Before you can actually clone the ticket, any required fields that you did not select to clone must be filled in. 9. To create multiple cloned tickets for different customers: Click the Add button and create additional clones with multiple customers without closing the form. Hit enter after each additional first and last name you add. Once you have added all of the customers you want to create tickets for, click on the Multiple Tickets tab and click the Create Clones button. You can also modify the multiple users on this tab. 10. For a single ticket clone, click the Clone button to create the clone ticket. A new ticket window will open, displaying the new ticket information and it will be automatically saved. An entry will be added to the Log stating that This ticket was cloned from STXXXXXX, the original ticket number. ADVANCED SEARCHING CUSTOMER OR SERVICE TICKETS
25
Remedy Service Ticket Tracking System
Searching the databases in Remedy can be greatly simplified and automated, especially in cases when you use one or more search criteria on a daily basis. Important Note: You are searching the live production system when you query Remedy in this manner. If you are doing a vague search likely to return many records, such as all open tickets, you will impact the performance of the Remedy Server. You will degrade performance for all Remedy users. If you want to pull data for Reporting, talk to your Supervisor about getting appropriate rights to the Reports Server. You may search on various fields on the Service Ticket. By filling in various fields, and clicking the Search button, you can create your own queries. For these types of query listings there are two options for refreshing the data; Manual Refresh: Click View, Refresh Search, or press F5 and the listing will update with the latest ticket information. You may also press F3 to return to the Search window and update your search. Open the database you want to search (typically CIT Service Tickets) as previously described;
1.
From the search form, fill in the various fields you want to search on with the desired values. Use as many fields as possible to better define the search. For example, if using the Ticket form, one may want to use a Status of Assigned or Closed to search for only those tickets. If using the CIT Customer Database form, one may want to look only at Active customers in a particular part of an organization (Long_Org). Once the search criteria have been entered click the Search button. This will display a listing of all of the records (if any) that meet the criteria selected. To limit or increase the maximum number of records that can be returned, click Tools, Options, Behaviors and modify the maximum number of records. If you keep your screen on the same search form all of the time, you can set an auto refresh to refresh at regular intervals. Click View, AutoRefresh to set your preferred time parameters. Note: Keep in mind the escalation scheme at your location and select a refresh time less than what might trigger an escalation.
26
Remedy Service Ticket Tracking System
2.
For more sophisticated queries, you can use the Advanced Search Bar. Select View, Advanced Search Bar. You can type in your search criteria manually or use the recommended method; Click the fields on the form, use the operator buttons and select values when available from the Fields fly-out menu. It is important to recall that you are using Boolean logic when building you query. Thus, your query must be structured in a logically meaningful manner. Notice the query below. We are looking for any tickets for a certain assignee that might have a Status of Assigned and Pending:
3.
The problem with this query becomes obvious when you click Search. A message pops up that there are no records matching these criteria, which is true. Any given ticket can only have one Status at a given point in time, so searching for a Status of Assigned and Pending at the same time will return nothing. Logically that is impossible. The correct syntax of this query is using an OR operator and add brackets around it:
Note: In Remedy, click Help, Contents and Index and type in Advanced Search to review other examples and conventions for Advanced Searching using Boolean logic. 4. Save your Search for future use by clicking Actions and Save Search. Be sure to enter a name that will easily identify the search. Click OK to save the search. Note: A search can be a combination of information entered into the Advanced Search bar and values entered into the body of the form. 5. You can access your saved searches by clicking Actions, My Searches from the appropriate blank form. Note: Some sample advanced searches are provided below; 'Create-date'>=$DATE$ Would yield todays tickets.
27
Remedy Service Ticket Tracking System
'Create-date' >= $DATE$ - 86400 Would yield todays and yesterdays tickets. The number 86400 is the number of seconds in a day. If you wanted to go back two days, double the number. PARENT/CHILD TICKETS The Parent/Child process was designed to provide means of associating dependent tickets for the same customer. It allows a remedy user, to create additional related tickets for tasks that are required in order to complete the original ticket for a specific customer. 1. To create a Child ticket from an existing ticket, click on the Related Tickets tab.
Note: The Duplicate Ticket button is a quick way to remove a second ticket that has been created for one issue. With the dupe ticket open, click the Duplicate Ticket button and enter the ticket number of the original ticket and click Duplicate. The ticket will be marked as a duplicate and closed. 2. Click the Create Child Ticket button. A popup notification will appear and warn that a Child ticket has been created and the Parent can not be closed until the Child ticket (s) is closed. Click OK. 3. The Child ticket will be displayed. All of the previously populated fields are blank, excepting the customer information. A red letter C will appear next to the ticket number. Likewise a red letter P will appear next to the ticket number on the Parent ticket.
Child Ticket
Parent Ticket
4. From this point, the Child ticket can be updated and assigned as needed.
28
Remedy Service Ticket Tracking System
5. With the Parent ticket open, you can click the Related Tickets tab and see the Child ticket associated with this Parent ticket. Double click a Child ticket or click the Display Child Tickets button. 6. To display the Parent ticket from the Related Tickets tab on the Child ticket, you can click on the Display Parent Ticket button. Double click a Parent ticket or click the Display Parent Ticket button. Note: You can not close the Parent ticket until all of the Child tickets are closed. MACROS Remedy macros work the same as macros within MS Office with one distinction; the first action of any Remedy macro has to be opening a database. This limits what custom actions you can have a Macro perform. One common use is to simplify common running searches like the one just created. To Create and Save Macro; 1. If you dont see the Macro bar, from a blank Remedy window click View , Macro Bar. 2. Select Tools, Record Macro or Click the Record Macro button (a red circle). 3. Click Open and open the Service Ticket database. 4. Select from top menu, click Actions, My Searches and select one of your saved searches. Note: You can also manually enter the search criteria if you dont have a saved search for your query. 5. When the search results are displayed, Select Save Macro (the green square) and enter a Macro Name. Populate the Help Text if desired. Be sure to use a macro name that easily describes what the macro does. 6. Click Save.
29
Remedy Service Ticket Tracking System
You can now execute the search with the Macro pull-down menu. To delete a Macro or Saved Search from menus ; 1. Click Tools, Manage, Macros (or My Searches) and highlight the appropriate menu item. 2. Click Delete.
30
Remedy Service Ticket Tracking System
To rename or add help text to a macro; 1. Enter the new name in the New Name field or enter help text in the Help Text field. 2. Click Modify. You can not edit the actions a macro performs. You would have to delete and recreate the macro with the actions you want it to perform. Tip: Due to a glitch in the system, even if you set an Auto-Refresh interval in your Macro, it will not be saved. It can be manually changed if desired. Do the following: 1. Close Remedy and browse to C:\Documents and Settings\<UserID>\Application Data\AR System\HOME\ARCmds 2. Open the .ARQ file for your Macro, using Notepad. 3. Change the value of the Form-entry-list variable from zero to how many minutes you want in between refreshes. 4. Save the file and test the Macro in Remedy. REPORTING For standard reports for each IC use the web site: http://support.cit.nih.gov/reports/<IC>, where IC is the name of your specific IC. While the Remedy Service Ticket Tracking system does have reporting capabilities, it is recommended that it not be used because it searches the live database. Any large searches or reports will result in performance problems for Remedy users across NIH. A separate copy of the live Remedy database is in place just for reporting. It is currently updated over night, so it contains all the data from the previous day. CIT offers a class and provides training material on the best uses of the Reports database at http://training.cit.nih.gov/. Type Remedy into the Course Search box and click Submit.
31
Remedy Service Ticket Tracking System
SHORTCUT KEYS Remedy allows you to use keyboard shortcuts to perform many actions. This is also available in Remedy Help (search for shortcut). Keyboard Shortcuts in Form Windows Command: Copy all contents of all fields onto the clipboard Copy the selection onto the clipboard Display the selected request Delete a request (administrators only) Clear all entries in the forms fields View the status history for the request Open the Run Macro dialog box from where you can run a macro Open the Open dialog box to open forms, guides, and applications Copy all field information in the current form to a new request while in Search or Modify mode Open the Print dialog box where you can print the current window Open the Find Forms dialog box Fill the fields of the form with default information Close the current window Close all windows Cut the selection, and copy it to the clipboard Save the current request, and go to the next request in the results list Reverse (undo) the last action in a character or diary field Close a dialog box without saving changes Display context-sensitive help Display Whats This help Switch the Details pane to New mode Type: Ctrl+A Ctrl+C Ctrl+Alt+D Ctrl+D Ctrl+E Ctrl+H Ctrl+I Ctrl+O Ctrl+T Ctrl+P Ctrl+F Ctrl+U Ctrl+F4 Ctrl+W Ctrl+X Ctrl+Y Ctrl+Z Esc F1 Shift+F1 F2
32
Remedy Service Ticket Tracking System
Switch the Details pane to Search mode Refresh the search Switch focus between the Results and the Details pane Select the previous request in the results list Select the next request in the results list In New or Modify mode, save changes to the request; In Search mode, perform a search Navigate through forms Open a text editor or diary editor for a text field or diary field, or open a calendar or time control for a date or time field Open the menu in a menu field
F3 F5 F6 Ctrl+Page Up Ctrl+Page Down Ctrl+Enter Ctrl+Tab Shift+Alt+F7
Paste the contents from the clipboard to the current location Shift+Insert
Alt+ or Alt+
Execute an active link in a multiple-line field (usually used on Shift + Alt + F5 machines without a mouse) Go to the beginning of the current field Go to the end of the current field Go to the first field on a form Go to the last field on a form Keyboard Shortcuts in the Report Window Command: Open the Run Macro dialog box where you can select and run a macro Open the Print dialog box where you can print the report Open the Save Report Style As dialog box where you can save the report definition to file Delete the currently selected report style Open context-sensitive help Open context-sensitive help Close the report window pen the Properties dialog box for the selected report Type: Ctrl+I Ctrl+P Alt+S Delete F1 Shift+F1 Ctrl+F4 Enter Ctrl+Home Ctrl+End Shift+Ctrl+Home Shift+Ctrl+End
33
Remedy Service Ticket Tracking System
CHANGE HISTORY
REVISION 5.0 5.1 5.2 5.3 5.4 5.4 5.5 5.5 5.5 5.5 5.5 5.6 5.7 5.7 5.8 DESCRIPTION Complete rewrite and format standardized Added Parent Child section. Added Alternate Location section and Change History. Formatting and Grammar corrections. Incorporated changes when tickets are reassigned, updated Remedy Client installation for version 6.03 and updated Alternate Location Updated Clone Tickets to include the Add feature. Updated Logging in to include the Show most recent first option. Updated Remedy standard settings on page 4. Updated Cloning to correct cloning for Multiple customers Corrected sample search in Advanced Searches Modified Customer DB and Create Ticket to match new requirement for valid email address or none. Added Quality Review functionality. Updated Creating Service Ticket to include Customer has open tickets button. Updated all web links in the document, due to new CIT web site. Corrected formatting inconsistencies throughout document. Added sample Advanced Searches. Added new Quality Review Form details. DATE Sept 25, 2005 Nov 20, 2005 Dec 14, 2005 July 27, 2006 Aug 12, 2006 Aug 28, 2006 Oct. 02, 2006 Oct. 30 2006 Nov. 9 2006 Jan 22 2007 June 08 2007 Aug 02 2007 Aug 03 2007 Aug 22 2007 Feb 28, 2008 MADE BY J. Bosley J. Bosley J. Bosley J. Bosley J. Bosley J. Bosley J. Bosley J Bosley J. Bosley J. Bosley J. Bosley J. Bosley J. Bosley J. Bosley J. Bosley
34
S-ar putea să vă placă și
- Emis Web user guideDocument7 paginiEmis Web user guidedsaroha1100% (1)
- PL 400Document105 paginiPL 400Safan Momin50% (2)
- Chapter 10,11,12Document6 paginiChapter 10,11,12Danielle Myself100% (6)
- Conclusion and Future Scope Bibliography and References: Microsoft AccessDocument59 paginiConclusion and Future Scope Bibliography and References: Microsoft AccessMalathi Meenakshi Sundaram100% (2)
- SACCO User GuideDocument15 paginiSACCO User GuideKyambadde FranciscoÎncă nu există evaluări
- Aeration Control System Design: A Practical Guide to Energy and Process OptimizationDe la EverandAeration Control System Design: A Practical Guide to Energy and Process OptimizationÎncă nu există evaluări
- 4 Cookbook Index Table Adoption 20151020Document19 pagini4 Cookbook Index Table Adoption 20151020Jayanth MaydipalleÎncă nu există evaluări
- SAP PM Tables and Related FieldsDocument8 paginiSAP PM Tables and Related FieldsSunil PeddiÎncă nu există evaluări
- 4 Cookbook Index Table Adoption 20151020Document19 pagini4 Cookbook Index Table Adoption 20151020Jayanth MaydipalleÎncă nu există evaluări
- Remedy Service Ticket Tracking SystemDocument34 paginiRemedy Service Ticket Tracking SystemJohn SmithÎncă nu există evaluări
- Remedy ToolDocument18 paginiRemedy ToolvamsikrishnabÎncă nu există evaluări
- Medical Store BillingDocument36 paginiMedical Store Billingtancntt8983% (6)
- ManageEngine ServiceDeskPlus 9.0 Help UserGuideDocument94 paginiManageEngine ServiceDeskPlus 9.0 Help UserGuideMarcopoyoÎncă nu există evaluări
- Instruction Manual: Database.: Controlled Support and Assistance SystemDocument8 paginiInstruction Manual: Database.: Controlled Support and Assistance SystemMaicol AlarconÎncă nu există evaluări
- Ocean Learning Platform Quick GuideDocument12 paginiOcean Learning Platform Quick GuideHarman SandhuÎncă nu există evaluări
- User Guide SystemDocument15 paginiUser Guide SystemDavid Miguel SotoÎncă nu există evaluări
- SCM Viewer ManualDocument70 paginiSCM Viewer ManualARIÎncă nu există evaluări
- USER'S Manual/Guidelines: Page #Document23 paginiUSER'S Manual/Guidelines: Page #Aasim MallickÎncă nu există evaluări
- Ignou Computer Division: Admission Data Entry Package User ManualDocument19 paginiIgnou Computer Division: Admission Data Entry Package User ManualChowdhury SujayÎncă nu există evaluări
- ManageEngine ServiceDesk Plus User GuideDocument29 paginiManageEngine ServiceDesk Plus User Guideumar_1979Încă nu există evaluări
- Smart IT User Basics 2016 10 04Document22 paginiSmart IT User Basics 2016 10 04Omar EhabÎncă nu există evaluări
- Computer Science Project Name: Maahivv Jaiin Roll No.: Class:12thDocument61 paginiComputer Science Project Name: Maahivv Jaiin Roll No.: Class:12thmaahivvÎncă nu există evaluări
- Using The Remedy AR System at NC StateDocument16 paginiUsing The Remedy AR System at NC StateKanchana WickramaarachchiÎncă nu există evaluări
- DPC-08S Xguard User ManualDocument39 paginiDPC-08S Xguard User ManualVital Podoprigora100% (1)
- Case Study: Developing A Registration System For Research StudyDocument8 paginiCase Study: Developing A Registration System For Research StudyEnrica Melissa PanjaitanÎncă nu există evaluări
- Bently USer GuideDocument20 paginiBently USer GuideArif KhanÎncă nu există evaluări
- Inter Graph Smart Support GuideDocument11 paginiInter Graph Smart Support GuideParag MhamunkarÎncă nu există evaluări
- The Electronic Service For Conformity (Saber) Training Guide For Registering Facility AccountDocument12 paginiThe Electronic Service For Conformity (Saber) Training Guide For Registering Facility AccountFirdhous Electrical JunctionÎncă nu există evaluări
- Med Center QuickStartDocument12 paginiMed Center QuickStartnidartsÎncă nu există evaluări
- Customer Portal User Manual - 2020 MayDocument5 paginiCustomer Portal User Manual - 2020 MayNitish KumarÎncă nu există evaluări
- Keep-it-Easy ECG System User ManualDocument19 paginiKeep-it-Easy ECG System User ManualcarmanpyÎncă nu există evaluări
- Biomedx Studio Software GuideDocument23 paginiBiomedx Studio Software Guidebiomedx100% (1)
- Internet Banking System OverviewDocument51 paginiInternet Banking System OverviewSuman KumariÎncă nu există evaluări
- Toll Tax ManagementDocument53 paginiToll Tax ManagementpavithraÎncă nu există evaluări
- Online Doctor AppointmentDocument97 paginiOnline Doctor AppointmentAnil Reddy100% (1)
- ITARAS User Manual: AdientDocument14 paginiITARAS User Manual: AdientAlberto BautistaÎncă nu există evaluări
- Searches and Ad-Hoc ReportingDocument10 paginiSearches and Ad-Hoc ReportingVivek ViswambharanÎncă nu există evaluări
- Non-Povo88 Create Umsl PsDocument27 paginiNon-Povo88 Create Umsl Psvijay1136Încă nu există evaluări
- Schindler Actionboard User Manual v5Document30 paginiSchindler Actionboard User Manual v5Josue GomezÎncă nu există evaluări
- AP04-AA5-EV05. Inglés - Elaboración de Un Manual Técnico.Document13 paginiAP04-AA5-EV05. Inglés - Elaboración de Un Manual Técnico.Jose Manuel SanchezÎncă nu există evaluări
- English - Development of A Technical Manual. AP04-AA5-EV05Document10 paginiEnglish - Development of A Technical Manual. AP04-AA5-EV05jaider alarcónÎncă nu există evaluări
- Vision Document For Online ShopingDocument5 paginiVision Document For Online ShopingSheeraz Rasool50% (2)
- Trade Talk Delivery DatabaseDocument26 paginiTrade Talk Delivery DatabaseSusan Tandi-TasiyaÎncă nu există evaluări
- Fac ViewDocument152 paginiFac ViewannilneilzÎncă nu există evaluări
- TrainersguidetoDataEntryv1 1Document9 paginiTrainersguidetoDataEntryv1 1hmounguiÎncă nu există evaluări
- How To Replicate Condition Records For Pricing To External System From SAPDocument12 paginiHow To Replicate Condition Records For Pricing To External System From SAParunakumarbiswalÎncă nu există evaluări
- Nanoheal user guide for software provisioning and client installationDocument23 paginiNanoheal user guide for software provisioning and client installationnarasimhanramapriyanÎncă nu există evaluări
- LS Shopping RequirementsDocument9 paginiLS Shopping RequirementsAditya Ravi Kiran.ReddyÎncă nu există evaluări
- Core Lab LIMS: Quick Reference GuideDocument20 paginiCore Lab LIMS: Quick Reference GuideSreedhu SugunanÎncă nu există evaluări
- Library Management SystemDocument53 paginiLibrary Management SystemMandan Mon100% (2)
- Tps ManualDocument33 paginiTps ManualDurjoy ChakrabortyÎncă nu există evaluări
- PowerChart Basics PDFDocument14 paginiPowerChart Basics PDFyostyÎncă nu există evaluări
- BCA Minor ProjectDocument13 paginiBCA Minor ProjectAadya SharmaÎncă nu există evaluări
- Group 5 User ManualDocument34 paginiGroup 5 User ManualPraveen KumarÎncă nu există evaluări
- For Providers and Practice Managers: UPD Quick Reference Guide v1 - 1 - June 27, 2008Document29 paginiFor Providers and Practice Managers: UPD Quick Reference Guide v1 - 1 - June 27, 2008zeeshan_ehsan_2Încă nu există evaluări
- Xcelera Data Mining Tool InstructionsDocument57 paginiXcelera Data Mining Tool InstructionsnkurmisÎncă nu există evaluări
- Mini Manual CompiereDocument20 paginiMini Manual Compiereapi-3778979100% (1)
- User Manual for Patrol V6.0 GPRS ModelDocument65 paginiUser Manual for Patrol V6.0 GPRS Modelthe problem100% (1)
- Banks Have Enhanced Many of Their Customer-Facing, Front-End Operations WithDocument18 paginiBanks Have Enhanced Many of Their Customer-Facing, Front-End Operations WithDivyeshJhaÎncă nu există evaluări
- Knight's Microsoft Business Intelligence 24-Hour Trainer: Leveraging Microsoft SQL Server Integration, Analysis, and Reporting Services with Excel and SharePointDe la EverandKnight's Microsoft Business Intelligence 24-Hour Trainer: Leveraging Microsoft SQL Server Integration, Analysis, and Reporting Services with Excel and SharePointEvaluare: 3 din 5 stele3/5 (1)
- Troubleshooting & Maintaining PCs All-in-One For DummiesDe la EverandTroubleshooting & Maintaining PCs All-in-One For DummiesÎncă nu există evaluări
- Medical Device Reporting System A Complete Guide - 2020 EditionDe la EverandMedical Device Reporting System A Complete Guide - 2020 EditionÎncă nu există evaluări
- JD - Sap Fico PDFDocument1 paginăJD - Sap Fico PDFJayanth MaydipalleÎncă nu există evaluări
- Draft Indian GST LawDocument190 paginiDraft Indian GST LawpitchiÎncă nu există evaluări
- 2 Cookbook VBFA Adoption 20151016Document8 pagini2 Cookbook VBFA Adoption 20151016Jayanth MaydipalleÎncă nu există evaluări
- Hosts UmbrellaDocument1 paginăHosts UmbrellaFabsor SoralÎncă nu există evaluări
- Innovation DiscoveryDocument12 paginiInnovation DiscoveryJayanth MaydipalleÎncă nu există evaluări
- ScrapDocument5 paginiScrapJayanth MaydipalleÎncă nu există evaluări
- PMDocument1 paginăPMJayanth MaydipalleÎncă nu există evaluări
- Cookbook VBUK VBUP AdaptionDocument11 paginiCookbook VBUK VBUP AdaptionserradajaviÎncă nu există evaluări
- 7.1.1 MM-J1ID-Excise Master DataDocument19 pagini7.1.1 MM-J1ID-Excise Master DataJayanth MaydipalleÎncă nu există evaluări
- Activating CIN Details in Vendor MasterDocument9 paginiActivating CIN Details in Vendor Masterabhisek_jajooÎncă nu există evaluări
- FAQs For DunningDocument8 paginiFAQs For DunningJayanth MaydipalleÎncă nu există evaluări
- Return To Vendor (Excise Material)Document4 paginiReturn To Vendor (Excise Material)Jayanth MaydipalleÎncă nu există evaluări
- Cin Global TemplateDocument6 paginiCin Global TemplateJayanth MaydipalleÎncă nu există evaluări
- Activating CIN Details in Vendor MasterDocument9 paginiActivating CIN Details in Vendor Masterabhisek_jajooÎncă nu există evaluări
- Excise Frieght-VATDocument12 paginiExcise Frieght-VATJayanth MaydipalleÎncă nu există evaluări
- Export 1Document8 paginiExport 1Jayanth MaydipalleÎncă nu există evaluări
- Import Process-Specify GL AccountsDocument4 paginiImport Process-Specify GL AccountsJayanth MaydipalleÎncă nu există evaluări
- Important Tables For SAP SDDocument97 paginiImportant Tables For SAP SDanshuman_jain84Încă nu există evaluări
- Make Excise Tab Mandatory in MIGO for Goods ReceiptDocument7 paginiMake Excise Tab Mandatory in MIGO for Goods ReceiptJayanth MaydipalleÎncă nu există evaluări
- Link Between FI &MM SD CONDITION TYPESDocument1 paginăLink Between FI &MM SD CONDITION TYPESJayanth MaydipalleÎncă nu există evaluări
- CIN Financial Accounting FlowsDocument5 paginiCIN Financial Accounting FlowsJayanth MaydipalleÎncă nu există evaluări
- Essential Master Data For Cin: Transaction Code: J1IDDocument2 paginiEssential Master Data For Cin: Transaction Code: J1IDJayanth MaydipalleÎncă nu există evaluări
- Sales & Distribution User ManualDocument31 paginiSales & Distribution User ManualGreg ReyÎncă nu există evaluări
- Import UserDocument7 paginiImport UserJayanth MaydipalleÎncă nu există evaluări
- Essential Master Data For Cin: Transaction Code: J1IDDocument2 paginiEssential Master Data For Cin: Transaction Code: J1IDJayanth MaydipalleÎncă nu există evaluări
- Service Tax ConfigurationDocument3 paginiService Tax ConfigurationJayanth MaydipalleÎncă nu există evaluări
- Nuevo Microsoft Office Excel WorksheetDocument4 paginiNuevo Microsoft Office Excel WorksheetJayanth MaydipalleÎncă nu există evaluări