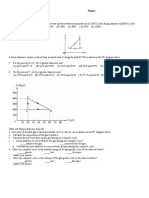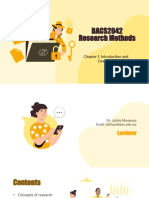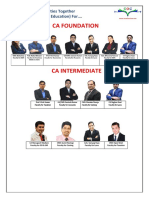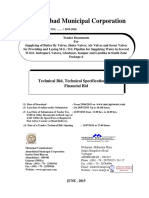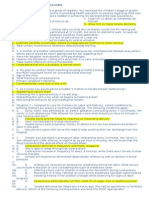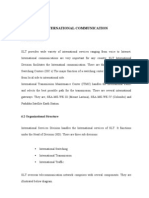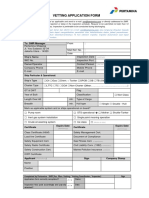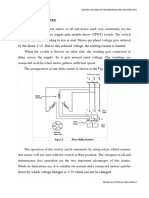Documente Academic
Documente Profesional
Documente Cultură
Google Eternal Codes
Încărcat de
Siddhesh LotlikarDescriere originală:
Drepturi de autor
Formate disponibile
Partajați acest document
Partajați sau inserați document
Vi se pare util acest document?
Este necorespunzător acest conținut?
Raportați acest documentDrepturi de autor:
Formate disponibile
Google Eternal Codes
Încărcat de
Siddhesh LotlikarDrepturi de autor:
Formate disponibile
Eternal Code Reliable news from across the Internets 100+ Google Tricks That Will Save You
Time in School Search Tricks These search tricks can save you time when researching online for your next proj ect or just to find out what time it is across the world, so start using these r ight away. 1. Convert units. Whether you want to convert currency, American and metric u nits, or any other unit, try typing in the known unit and the unknown unit to fi nd your answer (like how many teaspoons in a tablespoon or 10 US dollars in Euros ). 2. Do a timeline search. Use view:timeline followed by whatever you are researc hing to get a timeline for that topic. 3. Get around blocked sites. If you are having problems getting around a bloc ked site, just type cache:website address with website address being the address o f the blocked site to use Google s cached copy to get where you are going. 4. Use a tilde. Using a tilde (~) with a search term will bring you results w ith related search terms. 5. Use the image search. Type in your search word, then select Images to use the image search when trying to put a picture to your term. 6. Get a definition. If you want a definition without having to track down an online (or a physical) dictionary, just type definition:word to find the definiti on of the word in your results (i.e.: definition: serendipity will track down the definition of the word serendipity ). 7. Search within a specific website. If you know you want to look up Babe Rut h in Wikipedia, type in site:wikipedia.org Babe Ruth to go directly to the Wikiped ia page about Babe Ruth. It works for any site, not just Wikipedia. 8. Search within a specific kind of site. If you know you only want results f rom an educational site, try site:edu or for a government site, try site:gov and you r search term to get results only from sites with those web addresses. 9. Search for a specific file type. If you know you want a PDF (or maybe an M P3), just type in filetype:pdf and your search term to find results that are only in that file type. 10. Calculate with Google. Type in any normal mathematical expressions to get the answer immediately. For example, 2*4? will get you the answer 8. 11. Time. Enter what time is it and any location to find out the local time. 12. Find a term in a URL. This handy trick is especially useful when searching blogs, where dates are frequently used in the URL. If you want to know about a topic for that year only and not any other year, type inurl:2009? and your keywor d to find results with your keyword in URLs with 2009 in them. 13. Use Show Options to refine your search. Click Show Options on your search re sult page to have access to tools that will help you filter and refine your resu lts. 14. Search for a face. If you are looking for a person and not just their name , type &imgtype=face after the search results to narrow your results to those with images of faces. Google Specifically for Education From Google Scholar that returns only results from scholarly literature to learn ing more about computer science, these Google items will help you at school. 1. Google Scholar. Use this specialized Google search to get results from sch olarly literature such as peer-reviewed papers, theses, and academic publishers. 2. Use Google Earth s Sky feature. Take a look at the night sky straight from y our computer when you use this feature. 3. Open your browser with iGoogle. Set up an iGoogle page and make it your ho mepage to have ready access to news stories, your Google calendar, blogs you fol
low in Google Reader, and much more. 4. Stay current with Google News. Like an electronic clearinghouse for news, Google News brings headlines from news sources around the world to help you stay current without much effort. 5. Create a Google Custom Search Engine. On your own or in collaboration with other students, put together an awesome project like one of the examples provid ed that can be used by many. 6. Collect research notes with Google Notebook. Use this simple note-taking t ool to collect your research for a paper or project. 7. Make a study group with Google Groups. Google Groups allows you to communi cate and collaborate in groups, so take this option to set up a study group that doesn t have to meet face-to-face. 8. Google Code University. Visit this Google site to have access to Creative Commons-licensed content to help you learn more about computer science. 9. Study the oceans with Google Earth 5. Google Earth 5 provides information on the ocean floor and surface with data from marine experts, including shipwrec ks in 3D. 10. Learn what experts have to say. Explore Knol to find out what experts have to say on a wide range of topics. If you are an expert, write your own Knol, to o. Google Docs Google Docs is a great replacement for Word, Excel, and PowerPoint, so learn how to use this product even more efficiently. 1. Use premade templates. Use these 50 pre-made templates to track spending, keep up with your health, and much more. 2. Collaborate on group projects. Google Docs allows for real-time collaborat ion, so make easy work for everyone next time you have a group project due. 3. Use keyboard shortcuts. Use this handy list of keyboard shortcuts to save lots of time while using Google Docs. 4. Create online surveys for research projects. Quickly and easily create onl ine surveys for any research project that requires feedback from others. The ans wers are saved to your Google Docs account. 5. Add video to your presentation. Learn how to seamlessly add video to your Google Docs page to really give your presentation or project a boost. 6. Use the school year calendar template. Have an easy to use school year cal endar through Google Docs by following these instructions. 7. Create graphs from spreadsheets. Once you have populated a spreadsheet wit h data, you can easily create a graph. Google Docs allows for pie, bar, line, an d scatter graphs. 8. Create a new document with shortcuts. Learn two ways to open a new Google Docs page with these tricks. 9. Right click to use save-as. Use the right click save-as option to save a G oogle Docs document on your computer. 10. Send invitations. School shouldn t be all about work. Find out how to send p arty invitations using Google Docs. Gmail The super-popular Gmail is full of fun and fast ways to make your life and commu nications easier. 1. Use the Tasks as a to-do list. Use the Tasks available in Gmail as a way t o stay on top of assignments, exams, and project due dates. 2. Use the Archive feature. One of the great features of Gmail is that it all ows you to archive emails to get them out of your inbox, then you can use the se arch feature to find them if you need them again. 3. Highlight mail with labels. Use labels to mark your messages. You can find
them easily while in your inbox and do a search for all the messages with that label after you archive them. 4. Never forget to attach a file. By signing up for the Labs, you can select to have the Forgotten Attachment Detector. This feature notices if you have type d something about an attachment in the body, but are sending without actually at taching anything a great tool to save time and embarrassment. 5. Use keyboard shortcuts. Go to Settings and enable keyboard shortcuts so yo u can perform common tasks at the touch of just one or two keys. 6. Add multiple attachments. Use the Control (or Cmd on Macs) and Shift keys to select more than one file to attach to your email at one time. 7. Use the https option. Google recommends using this option if you use your Gmail in public places like a dorm or coffee shop to add an extra bit of protect ion to your Internet activities. 8. Incorporate Google Calendar and Docs on your Gmail page. Have access to re cent documents used in Google Docs and get an agenda of upcoming activities you have on Google Calendar with small boxes added to your Gmail page. Go to Labs to select this option. 9. Add a Waiting for Response label. If you have emails in your inbox that you are holding until someone gets back to you, creating this label keeps you from f orgetting to follow up on it later. 10. Use Canned Responses. If you find yourself writing the same type of email over and over, use the Canned Responses feature in the Labs to create a template that you you can use without having to type out the entire email every time. 11. Consolidate email accounts. If you have a Gmail account, an account throug h school, and any other account you are juggling separately, combine them all in to Gmail to cut down on time spent checking all those accounts. 12. Use AIM in Gmail. If you use AIM to IM friends or partners on projects, ad d it to the chat feature already in Gmail to have access to both. Google Calendar Save yourself some time by keeping track of appointments, assignments, and more with Google Calendar. 1. Sync up with others using iCal or Sunbird. Google lets you sync your calen dar with others using Apple iCal or Mozilla Sunbird. 2. Customize reminders. Set reminders in your Google Calendar so that you nev er forget an appointment again. Choose from email, pop-up, or SMS reminders and even set when the reminder comes. 3. Learn some basic keyboard shortcuts. Change from daily to weekly to monthl y view, compose a new event, and more with these simple shortcuts. 4. Use Quick Add. Click on Quick Add and type the day and time and what you a re doing to have the calendar create the event with the correct time and date. 5. Use multiple calendars. Create separate calendars for school work, persona l information, important due dates, and more to stay ultra-organized. 6. Get a text message with your daily agenda. Keep up with all that you need to do for the day without ever having to log on to your Google Calendar. 7. Set weekly repeats for any day. The drop-down menu only offers M/W/F or T/ Th options for repeating events. Go to Every Week and customize which days you wan t the event to repeat. 8. Get upcoming events while away from the computer. Check out #8 in this lis t to learn how to access your upcoming events via your phone. 9. Add events from Gmail. If you receive an email with event time and date in formation, you can easily add this event to your calendar by clicking Add to cale ndar. 10. Invite others. If you have events on your calendar that you want to invite others to join, just add their email address under Add Guests within the event. Google Mobile
Whether riding the bus or walking to class, use Google Mobile to stay productive while away from your computer. 1. Sync your calendar. Never be far from your Google Calendar when you sync i t to your phone. 2. Check your email. Keep your email right at your fingertips with Gmail for mobile. 3. Access your blog subscriptions. Keep up with your blogs and news feeds tha t you subscribe to through Reader right on your phone. 4. Use Google Voice to consolidate phone numbers. If you have a phone in your dorm or apartment, a cell phone, and any other phone numbers, consolidate them into one number with Google Voice. 5. Easily find friends. Find out where your friends are and even get a map wi th directions for how to get there with Google Latitudes. 6. Find out information easily while on the go. Whether you are looking for a great place to eat dinner, wondering what the weather is like, or want to know what the Spanish word for bathroom is, just text your information to Google (46645 3 spells Google on your phone) to get the answer texted back right away. 7. Access iGoogle. Get your iGoogle page formatted just for the smaller scree n size of your phone. 8. Read your Google Docs. Have access to all your Google Docs items right on your phone. 9. Keep a to-do list on your phone. Use Google Tasks for mobile so you can ac cess your to-do list any time and check off what you ve finished, too. 10. Never get lost again. Google Maps is an interactive program for most smart phones that offers tons of features so you will never have to be lost again. 11. Do a quick search anywhere. Find information with a Google search from you r phone to impress your professors and your friends. 12. Access Google Books. Android and iPhone users can access Google Books on t heir phones. 13. Post to your blog. Use your mobile to post to your Blogger blog. Google Chrome Tips and Extensions If you are using the Google Chrome browser, then you will love these time-saving tips and extensions. 1. Use a Pin Tab . If you have multiple tabs open, use a Pin Tab to make the tabs the size of the little icon on the left side. 2. Don t overlook Paste and Search and Paste and Go. These two features are ava ilable when you right-click to add a word or URL to Chrome and will save you an extra step. 3. Reopen a closed tab. Oops! If you didn t mean to close that tab, just press Ctrl+Shift+T to reopen it. 4. Use the Chrome shortcuts. Open a new tab, see your history, maximize your window, and much more with these shortcuts. 5. Take advantage of the address bar. With Google Chrome, you can use the add ress bar to perform a Google search, quickly access pages you ve already visited, and get recommendations for places to go. 6. Go incognito. If you don t want to leave traces of where you were browsing, use incognito mode instead of having to go back and delete your history and cook ies. 7. Use the bookmarks manager. Stay organized, rearrange bookmarks, search for bookmarks, add folders, and much more with the bookmark manager. 8. ChromePass. This tool will give you a list of all the password information stored in Google Chrome. 9. Save as PDF. Save any page as a PDF with this bookmarklet. 10. ChromeMailer. If you ve lost valuable time when having to manually enter ema il information from a website because Google Chrome doesn t support the mailto: fu nction, then you will love this extension.
11. Google Chrome Backup. Back up your personal data, bookmarks, and more with this simple tool. Google Books Learn how Google Books can save you time and trips to the library with these tri cks. 1. Search full text. Google Books offers full text for over 10,000 books, so look here the next time you are researching something at the last minute. 2. Use About this book . At the top left of the page of a book, clicking this li nk will give you helpful information such as the table of contents, related book s, and a map of places mentioned in the book. 3. Create a personalized library. Click on Add to my shared library to start yo ur own personalized library where you can label books to keep them organized for each class or project. 4. Find books in your college library. Each book in Google Books has a link t o find the book in a library. It can tell you exactly where to look at your own school. 5. Use the Advanced Book Search. If you can t find the book you are looking for , try the advanced search, which provides you with many more detailed options. 6. Access text books. Many text books are available on Google Books, so see i f you can save a trip to the bookstore next semester. 7. Search for magazine content. Select Magazines in the Advanced Book Search to locate information from magazines. 8. Read the blog. Google Books is constantly evolving, so stay on top of all the latest news with the Inside Google Books blog. 9. Find books to supplement your assigned texts. Search by subject to see wha t books you may be able to read to get the extra leg up in your classes. Handy Google Services and Apps These other Google products will help you save time by offering you everything f rom alerts to online collaboration to help working with data sets. 1. Google Alerts. Sign up to get email notifications any time a topic you des ignate shows up in Google search results. This is a great way to stay current wi th a project or news story. 2. Google Desktop. Keep a clock, weather, news stories, Google search box, an d more all within easy reach when you use Google Desktop. 3. Google SketchUp. If you need to draw 3D figures for class, use Google Sket chUp to do so easily and free of charge. 4. Google Talk. This versatile app is more than just for IMs. You can switch to voice, do a video chat, and send texts, too. 5. Google Images. Google has an incredible image search feature that will pro vide you with tons of high-quality images you can use in presentations. 6. Google Translate. Don t spend time looking up stuff in books, use Google Tra nslate to get foreign words translated right away. 7. Google Wave. This brand new Google product shows great promise for anyone collaborating, but especially for those in school. Communicate, create documents , and more all in real-time. 8. Google Finance. Business students can keep track of markets, news, portfol ios, and more in one place. 9. Google Toolbar. Have easy access to Gmail, Google search, bookmarks, and m ore with this toolbar available for Internet Explorer and Firefox. 10. Picasa. Manage your photos and even incorporate them into your blogs and e mails with Google s streamlines photo manager. 11. Google Squared. Find facts and organize them with this search feature from Google Labs. 12. Google Fusion Tables. If you are working with data sets, then you will lov
e this program that will allow you to upload data, create visual representations , and take part in discussions about the data. 13. Blogger. Create a blog as a part of a project or just to stay in touch wit h friends and family in an easy way.
S-ar putea să vă placă și
- Shoe Dog: A Memoir by the Creator of NikeDe la EverandShoe Dog: A Memoir by the Creator of NikeEvaluare: 4.5 din 5 stele4.5/5 (537)
- The Subtle Art of Not Giving a F*ck: A Counterintuitive Approach to Living a Good LifeDe la EverandThe Subtle Art of Not Giving a F*ck: A Counterintuitive Approach to Living a Good LifeEvaluare: 4 din 5 stele4/5 (5794)
- Hidden Figures: The American Dream and the Untold Story of the Black Women Mathematicians Who Helped Win the Space RaceDe la EverandHidden Figures: The American Dream and the Untold Story of the Black Women Mathematicians Who Helped Win the Space RaceEvaluare: 4 din 5 stele4/5 (895)
- The Yellow House: A Memoir (2019 National Book Award Winner)De la EverandThe Yellow House: A Memoir (2019 National Book Award Winner)Evaluare: 4 din 5 stele4/5 (98)
- Grit: The Power of Passion and PerseveranceDe la EverandGrit: The Power of Passion and PerseveranceEvaluare: 4 din 5 stele4/5 (588)
- The Little Book of Hygge: Danish Secrets to Happy LivingDe la EverandThe Little Book of Hygge: Danish Secrets to Happy LivingEvaluare: 3.5 din 5 stele3.5/5 (400)
- The Emperor of All Maladies: A Biography of CancerDe la EverandThe Emperor of All Maladies: A Biography of CancerEvaluare: 4.5 din 5 stele4.5/5 (271)
- Never Split the Difference: Negotiating As If Your Life Depended On ItDe la EverandNever Split the Difference: Negotiating As If Your Life Depended On ItEvaluare: 4.5 din 5 stele4.5/5 (838)
- The World Is Flat 3.0: A Brief History of the Twenty-first CenturyDe la EverandThe World Is Flat 3.0: A Brief History of the Twenty-first CenturyEvaluare: 3.5 din 5 stele3.5/5 (2259)
- On Fire: The (Burning) Case for a Green New DealDe la EverandOn Fire: The (Burning) Case for a Green New DealEvaluare: 4 din 5 stele4/5 (74)
- Elon Musk: Tesla, SpaceX, and the Quest for a Fantastic FutureDe la EverandElon Musk: Tesla, SpaceX, and the Quest for a Fantastic FutureEvaluare: 4.5 din 5 stele4.5/5 (474)
- A Heartbreaking Work Of Staggering Genius: A Memoir Based on a True StoryDe la EverandA Heartbreaking Work Of Staggering Genius: A Memoir Based on a True StoryEvaluare: 3.5 din 5 stele3.5/5 (231)
- Team of Rivals: The Political Genius of Abraham LincolnDe la EverandTeam of Rivals: The Political Genius of Abraham LincolnEvaluare: 4.5 din 5 stele4.5/5 (234)
- Devil in the Grove: Thurgood Marshall, the Groveland Boys, and the Dawn of a New AmericaDe la EverandDevil in the Grove: Thurgood Marshall, the Groveland Boys, and the Dawn of a New AmericaEvaluare: 4.5 din 5 stele4.5/5 (266)
- The Hard Thing About Hard Things: Building a Business When There Are No Easy AnswersDe la EverandThe Hard Thing About Hard Things: Building a Business When There Are No Easy AnswersEvaluare: 4.5 din 5 stele4.5/5 (345)
- The Unwinding: An Inner History of the New AmericaDe la EverandThe Unwinding: An Inner History of the New AmericaEvaluare: 4 din 5 stele4/5 (45)
- The Gifts of Imperfection: Let Go of Who You Think You're Supposed to Be and Embrace Who You AreDe la EverandThe Gifts of Imperfection: Let Go of Who You Think You're Supposed to Be and Embrace Who You AreEvaluare: 4 din 5 stele4/5 (1090)
- The Sympathizer: A Novel (Pulitzer Prize for Fiction)De la EverandThe Sympathizer: A Novel (Pulitzer Prize for Fiction)Evaluare: 4.5 din 5 stele4.5/5 (121)
- Her Body and Other Parties: StoriesDe la EverandHer Body and Other Parties: StoriesEvaluare: 4 din 5 stele4/5 (821)
- AP Physics Name: AP Thermal PracticeDocument2 paginiAP Physics Name: AP Thermal PracticeMuddamsetty ArunkalyanÎncă nu există evaluări
- D13A540, EU4SCR - Eng - 01 - 1499912Document2 paginiD13A540, EU4SCR - Eng - 01 - 1499912javed samaaÎncă nu există evaluări
- BACS2042 Research Methods: Chapter 1 Introduction andDocument36 paginiBACS2042 Research Methods: Chapter 1 Introduction andblood unityÎncă nu există evaluări
- Cma Inter GR 1 Financial Accounting Ebook June 2021 OnwardsDocument358 paginiCma Inter GR 1 Financial Accounting Ebook June 2021 OnwardsSarath KumarÎncă nu există evaluări
- Architectural Challenges in Agile PracticeDocument4 paginiArchitectural Challenges in Agile PracticePranab PyneÎncă nu există evaluări
- Válvula DireccionalDocument30 paginiVálvula DireccionalDiego DuranÎncă nu există evaluări
- Series 90 100cc Pump Parts ManualDocument152 paginiSeries 90 100cc Pump Parts ManualHernan Garcia67% (3)
- 9MFY18 MylanDocument94 pagini9MFY18 MylanRahul GautamÎncă nu există evaluări
- Serious Game Overview PDFDocument28 paginiSerious Game Overview PDFjuanan.peterÎncă nu există evaluări
- DoctorTecar Brochure MECTRONIC2016 EngDocument16 paginiDoctorTecar Brochure MECTRONIC2016 EngSergio OlivaÎncă nu există evaluări
- Business en Pre Above S+T ReadingDocument3 paginiBusiness en Pre Above S+T Readingsvetlana939Încă nu există evaluări
- DX DiagDocument16 paginiDX DiagMihaela AndronacheÎncă nu există evaluări
- Project SummaryDocument59 paginiProject SummarynaseebÎncă nu există evaluări
- Arba Minch University Institute of Technology Faculty of Computing & Software EngineeringDocument65 paginiArba Minch University Institute of Technology Faculty of Computing & Software Engineeringjemu mamedÎncă nu există evaluări
- 40 MTCNA QuestionsDocument10 pagini40 MTCNA QuestionsM Aris Firjatullah FirdausÎncă nu există evaluări
- CSFP's Annual Executive Budget 2014Document169 paginiCSFP's Annual Executive Budget 2014rizzelmangilitÎncă nu există evaluări
- Feed Water Heater ValvesDocument4 paginiFeed Water Heater ValvesMukesh AggarwalÎncă nu există evaluări
- Taxonomy of Parallel Computing ParadigmsDocument9 paginiTaxonomy of Parallel Computing ParadigmssushmaÎncă nu există evaluări
- Technical BidDocument64 paginiTechnical Bidjhon smithÎncă nu există evaluări
- MSA & Destructive TestDocument4 paginiMSA & Destructive Testanon_902607157100% (1)
- Np2 AnswerDocument13 paginiNp2 AnswerMarie Jhoana100% (1)
- ITMC (International Transmission Maintenance Center)Document8 paginiITMC (International Transmission Maintenance Center)akilaamaÎncă nu există evaluări
- Buffett Wisdom On CorrectionsDocument2 paginiBuffett Wisdom On CorrectionsChrisÎncă nu există evaluări
- Account Statement From 1 Oct 2018 To 15 Mar 2019: TXN Date Value Date Description Ref No./Cheque No. Debit Credit BalanceDocument8 paginiAccount Statement From 1 Oct 2018 To 15 Mar 2019: TXN Date Value Date Description Ref No./Cheque No. Debit Credit BalancerohantÎncă nu există evaluări
- Blanko Permohonan VettingDocument1 paginăBlanko Permohonan VettingTommyÎncă nu există evaluări
- PDS Air CompressorDocument1 paginăPDS Air Compressordhavalesh1Încă nu există evaluări
- DOL, Rotor Resistance and Star To Delta StarterDocument8 paginiDOL, Rotor Resistance and Star To Delta StarterRAMAKRISHNA PRABU GÎncă nu există evaluări
- The Space Planning Data Cycle With Dynamo - Dynamo BIM PDFDocument6 paginiThe Space Planning Data Cycle With Dynamo - Dynamo BIM PDFLuiz PessôaÎncă nu există evaluări
- 73-87 Chevy Truck 09 WebDocument132 pagini73-87 Chevy Truck 09 WebBlaster Web Services100% (2)
- Comparison of The Gasification Performance in The Downdraftfixed-Bedgasifier Fed by Different Feedstocks Rice Husk, Sawdust, and Their MixtureDocument8 paginiComparison of The Gasification Performance in The Downdraftfixed-Bedgasifier Fed by Different Feedstocks Rice Husk, Sawdust, and Their MixturechaniefÎncă nu există evaluări