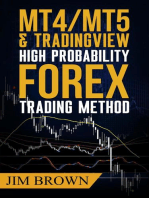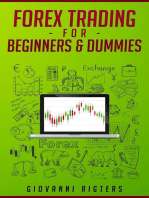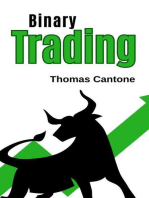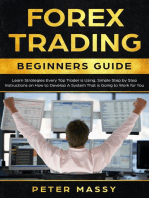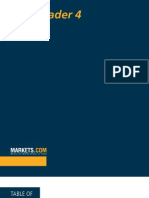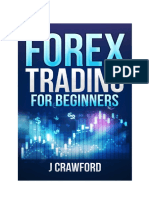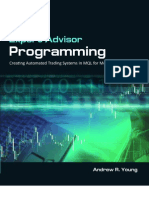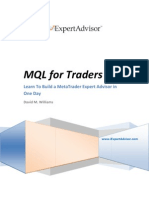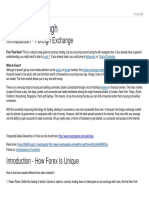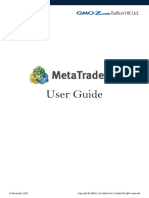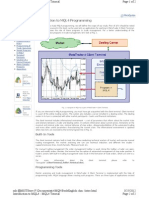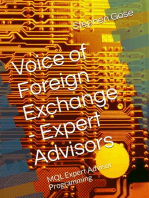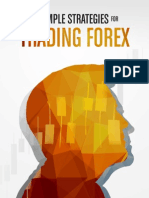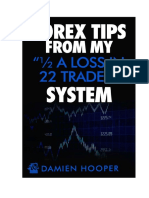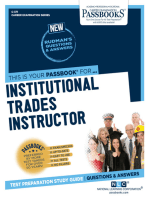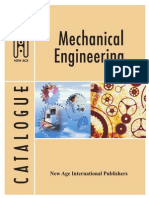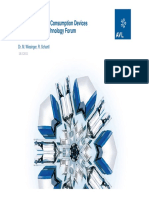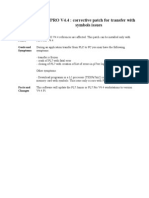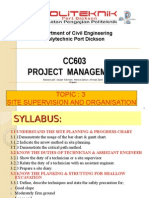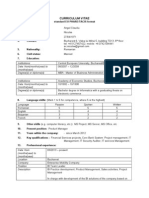Documente Academic
Documente Profesional
Documente Cultură
MT4 Basics: Toolbars, Charts, Orders
Încărcat de
birko61Descriere originală:
Titlu original
Drepturi de autor
Formate disponibile
Partajați acest document
Partajați sau inserați document
Vi se pare util acest document?
Este necorespunzător acest conținut?
Raportați acest documentDrepturi de autor:
Formate disponibile
MT4 Basics: Toolbars, Charts, Orders
Încărcat de
birko61Drepturi de autor:
Formate disponibile
Website: http://www.MetaTraderGlobal.com Twitter: http://twitter.
com/MetaTraderLive/
MetaTrader 4 For Dummies www.MetaTraderGlobal.com
About this book
Greetings, I would like to this book MetaTrader 4 for Dummies. Im Liam OBrien the founder of the MetaTrader Global portal. What is MetaTrader Global? MetaTrader Global is worlds leading website portal dedicated to. I am committed to providing current relevant information to our members relating to MetaTrader. About Liam I have been involved with MetaTrader and financial markets for number of years from managed accounts, neural network programmed trading, expert advisors research, general trading and more. When I came across MetaTrader I was by no means new to trading, I was actually prop trading for a private syndicate. This now is my 9th year involved with the markets. I really hope you find this website portal a useful resource for MetaTrader. I wish you all the best with your trading.
Liam OBrien
Website: www.MetaTraderGlobal.com Sitemap: www.MetaTraderGlobal.com/sitemap/ Twitter: http://twitter.com/MetaTraderLive/ Email: info@metatraderglobal.com
MetaTrader 4 For Dummies www.MetaTraderGlobal.com
Table of Contents
Introduction to MetaTrader 4 .............................................................................................................4
About MetaTrader 4 ............................................................................................................................4 MetaTrader 4 - The Traders Choice ....................................................................................................5 MetaTrader 4 Basics ................................................................................................................................6 MetaTrader 4 Toolbars........................................................................................................................6 Windows Toolbar ................................................................................................................................8 Charts Toolbar .....................................................................................................................................9 Object Toolbar ...................................................................................................................................10 Open or Close a Position ...................................................................................................................11 Stop Loss and Take Profit Orders ......................................................................................................13 Trailing Stop.......................................................................................................................................13 Installing Expert Advisors ..................................................................................................................14 Activating Expert Advisors.................................................................................................................16 MetaTrader 4 Advanced........................................................................................................................16 Using the Strategy Tester ..................................................................................................................16 Hot Keys.............................................................................................................................................18 11 General Tips & Tricks ........................................................................................................................20
MetaTrader 4 For Dummies www.MetaTraderGlobal.com
Introduction to MetaTrader 4
About MetaTrader 4
The MetaTrader 4 (MT4) platform is possibly the most recognized and efficient home broker trading application nowadays on the market. It is free and available for download from the MetaQuotes Software Corporation website, the producer of MetaTrader 4. If your broker offers the possibility of having MT4 as your main trading platform, it will be likely to provide a download link directly when you sign up for your trading account. Even if many brokers have their own platforms, MT4 it is still a powerful and reliable tool for Forex, stock, and commodity traders. If your broker doesnt support MT4, you can freely access real data from several servers on MT4, the currency pair rates differ a bit from MT4 servers and your broker, but it is not something that will significantly affect your trading performance. Once you have successfully downloaded and installed the MT4 software, launch it. It may seem a bit complex for beginners, but all the information is very clear and divided by windows that allow you to control all your orders and a different number of pairs simultaneously. From the Market Watch feature, normally positioned on the top left size, under the menu bar, you have all the pairs available on the server, and with a click and drag mouse movement you can make that pair to appear in any of your chart windows, making it easier and faster to switch from one pair to another, and you, as trader, know how decisive can time be, when you have more than one order opened, mainly during news and market events. One of the best features that MT4 offers is the option to create templates that fit better each and every trader needs. The profiles can have one or multiple charts. For example, 3 EUR/USD charts with different timeframes, or 3 different pair charts, in which you can totally customize them using the indicators of your choice. From colours to templates, the MetaTrader 4 offers the trader full interaction with his orders, which is often not possible in many broker platforms. Finally MetaTrader 4 is, doubtlessly, a tool that every Forex trader should at least download and be familiar with, in most of the cases, you will make it part of your trading experience, considering its features, for the moment, MT4 has a wide superiority against other trading software.
Source: http://forex-trading4you.blogspot.com/2009/04/introduction-to-metatrader-4.html
MetaTrader 4 For Dummies www.MetaTraderGlobal.com
MetaTrader 4 - The Traders Choice
In order to trade from a computer you will need a trading platform. MetaTrader 4 will execute your trades with your broker and provide you with all the information and tools you need to make the trading decision. There are many different platforms to choose from and selecting the right one is clearly important. Most of these platforms are tied to individual brokers so you need to consider the broker themselves very carefully. However there is an alternative. There are independent companies that have developed trading platforms who have then partnered with multiple brokers so that their system can be traded with the brokers platform. The best known of these is MetaTrader 4. What are the advantages of MetaTrader 4? Its Free; and considering how powerful the software is, thats excellent news. It provides a comprehensive suite of tools to help you make your trading decisions. Customizable can create your own indicators and trading tools. It has a built in programming language which allows you to create your own indicators and automated trading robots. Over 300 brokers around the world use this platform. Real time data feed to all major FOREX pairs and with some brokers providing commodities, indices and stocks and shares data as well. Will work on Microsoft windows powered mobiles. You can practice with virtual money using the tool. Most brokers will provide you with a dummy account in order to test out ideas. Full back testing facilities so you can test your own strategies. The software provides years of data for you to test out strategies. Huge amount of information available on the internet. How do you access the tool? There are over 300 brokers throughout the world that allow you to download the tool, create and account, and allow you to trade. To find your closest broker visit http://www.metatraderglobal.com/global-sites/
Source: http://forexforbeginnersblog.com/?p=202
MetaTrader 4 For Dummies www.MetaTraderGlobal.com
MetaTrader 4 Basics
MetaTrader 4 Toolbars
So you have opened a demo account or live trading account and you have downloaded Metatrader 4. What's next? Start trading! But before you can do that you need to create your first chart. Here are the steps. Select New Chart from the tool bar or from the File drop down menu. Choose the currency pair from the list shown. The one hour (H1) chart will be shown by default. Click the Candlestick to display chart in candlestick.
Right click anywhere in the chart and select Properties from the dropdown menu. You can change the colours and other settings for the chart to suit your liking.
MetaTrader 4 For Dummies www.MetaTraderGlobal.com
You can add objects and technical indicators to your chart. Save your chart as a new Profile with a unique name or it will take the Default name.
To make it easier for you, below are description of the various toolbars of Metatrader 4. There are 3 main toolbar groups so Ill just name them as Windows, Charts and Objects for easy reference and refer to each individual tool by an initial and a number thus W1, C2, O3, etc. in order of their appearance in the toolbar.
MetaTrader 4 For Dummies www.MetaTraderGlobal.com
Windows Toolbar
W1 New Chart. Use this to create a new chart. Click on this and a list of 6 major currency pairs will appear with some additional pairs under MiniForex. The number of additional currency pairs differs from demo account to live accounts. Click on the pair you want and a new chart will appear in a new window. W2 Profiles. A profile is a chart with all its objects and indicators or a collection of several charts. The Default profile will load the first time MT4 is opened and any changes made will be saved as the Default profile and open the next time unless you save the changes with a new Profile name. You can create and remove profiles as you wish and switch to any Profile saved but the Default Profile cannot be deleted. W3 Market Watch. Click on this and the list of currency pairs available with the bid and ask prices will appear in a vertical window on the left. Double click on any currency pair and the Order window will open. W4 Data Window. Click on this and a window will appear on the left. Move your cursor to any candle in a chart and all the data available of the candle will appear. W5 Navigator. Click on this a window will appear on the left. Here you can select your account, indicators (technical), custom indicators, expert advisor and the scripts to be run. W6 Terminal. Click on this and a new window will appear at the bottom. Here you see your trade, the account history, news, mailbox, etc. W7 Click on this and a new window will appear at the bottom. This is for testing the Expert Advisors. W8 New Order. Click on this, the Order window will appear, just like pressing F9. The currency pair shown will be the one in the current active chart. W9 Meta Editor. This will open a new window to edit, Expert Advisors, custom indicators and scripts. For programmers only.
8
MetaTrader 4 For Dummies www.MetaTraderGlobal.com
W10 Expert Advisors. Click on this to enable or disable the Expert Advisors. Opened windows can be closed by clicking the close window icon, i.e. the x.
Charts Toolbar
C1 Bar Chart C2 Candlestick Chart C3 Line Chart. Click on any of these will change the type of the active chart. C4 Zoom In C5 Zoom Out. Click to zoom in or zoom out the chart as desired, there are 5 levels of Zoom. C6 Auto Scroll. If selected, the latest bar will always be shown on the screen. To see older bars, deselect this. C7 Chart Shift. Select this to shift the chart to the shift label (a small grey triangle in the upper part of the window). C8 Indicators. You can click this to select any indicators instead of using the Navigator window. C9 Periods. You can select the period of the active chart from 1 minute (M1) to Monthly (MN). You can also do this by clicking on the Period Toolbar. C10 Templates. Click on this to load, save or delete templates as desired. Items added to a chart are either Objects or Indicators. The Object Toolbars shows the tools available.
MetaTrader 4 For Dummies www.MetaTraderGlobal.com
Object Toolbar
O1 Cursor. This is the standard arrow cursor by default for selecting items. O2 Crosshair. Select Crosshair. Move to active chart window and select first point. Press and hold down left mouse button and move to second point. A line connecting the two points will be drawn and the data between the two points will be shown as number of bars/number of pips/price at the second point. Release the left mouse button and all will disappear. O3 Vertical Line. Select tool, place at desire position. To make changes, double click to select line and handles (two small white squares) will appear. You can drag to new position or right click near line to access line properties to make changes. Double click after making changes to remove handles. For placing line at a particular time. O4 Horizontal Line. Same as above but for drawing horizontal line. Usually for drawing Support and Resistance levels. O5 Trendline. For drawing a slanting or trend line. Select tool. Place at first point, hold down left mouse button and select second point for the line. Trend line will snap to nearest point. To check if proper point is selected, double click to show the handles. There will be three handles, the middle one can be dragged to move the whole line while the handles at the two ends are attached to the ends of candles and they can be moved so that they snap and attached automatically at the ends of a candle. O6 Equidistant Channels. The usage is almost the same as O5 drawing the Trendline except that a second line is drawn parallel to the first line. Double click on the lines to select it and shows the handles. There will be three for the initial line (just like the Trendline above) and one handle for the second parallel line. Drag this handle by holding down the left mouse button and snap it to the desired extreme point and you will have a channel. O7 Fibonacci Retracement. Click on this tool and select the first point. Hold down the left mouse button and select the second point. It will snap into position and the Fibonacci retracement lines will be drawn. Select the main line and there will be
10
MetaTrader 4 For Dummies www.MetaTraderGlobal.com
three handles just like the trendlines and you can make similar adjustment by dragging the handles. O8 Text. Select this tool and you can place text anywhere in the active chart. This is attached to the chart and will move with the chart. O9 Text Label. Select this tool and you can put a label anywhere in the active window. This is attached to the window and will not move when the chart is scrolled. O10 Arrows. Select this to inset not just arrows but other graphical signs in the charts. Finally there is the Period Toolbar which you click to select the timeframe from one minute (M1) to monthly (MN).
Source: http://metatrader4forextrading.blogspot.com/2009/03/metatrader-4-toolbars.html
Open or Close a Position
In order to enable the Order window: 1. Right-click on the Market Watch window or on the Trade tab of the Terminal window and select New order from the context menu; or 2. Press the F9 button; or 3. Use the Tools -> New Order menu sequence; or 4. Right click on the chart window and select Trading -> New Order from the context menu; or 5. Double click on the currency pair in the Market Watch window.
Before you make a deal you can change its details in the Order window: Symbol - a currency pair or CFD you choose to make a deal. Volume - number of lots.
11
MetaTrader 4 For Dummies www.MetaTraderGlobal.com
Stop Loss - the level of Stop Loss order. Take Profit - the level of Take Profit order. Comment - any notes. Once the "Buy" or "Sell" button is pressed the broker then confirms the deal, you can consider your new long or short position open.
In order to close a position, highlight it in the Trade tab of the Terminal window and right-click to obtain the context menu.
Then select "Close Order". Left-double-clicking on the open position in the "Trade" tab of the "Terminal" window will generate the same result. Next, the order window will appear.
12
MetaTrader 4 For Dummies www.MetaTraderGlobal.com
Stop Loss and Take Profit Orders
A Stop Loss is an order to close a previously opened position at a price less profitable for the customer than the price at the time of placing the order. A Take Profit is an order to close a previously opened position at a price more profitable for the customer than the price at the time of placing the order. If you place these types of orders you do not have to sit in front of your computer to wait for the outcome. "Take Profit" and "Stop Loss" orders will be executed automatically as soon as the price reaches order level. You can place Stop Loss and Take Profit at the time of making a deal filling in the "Stop Loss" and "Take Profit" fields in the "Order" window.
To modify Stop Loss and Take Profit levels right click on the open position or on the pending order in the "Trade" tab of the "Terminal" window then select "Modify or delete order".
Trailing Stop
Once a trailing stop has been placed (for example, if a trailing stop's value is 15 pips) the following occurs: No Stop Loss order will be placed until the open position is in a profit of at least 15 pips. MetaTrader 4 then sends an instruction to place the Stop Loss order 15 pips higher or lower than the current price. Subsequently, each time the difference between the current price and the order level exceeds 15 pips, MetaTrader 4 sends the instruction to modify the Stop Loss order to a level 15 pips higher or lower than the current price. As a result, the Stop Loss order becomes closer to the current price.
13
MetaTrader 4 For Dummies www.MetaTraderGlobal.com
Installing Expert Advisors
Some trading robots come with automatic install packages which you just load to complete an installation. Other robots will require you to install manually, particularly free trading robots. Here is how to complete a simple install of a basic EA file. All that is involved is placing a file in the right place on your computer. Installation 1. Download your Expert Advisor. When you download your Expert Advisor, make sure you save it somewhere you can find easily, such as your desktop. Alternatively, you can download it directly into the right place on your computer according to the instructions below. What you need to check if you do this is that your Expert Advisor is in its raw format and is NOT a zipped file. If it is a zipped file you will need to unzip it before it will function correctly. 2. If your Expert Advisor is zipped (shows an image of a zipper on the file ) then you will need to unzip this. In Windows Vista this is done simply by clicking the extract all link and then specifying where you want the unzipped files to go to. If you do not have Windows Vista you may need to download an unzipping package like WinZip in order to extract the file(s) into a state you can work with. Now we need to get the Expert Advisor into your Metatrader. If you do not already have a demo or live account with a Metatrader broker you will need to get one. See here for how to open a demo
14
3.
MetaTrader 4 For Dummies www.MetaTraderGlobal.com
account. 4. Copy your Expert Advisor file. This is the document that ends in .ex4 or .mq4 NOT the folder itself. Do this by right clicking on the file and clicking copy. Open up my computer. This will be located either on your desktop or in the start menu (bottom left of your screen). Then open up your hard drive, usually called C:. Look for a folder named program files and open that. Now search for Metatrader. It could be called Metatrader or the file name may start with your broker name, such as FxOpen-Metatrader. Either way, locate your Metatrader folder and double click to open it. When you have done this, look for a folder called experts. Open this too.
5.
6.
Now, to complete the installation, just right click anywhere inside the experts folder screen and click paste. A popup box may appear asking for permission to continue, if it does just click ok. After a couple of seconds your new Expert Advisor file should show up in the list. You are done!
7.
Open Metatrader. If you have Metatrader open on your computer already, restart it. Check that the Expert Advisor is installed properly by looking at the expert advisors section on the left of your screen. If you do not see this click on view->Navigator. If you have installed the Expert Advisor correctly it will show up in
15
MetaTrader 4 For Dummies www.MetaTraderGlobal.com
this list. You are now ready to go, just drag the Expert Advisor onto the right charts and choose your settings.
Source: http://www.donnaforex.com/metatrader/how-to-install-an-expert-advisor/364
Activating Expert Advisors
To activate an Expert Advisor in the trading platform, go to the Tools menu > select Options, then select the tab Expert Advisors. Click the boxes to: Enable the Expert Advisors and Allow Live Trading.
MetaTrader 4 Advanced
Using the Strategy Tester
The Strategy Tester is a function in the Expert Advisor that allows you to back test your strategy according preset conditions. In order to test your strategy, first select View > Strategy Tester from the menu. Then select: 1. 2. 3. 4. 5. The Expert Advisor you would like to test (drop list Expert Advisor) Parameters of the EA (Button Expert Properties) The currency pair on which it will be tested (drop list Symbol) The timeframe of the data to be used (drop list Period) The Model, knowing the Every tick usually gives the best modelling quality, but the Control points is the fastest (drop list Model)
16
MetaTrader 4 For Dummies www.MetaTraderGlobal.com
6. Optimization is used to select an optimal set of parameters for EA (tick) 7. Visualization is used to follow the positions taken by the Expert Advisor 8. You can preset the testing period through Use Date. If no period is specified, the Strategy tester takes all the available data. If we run the Strategy Tester on the GBPUSD currency pair on the 1 hour timeframe:
The results of the test can be seen in the worksheet Results, Graph or Report, each presenting the information in a different way:
Or,
17
MetaTrader 4 For Dummies www.MetaTraderGlobal.com
Hot Keys
Here's the list of the hot keys available in MetaTrader 4.
Hot key Numpad 5 Page Up Page Down Home End + Delete Backspace Enter Esc F1 F2 F3 F4 F5 F6 F7 F8 F9 chart scrolling to the left chart scrolling to the right fast chart scrolling to the left or, if the scale is defined, chart scrolling up fast chart scrolling to the right or, if the scale is defined, chart scrolling down restoring of automatic chart vertical scale after its being changed. If the scale was defined, this hot key will return the chart into the visible range fast chart scrolling to the left fast chart scrolling to the right move the chart to the start point move the chart to the end point chart zoom out chart zoom in delete all selected graphical objects delete the latest objects imposed into the chart window open/close fast navigation window close the dialog window open this MetaTrader user guide open the "History Center" window open the "Global Variables" window download MetaEditor switch to the next profile call the "Tester" window for testing the expert attached to the chart window call the properties window of the expert attached to their chart window in order to change settings call the chart setup window call the "New Order" window 18 Function
MetaTrader 4 For Dummies www.MetaTraderGlobal.com
F10 F11 F12 Shift+F12 Shift+F5 Alt+1 Alt+2 Alt+3 Alt+A Alt+W Alt+F4 Alt+Backspace or Ctrl+Z Ctrl+A Ctrl+B Ctrl+C or Ctrl+Insert Ctrl+E Ctrl+F Ctrl+G Ctrl+H Ctrl+I Ctrl+L Ctrl+P Ctrl+S Ctrl+W or Ctrl+F4 Ctrl+Y Ctrl+Z or Alt+Backspace Ctrl+D Ctrl+M Ctrl+N Ctrl+O Ctrl+R Ctrl+T Ctrl+F6 Ctrl+F9 open the "Popup prices" window enable/disable the full screen mode move the chart by one bar to the left move the chart by one bar to the right switch to the previous profile display the chart as a sequence of bars (transform into bar chart) display the chart as a sequence of candlesticks (transform into candlesticks) display the chart as a broken line (transform into line chart) copy all test/optimization results into the clipboard call the chart managing window close the client terminal undo object deletion arrange all indicator windows heights by default call the "Objects List" window copy to the clipboard enable/disable expert advisor enable "Crosshair" show/hide grid show/hide OHLC line call the "Indicators List" window show/hide volumes print the chart save the chart in a file having extensions: "CSV", "PRN", "HTM" close the chart window show/hide period separators undo the object deletion open/close the "Data Window" open/close the "Market Watch" window open/close the "Navigator" window open the "Setup" window open/close the "Tester" window open/close the "Terminal" window activate the next chart window open the "Terminal Trade" window and switch the focus into it. After this, the trading activities can be managed with keyboard
19
MetaTrader 4 For Dummies www.MetaTraderGlobal.com
11 General Tips & Tricks
1. Need to get back to the current chart time in a hurry? Press the End key. 2. Want to quickly reset the price scale to Auto? Double-click anywhere on the price scale. 3. Not sure of a charts scale? The length of the dotted-line period separators for the Pivots program is 20 pips Cable, or equivalent other currency-pair (Pivot value +/10 pips). 4. To extend a line without moving it. Highlight it, then press & hold Shift before click & dragging an end-point. 5. To copy a line. Highlight it, then press & hold Ctrl before click & dragging on any point. This gives a second, parallel, line with all the same attributes, e.g. colour, thickness... This applies, similarly, to any object, e.g. a price arrow or label, etc. 6. To delete (custom) indicators from ALL charts. Open the Navigator window (View Navigator) and expand the Custom Indicators folder. Right-click on the relevant indicator and select Delete, then close and re-open MetaTrader. This deletes the relevant program files, so is only recommended for custom indicators. 7. To attach indicators to several charts. Open the Navigator window (View Navigator) and expand the relevant folder (Indicators or Custom Indicators). Click & drag the relevant indicator into each chart window to attach it to as many charts as desired. 8. If you have a favourite size for the overall MT Window that you want to keep, always remember to un-maximise the window before closing MetaTrader. 9. If you experience a go-slow when MT4 is running. Reduce the maximum number of bars in the History and Charts. Go to Tools Options Charts tab and enter appropriate values (e.g. 10,000) for both options. Larger values are used to test trading strategies theyre not required for our purposes. 10. Pivots: Its not just coincidence when R1 & S1 equal yesterdays High & Low (and the Pivot value equals yesterday's Close). This occurs when a days Close equals the average of the days High and Low. 11. If there is an anomalous spike of data that is clearly wrong (not shown in other program or platform data) you may delete it from the data history. Press F2 (or Tools History Center) and select the relevant currency-pair and time-period. Scroll through the data to the relevant date & time, highlight the entry and Delete (or better yet, Edit and change incorrect values to reasonable values). These changes remain in effect until you refresh the chart or cause it to be refreshed, e.g. by scrolling back in a chart beyond the (currently) first (earliest) bar.
20
S-ar putea să vă placă și
- MetaTrader 4 101Document20 paginiMetaTrader 4 101liamsjunk100% (2)
- Wall Street Forex RobotDocument19 paginiWall Street Forex RobotCryptoFX100% (3)
- Met A Trader Manual v1.01Document21 paginiMet A Trader Manual v1.01Santhosh KumarÎncă nu există evaluări
- Trading Forex with Divergence on MT4/MT5 & TradingViewDe la EverandTrading Forex with Divergence on MT4/MT5 & TradingViewEvaluare: 4.5 din 5 stele4.5/5 (16)
- MT4/MT5 & TradingView High Probability Forex Trading MethodDe la EverandMT4/MT5 & TradingView High Probability Forex Trading MethodEvaluare: 4.5 din 5 stele4.5/5 (34)
- Expert Advisor Programming and Advanced Forex StrategiesDe la EverandExpert Advisor Programming and Advanced Forex StrategiesEvaluare: 5 din 5 stele5/5 (2)
- Tradingview Guide: Tutorial To Save You a Subscription (2023)De la EverandTradingview Guide: Tutorial To Save You a Subscription (2023)Evaluare: 5 din 5 stele5/5 (1)
- Getting Started in Creating Your Own Forex RobotsDe la EverandGetting Started in Creating Your Own Forex RobotsEvaluare: 1 din 5 stele1/5 (1)
- The Ultimate Forex Trading System-Unbeatable Strategy to Place 92% Winning TradesDe la EverandThe Ultimate Forex Trading System-Unbeatable Strategy to Place 92% Winning TradesEvaluare: 4 din 5 stele4/5 (4)
- Pip By Pip: Forex Trading Strategies for the Winning Trader: Day Trading Strategies for the Smart Forex TraderDe la EverandPip By Pip: Forex Trading Strategies for the Winning Trader: Day Trading Strategies for the Smart Forex TraderEvaluare: 2.5 din 5 stele2.5/5 (5)
- How Successful Traders Think And Act: Basics And Strategies For Successful Daytrading On The International Stock Exchanges (Optimize Your Investments For Passive Income: Workbook Incl. FX Strategy)De la EverandHow Successful Traders Think And Act: Basics And Strategies For Successful Daytrading On The International Stock Exchanges (Optimize Your Investments For Passive Income: Workbook Incl. FX Strategy)Evaluare: 5 din 5 stele5/5 (4)
- Forex Trading Book Bundle: Forex Trading Success, #5De la EverandForex Trading Book Bundle: Forex Trading Success, #5Evaluare: 3 din 5 stele3/5 (4)
- Forex Trading Beginners Guide: Learn Strategies Every Top Trader is Using: Simple Step by Step Instructions on How to Develop a System That is Going to Work for YouDe la EverandForex Trading Beginners Guide: Learn Strategies Every Top Trader is Using: Simple Step by Step Instructions on How to Develop a System That is Going to Work for YouÎncă nu există evaluări
- 88 Latest Forex Book ListDocument4 pagini88 Latest Forex Book Listsamlgx100% (2)
- mt4 GuideDocument24 paginimt4 GuideGeorge PruteanuÎncă nu există evaluări
- File Expert Advisor Programming For Metatrader 4 Creating Automated Trading Systems in The mql4 Lang 190304224718Document10 paginiFile Expert Advisor Programming For Metatrader 4 Creating Automated Trading Systems in The mql4 Lang 190304224718IKECHUKWU SOLOMON ELILI0% (2)
- Forex Trading For BeginnersDocument13 paginiForex Trading For BeginnersChiedozie Onuegbu100% (2)
- Forex InformationDocument14 paginiForex Informationravi_nyse93% (14)
- Ebook Forextrading HQDocument75 paginiEbook Forextrading HQBilal Gouri100% (1)
- Expert Advisor Programming - Creating Automated Trading System in MQL For Metatrader 4Document212 paginiExpert Advisor Programming - Creating Automated Trading System in MQL For Metatrader 4pgeronazzo845098% (40)
- Introduction To MetaTrader 5 and Programming With MQL5 (Rafael - F. - v. - C. - Santos)Document154 paginiIntroduction To MetaTrader 5 and Programming With MQL5 (Rafael - F. - v. - C. - Santos)Paulo Rogerio100% (5)
- MQL For TradersDocument129 paginiMQL For Traderssignrc67% (3)
- Automated Trading Strategies PDFDocument64 paginiAutomated Trading Strategies PDFGeorge Protonotarios79% (14)
- CT DummiesDocument52 paginiCT DummiesZac Van88% (8)
- Forex WalkthroughDocument342 paginiForex WalkthroughPhuthuma Beauty SalonÎncă nu există evaluări
- Forex Strategy: ST Patterns Trading Manual, EUR/USD Chart Analysis Step by Step, 300% For One MonthDocument3 paginiForex Strategy: ST Patterns Trading Manual, EUR/USD Chart Analysis Step by Step, 300% For One MonthQuick Midnight FoodÎncă nu există evaluări
- MT4 User Guide2Document113 paginiMT4 User Guide2Rudy Teguh Kurniawan100% (1)
- Forex Trading For BeginnersDocument97 paginiForex Trading For BeginnersRamakrishna JonnalagaddaÎncă nu există evaluări
- Forex Trading for Beginners: The Ultimate Trading Guide. Learn Successful Strategies to Buy and Sell in the Right Moment in the Foreign Exchange Market and Master the Right Mindset.De la EverandForex Trading for Beginners: The Ultimate Trading Guide. Learn Successful Strategies to Buy and Sell in the Right Moment in the Foreign Exchange Market and Master the Right Mindset.Încă nu există evaluări
- Trading Forex The Forex Profit SystemDocument10 paginiTrading Forex The Forex Profit Systemapi-3732851100% (1)
- Trading Plan Draft NoRestrictionDocument39 paginiTrading Plan Draft NoRestrictionviolentv100% (2)
- Forex Trading Strategies PDFDocument30 paginiForex Trading Strategies PDFJobsue Camacho100% (3)
- Metatrader 4 Backtesting & Optimization: History DataDocument9 paginiMetatrader 4 Backtesting & Optimization: History DataMcmu Adalah WDkuÎncă nu există evaluări
- Introduction To MQL 4 ProgrammingDocument2 paginiIntroduction To MQL 4 Programmingemagist0% (1)
- fOREX POWERTOOLSDocument112 paginifOREX POWERTOOLSMuthuMuthuÎncă nu există evaluări
- Mastering Forex Trading: The Most Comprehensive Guide For BeginnersDe la EverandMastering Forex Trading: The Most Comprehensive Guide For BeginnersÎncă nu există evaluări
- The Forex Scalping Beginner Book - The Easy, High Profit Probability Secret Trading System Explained In Simple TermsDe la EverandThe Forex Scalping Beginner Book - The Easy, High Profit Probability Secret Trading System Explained In Simple TermsEvaluare: 2.5 din 5 stele2.5/5 (2)
- Forex Trading AnalysisDocument136 paginiForex Trading AnalysisEdward WinfreyS78% (9)
- Secrets of Forex Trading - A Beginner's Guide To Forex TradingDe la EverandSecrets of Forex Trading - A Beginner's Guide To Forex TradingÎncă nu există evaluări
- Hedging Through Currency FuturesDocument60 paginiHedging Through Currency Futuresambesh Srivastava50% (2)
- #1 Forex Trading CourseDocument63 pagini#1 Forex Trading Courseitsrijo100% (1)
- The Complete Guide To Day TradingDocument295 paginiThe Complete Guide To Day Tradingholtla94% (72)
- GreenStream Strategy For Binary OptionDocument5 paginiGreenStream Strategy For Binary OptionEW TraderÎncă nu există evaluări
- A Negative Mind Will Give You A Positive Life: NeverDocument5 paginiA Negative Mind Will Give You A Positive Life: NeverNisha SharmaÎncă nu există evaluări
- The Complete Newbies Guide To Online Forex TradingDocument23 paginiThe Complete Newbies Guide To Online Forex TradingTeresa CarterÎncă nu există evaluări
- Forex Trading For BeginnersDocument30 paginiForex Trading For BeginnersRoberto Passero100% (1)
- 6 Simple Strategies For Trading ForexDocument89 pagini6 Simple Strategies For Trading ForexErezwa100% (5)
- Forex TipsDocument56 paginiForex Tipsmehedi2636Încă nu există evaluări
- Day Trading The Currency Market - Kathy Lien (2005) A40Document120 paginiDay Trading The Currency Market - Kathy Lien (2005) A40henryraymond100% (1)
- Institutional Trades Instructor: Passbooks Study GuideDe la EverandInstitutional Trades Instructor: Passbooks Study GuideÎncă nu există evaluări
- Forex Trading - The Basics Explained in Simple TermsDe la EverandForex Trading - The Basics Explained in Simple TermsEvaluare: 4.5 din 5 stele4.5/5 (26)
- Making Money with Binary Options Trading Starter KitDe la EverandMaking Money with Binary Options Trading Starter KitEvaluare: 2 din 5 stele2/5 (1)
- Timken Rodamientos Rodillos Esfericos Catalogo PDFDocument191 paginiTimken Rodamientos Rodillos Esfericos Catalogo PDFWiliams Ramón RebolledoÎncă nu există evaluări
- CIV003 Technical Approval of DesignDocument62 paginiCIV003 Technical Approval of DesignAlex ChanÎncă nu există evaluări
- ADVERT WARD PROJECTS 2023 (AutoRecovered) - 1Document6 paginiADVERT WARD PROJECTS 2023 (AutoRecovered) - 1win winÎncă nu există evaluări
- BHEL Haridwar Block 2 Heavy Fabrication, Training ReportDocument53 paginiBHEL Haridwar Block 2 Heavy Fabrication, Training ReportUdit Soni100% (5)
- 2013 RCM Brochure From EuromecDocument4 pagini2013 RCM Brochure From EuromecPaul SkeltonÎncă nu există evaluări
- Seven Nozzles - Catalogue - 2012-12+updatesDocument94 paginiSeven Nozzles - Catalogue - 2012-12+updatesPier GattiÎncă nu există evaluări
- Inspection and Welding Repairs of Pressure VesselsDocument8 paginiInspection and Welding Repairs of Pressure VesselsAlper Çakıroğlu100% (1)
- Oracle Purchase Order CycleDocument21 paginiOracle Purchase Order Cyclepaletir6593Încă nu există evaluări
- VELAN Cryo Torqseal 08Document0 paginiVELAN Cryo Torqseal 08prajash007Încă nu există evaluări
- SUBSEA ConnectorsDocument32 paginiSUBSEA Connectorslijojose1Încă nu există evaluări
- Cable Chains Catalogue 2019.01 enDocument123 paginiCable Chains Catalogue 2019.01 enJose Ramon Florez OrdizÎncă nu există evaluări
- Manufacturing: Sensing and ControlDocument46 paginiManufacturing: Sensing and ControleddyÎncă nu există evaluări
- Commercial Directory Vendors ListDocument323 paginiCommercial Directory Vendors ListtoricoÎncă nu există evaluări
- BookDocument26 paginiBookcoolsatishÎncă nu există evaluări
- As/400 Modernization FujitsuDocument10 paginiAs/400 Modernization FujitsuKapur_dineshÎncă nu există evaluări
- Detailed Estimate for Construction of Stone Masonry BridgeDocument6 paginiDetailed Estimate for Construction of Stone Masonry BridgeJaymark SorianoÎncă nu există evaluări
- How To Tune and Modify Automotive Engine ManagementDocument338 paginiHow To Tune and Modify Automotive Engine ManagementHùng PhạmÎncă nu există evaluări
- 1.5.A DeepDiveDocument7 pagini1.5.A DeepDiveAnonymous OXhYoXPsAÎncă nu există evaluări
- Wednesday - 12.45 - Michael - Wiesinger CALIBRATE FUEL PUMP PDFDocument17 paginiWednesday - 12.45 - Michael - Wiesinger CALIBRATE FUEL PUMP PDFDoDuyBacÎncă nu există evaluări
- PL7 Pro v4.4 P1 - Info DokumentDocument2 paginiPL7 Pro v4.4 P1 - Info DokumentAngel MontellanoÎncă nu există evaluări
- 2001ICT - Project Management: Building ScheduleDocument22 pagini2001ICT - Project Management: Building ScheduleĐdũng_3Încă nu există evaluări
- Production Supervisor/ Dairy Companies /milk, Cheese, YougourtDocument2 paginiProduction Supervisor/ Dairy Companies /milk, Cheese, YougourtkaramzahiÎncă nu există evaluări
- Chap. 3 - Project Control and MonitoringDocument46 paginiChap. 3 - Project Control and MonitoringRuzengulalebih ZEta's-Listik40% (5)
- BE Engineering Guide B 50 Model ENG15072 YLAA Scroll Chillers PDFDocument58 paginiBE Engineering Guide B 50 Model ENG15072 YLAA Scroll Chillers PDFMegaHyperMaxÎncă nu există evaluări
- Pp-Es3100c TrainingDocument6 paginiPp-Es3100c Trainingwilliam lozadaÎncă nu există evaluări
- Keston 30C ManualDocument80 paginiKeston 30C Manualstainless12Încă nu există evaluări
- CV en Angel Niculae 2014Document6 paginiCV en Angel Niculae 2014bobeluÎncă nu există evaluări
- Value Stream Mapping Tutorial - What Is VSM - ASQDocument8 paginiValue Stream Mapping Tutorial - What Is VSM - ASQSunilÎncă nu există evaluări
- Fluid Filter Hydac (328 Pages)Document328 paginiFluid Filter Hydac (328 Pages)matjidiÎncă nu există evaluări
- CPG Pressure Vessel DivisionDocument18 paginiCPG Pressure Vessel DivisionNikhil VermaÎncă nu există evaluări