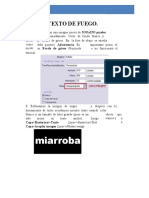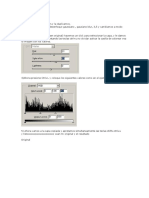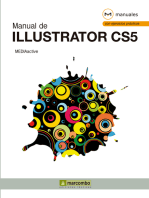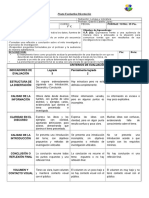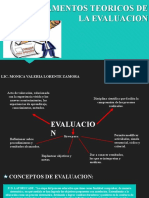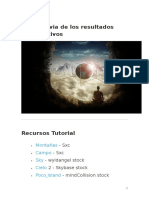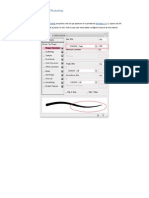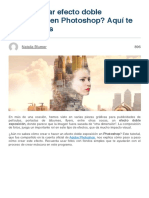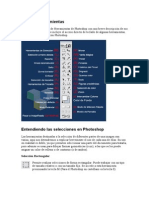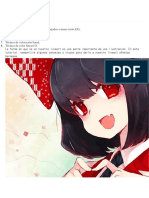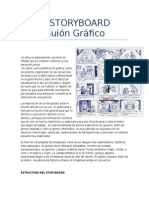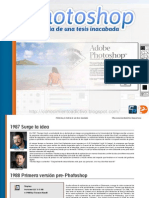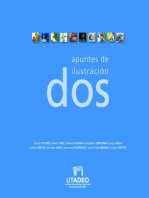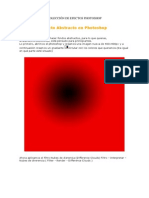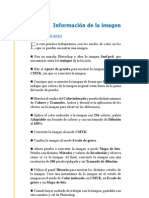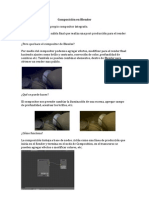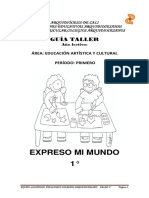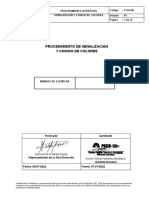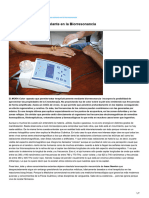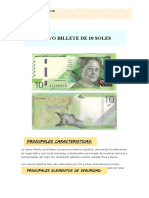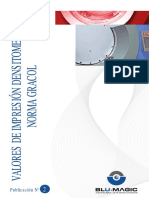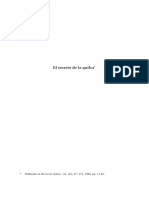Documente Academic
Documente Profesional
Documente Cultură
Efecto Dragan
Încărcat de
Withney Lopez RauTitlu original
Drepturi de autor
Formate disponibile
Partajați acest document
Partajați sau inserați document
Vi se pare util acest document?
Este necorespunzător acest conținut?
Raportați acest documentDrepturi de autor:
Formate disponibile
Efecto Dragan
Încărcat de
Withney Lopez RauDrepturi de autor:
Formate disponibile
El maestro Andrzej Dragan (andrzejdragan.
com) ha creado una tcnica fotogrfica simplemente sorprendente; la cual seguramente muchos ya hemos observado por ah ms de alguna vez. Su tcnica consiste en crear fotos con un contraste sumamente alto, pero sin perder nunca los tonos calidos y fros a la vez, teniendo como resultado obras impresionantes. Mucho se intentado emular su tcnica y no se llegan a los niveles del maestro Dragan y bueno, este tutorial intenta hacerlo aunque tampoco lo logra; pero al menos dejo una idea bsica de cmo se podra hacer, con suerte y alguien la perfecciona y nos pasa el secreto despus. Para este tutorial utilice una fotografa de stock y pertenece a: zammstock.deviantart.com, yo utilice un sitio abierto, aunque la tcnica funciona igual para rostros y retratos. Comenzamos trabajando con la siguiente imagen:
Observemos bien la imagen, la fotografa no es mala, aunque si carece de contraste, la iluminacin es pobre y esta un tanto desenfocada; la imagen como tal se aleja
mucho de ser una foto con estilo Dragan, pero nuestra labor ser acercarla lo mas posible. Primero que nada, duplicamos la capa fondo (ctrl.+J) y le aplicamos una mascara de enfoque para resaltar los bordes de la imagen. Filtro>Enfocar>Mascara de Enfoque
Despus le aplicamos los valores de la imagen. La mascara de enfoque lo que ha hecho con nuestra imagen es juntar los bordes de los objetos, resaltando drsticamente los tonos negros y medios del histograma de nuestra fotografa. La mascara funciona bien para algunas tomas, no en todas nos servir, pero para landscapes como esta imagen, nos va de maravilla. Ahora en nuestra paleta de capas, en la parte baja presionamos el botn: capa de ajuste y seleccionamos: color solid con el siguiente color: #695933. Ponemos esta capa en modo Normal, pero le bajamos la opacidad hasta 30%. Seleccionada nuestra imagen base, (la que dice fondo copia) presionamos de nuevo el botn capa de ajuste y seleccionamos ahora Correccin Selectiva y agregamos los siguientes valores:
Color rojo: cian: +25, magenta: -19, amarillo: +27, negro: -14; Color cian: cian: +38, magenta: 0, amarillo: 0, negro: +21; Color azul: cian: +29, magenta: +32, amarillo: -31, negro: +41. Con estas modificaciones lo que hicimos fue resaltar bastante los tonos azules de nuestra imagen, mismos que se haban perdido en la aplicacin de los tonos sepia una capa antes. Ahora duplicamos la capa fondo copia (ctrl.+j) y la arrastramos por encima de las dos capas de ajuste; quedando esta como primer visible. Ahora vamos a Tono/Saturacin y agregamos los siguientes valores para crear una imagen Sepia:
Duplicamos esta imagen y renombramos la primera como luz y la segunda como matiz. Seleccionamos la capa luz y presionamos nuestro botn capa de ajuste, seleccionamos niveles y presionamos la opcin: Niveles automticos. Seleccionamos ahora la capa matiz y de nuevo creamos una capa de ajuste, pero esta vez seleccionamos Filtro de fotografa con los siguientes valores:
Con nuestra capa matiz aun seleccionada, creamos otra capa de ajuste, pero esta vez de Niveles con un histograma parecido a este:
Despus simplemente creamos los ltimos ajustes personales, es decir, marcos, firmas y dems; yo para no perder costumbre utilizo los mismo de siempre. Mi imagen final quedo as:
Finalmente este es solo un ejemplo de lo que se puede hacer con Photoshop, adems de que este tutorial utilizo un recurso bastante practico y que mucha gente olvida que existe y son las capas de ajuste. Su principal ventaja sobre otros mtodos de trabajar, es que te permiten editar siempre que gustes el filtro o ajuste que hayas hecho a la capa afectada. Los invito a hacer sus propias pruebas as como sus propios matices de color, todo esta en experimentar y jugar un rato con las opciones del Photoshop.
S-ar putea să vă placă și
- Practica PhotoShopDocument10 paginiPractica PhotoShopFaustino JaiboÎncă nu există evaluări
- Ejercicios Photoshop IDocument94 paginiEjercicios Photoshop IAlexander Curay CamposÎncă nu există evaluări
- Tuto de PhotoshopDocument55 paginiTuto de PhotoshopLuis BravoÎncă nu există evaluări
- Ejercicios Photoshop IDocument30 paginiEjercicios Photoshop IJhon Olivera CallañaupaÎncă nu există evaluări
- Da Un Toque Personal A Tus FotosDocument238 paginiDa Un Toque Personal A Tus FotosAlebrije Obregon BazailÎncă nu există evaluări
- Tutoriales de PhotoshopDocument97 paginiTutoriales de PhotoshopLuis David Sana GutiérrezÎncă nu există evaluări
- Aprender Maya 2012 Avanzado con 100 Ejercicios PrácticosDe la EverandAprender Maya 2012 Avanzado con 100 Ejercicios PrácticosÎncă nu există evaluări
- Tutorial Pop Art Con Adobe PhotoShopDocument5 paginiTutorial Pop Art Con Adobe PhotoShopMelissa ButlerÎncă nu există evaluări
- Tutorial Corel Painter-Dibujo Hiperrealista - 03Document14 paginiTutorial Corel Painter-Dibujo Hiperrealista - 03superone314Încă nu există evaluări
- LECTURA 3 Línea de TiempoDocument24 paginiLECTURA 3 Línea de TiemponahuelherreraÎncă nu există evaluări
- Informe BlenderDocument15 paginiInforme BlenderNJunior LeónÎncă nu există evaluări
- Pauta Disertación Relatos de La Creación 7° CDocument2 paginiPauta Disertación Relatos de La Creación 7° CGabriel Amaru Castillo LopezÎncă nu există evaluări
- PothoshopDocument75 paginiPothoshopsalvadorÎncă nu există evaluări
- Actividad 1 Modulo 4 Fundamentos Teoricos de La EvaluacionDocument46 paginiActividad 1 Modulo 4 Fundamentos Teoricos de La EvaluacionNatalia Orellana GarvizuÎncă nu există evaluări
- Herramientas de Modelado Indispensables en Blender 2.80Document4 paginiHerramientas de Modelado Indispensables en Blender 2.80Sara SsÎncă nu există evaluări
- Tutorial Monje y Cubo 3dDocument194 paginiTutorial Monje y Cubo 3dEli GoÎncă nu există evaluări
- Ilustracion Con AcuarelasDocument21 paginiIlustracion Con AcuarelasAmayrany LunaÎncă nu există evaluări
- Cómo Vectorizar Una ImagenDocument37 paginiCómo Vectorizar Una ImagenJesúsPérezMuñozÎncă nu există evaluări
- Laboratorio Stop Motion - Apuntes 1Document8 paginiLaboratorio Stop Motion - Apuntes 1dynamorando9455100% (1)
- Convertir Persona en ZombieDocument6 paginiConvertir Persona en ZombieCJJGCreationsÎncă nu există evaluări
- Recursos para Matte Painting MPTCDocument3 paginiRecursos para Matte Painting MPTCGilberto Ortiz RomeroÎncă nu există evaluări
- 21 Trucos de Adobe Photoshop CsDocument22 pagini21 Trucos de Adobe Photoshop CsMagno Ortiz UlffeÎncă nu există evaluări
- Cómo Crear Plumas de Pajaro en PhotoshopDocument122 paginiCómo Crear Plumas de Pajaro en PhotoshopAlcides FloresÎncă nu există evaluări
- Matte PaintingDocument2 paginiMatte PaintingJuan SánchezÎncă nu există evaluări
- Doble ExposicionDocument4 paginiDoble ExposicionPorta134a Porta134a100% (1)
- Principales Herramientas de IlustradoDocument9 paginiPrincipales Herramientas de IlustradoJC LopezÎncă nu există evaluări
- Guia Vectorizar Con Illustrator y Crear Diseños CreativosDocument12 paginiGuia Vectorizar Con Illustrator y Crear Diseños Creativosaejr74@gmail.comÎncă nu există evaluări
- Recorridos Virtuales y Game Engine Blender PDFDocument72 paginiRecorridos Virtuales y Game Engine Blender PDFEldatero MayorÎncă nu există evaluări
- Matte PaintingDocument2 paginiMatte PaintingJose NeiraÎncă nu există evaluări
- Tutorial FothoshopDocument52 paginiTutorial FothoshopmirimepvÎncă nu există evaluări
- El Dibujo AnimadoDocument3 paginiEl Dibujo AnimadoAlejandro Adame SalgadoÎncă nu există evaluări
- 1 - Lenguaje, Bocetos, Croquis, PlanoDocument4 pagini1 - Lenguaje, Bocetos, Croquis, PlanoandreaÎncă nu există evaluări
- Conceptos Básicos de Modelado 3dDocument2 paginiConceptos Básicos de Modelado 3dChia Dark100% (1)
- Lineart Tips y TrucosDocument46 paginiLineart Tips y TrucosMARIÎncă nu există evaluări
- Trucos Sucios Con Photoshop para MejorarDocument7 paginiTrucos Sucios Con Photoshop para MejoraradanitoÎncă nu există evaluări
- Que Es, para Que Sirve y Como Elavorar Un Story BoardDocument4 paginiQue Es, para Que Sirve y Como Elavorar Un Story BoardelegantfoxÎncă nu există evaluări
- Proyecto Dibujo Digital - Silvio PastranaDocument109 paginiProyecto Dibujo Digital - Silvio PastranaSilvio PastranaÎncă nu există evaluări
- Tesis Storyboard PDFDocument104 paginiTesis Storyboard PDFfpazmx5634Încă nu există evaluări
- Photoshop - La Historia de Una Tesis Inacabada PDFDocument49 paginiPhotoshop - La Historia de Una Tesis Inacabada PDFAntonio NaveirasÎncă nu există evaluări
- Antología Dibujo y DiseñoDocument35 paginiAntología Dibujo y DiseñoPaty ReyesÎncă nu există evaluări
- Ejercicio 7 PhotoshopDocument1 paginăEjercicio 7 Photoshopjuanlora100% (1)
- Efectos PhotoshopDocument71 paginiEfectos PhotoshopOscar MendozaÎncă nu există evaluări
- 3 - Máscaras en Photoshop PDFDocument19 pagini3 - Máscaras en Photoshop PDFMaría FernandezÎncă nu există evaluări
- BLENDER Ejercicios Modelado y AnimacionDocument34 paginiBLENDER Ejercicios Modelado y AnimacionArbiel BorisaÎncă nu există evaluări
- Ejercicio 9 PhotoshopDocument1 paginăEjercicio 9 Photoshopjuanlora100% (1)
- Curso Story BoardDocument17 paginiCurso Story BoardDante AcuÎncă nu există evaluări
- Trabajo Practico PhotoshopDocument27 paginiTrabajo Practico PhotoshopEdgar Segales Villca100% (1)
- 2 - Photoshop CS4 Avanzado (Ejercicios)Document34 pagini2 - Photoshop CS4 Avanzado (Ejercicios)Ivan Castro GomezÎncă nu există evaluări
- Blender PDFDocument65 paginiBlender PDFPatricioArroboÎncă nu există evaluări
- Adobe Audition - Animacion de Voz y Audio MultipistaDocument12 paginiAdobe Audition - Animacion de Voz y Audio MultipistaNorman ArauzÎncă nu există evaluări
- Preproduccion Animación Tradicional PDFDocument4 paginiPreproduccion Animación Tradicional PDFSeba NaranjoÎncă nu există evaluări
- Manual A Do Be Photoshop Cs 5Document134 paginiManual A Do Be Photoshop Cs 5azuyÎncă nu există evaluări
- 10 Programas Similares A Photoshop Online y GratisDocument10 pagini10 Programas Similares A Photoshop Online y GratiscdionyÎncă nu există evaluări
- Composición en BlenderDocument11 paginiComposición en BlenderAndrea Perez100% (1)
- Cuaderno - de - Practicas - de - Corel - Terra Full Practicas OookkkkkkkkkkkkkkkkkkkkkDocument30 paginiCuaderno - de - Practicas - de - Corel - Terra Full Practicas OookkkkkkkkkkkkkkkkkkkkkDonaldo Leonel Vargas AnguloÎncă nu există evaluări
- Practicas Photoshop PDFDocument68 paginiPracticas Photoshop PDFIsabel GonzalezÎncă nu există evaluări
- Freeman Michael - Fotografia Digital El ColorDocument13 paginiFreeman Michael - Fotografia Digital El Colorleonel.felipelliÎncă nu există evaluări
- Artistica Grado 1° - I, Ii y Iii PeriodoDocument82 paginiArtistica Grado 1° - I, Ii y Iii PeriodoLucenith Angulo100% (1)
- ColorimetriaDocument72 paginiColorimetriaVenus Paola T RÎncă nu există evaluări
- Juego-Lógica FUNCIONES EJECUTIVAS 1Document3 paginiJuego-Lógica FUNCIONES EJECUTIVAS 1SandraÎncă nu există evaluări
- Informe AchioteDocument22 paginiInforme AchioteCarlos Mendoza Barboza100% (3)
- P-OS-06 Señalización y Codigo de ColoresDocument12 paginiP-OS-06 Señalización y Codigo de ColoresJorge HuarcayaÎncă nu există evaluări
- FICHA - Colores Totemicos - V03Document8 paginiFICHA - Colores Totemicos - V03impeesa_rfÎncă nu există evaluări
- Mora Color Un Paso Adelante en La BiorresonanciaDocument7 paginiMora Color Un Paso Adelante en La BiorresonanciajammoretaÎncă nu există evaluări
- Elementos de Seguridad de Billetes ....Document13 paginiElementos de Seguridad de Billetes ....JEMINA ISABEL RAM�REZ V�SQUEZÎncă nu există evaluări
- Psicologia Del ColorDocument6 paginiPsicologia Del ColorManuela NovasÎncă nu există evaluări
- Introduccion Herramientas Edicion Imagenes y Creacion VectorialDocument15 paginiIntroduccion Herramientas Edicion Imagenes y Creacion VectoriallomasalÎncă nu există evaluări
- Test de Los Colores de Luscher. AlumnesDocument2 paginiTest de Los Colores de Luscher. AlumnesELENA RODRIGUEZÎncă nu există evaluări
- Manual de Identidad Corporativa PDFDocument29 paginiManual de Identidad Corporativa PDFandresÎncă nu există evaluări
- NUFA Brochure ESDocument32 paginiNUFA Brochure ESesteban.eleingÎncă nu există evaluări
- Manual de Iluminacion PDFDocument32 paginiManual de Iluminacion PDFErasmo Cubillos33% (3)
- Un Mural o Pintura Mural Es Una Técnica Artística Pintada o Aplicada Directamente Sobre Un Muro o ParedDocument4 paginiUn Mural o Pintura Mural Es Una Técnica Artística Pintada o Aplicada Directamente Sobre Un Muro o ParedTronix Free fireÎncă nu există evaluări
- Densitromicos Norma GracolDocument7 paginiDensitromicos Norma GracolarteaclaÎncă nu există evaluări
- Semana 02 Consideraciones de DiseñoDocument30 paginiSemana 02 Consideraciones de DiseñoAntonela Camila Montenegro SanchezÎncă nu există evaluări
- M200 UD01 EF1 Joel Aarón FonsecaDocument5 paginiM200 UD01 EF1 Joel Aarón FonsecaJoel Aarón Fonseca Cerrato100% (1)
- Colores XincasDocument3 paginiColores XincasAkibakeiiÎncă nu există evaluări
- Instrucciones y Calificacic3b3n PlleDocument11 paginiInstrucciones y Calificacic3b3n PlleCarolina Verdejo GomezÎncă nu există evaluări
- Quipu 4 PDFDocument51 paginiQuipu 4 PDFnoelÎncă nu există evaluări
- El ABC de La Decoración Con GLOBOSDocument50 paginiEl ABC de La Decoración Con GLOBOSpapelitoscraftersÎncă nu există evaluări
- Ficha Tecnica Epp PDFDocument22 paginiFicha Tecnica Epp PDFJuan Hurtado LopezÎncă nu există evaluări
- Rud Chile 2020Document56 paginiRud Chile 2020victorÎncă nu există evaluări
- Obtén El Color Que Desees A Partir de Colores PrimariosDocument8 paginiObtén El Color Que Desees A Partir de Colores PrimariosRosario GarnicaÎncă nu există evaluări
- Cel 0814-02-18 Mecc Consultores y Contratistas Generales SacDocument2 paginiCel 0814-02-18 Mecc Consultores y Contratistas Generales SacCarlos MegoÎncă nu există evaluări
- 7dias7rayos 200730 014146Document35 pagini7dias7rayos 200730 014146Paola AlarcónÎncă nu există evaluări
- NUFA Brochure ESDocument36 paginiNUFA Brochure ESaynasociados100Încă nu există evaluări
- Ilustracion y AerografiaDocument0 paginiIlustracion y AerografiaPepe Cabrera100% (1)