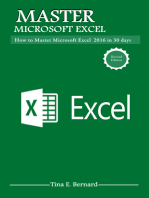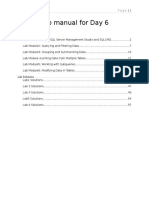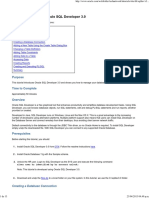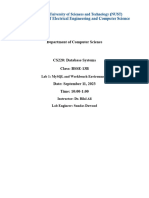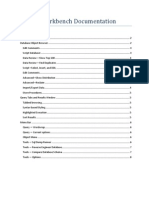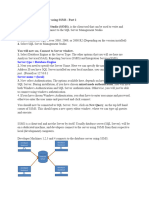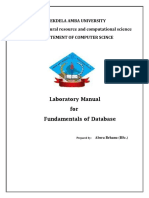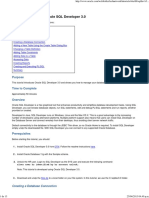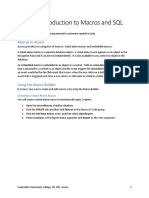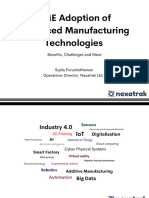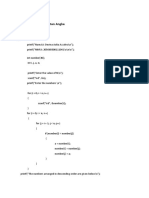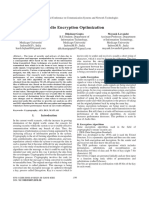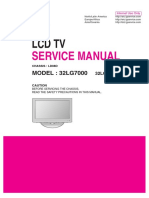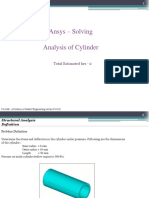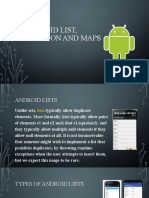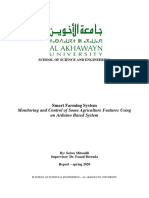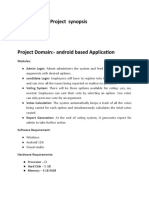Documente Academic
Documente Profesional
Documente Cultură
Mylittleadmin For Ms SQL Server Quick Start Guide
Încărcat de
mnmshahzadDescriere originală:
Titlu original
Drepturi de autor
Formate disponibile
Partajați acest document
Partajați sau inserați document
Vi se pare util acest document?
Este necorespunzător acest conținut?
Raportați acest documentDrepturi de autor:
Formate disponibile
Mylittleadmin For Ms SQL Server Quick Start Guide
Încărcat de
mnmshahzadDrepturi de autor:
Formate disponibile
myLittleAdmin for MS SQL Server
myLittleAdmin for MS SQL Server Quick Start Guide
version 3.5
1/25
myLittleAdmin for MS SQL Server
CONTENT
1 OVERVIEW ................................................................. 3 2 WHAT YOU WILL LEARN.................................................. 3 3 INSTALLATION AND CONFIGURATION ................................... 3 4 BASIC NAVIGATION ....................................................... 4
4.1. 4.2. 4.3. 4.4. 4.5. 4.6. Connection Main interface Navigation bar Content zone Contextual menu Sample 4 5 5 6 7 7
5 CREATING OBJECTS ....................................................... 9
5.1. 5.2. 5.3. Creating a table Adding a relationship to a table Displaying and editing table content 9 10 11
6 TOOLS AND WIZARDS .................................................. 13
6.1. 6.2. 6.3. 6.4. 6.5. 6.6. 6.7. 6.8. 6.9. 6.10. 6.11. New Query Generate INSERT script CSV Import Wizard Backup Wizard Restore Wizard Backup wizard (Web Hosting) Restore Wizard (Web Hosting) Detach Wizard Attach Wizard Shrink Database Change password 13 14 16 17 18 19 21 22 23 24 25
2/25
myLittleAdmin for MS SQL Server
1 OVERVIEW
Welcome to the myLittleAdmin for MS SQL Server Quick Start Guide. myLittleAdmin for MS SQL Server is a web-based MS SQL Server administration tool. It brings a rich graphical interface for database management through a browser.
2 WHAT YOU WILL LEARN
Basic Navigation: In this lesson you will learn how to navigate in myLittleAdmin for MS SQL Server. After this lesson, youll be able to display all objects and properties of your databases and to make several easy actions. Creating objects: In this lesson you will learn how to create tables, foreign keys, etc... Tools: In this lesson you will learn how to use the useful tools and wizards provided with myLittleAdmin.
3 INSTALLATION AND CONFIGURATION
Please consult the Installation Guide to learn how to install and configure myLittleAdmin for MS SQL Server. This guide is available in PDF format in the software package. You can also download it on myLittleTools website.
3/25
myLittleAdmin for MS SQL Server
4 BASIC NAVIGATION
4.1. Connection
Two
authentication
modes
are
available
when
connecting
to
myLittleAdmin for MS SQL Server. As myLittleAdmin is a web-based application, Windows authentication mode can only be used if IIS is configured with disallowed Anonymous Logon. Most of the time you will then use SQL Server Authentication mode. Server name: the name of the server (or the instance) you will manage. For instance SQL2005\INST01 for an instance or SQLSRV for a server or even the IP address. Authentication: As explained before, most of the time it will be SQL Server Authentication Mode. Login: The login to connect with. This option is only available if you have selected to connect using SQL Server Authentication. Password: The password for the login.
Clicking the Options button can access detailed connection option.
4/25
myLittleAdmin for MS SQL Server
4.2. Main interface
The main interface is divided in two parts: the navigation bar on the left the content zone on the right
Tips: The navigation bar can be reduced and expanded using the top left of the interface).
button (in the
4.3. Navigation bar
The navigation bar offers several sections: Connection: in this section, youll be able to display some connection info and to disconnect. Databases: this is the main section of myLittleAdmin. The treeview allows to navigate through all objects of all databases (including system databases and snapshot databases) Security: this is the place where server security objects (like logins, roles or credentials) are located. Server Objects: this is the place where server objects are located. Management: this section allows to check the server activity and to display the error log. Tools: Useful tools and wizards provided with myLittleAdmin are located in this section.
5/25
myLittleAdmin for MS SQL Server
Preferences: this is place where language, skin and other display options can be changed. Help: this section offers direct link to myLittleAdmin Community Forums and technical support email.
4.4. Content zone
The content zone is always built with 4 zones: Navigation icons: Click the icon to go one level up. Click the icon to synchronize
icon to refresh the current page. Click the the navigation bar with the content zone.
Object info: This zone displays the object name and its path in the SQL Sever hierarchy. Action icons: Several icons can be found here, depending on the object type. Content: This is the place where list and forms are displayed.
6/25
myLittleAdmin for MS SQL Server
4.5. Contextual menu
Each time a list of objects is displayed in the content zone, you can open a contextual menu by clicking on the object name. Items in this menu depend on the object type.
4.6. Sample
Display the list of all tables of database AdventureWorks: 1. In the navigation bar, click on the User Databases link. The list of your databases is displayed in the content zone. 2. In the content zone, click on the AdventureWorks link. A contextual menu is appearing. 3. In the contextual menu, click on the Details link. A list of AdventureWorks database object groups is displayed. 4. In the content zone, click on the Tables link. The list of AdventureWorks database tables is displayed.
7/25
myLittleAdmin for MS SQL Server
You can also display this list directly from the treeview. 1. In the navigation bar, click on the icon of the User
Databases link. The treeview is expanded with the list of your databases. 2. Always in the navigation bar, click on the icon of the
AdventureWorks link. The treeview is expanded again with a list of AdventureWorks database object groups. 3. Always in the navigation bar, click on the link. The treeview is expanded icon of the Tables with the list of
AdventureWorks database tables.
Tips: Notice that only the databases you have an access to are listed.
8/25
myLittleAdmin for MS SQL Server
5 CREATING OBJECTS
5.1. Creating a table
Creating a table with myLittleAdmin can be done in a few clicks. Display the table list of AdventureWorks database (refer to lesson 1 if you dont know how to display this list) Now click on the icon. The table creation form is now displayed.
Start to choose the schema this new table will belong to. Default value is dbo. Then give this new table a name. At last, define the columns of this new table. When checked, the key checkbox specifies that this column will be part of the primary key. For each column, you must specify a name and a type. Once this has been done, click the Create button.
Tips: By clicking on the the table.
icon, you will display the Transact SQL script to create
9/25
myLittleAdmin for MS SQL Server
5.2. Adding a relationship to a table
Expand the treeview down to the specified table. Click on the Keys link. Now click on the now displayed. icon. The relationship (foreign key) creation form is
Give the foreign key a name Choose the primary key table. Then choose the column(s) from this primary key table that will be used for the relationship At last, choose the column(s) from the foreign key table that will be used for the relationship Click the Create button.
Tips: You can click the primary key of a table.
icon from the keys list in order to specify or modify the
10/25
myLittleAdmin for MS SQL Server
5.3. Displaying and editing table content
Display the table list (refer to lesson 1 if you dont know how to display this list). Click on the table you want to display/edit content. In the contextual menu, choose Open Table.
icons allows to export the content of the table in XML, XLS and CSV format. icon allows to add a new record in the table. Use the Use the Click the icons to navigate through the content. icon to filter the content. icon to delete a row.
11/25
myLittleAdmin for MS SQL Server
Click the
to edit the record in a form.
Tips: You can edit column value directly inside the grid. You just need to click on the value you want to edit. A textbox is appearing; make the change and hit the Enter key. Hitting the Escape key will cancel the change.
12/25
myLittleAdmin for MS SQL Server
6 TOOLS AND WIZARDS
6.1. New Query
Use this tool when you need to execute T-SQL statements. First, choose the database in which you want the statements to be executed. Write your T-SQL statements. Click the Submit button. Tips: you can click on the icon to open a .sql file located on your computer.
Results will appear in the Results tab. You can define several options in the Options tab. Tips: In the Options tab, set the ROWCOUNT value to 50 in order to only return the first 50 rows from a SELECT statement.
13/25
myLittleAdmin for MS SQL Server
6.2. Generate INSERT script
This wizard generates INSERT T-SQL script from table content. It is very useful when you need to provide a bulk T-SQL file. First, you must choose the database the table belongs to. Then, you choose the table. Check all the columns you want to appear in the INSERT statements. Click the Generate button.
Tips: Check the Enable Identity Insert checkbox in the Options tab if you have an auto-increment column in your column list.
You can copy and paste the result, or save it as a .sql file.
14/25
myLittleAdmin for MS SQL Server
15/25
myLittleAdmin for MS SQL Server
6.3. CSV Import Wizard
This wizard will help you import CSV data into tables. First select the database, table and columns into which you want to import data. Then select the CSV file (from your computer) Finally, click the Import button.
Tips: You can change the column separator in the Options tab.
16/25
myLittleAdmin for MS SQL Server
6.4. Backup Wizard
This wizard will help you back up a database. Database: choose the database to backup Backup type: select the type of backup you want to perform Set name: specify the backup set name. Description: enter a description for this backup set Backup set will expire: choose a duration or a date for the expiration. You can let this value empty so that this backup set will never expire. Destination: Destination can be a backup device or a file located on a disk that can be accessed by SQL Server.
Note: User must be member of sysadmin server role or db_owner / db_backupoperator database roles in order to be able to use this wizard.
17/25
myLittleAdmin for MS SQL Server
6.5. Restore Wizard
This wizard will help you restore a database from a backup. Database: choose the database you want to restore or enter a new database name. Source: Select the backup device or enter the .bak file full path you want to use for the restore. Position: The position of the backup set in the volume
Note: If the database being restored does not exist, the user must have CREATE DATABASE permissions to be able to execute RESTORE. If the database exists, RESTORE permissions default to members of the sysadmin and dbcreator fixed server roles and the owner (dbo) of the database.
18/25
myLittleAdmin for MS SQL Server
6.6. Backup wizard (Web Hosting)
Remark: This wizard has been specially developed for and with web hosting companies. In order to configure it, please refer the
Installation and Configuration Guide.
This wizard will let you backup your database and download the backup file to your local machine. Database: choose the database you want to backup. Set name: specify the backup set name. Description: enter a description for this backup set
Once the backup has been performed, an hyperlink is provided in order to download the backup file.
19/25
myLittleAdmin for MS SQL Server
Note:
User must be member of sysadmin server role or db_owner /
db_backupoperator database roles in order to be able to use this wizard.
Note: Backup process can take up to 5 minutes, depending on your database size. Please be patient and do not hit Stop until done.
20/25
myLittleAdmin for MS SQL Server
6.7. Restore Wizard (Web Hosting)
Remark: This wizard has been specially developed for and with web hosting companies. In order to configure it, please refer the
Installation and Configuration Guide.
This wizard will let you restore your database from a backup file located on your local machine. Database: choose the database you want to restore. Source: Select the backup file (.bak) you want to upload and use for the restore. Position: The position of the backup set in the volume.
Note: Upload and Restore processes can be very long, depending on your backup file size. Please be patient and do not hit Stop until done.
Note: All existing data in the database will be overwritten.
Note: RESTORE permissions default to members of the sysadmin and dbcreator fixed server roles and the owner (dbo) of the database.
21/25
myLittleAdmin for MS SQL Server
6.8. Detach Wizard
This wizard will help you detach a database. Database: Select the database to be detached. Drop connections: Disconnect connections to the database before detaching. Update statistics: Update out-of-date optimization statistics before detaching the database. Keep Full Text Catalogs: Retains any full-text catalogs that are associated with the database.
Note: User must be member of db_owner database role in order to be able to use this wizard.
22/25
myLittleAdmin for MS SQL Server
6.9. Attach Wizard
This wizard will help you attach a database. Database: Enter the name of the database to attach. File Name #n: Path and file name of the MDF file.
Note: User must have CREATE DATABASE, CREATE ANY DATABASE, or ALTER ANY DATABASE permission in order to be able to use this wizard.
23/25
myLittleAdmin for MS SQL Server
6.10. Shrink Database
This wizard will help you shrink a database. Database: select the database to be shrunk. Currently allocated space: displays the used space for the selected database. Available free space: Displays the sum of free space in the log and data files of the selected database. Reorganize files before releasing unused space: Selecting this option is equivalent to executing DBCC SHRINKDATABASE
specifying a target percent option. Clearing this option is equivalent to executing DBCC SHRINKDATABASE with TRUNCATEONLY option. By default, this option is not selected when the dialog is opened. If this option is selected, the user must specify a target percent option.
Note: User must be member of the sysadmin server role or the db_owner database role in order to be able to use this wizard.
24/25
myLittleAdmin for MS SQL Server
6.11. Change password
This wizard helps you change your login password. Name: displays the current login Old password: enter your current password. New password: enter the new password Confirm password: re-enter the new password
25/25
S-ar putea să vă placă și
- Getting Started With Oracle SQL DeveloperDocument1 paginăGetting Started With Oracle SQL DeveloperMÎncă nu există evaluări
- Microsoft Office Productivity Pack: Microsoft Excel, Microsoft Word, and Microsoft PowerPointDe la EverandMicrosoft Office Productivity Pack: Microsoft Excel, Microsoft Word, and Microsoft PowerPointÎncă nu există evaluări
- Connecting To A MySQL DatabaseDocument8 paginiConnecting To A MySQL DatabaseabbasÎncă nu există evaluări
- Microsoft Excel: Microsoft Excel User Interface, Excel Basics, Function, Database, Financial Analysis, Matrix, Statistical AnalysisDe la EverandMicrosoft Excel: Microsoft Excel User Interface, Excel Basics, Function, Database, Financial Analysis, Matrix, Statistical AnalysisÎncă nu există evaluări
- Sqlitemanager: User'S ManualDocument30 paginiSqlitemanager: User'S ManualmozziemeccaÎncă nu există evaluări
- Mastering Microsoft Excel 2016: How to Master Microsoft Excel 2016 in 30 daysDe la EverandMastering Microsoft Excel 2016: How to Master Microsoft Excel 2016 in 30 daysEvaluare: 5 din 5 stele5/5 (1)
- TOAD Tips and Tricks SQL EditorDocument9 paginiTOAD Tips and Tricks SQL EditorAbrar AhmadÎncă nu există evaluări
- How to Write a Bulk Emails Application in Vb.Net and Mysql: Step by Step Fully Working ProgramDe la EverandHow to Write a Bulk Emails Application in Vb.Net and Mysql: Step by Step Fully Working ProgramÎncă nu există evaluări
- Introduction to SQL Server Management StudioDocument6 paginiIntroduction to SQL Server Management StudioMiftah TemamÎncă nu există evaluări
- 70-461 - 1 - Create and Alter Tables Using Transact SQL SyntaxDocument17 pagini70-461 - 1 - Create and Alter Tables Using Transact SQL SyntaxMaite GuerreroÎncă nu există evaluări
- MySQL Practical 1Document8 paginiMySQL Practical 1crybert zinyamaÎncă nu există evaluări
- Developing SQL and PLDocument50 paginiDeveloping SQL and PLCarlosÎncă nu există evaluări
- Optima PresentationDocument50 paginiOptima PresentationNaveedAhsanJafriÎncă nu există evaluări
- Teradata SQL Assistant Web Hands-On LessonDocument23 paginiTeradata SQL Assistant Web Hands-On LessonGaurav BansalÎncă nu există evaluări
- Creating A MasterDocument100 paginiCreating A MasterFarhan AshrafÎncă nu există evaluări
- SQL Server 2005 Express Installation and ConfigurationDocument185 paginiSQL Server 2005 Express Installation and ConfigurationnalinagcÎncă nu există evaluări
- Presentation On Query Analyser, SQL Server Groups, Transact - SQLDocument31 paginiPresentation On Query Analyser, SQL Server Groups, Transact - SQLverma_arjun21Încă nu există evaluări
- User Manual: Creating The Database TablesDocument7 paginiUser Manual: Creating The Database TablesMonikaÎncă nu există evaluări
- SQL Lab ManualDocument61 paginiSQL Lab ManualDSunte WilsonÎncă nu există evaluări
- TOAD DBA Module GuideDocument83 paginiTOAD DBA Module Guidesmruti_2012Încă nu există evaluări
- Ejercicios 5ab Sentencias SQL Basico - Avanzado 10PTSDocument43 paginiEjercicios 5ab Sentencias SQL Basico - Avanzado 10PTSAnonymous a706AKÎncă nu există evaluări
- Form Builder and Report BuilderDocument27 paginiForm Builder and Report Builder21PR15 Dinesh Kumar SÎncă nu există evaluări
- MySql & PhpMyAdmin - Chapter 6Document83 paginiMySql & PhpMyAdmin - Chapter 6LuckyÎncă nu există evaluări
- SQL DeveloperDocument56 paginiSQL DeveloperDavid Donovan100% (1)
- Iniciando Con Oracle SQL Developer Part 1Document5 paginiIniciando Con Oracle SQL Developer Part 1Alcides ArbonaÎncă nu există evaluări
- Lab 01Document10 paginiLab 01tayyabrockstar1Încă nu există evaluări
- Lab 01Document10 paginiLab 01Muhammad Owais khanÎncă nu există evaluări
- REPORTS TIPSDocument99 paginiREPORTS TIPSNelson CastroÎncă nu există evaluări
- Tableau Study GuideDocument37 paginiTableau Study GuideBalachandar Ganesan67% (3)
- Chapter 2 & 3Document9 paginiChapter 2 & 3Marinette MedranoÎncă nu există evaluări
- SQL Developer User GuideDocument90 paginiSQL Developer User Guidevamshi4csÎncă nu există evaluări
- Sqltools Tutorial enDocument12 paginiSqltools Tutorial ensasa68Încă nu există evaluări
- Create Your First PowerPivot Workbook TutorialDocument20 paginiCreate Your First PowerPivot Workbook Tutorialfrancis07Încă nu există evaluări
- Aginity Netezza Workbench DocumentationDocument8 paginiAginity Netezza Workbench Documentationvanptl9361Încă nu există evaluări
- Lesson 1: Creating A Report Server Project: Business Intelligence Development StudioDocument17 paginiLesson 1: Creating A Report Server Project: Business Intelligence Development StudioVishal SinghÎncă nu există evaluări
- TOAD Tips - Quick ReferenceDocument9 paginiTOAD Tips - Quick ReferenceShobhan Kumar KillamsettyÎncă nu există evaluări
- Beginners SQL PlusDocument14 paginiBeginners SQL Plussalamanda1969Încă nu există evaluări
- SQL ServerDocument163 paginiSQL Servershilpabach100% (1)
- Connecting To SQL Server Using SSMSDocument18 paginiConnecting To SQL Server Using SSMSAravindÎncă nu există evaluări
- Dbms Lab Manual PDFDocument25 paginiDbms Lab Manual PDFAbera BrhanuÎncă nu există evaluări
- OBIEE ObeDocument360 paginiOBIEE ObeOlabooye AyodejiÎncă nu există evaluări
- SQLDocument86 paginiSQLtbijleÎncă nu există evaluări
- SQL Server TutorialDocument25 paginiSQL Server TutorialDhiren PatelÎncă nu există evaluări
- Tips and Tricks To Adora 10Document24 paginiTips and Tricks To Adora 10ShraddaSinghÎncă nu există evaluări
- DBMS Part 3Document17 paginiDBMS Part 3sudharaja9444877051Încă nu există evaluări
- CognosDocument10 paginiCognosfriend0friend1friendÎncă nu există evaluări
- Assignment #3: Department of Computer Science Spring Semester 2016Document25 paginiAssignment #3: Department of Computer Science Spring Semester 2016Neha ArifÎncă nu există evaluări
- Iniciando Con Oracle SQL DeveloperDocument13 paginiIniciando Con Oracle SQL DeveloperAlcides ArbonaÎncă nu există evaluări
- Access: Introduction To Macros and SQL: What Is A Macro?Document8 paginiAccess: Introduction To Macros and SQL: What Is A Macro?S PÎncă nu există evaluări
- Forms Maestro DetalleDocument100 paginiForms Maestro DetallemickÎncă nu există evaluări
- Unity and MySQLDocument30 paginiUnity and MySQLRobertoBrÎncă nu există evaluări
- Activity MethodsDocument31 paginiActivity MethodspawanlankaÎncă nu există evaluări
- Oracle Forms Builder tutorial - Create customer orders formDocument49 paginiOracle Forms Builder tutorial - Create customer orders formAtiullah KhanÎncă nu există evaluări
- Creating User Defined Extensions in SQL DeveloperDocument30 paginiCreating User Defined Extensions in SQL DeveloperdesignwebargentinaÎncă nu există evaluări
- Scribe Insight TutorialDocument30 paginiScribe Insight TutorialKavi ManiÎncă nu există evaluări
- Source Analyzer in InformaticaDocument25 paginiSource Analyzer in InformaticasurekhakngÎncă nu există evaluări
- SQL Server Management StudioDocument42 paginiSQL Server Management Studiooureducation.in100% (1)
- SQL Server Management Studio (SSMS) Tutorial-Microsoft DocsDocument44 paginiSQL Server Management Studio (SSMS) Tutorial-Microsoft DocsThomas Chinyama100% (1)
- Mii DashboardConnector PDFDocument20 paginiMii DashboardConnector PDFmusturÎncă nu există evaluări
- Reliance Jio Internship Report on Employee MotivationDocument51 paginiReliance Jio Internship Report on Employee MotivationSahas ShettyÎncă nu există evaluări
- Lyva Labs Manufacturing Cluster - SME Adoption of Advanced Manufacturing Technologies by Sujita PurushothamanDocument10 paginiLyva Labs Manufacturing Cluster - SME Adoption of Advanced Manufacturing Technologies by Sujita Purushothamansujita.purushothamanÎncă nu există evaluări
- Integration of Struts, Spring and Hibernate For An University Management SystemDocument8 paginiIntegration of Struts, Spring and Hibernate For An University Management SystemDrajan LamaÎncă nu există evaluări
- Tugas No. 1: Pengurutan AngkaDocument11 paginiTugas No. 1: Pengurutan AngkaLia NamikazeÎncă nu există evaluări
- Function X - A Universal Decentralized InternetDocument24 paginiFunction X - A Universal Decentralized InternetrahmahÎncă nu există evaluări
- ZJ 5780s Instruction BookDocument102 paginiZJ 5780s Instruction BookRATSITOHARA EricÎncă nu există evaluări
- Database Assignment OverviewDocument5 paginiDatabase Assignment Overviewitzaz yousafÎncă nu există evaluări
- KC130GT 1Document2 paginiKC130GT 1aleenizzyÎncă nu există evaluări
- Week 1Document13 paginiWeek 1hadiqhusnainÎncă nu există evaluări
- BDDocument3.102 paginiBDtedy yidegÎncă nu există evaluări
- Audio Encryption Optimization: Harsh Bijlani Dikshant Gupta Mayank LovanshiDocument5 paginiAudio Encryption Optimization: Harsh Bijlani Dikshant Gupta Mayank LovanshiAman Kumar TrivediÎncă nu există evaluări
- Ii. Literature Review: 2.1. Reclamation Bond ProvisionDocument45 paginiIi. Literature Review: 2.1. Reclamation Bond ProvisionRandy SyamÎncă nu există evaluări
- Fertilizer Information System For Banana PlantatioDocument5 paginiFertilizer Information System For Banana PlantatioHazem EmadÎncă nu există evaluări
- MAD111 Chapter 5 Counting FundamentalsDocument115 paginiMAD111 Chapter 5 Counting FundamentalsMinh VuÎncă nu există evaluări
- InteliCompact NT Operator Guide 8 2016Document13 paginiInteliCompact NT Operator Guide 8 2016GiangDoÎncă nu există evaluări
- Test 1Document7 paginiTest 1Lvian MarcelinoÎncă nu există evaluări
- LCD TV: Service ManualDocument36 paginiLCD TV: Service ManualВладислав РусинÎncă nu există evaluări
- Solving LCM HCF Remainder ProblemsDocument10 paginiSolving LCM HCF Remainder ProblemshadhaiÎncă nu există evaluări
- EPM Data Sync With FDMEE 11.1.2.4Document11 paginiEPM Data Sync With FDMEE 11.1.2.4Aravind AllamÎncă nu există evaluări
- Analysis of Cylinder in AnsysDocument14 paginiAnalysis of Cylinder in AnsysSrinivas NadellaÎncă nu există evaluări
- Hacking Second Life Michael ThumannDocument14 paginiHacking Second Life Michael ThumannDanny AdonisÎncă nu există evaluări
- Sap PP Interview QuestionDocument55 paginiSap PP Interview QuestionkumarÎncă nu există evaluări
- 11 - Chapter 5Document22 pagini11 - Chapter 5Parth MundhwaÎncă nu există evaluări
- Technical Note: Linear Translation Stage Technology GuideDocument12 paginiTechnical Note: Linear Translation Stage Technology Guidephucborso1Încă nu există evaluări
- SAP SRM 7.0 Strategic SourcingDocument90 paginiSAP SRM 7.0 Strategic SourcingSergio Martinez PerezÎncă nu există evaluări
- 9 Android List and MapsDocument13 pagini9 Android List and MapsMarichris VenturaÎncă nu există evaluări
- Islamabad Model College For Girls Shalimar F-74Document1 paginăIslamabad Model College For Girls Shalimar F-74ADIL DURRANIÎncă nu există evaluări
- Smart Farming SystemDocument52 paginiSmart Farming Systempatikanang100% (1)
- Android Voting System Synopsis Under 40 CharactersDocument3 paginiAndroid Voting System Synopsis Under 40 CharactersShivshankar GuptaÎncă nu există evaluări
- Chapter 1 Noise Lecture 3Document29 paginiChapter 1 Noise Lecture 3Nur AfiqahÎncă nu există evaluări