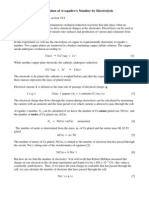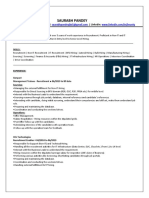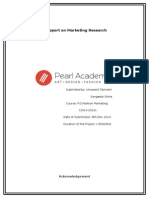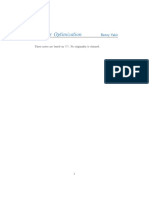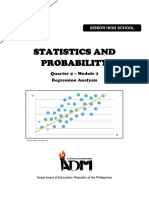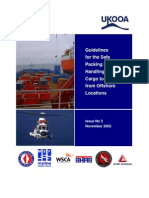Documente Academic
Documente Profesional
Documente Cultură
Toon Boom Tricks
Încărcat de
Fran ZdanDescriere originală:
Drepturi de autor
Formate disponibile
Partajați acest document
Partajați sau inserați document
Vi se pare util acest document?
Este necorespunzător acest conținut?
Raportați acest documentDrepturi de autor:
Formate disponibile
Toon Boom Tricks
Încărcat de
Fran ZdanDrepturi de autor:
Formate disponibile
Camera Effects
| BACK TO TIPS AND TRICKS Even though you dont use multiple cameras in Toon Boom Studio, there are a lot of ways to create camera effects to give momentum to your animation. For camera effects, we suggest moving around the camera, either with smooth panning or with quick cuts from one place to another on the scene. To do these effects, we can rely on two tools: the Peg element and the Function Editor.
Camera Trucks and Dolly
The first thing you should always do when you want to add camera effects is attach your camera to a peg. Drag the camera element onto the peg. Then use the Motion tool to move your camera around the scene in the same way as you would move any element attached to a peg. Then create the path you want the camera to follow and it will move around from the beginning of the path to the end. You can fine tune your motion by adding one or more motion points. *Note: you can attach any camera to a peg, but to see the result of the movement you must select the camera in the Camera List in the Scene View toolbar. Also, remember that whenever you render a scene, it will use the camera selected in the Camera List.
Holding Position
You may want to stop the camera from moving for a certain amount of time, then resume moving again. You can easily do this by creating a keyframe at the position at which you want the camera to stay in place, then copy the newly created keyframe to a later frame in your scene.
Creating Cuts
Cutting means moving a camera from one position to another without any transition. To do clean cuts, you will first need to keyframe every position you want to go to on the peg. Then, on the timeline, select the keyframe you want the scene to be cut from and set the segment to constant (Element > Peg > Set Constant Segment; or [Ctrl] + [L] for Windows users and [Command] +
[L] for Mac OS X users). By doing this, you will remove any interpolation in between the current frame and the next frame (meaning the camera will not move in between the two positions, creating a clean cut). To change a segment back to its original state, you will need to reset the peg to a non-constant segment (Element > Peg > Set Non Constant Segment or [Ctrl] + [Shift] + [L]). This will reactivate the interpolation in between the two keyframes.
Ease in/out
An ease-in is an acceleration of a movement over time. Conversely, an ease-out is the deceleration of a movement toward a specific frame. You can control the speed of the acceleration and deceleration of a movement through the Function Editor (display this window by selecting Window > Show Function Editor). You can see any transformations over time that you applied to an element represented as a graph in that window. Once you have opened up the editor you will need to display the Velocity Function. By default, the velocity is represented as a straight line between both points on the graph. To create an easein and ease-out you will need to reshape the line so it becomes curved. Click a point to display handles that you can use to reshape the curve the way you want. You can add additional points to your curve to change the dynamism of movement by selecting a frame (the vertical line marks the frame number) and clicking the arrow with a + icon. You can remove any keyframe in the editor by selecting the frame where it is located and clicking the arrow with a icon. When you change the velocity of the pegs movement you might notice that the position of the element over time will vary on the peg based on the new velocity.
We get a lot of questions about how to convert clip art into a cut-out character, or how to create proper cut-out joints, so for this article that's exactly what we've done. Using these techniques, it is possible to cut up one still image and make it into a cut-out character, or use your skills to create a brand new character from scratch. The example that we will use is Marina. Marina comes with Toon Boom Studio v3.5, but she isn't a cut-out character. Her template consists of just one image. We'll show you how we divided her pieces, and give you some pointers on how to use the Z depth to help set up your character.
Cutting up a Drawing
To begin with, you'll have one image that you want to cut up. You'll always want to have one intact and unedited copy of this image. Use this element to copy and paste sections of it into new elements to start building up the cut-out pieces of your character. You'll most likely have to do a bit of drawing when converting a still image to a cut-out character, mainly to enable the rotation of joints, but also to "finish" any part of the drawing that was incomplete or covered by another body part. The static light table is a very good tool to use when cutting up your pieces. Put the original on the static light table and use it as a reference for which parts to add or remove. Work on one joint at a time and you'll have all your pieces separate in no time. The real test will be when you set pivot points and test rotation. There's always the possibility you'll have to make corrections as you go, but the more characters you set up, the more tricks you'll learn to help to do it faster, and make less mistakes. (See image of Marina Pieces) z-depth Remember you can move elements back and forth along the Z-axis to place certain elements on top of others, even if they are under them in the timeline. This trick is indispensable when dealing with cut-out characters. For example, if you look at the finished Marina template youll notice that we've put her head and hair on separate elements, and redrew the neck so that it would be more suited to cut-out rotation. For Marina our challenge was to keep her hair behind everything, but we also wanted her face on top. This is where the Z-depth really comes in handy. We've made the head a parent of the back of Marina's hair, so when we move the head the hair will follow. But then we played with the Z depth of these elements and made the hair go behind the neck, and her head on top. This is a neat little trick that works well for hats, sleeves, and just about anything you can think of. Also, with the neck and head drawn and layered this way, you can easily get a very full range of rotation. patch The idea of a patch is similar to the example of Marina's head, where the head controls the back section of Marina's hair. A patch, however, is a separate element that is created solely to cover up overlapping lines, and make a very simple, fool proof joint for your cut-out character. There are several of these patches in the Marina cut-out character, but as an example we'll look quickly at Marina's right arm. Her arm consists of three pieces; the shoulder, the arm and the hand. These pieces have been drawn and layered in a particular way so that when we add a patch the rotation will be easy. First, we set up the hierarchy and pivot points for the pieces of the arm. Then we copied only the fill section of Marina's right arm, and pasted it into a brand new element. We've added this piece to the arm hierarchy so that whenever the arm moves, that patch will move along with it. Then we bumped the patch just ahead of the other pieces of the arm in Z space, so Remember that if you put something on a separate element, you'll have to remove it from the original in order for the rotation to work Use the keyboard shortcuts [Alt] + [up and down arrow keys] in Camera view to bump your elements back and forth on the Z-Axis Make sure you have the Select tool active so that you aren't setting keyframes on your elements. Keep in mind that when you move an element in Z-space that it will appear larger (or smaller) in relation to the other elements. You may have to make adjustments Notice the Z-value change in the drawing tab of the Properties window.
that it hides some of the lines on the joints of the arm. Take a look at the other patches in the Marina character and play around to test the rotation. You should lock the patches you create so that you are unable to select them via the Camera View as you animate. Make sure to remember to lock the patches of your character when you start animating, as this information will not be saved from scene to scene. When adding drawings to an element, such as more hands, make sure that the new one is in the same spot as the old one so that you can use the cell substitution window without having to worry about your pivot points. Don't worry about making the joints perfect. Look at what is a realistic rotation of a joint, and make sure the joint looks good for that. When setting the rotation pivots for your cut-out character, use the Rotate tool so that your pivot will be kept.
Try experimenting with these techniques and see how it can help you create cut-out characters easily in Toon Boom Studio
S-ar putea să vă placă și
- Faraday's laws summarizedDocument18 paginiFaraday's laws summarizedFran ZdanÎncă nu există evaluări
- Ballooning ModellingDocument22 paginiBallooning ModellingFran ZdanÎncă nu există evaluări
- The Complete Illusioneering Magic BookDocument24 paginiThe Complete Illusioneering Magic BookFran Zdan100% (10)
- Ballooning ModellingDocument22 paginiBallooning ModellingFran ZdanÎncă nu există evaluări
- Ballooning ModellingDocument22 paginiBallooning ModellingFran ZdanÎncă nu există evaluări
- Writing ExcersisesDocument3 paginiWriting ExcersisesVictoria Izzo RadošÎncă nu există evaluări
- Determination of Avogadro's Number by Electrolysis: Preliminary Reading: Chang, Section 19.8Document3 paginiDetermination of Avogadro's Number by Electrolysis: Preliminary Reading: Chang, Section 19.8Fran ZdanÎncă nu există evaluări
- The Subtle Art of Not Giving a F*ck: A Counterintuitive Approach to Living a Good LifeDe la EverandThe Subtle Art of Not Giving a F*ck: A Counterintuitive Approach to Living a Good LifeEvaluare: 4 din 5 stele4/5 (5784)
- The Yellow House: A Memoir (2019 National Book Award Winner)De la EverandThe Yellow House: A Memoir (2019 National Book Award Winner)Evaluare: 4 din 5 stele4/5 (98)
- Never Split the Difference: Negotiating As If Your Life Depended On ItDe la EverandNever Split the Difference: Negotiating As If Your Life Depended On ItEvaluare: 4.5 din 5 stele4.5/5 (838)
- Shoe Dog: A Memoir by the Creator of NikeDe la EverandShoe Dog: A Memoir by the Creator of NikeEvaluare: 4.5 din 5 stele4.5/5 (537)
- The Emperor of All Maladies: A Biography of CancerDe la EverandThe Emperor of All Maladies: A Biography of CancerEvaluare: 4.5 din 5 stele4.5/5 (271)
- Hidden Figures: The American Dream and the Untold Story of the Black Women Mathematicians Who Helped Win the Space RaceDe la EverandHidden Figures: The American Dream and the Untold Story of the Black Women Mathematicians Who Helped Win the Space RaceEvaluare: 4 din 5 stele4/5 (890)
- The Little Book of Hygge: Danish Secrets to Happy LivingDe la EverandThe Little Book of Hygge: Danish Secrets to Happy LivingEvaluare: 3.5 din 5 stele3.5/5 (399)
- Team of Rivals: The Political Genius of Abraham LincolnDe la EverandTeam of Rivals: The Political Genius of Abraham LincolnEvaluare: 4.5 din 5 stele4.5/5 (234)
- Grit: The Power of Passion and PerseveranceDe la EverandGrit: The Power of Passion and PerseveranceEvaluare: 4 din 5 stele4/5 (587)
- Devil in the Grove: Thurgood Marshall, the Groveland Boys, and the Dawn of a New AmericaDe la EverandDevil in the Grove: Thurgood Marshall, the Groveland Boys, and the Dawn of a New AmericaEvaluare: 4.5 din 5 stele4.5/5 (265)
- A Heartbreaking Work Of Staggering Genius: A Memoir Based on a True StoryDe la EverandA Heartbreaking Work Of Staggering Genius: A Memoir Based on a True StoryEvaluare: 3.5 din 5 stele3.5/5 (231)
- On Fire: The (Burning) Case for a Green New DealDe la EverandOn Fire: The (Burning) Case for a Green New DealEvaluare: 4 din 5 stele4/5 (72)
- Elon Musk: Tesla, SpaceX, and the Quest for a Fantastic FutureDe la EverandElon Musk: Tesla, SpaceX, and the Quest for a Fantastic FutureEvaluare: 4.5 din 5 stele4.5/5 (474)
- The Hard Thing About Hard Things: Building a Business When There Are No Easy AnswersDe la EverandThe Hard Thing About Hard Things: Building a Business When There Are No Easy AnswersEvaluare: 4.5 din 5 stele4.5/5 (344)
- The Unwinding: An Inner History of the New AmericaDe la EverandThe Unwinding: An Inner History of the New AmericaEvaluare: 4 din 5 stele4/5 (45)
- The World Is Flat 3.0: A Brief History of the Twenty-first CenturyDe la EverandThe World Is Flat 3.0: A Brief History of the Twenty-first CenturyEvaluare: 3.5 din 5 stele3.5/5 (2219)
- The Gifts of Imperfection: Let Go of Who You Think You're Supposed to Be and Embrace Who You AreDe la EverandThe Gifts of Imperfection: Let Go of Who You Think You're Supposed to Be and Embrace Who You AreEvaluare: 4 din 5 stele4/5 (1090)
- The Sympathizer: A Novel (Pulitzer Prize for Fiction)De la EverandThe Sympathizer: A Novel (Pulitzer Prize for Fiction)Evaluare: 4.5 din 5 stele4.5/5 (119)
- Her Body and Other Parties: StoriesDe la EverandHer Body and Other Parties: StoriesEvaluare: 4 din 5 stele4/5 (821)
- Cau Truc To HopDocument1.258 paginiCau Truc To Hopkhôi trươngÎncă nu există evaluări
- Concreting PlantsDocument9 paginiConcreting PlantsSabrina MustafaÎncă nu există evaluări
- Improving Network Quality Through RTPO 2.0 InitiativesDocument21 paginiImproving Network Quality Through RTPO 2.0 InitiativesArgya HarishÎncă nu există evaluări
- Flexi CE in RAS06-NokiaDocument39 paginiFlexi CE in RAS06-NokiaNikan AminiÎncă nu există evaluări
- Lesson 2 Empowerment MidtermDocument5 paginiLesson 2 Empowerment Midtermaronfranco223Încă nu există evaluări
- COOB - Session PlanDocument2 paginiCOOB - Session Plansun_10000Încă nu există evaluări
- Kribhco Summer Trainning ReportDocument106 paginiKribhco Summer Trainning ReportMihir Patel0% (1)
- Techniques For Optimal Placement of Electric Vehicle Charging Stations A ReviewDocument5 paginiTechniques For Optimal Placement of Electric Vehicle Charging Stations A Reviewkumar_ranjit6555Încă nu există evaluări
- Ultrasonic Pulse Velocity or Rebound MeasurementDocument2 paginiUltrasonic Pulse Velocity or Rebound MeasurementCristina CastilloÎncă nu există evaluări
- Prova ScrumDocument11 paginiProva ScrumJoanna de Cassia ValadaresÎncă nu există evaluări
- Jmeter Performance Testing Your Webapp 1203622239433273 3Document12 paginiJmeter Performance Testing Your Webapp 1203622239433273 3pallavi91Încă nu există evaluări
- Manual Filmadora Panasonic Dvc20pDocument42 paginiManual Filmadora Panasonic Dvc20pWilhan Jose GomesÎncă nu există evaluări
- Expressing Interest in NIBAV LiftsDocument9 paginiExpressing Interest in NIBAV LiftsSetiawan RustandiÎncă nu există evaluări
- EE5 Writing Revision Unit1-5Document8 paginiEE5 Writing Revision Unit1-5Chuc VuÎncă nu există evaluări
- Saurabh Pandey - Management Trainee - Recruitment - 5 Yrs 10 MonthsDocument2 paginiSaurabh Pandey - Management Trainee - Recruitment - 5 Yrs 10 MonthsDevraj GurjjarÎncă nu există evaluări
- ElasticityDocument27 paginiElasticityJames Baryl GarceloÎncă nu există evaluări
- Politics FinalDocument29 paginiPolitics Finalmaychelle mae camanzoÎncă nu există evaluări
- Market ResearchDocument89 paginiMarket ResearchSankeitha SinhaÎncă nu există evaluări
- Nonlinear Optimization: Benny YakirDocument38 paginiNonlinear Optimization: Benny YakirMahfuzulhoq ChowdhuryÎncă nu există evaluări
- Cereal Partners World Wide (Case Presentation)Document42 paginiCereal Partners World Wide (Case Presentation)Misbah JamilÎncă nu există evaluări
- Product Bulletin VHP7104GSI S5Document2 paginiProduct Bulletin VHP7104GSI S5Wiliam SeguraÎncă nu există evaluări
- Boiler Automation Using PLCDocument91 paginiBoiler Automation Using PLCKishor Mhaske100% (1)
- Comprehensive Case 1 BKAR3033 A221Document3 paginiComprehensive Case 1 BKAR3033 A221naufal hazimÎncă nu există evaluări
- StatProb11 Q4 Mod3 RegressionAnalysis v4Document21 paginiStatProb11 Q4 Mod3 RegressionAnalysis v4ALEX SARAOSOS100% (4)
- Delhi Metro Rail Corporation LTD Jr. Engineer Results PDFDocument3 paginiDelhi Metro Rail Corporation LTD Jr. Engineer Results PDFedujobnewsÎncă nu există evaluări
- SafeCargo PDFDocument76 paginiSafeCargo PDFSyukry MaulidyÎncă nu există evaluări
- Cladding & Hardfacing ProcessesDocument16 paginiCladding & Hardfacing ProcessesMuhammed SulfeekÎncă nu există evaluări
- Practice Notes FOR Quantity SurveyorsDocument7 paginiPractice Notes FOR Quantity SurveyorsYasirÎncă nu există evaluări
- Bigdata 2016 Hands On 2891109Document96 paginiBigdata 2016 Hands On 2891109cesmarscribdÎncă nu există evaluări
- VISIONARCHDocument3 paginiVISIONARCHJHON YDUR REMEGIOÎncă nu există evaluări