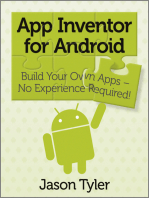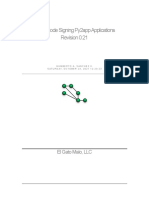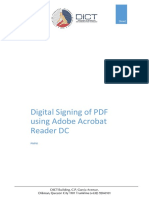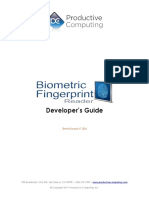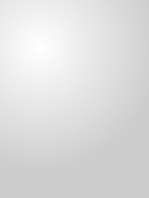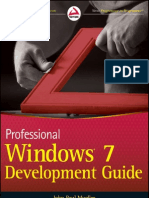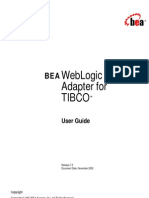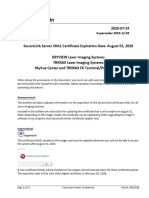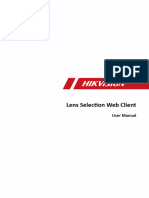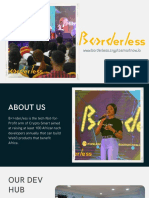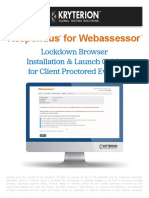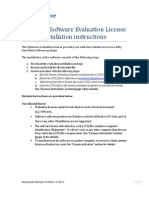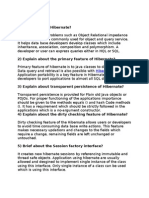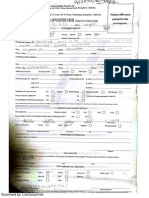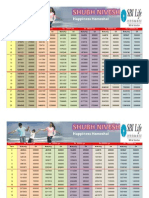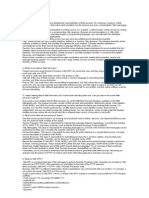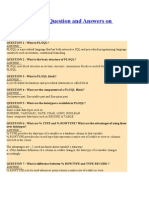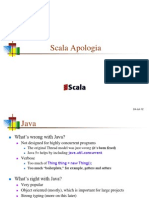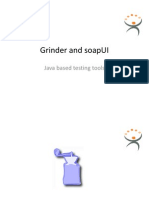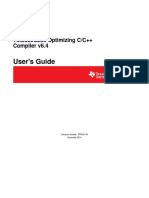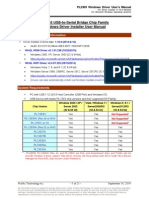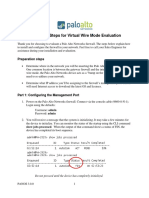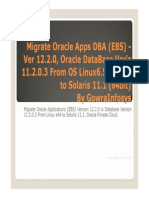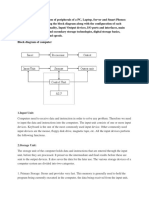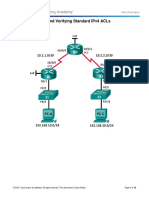Documente Academic
Documente Profesional
Documente Cultură
Setup and Usage of Digital Signatures: Rev. Author Change Description Date
Încărcat de
subhjitDescriere originală:
Titlu original
Drepturi de autor
Formate disponibile
Partajați acest document
Partajați sau inserați document
Vi se pare util acest document?
Este necorespunzător acest conținut?
Raportați acest documentDrepturi de autor:
Formate disponibile
Setup and Usage of Digital Signatures: Rev. Author Change Description Date
Încărcat de
subhjitDrepturi de autor:
Formate disponibile
Setup and Usage of Digital Signatures
WI REVISION HISTORY Rev.
1.0 1.1 2.0
Document#:CQ-WI-002 Version #: 2.0 Effective: 30-APR-2011
Author
Robert Reff David Wancio David Wancio
Change Description
Original based on steps created by Norm Angemi Updated document template, added steps for use with Acrobat 7.0. Deleted the section on verifying signatures. Updated document template, renumbered as CQ-WI-002. Added steps for use with Acrobat 9.0.
Date
20-MAR2006 27-FEB-2009 31-MAR2011
APPROVALS/SIGNATURES Author
David Wancio
Title
QA Manager
Signature
Digitally signed by David Wancio DN: cn=David Wancio, c=US, o=Liquent, ou=Knowledge and Quality, email=david.wancio@liquent. com Reason: I am the author of this document Date: 2011.03.31 16:27:40 -04'00'
Date
Approver
Barbara Lassoff
Title
Director, Knowledge and Quality
Signature
Date
Barbara Lassoff
Digitally signed by Barbara Lassoff DN: cn=Barbara Lassoff, c=US, o=Liquent Inc., ou=Knowledge and Quality, email=barbara. lassoff@liquent.com Reason: I am approving this document Date: 2011.03.31 16:37:36 -04'00'
Copyright 2010 Liquent
Confidential Property Not to be Reproduced Except by Authorized Personnel
Page 1 of 25
Setup and Usage of Digital Signatures Table of Contents
1 2 3
Document#:CQ-WI-002 Version #: 2.0 Effective: 30-APR-2011
PURPOSE ............................................................................................................................................. 3 SCOPE .................................................................................................................................................. 3 REFERENCE DOCUMENTS ................................................................................................................ 3 3.1 Internal Documents ....................................................................................................................... 3 3.2 External Documents ...................................................................................................................... 3 DEFINITIONS ........................................................................................................................................ 3 GENERAL .............................................................................................................................................. 3 PROCEDURE ........................................................................................................................................ 3 6.1 Creating a digital image of your signature .................................................................................... 3 6.2 Creating a digital signature ........................................................................................................... 4 6.2.1 Using Adobe Acrobat v7.0 ........................................................................................................ 4 6.2.2 Using Adobe Acrobat v9.0 ........................................................................................................ 7 6.3 Creating Signature Fields............................................................................................................ 11 6.3.1 Using Adobe 7.0...................................................................................................................... 11 6.3.2 Using Adobe 9.0...................................................................................................................... 13 6.4 Signing a Document with Signature Fields ................................................................................. 15 6.4.1 Using Adobe 7.0...................................................................................................................... 15 6.4.2 Using Adobe 9.0...................................................................................................................... 18 6.5 Signing a Document without Signature Fields ............................................................................ 20 6.5.1 Using Adobe 7.0...................................................................................................................... 20 6.5.2 Using Adobe 9.0...................................................................................................................... 23
4 5 6
Copyright 2010 Liquent
Confidential Property Not to be Reproduced Except by Authorized Personnel
Page 2 of 25
Setup and Usage of Digital Signatures
1 PURPOSE
Document#:CQ-WI-002 Version #: 2.0 Effective: 30-APR-2011
The purpose of this work instruction is to provide directions on how to create a digital signature with Adobe Acrobat, create signature fields on documents and sign documents using Adobe Acrobat.
SCOPE
This work instruction applies to all employees who digitally sign documents using Adobe Acrobat.
REFERENCE DOCUMENTS
3.1 Internal Documents
Title
CQ-001 Controlled Document Lifecycle Process 3.2 External Documents
Title
N/A
DEFINITIONS
Digital Signature Digital ID PDF
GENERAL
N/A
6
6.1
PROCEDURE
Creating a digital image of your signature The steps described below will assist you in creating a digital image of your signature. This image is needed in order to embed your signature as part of your digital signature.
Step
1.
Action
Use a marker pen or any dark colored ink, legibly sign your complete name multiple times on a blank page (make sure to leave blank space between signatures). Scan the signed paper with resolution of 300 dpi and save the output as a PDF file.
2.
Copyright 2010 Liquent
Confidential Property Not to be Reproduced Except by Authorized Personnel
Page 3 of 25
Setup and Usage of Digital Signatures
Step
3. 4.
Document#:CQ-WI-002 Version #: 2.0 Effective: 30-APR-2011
Action
Open the PDF file, select the clearest version of the signature and copy the image. Click on the Start button and launch Windows Paint from Accessories and paste the image you copied from the PDF file. Then crop the extra white spaces around signature and save the image as signature.tif on your hard drive.
6.2
Creating a digital signature The steps described below will assist you in creating a digital signature in Adobe Acrobat using the image you created in section 6.1.
6.2.1 Using Adobe Acrobat v7.0
Step
1. 2.
Action
Click: Start>All Programs>Adobe Acrobat Professional 7.0. To create an Adobe digital signature select: Advanced > Security Settings. The following dialog box appears:
3.
Select Digital IDs on the left and then click Add ID on the right. The following dialog box opens:
Copyright 2010 Liquent
Confidential Property Not to be Reproduced Except by Authorized Personnel
Page 4 of 25
Setup and Usage of Digital Signatures
Step
4.
Document#:CQ-WI-002 Version #: 2.0 Effective: 30-APR-2011
Action
Select the Create a Self-Signed Digital ID radio button. Click Next. The following message window appears:
5.
Click Next. The following dialog box opens:
Copyright 2010 Liquent
Confidential Property Not to be Reproduced Except by Authorized Personnel
Page 5 of 25
Setup and Usage of Digital Signatures
Step
6.
Document#:CQ-WI-002 Version #: 2.0 Effective: 30-APR-2011
Action
Select the Windows Certificate Store radio button. Click Next. The following dialog box opens:
7.
Enter in the following Information: Name: Full Name Organizational Unit: Your Group Name (ex: Quality) Organization Name: Liquent, Inc. Email: first name.last name@liquent.com Click Finish.
8.
Your digital ID file will now appear in the Security Settings screen:
Copyright 2010 Liquent
Confidential Property Not to be Reproduced Except by Authorized Personnel
Page 6 of 25
Setup and Usage of Digital Signatures
Step
9.
Document#:CQ-WI-002 Version #: 2.0 Effective: 30-APR-2011
Action
Select the digital ID that you have just created. Click Set Default and select For Signing and Encryption
6.2.2
Using Adobe Acrobat v9.0
Step
1. 2.
Action
Click: Start>All Programs>Adobe Acrobat Professional 9.0. To create an Adobe digital signature select: Advanced > Security Settings. The following dialog box appears:
Copyright 2010 Liquent
Confidential Property Not to be Reproduced Except by Authorized Personnel
Page 7 of 25
Setup and Usage of Digital Signatures
Step
3.
Document#:CQ-WI-002 Version #: 2.0 Effective: 30-APR-2011
Action
Select Digital IDs on the left and then click Add ID on the right. The following dialog box opens:
4.
Select the Create a Self-Signed Digital ID radio button. Click Next. The following message window appears:
Copyright 2010 Liquent
Confidential Property Not to be Reproduced Except by Authorized Personnel
Page 8 of 25
Setup and Usage of Digital Signatures
Step
5.
Document#:CQ-WI-002 Version #: 2.0 Effective: 30-APR-2011
Action
Click Next. The following dialog box opens:
6.
Select the Windows Certificate Store radio button. Click Next. The following dialog box opens:
Copyright 2010 Liquent
Confidential Property Not to be Reproduced Except by Authorized Personnel
Page 9 of 25
Setup and Usage of Digital Signatures
Step
7.
Document#:CQ-WI-002 Version #: 2.0 Effective: 30-APR-2011
Action
Enter in the following Information: Name: Full Name Organizational Unit: Your Group Name (ex: Quality) Organization Name: Liquent, Inc. Email: first name.last name@liquent.com Click Finish.
8.
Your digital ID file will now appear in the Security Settings screen:
9.
Select the digital ID that you have just created. Click on Set Default and select For Signing and Encryption
Copyright 2010 Liquent
Confidential Property Not to be Reproduced Except by Authorized Personnel
Page 10 of 25
Setup and Usage of Digital Signatures
Document#:CQ-WI-002 Version #: 2.0 Effective: 30-APR-2011
6.3
Creating Signature Fields 6.3.1 Using Adobe 7.0
Step
1. 2.
Action
Open the document. Click on Sign, select Create a Blank Signature Field.
3.
The following dialog box opens:
Copyright 2010 Liquent
Confidential Property Not to be Reproduced Except by Authorized Personnel
Page 11 of 25
Setup and Usage of Digital Signatures
Step
4.
Document#:CQ-WI-002 Version #: 2.0 Effective: 30-APR-2011
Action
Click OK. The dialog box closes and the cursor becomes a cross hair pointer. Select the area where you want the signature field to appear:
5.
The signature field appears on the form and the following dialog box opens:
6.
Click Close. The dialog box closes. Save the document, close Acrobat.
Copyright 2010 Liquent
Confidential Property Not to be Reproduced Except by Authorized Personnel
Page 12 of 25
Setup and Usage of Digital Signatures
Document#:CQ-WI-002 Version #: 2.0 Effective: 30-APR-2011
6.3.2
Using Adobe 9.0
Step
1. 2.
Action
Open the document. Click on Forms, select Add or Edit Fields
3.
The following dialog box opens:
Click No. 4. The form editing window opens:
Copyright 2010 Liquent
Confidential Property Not to be Reproduced Except by Authorized Personnel
Page 13 of 25
Setup and Usage of Digital Signatures
Step
5.
Document#:CQ-WI-002 Version #: 2.0 Effective: 30-APR-2011
Action
Click Add New Field, select Digital Signature:
6.
Select the area that you want the signature field to appear on the form:
7.
Save the document, close Acrobat.
Copyright 2010 Liquent
Confidential Property Not to be Reproduced Except by Authorized Personnel
Page 14 of 25
Setup and Usage of Digital Signatures
Document#:CQ-WI-002 Version #: 2.0 Effective: 30-APR-2011
6.4
Signing a Document with Signature Fields 6.4.1 Using Adobe 7.0
Step
1. 2.
Action
Open the document. Click on Sign, select Sign this Document:
3.
The following dialog box may appear:
Click Continue Signing. 4. The Document Is Not Certified dialog box closes and the following dialog box opens:
Copyright 2010 Liquent
Confidential Property Not to be Reproduced Except by Authorized Personnel
Page 15 of 25
Setup and Usage of Digital Signatures
Step
5.
Document#:CQ-WI-002 Version #: 2.0 Effective: 30-APR-2011
Action
Select the Sign an existing signature field radio button and Click Next. The following dialog box opens:
Click OK. 6. Select the Hand tool from the toolbar and point to the signature field.
Click in the signature field. 7. The following dialog box may appear:
Click Continue Signing.
Copyright 2010 Liquent
Confidential Property Not to be Reproduced Except by Authorized Personnel
Page 16 of 25
Setup and Usage of Digital Signatures
Step
8.
Document#:CQ-WI-002 Version #: 2.0 Effective: 30-APR-2011
Action
The Apply Signature to Document box appears:
Select a reason for signing the document. Click Sign and Save As 9. Rename the document if necessary and select a location to save the document. Click Save, the signature appears in the document and the following dialog box appears:
10.
Click OK and close Adobe.
Copyright 2010 Liquent
Confidential Property Not to be Reproduced Except by Authorized Personnel
Page 17 of 25
Setup and Usage of Digital Signatures
6.4.2 Using Adobe 9.0
Document#:CQ-WI-002 Version #: 2.0 Effective: 30-APR-2011
Step
1. 2.
Action
Open the document. Click on the highlighted signature field.
3.
The Sign Document dialog box opens:
4.
Select the Digital ID that you want to sign the document with and click Sign.
Copyright 2010 Liquent
Confidential Property Not to be Reproduced Except by Authorized Personnel
Page 18 of 25
Setup and Usage of Digital Signatures
Step
5.
Document#:CQ-WI-002 Version #: 2.0 Effective: 30-APR-2011
Action
The Save As dialog box opens:
Rename the file as needed then select a location for saving the file and click Save. 6. Your signature appears on the document.
7.
Close Adobe.
Copyright 2010 Liquent
Confidential Property Not to be Reproduced Except by Authorized Personnel
Page 19 of 25
Setup and Usage of Digital Signatures
Document#:CQ-WI-002 Version #: 2.0 Effective: 30-APR-2011
6.5
Signing a Document without Signature Fields 6.5.1 Using Adobe 7.0
Step
1. 2.
Action
Open the document. Click Sign, select Sign the Document
3.
The following dialog box may open:
4.
Click Continue Signing. The following dialog box opens:
Select the Create a new signature field to sign radio button and click Next.
Copyright 2010 Liquent
Confidential Property Not to be Reproduced Except by Authorized Personnel
Page 20 of 25
Setup and Usage of Digital Signatures
Step
5.
Document#:CQ-WI-002 Version #: 2.0 Effective: 30-APR-2011
Action
The following dialog box opens:
6.
Click OK. The cursor becomes a cross hair, select the area that you want your signature to appear on the document:
Copyright 2010 Liquent
Confidential Property Not to be Reproduced Except by Authorized Personnel
Page 21 of 25
Setup and Usage of Digital Signatures
Step
7.
Document#:CQ-WI-002 Version #: 2.0 Effective: 30-APR-2011
Action
The Apply Signature to Document dialog box opens:
8. 9.
Select the reason for your signature. Click on Sign and Save As The Save As dialog box opens:
10.
Rename the document as needed and select a location to save the document. Click on Save.
Copyright 2010 Liquent
Confidential Property Not to be Reproduced Except by Authorized Personnel
Page 22 of 25
Setup and Usage of Digital Signatures
Step
11.
Document#:CQ-WI-002 Version #: 2.0 Effective: 30-APR-2011
Action
Your signature appears on the document and the Apply Signature to Document dialog box opens:
12.
Click on OK. Close Adobe.
6.5.2
Using Adobe 9.0
Step Action
1. 2. Open the document. Click on Sign, select Sign Document.
3.
The following dialog box opens:
Copyright 2010 Liquent
Confidential Property Not to be Reproduced Except by Authorized Personnel
Page 23 of 25
Setup and Usage of Digital Signatures
Step Action
4. Click OK.
Document#:CQ-WI-002 Version #: 2.0 Effective: 30-APR-2011
The cursor becomes a cross hair pointer. Highlight the area where you want your signature to appear:
5.
The Sign Document dialog box opens:
Select your Digital ID to sign the document with from the Sign As pick list. Click on Sign.
Copyright 2010 Liquent
Confidential Property Not to be Reproduced Except by Authorized Personnel
Page 24 of 25
Setup and Usage of Digital Signatures
Step Action
6. The Save As dialog box opens:
Document#:CQ-WI-002 Version #: 2.0 Effective: 30-APR-2011
7. 8.
Change the name of the file as needed and select the location where the file should be stored. Click on Save. Your signature appears on the document.
9.
Close Acrobat.
Copyright 2010 Liquent
Confidential Property Not to be Reproduced Except by Authorized Personnel
Page 25 of 25
S-ar putea să vă placă și
- App Inventor for Android: Build Your Own Apps - No Experience Required!De la EverandApp Inventor for Android: Build Your Own Apps - No Experience Required!Evaluare: 4.5 din 5 stele4.5/5 (3)
- File5983othdoc0 1284352860890Document21 paginiFile5983othdoc0 1284352860890pkm_77Încă nu există evaluări
- Code Signing Py2App ApplicationsDocument21 paginiCode Signing Py2App ApplicationsHumberto A. Sanchez IIÎncă nu există evaluări
- PDF Restriction Remover SoftwareDocument25 paginiPDF Restriction Remover SoftwareNorris PaiementÎncă nu există evaluări
- Validating Digital Signatures in AdobeDocument27 paginiValidating Digital Signatures in Adobeapi-381210939Încă nu există evaluări
- Digital Signature Using Adobe Acrobat - User GuideDocument24 paginiDigital Signature Using Adobe Acrobat - User GuideCopier gbÎncă nu există evaluări
- RIB Installation GuideDocument27 paginiRIB Installation GuideMandar GorheÎncă nu există evaluări
- SAVIOR LicenseMgr UserManual PDFDocument15 paginiSAVIOR LicenseMgr UserManual PDFADMIN KARNALÎncă nu există evaluări
- Mini DSG ManualDocument9 paginiMini DSG ManualdeutscheafrikarÎncă nu există evaluări
- WebDynpro For JavaDocument78 paginiWebDynpro For JavaAline SouzaÎncă nu există evaluări
- Provider Hosted Azure Edited VersionDocument32 paginiProvider Hosted Azure Edited VersionSafdar HussainÎncă nu există evaluări
- Web Service WizDocument38 paginiWeb Service WizMahdi BoukabboutÎncă nu există evaluări
- 5digitally Signing PDF With Adobe Reader v.2Document17 pagini5digitally Signing PDF With Adobe Reader v.2Gretchen BallesterosÎncă nu există evaluări
- Developer's Guide: 950 Boardwalk, Suite 205, San Marcos, CA 92078 - (760) 510-1200Document15 paginiDeveloper's Guide: 950 Boardwalk, Suite 205, San Marcos, CA 92078 - (760) 510-1200Anonymous qBZmHMUÎncă nu există evaluări
- How To Burn The ImageDocument51 paginiHow To Burn The ImageBhaskar Devan100% (1)
- ASP.NET 3.5 Enterprise Application Development with Visual Studio 2008: Problem Design SolutionDe la EverandASP.NET 3.5 Enterprise Application Development with Visual Studio 2008: Problem Design SolutionÎncă nu există evaluări
- Microsoft Azure Devops - Sonarcloud: in This Demo, We Are Using Parts Unlimited Sample ProjectDocument30 paginiMicrosoft Azure Devops - Sonarcloud: in This Demo, We Are Using Parts Unlimited Sample Projectabh9iÎncă nu există evaluări
- EmailEncryptionService 6-2-0 HP ReleaseNotesDocument4 paginiEmailEncryptionService 6-2-0 HP ReleaseNotesumbo202Încă nu există evaluări
- Digsig User Guide PDFDocument178 paginiDigsig User Guide PDFAdaikalam Alexander RayappaÎncă nu există evaluări
- CompTIA A+ Complete Review Guide: Exams 220-901 and 220-902De la EverandCompTIA A+ Complete Review Guide: Exams 220-901 and 220-902Evaluare: 5 din 5 stele5/5 (1)
- Win7 Development GuideDocument505 paginiWin7 Development GuidevipserbiaÎncă nu există evaluări
- HOL Computer VisionDocument81 paginiHOL Computer VisionbudisuÎncă nu există evaluări
- PDF Protect & Unprotect SoftwareDocument36 paginiPDF Protect & Unprotect SoftwareNorris PaiementÎncă nu există evaluări
- E-Manual 4.0Document28 paginiE-Manual 4.0crm7379Încă nu există evaluări
- IC3: Internet and Computing Core Certification Computing Fundamentals Study GuideDe la EverandIC3: Internet and Computing Core Certification Computing Fundamentals Study GuideÎncă nu există evaluări
- Duo Lab v1 BeginnerDocument31 paginiDuo Lab v1 Beginnercheicktest1Încă nu există evaluări
- TRN009 Global AnyConnect VPN and VIP Code InstructionsDocument10 paginiTRN009 Global AnyConnect VPN and VIP Code InstructionsYuriSaÎncă nu există evaluări
- How To Configure Fiori Tile Step by Step Part1 PDFDocument92 paginiHow To Configure Fiori Tile Step by Step Part1 PDFbhavana amarÎncă nu există evaluări
- CryptoID Document Signing For Adobe and OfficeDocument19 paginiCryptoID Document Signing For Adobe and OfficeNeelofar KalamÎncă nu există evaluări
- Client Configuration - Web Client BrandingDocument9 paginiClient Configuration - Web Client Brandingathoma09Încă nu există evaluări
- Quickstart AutoPIPEDocument36 paginiQuickstart AutoPIPELuis OrtizÎncă nu există evaluări
- ZKS T2 Software ManualDocument69 paginiZKS T2 Software ManualAngie Di Martino Cid100% (3)
- SIGNificant Client UserGuideDocument65 paginiSIGNificant Client UserGuide12345monica123456789Încă nu există evaluări
- Securing Application Deployment with Obfuscation and Code Signing: How to Create 3 Layers of Protection for .NET Release BuildDe la EverandSecuring Application Deployment with Obfuscation and Code Signing: How to Create 3 Layers of Protection for .NET Release BuildÎncă nu există evaluări
- Install Guide 6.4Document96 paginiInstall Guide 6.4pecanbrown1Încă nu există evaluări
- HELPDESK CONTACT NO: 080-22323697/98 HELPDESK MAIL ID: Ephelpdesk@hal-India - Co.inDocument27 paginiHELPDESK CONTACT NO: 080-22323697/98 HELPDESK MAIL ID: Ephelpdesk@hal-India - Co.inRamesh RÎncă nu există evaluări
- User Adapter Tibco ExampleDocument132 paginiUser Adapter Tibco Exampleitilv3_13Încă nu există evaluări
- Pro-Watch 4.5 SoftwareKeys External User Oct 25 2018 PDFDocument36 paginiPro-Watch 4.5 SoftwareKeys External User Oct 25 2018 PDFTiago DutraÎncă nu există evaluări
- Printer SBAJ3538-D - SecureLink - Certificate - Upgrade - Aug2020Document13 paginiPrinter SBAJ3538-D - SecureLink - Certificate - Upgrade - Aug2020Thuan NguyenÎncă nu există evaluări
- BD FACSDiva Software Reference ManualDocument328 paginiBD FACSDiva Software Reference ManualchinmayamahaÎncă nu există evaluări
- Cyberoam DocsDocument78 paginiCyberoam DocsnamitkasliwalÎncă nu există evaluări
- Inf NOC UMDocument32 paginiInf NOC UMchristinedala7Încă nu există evaluări
- Tobii Releasenotes Studio 2.0Document17 paginiTobii Releasenotes Studio 2.0Jon WardÎncă nu există evaluări
- CHAP 2 Factual Programming Using Visual Basics-1Document39 paginiCHAP 2 Factual Programming Using Visual Basics-1bekesy7Încă nu există evaluări
- User Guide Infa2odiDocument13 paginiUser Guide Infa2odiMaheshBirajdarÎncă nu există evaluări
- Sup Devguide Windowsmobile Native ApplicationsDocument84 paginiSup Devguide Windowsmobile Native Applicationsshilpakhandelwal23Încă nu există evaluări
- Activation PDFDocument270 paginiActivation PDFPedro Ruiz MedianeroÎncă nu există evaluări
- ActivationDocument112 paginiActivationVu Nguyen Manh HungÎncă nu există evaluări
- CP E80.50 EPSVPNWindows UserGuideDocument16 paginiCP E80.50 EPSVPNWindows UserGuideSeto JoselesÎncă nu există evaluări
- Best 9 VidProposals2Document9 paginiBest 9 VidProposals2Md. Houmaun KabirÎncă nu există evaluări
- Distributing Notes Clients Automatically: PaperDocument64 paginiDistributing Notes Clients Automatically: PaperDharathi Nirmala SÎncă nu există evaluări
- User Book enDocument19 paginiUser Book enzahajtonaÎncă nu există evaluări
- Borderless Dev HubDocument9 paginiBorderless Dev Hubkuforiji fikunayoÎncă nu există evaluări
- Respondus For Webassessor: Lockdown Browser Installation & Launch Guide For Client Proctored EventsDocument16 paginiRespondus For Webassessor: Lockdown Browser Installation & Launch Guide For Client Proctored EventsJohn EdwardsÎncă nu există evaluări
- EvaluationDocument10 paginiEvaluationGokhanÎncă nu există evaluări
- Renal Tubular Acidosis EvaluaionDocument8 paginiRenal Tubular Acidosis EvaluaionShailesh Badole Shailesh BadoleÎncă nu există evaluări
- February 2010: Scrum: Developed and Sustained by Ken Schwaber and Jeff SutherlandDocument21 paginiFebruary 2010: Scrum: Developed and Sustained by Ken Schwaber and Jeff Sutherlandscrumdotorg100% (2)
- Renal Tubular Acidosis EvaluaionDocument8 paginiRenal Tubular Acidosis EvaluaionShailesh Badole Shailesh BadoleÎncă nu există evaluări
- BWSSB BillDocument1 paginăBWSSB BillsubhjitÎncă nu există evaluări
- 1) Explain About Hibernate?Document15 pagini1) Explain About Hibernate?subhjitÎncă nu există evaluări
- Java WebServices FinalDocument26 paginiJava WebServices Finalpsp830% (1)
- Internet BillDocument1 paginăInternet BillsubhjitÎncă nu există evaluări
- New Shubh NiveshDocument3 paginiNew Shubh NiveshsubhjitÎncă nu există evaluări
- Miss C Eleni OusDocument26 paginiMiss C Eleni OussubhjitÎncă nu există evaluări
- WebService BasicDocument4 paginiWebService Basickavan_shah1Încă nu există evaluări
- Web Services NotesDocument20 paginiWeb Services NotesselcukcankurtÎncă nu există evaluări
- Java WebServices FinalDocument26 paginiJava WebServices Finalpsp830% (1)
- JSP ObjectiveDocument16 paginiJSP ObjectivesubhjitÎncă nu există evaluări
- JSP ObjectiveDocument16 paginiJSP ObjectivesubhjitÎncă nu există evaluări
- Number of Occurrences of Given Word in A SentenceDocument1 paginăNumber of Occurrences of Given Word in A SentencesubhjitÎncă nu există evaluări
- Log4j Index: What Is Log4j, Why Log4j Came Into PictureDocument26 paginiLog4j Index: What Is Log4j, Why Log4j Came Into PicturesubhjitÎncă nu există evaluări
- Java PLSQLDocument21 paginiJava PLSQLsubhjitÎncă nu există evaluări
- Reverese A Number: // Program Uses Class ScannerDocument3 paginiReverese A Number: // Program Uses Class ScannersubhjitÎncă nu există evaluări
- Comparator and Comparable ExampleDocument13 paginiComparator and Comparable ExamplesubhjitÎncă nu există evaluări
- Java Design PatternsDocument6 paginiJava Design PatternssubhjitÎncă nu există evaluări
- 01 Scala IntroDocument16 pagini01 Scala IntrosubhjitÎncă nu există evaluări
- Log4j Index: What Is Log4j, Why Log4j Came Into PictureDocument26 paginiLog4j Index: What Is Log4j, Why Log4j Came Into PicturesubhjitÎncă nu există evaluări
- Type 1 (Jdbc-Odbc Bridge) TYPE 2 (Native-API/partly Java Driver) TYPE 3 (Net - Protocol/all-Java Driver) TYPE 4 (Pure Java Driver)Document2 paginiType 1 (Jdbc-Odbc Bridge) TYPE 2 (Native-API/partly Java Driver) TYPE 3 (Net - Protocol/all-Java Driver) TYPE 4 (Pure Java Driver)subhjitÎncă nu există evaluări
- Book ListDocument1 paginăBook ListsubhjitÎncă nu există evaluări
- Instructions For Filling ITR-2Document7 paginiInstructions For Filling ITR-2Nishant SaxenaÎncă nu există evaluări
- Log4j Index: What Is Log4j, Why Log4j Came Into PictureDocument26 paginiLog4j Index: What Is Log4j, Why Log4j Came Into PicturesubhjitÎncă nu există evaluări
- Grinder and Soapui: Java Based Testing ToolsDocument24 paginiGrinder and Soapui: Java Based Testing ToolssubhjitÎncă nu există evaluări
- GrinderDocument31 paginiGrindersubhjitÎncă nu există evaluări
- GrinderDocument31 paginiGrindersubhjitÎncă nu există evaluări
- GrinderDocument31 paginiGrindersubhjitÎncă nu există evaluări
- Spru 514 HDocument193 paginiSpru 514 HEd ShieldsÎncă nu există evaluări
- PL2303 Windows Driver User Manual v1.10.0Document21 paginiPL2303 Windows Driver User Manual v1.10.0Adam Iglesia ÜÎncă nu există evaluări
- IPTV Report PDFDocument43 paginiIPTV Report PDFAsif BelalÎncă nu există evaluări
- Mis ThreatsDocument4 paginiMis ThreatsRitikaÎncă nu există evaluări
- Computer Hardware Engineering (Sinhala PDF Book)Document423 paginiComputer Hardware Engineering (Sinhala PDF Book)Wajira Madusanka87% (62)
- Tech Note - PAN Vwire Eval InstallDocument16 paginiTech Note - PAN Vwire Eval InstallJhonnySinatraÎncă nu există evaluări
- Manual TestingDocument31 paginiManual Testingpandunagesh100% (1)
- I O InterfaceDocument27 paginiI O InterfaceJobin SebastianÎncă nu există evaluări
- 4 SchedulingDocument37 pagini4 Schedulingreply2amit1986Încă nu există evaluări
- Sergiu-Adrian Dumitrescu: Mobile Phone: EmailDocument3 paginiSergiu-Adrian Dumitrescu: Mobile Phone: EmailSergiu DecauronÎncă nu există evaluări
- Oracle EBS 12.2.0 DB Migrate To Solaris 11.1 (64 Bit)Document33 paginiOracle EBS 12.2.0 DB Migrate To Solaris 11.1 (64 Bit)craw467Încă nu există evaluări
- Integrated Circuit Design of 4-Bit Booth Multiplier Radix-4 Using Microwind SoftwareDocument5 paginiIntegrated Circuit Design of 4-Bit Booth Multiplier Radix-4 Using Microwind SoftwareMuhammad Rizqi Nauval AfifÎncă nu există evaluări
- Types of Performance Test AreDocument10 paginiTypes of Performance Test ArecidBookBeeÎncă nu există evaluări
- Form 2 Comp M.SDocument9 paginiForm 2 Comp M.SEdwin Hazard OyaroÎncă nu există evaluări
- SL NO QuestionsDocument17 paginiSL NO QuestionshemanthÎncă nu există evaluări
- Lab Manual 1 ExpDocument21 paginiLab Manual 1 ExpSujana Kalyan50% (2)
- AcknowledgementDocument32 paginiAcknowledgementIsmail Afridi100% (1)
- ATmega16 Is An 8Document3 paginiATmega16 Is An 8Leon PezićÎncă nu există evaluări
- Ethical Hacking: Girish Ameta MAMRAJ Sharma Gaurav RajawatDocument16 paginiEthical Hacking: Girish Ameta MAMRAJ Sharma Gaurav RajawatHardeequeÎncă nu există evaluări
- S4 HIS FunctionsDocument41 paginiS4 HIS Functionsplim5oll100% (1)
- Mt6627 and Yageo 1608 DiplexerDocument4 paginiMt6627 and Yageo 1608 DiplexerSamy GuitarsÎncă nu există evaluări
- Bluetooth Module F-6188 V4.0 User's ManualDocument8 paginiBluetooth Module F-6188 V4.0 User's ManualАсамблея прямомыслящих100% (1)
- Unit 1: SAP Fiori Launchpad ArchitectureDocument106 paginiUnit 1: SAP Fiori Launchpad ArchitectureLeon BratzÎncă nu există evaluări
- TP6-7.2.2.6 Lab - Configuring and Modifying Standard IPv4 ACLsDocument10 paginiTP6-7.2.2.6 Lab - Configuring and Modifying Standard IPv4 ACLsDarine Dadou0% (1)
- Basic Ds UsersDocument23 paginiBasic Ds Userswah_hasÎncă nu există evaluări
- Manual Saturno 5000 - HCM 300Document756 paginiManual Saturno 5000 - HCM 300Lucelio BellettiÎncă nu există evaluări
- Spotify Premium - Spotify (US)Document1 paginăSpotify Premium - Spotify (US)Sullivan EurichÎncă nu există evaluări
- Analysis of Low Power 6T SRAM Using 45 NM Technology: Shatrughan SinghDocument5 paginiAnalysis of Low Power 6T SRAM Using 45 NM Technology: Shatrughan SinghShruti DasÎncă nu există evaluări
- DCN - Notes - Final (1) - Compressed PDFDocument269 paginiDCN - Notes - Final (1) - Compressed PDFNive NandhuÎncă nu există evaluări
- Kistler SheetDocument206 paginiKistler SheetPrabhakar SharmaÎncă nu există evaluări