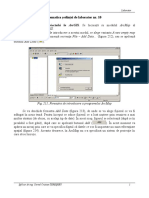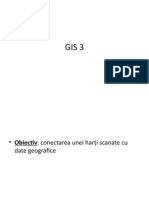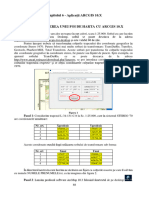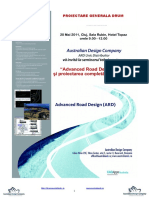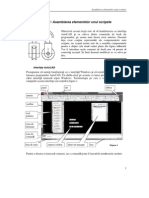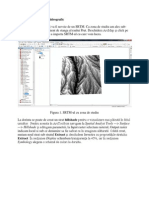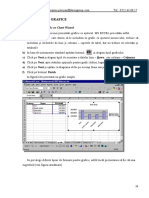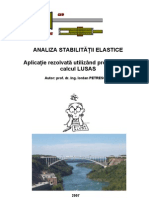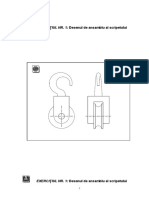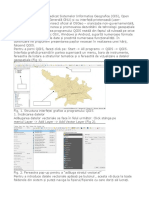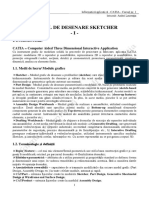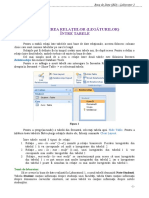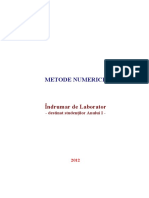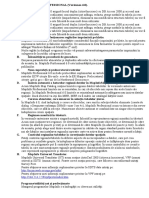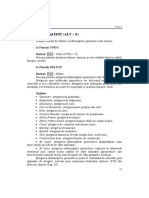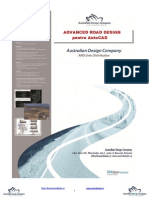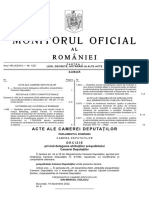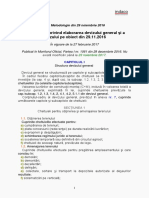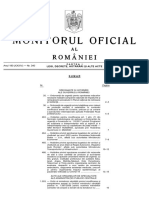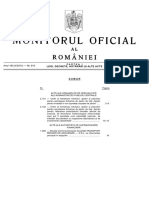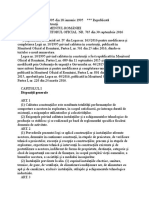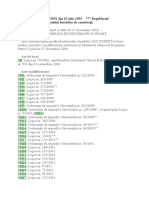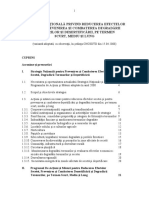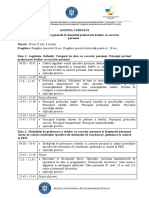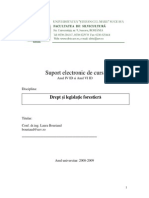Documente Academic
Documente Profesional
Documente Cultură
Laborator 11
Încărcat de
Ungureanu CristianTitlu original
Drepturi de autor
Formate disponibile
Partajați acest document
Partajați sau inserați document
Vi se pare util acest document?
Este necorespunzător acest conținut?
Raportați acest documentDrepturi de autor:
Formate disponibile
Laborator 11
Încărcat de
Ungureanu CristianDrepturi de autor:
Formate disponibile
Sisteme de informaţii geografice Laborator
Tematica şedinţei de laborator nr. 10
1. Definitivarea proiectului în ArcGIS. Se lucrează cu modulul ArcMap al
programului ArcGIS.
Faza 8. Aducerea datelor pentru care s-a stabilit sistemul de proiecţie în ArcMap. Pentru
a putea beneficia de setările realizate în ArcCatalog în vederea stabilirii sistemului de proiecţie
Stereo 1970, se va duce dataset-ul cu datele corectate într-un proiect ArcMap. Un click dreapta
orinde în spaţiul ferestrei deschide fereastra Data Frame Properties (figura 234), unde se poate
observa că datele de lucru sunt în sistemul de proiecţie Stereo 70.
Fig. 234. Crearea unui proiect In ArcMap cu date georeferenţiate
Faza 9. Crearea straturilor cu nume. În cazul parcelelor silvice, s-a creat şi un strat cu
Nume_Par. Acesta nu a fost digitizat ci textul corespunzător a fost introdus ca atare. Prin
urmare, este necesară etichetarea stratului de parcele cu numerele corespunzătoare. În acest
scop, se selectează la secţiunea Layers stratul Silvice printr-un clic dreapta, şi se urmează
secvenţa redată în figura 235 (Join and Relates►Join...). Se deschide fereastra Join Data unde
se realizează următoarele setări:
în linia What do you want to join to this layer? ( ) se
va alege Join data another layer based on spatial location (
);
la punctul 1.Choose the layer to join to this layer, or load spatial data from disck:
se alege layerul Nume_Par (
);
Şef lucr.dr.ing. Cornel Cristian TEREŞNEU 1
Sisteme de informaţii geografice Laborator
Fig. 235. Etichetarea stratului de parcele silvice
la punctul 2 se alege Each polygon will be given all the attributes af the point that
is closest to its boundary, and a distance field showing how close the point is (in
the units of the target layer) ( );
la punctul 3 se verifică dacă locaţia pentru fişierul ce se va crea este cea corectă
(figura 236).
Prin apăsarea butonul OK se va crea un nou strat – Join_Output_2. Se va deschide
tabelul cu atribute asociate acestui strat prin secvenţa click dreapta pe Join_Output_2 – Open
Attribute Table. În această bază de date sunt foarte multe câmpuri ce trebuiesc eliminate. Dar,
tot aici, se găseşte şi un câmp denumit Distance care, în cazul în care deţine valori diferite de 0,
este semnul că atributul corespunzător trebuie eliminat pentru că a fost adăugat în mod forţat şi
nu este nevoie de el în acea locaţie (figura 237). În felul acesta, în acest strat nou creat se vor
păstra doar datele de interes.
Şef lucr.dr.ing. Cornel Cristian TEREŞNEU 2
Sisteme de informaţii geografice Laborator
Fig. 236. Fereastra Join Data
Fig. 237. Identificarea locaţiilor ce nu necesită etichete
Următorul pas este reprezentat de completarea câmpului Nume_Par cu nemerele
corespunzătoare. Pentru aceasta se porneşte editarea (click dreapta pe orice bară de instrumente
Şef lucr.dr.ing. Cornel Cristian TEREŞNEU 3
Sisteme de informaţii geografice Laborator
şi activarea barei Editor, după care se urmează secvenţa Editor►Start Editing), se dă un click
dreapta pe câmpul Nume_Par şi, din meniul contextual deschis se alege comanda Calculate
Values.... Se deschide fereastra Field Calculator (figura 238) de unde, în zona Field se va alege
TEXTSTRING, după care se închide fereastra cu butonul OK.
Fig. 238. Fereastra Field Calculator
În acest moment câmpul Nume_Par s-a completat cu valorile corecte. Se opreşte
editarea prin secvenţa Editor►Stop Editing, bineînţeles cu salvarea modificărilor realizate. De
asemenea, se şterg toate câmpurile ce nu mai prezintă interes (această acţiune nu se poate
realiza decât după oprirea editării). Pentru ştergere, se execută un click pe numele câmpului ce
se doreşte a fi eliminat, după care, din meniul contextual deschis, se va activa comanda Delete
Field (figura 239).
Şef lucr.dr.ing. Cornel Cristian TEREŞNEU 4
Sisteme de informaţii geografice Laborator
Fig. 239. Ştergerea câmpurilor inutile
Se procedează în mod identic şi cu stratul de subparcele (ua-uri).
În continuare se crează un nou câmp pentru Nume_UA. Pentru aceasta se deschide
tabelul de atribute al ultimului strat şi, prin activarea butonului Options ( ) se
deschide meniul asociat de unde se activează comanda Add Field. Se deschide fereastra cu
acelaşi nume (figura 240), unde se fac următoarele setări:
se completează câmpul Name cu Nume_UA;
la linia Type se alege Text;
la secţiunea Field Properties se stabileşte lungimea de 10;
se închide fereastra cu butonul OK.
În baza de date apare câmpul Nume_UA. Se deschide fereastra Field Calculator (click
dreapta pe numele câmpului Nume_UA – Calculate Values...) şi se precizează că acest câmp va
reuni datele din cele două câmpuri din care a luat naştere (Nume_Par şi Nume _Spc) (figura
241).
Şef lucr.dr.ing. Cornel Cristian TEREŞNEU 5
Sisteme de informaţii geografice Laborator
Fig. 240. Fereastra Add Field
Fig. 241. Crearea câmpului Nume_UA
Faza 4. Etichetarea straturilor create. Pentru a crea etichetele corespunzătoare pentru
fiecare strat, se procedează astfel:
1. se alege stratul corespunzător (spre exemplu, silvic) – click dreapta pe el –
Properties...;
2. se deschide fereastra Layer Properties (figura 242) în care se realizează
următoarele setări:
Şef lucr.dr.ing. Cornel Cristian TEREŞNEU 6
Sisteme de informaţii geografice Laborator
Fig. 242. Subfereastra Labels a ferestrei Layer Properties
a. se execută click pe pagina alternativă Labels;
b. se bifează comutatorul de la Labels features in this layer (
);
c. se alege ca metodă de etichetare Define classes of features and label each
class differently ( );
d. la Text String se alege numele câpului Nume_Par (
);
e. la Text Symbol se alege stilul de text şi mărimea acestuia;
f. se activează butonul Placement Properties... ( ) din
zona Other Options. Ca urmare, se deschide fereastra Placement
Properties (figura 243) în care:
i. la pagina alternativă Placement se bifează butonul Always
horizontal din zona Polygon Settings şi butonul Remove duplicate
labels din zona Duplicate Labels;
ii. în pagina alternativă Conflict Detection se bifează comutatorul
Place overlapping labels;
Şef lucr.dr.ing. Cornel Cristian TEREŞNEU 7
Sisteme de informaţii geografice Laborator
Fig. 243. Subfererastra Placement a ferestrei Placement Properties
În urma acestei acţiuni, cele două parcele silvice existente au fost etichetate în mod
corespunzător. Procedând analog, se etichetează şi unităţile amenajistice (figura 244).
Mai departe se etichetează în mod similar şi celelalte straturi aduse în proiect (folosinţe,
case, borne, ape etc.).
Şef lucr.dr.ing. Cornel Cristian TEREŞNEU 8
Sisteme de informaţii geografice Laborator
Fig. 244. Etichetarea stratului de unităţi amenajistice
Faza 5. Crearea hărţilor tematice. Hărţile pot fi realizate foarte uşor prin importarea
straturilor ce prezintă interes în fiecare caz. Asfel, pentru realizarea unui hărţi tematice cu
natura folosinţei (figura 245) din zona studiată, se procedează astfel:
se lucrează cu stratul de poligoane ce conţine aceste date, se execută un click
dreapta pe layer-ul respectiv şi, din meniul deschis se apelează comanda
Properties...;
în fereastra Layer Properties se apelează eticheta corespunzătoare ferestrei
alternative Symbology (figura 246) unde se realizează următoarele setări:
o în zona Show: se execută un click pe Categories şi apoi pe Unique Values;
o în zona Value Field se selectează câmpul ce deţine datele referitoare la
folosinţe;
Şef lucr.dr.ing. Cornel Cristian TEREŞNEU 9
Sisteme de informaţii geografice Laborator
Fig. 245. Hartă tematică cu natura folosinţei
Fig. 246. Subfereastra Symbology a ferestrei Layer Properties
o se apelează butonul Add All Values ( ) şi, în felul acesta, în
zona de deasupra lui vor fi aduse toate datele din câmpul selectat anterior,
grupate pe categorii;
Şef lucr.dr.ing. Cornel Cristian TEREŞNEU 10
Sisteme de informaţii geografice Laborator
o se închide fereastra cu butonul OK.
Faza 5. Realizarea hărţilor tematice complexe. Problemele sunt ceva mai complexe
atunci când pentru crearea unor anumite hărţi devine necesară procesarea informaţiilor din baza
de date. Astfel, realizarea hărţii arboretelor presupune parcurgerea unor operaţiuni preliminare
pe care le vom prezenta pe scurt în continuare. După cum se ştie, harta arboretelor prezintă
distribuţia arboretelor pe suprafaţa unui U.P. În acest tip de hartă se figurează cu o culoare
convenţională elementul de arboret principal (predominant) şi clasa de vârstă din care face
parte. Restul elementelor de arboret se pot cunoaşte din formula înscrisă în fiecare u.a.
Elementul de arboret principal se desemnează în funcţie de proporţie (sau pe baza altor criterii
atunci când proporţiile sunt apropiate). Realizarea efectivă a hărţii a presupus parcurgerea
următoarelor etape:
- pentru că în foarte multe cazuri într-o unitate amenajistică apar mai multe elemente de
arboret, este necesară crearea unui nou tabel care să conţină aceste elemente, tabel ce va
fi legat de tabelul cu întreaga bază de date prin comanda Link din meniul Table (al
mediului de programare ArcView), elementul de legătură fiind codul u.a.;
- în tabelul de date al elementelor de arboret s-a creat un câmp nou de tip şir de caractere
(string) denumit Elem_dom;
- s-au selectat, în primul rând, elementele de arboret care au proporţia mai mare sau egală
cu 60%. Acestora li s-a asociat automat atributul “D” (dominant) în câmpul Elem_dom;
- au fost selectate apoi unităţile amenajistice ce cuprind elemente de arboret în proporţie
de 50%. Acolo unde elementul de arboret apare o singură dată într-o unitate, el a fost
clasificat ca fiind principal, primind atributul “D”. În cazul u.a. unde apar două elemente
de arboret în proporţie de 50%, s-a dat atributul de principal după criteriul amenajistic
(compoziţia ţel);
- pentru celelalte unităţi amenajistice unde proporţia fiecărui element de arboret este sub
50% se procedează la examinarea fiecărei situaţii pentru stabilirea elementului de
arboret dominant;
- se creează un nou tabel în care sunt transferate datele dendrometrice ale elementelor de
arboret dominante astfel determinate;
- se selectează elementele de arboret după criteriul vârstelor şi se clasifică în şase
categorii de vârstă (corespunzătoare claselor de vârstă de la codru regulat), acestea fiind
înscrise într-un nou câmp (coloană);
- se concatenează coloanele cu specia elementului de arboret dominant şi cu categoria de
vârstă;
- atributele astfel obţinute se ataşează automat la tabelul cuprinzând informaţiile
amenajistice generale, prin intermediul codului u.a.
Astfel se obţine un câmp nou de atribute cu ajutorul căruia se realizează harta
arboretelor, în culori convenţionale. De asemenea, se pot realiza prin selectare şi concatenare
câmpuri noi cu formula compoziţiei, cu formula vârstă-consistenţă-clasă de producţie. Aceste
formule pot fi afişate pe hartă cu funcţia “Autolabel” (Tereşneu, 2007).
Faza 6. Realizarea operaţiilor asupra bazei de date. Structura bazei de date geografice
realizată permite o interogare detaliată, în funcţie de necesităţile utilizatorului. Programul
utilizat este tot ArcView, acesta permiţând o serie de operaţiuni precum:
Şef lucr.dr.ing. Cornel Cristian TEREŞNEU 11
Sisteme de informaţii geografice Laborator
- “point-and-click” – indicarea unui element geografic şi obţinerea informaţiilor/datelor
(atributelor) referitoare la acel element (figura 247);
- selectarea unui element geografic, având ca efect selectarea simultană şi automată a
înregistrării din tabelul de atribute corespunzătoare elementului respectiv, fiind posibilă
vizualizarea elementului selectat atât pe harta digitală cât şi în tabelul de atribute (cu o
culoare de selectare);
- selectarea unei înregistrări în tabelul de atribute având ca efect selectarea simultană şi
automată a elementului geografic, fiind posibilă vizualizarea în modul arătat mai sus
(figura 89);
Fig. 247. Interogarea bazei de date printr-un clic pe harta tematică
Şef lucr.dr.ing. Cornel Cristian TEREŞNEU 12
Sisteme de informaţii geografice Laborator
Fig. 248. Selectarea elementelor în tabela de atribute este valabilă
şi vizibilă şi pe harta tematică
- selectarea prin introducerea unei condiţii logice, simplă sau complexă, la care să
răspundă atributele.
Faza 7. Tipărirea hărţilor tematice. Printre avantajele pe care programul ArcView le
oferă, aminteam mai sus şi pe acela de a consulta informaţiile pe care materialul cartografic le
prezintă, atât pe monitor cât şi prin tipărire pe hârtie. Avantajele vizualizării informaţiilor pe
monitor sunt multiple, mai ales datorită posibilităţilor variate de a schimba scara de lucru după
necesităţi. Dar, sunt situaţii când este imperios necesară existenţa materialului tipărit. Pentru
tipărirea unei astfel de hărţi, din tabela de cuprins, aflată în stânga hărţii, se selectează tema pe
care harta să o conţină (spre exemplu, tipurile de staţiune). Prin intermediul comenzii Layout
View se creează o hartă cu tema aleasă (figura 249). Există posibilitatea să se insereze
informaţii de tip text (numele hărţii, scara etc.), dar şi alte date precum: legenda aferentă, un
simbol de poziţionare a nordului, scară metrică etc.
Şef lucr.dr.ing. Cornel Cristian TEREŞNEU 13
Sisteme de informaţii geografice Laborator
Fig. 249. O hartă de tip Layout
În plus, se poate exporta această hartă pregătită pentru tipărit într-unul din formatele
grafice cum ar fi EPS (Encapsulated Postscript) care poate fi deschis în alte produse grafice
cum ar fi Freehand sau Illustrator.
Faza 8. Realizarea graficelor interactive. Pe lângă hărţile tematice, ArcView oferă
posibilitatea realizării şi de grafice printr-o procedură relativ simplă (secvenţa Tools –
Graphs►Create…, după care, continuarea este oarecum similără cu cea utilizată la programul
Microsoft Excel). Exprimarea unei realităţi, redate mai ales prin elemente cantitative, poate fi
realizată cu succes cu ajutorul unui grafic. În ArcView graficele se numesc interactive pentru că
ele, pe lângă realitatea pe care o prezintă în mod explicit, conţin şi alte date în mod implicit,
date ce pot fi vizualizate cu ajutorul unui clic al mouse-ului pe zona dorită.
Avantajele pe care le oferă graficele interactive sunt evidente şi sunt similare celor pe
care hărţile tematice le prezintă faţă de hărţile clasice, în sensul că ele exprimă o “realitate vie”,
putând fi interogate cu metoda “point-and-click”.
Şef lucr.dr.ing. Cornel Cristian TEREŞNEU 14
S-ar putea să vă placă și
- Laborator 10Document12 paginiLaborator 10Ungureanu CristianÎncă nu există evaluări
- Arc GIS3Document19 paginiArc GIS3George SarpeÎncă nu există evaluări
- Tabele de AtributeDocument11 paginiTabele de AtributeMariusÎncă nu există evaluări
- Introducere În gvSIGDocument22 paginiIntroducere În gvSIGluxmeuÎncă nu există evaluări
- Unitatea5 BAZE DE DATEDocument22 paginiUnitatea5 BAZE DE DATEAdela NegÎncă nu există evaluări
- Programarea in C Si C++ 4 B5Document25 paginiProgramarea in C Si C++ 4 B5SilviuPopaÎncă nu există evaluări
- LayereDocument6 paginiLayereMihai DariusÎncă nu există evaluări
- Tutorial Femm 2016 PDFDocument33 paginiTutorial Femm 2016 PDFnumaionelÎncă nu există evaluări
- Exercitiul 1 Grafica Inginereasca Semestrul I Anul I UPBDocument8 paginiExercitiul 1 Grafica Inginereasca Semestrul I Anul I UPBCristi GheorghiuÎncă nu există evaluări
- Aplicatii GIS in HorticulturaDocument25 paginiAplicatii GIS in HorticulturaLuca AndreiÎncă nu există evaluări
- Curs 9 10 11Document59 paginiCurs 9 10 11Ionut AnghelÎncă nu există evaluări
- Tutorial FemmDocument33 paginiTutorial FemmDinescu Ionut DanielÎncă nu există evaluări
- Sap2000 CursDocument53 paginiSap2000 Curstiberiusk100% (1)
- Lucrul Cu TabeleleDocument19 paginiLucrul Cu TabelelePanita NicolaeÎncă nu există evaluări
- Blockuri Dinamice AutocadDocument3 paginiBlockuri Dinamice AutocadAnonymous v4I1w8RÎncă nu există evaluări
- Realizare Layout Pentru Export FinalDocument43 paginiRealizare Layout Pentru Export FinalAlcaziu VasileÎncă nu există evaluări
- Obţinerea Informaţiilor Despre DesenDocument2 paginiObţinerea Informaţiilor Despre DesenViorica ArtenieÎncă nu există evaluări
- Access 2016 Tabele Si Interogari 10CDocument9 paginiAccess 2016 Tabele Si Interogari 10Cruxandra ruxiÎncă nu există evaluări
- ARD MANUAL AutoCAD Actualizare SetoutDocument54 paginiARD MANUAL AutoCAD Actualizare SetoutZamta Adrian100% (1)
- GIS - InterogariDocument8 paginiGIS - InterogariIrina C100% (1)
- Lucrari in Autocad 1Document8 paginiLucrari in Autocad 1Cristea NicolaeÎncă nu există evaluări
- Examen Informatica Economica. (Conspecte - MD)Document8 paginiExamen Informatica Economica. (Conspecte - MD)Mandy AguilarÎncă nu există evaluări
- Delimitarea Unui Bazin HidrograficDocument13 paginiDelimitarea Unui Bazin HidrograficJohnny IabangiÎncă nu există evaluări
- Curs Excel 3Document14 paginiCurs Excel 3CorneliaÎncă nu există evaluări
- Delinierea Unui Bazin Hidrografic - The Easy Way ArcGISDocument9 paginiDelinierea Unui Bazin Hidrografic - The Easy Way ArcGISdmarius_15Încă nu există evaluări
- Lucrarea 3Document14 paginiLucrarea 3Adrian PopoviciÎncă nu există evaluări
- Analiza Stabilitatii ElasticeDocument36 paginiAnaliza Stabilitatii ElasticeTunaru Gabriel100% (1)
- AutoCad - Caiet LaboratorDocument90 paginiAutoCad - Caiet Laboratoraureliamarius21gmail.comÎncă nu există evaluări
- S3 Sas EgDocument7 paginiS3 Sas EgDianaÎncă nu există evaluări
- Crearea Unei Harti QgisDocument15 paginiCrearea Unei Harti QgisCristina Teodoru100% (1)
- Curs Solidworks2! 10 Lab 8Document8 paginiCurs Solidworks2! 10 Lab 8Georgian ComanÎncă nu există evaluări
- Interogare in Acces Si Realizari de Prezentari MultimediaDocument5 paginiInterogare in Acces Si Realizari de Prezentari MultimediaDimofte GeorgianaÎncă nu există evaluări
- Documentare GisDocument70 paginiDocumentare GisArseni MaximÎncă nu există evaluări
- L5 IspDocument7 paginiL5 IspCostin PÎncă nu există evaluări
- Lab 1 Grinda Cu ZabreleDocument15 paginiLab 1 Grinda Cu ZabreleAdrianÎncă nu există evaluări
- AutoCAD - Tutorial Proiecte (Ajutor)Document93 paginiAutoCAD - Tutorial Proiecte (Ajutor)wert678Încă nu există evaluări
- Laborator Medie Dispersie Metoda 2Document6 paginiLaborator Medie Dispersie Metoda 2cosmeleata rodicaÎncă nu există evaluări
- Curs1 SketcherDocument11 paginiCurs1 SketchermaruzulÎncă nu există evaluări
- Laborator 2Document7 paginiLaborator 2Nate MÎncă nu există evaluări
- VIPRODocument16 paginiVIPROIulia DumitrescuÎncă nu există evaluări
- Metode Numerice ISM IDocument60 paginiMetode Numerice ISM IFlorinÎncă nu există evaluări
- Allplan - Fatade - Definiții SchemaDocument12 paginiAllplan - Fatade - Definiții SchemaDaniel Ionuț BerindeanuÎncă nu există evaluări
- Rezolvari ArcGIS - Seminarul SIUAT - IUDR - CCIA - by Liviu LupeiDocument3 paginiRezolvari ArcGIS - Seminarul SIUAT - IUDR - CCIA - by Liviu LupeiLiviu LupeiÎncă nu există evaluări
- MapInfo 6.0Document13 paginiMapInfo 6.0lrossca100% (1)
- Curs6 PACEUIPDocument16 paginiCurs6 PACEUIPEcaterina MihailovÎncă nu există evaluări
- Advanced Road Design - Manual AutocadDocument52 paginiAdvanced Road Design - Manual AutocadCristian Giurgea50% (2)
- Lucrare de Laborator Nr.12 Realiz - Unui Desen ExecutieDocument10 paginiLucrare de Laborator Nr.12 Realiz - Unui Desen ExecutieAdisorÎncă nu există evaluări
- Pace L8Document9 paginiPace L8Mihai RaduÎncă nu există evaluări
- Ordinul 3027 Din 2022 Ghidul SolicitantuluiDocument140 paginiOrdinul 3027 Din 2022 Ghidul SolicitantuluiUngureanu CristianÎncă nu există evaluări
- Monitorul Oficial Partea I Nr. 1221Document16 paginiMonitorul Oficial Partea I Nr. 1221Ungureanu CristianÎncă nu există evaluări
- Metodologie 2016Document7 paginiMetodologie 2016Diana CatutoiuÎncă nu există evaluări
- Ordin 839-2009 Publicat in MO BISDocument80 paginiOrdin 839-2009 Publicat in MO BISflorinÎncă nu există evaluări
- Apostol 2019 Variab Stejari PHDDocument2 paginiApostol 2019 Variab Stejari PHDUngureanu CristianÎncă nu există evaluări
- Ordonanta de Urgenta 35 Din 2022Document16 paginiOrdonanta de Urgenta 35 Din 2022Ungureanu CristianÎncă nu există evaluări
- Ordinul Nr. 2121 Din 2022Document16 paginiOrdinul Nr. 2121 Din 2022Ungureanu CristianÎncă nu există evaluări
- Documentaţii Tehnico-Economice Aferente Obiectivelor+proiectelor de Investiţii Finanţate Din Fonduri PubliceDocument38 paginiDocumentaţii Tehnico-Economice Aferente Obiectivelor+proiectelor de Investiţii Finanţate Din Fonduri PubliceLEWWISÎncă nu există evaluări
- Habitat Rural TazlauDocument6 paginiHabitat Rural TazlauUngureanu CristianÎncă nu există evaluări
- LEGE 10 Din 1995 Rep 2016Document21 paginiLEGE 10 Din 1995 Rep 2016Andrei ManoleÎncă nu există evaluări
- POIM 120008 Subactv.-1.1.2. Lista-Plante-InvaziveDocument53 paginiPOIM 120008 Subactv.-1.1.2. Lista-Plante-InvaziveUngureanu CristianÎncă nu există evaluări
- Laborator 8 9 MasterDocument9 paginiLaborator 8 9 MasterUngureanu CristianÎncă nu există evaluări
- LEGE 50 Modif 2017Document79 paginiLEGE 50 Modif 2017FlorinAndreiRomanÎncă nu există evaluări
- Vama Si FLEGT Orientari ImplementareDocument28 paginiVama Si FLEGT Orientari ImplementareTeodora AchimÎncă nu există evaluări
- Laborator 1Document1 paginăLaborator 1Ungureanu CristianÎncă nu există evaluări
- 2017.41 Web PDFDocument122 pagini2017.41 Web PDFUngureanu CristianÎncă nu există evaluări
- Perdelele Forestiere - Modalitate Eficienta de Protectie A Cailor de Comunicatie Si TransportDocument18 paginiPerdelele Forestiere - Modalitate Eficienta de Protectie A Cailor de Comunicatie Si TransportUngureanu CristianÎncă nu există evaluări
- Strategie Antiseceta Update 09.05.2008Document59 paginiStrategie Antiseceta Update 09.05.2008Ungureanu CristianÎncă nu există evaluări
- Ghid LPIS 2018 - SiteDocument79 paginiGhid LPIS 2018 - SiteUngureanu CristianÎncă nu există evaluări
- Ghid Ul Tău Complet În Potrivirea Vinului Cu MâncareaDocument33 paginiGhid Ul Tău Complet În Potrivirea Vinului Cu MâncareaAnonymous iNxLvwÎncă nu există evaluări
- Agenda CursDocument3 paginiAgenda CursUngureanu CristianÎncă nu există evaluări
- Tipuri de Ecososteme Foretiere Ro TipologieDocument391 paginiTipuri de Ecososteme Foretiere Ro TipologieSimonca VasileÎncă nu există evaluări
- Noutati AchizitiiDocument120 paginiNoutati AchizitiiiarmarocÎncă nu există evaluări
- Despre Composesorate-Studiu PDFDocument16 paginiDespre Composesorate-Studiu PDFHugianu CiprianÎncă nu există evaluări
- Ghid Ul Tău Complet În Potrivirea Vinului Cu MâncareaDocument33 paginiGhid Ul Tău Complet În Potrivirea Vinului Cu MâncareaAnonymous iNxLvwÎncă nu există evaluări
- Revista Padurilor NR 6 2012 Anul 127Document59 paginiRevista Padurilor NR 6 2012 Anul 127Ungureanu CristianÎncă nu există evaluări
- Drept LegislatieDocument67 paginiDrept LegislatieMihai MîndruÎncă nu există evaluări
- Experienta Romaneasca in Realizarea Perdelelor Forestiere de ProtectieDocument58 paginiExperienta Romaneasca in Realizarea Perdelelor Forestiere de ProtectieCiprian ToderascuÎncă nu există evaluări