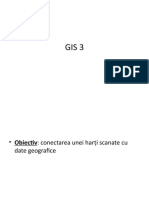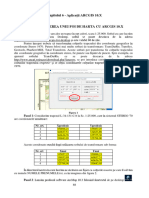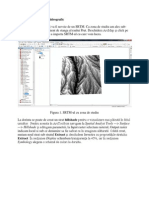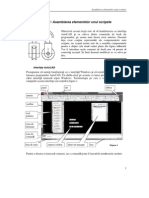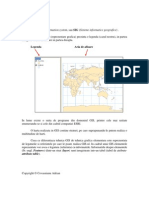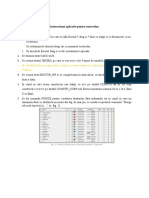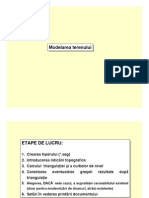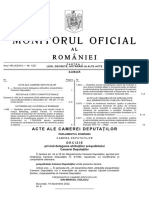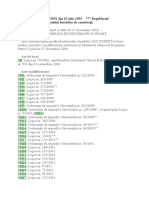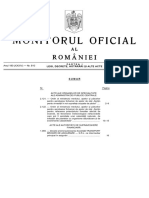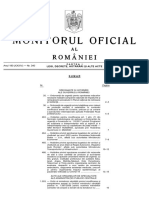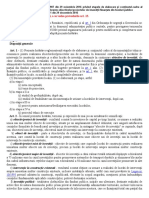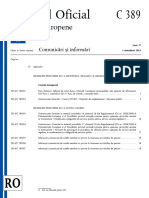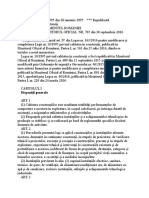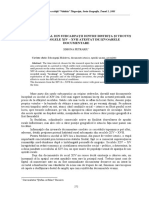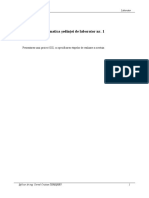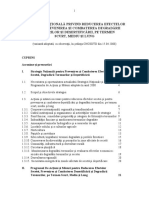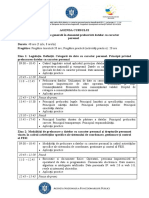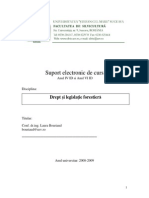Documente Academic
Documente Profesional
Documente Cultură
Laborator 10
Încărcat de
Ungureanu CristianTitlu original
Drepturi de autor
Formate disponibile
Partajați acest document
Partajați sau inserați document
Vi se pare util acest document?
Este necorespunzător acest conținut?
Raportați acest documentDrepturi de autor:
Formate disponibile
Laborator 10
Încărcat de
Ungureanu CristianDrepturi de autor:
Formate disponibile
Sisteme de informaţii geografice Laborator
Tematica şedinţei de laborator nr. 10
1. Definitivarea proiectului în ArcGIS. Se lucrează cu modulul ArcMap al
programului ArcGIS.
Faza 1. La fereastra de introducere a acestui modul, se alege varianta A new empty map
(figura 211), după care se urmează secvenţa File – Add Data… (figura 212), sau se apelează
butonul Add Data ( ).
Fig. 211. Fereastra de introducere a programului ArcMap
Se va deschide fereastra Add Data (figura 213), de unde se va alege fişierul ce va fi
adăugat în noua temă. Pentru început se aduce fişierul ce a luat naştere prin reunirea a mai
multor straturi (de obicei, cu acelaşi tip de date). În acest scop, fişierul se selectează (după ce în
prealabil a fost găsit), după care se apelează butonul Add ( ). În acest moment va
apărea un mesaj prin care se va specifica faptul că datele ce vor fi importate nu sunt referenţiate
spaţial (figura 214). Aceasta deoarece, în ArcMap nu s-a specificat un sistem de proiecţie în
care să se lucreze.
Şef lucr.dr.ing. Cornel Cristian TEREŞNEU 1
Sisteme de informaţii geografice Laborator
Fig. 212. Adăugarea de noi date în proiectul curent
Fig. 213. Fereastra Add Data
Fig. 214. Mesajul de nerecunoştere a referenţierii spaţiale
Procedând în acest fel, se vor aduce în proiect toate straturile ce au fost preluate prin
digitizare şi au fost corectate în ArcInfo şi, de asemenea, cărora li s-a realizat topologia. Rezultă
astfel o primă formă a proiectului (figura 215).
Şef lucr.dr.ing. Cornel Cristian TEREŞNEU 2
Sisteme de informaţii geografice Laborator
Fig. 215. Aducerea tuturor straturilor în proiectul curent
Faza 2. Determinarea limitelor desenului. După ce s-a adus stratul Colturi_Plan, se
desenează un dreptunghi care să încadreze toată zona de lucru. Desenarea acestui dreptunghi se
realizează cu ajutorul elementului de desenare corespunzător de pe bara Draw ( ).
Se execută un click dreapta undeva în zona dreptunghiului desenat şi, din meniul contextual
deschis se alege comanda Properties.... Se deschide fereastra Properies (figura 216), unde se
activează alternativa Size and Position. Selectând în zona Anchor Point două puncte de una din
diagonale, se vor putea observa coordonatele extreme ale zonei studiate în zona Position.
Şef lucr.dr.ing. Cornel Cristian TEREŞNEU 3
Sisteme de informaţii geografice Laborator
Fig. 216. Fereastra Properties
Faza 3. Stabilirea sistemului de proiecţie Stereo ’70. Se parcurg următorii paşi:
se deschide ArcCatalog şi în subfereastra din stânga se dă un click dreapta
undeva în afara zonei fişierelor şi se urmează secvenţa New►Personal
Geodatabase. Apare un nou fişier cu numele New Personal Geodatabase care se
va redenumi Topo;
se selectează fişierul Topo în subfereastra din stânga cu un dublu click, iar în
subfereastra din dreapta se dă un click dreapta şi se urmează secvenţa
New►Feature Dataset....Se deschide fereastra cu acelaşi nume (figura 217), de
unde se activează butonul Edit... ;
Fig. 217. Fereastra New Feature Dataset
Şef lucr.dr.ing. Cornel Cristian TEREŞNEU 4
Sisteme de informaţii geografice Laborator
Fig. 218. Fereastra Spatial Reference Properties înainte de alegerea proiecţiei
în fereastra Spatial Reference Properties deschisă (figura 218) se apelează
butonul Select...;
se deschide fereastra Browse for Coordinate System (figura 219) unde se
selectează Projected Coordinate Systems şi se apelează butonul Add;
se selectează National Grids şi se apelează butonul Add;
se selectează Stereo 1970.prj şi se apelează butonul Add;
Fig. 219. Fereastra Browse for Coordinate System
Şef lucr.dr.ing. Cornel Cristian TEREŞNEU 5
Sisteme de informaţii geografice Laborator
Fig. 220. Fereastra Spatial Reference Properties după alegerea proiecţiei
Ca rezultat, se revine la fereastra Spatial Reference Properties (figura 220) care, în acest
moment, prezintă o serie de informaţii referitoare la sistemul de proiecţie ales.
Se activează eticheta corespunzătoare paginii alternative X/Y Domain şi introducem
valorile minime şi maxime pentru X, respectiv, Y (figura 221).
Fig. 221. Subfereastra X/Y Domain a ferestrei Spatial Reference Properties
Şef lucr.dr.ing. Cornel Cristian TEREŞNEU 6
Sisteme de informaţii geografice Laborator
Prin închiderea ferestrei Spatial Reference Properties se revine la fereastra New Feature
Dataset care, la rândul ei, prezintă acum o serie de informaţii referitoare la sistemul de
proiecţie ales şi la zona de lucru efectivă.
Faza 4. Pregătirea datelor pentru a putea fi importate în proiect în sistemul de
proiecţie ales. După cum s-a putut observa din prima fază a acestei etape, dacă se importă pur
şi simplu date într-un proiect creat în ArcMap, acesta nu recunoşte proiecţia corespunzătoare.
Se parcurg următorii paşi:
1. se deschide ArcCatalog şi se selectează printr-un dublu clic fişierul Topo;
2. în subfereastra din dreapta, se execută un click dreapta şi se urmează secvenţa:
Import►Feature Class (single)...;
3. se deschide fereastra Feature Class To Feature Class (figura 222) unde:
o în linia Input Features se navighează până la fişierul Silvic.shp;
o în linia Output Feature Class Name se scrie Silvic1.
Fig. 222. Fereastra Feature Class To Feature Class
Apare mesajul specific de realizare a acţiunii cerute şi, în plus, se poate observa şi noul
fişier creat (figura 223).
Şef lucr.dr.ing. Cornel Cristian TEREŞNEU 7
Sisteme de informaţii geografice Laborator
Fig. 223. Crearea fişierului Silvic1
Faza 5. Definirea unităţilor de măsură pentru proiectul curent. Pentru aceasta, se dă un
click dreapta în fereastra de lucru, undeva în afara zonei desenului. Din meniul contextual
deschis se alege comanda Properties..., iar din fereastra Data Frame Properties se activează
fereastra alternativă General (figura 224). Aici, la secţiunea Units, se vor alege metrii atât
pentru linia de introducere Map ( ), cât şi pentru linia
Display ( ). În acest moment, pe bara de stare se pot
urmări coordonatele fiecărui punct de pe hartă în unitatea aleasă ( ).
Fig. 224. Fereastra Data Frame Properties
Şef lucr.dr.ing. Cornel Cristian TEREŞNEU 8
Sisteme de informaţii geografice Laborator
Faza 6. Crearea topologiei mixte linii-poligoane. În cadrul proiectelor realizate,
indiferent de dimensiunile acestora, apar date de tip punct, linie şi poligon. În aceste condiţii,
devine necesară realizarea legăturilor dintre diversele tipuri de date din proiect. Se lucrează în
ArcCatalog şi, pentru aceasta, se parcurg următorii paşi:
1. se deschide fişierul Topo cu cun click dreapta şi se urmează secvenţa:
New►Topology...;
2. se deschide fereastra New Topology (figura 225) unde se activează butonul Next;
Fig.225. Fereastra New Topology 1
Fig. 226. Fereastra New Topology 2
3. în următoarea fereastră se acceptă sau se schimbă după dorinţă atât numele
atribuit cât şi toleranţa admisă (figura 226);
4. în fereastra nr. 3 se bifează cele două straturi ce vor participa în topologia mixtă
(figura 227);
Şef lucr.dr.ing. Cornel Cristian TEREŞNEU 9
Sisteme de informaţii geografice Laborator
Fig. 227. Fereastra New Topology 3
5. în fereastra nr. 4 se stabileşte care layer rămâne fix (prin introducerea valorii 1) şi
care se va muta (prin stabilirea unei alte valori înintervalul 1-50) (figura 228);
Fig. 228. Fereastra New Topology 4
6. fereastra nr. 5 (figura 229) prezintă posibilitatea de a stabili regulile de topologie
prin intermediul butonului Add Rule... astfel:
Fig. 229. Fereastra New Topology 5
Şef lucr.dr.ing. Cornel Cristian TEREŞNEU 10
Sisteme de informaţii geografice Laborator
a. în prima fereastră Add Rule (figura 230) se selectează mai întâi layer-ul
care s-a stabilit a fi fix şi se alege Must Not Overlap la secţiunea Rule –
OK;
Fig. 230. Fereastra Add Rule 1
b. se revine la fereastra New Topology 5 unde se activează din nou butonul
Add Rule şi, în fereastra Add Rule 2 se alege Boundary Must Be Covered
By (figura 231);
Fig. 231. Fereastra Add Rule 2
c. se revine la fereastra New Topology 5 unde se activează din nou butonul
Add Rule şi, în fereastra Add Rule 3 se alege Features in Features Class.
d. se reia procesul şi pentru celălalt layer şi se activează, după caz, regulile
de creare a relaţiilor topologice dorite.
Şef lucr.dr.ing. Cornel Cristian TEREŞNEU 11
Sisteme de informaţii geografice Laborator
Fig. 232. Vizualizarea erorilor apărute în urma realizării topologiei mixte
Faza 7. Corectarea erorilor apărute în urma realizării topologiei. În ArcCatalog se pot
observa eventualele erori apărute. Pentru a vedea dacă acestea există, se selectează layer-ul
creat anterior (Topo-Topology) în subfereastra din stânga şi, în fereastra din dreapta se
activează eticheta Preview (figura 232). Dacă apar erori (nu este şi cazul nostru), se încarcă
acest fişier în ArcMap şi se corectează toate erorile sesizate. Procedura de lucru este
următoarea:
se încarcă dataset-ul Topo în ArcMap;
se activează bara Topology (click dreapta pe orice bară şi selectare Topolgy);
se activează butonul Error Inspector ( ) de pe bara Topology;
în fereastra Error Inspector (figura 233) se observă care sunt erorile ce au apărut
după care acestea se elimină. După cum s-a mai precizat, atunci când preluarea
datelor se realizează în AutoCAD Map 3D, şansele de apariţie a erorilor sunt
foarte mici.
Fig. 233. Fereastra Error Inspector
Şef lucr.dr.ing. Cornel Cristian TEREŞNEU 12
S-ar putea să vă placă și
- Laborator 11Document14 paginiLaborator 11Ungureanu CristianÎncă nu există evaluări
- Arc GIS3Document19 paginiArc GIS3George SarpeÎncă nu există evaluări
- Introducere În gvSIGDocument22 paginiIntroducere În gvSIGluxmeuÎncă nu există evaluări
- Medii VizualeDocument50 paginiMedii Vizualeankaanka29Încă nu există evaluări
- GIS - InterogariDocument8 paginiGIS - InterogariIrina C100% (1)
- Documentare GisDocument70 paginiDocumentare GisArseni MaximÎncă nu există evaluări
- Manual GeomediaDocument43 paginiManual Geomedianatalita_dragutan0% (1)
- Cap 2 in AutoCADDocument10 paginiCap 2 in AutoCADBogdan Alexandru MilitaruÎncă nu există evaluări
- Georeferentierea in QGISDocument6 paginiGeoreferentierea in QGISDennis PășuÎncă nu există evaluări
- Proiect Modelarea Digitala A TerenuluiDocument72 paginiProiect Modelarea Digitala A TerenuluiŢăruș Elena100% (1)
- Realizare Layout Pentru Export FinalDocument43 paginiRealizare Layout Pentru Export FinalAlcaziu VasileÎncă nu există evaluări
- Curs Solidworks2! 10 Lab 8Document8 paginiCurs Solidworks2! 10 Lab 8Georgian ComanÎncă nu există evaluări
- Sap2000 CursDocument53 paginiSap2000 Curstiberiusk100% (1)
- Butuc Roata SpateDocument17 paginiButuc Roata SpateVoicu ClaudiuÎncă nu există evaluări
- Exercitiul 1 Grafica Inginereasca Semestrul I Anul I UPBDocument8 paginiExercitiul 1 Grafica Inginereasca Semestrul I Anul I UPBCristi GheorghiuÎncă nu există evaluări
- VIPRODocument16 paginiVIPROIulia DumitrescuÎncă nu există evaluări
- Delimitarea Unui Bazin HidrograficDocument13 paginiDelimitarea Unui Bazin HidrograficJohnny IabangiÎncă nu există evaluări
- Tabele de AtributeDocument11 paginiTabele de AtributeMariusÎncă nu există evaluări
- Unitatea5 BAZE DE DATEDocument22 paginiUnitatea5 BAZE DE DATEAdela NegÎncă nu există evaluări
- Lab 1 Grinda Cu ZabreleDocument15 paginiLab 1 Grinda Cu ZabreleAdrianÎncă nu există evaluări
- Metodologie GeoreferentiereDocument51 paginiMetodologie GeoreferentiereMadalinaÎncă nu există evaluări
- GeoreferentiereaDocument4 paginiGeoreferentiereaTudor Cherhat100% (2)
- Curs1 SketcherDocument11 paginiCurs1 SketchermaruzulÎncă nu există evaluări
- Tutorial Femm 2016 PDFDocument33 paginiTutorial Femm 2016 PDFnumaionelÎncă nu există evaluări
- Aplicatii GIS in HorticulturaDocument25 paginiAplicatii GIS in HorticulturaLuca AndreiÎncă nu există evaluări
- Pace L8Document9 paginiPace L8Mihai RaduÎncă nu există evaluări
- Lucrari in Autocad 1Document8 paginiLucrari in Autocad 1Cristea NicolaeÎncă nu există evaluări
- Allplan - Fatade - Definiții SchemaDocument12 paginiAllplan - Fatade - Definiții SchemaDaniel Ionuț BerindeanuÎncă nu există evaluări
- Tutorial ArcGIS 9.2Document14 paginiTutorial ArcGIS 9.2ghiaurul33Încă nu există evaluări
- Instructiuni Aplicatie Pt. ExtravilanDocument11 paginiInstructiuni Aplicatie Pt. Extravilancodrutbenedic81Încă nu există evaluări
- IS Lab1 IntroDocument6 paginiIS Lab1 IntroCostin PÎncă nu există evaluări
- GISDocument17 paginiGISBogdan SalomiaÎncă nu există evaluări
- Analiza Stabilitatii ElasticeDocument36 paginiAnaliza Stabilitatii ElasticeTunaru Gabriel100% (1)
- Obţinerea Informaţiilor Despre DesenDocument2 paginiObţinerea Informaţiilor Despre DesenViorica ArtenieÎncă nu există evaluări
- GIS Manual DHV FinalDocument72 paginiGIS Manual DHV Finalbogdan popoviciÎncă nu există evaluări
- Tutorial Structuri Beton & OtelDocument73 paginiTutorial Structuri Beton & OtelVatamanescu AdrianaÎncă nu există evaluări
- Laborator 2Document11 paginiLaborator 2Stefan FleancuÎncă nu există evaluări
- Formule Si Calcule in ExcellDocument6 paginiFormule Si Calcule in ExcellValeria PopovÎncă nu există evaluări
- TCAD L5-Proiectare PCBDocument19 paginiTCAD L5-Proiectare PCBCarina RăduțoiuÎncă nu există evaluări
- Tutorial Agisoft Lazar OanceaDocument20 paginiTutorial Agisoft Lazar OanceaGeorgiana AndreeaÎncă nu există evaluări
- Grafica Pe Calculator - AutoCAD - L1Document18 paginiGrafica Pe Calculator - AutoCAD - L1OVY05Încă nu există evaluări
- Modelarea TerenuluiDocument15 paginiModelarea TerenuluiAndrei BiteanuÎncă nu există evaluări
- Metodologie 2016Document7 paginiMetodologie 2016Diana CatutoiuÎncă nu există evaluări
- Monitorul Oficial Partea I Nr. 1221Document16 paginiMonitorul Oficial Partea I Nr. 1221Ungureanu CristianÎncă nu există evaluări
- Ordinul 3027 Din 2022 Ghidul SolicitantuluiDocument140 paginiOrdinul 3027 Din 2022 Ghidul SolicitantuluiUngureanu CristianÎncă nu există evaluări
- LEGE 50 Modif 2017Document79 paginiLEGE 50 Modif 2017FlorinAndreiRomanÎncă nu există evaluări
- Ordinul Nr. 2121 Din 2022Document16 paginiOrdinul Nr. 2121 Din 2022Ungureanu CristianÎncă nu există evaluări
- Ordonanta de Urgenta 35 Din 2022Document16 paginiOrdonanta de Urgenta 35 Din 2022Ungureanu CristianÎncă nu există evaluări
- Ordin 839-2009 Publicat in MO BISDocument80 paginiOrdin 839-2009 Publicat in MO BISflorinÎncă nu există evaluări
- Apostol 2019 Variab Stejari PHDDocument2 paginiApostol 2019 Variab Stejari PHDUngureanu CristianÎncă nu există evaluări
- Documentaţii Tehnico-Economice Aferente Obiectivelor+proiectelor de Investiţii Finanţate Din Fonduri PubliceDocument38 paginiDocumentaţii Tehnico-Economice Aferente Obiectivelor+proiectelor de Investiţii Finanţate Din Fonduri PubliceLEWWISÎncă nu există evaluări
- Vama Si FLEGT Orientari ImplementareDocument28 paginiVama Si FLEGT Orientari ImplementareTeodora AchimÎncă nu există evaluări
- LEGE 10 Din 1995 Rep 2016Document21 paginiLEGE 10 Din 1995 Rep 2016Andrei ManoleÎncă nu există evaluări
- Ghid LPIS 2018 - SiteDocument79 paginiGhid LPIS 2018 - SiteUngureanu CristianÎncă nu există evaluări
- Laborator 8 9 MasterDocument9 paginiLaborator 8 9 MasterUngureanu CristianÎncă nu există evaluări
- POIM 120008 Subactv.-1.1.2. Lista-Plante-InvaziveDocument53 paginiPOIM 120008 Subactv.-1.1.2. Lista-Plante-InvaziveUngureanu CristianÎncă nu există evaluări
- Perdelele Forestiere - Modalitate Eficienta de Protectie A Cailor de Comunicatie Si TransportDocument18 paginiPerdelele Forestiere - Modalitate Eficienta de Protectie A Cailor de Comunicatie Si TransportUngureanu CristianÎncă nu există evaluări
- Habitat Rural TazlauDocument6 paginiHabitat Rural TazlauUngureanu CristianÎncă nu există evaluări
- Laborator 1Document1 paginăLaborator 1Ungureanu CristianÎncă nu există evaluări
- 2017.41 Web PDFDocument122 pagini2017.41 Web PDFUngureanu CristianÎncă nu există evaluări
- Strategie Antiseceta Update 09.05.2008Document59 paginiStrategie Antiseceta Update 09.05.2008Ungureanu CristianÎncă nu există evaluări
- Despre Composesorate-Studiu PDFDocument16 paginiDespre Composesorate-Studiu PDFHugianu CiprianÎncă nu există evaluări
- Noutati AchizitiiDocument120 paginiNoutati AchizitiiiarmarocÎncă nu există evaluări
- Agenda CursDocument3 paginiAgenda CursUngureanu CristianÎncă nu există evaluări
- Experienta Romaneasca in Realizarea Perdelelor Forestiere de ProtectieDocument58 paginiExperienta Romaneasca in Realizarea Perdelelor Forestiere de ProtectieCiprian ToderascuÎncă nu există evaluări
- Tipuri de Ecososteme Foretiere Ro TipologieDocument391 paginiTipuri de Ecososteme Foretiere Ro TipologieSimonca VasileÎncă nu există evaluări
- Drept LegislatieDocument67 paginiDrept LegislatieMihai MîndruÎncă nu există evaluări
- Ghid Ul Tău Complet În Potrivirea Vinului Cu MâncareaDocument33 paginiGhid Ul Tău Complet În Potrivirea Vinului Cu MâncareaAnonymous iNxLvwÎncă nu există evaluări
- Revista Padurilor NR 6 2012 Anul 127Document59 paginiRevista Padurilor NR 6 2012 Anul 127Ungureanu CristianÎncă nu există evaluări
- Ghid Ul Tău Complet În Potrivirea Vinului Cu MâncareaDocument33 paginiGhid Ul Tău Complet În Potrivirea Vinului Cu MâncareaAnonymous iNxLvwÎncă nu există evaluări