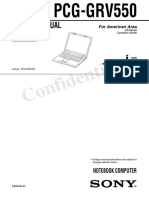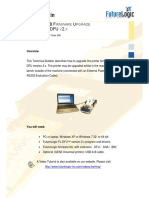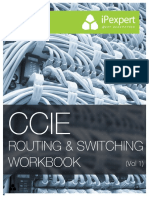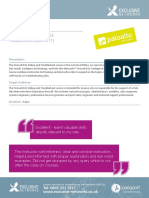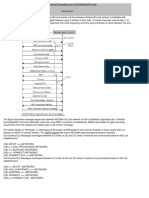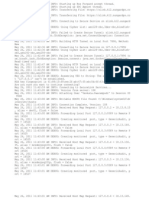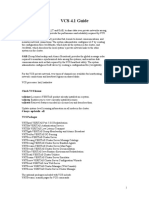Documente Academic
Documente Profesional
Documente Cultură
Protection Key User Guide en V1-0
Încărcat de
Tanvi AnandparaDescriere originală:
Drepturi de autor
Formate disponibile
Partajați acest document
Partajați sau inserați document
Vi se pare util acest document?
Este necorespunzător acest conținut?
Raportați acest documentDrepturi de autor:
Formate disponibile
Protection Key User Guide en V1-0
Încărcat de
Tanvi AnandparaDrepturi de autor:
Formate disponibile
Protection Key Utility Reference Manual and User Guide
July 2009
Copyright CYME International T&D Inc.
All Rights Reserved
No part of this publication may be reproduced, or transmitted in any form or by any means without the written permission of CYME International T&D. Possession or use of the CYME software described in this publication is authorized only pursuant to a valid written license agreement from CYME. CYME makes no warranty, either expressed or implied, including but not limited to any implied warranties of merchantability or fitness for a particular purpose, regarding these materials and makes such materials available solely on an "as-is" basis. CYME International T&D reserves the right to revise and improve its products as it sees fit. The information in this manual is subject to modification without notice. While every precaution has been taken in the preparation of this manual, CYME assumes no responsibility for errors or omissions, or for damages resulting from the use of the information contained herein. CYME International T&D Inc. 1485 Roberval, Suite 104 St. Bruno QC J3V 3P8 Canada Tel.: (450) 461-3655 Fax: (450) 461-0966 Canada & United States: Tel.:1-800-361-3627
Internet : http://www.cyme.com E-mail: support@cyme.com Other Trademarks: The names of all products and services other than CYMEs mentioned in this document are the trademarks or trade names of the respective owners.
Protection Key Utility Reference Manual and Users Guide
Table of Contents
Chapter 1 1.1 Getting Started............................................................................................1 Overview of the Protection Key Utilities (PKU).............................................1 1.1.1 Computer System Requirements .....................................................1 1.1.2 Installing the Protection Key Utilities ................................................2 1.1.3 Running the Protection Key Utilities.................................................3 Protection Key Utilities Interface ..............................................................5 The Licenses Window ..................................................................................5 The Detachable Licenses Window ...............................................................6 The Client Settings Window .........................................................................7 The Server Settings Window ........................................................................8 The Registration / Firmware Window ...........................................................8 2.5.1 Registration Number ........................................................................8 2.5.2 C2V / V2C File Exchange System ...................................................9 Advanced Configuration of the Protection Key ....................................11
Chapter 2 2.1 2.2 2.3 2.4 2.5
Chapter 3
TABLE OF CONTENTS
Protection Key Utility Reference Manual and Users Guide
Chapter 1
Getting Started
1.1
Overview of the Protection Key Utilities (PKU)
The protection key utilities program is a dedicated interface created to assist the user in configuring access to the CYME software applications. Two different types of protection keys are available: a hardware USB physical key connected behind the computer or a software license key residing in the memory. Both of these types of keys are available as a stand alone version (used only on a single computer) or as a network version that counts the number of concurrent users, the later generally installed on a dedicated server. The following USB hardware keys are available:
Stand alone (local) perpetual key.
Stand alone (local) Time period or expiration date key.
Network perpetual key.
Network time period or expiration date key.
And the following software license keys are also available Stand alone (local) perpetual key. Stand alone (local) Time period or expiration date key. Network perpetual key. Network time period or expiration date key. 1.1.1 Computer System Requirements
CYME's software runs on personal computers (PC) and servers using Windows (TM) XP, Vista (either 32 or 64 bits) or Server 2003. The .NET framework (version 2.0 or better) has to be installed as well. The recommended hardware requirements are: A Pentium IV - based computer. 512 MB of extended memory and 100 MB of free hard disk space. Any mouse or monitor supported by Windows.
CHAPTER 1 GETTING STARTED
Protection Key Utility Reference Manual and Users Guide
1.1.2
Installing the Protection Key Utilities
The PKU is installed automatically with any of the CYME software. The related files will appear in a sub-folder of the main application installation directory. Should you want to install only the PKU on a server, without CYME main application, you may do so by downloading only the PKU package from CYME download page. The following installation procedures are valid if you have a hardware USB physical key connected behind the computer or a software license key residing in the memory. Both of these types of keys are available as a stand alone version (used only on a single computer) or as a network version that counts the number of concurrent users, the later generally installed on a dedicated server. The installation procedures depends if you have a hardware or a software key. 1.1.2.1 Hardware Keys Setup
The following instructions are valid for all type of keys: a) Make sure you install your application or the protection key setup installation package prior to connecting the key. By default, the protection key driver will be installed by the application package. If you wish to install only the protection key driver on a server, you may download this installation package here. (http://www.cyme.com/downloads/updates/fullversions.shtml) b) Connect the key to the USB port. If the LED lights-up, the key is recognized by the system. 1.1.2.2 Software Keys Setup
The following instructions are valid for all type of keys: a) Make sure you install your application or the protection key setup installation package. If you are installing the license on a server, MAKE SURE you are installing the license on the computer that will act as the server. b) Go to the Windows Start button > All Programs > CYME > Protection Key Utilities > Protection Key Utilities 1.0 c) In the dialog box that appears, select Registration / Firmware.
CHAPTER 1 GETTING STARTED
Protection Key Utility Reference Manual and Users Guide
d) Copy and paste the registration number you have received from us in the corresponding field and click on Register. This process could take a few seconds. e) Check at the bottom of the screen for more details if an error occurs. 1.1.3 Running the Protection Key Utilities
The PKU program can be started under the Windows Start button > All Programs > CYME > Protection Key Utilities > Protection Key Setup x.x rev x.
CHAPTER 1 GETTING STARTED
Protection Key Utility Reference Manual and Users Guide
Chapter 2
Protection Key Utilities Interface
2.1
The Licenses Window
This window shows the software/modules licenses status. It can display: Software or modules that are accessible from your computer. You can filter on a specific server/software or see all the software. The remote computers accessible are identified by (remote) next to the server name. (Local) is for the key directly installed on your computer. If you want to block yourself from a module, use the check box in the Enable column. (Make sure you are at the All available Software level).
CHAPTER 2 PROTECTION KEY UTILITIES INTERFACE
Protection Key Utility Reference Manual and Users Guide
2.2
The Detachable Licenses Window
When a network license protection key is used, it is possible to Detach a license from the server to enable the module to work as stand alone. This could be the case if you want to use your computer while you are not connected to the server. Note that it is possible to block or restrain the possibility to detach a license in the network server license manager. See Chapter 3 Advanced Configuration of the Protection Key.
Once a license has been detached from the server, it cannot be re-attached to it until the expiration date is reached.
CHAPTER 2 PROTECTION KEY UTILITIES INTERFACE
Protection Key Utility Reference Manual and Users Guide
2.3
The Client Settings Window
When you are using a protection key connected to a server or if you are in a network environment, the following window provides you with the most important options to connect to the server.
Allow Remote Access to ACC : Makes it possible for a remote user to change some of your protection key settings (Enables other network users to access and perform actions on Admin Control Center on this machine). Enable Detachable Licenses When selected, enables Products for which detachable licenses have been defined to be detached from a host machine and temporarily attached to a recipient machine. Aggressive Search for Remote Licenses If you are having problems finding a remote server, check this box. This option could be required on some network due to firewall restrictions. Selecting this check box will enable this machine to connect to remote HASP License Managers, even though they cannot be detected using UDP datagram search methods. Aggressive searching reduces the update frequency of remote HASP information, but may enable firewalls to be transversed. Server If the Aggressive search is still not working, type the IP Address or server name in the box. It defines the specific machines that may be searched by this machine for remote HASP License Managers. You must enter information in this field if you have not selected the Allow remote access licenses check box, as follows:
CHAPTER 2 PROTECTION KEY UTILITIES INTERFACE
Protection Key Utility Reference Manual and Users Guide
Specify data as IP addresses (e.g. 10.1.1.17), Broadcast addresses (e.g. 10.1.1.255), or machine names (e.g. hklm001.ecomp.com) When using the IPv6 protocol, use the IPv6 address format. For example, type FF02::1 to access all remote HASP License Managers that are part of the default local group defined in the IPv6 subnet.
Each entry must be on a separate line.
2.4
The Server Settings Window
This window enables you to access the protection key server settings, if allowed. See See Chapter 3 Advanced Configuration of the Protection Key, for more information.
2.5
The Registration / Firmware Window
This window enables you to activate your software in case you are using a software license (as opposed to a hardware USB key). There are a couple of options available to enable your products: 1. Using the Registration Number provided by CYME. This should be the default option. When you purchase a 2. Using the C2V / V2C file system Important Note: If you are installing a Network License, you will need to perform the following steps ON THE SERVER computer, not on a client PC. 2.5.1 Registration Number
Make sure you install your application or the protection key setup installation package. If you are installing the license on a server, MAKE SURE you are installing the license on the computer that will act as the server. a) Copy the registration number received from us by e-mail in the corresponding Registration Number box. b) Click on Register. This process could take a few seconds. Now, your application is ready to use. To verify that the licenses are working correctly, go to the Licenses page of the interface (see section 2.1 The Licenses Window). If an error occurs, you may use the Test procedure to see if any Internet connection or firewall issues could be the source of the problem. Depending on the security level of your Web browser, you might have to confirm that you trust this source. The resulting Web page should display something like this:
CHAPTER 2 PROTECTION KEY UTILITIES INTERFACE
Protection Key Utility Reference Manual and Users Guide
Project (HASPClient) - Test Results Tests: Database connection System Information: Server System Time Server Version: Version : 3.50 VersionEx : VersionDB :
: :
PASSED 2009-05-14 14:58:02
3.50.117 3.50.117.243
2.5.2
C2V / V2C File Exchange System
Make sure you install your application or the protection key setup installation package. If you are installing the license on a server, MAKE SURE you are installing the license on the computer that will act as the server. a) Click on the Collect button. This will open a Save as type of dialog box. b) Save the file anywhere on your computer. c) Send the file to CYME by e-mail (info@cyme.com). You could add the Order Information found in the confirmation e-mail you received, including the Registration number. d) CYME will process your order manually and send you back a V2C file. Save this file anywhere on your computer. e) Click on the Apply button in the dialog box to open the V2C file. Now, your application is ready to use. To verify that the licenses are working correctly, go to the Licenses page of the interface (see section 2.1 The Licenses Window).
CHAPTER 2 PROTECTION KEY UTILITIES INTERFACE
Protection Key Utility Reference Manual and Users Guide
Chapter 3
Advanced Configuration of the Protection Key
An advance interface to customize further the protection key is available. To access it, you may use the hyperlink provided in the Client Settings window of the PKU interface or you may directly type in your Web browser: http://localhost:1947 You will be presented with the HASP-SRM Admin Control Center as shown below. Help topics and instructions are presented directly in this interface.
CHAPTER 3 ADVANCED CONFIGURATION OF THE PROTECTION KEY
11
S-ar putea să vă placă și
- The Yellow House: A Memoir (2019 National Book Award Winner)De la EverandThe Yellow House: A Memoir (2019 National Book Award Winner)Evaluare: 4 din 5 stele4/5 (98)
- Hidden Figures: The American Dream and the Untold Story of the Black Women Mathematicians Who Helped Win the Space RaceDe la EverandHidden Figures: The American Dream and the Untold Story of the Black Women Mathematicians Who Helped Win the Space RaceEvaluare: 4 din 5 stele4/5 (895)
- The Subtle Art of Not Giving a F*ck: A Counterintuitive Approach to Living a Good LifeDe la EverandThe Subtle Art of Not Giving a F*ck: A Counterintuitive Approach to Living a Good LifeEvaluare: 4 din 5 stele4/5 (5794)
- The Little Book of Hygge: Danish Secrets to Happy LivingDe la EverandThe Little Book of Hygge: Danish Secrets to Happy LivingEvaluare: 3.5 din 5 stele3.5/5 (399)
- Devil in the Grove: Thurgood Marshall, the Groveland Boys, and the Dawn of a New AmericaDe la EverandDevil in the Grove: Thurgood Marshall, the Groveland Boys, and the Dawn of a New AmericaEvaluare: 4.5 din 5 stele4.5/5 (266)
- Shoe Dog: A Memoir by the Creator of NikeDe la EverandShoe Dog: A Memoir by the Creator of NikeEvaluare: 4.5 din 5 stele4.5/5 (537)
- Elon Musk: Tesla, SpaceX, and the Quest for a Fantastic FutureDe la EverandElon Musk: Tesla, SpaceX, and the Quest for a Fantastic FutureEvaluare: 4.5 din 5 stele4.5/5 (474)
- Never Split the Difference: Negotiating As If Your Life Depended On ItDe la EverandNever Split the Difference: Negotiating As If Your Life Depended On ItEvaluare: 4.5 din 5 stele4.5/5 (838)
- Grit: The Power of Passion and PerseveranceDe la EverandGrit: The Power of Passion and PerseveranceEvaluare: 4 din 5 stele4/5 (588)
- A Heartbreaking Work Of Staggering Genius: A Memoir Based on a True StoryDe la EverandA Heartbreaking Work Of Staggering Genius: A Memoir Based on a True StoryEvaluare: 3.5 din 5 stele3.5/5 (231)
- The Emperor of All Maladies: A Biography of CancerDe la EverandThe Emperor of All Maladies: A Biography of CancerEvaluare: 4.5 din 5 stele4.5/5 (271)
- The World Is Flat 3.0: A Brief History of the Twenty-first CenturyDe la EverandThe World Is Flat 3.0: A Brief History of the Twenty-first CenturyEvaluare: 3.5 din 5 stele3.5/5 (2259)
- On Fire: The (Burning) Case for a Green New DealDe la EverandOn Fire: The (Burning) Case for a Green New DealEvaluare: 4 din 5 stele4/5 (73)
- The Hard Thing About Hard Things: Building a Business When There Are No Easy AnswersDe la EverandThe Hard Thing About Hard Things: Building a Business When There Are No Easy AnswersEvaluare: 4.5 din 5 stele4.5/5 (344)
- Team of Rivals: The Political Genius of Abraham LincolnDe la EverandTeam of Rivals: The Political Genius of Abraham LincolnEvaluare: 4.5 din 5 stele4.5/5 (234)
- The Unwinding: An Inner History of the New AmericaDe la EverandThe Unwinding: An Inner History of the New AmericaEvaluare: 4 din 5 stele4/5 (45)
- The Gifts of Imperfection: Let Go of Who You Think You're Supposed to Be and Embrace Who You AreDe la EverandThe Gifts of Imperfection: Let Go of Who You Think You're Supposed to Be and Embrace Who You AreEvaluare: 4 din 5 stele4/5 (1090)
- The Sympathizer: A Novel (Pulitzer Prize for Fiction)De la EverandThe Sympathizer: A Novel (Pulitzer Prize for Fiction)Evaluare: 4.5 din 5 stele4.5/5 (121)
- Her Body and Other Parties: StoriesDe la EverandHer Body and Other Parties: StoriesEvaluare: 4 din 5 stele4/5 (821)
- Service Manual: Conf IdentialDocument12 paginiService Manual: Conf IdentialEnrique CedeñoÎncă nu există evaluări
- Nxtra Corporate Brochure PDFDocument10 paginiNxtra Corporate Brochure PDFSudhi AgarwalÎncă nu există evaluări
- Asterisk Installation On Debian 7Document17 paginiAsterisk Installation On Debian 7DanarÎncă nu există evaluări
- Logic Families and Programmable Logic DevicesDocument3 paginiLogic Families and Programmable Logic DevicesDei PehÎncă nu există evaluări
- Techbul Tools - Tb-Tools006 CB1Document9 paginiTechbul Tools - Tb-Tools006 CB1Manuel Salvador Leiva GomezÎncă nu există evaluări
- Scenarist Designer 2.6 For Windows Release NotesDocument6 paginiScenarist Designer 2.6 For Windows Release NotesRajack1978Încă nu există evaluări
- Tech Workbook Vol1Document120 paginiTech Workbook Vol1paulo_an7381100% (2)
- Esp Hid Device MainDocument12 paginiEsp Hid Device MaingdesousamarquesÎncă nu există evaluări
- Debug and Troubleshoot EDU 311 PDFDocument2 paginiDebug and Troubleshoot EDU 311 PDFAponteTrujilloÎncă nu există evaluări
- Open Vos IntroductionDocument152 paginiOpen Vos IntroductionMariateDuarteÎncă nu există evaluări
- CN Lab 3Document7 paginiCN Lab 3hira NawazÎncă nu există evaluări
- WCDMA Mobile Originated Call FlowDocument9 paginiWCDMA Mobile Originated Call Flowabhipareek17Încă nu există evaluări
- 00 03 Chapter Three Amazon Simple Storage Service (S3)Document22 pagini00 03 Chapter Three Amazon Simple Storage Service (S3)danielminattiÎncă nu există evaluări
- Log Cat 1699712504331Document14 paginiLog Cat 1699712504331Rasoloanjarivelo Jean EnockÎncă nu există evaluări
- VMAX File Flag SettingsDocument3 paginiVMAX File Flag SettingsShashi KanthÎncă nu există evaluări
- HwlogDocument167 paginiHwlogsidsatx102Încă nu există evaluări
- M 95640-A125-A145 - EepromDocument44 paginiM 95640-A125-A145 - EepromTiago LeonhardtÎncă nu există evaluări
- PIC Family MicrocontrollerDocument15 paginiPIC Family MicrocontrollerluisdrcÎncă nu există evaluări
- MQ VersionsDocument74 paginiMQ VersionsMadhu Srikanth ThotaÎncă nu există evaluări
- SdclogDocument17 paginiSdclogVenkat ReddyÎncă nu există evaluări
- Red Hat Enterprise Linux-5-5.4 Technical Notes-En-USDocument375 paginiRed Hat Enterprise Linux-5-5.4 Technical Notes-En-USAmin Anwar100% (1)
- 10.2.3.2 Packet Tracer - FTP InstructionsDocument3 pagini10.2.3.2 Packet Tracer - FTP InstructionsSinggih Prabowo AlmandaÎncă nu există evaluări
- Devoir À Rendre 08 06 2023Document18 paginiDevoir À Rendre 08 06 2023Rama ThiamÎncă nu există evaluări
- ACN-Sample Question Paper Model AnswerDocument13 paginiACN-Sample Question Paper Model AnswerGroup Three90% (20)
- Rtu 560 Part 6 Hardware Description - 243709326Document113 paginiRtu 560 Part 6 Hardware Description - 243709326alejogomez200Încă nu există evaluări
- Installing Cacti Alongside XIDocument4 paginiInstalling Cacti Alongside XIFreddy ZedRagerÎncă nu există evaluări
- Sciscada Toolbox Sciscada ToolboxDocument39 paginiSciscada Toolbox Sciscada ToolboxGaurav SoniÎncă nu există evaluări
- How Do I Force Windows To Remove and Re-Detect A USB Device?Document2 paginiHow Do I Force Windows To Remove and Re-Detect A USB Device?Dodo BabyÎncă nu există evaluări
- Dell Emc Poweredge c6520 Sales CardDocument1 paginăDell Emc Poweredge c6520 Sales CardLuague CntuDingxiangÎncă nu există evaluări
- VCS 4.1 GuideDocument34 paginiVCS 4.1 GuideamitchahalÎncă nu există evaluări