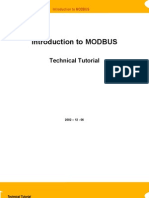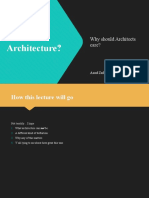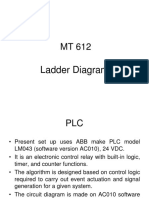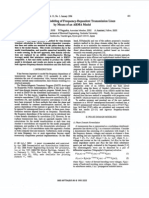Documente Academic
Documente Profesional
Documente Cultură
S5 For Windows Getting Started
Încărcat de
Uzzal RoyDescriere originală:
Titlu original
Drepturi de autor
Formate disponibile
Partajați acest document
Partajați sau inserați document
Vi se pare util acest document?
Este necorespunzător acest conținut?
Raportați acest documentDrepturi de autor:
Formate disponibile
S5 For Windows Getting Started
Încărcat de
Uzzal RoyDrepturi de autor:
Formate disponibile
I NGENI E URBRO FR T EC HNOLOGI E T RA NS FE R
DIPL. -I NG. B. P SCHULZ-HEISE .
Getting Started with
S5 for Windows
Version 6.x
TTI Trans Tech International 2009 S5 for Windows Training
Content The author has created this document to assist users of S5 for Windows Version 6.X. In no way is the author responsible for the completeness or quality of the information provided. Liability claims regarding damage caused by the use of any information provided, will not be accepted. Part or all of the pages in the publication can be edited, altered, in part, or completely deleted by the author without separate announcement. Copyright The author has not knowingly used any copyrighted material for this publication. The copyright for any material created by the author is reserved. Any duplication or use of objects such as diagrams or texts in other printed publications is not permitted without the author's agreement. Legal validity of this disclaimer. This disclaimer is to be regarded as part of the publication which you were supplied as a customer of S5 for Windows Version 6.X. If sections or individual terms of this statement are not legal or correct, the content or validity of the other parts remain in force. Complete training classes available for S5 for Windows; S7 for Windows; and also for the Siemens PLC Programming Software Step 7.
Author: TTI Ingenieurbro fr Technologie Transfer Dipl. Ing. B. Peter Schulz-Heise Stadtring 207 64720 Michelstadt Germany
Editor: Trans Tech International John Teachout 36 Belmont Road Suite W22 West Harwich, MA 02671 USA
Tel.: + 1 781 455 6827 Fax: 866 254 5215
Home page: E-Mail:
TTIntl.com JTD@TTIntl.com
Simatic S5, Step 5, Simatic S7, MicroWin, Step 7, Graph5, S7-200, S7-300, S7-400, MPI, DP, PPI and CP are registered trademarks of Siemens Aktiengesellschaft, Berlin und Mnchen. . Picture Source: " Siemens AG 2002, All rights reserved" Windows is a registered trademark of Microsoft Corporation. Excel is a registered trademark of Microsoft Corporation in the United States and other countries. InTouch and Wonderware are registered trademarks of the Wonderware Corporation. Product names are trademarks of their owners.
S5 for Windows Training
TTI Trans Tech International 2009
Table of Contents
Page 1
Table of Contents
Table of Contents............................................................................. 1 1 S5 for Windows Basics .......................................................1-1
1.1 1.2 1.3 1.4 1.5 Opening the S5 for Windows Software .................................... 1-1 S5 for Windows Basic Window (Classic Operator interface) . 1-4
Title Bar .....................................................................................................1-5
Generating a S5 Project ............................................................. 1-10 Selecting the English Mnemonics............................................. 1-13 S5 for Windows Basic Window (Standard interface) ............ 1-14
Opening the S5 for Windows Software .................................................1-14 S5 for Windows Basic Window .............................................................1-14 Title Bar ...................................................................................................1-15 Tool Bar Standard Operator Interface ..................................................1-16
1.6
File (File Menu - PC Block List) ................................................. 1-18
New (New Project) ...................................................................................1-18 Save Online Blocks..................................................................................1-19 Restore Online Blocks .............................................................................1-19 Transfer Project to the PLC .....................................................................1-20 Search For ...............................................................................................1-21 Replace ....................................................................................................1-22 Compress PLC Memory ..........................................................................1-22 Clear / Reset PLC ....................................................................................1-23 Copy from RAM to ROM ..........................................................................1-24 PLC State ................................................................................................1-24 Interrupt Stack (I-Stack) ...........................................................................1-24 Block Stack (B-Stack) ..............................................................................1-26 S5 System Data .......................................................................................1-27 S5 Memory usage....................................................................................1-27 PLC Access Permission ..........................................................................1-29 PLC Access Permission ..........................................................................1-29 Preferences .............................................................................................1-30 Block View Tab ........................................................................................1-30 Fonts Tab .................................................................................................1-34 Write Protect Tab .....................................................................................1-35 Print..........................................................................................................1-35
TTI Trans Tech International 2009
S5 for Windows Training
Page 2
Table of Contents
Print Settings ........................................................................................... 1-36 Font ......................................................................................................... 1-38 Header .................................................................................................... 1-38 Footer ...................................................................................................... 1-38 Footer Field abbreviations ...................................................................... 1-39 Connect to the last selected PLC............................................................ 1-39 Connect to the last selected PLC............................................................ 1-39
S5 for Windows Online Functions ..................................... 2-1
2.1 2.2 Connecting the S5 PLC with a PC ............................................... 2-1 Transferring all PLC Blocks of a STEP 5 / S5W Project to the PLC ................................................................ 2-6
Transferring a STEP 5 Project to the PLC ............................................. 2-6 Transferring a S5W Project to the PLC..................................................... 2-7
2.3
Transferring a PLC Program or PLC Blocks to the PC .............. 2-8
S5 for Windows Tools to Debug a S5 PLC Program ........ 3-1
3.1 3.2 Opening a S5 PLC Program saved in a S5 Project ................. 3-1 Comparing the existing Online and Offline PLC Program......... 3-3
Compare Tool ........................................................................................... 3-3 Differences in Code................................................................................... 3-5
3.3 3.4
Arranging Window in the Workplace........................................... 3-6 PLC Block Status display ............................................................. 3-7
Activating the Status ................................................................................. 3-7 Status Display, Statement List (STL) Presentation ................................... 3-8 Status Display, Ladder Logic (LAD) Presentation .................................... 3-8 Status Display, Control System Flowchart (CSF) Presentation ................ 3-9
S5 for Windows Training
TTI Trans Tech International 2009
Chapter 1
S5 for Windows Basics
Page 1-1
S5 for Windows Basics
To work with S5 for Windows basic skills are necessary.
1.1
Opening the S5 for Windows Software
During the installation of S5 for Windows an icon has been inserted. Double click the icon S5 for Windows to start the programming system.
Several tabs are displayed outside the border on the left as well as the button for the S5 for Windows window.
TTI Trans Tech International 2009
S5 for Windows Training
Page 1-2
S5 for Windows Basics
Chapter 1
We recommend the following settings for easier use of S5 for Windows. 1. Close all unnecessary windows. Open the View menu and select the Offline tree and Online tree. Deselect all other views.
The Offline tree is used to select the S5 Project you want to work with. The S5 Project contains the files necessary for a S5 PLC program. Further on it will be explained how to generate a S5 Project. An S5 Project is always required to work with a S5 PLC program executed on a PLC. The Online tree is used to select the PLC to be connected with.
S5 for Windows Training
TTI Trans Tech International 2009
Chapter 1
S5 for Windows Basics
Page 1-3
2.
Using the Auto Hide functions. It is recommended that you use the Auto Hide icon to lock the tab at the outside border of S5 for Windows. By bringing the mouse pointer to the tab, the window will open automatically.
Use the Auto Hide icon to close the Offline tree and the Online tree.
3.
Operator Interface mode. Version 6.x of S5 for Windows has a new concept for opening and closing windows in the workplace. You can use the Auto Hide icon to lock the tab at the outside border of the workplace. By moving the mouse pointer to the tab, the window will open automatically. As soon as the mouse pointer leaves the automatically opened window, the window is closed. If you click at tab the opened window will stay open until it is closed.
TTI Trans Tech International 2009
S5 for Windows Training
Page 1-4
S5 for Windows Basics
Chapter 1
Classic Operator Interface If the Classic operator interface mode is selected, the Tool Bar is extended and the open windows will stay open until they are closed. To select the previously described mode, click Classic operator interface in the Window menu.
1.2
S5 for Windows Basic Window (Classic Operator interface)
In Classic operator interface mode the PC Block List window is open and fills the whole workplace.
S5 for Windows Training
TTI Trans Tech International 2009
Chapter 1
S5 for Windows Basics
Page 1-5
Title Bar
The title bar displays S5 for Windows, and, if an additional Window is open in the workplace, the name of the open window is also displayed. The Icons are Windows specific. Open Control menu This icon opens the Control menu that contains the commands to Restore, Move, Size, Minimize, Maximize, or Close the open Window. The Keyboard shortcut is Alt + Spacebar. Minimizing the open window to an icon Clicking the button at the right side of the S5 for Windows title reduces the open window to the size of an icon (same function as the Minimize command from the Control menu). Maximizing the open window Clicking the Maximize button in the upper right corner of S5 for Windows will enlarge the window to its maximum size (same function as the Maximize command from the Control menu). Restoring an enlarged window to its previous size Clicking the Restore button in the upper right corner of S5 for Windows will restore an enlarged window to its previous size (same function as the Restore command from the Control menu). Closing S5 for Windows Clicking the Close button in the upper right corner of S5 for Windows will terminate S5 for Windows (same function as the Close command from the Control menu). Menu Bar
The menu bar lists the available menus. The menus contain the available commands of S5 for Windows. The menus in the menu bar change depending on the S5 for Windows application windows opened. You can open a menu by clicking the name of the menu or by pressing the ALT key and then the first Letter of the menu name.
TTI Trans Tech International 2009 S5 for Windows Training
Page 1-6
S5 for Windows Basics
Chapter 1
Open Control menu This icon opens the Control menu that contains the commands to Restore, Move, Size, Minimize, Maximize, or Close the Window opened (active) in the workplace. Tool Bar I Classic Operator Interface
The tool bar provides instant access to frequently used S5 for Windows commands. Click an icon with the mouse and the command is executed. You can reach these functions with the keyboard via the window menu and/or the function keys. This tool bar is the same for all S5 for Windows application windows (Classic operator interface mode). Open next Window This icon allows you to switch rapidly between open windows with a mouse click. The keyboard shortcut Ctrl+F6 provides the same function. PC (Personal Computer) Block List This index lists all the blocks with the date and time it was created or changed and a comment. One or more blocks may be selected for further manipulation. PLC Block List This index lists all the blocks stored in the PLC. One or more blocks may be selected for further manipulation in the same way it is handled in the windows file manager. EPROM / EEPROM / Flash EPROM Burner This icon opens a menu to control EPROM / EEPROM / Flash EPROM burning. It is only active when the EPROM burner option has been purchased. Cross Reference Display A click on this icon lists the appearance of operands, as a symbol or absolute, throughout the whole program. This function may be called from any window.
S5 for Windows Training
TTI Trans Tech International 2009
Chapter 1
S5 for Windows Basics
Page 1-7
Block Edit The block selected in the block listing will be displayed in the block editor and is ready for any changes. The keyboard shortcut F10 provides the same function. Symbolic Table Editor With this easy to use integrated editor you can write, cut, copy and paste text to create and modify the symbol table. The symbol table may be tested for multiple uses of addresses or symbols. The symbol table can also be sorted by addresses or symbols. PLC Error Display (I-Stack, B-Stack, Diagnostic Buffer) This icon enables you to view the program interrupt information stored in the PLC (I-Stack, B-Stack, Diagnostic Buffer). The information is displayed in real language with the faulty portion of the program. On-line PLC Status The status of flags, inputs, outputs, timers, counters, comparators, data words, and peripheral words are displayed and can be modified. Preferences This icon opens dialog boxes to customize the appearance of S5 for Windows. The settings for the serial port, the editors, the indexes, the display font and other (miscellaneous) settings are saved and are reloaded whenever a new PLC project is opened. PLC Block (Program) Compare S5 for Windows offers a powerful PLC Program (Block Compare). The command Compare opens dialog boxes to select PLC Program files to compare (online and offline). S7 Hardware configuration Only available with S7 for Windows. Not used with STEP 5 PLC programs. Dynamic PLC Block Display Enables fast switching between open PLC status windows. Closing Open Windows The S5 for Windows active window is closed by clicking this icon. The keyboard shortcut Ctrl+F4 provides the same function.
TTI Trans Tech International 2009 S5 for Windows Training
Page 1-8
S5 for Windows Basics
Chapter 1
Help Function An integrated, subject related help file with an index and a list of keyboard shortcuts for easy operation is available. The keyboard shortcut F1 provides the same function. Tool bar II (PLC Block List)
The tool bar II provides instant access to frequently used PC block list commands. Click an icon with the mouse and the command is executed. With the keyboard you can reach these functions via the file menu and the Block menu. Create new PLC Block A dialog box to establish the name of the new block is opened. After entering the new Block, the Block Editor window is opened and ready for creating a new Block. Edit Block The block selected in the block listing will be displayed in the block editor and is ready for any changes. The keyboard shortcut F10 provides the same function. Print Block The marked block is printed. The keyboard shortcut Alt+B, R provides the same function. Transfer Block to PLC The marked blocks are transferred to the PLC. The keyboard shortcut Alt+B, T provides the same function. PLC Block Compare The marked Block is compared with the Block in the (online and offline compare). Cut Block The marked blocks are transferred to a temporary buffer and are removed from the Block List. The keyboard shortcut Ctrl+X or Shift+Backspace provides the same function.
S5 for Windows Training
TTI Trans Tech International 2009
Chapter 1
S5 for Windows Basics
Page 1-9
Copy Block The marked blocks are transferred to a temporary buffer and remain in the Block List. The keyboard shortcut Ctrl+C or Ctrl+Insert provides the same function.
Paste Block The blocks currently in the temporary buffer are transferred to the PC block list. The blocks remain in the temporary buffer. The keyboard shortcut Ctrl+V or Shift+Insert provides the same function. Workplace Column Title Bar
Clicking the title of a column will sort the PC Block List information in an ascending order. Clicking the title again will sort the information in a descending order. The column width can be adjusted by dragging the column border with the mouse. Workplace All the blocks of an open PLC program file are listed in the PC block List. Additional application windows fill out the workplace. Status Bar
The status bar may displays additional information on the open window and executed tasks. Note: The right mouse button may be used within the Workplace. If the right mouse button is clicked, a menu with the most important commands is opened.
TTI Trans Tech International 2009
S5 for Windows Training
Page 1-10
S5 for Windows Basics
Chapter 1
1.3
Generating a S5 Project
A new S5 Project can only be generated in an existing Folder.
Note: To debug a PLC program located in the PLC, you have to have the PLC program located in a S5 Project. This could be the original project with comments and symbols (preferable). If the original project is not available you must download the PLC program into a newly generated S5 Project.
It is not recommended that you generate a new project directly in the My Documents folder. You can name a new folder and put it in the My Documents folder, for instance S5_Training. Generate a new S5 Project folder
Note: Windows with Offline information have a light yellow background.
Note: Windows with Online information have a light green background.
S5 for Windows Training
TTI Trans Tech International 2009
Chapter 1
S5 for Windows Basics
Page 1-11
Commands to open a new project S5 for Windows provides two possibilities to generate S5 projects: New STEP 5 project. New S5W project.
It is recommended that you use New S5W project. More details about the PLC Programs and Blocks can be saved in a S5W project. Use New STEP 5 project only if you are frequently using the original Siemens STEP 5 programming software. The following t explains the handling of a New S5W project. Click New S5W project in the File / New Menu. Select the Path in the Save As dialog box. Rename the S5 project in the File name field (Project1) if required and confirm with the Save button.
TTI Trans Tech International 2009
S5 for Windows Training
Page 1-12
S5 for Windows Basics
Chapter 1
The S5W project with its name PROJECT1 is listed in the Offline Tree.
If the Offline tab is not shown, use the command Offline tree from the File menu.
It is recommended that you use the Auto Hide icon to lock the tab at the outside border of S5 for Windows. By moving the mouse pointer to the tab the window will open automatically.
Note: A Project is required to make a PLC user program. You also must have an open project to transfer and save an existing program from a PLC for backup purposes.
S5 for Windows Training
TTI Trans Tech International 2009
Chapter 1
S5 for Windows Basics
Page 1-13
1.4
Selecting the English Mnemonics
In the US, PLC programs are usually using English Mnemonics.
The selection changes the mnemonics of the instructions (key words) and the operands in the logic and the symbolic table. The selection will not change the language of the program (menu commands, symbols, comments, etc.). The mnemonics to identify Bit-Memory, Timers, Counters, Inputs, Outputs, and the instruction set used for Statement List (STL) programming are identified with their English (International mnemonics) syntax. Examples: Input Output Flag I Q F Timer Counter AND T C A OR Count Down Count Up O CD CU
TTI Trans Tech International 2009
S5 for Windows Training
Page 1-14
S5 for Windows Basics
Chapter 1
1.5
Note:
S5 for Windows Basic Window (Standard interface)
If you are not familiar with S5 for Windows we recommend that you use the Classic operator interface (see chapter 1.2).
Opening the S5 for Windows Software
During the installation of S5 for Windows an icon has been inserted. Double click the icon S5 for Windows to start the programming system.
S5 for Windows Basic Window
S5 for Windows Training
TTI Trans Tech International 2009
Chapter 1
S5 for Windows Basics
Page 1-15
Title Bar
The title bar displays S5 for Windows, and, if an additional Window is open in the workplace, the name of the open window is also displayed. The Icons are Windows specific. Open Control menu This icon opens the Control menu that contains the commands to Restore, Move, Size, Minimize, Maximize, or Close the open Window. The Keyboard shortcut is Alt + Spacebar. Minimizing the open window to an icon Clicking the button at the right side of the S5 for Windows title reduces the open window to the size of an icon (same function as the Minimize command from the Control menu). Maximizing the open window Clicking the Maximize button in the upper right corner of S5 for Windows will enlarge the window to its maximum size (same function as the Maximize command from the Control menu). Restoring an enlarged window to its previous size Clicking the Restore button in the upper right corner of S5 for Windows will restore an enlarged window to its previous size (same function as the Restore command from the Control menu). Closing S5 for Windows Clicking the Close button in the upper right corner of S5 for Windows will terminate S5 for Windows (same function as the Close command from the Control menu). Menu Bar
The menu bar contains a list of menus. You can open a menu by clicking the name of the menu or by pressing the ALT key and then the first Letter of the menu name.
TTI Trans Tech International 2009 S5 for Windows Training
Page 1-16
S5 for Windows Basics
Chapter 1
Tool Bar Standard Operator Interface
The tool bar provides instant access to frequently used S5 for Windows commands. This tool bar is the same for all S5 for Windows application windows. Click an icon with the mouse and the command is executed. You can reach these functions with the keyboard via the window menu and/or the function keys. CPU Function (I-Stack, B-Stack, Diagnostic Buffer) This icon enables you to view the program interrupt information stored in the PLC (I-Stack, B-Stack, Diagnostic Buffer). The information is displayed in real language with the faulty portion of the program. PLC Block (Program) Compare S5 for Windows offers a powerful PLC Program (Block Compare). The command Compare opens dialog boxes to select PLC Program files to compare (online and offline). S7 Hardware configuration Only available with S7 for Windows. Not used with STEP 5 PLC programs. EPROM / EEPROM / Flash EPROM Burner This icon opens a menu to control EPROM / EEPROM / Flash EPROM burning. It is only active when the EPROM burner option has been purchased. Cross Reference Display A click on this icon lists the appearance of operands as a symbol or absolute throughout the whole program. This function may be called from any window. Dynamic PLC Block Display Enables fast switching between open PLC status windows. Block Edit The block selected in the block listing will be displayed in the block editor and is ready for any changes.
S5 for Windows Training
TTI Trans Tech International 2009
Chapter 1
S5 for Windows Basics
Page 1-17
Symbolic Table Editor With this easy to use integrated editor you can write, cut, copy and paste text to create and modify the symbol table. The symbol table may be tested for multiple uses of addresses or symbols. The symbol table can also be sorted by addresses or symbols. The keyboard shortcut F6 provides the same function. On-line PLC Status The status of flags, inputs, outputs, timers, counters, comparators, data words, and peripheral words are displayed and can be modified. Preferences This icon opens dialog boxes to customize the appearance of S5 for Windows. The settings for the serial port, the editors, the indexes, the display font and other (miscellaneous) settings are saved and are reloaded whenever a new PLC project is opened. Closing Open Windows The S5 for Windows active window is closed by clicking this icon. The keyboard shortcut Ctrl+F4 provides the same function. Help Function An integrated subject related help file with an index and a list of keyboard shortcuts for easy operation is available. The keyboard shortcut F1 provides the same function. Workplace Additional application windows fill out the workplace. Status Bar
The status bar may displays additional information on the open window and executed tasks. Note: The right mouse button may be used within the Workplace. If the right mouse button is clicked, a menu with the most important commands is opened.
TTI Trans Tech International 2009
S5 for Windows Training
Page 1-18
S5 for Windows Basics
Chapter 1
1.6
File (File Menu - PC Block List)
The commands in the File Menu control the opening and saving of projects (files). Your personnel preference settings as well as the printing and documentation layouts are also controlled by the commands from this menu. Basic online debug functions are also available.
New (New Project)
The New command is used to create a new project. An additional menu is opened to select the type of project (see Chapter 1.3 Generating a S5 Project).
S5 for Windows Training TTI Trans Tech International 2009
Chapter 1
S5 for Windows Basics
Page 1-19
Save Online Blocks
The PLC Blocks in the connected online PLC can be saved in an archive file (compressed). A dialog box is opened where you can select the Archive Name and the path to save the archived PLC program. This command is used to backup PLC programs and save the different versions (Backup History).
Restore Online Blocks
The archived PLC Programs saved in the PC (different versions backup History) are listed. The marked archived PLC Program can be transferred to the connected online PLC. This program will replace PLC program inside the PLC.
TTI Trans Tech International 2009
S5 for Windows Training
Page 1-20
S5 for Windows Basics
Chapter 1
Restore Online Blocks
Transfer Project to the PLC
The PLC Project marked in the Offline Tree is transferred to the connected online PLC.
Prior to overwriting a Block a warning is displayed to allow or cancel the overwriting.
S5 for Windows Training
TTI Trans Tech International 2009
Chapter 1
S5 for Windows Basics
Page 1-21
Search For
A dialog box is opened providing the tools to search for an operand or text within a PLC Block or within the whole PLC program. This feature works only with the offline S5 project.
The result is shown in the Search result window.
Double clicking a line or using the right mouse button will open the editor window displaying the Block and Segment of the selected operand.
TTI Trans Tech International 2009 S5 for Windows Training
Page 1-22
S5 for Windows Basics
Chapter 1
Replace
A dialog box is opened providing the tools to replace an operand or text within a PLC Block or within the whole PLC program. This feature works only with the offline S5 project.
If Replace with confirm is marked a field is open to allow or not each replacement or cancel the replacement completely.
Compress PLC Memory
Deleting blocks in the PLC does not remove these blocks from the PLC memory. The deleted blocks still occupy space in the memory. If blocks with the same name are transferred to the PLC, the old block remains in the PLC and occupies space in the PLC memory. The Compress command, from the PLC menu, reorganizes the PLC memory. All the unused blocks are deleted. After executing this command only usable blocks remain in the PLC memory. The compress function does not work in the RUN mode.
S5 for Windows Training TTI Trans Tech International 2009
Chapter 1
S5 for Windows Basics
Page 1-23
Clear / Reset PLC
Overall Reset; Erasing the Program Memory and Resetting the CPU Before downloading a new program to the S5 programmable controller (PLC) a memory reset on the CPU should be performed to ensure that no "old" blocks and information are still in the CPU. Overall Reset deletes the following: PLC program memory All data (flags, S flags, timers and counters) All error IDs. In addition, all system data is automatically assigned default values after Overall Reset so that the system data area assumes a defined basic status. The extended system data area (RT) is not deleted. There are two ways of deleting the internal program memory: Offline via the switch for "Default/Overall Reset" Online with the "Delete" programmer function.
Click the command Clear / Reset PLC in the File menu. To ensure that the command Clear / Reset PLC is not accidentally executed a warning is displayed. Confirm the warning.
If the CPU is not in the Stop mode a message is displayed and the command Clear / Reset PLC will not be executed.
TTI Trans Tech International 2009
S5 for Windows Training
Page 1-24
S5 for Windows Basics
Chapter 1
Copy from RAM to ROM
This command is only available with S7 PLCs,
PLC State
Several online displays are provided to display the status of the PLC. If the PLC is running only S5 System Data and S5 Memory usage If the PLC is in a stop condition, the Interrupt Stack (I-Stack) and the Block Stack (B-Stack) will display the reasons for the stop condition.
Interrupt Stack (I-Stack)
RUN The PLC is in a RUN condition. Clicking the button puts the PLC into a RUN condition. STOP The PLC is in a STOP condition. Clicking the button puts the PLC into a STOP condition.
S5 for Windows Training
TTI Trans Tech International 2009
Chapter 1
S5 for Windows Basics
Page 1-25
Register (ACCU's) The contents of accumulators 1 and 2 are displayed in hexadecimal form. The contents of the additional accumulators, 3 and 4 (certain S5 CPU's only) are displayed in the Extended Interrupt Stack display Block and Segment The block and the Segment where the PLC program was interrupted (stop condition) is displayed. Data Block If a data block (DB) was active when the PLC program was interrupted, the data block number will be displayed. Level Some S5 CPUs provide different interrupt stack levels. Buttons are provided to switch between the levels of the I-Stack. Control Bits
A pull down list field is provided to display the control bits in a manreadable form. Cause of Faults
A pull down list field is provided to display the faults in a man-readable form
TTI Trans Tech International 2009
S5 for Windows Training
Page 1-26
S5 for Windows Basics
Chapter 1
Portion of Erroneous Block
A pull down list field is provided to display the portion of the PLC where the fault occurred. The statement where the PLC went into a STOP condition is displayed with a blue background. Extended Display A button is provided to switch to extended interrupt stack.
Block Stack (B-Stack)
During the program execution the jump instructions enter data in the block stack. The block where the jump (block call) originated and the following locations are listed. The block stack lists all the blocks that that were called but had not been completely processed prior to the CPU going into its STOP mode.
Details are displayed about the selected block (segment). Mark the Block that you want details on.
S5 for Windows Training TTI Trans Tech International 2009
Chapter 1
S5 for Windows Basics
Page 1-27
S5 System Data
The System Data of the online connected CPU is displayed. The System Data and its value is CPU specific.
S5 Memory usage
The used memory with its absolute addressing is displayed. A button is provided to compress the memory.
TTI Trans Tech International 2009
S5 for Windows Training
Page 1-28
S5 for Windows Basics
Chapter 1
S5 Extended Interrupt Stack (Extended display I-Stack) Depending on the fault and the type of the S5 CPU, additional information about the fault and the status of the CPU are displayed in the S5 Extended Interrupt Stack.
S5 Extended Interrupt Stack information Mnemonics Explanation Depth BEF-REG SAZ (new) DB-ADR BA-ADR BST-STP Block Level REL-SAZ The nesting level is shown Statement register Step address counter (new) Data block address Block address Block stack pointer Block type and number Number of nesting levels Relative step address counter
S5 for Windows Training
TTI Trans Tech International 2009
Chapter 1
S5 for Windows Basics
Page 1-29
Mnemonics Explanation (continued) DBL-REG BS-REG Tile No. SAZ (old) UAMK UALW Brackets anz1 anz0 Data block register Block register Number of tiles Step address counter (old) Interrupt display high word Interrupt display low word Nesting stack entry 1 to 6 entered for A( and O( 0 0 0 1 1 0
Accu 1=0 or Accu 1>0 or Accu 1<0 0 is shifted 1 is shifted ovfl ovfls or erab stat ROL ACCU 1-4 Arithmetic overflow Arithmetic overflow latched OR memory First scan (negated signal) Status of the operand of the last binary statement executed Result of logical operation Contents of the accumulators 1 -4
PLC Access Permission
This command is only available with S7 PLCs.
PLC Access Permission
This command is only available with S7 PLCs.
TTI Trans Tech International 2009
S5 for Windows Training
Page 1-30
S5 for Windows Basics
Chapter 1
Preferences
The Preferences command or clicking the icon opens the Preferences dialog box. The dialog box is designed as a card file with tabs to separate the different subjects. Each dialog box card offers buttons and command fields to setup the appearance of S5 for Windows.
Block View Tab
Mnemonics The language of the mnemonics you want to use can be set. The selection changes the mnemonics of the instructions (key words) and the operands in the logic and the symbolic table. The selection will not change the language of the program (menu commands, symbols, comments, etc.).
S5 for Windows Training
TTI Trans Tech International 2009
Chapter 1
S5 for Windows Basics
Page 1-31
English Mnemonics The mnemonics to identify Bit-Memory, Timers, Counters, Inputs, Outputs, and the instruction set used for Statement List (STL) programming are identified with their English (International mnemonics) syntax. Example: Mnemonics Name Input Output Flag Timer Counter AND OR Count Down Column Width S5 for Windows can display a symbolic operand with up to 24 characters (without a hyphen). To display symbolic operands with their full length name, the column width is adjustable. It is insured, that the operand is correctly identified even when the symbolic name is truncated in the display. The column width is separately adjustable for the Control System Flowchart (CSF) and the Ladder Diagram (LAD) display. You can select a column width between 10 and 26 characters (including the leading hyphen) for the CSF display. LAD display allows a column width between 12 and 28 characters (including the leading hyphen). The number entered as the column width is the number of characters spaces possible to display. The width of a character space varies with the font selected and does not always match the width of the other characters. Usually the number of space characters is slightly higher than the number of characters possible to be displayed in a given column width. English I Q F T C A O CD German E A M T Z U O ZR
TTI Trans Tech International 2009
S5 for Windows Training
Page 1-32
S5 for Windows Basics
Chapter 1
Column width example S5 for Windows
Status Values Address In this column the memory addresses of the S5 instruction is displayed. The address displayed in the STL Status window online is the absolute addresses within the PLC RAM area. RLO In this column the Result of a Logical Instruction (ROL) of the instruction in that specific line is displayed. Contents In this column the Status Bit or the Contents of counters and timers is displayed. ACCU1, ACCU2 In these columns the contents of the Accumulators are displayed. The accumulators are 16 or 32 bit general purpose registers and are used to process bytes, words, and double words. Status Word In this column the contents of the Status Word is displayed. The eight (8) lower bits of the 16 bit Status Word Register are showing detailed information about the instruction. Address Register 1, Address Register 2 Only S7 CPUs have Address Registers. DB Register 1, DB Register 2 The contents of the Data Block Registers are displayed in these columns. S5 CPUs only have one (1) Data Block Register.
S5 for Windows Training
TTI Trans Tech International 2009
Chapter 1
S5 for Windows Basics
Page 1-33
Indirect Address In this column the information about the indirect addressing in use are displayed (S7 CPUs only). Note: The more information you want to display in the STL Status window the longer it takes to build up the STL Status window. All information being displayed has to be transferred from the PLC to the PC.
Display all Parameters
If selected all formal operands are displayed if calling a Function Block (FB). Background Color The default setting is that Windows with Offline information have a light yellow background. Windows with Online information have a light green background. The color of the background can be changed. Clicking the button will open a dialog box to change the colors.
TTI Trans Tech International 2009
S5 for Windows Training
Page 1-34
S5 for Windows Basics
Chapter 1
Fonts Tab
The font can be changed. Clicking the button will open a dialog box to change the fonts. Different fonts may be assigned to various subjects for separation and a better reading. Also the font size and its style may be set.
Note: The font selection (done via the Presentation Fonts settings) is for the CRT display only. The fonts for the documentation printout are selected with the settings from the Font Type card of the Documentation Layout dialog box.
S5 for Windows Training
TTI Trans Tech International 2009
Chapter 1
S5 for Windows Basics
Page 1-35
Write Protect Tab
With S5 for Windows you can prohibit the online access to the PLC. The access can be password protected.
The command Print opens the dialog box Print The dialog box gives you the ability to select the items to be printed.
Block List If the block list button is marked, a list is printed with the information displayed in the PC Block List window with the names of the blocks, their length, date and time of the last modification, and the comments that will be printed out
TTI Trans Tech International 2009
S5 for Windows Training
Page 1-36
S5 for Windows Basics
Chapter 1
Symbolic Table If the symbolic table button is marked, the symbolic table will be printed out. Used Operands List The portions of the Used Operands List to be printed can be selected. You may mark one, several, or all operand groups to be printed in the used operands list. The used operands list is printed, showing the selected operands and where they are used (block and segment number) within the PLC program. Cross Reference List The portions of the Cross Reference List to be printed can be selected. You may mark one, several, or all operand groups to be printed the cross- reference list. The cross-reference list is printed showing the selected operands and where they are used (block and segment number) within the PLC program.
Print Settings
The Print Settings command or clicking the icon opens the Documentation Layout dialog box. The dialog box is designed as a card file with tabs to separate the different subjects.
S5 for Windows Training
TTI Trans Tech International 2009
Chapter 1
S5 for Windows Basics
Page 1-37
Margins Tab Select the set margins dialog box to customize the page layout. The margins of the Program Text (Main Body area where the PLC logic is printed) and the Footer (Header / Footer) are set independently. The dimensions are in centimeters (cm). The measurements must be entered in centimeter (cm). The margins for the header and the footer are measured relative to the page. The margins of the main body are measured relative to the header and footer (inside). Page Layout Margins
Top
Header / Footer
Top
Left
Main Body
Right
Botton Left Right
Header / Footer
Botton
The tab provides fields to customize the appearance of the page of documentation for the PLC program. You may type any text in the text fields. There are field abbreviations available to assist you when entering PLC program information and date and time information to the header and footer. Buttons are available to disable the footer or header. The font for the header and footer may also be set.
TTI Trans Tech International 2009
S5 for Windows Training
Page 1-38
S5 for Windows Basics
Chapter 1
Header / Footer Tab
Font
The font can be selected. Clicking the button will open a dialog box to change the fonts. The font selections made in the Fonts Type settings box, are used for printing only.
Header
The tab provides a field (you may enable / disable the header) to customize the appearance of the page header of documentation for the PLC program. You may type any text in the text field.
Footer
The tab provides a field (you may enable / disable the footer) to customize the appearance of the page footer of documentation for the PLC program. There are field abbreviations available to assist you when entering PLC program information and date and time information to the footer. You may type in addition to the abbreviations any text in the text field.
S5 for Windows Training TTI Trans Tech International 2009
Chapter 1
S5 for Windows Basics
Page 1-39
Footer Field abbreviations
%f %t %p %a %b %c %d %m %y %h %I %s File name of the PLC program without file name extension. List name (Title). Page number. Day Month Year Day Month Year Hour Minutes Seconds Printing date Printing date. Printing date. File creation/modification date. File creation/modification date. File creation/modification date. File creation/modification date. File creation/modification date. File creation/modification date.
Connect to the last selected PLC
The last selected PLC online connection is established again (how to select and establish an online PLC connection see chapter 2).
Connect to the last selected PLC
The PLC online connection is disabled.
TTI Trans Tech International 2009
S5 for Windows Training
Page 1-40
S5 for Windows Basics
Chapter 1
S5 for Windows Training
TTI Trans Tech International 2009
Chapter 2
S5 for Windows Online Functions
Page 2-1
S5 for Windows Online Functions
How to troubleshoot an On-Line connection to the PLC
2.1
Connecting the S5 PLC with a PC
Programming Unit PC
S5 for
PLC Control
Win do ws
The S5 PLCs connected to the PC are listed in the Online Tree. All possible connections are listed. To select a connection click the icon in front of the name. The established connection is displayed in bold letters.
TTI Trans Tech International 2009
S5 for Windows Training
Page 2-2
S5 for Windows Online Functions
Chapter 2
If the Online tab is not shown, use the command Online tree from the File menu.
It is recommended that you use the Auto Hide icon to lock the tab at the outside border of S5 for Windows. By moving the mouse pointer to the tab, the window will automatically open.
S5 SoftPLC internal
On the PC executing S5 for Windows, an S5 SoftPLC can be installed (optional). This software PLC could be used to control machinery. Inputs and outputs are handled via a bus system (Profi Bus etc.) Internal S5 PLC Simulation
S5 for Windows provides an internal simulation PLC. With the integrated simulation PLC you can test PLC programs. For testing you do not need additional hardware. The programs are tested directly within your PC. The status is displayed, you can force inputs, and you can display the outputs. The internal simulation PLC is fully compatible with the S5 CPU 945.
S5 for Windows Training
TTI Trans Tech International 2009
Chapter 2
S5 for Windows Online Functions
Page 2-3
S5 IBH Link Network
The IBHLink S5 is an Ethernet-converter within a 15-pin Sub-D-housing for a connection via a switch, a hub or even directly to a PC with a common network adaptor. The protocol used is the standard TCP/IP protocol. In this way, the user can benefit from all the advantages of Ethernet, such as remote maintenance via a standard router or VPN-connections (Virtual Private Network). Likewise, a direct connection to the Internet is possible. S5 CP via TCP/IP; S5 CP via H1 These connections require Communication Processer Boards in the PLC. The connections are listed because a standard Ethernet connection is required at the PC side. Communication Port (COM1)
Selecting the Communications serial ports (COM 1 COM 4) will open a dialog box to select the Baud Rate and the Protocol.
TTI Trans Tech International 2009
S5 for Windows Training
Page 2-4
S5 for Windows Online Functions
Chapter 2
The Simatic S5 PLC must be connected to one of the serial ports (COM 1 COM 4) of your PC via a 20mA current loop converter. Select the AS511 (Simatic-S5) protocol for the communication. The Simatic S5 can only handle a Baud Rate of 9600 Baud. S5 for Windows allows you to select higher baud rates for the communication with other compatible PLC's. USB Serial Port (COM3)
S5 for Windows cannot handle an USB Port connection directly. To use an USB connector cable, software must be installed to convert the COM port connection to an USB port. This software driver is provider with the USB cable. The following pictures show the correct settings of the USB Serial Port conversion. Double click USB Serial Port (COM3) to open the dialog to set the port parameters.
S5 for Windows Training
TTI Trans Tech International 2009
Chapter 2
S5 for Windows Online Functions
Page 2-5
Device Manager Settings (USB COM conversion)
TTI Trans Tech International 2009
S5 for Windows Training
Page 2-6
S5 for Windows Online Functions
Chapter 2
2.2
Transferring all PLC Blocks of a STEP 5 / S5W Project to the PLC
The PLC Blocks of a STEP 5 / S5W Project can be directly transferred to the connected PLC. No conversion is necessary.
Note: If your PLC projects (programs) have been created with one of the following SIEMENS programming units (PU), PG-685, PG-675 or PG-635 in CPM, they must be converted to a DOS disk format. The converted projects may be used directly by S5 for Windows. No conversion is necessary but recommended.
Transferring a STEP 5 Project to the PLC
The following icon identifies a STEP 5 Project. PLC projects (programs) created with the basic PLC programming package STEP 5 from SIEMENS with a DOS operating system (or S5-DOS) may directly be transferred to the PLC. Open the Offline Tree and click the project name with the right mouse button. Click Transfer to PLC in the context menu.
The PLC project, with all the PLC Blocks, is transferred to the connected PLC.
S5 for Windows Training TTI Trans Tech International 2009
Chapter 2
S5 for Windows Online Functions
Page 2-7
Transferring a S5W Project to the PLC
The following icon identifies a S5W Project. Open the Offline Tree and click the project name with the right mouse button. Click Transfer to PLC in the context menu.
The PLC project, with all the PLC Blocks, is transferred to the connected PLC. If a block is currently stored in the PLC, a dialog box will open to allow you to overwrite the block or to abort the transfer.
Activating the Yes button will only overwrite the PLC block mentioned in the dialog box. If another block is stored in the PLC, the dialog box will be opened again.
TTI Trans Tech International 2009
S5 for Windows Training
Page 2-8
S5 for Windows Online Functions
Chapter 2
2.3
Transferring a PLC Program or PLC Blocks to the PC
To transfer Blocks from the PLC to the PC, an S5 project must be available in the PC to store the transferred Blocks. The project must be selected prior transferring Blocks to the PC. A single Block, several Blocks or all Blocks can be transferred via the serial link to the PC. The selected (marked) blocks in the PLC block list are transferred to the PC. This can be a single block or multiple blocks.
Warning: You should only transfer blocks from the PLC to the PC if the selected blocks do not exist in the PC Block List. If a block in the PC is overwritten by a PLC block, it is possible that comments will be shifted. Jumps may not be valid anymore and jump labels may be exchanged with substitute labels (M001 etc.) and shifted. Select the Project to save the PLC Program
Make sure the PC Block List is empty.
S5 for Windows Training
TTI Trans Tech International 2009
Chapter 2
S5 for Windows Online Functions
Page 2-9
Open the PLC Block List
If you want to transfer one or several blocks to the PC, mark these blocks in the PLC Block List and click on one of the marked Blocks with the right mouse button. Click Transfer to PC.
Instead of using the right mouse button and the command Transfer to PC you may use the Transfer to PC icon.
TTI Trans Tech International 2009
S5 for Windows Training
Page 2-10
S5 for Windows Online Functions
Chapter 2
The marked Blocks are transferred to the PC and are listed in the PC Block List.
To transfer all PLC Blocks from the PLC to the PC, use the command Transfer all blocks to PC. Click on one of the marked Blocks with the right mouse button. Click Transfer all blocks to PC.
All Blocks from the PLC are transferred to the PC and are listed in the PC Block List.
S5 for Windows Training
TTI Trans Tech International 2009
Chapter 3
S5 for Windows Tools to Debug a S5 PLC Program
Page 3-1
S5 for Windows Tools to Debug a S5 PLC Program
Most tools to debug a S5 PLC Program can only be used if the PLC Program is present in the online PLC, and also saved in a S5 Project on the PC. ATTENTION: If you dont have the original PLC program with symbols and comments we recommend that you download the PLC program to the PC as described in chapter 2.
3.1
Opening a S5 PLC Program saved in a S5 Project
Open the Offline Tree by pointing at the Offline tab.
If the Offline tab is not shown, use the command Offline tree from the File menu.
TTI Trans Tech International 2009
S5 for Windows Training
Page 3-2
S5 for Windows Tools to Debug a S5 PLC Program
Chapter 3
In the Offline window select the path and click on the icon in front of the project name (PROJECT1.S5P). The project files and other tools are shown.
The project name, with its path is shown. Also the Blocks are listed in the PC Block List.
The PLC Program is now open for further use.
S5 for Windows Training TTI Trans Tech International 2009
Chapter 3
S5 for Windows Tools to Debug a S5 PLC Program
Page 3-3
3.2
Comparing the existing Online and Offline PLC Program
ATTENTION: If you are using the original PLC program with symbols and comments make sure that the program executed at the PLC is identical with the original PLC program you have on the PC. Use the Compare Tool to verify that the Program on the PC has the same code as the PLC program executed at the PLC.
Select the required PLC at the Offline Tree and the PLC to be connected to from the Online Tree (see chapter 1).
Compare Tool
Click the icon to open the Compare window.
TTI Trans Tech International 2009
S5 for Windows Training
Page 3-4
S5 for Windows Tools to Debug a S5 PLC Program
Chapter 3
You may select the two locations where the files to be compared are located.
When comparing a PLC Program on the PC with the Program executed on the PLC, only the code is relevant. Mark Compare code only. To start the comparison confirm by clicking the Compare button.
The compare result is shown in the upper part of the compare window. PLC Block names written in black are identical, PLC Block names shown in red have differences in the code. ATTENTION: Do not transfer blocks from the PLC to the PC if the selected blocks exist in the PC RAM. If a block in the PC is overwritten by a PLC block, it is possible that comments will be shifted and labels may not be valid anymore (labels are exchanged with substitute labels (M001 etc.).
S5 for Windows Training
TTI Trans Tech International 2009
Chapter 3
S5 for Windows Tools to Debug a S5 PLC Program
Page 3-5
Differences in Code
Clicking the Block name opens a window with the details of the compared Blocks. Any differences are displayed in red. ATTENTION: Comparing a PLC Program on the PC with the Program executed on the PLC will show (most of the time) differences in Data Blocks (DBxx). This is normal if the data stored in the Data Block is collected from the PLC. In any event the length of the Data Blocks must be identical.
TTI Trans Tech International 2009
S5 for Windows Training
Page 3-6
S5 for Windows Tools to Debug a S5 PLC Program
Chapter 3
3.3
Arranging Window in the Workplace
Version 6.x of S5 for Windows has a new concept to open and close windows in the workplace. You can use the Auto Hide icon to lock the tab at the outside border of the workplace and by moving the mouse pointer to the tab the window will open automatically. It is also possible to open the PC Block List in the workplace and start the Debug Tools from there. The PC Block List window stays open until you close PC Block List the window. This mode is preferable if you want to change between Blocks being displayed online and offline for modifications. To work in this Classic Operator Interface mode the S5 PLC Program must be opened (see chapter 3.1). To select the previously described mode, click Classic operator interface in the Window menu.
PC Block List in Classic Operator Interface mode
S5 for Windows Training
TTI Trans Tech International 2009
Chapter 3
S5 for Windows Tools to Debug a S5 PLC Program
Page 3-7
3.4
PLC Block Status display
To display the PLC status you must open the desired PLC Block with the Editor. You may open the Editor by double clicking the Block name or by marking the Block name and clicking the icon.
The Block may be selected from the PC Block List or the PLC Block List. If you use the PC Block List existing symbolic comments may be displayed within the status display. Note: We recommend that you select the Block from the PC Block List. If any modifications are made they are saved in the PC and therefore are available the next time the Block is opened.
Activating the Status
An icon is provided to activate the status. Clicking the icon again will deactivate the status.
TTI Trans Tech International 2009
S5 for Windows Training
Page 3-8
S5 for Windows Tools to Debug a S5 PLC Program
Chapter 3
Status Display, Statement List (STL) Presentation
Status Display, Ladder Logic (LAD) Presentation
S5 for Windows Training
TTI Trans Tech International 2009
Chapter 3
S5 for Windows Tools to Debug a S5 PLC Program
Page 3-9
Status Display, Ladder Logic (LAD) Presentation with Symbolic Table
Status Display, Control System Flowchart (CSF) Presentation
TTI Trans Tech International 2009
S5 for Windows Training
Page 3-10
S5 for Windows Tools to Debug a S5 PLC Program
Chapter 3
S5 for Windows Training
TTI Trans Tech International 2009
S-ar putea să vă placă și
- Shoe Dog: A Memoir by the Creator of NikeDe la EverandShoe Dog: A Memoir by the Creator of NikeEvaluare: 4.5 din 5 stele4.5/5 (537)
- Introduction To MODBUS: Technical TutorialDocument10 paginiIntroduction To MODBUS: Technical TutorialUzzal Roy100% (1)
- Grit: The Power of Passion and PerseveranceDe la EverandGrit: The Power of Passion and PerseveranceEvaluare: 4 din 5 stele4/5 (587)
- Scad A 1Document76 paginiScad A 1ravindarsinghÎncă nu există evaluări
- Hidden Figures: The American Dream and the Untold Story of the Black Women Mathematicians Who Helped Win the Space RaceDe la EverandHidden Figures: The American Dream and the Untold Story of the Black Women Mathematicians Who Helped Win the Space RaceEvaluare: 4 din 5 stele4/5 (894)
- Maximo GuideDocument160 paginiMaximo Guideneuwelt100% (4)
- The Yellow House: A Memoir (2019 National Book Award Winner)De la EverandThe Yellow House: A Memoir (2019 National Book Award Winner)Evaluare: 4 din 5 stele4/5 (98)
- DevicenetDocument22 paginiDevicenetUzzal RoyÎncă nu există evaluări
- The Little Book of Hygge: Danish Secrets to Happy LivingDe la EverandThe Little Book of Hygge: Danish Secrets to Happy LivingEvaluare: 3.5 din 5 stele3.5/5 (399)
- Solenoid Valves PDFDocument80 paginiSolenoid Valves PDFmbuyiselwaÎncă nu există evaluări
- On Fire: The (Burning) Case for a Green New DealDe la EverandOn Fire: The (Burning) Case for a Green New DealEvaluare: 4 din 5 stele4/5 (73)
- Fault Tree AnalysisDocument5 paginiFault Tree AnalysisKrishna Kumar0% (1)
- The Subtle Art of Not Giving a F*ck: A Counterintuitive Approach to Living a Good LifeDe la EverandThe Subtle Art of Not Giving a F*ck: A Counterintuitive Approach to Living a Good LifeEvaluare: 4 din 5 stele4/5 (5794)
- What Is Architecture?Document17 paginiWhat Is Architecture?Asad Zafar HaiderÎncă nu există evaluări
- Never Split the Difference: Negotiating As If Your Life Depended On ItDe la EverandNever Split the Difference: Negotiating As If Your Life Depended On ItEvaluare: 4.5 din 5 stele4.5/5 (838)
- Configuring Nagios On Client For OSSIMDocument10 paginiConfiguring Nagios On Client For OSSIMMaixender NganareÎncă nu există evaluări
- Elon Musk: Tesla, SpaceX, and the Quest for a Fantastic FutureDe la EverandElon Musk: Tesla, SpaceX, and the Quest for a Fantastic FutureEvaluare: 4.5 din 5 stele4.5/5 (474)
- New Microsoft Word DocumentDocument5 paginiNew Microsoft Word DocumentxandercageÎncă nu există evaluări
- Philippine Electronics & Communication Institute of TechnologyDocument3 paginiPhilippine Electronics & Communication Institute of TechnologyAngela MontonÎncă nu există evaluări
- A Heartbreaking Work Of Staggering Genius: A Memoir Based on a True StoryDe la EverandA Heartbreaking Work Of Staggering Genius: A Memoir Based on a True StoryEvaluare: 3.5 din 5 stele3.5/5 (231)
- 07CRMDocument81 pagini07CRMsangramlifeÎncă nu există evaluări
- 8 DaysDocument337 pagini8 Daysprakab100% (1)
- The Emperor of All Maladies: A Biography of CancerDe la EverandThe Emperor of All Maladies: A Biography of CancerEvaluare: 4.5 din 5 stele4.5/5 (271)
- (MCQ) - Arithmetic ProgressionDocument5 pagini(MCQ) - Arithmetic Progressionrahul aravindÎncă nu există evaluări
- The Gifts of Imperfection: Let Go of Who You Think You're Supposed to Be and Embrace Who You AreDe la EverandThe Gifts of Imperfection: Let Go of Who You Think You're Supposed to Be and Embrace Who You AreEvaluare: 4 din 5 stele4/5 (1090)
- JEE Test Series ScheduleDocument4 paginiJEE Test Series ScheduleB.K.Sivaraj rajÎncă nu există evaluări
- The World Is Flat 3.0: A Brief History of the Twenty-first CenturyDe la EverandThe World Is Flat 3.0: A Brief History of the Twenty-first CenturyEvaluare: 3.5 din 5 stele3.5/5 (2219)
- Dompet Digital Di Kota SemarangDocument10 paginiDompet Digital Di Kota SemarangRikson TandelilinÎncă nu există evaluări
- Team of Rivals: The Political Genius of Abraham LincolnDe la EverandTeam of Rivals: The Political Genius of Abraham LincolnEvaluare: 4.5 din 5 stele4.5/5 (234)
- DPCA OHE Notice of Appeal 4-11-2018 FinalDocument22 paginiDPCA OHE Notice of Appeal 4-11-2018 Finalbranax2000Încă nu există evaluări
- The Hard Thing About Hard Things: Building a Business When There Are No Easy AnswersDe la EverandThe Hard Thing About Hard Things: Building a Business When There Are No Easy AnswersEvaluare: 4.5 din 5 stele4.5/5 (344)
- 10 1016@j Ultras 2016 09 002Document11 pagini10 1016@j Ultras 2016 09 002Ismahene SmahenoÎncă nu există evaluări
- Devil in the Grove: Thurgood Marshall, the Groveland Boys, and the Dawn of a New AmericaDe la EverandDevil in the Grove: Thurgood Marshall, the Groveland Boys, and the Dawn of a New AmericaEvaluare: 4.5 din 5 stele4.5/5 (265)
- PLC 2 Ladder DiagramDocument53 paginiPLC 2 Ladder DiagramAnkur GuptaÎncă nu există evaluări
- 4idealism Realism and Pragmatigsm in EducationDocument41 pagini4idealism Realism and Pragmatigsm in EducationGaiLe Ann100% (1)
- Stereotype Threat Widens Achievement GapDocument2 paginiStereotype Threat Widens Achievement GapJoeÎncă nu există evaluări
- Pengenalan Icd-10 Struktur & IsiDocument16 paginiPengenalan Icd-10 Struktur & IsirsudpwslampungÎncă nu există evaluări
- Phase Domain Modelling of Frequency Dependent Transmission Lines by Means of An Arma ModelDocument11 paginiPhase Domain Modelling of Frequency Dependent Transmission Lines by Means of An Arma ModelMadhusudhan SrinivasanÎncă nu există evaluări
- Консп 1Document48 paginiКонсп 1VadymÎncă nu există evaluări
- The Unwinding: An Inner History of the New AmericaDe la EverandThe Unwinding: An Inner History of the New AmericaEvaluare: 4 din 5 stele4/5 (45)
- Ice Cream: Uses and Method of ManufactureDocument6 paginiIce Cream: Uses and Method of ManufactureMari LizÎncă nu există evaluări
- Appointment Letter JobDocument30 paginiAppointment Letter JobsalmanÎncă nu există evaluări
- MySQL Cursor With ExampleDocument7 paginiMySQL Cursor With ExampleNizar AchmadÎncă nu există evaluări
- Menggambar Dengan Mode GrafikDocument30 paginiMenggambar Dengan Mode GrafikkurniawanÎncă nu există evaluări
- Justice, Governance, CosmopolitanismDocument152 paginiJustice, Governance, CosmopolitanismIban MiusikÎncă nu există evaluări
- Companies DatabaseDocument2 paginiCompanies DatabaseNIRAJ KUMARÎncă nu există evaluări
- Fiber Optic Communication PDFDocument2 paginiFiber Optic Communication PDFluisperikoÎncă nu există evaluări
- Upstream Color PDFDocument16 paginiUpstream Color PDFargentronicÎncă nu există evaluări
- The Sympathizer: A Novel (Pulitzer Prize for Fiction)De la EverandThe Sympathizer: A Novel (Pulitzer Prize for Fiction)Evaluare: 4.5 din 5 stele4.5/5 (119)
- 3D Holographic Projection Technology SeminarDocument28 pagini3D Holographic Projection Technology Seminarniteshnks1993Încă nu există evaluări
- Introduction to Corporate Communication ObjectivesDocument26 paginiIntroduction to Corporate Communication ObjectivesKali MuthuÎncă nu există evaluări
- Imports System - data.SqlClient Imports System - Data Imports System PartialDocument2 paginiImports System - data.SqlClient Imports System - Data Imports System PartialStuart_Lonnon_1068Încă nu există evaluări
- Countable and Uncountable Nouns Lesson PlanDocument7 paginiCountable and Uncountable Nouns Lesson PlanAndrea Tamas100% (2)
- Her Body and Other Parties: StoriesDe la EverandHer Body and Other Parties: StoriesEvaluare: 4 din 5 stele4/5 (821)