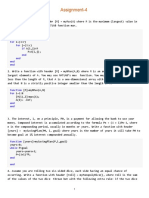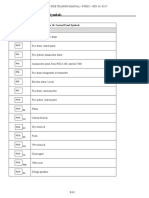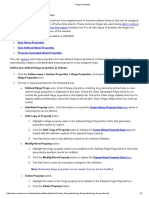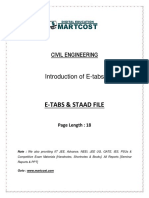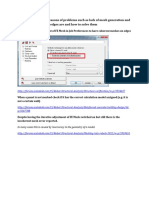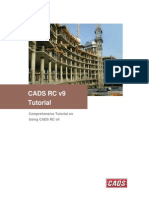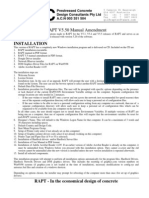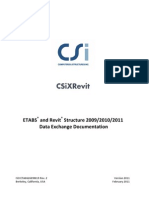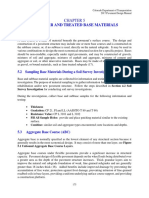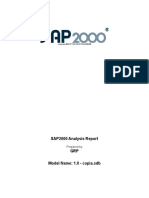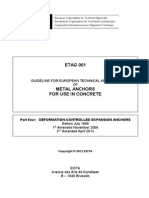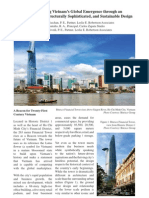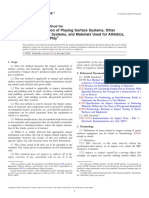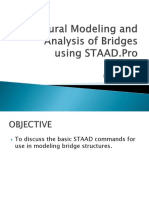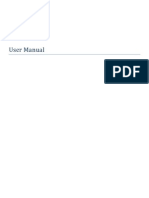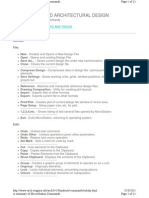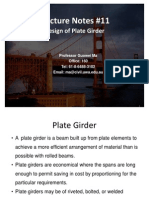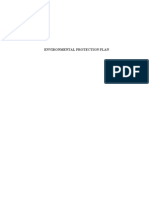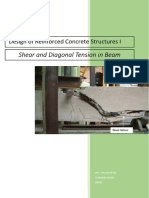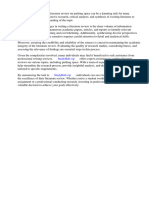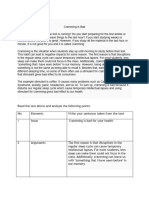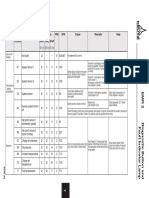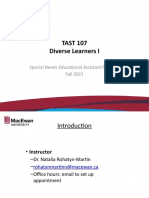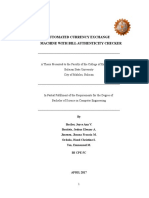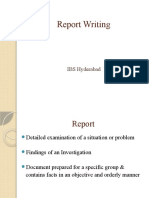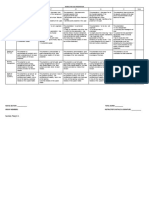Documente Academic
Documente Profesional
Documente Cultură
ShortCut Buttons - Safe CSI
Încărcat de
Gerry TriazDescriere originală:
Drepturi de autor
Formate disponibile
Partajați acest document
Partajați sau inserați document
Vi se pare util acest document?
Este necorespunzător acest conținut?
Raportați acest documentDrepturi de autor:
Formate disponibile
ShortCut Buttons - Safe CSI
Încărcat de
Gerry TriazDrepturi de autor:
Formate disponibile
Toolbar Buttons
Page 1 of 14
Toolbar Buttons
SAFE uses the following Toolbar Buttons: Icon Command New Model Open Model Save Model Do and Undo Refresh Window Lock/Unlock Model Run Analysis Run Detailing Rubberband Zoom Restore Full View Restore Previous Zoom Zoom In One Step Zoom Out One Step Pan Set Default 3-D View Set Plan View Set Elevation View Rotate 3D View Perspective Toggle Object Shrink Toggle Set Display Options Select All Restore Previous Selection Clear Selection Select using intersecting line Show Undeformed Shape Show Loads Show Deformed Shape Show Reaction Forces Show Beam Forces Show Slab Stresses Show Strip Forces Show Slab Design Info View Select Select Select Select Display Display Display Display Display Display Display Display Menu File File File Edit View Options Run Run View View View View View View View View View
file://C:\Users\MICHELLE\AppData\Local\Temp\~hh1D4.htm
6/27/2011
Toolbar Buttons
Page 2 of 14
Show Beam Design Info Show Punching Shear Ratios Show Detailing Show Tables Pointer/Selecter/Window Reshape Object Draw Slabs/Areas Draw Rectangular Slabs/Areas Quick Draw Slabs/Areas
Display Display Display Display Select Draw Draw Draw Draw
Quick Draw Areas Around Points Draw Draw Beams/Lines Draw Quick Draw Beams/Lines Draw Columns Draw Walls Draw Design Strips Draw Tendons Draw Grids Draw Dimension Lines Draw Slab Rebar Draw Draw Draw Draw Draw Draw Draw Draw
Shortcut Keys
SAFE uses the following Shortcut Keys: Shortcut Ctrl+N Ctrl+O Ctrl+S Ctrl+P Ctrl+Z Ctrl+Y Ctrl+X Ctrl+C Ctrl+V Ctrl+A F5 F1 Ctrl+L Command New Model Open Save Print Graphics Undo Redo Cut Copy Paste Select All Run Analysis & Design SAFE Help Change Language to
file://C:\Users\MICHELLE\AppData\Local\Temp\~hh1D4.htm
6/27/2011
Toolbar Buttons
Page 3 of 14
English
SAFE Units
SAFE works with two basic units: force and length. The program offers many different compatible sets of force and length units to choose from, such as kip-in or N-mm. Angular geometry is measured in degrees, and time in seconds. Although any units may be used at any time while working with the model, e.g., inch units for beam sections and feet units for grid layout, it is important to select an appropriate unit set when initializing the model to reduce the possibility of round-off error. In other words, if work is being completed primarily in US units, US default units should be selected as the initial units. In such a case, Metric defaults would not be a good choice for the units because a conversion would always be required when saving the model, which could result in numerical variations. SAFE offers support for numerous unit abbreviations when doing data entry. By appending an abbreviation, such as , M, ft, psf, or cm to a numeric entry in an edit box, data may be entered in units different from those selected in the Units form. For example, assume that the length unit for section dimensions is set to inch in the Units form, but when entering the thickness for a mat foundation slab object, you wish to use feet. To do this, simply type 3ft in the edit box on the form used to specify the slab object and the program will automatically convert that value to 36 inches.
Backup Files
When a model is created, the model file is saved with an .FDB extension. When you open an existing .FDB file, the program always immediately creates a backup of that file. The backup file has the same name as the .FDB file but it has an .fbk extension. The .fbk file is not updated unless you close the .FDB file and then reopen it. The .fbk file is a binary file, not a text file. If your .FDB file should somehow become corrupted or lost, you always have a backup of the file in the .fbk file, as it was when you last opened the .FDB file. If you need to access the .fbk file, simply change its extension to .FDB and use it like a regular .FDB file. Thus, in addition to saving your .FDB file frequently, it may also be advisable to close and reopen it from time to time to update the .fbk backup file.
file://C:\Users\MICHELLE\AppData\Local\Temp\~hh1D4.htm
6/27/2011
Toolbar Buttons
Page 4 of 14
Important Note: Use the Options menu > Auto Save Model command to generate reminders to save your model on a timely basis..
Coordinate System
The Coordinate System can be reviewed or modified using the Coordinate System form. All locations in the model are ultimately defined with respect to a single global coordinate system. This is a three-dimensional, right-handed, rectangular (Cartesian) coordinate system. The three axes X, Y, and Z are mutually perpendicular, and satisfy the right-hand rule. By default, the top of all slabs and beams lie on the XY (horizontal) model datum plane. Columns, braces, walls and ramps extend below or above this horizontal plane in the Z direction. Point loads/displacements and restraints/springs may be oriented along any of the three principal axes, while line and area loads and springs are typically defined in the gravity or vertical direction. Vertical deflections are associated with the Z-axis. To draw objects easily, the graphical user interface allows multiple grid systems of both Cartesian and cylindrical grid lines to be defined. Those grid lines are basic construction lines and are intended to make it easy to draw objects. Do not confuse the grid system grid lines with the finite element mesh, which is generated by the program and used in the analysis. Snap options are available that will cause the cursor to snap to grid lines and grid line intersections (see the Draw menu > Snap Options command).
See Also Coordinate Systems Coordinate System Definition Form
Right Clicks of the Mouse
Clicking the right mouse button displays a drop-down list of commands, or accesses information forms or design details, depending on where and when the button is clicked. Right clicking in a blank area of a window displaying a model will produce the following drop-down list of commands :
file://C:\Users\MICHELLE\AppData\Local\Temp\~hh1D4.htm
6/27/2011
Toolbar Buttons
Page 5 of 14
Right clicking on an object displays an object information form Right clicking on a design strip, beam, or point object when slab design, beam design or punching shear ratios are displayed in the active window accesses Design Details; design details include design forces and required reinforcing. Right clicking in the display area when a Rendered View is displayed will produce the following drop-down list of commands: Lighting Options Texture Options Graphics Preference Show Standard View Right clicking in the display area when a Detailing view is displayed accesses the Standard View command, which will change the active view to a standard (non-detailing) view of the model. Right clicking in the display area when a Detailing drawing sheet is displayed will produce the following drop-down list of commands: Add View to Drawing - add a selected view to the active drawing sheet Auto Arrange Views - automatically arranges the views on the drawing sheet Print Drawing Sheets - print the active drawing sheet Export Drawing Sheets - export the active drawing sheet Show/Modify Title Block Delete Drawing Sheet - delete the active drawing sheet
Model Explorer Window
The Model Explorer window appears by default on the left side of the screen. Use the Options menu > Show Model Explorer command to toggle the Model Explorer window off or on. The Mode Explorer Window provides quick access to many forms used to define and assign properties or review model geometry, among other tasks (Model tab), display model analysis input and output (Display tab), and refine or modify detailing of the model (Detailing tab). The Model Explorer window displays in hierarchical (tree) format using three tabs. The tabs have nodes that in turn have lists of items. In some cases, sub-nodes are used.
file://C:\Users\MICHELLE\AppData\Local\Temp\~hh1D4.htm
6/27/2011
Toolbar Buttons
Page 6 of 14
Expand the nodes to display the items. Model tab - Lists nodes for Coordinate Systems, Property Definitions, Load Definitions, Groups and Objects (i.e., objects can be drawn by the user or added by the program based on user input). Expand a node one level and right click on a secondary node (e.g., Materials) and a drop-down menu of options will display. When sub nodes are clicked within the Property Definitions node, the menu may include options to add, show, or delete a property. When sub nodes are clicked in the Load Definition node, the menu may include options to add new loads or edit tables of loads. When sub nodes are clicked in the Object node, the menu may include options to show tables of object geometry, assignments and summary results. Expand the tree again and right click an item to display a drop-down menu specific to the selected item (e.g., access the Slab Property Data form for a specific slab property definition; access the Object Information form for a particular tendon object). Display tab - Lists Named Displays of loads, results (e.g., reaction forces), and design information. Where applicable, right clicking a node on this tab provides quick access to the form used to specify how the result is to be generated and displayed. Double left clicking on an item on this tab changes the display to the clicked item. Detailing tab - Lists component views and drawings generated after analysis and design have been run and the Run menu > Run Detailing command is used. Clicking the Drawing Component Views node to expose the names of the individual views and then right clicking on the name of a view (i.e., Beam Framing - Floor; Beam Rebar Table) will display a drop-down menu that includes commands to edit view properties, edit view text, print the view and export the view to a .dxf, .dwg, or .xml format. Clicking the Drawing Sheets node to expose the sub-nodes (e.g., Cover Sheet, General Notes, Slab Rebar Plan) and then right clicking on the subnode will display a drop-down menu of commands that includes options to add views to the drawing sheets shown in the Detailer display window; automatically arrange the views; print or export the drawing sheet; or delete the drawing sheet. Note that right clicking the drawing in the active window will display the same drop-down menu of commands. The commands on the drop-down menus provide access to forms with options, and some with toolbar buttons, that can be used to tailor the detailed drawings to your particular needs. For more information, refer to the individual help topics hyperlinked above or as listed in the Right Clicks topic.
file://C:\Users\MICHELLE\AppData\Local\Temp\~hh1D4.htm
6/27/2011
Toolbar Buttons
Page 7 of 14
Equivalent Frame Feature
A popular traditional design technique for slab systems is based on an equivalent frame method whereby a three-dimensional slab system is represented as a simplified series of two-dimensional planar frames. Although SAFE, with its object-based finite element methodology provides greater accuracy and superior modeling capabilities when compared to traditional equivalent frame techniques, it may be beneficial on occasion to have analyses performed and design results reported using the equivalent frame approach. SAFE offers a tool whereby analyses can be performed for planar equivalent frames input directly by the user or from frames developed from existing strip design geometry. The equivalent frame method technique is well suited to slabs that are posttensioned, where only column strips exist, and the strips extend to the centers of the adjacent bays. The width of the slab within the design strip acts as the beam part of the planar frame, and this equivalent beam can include the effects of drops and capitals. If a beam is present in the strip, it is included in the equivalent frame cross-section. An equivalent frame cross-section is determined by the program for each mesh line; if the equivalent frame section is different at two adjacent mesh lines, the program assumes that the dimensions vary linearly between the two mesh lines. For an equivalent frame based on a strip object, the width of the slab is assumed to be the same as the design strip width, which may or may not be the same as the actual slab width. For this same frame, when multiple area objects exist at the same location, only the largest slab object will be used. Columns can extend below and above the slab, and although equivalent frames typically consist of slabs and columns, transverse walls, walls parallel to the direction of the frame (longitudinal), and soil springs can all be included in the model. To account for the rotation of the slab away from the column, equivalent frame techniques typically replace the actual column with an equivalent column that accounts for this flexibility. SAFEs equivalent frame modeler handles this behavior by connecting the equivalent beams to the columns with torsional springs. The slab which lies directly above the column is assumed to be rigid, i.e., there is no deformation within this zone, and forces are reported at the column face. Equivalent frames are analyzed for loads acting in the plane of the frames. Live pattern loading for strip object based frames will be applied if previously defined on the SAFE model, or may be defined directly while working on the equivalent frame. If tendon objects are present, the calculation of the required reinforcing includes the effects of post-tensioning. If a beam is present in the equivalent frame, the design reinforcing reported will be for the beam cross-section, i.e., the slab will not be designed separately. Loads, deformations, forces and reinforcing can be displayed on the frames.
file://C:\Users\MICHELLE\AppData\Local\Temp\~hh1D4.htm
6/27/2011
Toolbar Buttons
Page 8 of 14
Calculator
Form: Calculator Use the SAFE Calculator feature to assist with mathematic operations in forms that accept generic entry. That is, when a command accesses a form where you add values in edit boxes, use the Calculator feature if needed to calculate the values to be entered. The Calculator can also be used to display the units for a given parameter. Access the Calculator feature as follows: You must have a form open that accepts generic entry. For example, 1. Click the Define menu > Slab Properties command and the Add New Property button to access the Slab Property Data form. 2. Click in the Thickness edit box. 3. Type the mathematical operation, e.g., 15/12, directly into the edit box (the program will calculate the value 1.25 and place it in the edit box), or hold down the shift key and click the left mouse button twice to access the Calculator form. Areas on the Calculator Form Calculate Formula Formula edit box. Type the desired formula directly into this edit box. Calculate button. Click this button after the formula has been entered in the Formula edit box. Result edit box. As the name implies, the calculated result is displayed in this edit box after you click the Calculate button. Note that the parenthetic information displayed in this area of the form identifies the units of the value in the edit box and, if appropriate, whether an angle is in degrees or radians. Menu Items View The options on the View menu provide access to other calculator functions. The additional functions can be displayed (Show All) or hidden (Hide All) with a single View menu command. The additional functions include Format, Functions and Memory. Result Format Format . Specify the format for displaying the calculated result (General,
file://C:\Users\MICHELLE\AppData\Local\Temp\~hh1D4.htm
6/27/2011
Toolbar Buttons
Page 9 of 14
Number, Percentage, or Scientific). Decimal places. Specify the number of decimal places to be used in displaying the result. Show 1000's separator. When this check box is checked, comma separators will be used in larger numbers, such as 1,000 or 10,000. Insert Function in Formula Type. Select the type of mathematic function you would like to use from the drop-down list (Basic Math, Trigonometry, Length Conversions, Force Conversions, Temp Conversions, Angle Conversions, Hyperbolic Trigonometry). Note that as you highlight a type in the drop-down list, the display box to the right provides a brief description of the format of the result as specified by the selected Type and Function. Function. The selections available in this drop-down list vary depending on the type of mathematic function selected in the Type drop-down list. Note that as you highlight a function in the drop-down list, the display box to the right provides a brief description of the format of the result as specified by the selected Type and Function. Insert button Click this button to insert the function in the Formula edit box in the Calculate Formula area of the form. Memory Specify a value or formula that can be recalled during calculation of a result. Click the Memory 1 or Memory 2 button to save the information. Click the Recall Memory 1 button to use the value or formula stored in Memory 1. Note that the value or formula appears in the Formula edit box in the Calculate Formula area of the form. Click the Recall Memory 2 button to use the value or formula stored in Memory 2. Note that the value or formula appears in the Formula edit box in the Calculate Formula area of the form. Edit. The Edit menu includes an Undo command and commands to clear specific items or all items on the form. In addition, the Edit menu > Copy Result command copies the calculated result to the target edit box. Angles. Allows you to set the angle to degrees or radians. Close. Allows you to accept the data entered on the form (OK) or not (Cancel).
file://C:\Users\MICHELLE\AppData\Local\Temp\~hh1D4.htm
6/27/2011
Toolbar Buttons
Page 10 of 14
Selection by Left Click (Pointer Selection)
Form: Selection List To use the Pointer selection command, left click on an object to select it. If multiple objects lie one on top of the other, hold down the Shift key on your keyboard as you left click on the objects. When the Selection List form displays, click in the list the name of the object to be selected.
SAFE Nudge Feature
SAFE includes a nudge feature that allows you to modify the geometry of your model in a plan view. To use the nudge feature, select the item(s) that you want to nudge and then press the Ctrl key and one of the arrow keys on your keyboard simultaneously. Note the following about the nudge feature: The nudge feature only works in plan view. You can nudge any selected point, beam/line, tendon, design strip, slab/area objects, or the end-points of columns/braces or the edges of walls/ramps that lie in the model datum plane. You can also select dimensions lines and nudge them. Pressing the Ctrl key plus the right arrow key nudges the object in the positive global X direction. Pressing the Ctrl key plus the left arrow key nudges the object in the negative global X direction. Pressing the Ctrl key plus the up arrow key nudges the object in the positive global Y direction. Pressing the Ctrl key plus the down arrow key nudges the object in the negative global Y direction. The distance that the object(s) is nudged (moved) when you press the Ctrl and arrow keys is specified on the Snap Options form, which is accessed using the Draw menu > Snap Options command. The name of the item that controls the movement is Plan Nudge Value. You cannot nudge objects in the Z direction.
file://C:\Users\MICHELLE\AppData\Local\Temp\~hh1D4.htm
6/27/2011
Toolbar Buttons
Page 11 of 14
Perspective Toggle
Toolbar button: Perspective Toggle in a 2D Plan View When you click the Perspective Toggle button, , in a plan view, the view switches to a 3D perspective view. Perspective Toggle in a 3D View When you click the Perspective Toggle button, , in a three dimensional window, the view switches from a perspective view to an isometric view. In other words, the aperture angle is toggled to 0 degrees. As the name indicates, the Perspective Toggle button is a toggle switch. Thus you can use it once in a 3D view to switch to an isometric view of structure. If you later click the Perspective Toggle button again in this same view, SAFE will switch back to the original perspective view.
Rotate 3D View
Toolbar button: Use this toolbar button to rotate a 3D view. To use the command, click the Rotate 3D View button, then depress and hold down the left button on your mouse. While keeping the left button depressed, drag the mouse to rotate the model. When you release the mouse left button, the new rotated view is displayed. This command works with any type of 3D display, including deformed shapes, beam forces, slab design info, and undeformed shapes. Note: This toolbar button will be available only when the active window shows a 3D view.
Drawing Mode Alignment
To help draw objects in a plan view, the program infers a linear geometric alignment between the position of your mouse cursor and previously drawn columns. This inference is visible as dashed lines that are always parallel to the axes of the current coordinate system as shown in the drop-down list in the lower right-hand corner of the program. This inference works only with Cartesian coordinate systems, including User Coordinate Systems (UCS), and will not work with cylindrical systems. The type of inference depends upon the object being drawn:
file://C:\Users\MICHELLE\AppData\Local\Temp\~hh1D4.htm
6/27/2011
Toolbar Buttons
Page 12 of 14
Columns and Beams: When in the column or beam draw mode, orthogonal dashed inference lines parallel to both axes of the current coordinate system will be shown connecting the mouse cursor location with the from column. To encourage a column to be identified as a from column, simply pause the cursor over the column. Additional inference lines may appear if the mouse cursor aligns with other columns in addition to the from column. Optionally, the orthogonal inference lines may be converted to a single radial line by holding down the Shift key. Slabs: When in the slab draw mode, any time that your mouse cursor lies along a line that both intersects a column location and is parallel to one of the current coordinate system axes, a dashed line will appear connecting the mouse cursor to the column. Two orthogonal dashed inference lines may appear if the mouse cursor is positioned such that it forms the vertex of a right angle with two columns. See also Draw menu > Snap Options
Design Details
Form: Design Details The Design Details form displays detailed design information for the chosen object, including design forces and the required reinforcing. The Design Details form can be accessed when slab design, beam design or punching shear ratios are displayed in the active window by moving the mouse pointer over the design strip, beam, or point object, respectively, and clicking the right mouse button. Display. Items checked in the Items to Display area are presented here. Use the scroll bars on the right side and bottom of the form to see all of the display. Combination. Select from the drop-down list the design combination for which the design details should be generated. If slab design or beam design is displayed in the active window, the default combination will be Overall Envelope, which is what the Display menu > Display Slab Design Info and Display menu > Display Beam Design Info commands show. Show Spans. Select from the drop-down lists the range of spans to show in the Display area for either design strips or beams. This item is not applicable for punching shear design details. Items to Display. Check the check box of each item that you wish to display in the Display area. Options include text items such as geometric and material properties, sketches of the object geometry, diagrams of design forces, and the required reinforcing.
file://C:\Users\MICHELLE\AppData\Local\Temp\~hh1D4.htm
6/27/2011
Toolbar Buttons
Page 13 of 14
The Design Details form also contains the following menu items: File menu > Save as RTF (Word). This command accesses the Save RTF (Word) File As form that allows the design detail information to be saved in an RTF file. File menu > Print Preview. This command accesses the Print Preview form that displays the current design detail information as it will appear when sent to a printer. This form allows multiple sheets to be viewed at once, and also offers zoom and print options. File menu > Print. This command accesses the Print form that provides options for selecting the printer, setting the paper size and orientation, and for choosing which pages to print when sending the design detail information to a printer. View menu > {Name} Properties. This command accesses either the Strip Object Information form, the Beam-Type Line Object Information form, or the Point Object Information form depending on whether slab design, beam design, or punching shear ratios, respectively, are displayed in the active window.
Object Information Forms
Right clicking on an object in the active window displays an object-specific information form (see list below). These forms have tabs that list--depending on the type of object--assignments, geometry, loads, and design parameters. If more than one object occurs at the same location, hold down the Shift key and then click the right mouse button to display a selection list; select the object from the selection list. If the model is unlocked, changes to objects can be made using the parameter-specific form. Beam-Type Line Object Information form Brace-Type Line Object Information form Column-Type Line Object Information form Point Object Information form Ramp-Type Area Object Information form Slab-Type Area Object Information form Strip Object Information form Tendon Object Information form
file://C:\Users\MICHELLE\AppData\Local\Temp\~hh1D4.htm
6/27/2011
Toolbar Buttons
Page 14 of 14
Wall-Type Area Object Information form
Notes Forms
Throughout the program, various Notes forms (e.g., Material Notes, Slab Property Notes, and so on) will be displayed when the Modify/Show Notes button is clicked on the individual forms. The Notes form provides the opportunity record information related to the specific form/definition.
file://C:\Users\MICHELLE\AppData\Local\Temp\~hh1D4.htm
6/27/2011
S-ar putea să vă placă și
- Handbook SurpacDocument144 paginiHandbook SurpacDedi Apriadi95% (20)
- Assignment 4Document2 paginiAssignment 4Komal SinghÎncă nu există evaluări
- RAM Concept Manual - Rev01Document65 paginiRAM Concept Manual - Rev01Babak WSP GroupÎncă nu există evaluări
- Sacs Training PresentationDocument48 paginiSacs Training Presentationlotanna100% (3)
- Housing BOQDocument149 paginiHousing BOQfaiqkhoso89% (9)
- Housing BOQDocument149 paginiHousing BOQfaiqkhoso89% (9)
- WebpdfDocument276 paginiWebpdfprateekvÎncă nu există evaluări
- Modelling Bridging Using Tekla Structures: Table of ContentsDocument14 paginiModelling Bridging Using Tekla Structures: Table of ContentsApostolos RomosiosÎncă nu există evaluări
- Tekla Structures - Custom ComponentsDocument172 paginiTekla Structures - Custom ComponentsSebastian PopÎncă nu există evaluări
- 3D Shape Rolling ManualDocument49 pagini3D Shape Rolling ManualWAOLIVEIRA02Încă nu există evaluări
- Safety PlanDocument165 paginiSafety PlanGerry Triaz100% (6)
- Catalogo Perylsa CompletoDocument221 paginiCatalogo Perylsa CompletoAlvaro Diaz0% (1)
- Fire Alarm SymbolsDocument6 paginiFire Alarm Symbolscarlos vasquezÎncă nu există evaluări
- صيانة المولدات و المحولات الكهربائيهDocument15 paginiصيانة المولدات و المحولات الكهربائيهMostafa AllamÎncă nu există evaluări
- 50+ MATLAB Projects For Engineering StudentsDocument5 pagini50+ MATLAB Projects For Engineering StudentsaamyaÎncă nu există evaluări
- Motion in One Dimension QuestionDocument6 paginiMotion in One Dimension Questionabh_omega33% (3)
- Hinge PropertiesDocument2 paginiHinge PropertiesSantiago Felix Mota Paez100% (1)
- English Manual Graitec DadvanceDocument36 paginiEnglish Manual Graitec DadvanceajinomotoÎncă nu există evaluări
- Midas NGenDocument5 paginiMidas NGenJoseph BookerÎncă nu există evaluări
- Introduction of E TabsDocument18 paginiIntroduction of E TabsneerajÎncă nu există evaluări
- 00 - Using Open Bridge Modeler and Lumenr RT Workshop PDFDocument50 pagini00 - Using Open Bridge Modeler and Lumenr RT Workshop PDFSalvador Marcilla MuñozÎncă nu există evaluări
- MeshingDocument9 paginiMeshingasdfasdfÎncă nu există evaluări
- Hardcore Below Pad FootingDocument8 paginiHardcore Below Pad FootingBMZÎncă nu există evaluări
- Standard Hooks Card-ASTM PDFDocument2 paginiStandard Hooks Card-ASTM PDFRhio CruzÎncă nu există evaluări
- ETABS Output ReportDocument25 paginiETABS Output ReportAddrien DanielÎncă nu există evaluări
- Advance Steel Behind The Camera - The Secret To Easy Drawings PDFDocument13 paginiAdvance Steel Behind The Camera - The Secret To Easy Drawings PDFrfnÎncă nu există evaluări
- Tutorial ETABSDocument60 paginiTutorial ETABSValentin VrabieÎncă nu există evaluări
- Astm C 1018Document8 paginiAstm C 1018tasniaÎncă nu există evaluări
- Steel Gate - ReportDocument91 paginiSteel Gate - ReportRahul GhoshÎncă nu există evaluări
- Tekla Quick RefrenceDocument2 paginiTekla Quick RefrenceAtul Kumar Engineer100% (1)
- Cads RC (I) TutorialDocument327 paginiCads RC (I) TutorialNoah GarciaÎncă nu există evaluări
- IJSTR TemplateDocument4 paginiIJSTR TemplateGiridhar ParameswaranÎncă nu există evaluări
- Tutorial - How To Use SAP To Analyze TrussesDocument15 paginiTutorial - How To Use SAP To Analyze Trussesmoises_quiroz_3Încă nu există evaluări
- Rapt 550 ManualDocument16 paginiRapt 550 ManualbbwhaleÎncă nu există evaluări
- CSI Etabs To Revit Structure Data Excahge Manual CCDocument48 paginiCSI Etabs To Revit Structure Data Excahge Manual CCkiran kumar klÎncă nu există evaluări
- Acrow SpanDocument2 paginiAcrow SpangattaiahÎncă nu există evaluări
- Prota - Stiffness Factor PDFDocument7 paginiProta - Stiffness Factor PDFA KÎncă nu există evaluări
- CDOT 2017 09 Chapter 5 Base MaterialsDocument21 paginiCDOT 2017 09 Chapter 5 Base Materialscarl_orbeÎncă nu există evaluări
- Sap 2000Document377 paginiSap 2000Percy MauriolaÎncă nu există evaluări
- Etag 001 Part 4 Deformation Controlled Expansion Anchors Amended 2013-01-18Document13 paginiEtag 001 Part 4 Deformation Controlled Expansion Anchors Amended 2013-01-18Gregory SimmonÎncă nu există evaluări
- Bitexco Article To UseDocument9 paginiBitexco Article To Useyamibarisonzi100% (1)
- Revit Structure and AutoCAD Feb07Document19 paginiRevit Structure and AutoCAD Feb07welwelÎncă nu există evaluări
- Impact Attenuation of Playing Surface Systems, Other Protective Sport Systems, and Materials Used For Athletics, Recreation and PlayDocument11 paginiImpact Attenuation of Playing Surface Systems, Other Protective Sport Systems, and Materials Used For Athletics, Recreation and PlayRed RedÎncă nu există evaluări
- Tekla 20 Structure Modeling TutorialDocument232 paginiTekla 20 Structure Modeling Tutorialproconcrete3d100% (2)
- Software ArcelorMittal CTICM Columns Calculator A3C Version 2.20Document1 paginăSoftware ArcelorMittal CTICM Columns Calculator A3C Version 2.20bosnia76Încă nu există evaluări
- Defining UBC97 Seismic Analysis in Robot - ExampleDocument5 paginiDefining UBC97 Seismic Analysis in Robot - ExampleSinedpak DufamÎncă nu există evaluări
- Graitec Com en Ad Steel Connection Design ASPDocument7 paginiGraitec Com en Ad Steel Connection Design ASPpatrickNX9420Încă nu există evaluări
- Autocad Structural Detailing BenefitsDocument6 paginiAutocad Structural Detailing BenefitsJay AquinoÎncă nu există evaluări
- Automated Structural Analysis: An IntroductionDe la EverandAutomated Structural Analysis: An IntroductionÎncă nu există evaluări
- Section3D TutorialDocument65 paginiSection3D TutorialHuy VuÎncă nu există evaluări
- FEM Design InstrukcjaDocument383 paginiFEM Design InstrukcjakaspiorÎncă nu există evaluări
- Finite Element Method Using Pro/Engineer and Ansys: Step 1. Make The PartDocument7 paginiFinite Element Method Using Pro/Engineer and Ansys: Step 1. Make The PartRithesh Baliga BÎncă nu există evaluări
- B47 Cap209Document18 paginiB47 Cap209Mahi KaurÎncă nu există evaluări
- Chapter 3 Displaying/Drawing The GROUND Model: Create A New Plan DisplayDocument12 paginiChapter 3 Displaying/Drawing The GROUND Model: Create A New Plan DisplayBalachanter RamasamyÎncă nu există evaluări
- Bridges Division Bureau of DesignDocument24 paginiBridges Division Bureau of DesignLea A ManaloÎncă nu există evaluări
- Bridges Division Bureau of DesignDocument24 paginiBridges Division Bureau of DesignHarry BasadaÎncă nu există evaluări
- Get Started Concept - File Types and Templates in InventorDocument11 paginiGet Started Concept - File Types and Templates in InventorKemaleo AkmalÎncă nu există evaluări
- Graph With Origin 1Document9 paginiGraph With Origin 1cuongspvl2713Încă nu există evaluări
- Finite Element Method Using Pro ENGINEER and ANSYSDocument11 paginiFinite Element Method Using Pro ENGINEER and ANSYSsunil481Încă nu există evaluări
- CE 193 Lecture Module 1Document24 paginiCE 193 Lecture Module 1Alfred AgngarayngayÎncă nu există evaluări
- ME 210 Mechanical Engineering Drawing & Graphics: College of Engineering SciencesDocument13 paginiME 210 Mechanical Engineering Drawing & Graphics: College of Engineering SciencesEbrahim HanashÎncă nu există evaluări
- Femap 11.1 New FeaturesDocument115 paginiFemap 11.1 New FeaturesHans WangÎncă nu există evaluări
- Visual Basic Tutorial BookDocument26 paginiVisual Basic Tutorial BookSivaraman SivaramÎncă nu există evaluări
- SR 3D Builder (En)Document17 paginiSR 3D Builder (En)Damiano Gioppa GiovanelliÎncă nu există evaluări
- Editing in Latitude: About The "Play" AreaDocument4 paginiEditing in Latitude: About The "Play" AreaTim HeronÎncă nu există evaluări
- Steel Solutions User GuideDocument32 paginiSteel Solutions User GuideCraciun PaulÎncă nu există evaluări
- Creating 3 DDesign Deliverablesfrom ORDDocument7 paginiCreating 3 DDesign Deliverablesfrom ORDارسلان علیÎncă nu există evaluări
- Autocad Core NotesDocument18 paginiAutocad Core NotesJacob Dawid TurkstraÎncă nu există evaluări
- KogeoDocument9 paginiKogeoRamdan YassinÎncă nu există evaluări
- Computer Aided Architectural Design: A Summary of Microstation CommandsDocument11 paginiComputer Aided Architectural Design: A Summary of Microstation Commandsaresius79Încă nu există evaluări
- Builders Margin On CostDocument2 paginiBuilders Margin On CostGerry TriazÎncă nu există evaluări
- Integrated Cost Schedule Risk Analysis3885Document30 paginiIntegrated Cost Schedule Risk Analysis3885Gerry Triaz100% (2)
- John Orr Cost Loaded Schedule Updating PDFDocument15 paginiJohn Orr Cost Loaded Schedule Updating PDFGerry TriazÎncă nu există evaluări
- BOQ GuidelineDocument16 paginiBOQ GuidelineGerry TriazÎncă nu există evaluări
- 32 MS 145A v1.0 ArabicDocument91 pagini32 MS 145A v1.0 ArabicGerry TriazÎncă nu există evaluări
- Lecture Notes 11 Design of Plate GirderDocument31 paginiLecture Notes 11 Design of Plate GirderTuulia Lohi60% (5)
- Builders Margin On CostDocument2 paginiBuilders Margin On CostGerry TriazÎncă nu există evaluări
- Lumpsum ContractDocument1 paginăLumpsum ContractGerry TriazÎncă nu există evaluări
- Example TensionFieldDesignDocument6 paginiExample TensionFieldDesignGerry TriazÎncă nu există evaluări
- F Dic Manual ExaminationDocument24 paginiF Dic Manual ExaminationAmir ShaikÎncă nu există evaluări
- Platework - 02 02 26 - Rev1 3 - tcm149 79762Document2 paginiPlatework - 02 02 26 - Rev1 3 - tcm149 79762Gerry TriazÎncă nu există evaluări
- Builders Margin On CostDocument2 paginiBuilders Margin On CostGerry TriazÎncă nu există evaluări
- Lead SportfestDocument11 paginiLead SportfestGerry TriazÎncă nu există evaluări
- Food DistributionsDocument6 paginiFood DistributionsGerry TriazÎncă nu există evaluări
- Construction SafetyDocument30 paginiConstruction SafetyGerry TriazÎncă nu există evaluări
- Construction SafetyDocument30 paginiConstruction SafetyGerry TriazÎncă nu există evaluări
- Project Management For Construction Quality Control and Safety During ConstDocument26 paginiProject Management For Construction Quality Control and Safety During ConstGerry TriazÎncă nu există evaluări
- PertmasterDocument24 paginiPertmasterGerry Triaz100% (1)
- PertmasterDocument24 paginiPertmasterGerry Triaz100% (1)
- Safety PlanDocument10 paginiSafety PlanGerry TriazÎncă nu există evaluări
- Risk Management: Tying It All Together With Primavera®Document58 paginiRisk Management: Tying It All Together With Primavera®Jennifer ThomasÎncă nu există evaluări
- Construction SafetyDocument30 paginiConstruction SafetyGerry TriazÎncă nu există evaluări
- User's ManualDocument93 paginiUser's ManualGerry TriazÎncă nu există evaluări
- F Dic Manual ExaminationDocument24 paginiF Dic Manual ExaminationAmir ShaikÎncă nu există evaluări
- Primavera Cost LoadingDocument5 paginiPrimavera Cost LoadingGerry TriazÎncă nu există evaluări
- Primavera WorkshopDocument14 paginiPrimavera WorkshopGerry TriazÎncă nu există evaluări
- British Verification ProblemDocument34 paginiBritish Verification ProblemGerry TriazÎncă nu există evaluări
- Introduction To Neutrino Physics: Paolo LipariDocument85 paginiIntroduction To Neutrino Physics: Paolo LipariSubhankar HowladerÎncă nu există evaluări
- Pepperl KFD2 STC4 EX1.20 DatasheetDocument2 paginiPepperl KFD2 STC4 EX1.20 DatasheetAhmed HusseinÎncă nu există evaluări
- EED516-Assignment 1 - S1 2023Document2 paginiEED516-Assignment 1 - S1 2023RETRO GAMERSÎncă nu există evaluări
- Addressing Diversity Through The Years Special and Inclusive EducationDocument6 paginiAddressing Diversity Through The Years Special and Inclusive EducationJiezel SurinÎncă nu există evaluări
- Entrepreneurship: Presented By: Marlon N. Tabanao JR., LPTDocument14 paginiEntrepreneurship: Presented By: Marlon N. Tabanao JR., LPTRoj LaguinanÎncă nu există evaluări
- FINAL ReportDocument48 paginiFINAL ReportMythri RangaswamyÎncă nu există evaluări
- Framework For A Digital Twin in Manufacturing Scope and RequirementsDocument3 paginiFramework For A Digital Twin in Manufacturing Scope and RequirementsJoão Vitor100% (1)
- Shear and Diagonal Tension in BeamDocument16 paginiShear and Diagonal Tension in BeamMouy PhonThornÎncă nu există evaluări
- Literature Review On Parking SpaceDocument6 paginiLiterature Review On Parking Spacefvgy6fn3100% (1)
- Formal Report Expt 5Document6 paginiFormal Report Expt 5AnonymouscatÎncă nu există evaluări
- Wearable BiosensorsDocument16 paginiWearable BiosensorsShreehari Haridasan100% (1)
- The Extension Delivery SystemDocument10 paginiThe Extension Delivery SystemApril Jay Abacial IIÎncă nu există evaluări
- NeedScope On TechnologyDocument22 paginiNeedScope On TechnologyNguyen Ngo Dinh PhuongÎncă nu există evaluări
- Exposition Text Exercise ZenowskyDocument8 paginiExposition Text Exercise ZenowskyZenowsky Wira Efrata SianturiÎncă nu există evaluări
- Palmiye Leaflet 2015 enDocument4 paginiPalmiye Leaflet 2015 ensaraju_felixÎncă nu există evaluări
- Week 8: Spread-Spectrum Modulation - Direct Sequence Spread SpectrumDocument79 paginiWeek 8: Spread-Spectrum Modulation - Direct Sequence Spread SpectrumAmir MustakimÎncă nu există evaluări
- PP in Ii 001Document15 paginiPP in Ii 001Dav EipÎncă nu există evaluări
- Error Code EMR 2Document5 paginiError Code EMR 2Nafrizal SuhendrikÎncă nu există evaluări
- Module 1 Inclusive Education Lecture 1 & Introduction - OnlineDocument32 paginiModule 1 Inclusive Education Lecture 1 & Introduction - OnlineSharon ShenÎncă nu există evaluări
- Pearson Letter To ParentsDocument2 paginiPearson Letter To ParentsPatricia WillensÎncă nu există evaluări
- Final FirstpartDocument11 paginiFinal FirstpartLance Johnpaul SyÎncă nu există evaluări
- Report Writing: IBS HyderabadDocument35 paginiReport Writing: IBS HyderabadHarita SudhirÎncă nu există evaluări
- 1.rle Rubrics For Case PresentationDocument2 pagini1.rle Rubrics For Case PresentationKhristine EstosoÎncă nu există evaluări