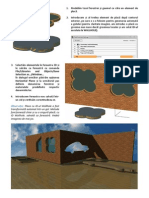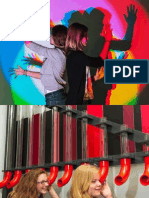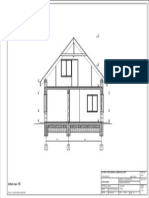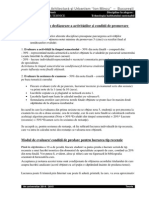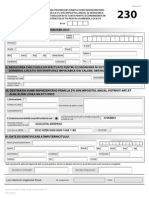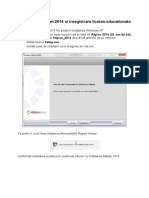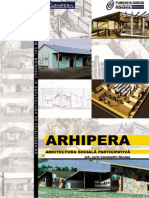Documente Academic
Documente Profesional
Documente Cultură
Acoperis
Încărcat de
Anca CrețuDrepturi de autor
Formate disponibile
Partajați acest document
Partajați sau inserați document
Vi se pare util acest document?
Este necorespunzător acest conținut?
Raportați acest documentDrepturi de autor:
Formate disponibile
Acoperis
Încărcat de
Anca CrețuDrepturi de autor:
Formate disponibile
ALLPLAN
MANUAL PRACTIC
Acoperisuri si capriori
Informatiile continute n acest document pot fi modificate de catre Nemetschek Systems, Inc fara nici un
avertisment. Firmele, numele si datele utilizate n exemple sunt fictive n afara de cazul cand nu se specifica
expres altfel. Nici o portiune din acest document nu poate fi reprodusa sau transmisa sub orice forma, cu mijloace
mecanice sau electronice, indiferent de motiv, fara permisiunea scrisa expresa din partea Nemetschek Systems,
Inc.
Nemetschek Systems, Inc. 2006. Toate drepturile rezervate.
allplan este marca nregistrata a Nemetschek Systems, Inc.
Windows 2000 si Windows XP sunt de asemenea marci nregistrate a Microsoft Corporation.
Toate celelalte marci sunt proprietatea respectivilor proprietari.
1 Acoperisuri si Capriori
Cuprins
CUPRINS..................................................................... 1
DESPRE ACEST MANUAL........................................ 3
Necesitatile sistemului.......................................................................................4
Conventii tipografice .........................................................................................4
Exemplele si exercitiile ......................................................................................5
Exemplul 1: Acoperis cu doua pante.................................................. 5
Exemplul 2: Acoperis tesit .................................................................6
Exemplul 3: Acoperis cu o panta........................................................ 6
Exemplul 4: Acoperis liber definit cu luminator................................ 8
Exemplul 5: Acoperis curb................................................................. 8
Exemplul 6: Acoperis cu lucarna........................................................ 9
Exemplul 7: Modificarea acoperisului si lucarnei............................ 10
Exemplul 8: Capriori.........................................................................11
nainte de a ncepe .........................................................................................12
INTRODUCERE........................................................ 20
FORMELE DE BAZA ALE ACOPERISULUI............ 23
Desenarea cladirii .............................................................................................23
Acoperis cu doua pante ..................................................................................30
Acoperis tesit ....................................................................................................36
Acoperis cu o panta definit prin doua puncte n vedere 3D..................40
Acoperis cu profil liber definit ......................................................................44
Acoperis curb ....................................................................................................51
ACOPERIS CU LUCARNA....................................... 61
Desenarea conturului cladirii.........................................................................64
Desenarea planului acoperisului principal..................................................66
Inserarea lucarnei ............................................................................................69
Desenarea nvelitorii acoperisului................................................................76
2 ALLPLAN Acoperisuri si capriori
Desenarea peretilor lucarnei .........................................................................76
MODIFICAREA ACOPERISULUI ............................ 80
Modificarea pantei acoperisului ...................................................................82
Coborarea unei sectiuni .................................................................................87
CAPRIORI SI ELEMENTE DE TAMPLARIE ............89
Acoperis cu capriori .........................................................................................90
Desenarea planului cladirii ............................................................................91
Reteaua acoperisului........................................................................................93
Capriori................................................................................................................94
Tiranti ...............................................................................................................100
Pana de coama ...............................................................................................103
Jugul .................................................................................................................106
Extrasul de tamplarie ....................................................................................109
3 Acoperisuri si Capriori
Despre acest manual
Acest manual ofera informatii pas-cu-pas despre utilizarea celor mai
importante instrumente existente n ALLPLAN din modulele pentru
modelarea acoperisurilor si proiectarea sarpantei (capriori, clesti, tiranti
etc.). El include un numar de exemple practice acoperind principiile de
baza ale desenarii acoperisurilor. De asemenea, veti nvata cum sa
construiti acoperisuri complexe cu lucarne si streasine. n ultimul
exemplu veti nvata cum se definesc capriorii, cosoroabele, panele
(grinzile) de coama, popii, ca si tirantii si clestii sarpantei acoperisului.
Necesitati
Se presupune ca aveti cunostinte si experienta practica n Windows
si ALLPLAN. Daca nu, ar trebui sa realizati mai intai exercitiile
prezentate n tutorialul de arhitectura.
4 ALLPLAN Acoperisuri si capriori
Cerintele sistemului
Intel Pentium III (cel putin 1GHz) sau compatibil
Nota: Procesorul trebuie echipat cu SSE.
512 MB RAM (256 MB fara display list)
1 GB spatiu liber pe hard disk +400 MB pe drive-ul sistemului
Placa video, 32 MB, rezolutie 1024 x 768
Monitor 19-inch 1024 x 768
Placa retea (doar pentru operarea in retea)
Mouse cu 3 butoane
Conventii tipografice
Paragrafele dinaintea si de dupa exercitii va prezinta scopul lor si
cateva informatii despre functiile utilizate n ele. Conceptele generale
sunt, de asemenea, incluse aici.
Explicatiile din aceste casete merita o atentie speciala.
Informatiile prezentate aici va vor fi utile n viitor.
Pentru a face aceasta (de ex. Pentru a desena
un perete)
1. Urmati pasii descrisi aici si mai jos.
2. Fiecare instrument este urmat de numele FUNCTIEI pe care o reprezinta.
3. Optiunile din casetele de dialog apar ntre ghilimele duble.
4. Textul pe care l introduceti este prezentat astfel. Cand introduceti o
valoare, apasati ENTER de la tastatura pentru a o confirma.
SFAT
Sfaturile si trucurile destinate
utilizatorilor avansati sunt
prezentate aici.
5 Acoperisuri si Capriori
5. n cazul n care nu este specificat altfel, click pe mouse se refera
ntotdeauna la butonul din stanga al mouse-ului.
6. n figuri, numerele reprezentand pasii la care se refera exercitiul apar
ntr-un cerc astfel: C.
7. Figurile din exercitii utilizeaza simbolul din stanga pentru a reprezenta
cursorul care apare pe ecran ca doua fire reticulare.
Exemplele si exercitiile
Acoperisurile reprezentate mai jos si n paginile urmatoare prezinta
obiectivele fiecarui exemplu. ncepand cu un acoperis simplu cu doua
pante, exercitiile devin din ce n ce mai complexe. Retineti! Figurile de
mai jos prezinta acoperisurile cu nvelitoare, nsa, veti nvata cum se
aplica nvelitoarea lor n exemplul 6 (Un acoperis cu lucarna).
Exemplul 1: Acoperis cu doua pante
Desenarea acoperisului cu doua pante
Introducerea conturului plan al acoperisului cu specificarea unei
valori pentru latimea streasinei.
Utilizarea optiunii prin punct pentru definirea pantei
acoperisului.
ss Vezi si
Trimiterile la subiectele
asociate apar aici.
1.
6 ALLPLAN Acoperisuri si capriori
Exemplul 2: Acoperis tesit
Efectuarea modificarilor acoperisului
Transferarea pantei acoperisului de la o latura a acoperisului la alta
latura
Exemplul 3: Acoperis cu o panta
Desenarea unui acoperis avand ca baza coordonatele z a doua
puncte (cota strasina si cota coama)
7 Acoperisuri si Capriori
8 ALLPLAN Acoperisuri si capriori
Exemplul 4: Acoperis liber definit cu luminator
Desenarea unui acoperis liber definit
Exemplul 5: Acoperis curb
Desenarea unui acoperis curb
Aplicarea unei pante inverse unui acoperis curb dupa un contur
liber definit
9 Acoperisuri si Capriori
Exemplul 6: Acoperis cu lucarna
Desenarea unui acoperis cu doua pante avand ca baza conturul
unei constructii neregulate
Utilizarea functiei INVELITOARE pentru aplicarea nvelitorii acoperisului
Inserarea unei lucarne n acoperis
Desenarea lucarnei si desenarea streasinei lucarnei
10 ALLPLAN Acoperisuri si capriori
Exemplul 7: Modificarea acoperisului si lucarnei
Modificarea nclinarii n partea frontala a constructiei
Aplicarea unei noi pante
Deplasarea n jos a unei portiuni de la baza acoperisului
11 Acoperisuri si Capriori
Exemplul 8: Capriori
Plasarea capriorilor n acoperis
Desenarea elementelor sarpantei: capriori, cosoroabe, pane de
coama, popi, clesti, tiranti, jug etc.
12 ALLPLAN Acoperisuri si capriori
nainte de a ncepe
Trebuie sa creati un proiect nou pentru exercitiile din acest manual.
Crearea proiectelor este o operatiune administrativa de baza. ALLPLAN
ofera instrumente speciale pentru administrarea si setarea
proprietatilor proiectelor.
Pentru a crea un proiect
1. Proiectele se creaza din meniul FISIER DESCHIDERE PROIECT.
2. In fereastra care apare faceti click pe butonul PROIECT NOU .
ss Vezi si
Administrarea si organizarea
proiectelor sunt explicate n
detaliu n AJUTOR F1.
13 Acoperisuri si Capriori
n caseta de dialog CREARE PROIECT, tastati ACOPERIS (n campul Nume
proiect:) , bifati optiunea NUME DIRECTOR CA NUME PROIECT si apasati ENTER.
Aceasta optiune activata are urmatorul efect: pe hard disk in directorul
\\nem\Allplan\PRJ va fi creat un director care va avea acelasi nume ca
si proiectul denumit in Allplan (acoperis.prj). Daca nu faceti aceasta
setare atunci pe hard disk proiectul va fi denumit intern (ex.:
n0000001.prj)
3. Apasati NEXT pentru a confirma aceste setari.
n cazul n care ALLPLAN va va ntreba daca doriti sa selectati un
model de structura pentru proiect, alegeti Fara structura din caseta
de dialog SELECTIE si apasati NEXT deoarece doriti sa creati propria
structura.
4. In urmatoarea fereastra faceti setarile pe Birou ca in imaginea de mai
jos. Faceti click pe NEXT.
14 ALLPLAN Acoperisuri si capriori
5. Faceti click pe FINISH.
6. Proiectul pe care tocmai l-ati creat devine automat proiectul curent.
n continuare verificati setarile curente pentru planurile standard de
referinta. Pentru exercitiile din acest manual practic trebuie sa le setati
astfel ncat planurile standard de referinta sa fie setate la cota 0,00 m
-pentru planul inferior- si cota 2,50 m -pentru cel superior.
Pentru a seta planurile standard de referinta
1. Din Navigatorul CAD, alegeti ARHITECTURA GENERALA.
2. Din bara de instrumente CREARE (sau din Flyout Arhitectura), alegeti
PLANURI DE LUCRU STANDARD.
3. Deoarece dorim sa setam cota planului standard inferior la valoarea
0 m, introduceti valoare 0.00 m pentru COTA PLAN INFERIOR.
15 Acoperisuri si Capriori
4. Introduceti valoarea 2,50 m pentru COTA PLAN SUPERIOR ENTER.
5. Faceti click pe OK.
16 ALLPLAN Acoperisuri si capriori
n continuare, va recomandam sa verificati setarile programului, pentru
a va asigura ca ALLPLAN va functiona la fel cum este prezentat n acest
manual. Aceste setari sunt cele implicite si definite nca de la instalare.
Pentru a configura ALLPLAN pentru exercitii
1. Din meniul VEDERE CONFIGURATIE STANDARD alegeti CONFIGURATIE ARHITECTURA. Din
meniul VEDERE INSTRUMENTE activati bara PRELUCRARE. Asezati bara undeva pe
ecran. Pentru ca ulterior sa nu deplasati barele de instrumente, le puteti fixa din
meniul VEDERE INSTRUMENTE FIXARE BARE INSTRUMENTE. Ecranul de lucru ar trebui
sa arate ca mai jos. De la meniul EXTRAS verificati sa fie activata optiunea
EXTINDERE INTRODUCERE PUNCT.
17 Acoperisuri si Capriori
2. In partea de jos a ecranului setai scara de referinta 1:100, unitatea de
masura pentru lungimi in metri (m)
Setarea pentru unitatea de masura lunigimi o puteti face si din bara de
intrumente STANDARD OPTIUNI OPTIUNI GENERALE UNITATI.
3. In bara de instrumente FORMAT in caseta DEFINIRE LAYER
Verificati setarile pentru selectie automata layere:
18 ALLPLAN Acoperisuri si capriori
In fereastra DEFINITII FORMAT activati optiunea PRELUARE NUME IN BARA DE
INSTRUMENTE CU PROPUNEREA FORMATULUI. Aceasta optiune va permite sa definiti
pentru fiecare layer o grosime de creion, un tip de linie si o culoare pe
care programul le selecteaza automat atunci cand selectati functia
asociata cu layerul.
4. Dupa ce ati realizat setarile de format reveniti in fereastra
SELECTIE LAYER/VIZIBILE si bifati optiunile de preluare ca in imagine.
19 Acoperisuri si Capriori
20 ALLPLAN Acoperisuri si capriori
Introducere
n continuare se face o scurta introducere despre conceptele de baza
ale desenarii acoperisurilor n ALLPLAN. Deoarece un acoperis este n
esenta format dintr-o serie de planuri libere de referinta, este
important sa ntelegeti cum se lucreaza cu planurile de referinta.
ALLPLAN va pune la dispozitie planuri standard de referinta si planuri
libere de referinta:
Planuri standard de referinta
Fiecare desen din ALLPLAN are asociat o pereche de planuri standard
implicite, imaginare. Aceste planuri sunt orizontale, invizibile si se
aplica ntregului desen. Prin asocierea naltimii elementelor
arhitecturale cu aceste planuri, puteti efectua rapid modificarea
naltimii acestor elemente prin modificarea cotei planurilor.
Utilizand planurile standard de referinta nu puteti impune setari de
naltime variabila pentru un element pentru a face un perete tesit, de
exemplu. n acest caz, este necesar sa lucrati cu planuri libere de
referinta.
Planurile libere de referinta
n plus, fata de planurile standard de referinta, n ALLPLAN, puteti sa
creati perechi de planuri libere de referinta. Planurile libere sunt afisate
ss Vezi si
Consultati si ajutorul pentru
explicatii mai detaliate despre
conceptul de planuri de
referinta.
21 Acoperisuri si Capriori
si delimitate de linii ntrerupte pe ecran cu alte cuvinte, spre deosebire
de planurile standard, pe acestea le puteti vedea pe ecran. Ele pot fi
nclinate n spatiu sub orice unghi si au naltimile pe care le atribuiti. n
plus, planurile libere au prioritate fata de planurile standard. Aceasta
nseamna ca, aplicand planuri libere elementelor arhitecturale a caror
naltime a fost definita relativ la planurile standard, va face ca acele
elemente sa piarda asocierea lor cu planurile standard si sa se ajusteze
la profilul impus de noile perechi de planuri libere (inclinate).
Modulul Acoperis
Utilizand instrumentele din modulul MODELARE ACOPERISURI, creati
perechi complexe de planuri libere. Strict vorbind, veti crea o retea a
acoperisului. Fiecare parte a retelei acoperisului contine un plan
superior (panta acoperisului) si un plan inferior (partea de jos a
acoperisului, de regula orizontala). Prin setarea marginii de sus a
peretilor de sub acoperis relativ la planurile de referinta, va asigurati ca
ei vor fi cu acuratete ajustati la constrangerile impuse de reteaua
acoperisului. Acelasi lucru este valabil si pentru nvelitoarea
acoperisului.
n plus, puteti desena forme complexe de acoperisuri prin inserarea
unor noi retele de acoperis ntr-unul existent. Acesta este principiul de
functionare a instrumentului pentru desenarea lucarnelor conturul
lucarnei este desenat peste conturul unui plan de acoperis existent.
Desenarea acoperisului
Avand n vedere tipurile de acoperisuri pe care doriti sa le creati, calea
de baza urmata este ntotdeauna urmatoarea:
1. Introduceti conturul acoperisului n plan si setati naltimea partii de
sus si de jos a acoperisului. Avand la baza aceste informatii,
ALLPLAN va crea reteaua initiala a acoperisului n acest stadiu ea
fiind un simplu cub. SFAT
Puteti sa inversati ordinea
pasilor 1 si 2, adica, definiti
mai ntai panta acoperisului si
apoi conturul lui.
22 ALLPLAN Acoperisuri si capriori
2. Definiti pantele acoperisului cu alte cuvinte, introduceti valorile
pentru panta acoperisului, numarul de segmente ale acoperisului in
cazul acoperisului curb, cota la streasina.
3. Faceti click pe laturile acoperisului unde doriti sa fie aplicata panta
definita n pasul 2.
Puteti specifica naltimea pantei acoperisului utilizand una din
urmatoarele variante:
Prin introducerea unei valori pentru cota absoluta a streasinei;
Prin definirea unui punct prin care va trece panta. Acest punct
poate fi un singur punct pe care l indicati facand click n plan si
a carui naltime o introduceti. El poate fi, de asemenea, si un
punct pe care l definiti facand click ntr-una din vederile
izometrice.
4. Aplicati nvelitoarea acoperisului utilizand functia INVELITOARE.
23 Acoperisuri si Capriori
Formele de baza ale
acoperisului
n exercitiile care urmeaza veti nvata cum se folosesc cele patru
metode de baza pentru desenarea acoperisurilor n ALLPLAN:
Acoperis cu panta simpla, nclinata;
Acoperis cu panta nclinata definita prin doua puncte din spatiu;
Acoperis cu pante liber definite;
Acoperis curb.
n aceste exemple, se va desena numai reteaua acoperisului. Cu alte
cuvinte, vor fi create numai planurile de referinta acoperisul va fi fara
nvelitoare.
Desenarea cladirii
Pentru nceput vom desena cladirea care va servi ca baza pentru
crearea acoperisurilor. Conturul cladirii va fi un simplu dreptunghi
acoperind o suprafata de 8 m x 12 m. Peretii vor fi asociati planurilor
standard de referinta. Grosimea peretilor va fi de 36,5 cm.
Pentru a desena cladirea
1. Faceti click pe functia PERETE din flyout ARHITECTURA .
2. Faceti click pe PROPRIETATI. Caseta de dialog PERETE este afisata.
3. Peretele trebuie sa aiba grosimea de 36,5 cm. n sectiunea
Parametrii, Atribute faceti click pe randul coloanei Grosime. n
caseta de dialog care apare, faceti click pe valoarea 0.365 sau daca
nu exista aceasta dimensiune introduceti-o de la tastatura.
SFAT
Puteti combina aceste
metode. De exemplu, puteti
aplica o panta nclinata normal
unei laturi a acoperisului si o
panta liber definita celeilalte
laturi.
24 ALLPLAN Acoperisuri si capriori
4. Introduceti materialul dorit.
Daca la selectie catalog este selectat KATLG1 atunci introduceti numele
materialului de la tastatura, daca este selectat KUKAT3 atunci puteti
alege articolul din catalogul C, RPC etc, iar daca selectati KUKAT 1
aveti la dispozitie materialele SWISSPOR.
5. Deasemenea puteti face incadrarea pe tipuri de lucrari, in cazul
acesta alegeti LUCRARI DE ZIDARIE.
6. PRIORITATE introduceti valoarea 300. Aceasta valoare conteaza la
intersectia dintre elemente. Daca introduceti ulterior un stalp ce va
intersecta peretele, stalpul trebuie sa aiba o valoare mai mare pentru
prioritate decat peretele astfel stalpul va decupa din perete zona de
suprapunere.
25 Acoperisuri si Capriori
7. La TIP CALCUL alegeti MC. Acest lucru se refera la listele de cantitati,
astfel veti obtine volumul de zidarie.
8. Pentru a seta inaltimea faceti click pe butonul INALTIME. Pentru ca
peretele sa interectioneze cu planul acoperisului atunci can il veti
crea trebuie ca peretele sa fie setat fata de planurile de lucru
standard.
n caseta de dialog NALTIME faceti urmatoarele setari:
n sectiunea Marg. sup., faceti click pe raportare la planul
standard superior , introduceti valoarea 0 n campul
Distanta si apasati ENTER. Astfel ati asociat marginea de sus a
peretelui cu planul superior de referinta.
n sectiunea Marg. inf, faceti click pe raportare la planul standard
inferior , introduceti 0 n campul Distanta si apasati ENTER.
Astfel ati asociat partea de jos a peretelui cu planul de referinta
inferior.
Inaltimea peretelui va fi de 2,50 m.
9. Apasati OK pentru a confirma aceste setari si a reveni n caseta de
proprietati PERETE.
10. Activati caseta Proprietati format si alegeti grosimea de creion (0.50),
tipul de linie (continua), culoarea si layerul (AR_PERET) ca in
imaginea de mai jos:
26 ALLPLAN Acoperisuri si capriori
11. In caseta de dialog REPREZENTARE SUPRAFETE alegeti modul de
reprezentare in plan si in sectiune (hasura, motiv, umplutura)
12. Pentru axarea peretelui verificati sa fie ca mai jos:
13. Faceti click pe OK.
14. Din meniul pereti, faceti click pe iconul ce simbolizeaza un perete
drept, asa cum este aratat mai jos.
1. Nota: In caseta de dialog
TOTAL regasiti toate
setarile facute mai sus:
PARAMETRII, ATRIBUTE,
PROPRIETATI FORMAT,
REPREZENTARE SUPRAFETE.
27 Acoperisuri si Capriori
15. Faceti click n spatiul de lucru pentru a plasa punctul de start al
primului perete.
16. Lungimea primului perete pe axa x, introduceti 8 si apasati ENTER.
17. Pentru lungimea urmatorilor trei pereti (vectorul dY, apoi dX si, n
sfarsit, din nou dY), introduceti 12 si apasati ENTER,
introduceti -8 si apasati ENTER,
introduceti -12 si apasati ENTER.
dX=8.0
dY=12.0
dX=-8.0
dY=-12.0
18. Apasati Esc pentru a termina functia PERETE.
Deoarece vom folosi aceasta cladire ca baza pentru cateva exercitii,
copiati-o acum n desenele 2 si 3.
Pentru a copia cladirea n alte desene
1. Din meniul Fisier Copiere desene sau mutare.
2. Alegeti prima optiune: Copiere in alt desen.
28 ALLPLAN Acoperisuri si capriori
3. Caseta de dialog SELECTIE DESEN TINTA este afisata.
4. Selectati desenul 2.
n linia de dialog, ALLPLAN va cere sa indicati elementele care vor fi
copiate n desenul 2.
5. Faceti click pe optiunea TOT din instrumente dinamice.
6. Repetati pasii 1 pana la 5 pentru a copia cladirea si n desenul 3.
29 Acoperisuri si Capriori
30 ALLPLAN Acoperisuri si capriori
Acoperis cu doua pante
n primul exercitiu de desenare a acoperisurilor, veti desena un acoperis
cu doua pante pentru cladirea creata n exercitiul precedent. Latimea
streasinei acoperisului va fi de 1 m. Streasina acoperisului o veti
introduce la functia Invelitoare. Acoperisul il veti desena pe conturul
peretilor si va avea nclinarea de 45.
Pentru a desena acoperisul cu doua pante
1. Din meniul FERESTRE selectati 3 FERESTRE pentru a putea controla mai
usor acoperisul.
2. Din flyout ARHITECTURA selectati functia PLANURI ACOPERIS.
ncepeti introducand setarile pentru panta acoperisului.
3. n fereastra de proprietati PLANURI ACOPERIS, faceti click pe ACOPERIS CU O
PANTA.
4. Acoperisul va avea o nclinare de 45. Faceti click pe butonul INCLIN,
introduceti 45 si apasati ENTER. Panta acoperisului va fi calculata
automat.
5. Urmatorul pas este de a defini nivelul inferior al planului acoperisului.
Faceti click pe COTINF, introduceti 0 si apasati ENTER.
6. Definiti naltimea nivelului superior al acoperisului. Faceti click pe
COTSUP, introduceti 10 si apasati ENTER.
Urmatorul pas este sa desenati conturul acoperisului n plan.
7. Pentru a plasa primul punct al conturului, faceti click pe coltul din
stanga jos al cladirii, n plan.
31 Acoperisuri si Capriori
8. Deoarece conturul acoperisului este rectangular, l puteti desena mai
simplu facand click pe un alt punct, diagonal opus. Pentru aceasta
operatie verificati in intrumente dinamice sa fie selectat primul buton
de introducere normala linie.
Faceti click pe coltul din dreapta sus a cladirii si apasati tasta Esc.
10
9. Apasand tasta Esc, indicati ALLPLAN-ului ca ati terminat
introducerea conturului acoperisului.
10. Spatiul de lucru va arata acum astfel:
SFAT
Puteti defini o serie de
contururi de acoperis ntr-o
singura operatie. Conturul
exterior defineste marginile
acoperisului principal.
Celelalte contururi poligonale
din interiorul acoperisului
definesc nisele (deschiderile)
din interiorul acoperisului, de
exemplu, pentru atrium-uri si
curtea interioara.
32 ALLPLAN Acoperisuri si capriori
11. n linia de dialog, ALLPLAN va cere sa indicati latura acoperisului
asupra careia se va aplica panta. n plan, faceti click pe latura din
stanga a conturului acoperisului.
SFAT
naltimea punctului prin care
va trece panta acoperisului
poate fi definita prin: a)
introducerea unei valori
pentru naltimea streasinei n
meniul contextual sau b)
folosind facilitatea PRIN PUNCT.
Optiunea PRIN PUNCT suprascrie
setarile pentru H-STR NALTIMEA
STREASINEI.
33 Acoperisuri si Capriori
12. Faceti click si pe marginea din dreapta pentru a aplica aceleasi setari.
Acoperisul va arata ca mai jos:
34 ALLPLAN Acoperisuri si capriori
1.
2. Acum ati terminat desenarea retelei acoperisului cu doua pante.
13. Apasati tasta Esc pentru a termina functia PLANURI ACOPERIS.
Deoarece marginile de sus si de jos a peretilor sunt asociate
planurilor de referinta, peretii se vor adapta automat la noile
constrangeri impuse de planurile retelei acoperisului. Spatiul de lucru
va arata acum astfel:
SFAT
n urmatorul exercitiu, veti
nvata cum se transfera
setarile de la o latura a
acoperisului la alta.
SFAT
Laturile acoperisului pe care
pot fi aplicate pantele
acoperisului sunt afisate ca
linii continue n plan.
35 Acoperisuri si Capriori
36 ALLPLAN Acoperisuri si capriori
Acoperis tesit
Urmatorul exercitiu va arata cum se deseneaza un acoperis tesit prin
modificarea retelei de acoperis pe care deja ati desenat-o. Aceasta
implica generarea a nca doua fete de acoperis la fiecare capat al
cladirii.
Pentru a face un acoperis tesit dintr-un
acoperis normal cu doua pante
1. Sunteti nca n modulul MODELARE ACOPERISURI. Daca nu sunteti, alegeti
MODELARE ACOPERISURI din NAVIGATORUL CAD.
2. Din meniul FERESTRE, faceti click pe 3 FERESTRE.
3. Din flyout MODIFICARE apasati MODIFICARE PLANURI ACOPERIS (alternativ
puteti face click dreapta pe planul de acoperis desenat si din meniul
contextual alegeti PROPRIETATI).
4. Faceti click pe una din laturile acoperisului pe care doriti sa-l
modificati.
5. Pentru acoperisul tesit, vom utiliza aceleasi setari ca si pentru
acoperisul principal. Din meniul contextual, faceti click pe PRELUARE
si apoi pe marginea din stanga a acoperisului principal, asa cum este
aratat mai jos.
SFAT
Setarile afisate n fereastra de
proprietati acoperis
corespund setarilor facute
pentru ultimul acoperis
desenat. Daca sunteti n
continuarea exercitiului
anterior, puteti sari peste
pasul 5 deoarece setarile sunt
deja cele atribuite acoperisului
desenat.
37 Acoperisuri si Capriori
C
C
n continuare, veti defini fata tesita a acoperisului.
6. Noua fata a acoperisului va ncepe la o naltime de 2 m deasupra
nivelului superior al constructiei. Cu alte cuvinte, ea va trece prin cota
4,5 m. Introduceti 4.5 pentru C-Str si apasati ENTER.
7. n vederea plana, faceti click pe latura inferioara si pe cea superioara
a acoperisului pentru a aplica noua panta (vezi figura de mai jos).
38 ALLPLAN Acoperisuri si capriori
8. Faceti click pe INCHIDERE sau apasati tasta ESC pentru a termina
functia de modificare a acoperisului. Spatiul de lucru va arata acum
astfel:
39 Acoperisuri si Capriori
40 ALLPLAN Acoperisuri si capriori
Acoperis cu o panta definit prin doua
puncte n vedere 3D
n urmatorul exercitiu veti desena un acoperis cu o singura panta.
Panta acoperisului va fi definita prin plasarea a numai doua puncte,
introducand coordonatele z ale acestora si specificand latura pe care se
va aplica panta.
41 Acoperisuri si Capriori
42 ALLPLAN Acoperisuri si capriori
Pentru a desena un acoperis cu o panta
definita prin doua puncte n vedere 3D
1. Din bara de instrumente STANDARD, faceti click pe DESCHIDERE SI
ACTIVARE, faceti desenul 2 activ si dezactivati (nchideti) toate celelalte
desene.
2. Din flyout ARHITECTURA, faceti click pe functia PLANURI ACOPERIS.
Fereastra de proprietati va fi afisata pe ecran.
3. Din fereastra de proprietati acoperis, faceti click pe ACOPERIS PRIN
2 PUNCTE.
Parametrii existenti acum n bara de instrumente STANDARD se vor
schimba n functie de tipul de acoperis selectat puteti introduce
valori pentru partea de sus si la partea de jos a acoperisului.
4. Introduceti urmatoarele informatii pentru a defini naltimea partii de
jos si de sus a retelei acoperisului:
Faceti click pe COTINF introduceti 0.0 si apasati ENTER.
Faceti click pe COTSUP introduceti 10.0 si apasati ENTER.
5. Acum desenati conturul acoperisului:
Faceti click pe doua puncte diagonal-opuse ale cladirii (vezi figura de
mai jos). Apasati de doua ori tasta Esc pentru a indica programului
ALLPLAN ca ati terminat introducerea conturului acoperisului.
6. n linia de dialog, ALLPLAN va cere primul punct prin care va trece
panta acoperisului. n plan, faceti click pe coltul interior al cladirii (vezi
figura de mai jos).
7. Acoperisul va trece prin acel punct la naltimea de 2,5 m. Introduceti
2.5 si apasati ENTER.
SFAT
Alternativ pentru functia
Deschidere si Activare, daca
nu aveti nici o functie
selectata, faceti dublu click
stanga in spatiul de lucru.
43 Acoperisuri si Capriori
8. n linia de dialog, ALLPLAN va cere sa indicati cel de-al doilea punct
prin care va trece panta acoperisului. Faceti click pe coltul interior al
celuilalt colt. Apoi, pentru naltimea acestui punct introduceti 5 si
apasati ENTER.
Acoperisul cu o panta este n acest moment desenat.
9. Aplicati panta pe partea din stanga a cladirii.
10. Apasati tasta Esc pentru a termina functia de desenare a
acoperisului.
Planurile de referinta din care noul acoperis este format sunt imediat
generate si peretii se vor adapta automat la noile constrangeri impuse
de acestea.
11. Din meniul FERESTRE, faceti click pe 3 FERESTRE. Spatiul de lucru
trebuie sa arate acum astfel:
44 ALLPLAN Acoperisuri si capriori
Acoperis cu profil liber definit
n acest exercitiu veti desena un acoperis nclinat avand un profil liber
definit (oarecare). Aceasta facilitate este recomandata daca vreti sa
desenati acoperisuri de forma oarecare. Setarile pentru acest tip de
profil sunt introduse printr-un formular de proprietati special.
45 Acoperisuri si Capriori
46 ALLPLAN Acoperisuri si capriori
Pentru a desena un acoperis cu luminator
1. Sunteti nca n modulul de desenare acoperisuri. Daca nu sunteti,
alegeti MODELARE ACOPERISURI din NAVIGATORUL CAD
2. Din bara de instrumente STANDARD, faceti click pe DESCHIDERE SI
ACTIVARE , faceti desenul 3 activ si deselectati toate celelalte desene.
3. Din flyouy CREARE, faceti click pe PLANURI ACOPERIS. Fereastra de
proprietati va fi afisata pe ecran.
4. Faceti click pe ACOPERIS MANSARDAT. Fereastra de proprietati PROFIL
ACOPERIS MANSARDAT se va deschide si va afisa diferiti parametrii.
47 Acoperisuri si Capriori
Jumatatea de sus a formularului de proprietati va arata o
previzualizare a pantelor acoperisului. Segmentul curent al profilului
este evidentiat. Setarile pe care le introduceti se vor aplica acestui
segment. Ca sa activati un segment pentru modificare, faceti click pe
el.
48 ALLPLAN Acoperisuri si capriori
5. Primul segment al acoperisului va avea o panta de 10. Faceti click
pe campul Panta, introduceti 10 si apasati ENTER.
6. Cursorul va trece automat la campul Lung. segment. Deoarece nu
cunoasteti lungimea segmentului treceti n campul Distanta la
punctul anterior, aceasta fiind o valoare cunoscuta introduceti 3.5
n acest camp si apasati ENTER.
Astfel ati definit primul segment.
7. Deoarece primul segment este lung, el nu va fi afisat n ntregime n
previzualizarea din partea superioara. Din mijlocul ferestrei de
proprietati, faceti click pe REGENERARE astfel ncat si al doilea
segment sa devina vizibil.
8. n total, trei segmente sunt necesare pentru definirea profilului.
Aceasta nsemna ca trebuie sa inserati un segment aditional. Puteti
adauga segmente utilizand INTRODUCERE PUNCT.
9. Faceti click pe segmentul n care va fi inserat punctul n acest
exemplu, cel de-al doilea segment. Segmentul va fi divizat n doua
noi segmente.
10. Acum introduceti setarile pentru cel de-al doilea segment dupa cum
urmeaza:
Faceti click pe campul Panta, introduceti 75 si apasati ENTER.
Faceti click n campul naltimea la punctul anterior, introduceti
1 si apasati ENTER.
11. n previzualizarea din partea de sus, faceti click pe cel de-al treilea
segment din profilul acoperisului pentru a-l activa. Deoarece acesta
este ultimul segment, puteti introduce numai panta celelalte campuri
nefiind disponibile.
12. Faceti click n campul Panta, introduceti 10 si apasati ENTER.
13. Faceti click pe OK pentru a confirma aceste setari.
14. Introduceti urmatoarele informatii n fereastra de proprietati:
Cotinf: 0.0
Cotsup: 10.0
C-Str: 2.5
SFAT
Ultimul segment se ntinde
teoretic la infinit. Lungimea lui
este definita de panta
acoperisului sau de punctul
prin care aceasta panta
intersecteaza o alta panta a
acoperisului.
49 Acoperisuri si Capriori
15. Introduceti conturul acoperisului facand click pe doua puncte
diagonal-opuse ale cladirii.
16. Apasati tasta Esc pentru a termina introducerea conturului
acoperisului.
17. n linia de dialog, ALLPLAN va cere sa faceti click pe una din laturile
acoperisului unde va fi aplicat profilul. Faceti click pe latura din stanga
a conturului acoperisului.
n fereastra ce prezinta vederea izometrica a cladirii veti vedea cum
ultimul segment al profilului se ntinde pana la cealalta latura.
18. Acum, faceti click pe latura din dreapta a conturului coperisului pentru
a aplica profilul si pe aceasta parte.
18 17
15
15
19. Faceti click pe INCHIDERE sau apasati tasta Esc pentru a termina
aplicarea profilului acoperisului.
20. Din meniul ferestre, faceti click pe 3 FERESTRE. Spatiul de lucru va
arata acum astfel:
50 ALLPLAN Acoperisuri si capriori
51 Acoperisuri si Capriori
Acoperis curb
Acoperisul curb este n esenta un tip special de acoperis liber care se
defineste ntre laturi paralele. n urmatorul exercitiu veti nvata cum se
aplica o panta curba unui acoperis construit deasupra unei cladiri cu
contur circular. Aceasta metoda este aplicata ntai pentru un contur
rectangular, dupa care, setarile pantei sunt preluate si transferate
peretilor circulari.
SFAT
Utilizand aceasta metoda
puteti crea acoperisuri cu
orice fel de pante curbe 2D ca
elipse, spline-uri, poligoane
regulate etc.
52 ALLPLAN Acoperisuri si capriori
n primul rand trebuie sa desenam cladirile peste care va fi aplicat
acoperisul. Peretii au grosimea de 36,5 cm si vor fi setati fata de
planurile de referinta. Se va crea peretele curb si pentru ajutor, vom
crea o cladire cu contur rectangular reteaua acoperisului aplicata
dreptunghiului va fi mai tarziu transferata cercului.
Pentru a desena cladirea
1. Din NAVIGATORUL CAD alegeti modulul PERETI, PLANSEE, ELEM.
CONSTRUCTII.
2. Din bara de instrumente STANDARD, faceti click pe
DESCHIDERE SI ACTIVARE, faceti desenul 4 activ si nchideti toate
celelalte desene.
3. Din flyout CREARE, faceti click pe PERETE.
4. Din fereastra ce apare pe ecran, faceti click pe PROPRIETATI.
Formularul de proprietati PERETE se va deschide.
5. Deoarece peretele va avea grosimea de 36,5 cm, faceti click pe
primul rand al coloanei Grosime din sectiunea Parametrii/Atribute.
n caseta de dialog, care apare, selectati 0.365.
6. Acum veti seta nivelul superior si cel inferior al peretelui astfel ncat
sa fie asociate planurilor de referinta. n sectiunea Parametri, faceti
click pe butonul INALT..
Faceti urmatoarele setari n caseta de dialog NALTIME:
n sectiunea Margine superioara, faceti click pe , introduceti
0 n campul Distanta si apasati ENTER.
n sectiunea Margine inferioara, faceti click pe , introduceti 0
n campul Distanta si apasati ENTER.
Astfel ati asociat marginile de sus si de jos ale peretilor planurilor de
referinta.
53 Acoperisuri si Capriori
7. Faceti click pe OK pentru a confirma aceste setari si pentru a va
rentoarce n formularul de proprietati PERETE. Axarea peretelui trebuie
sa fie ca in imagine:
8. Faceti click pe OK n formularul de proprietati PERETE pentru a va
rentoarce napoi n desen.
9. Din meniul contextual faceti click pe icon-ul PERETE CURB.
10. Plasati un punct n spatiul de lucru pentru a defini centrul peretelui.
11. Diametrul cercului este de 6 m. n linia de dialog, introduceti 3 pentru
raza si apasati ENTER.
12. Introduceti valoarea 0 in bara de statut pentru UNGHI INITIAL si apasati
ENTER.
13. Introduceti valoarea 360 in bara de statut pentru PUNCT FINAL/UNGHI
DELTA si apasati ENTER.
14. Astfel ati terminat desenarea conturului circular al cladirii.
54 ALLPLAN Acoperisuri si capriori
15. Din meniul contextual faceti click pe iconul PERETE DREPT.
16. Plasati un punct n spatiul de lucru pentru a definii punctul de start al
peretelui.
17. Laturile conturului rectangular vor avea aceeasi lungime ca raza
conturului circular, adica 3 m. Introduceti 3 si apasati ENTER.
18. Introduceti urmatoarele valori n linia de dialog, dupa fiecare din ele
apasand ENTER:
dY=3.0
dX=- 3.0
dY=- 3.0
19. Apasati tasta Esc pentru a termina introducerea peretilor.
Urmatorul pas este sa aplicati un acoperis cu profil concav conturului
rectangular. Profilul va fi generat avand la baza informatiile introduse
pentru unghiul inclus si diferenta de naltime dintre streasina si coama.
55 Acoperisuri si Capriori
Unghiul inclus 10
Pentru a crea un acoperis curb
1. Treceti n modulul MODELARE ACOPERISURI.
2. Din flyout Creare faceti click pe PLANURI ACOPERIS.
3. Din fereastra de proprietati faceti click pe iconul ACOPERIS CURB.
Caseta de dialog PROFIL ACOPERIS BOLTIT se va deschide pentru a putea
introduce setarile.
56 ALLPLAN Acoperisuri si capriori
4. Introduceti informatiile prezentate n figura de mai sus. Apasati
pentru confirmare.
5. Acum introduceti conturul planului de acoperis. Faceti click pe doua
colturi diagonal opuse ale conturului rectangular.
6. Apasati tasta Esc pentru a termina introducerea conturului
acoperisului.
7. Faceti click pe latura din partea de jos a conturului rectangular dupa
care faceti acelasi lucru si pentru latura superioara. Panta
acoperisului pe care ati definit-o va fi aplicata acestor laturi.
8. Apasati tasta Esc pentru a termina functia de desenare a
acoperisului.
Acoperisul curb va fi acum aplicat conturului rectangular.
9. Din meniul Ferestre, faceti click pe 3 FERESTRE. Spatiul de lucru va
arata n acest moment astfel:
SFAT
Puteti utiliza optiunea
Numarul de segmente
pentru a specifica numarul de
segmente din care va fi
reprezentat acoperisul curb.
57 Acoperisuri si Capriori
Pentru a defini profilul acoperisului curb, trebuie sa introduceti
setarile pentru numai doi parametri, unul din fiecare din
grupurile urmatoare:
naltimea streasinei, naltimea coamei, unghiul.
Diferenta de naltime dintre streasine, unghiul.
Puteti introduce setarile n orice secventa si n modul n care l
doriti.
Campurile de introducere a datelor pentru ceilalti parametrii vor
ramane necompletati, cu exceptia campului pentru naltimea
absoluta si relativa a coamei.
n exercitiul urmator veti transfera profilul retelei acoperisului de la
cladirea rectangulara la cea circulara.
58 ALLPLAN Acoperisuri si capriori
Pentru a aplica profilul curb al acoperisului
conturului circular
1. Sunteti nca n modulul de desenare acoperisuri. Daca nu sunteti,
alegeti MODELARE ACOPERISURI din NAVIGATORUL CAD.
2. Din flyout CREARE, faceti click pe PLANURI ACOPERIS. Fereastra de
proprietati va fi afisata pe ecran.
3. Pentru conturul acoperisului, faceti click pe marginea exterioara a
peretelui circular.
4. Din INSTRUMENTE DINAMICE, faceti click pe instrumentul INTRODUCERE
PUNCT AJUTATOR PENTRU CONTUR AUTOMAT.
5. Faceti click oriunde n exteriorul cercului. ALLPLAN va detecta
automat conturul cladirii.
C
C
6. Conturul acoperisului este acum definit. n continuare, veti transfera
profilul acoperisului de la dreptunghi la cerc.
SFAT
Butonul din dreapta meniului
dinamic va permite sa
specificati numarul de
segmente folosite pentru
aproximarea unui cerc. O
valoare mai mare are ca
rezultat un cerc aproximat mai
fidel.
59 Acoperisuri si Capriori
7. Din meniul contextual, faceti click pe PRELUARE si faceti click pe
latura inferioara a profilului acoperisului rectangular.
8. n linia de dialog, ALLPLAN va cere sa indicati laturile carora le va fi
aplicat profilul. Selectati peretele circular ntr-o fereastra de selectie.
Profilul curb al coperisului va fi aplicat tuturor segmentelor cercului.
9. Apasati tasta Esc pentru a indica terminarea operatiunii de aplicare a
profilului acoperisului.
10. Din meniul Ferestre, faceti click pe 3 FERESTRE:
60 ALLPLAN Acoperisuri si capriori
61 Acoperisuri si Capriori
Acoperis cu lucarna
n ultima parte a capitolului ce trateaza descrierea modulului de
desenare acoperisuri, veti desena un acoperis mult mai complex unul
asimetric. n plus i veti adauga o lucarna. Lucarna va avea si o streasina
cu alte cuvinte, reteaua lucarnei si a acoperisului principal se vor
suprapune. n final, veti nvata cum se aplica nvelitoarea acoperisului.
62 ALLPLAN Acoperisuri si capriori
Sumarul desenelor necesare pentru aceste exercitii
Veti ncepe prin crearea retelei acoperisului principal si a lucarnei n
acelasi desen ca si peretii. Retelele de definitie ale acoperisurilor vor fi
dupa aceea copiate n desene separate pentru aplicarea nvelitoarei
acoperisului si a lucarnei. n total, veti folosi trei desene:
Desenul 10: Acest desen va contine desenul cladirii (adica peretii) ca si
planul acoperisului principal si al lucarnei.
Desenul 11: Acest desen va contine o copie a acoperisului principal si a
lucarnei. nvelitoarea acoperisului ca si invelitoarea pentru
lucarna n acoperis vor fi create n acest desen.
63 Acoperisuri si Capriori
Tot aici vor fi create laturile verticale ale lucarnei.
64 ALLPLAN Acoperisuri si capriori
Desenarea conturului cladirii
Primul pas consta n desenarea conturului cladirii care va servi mai
ncolo ca baza pentru desenarea acoperisului.
Pentru desenarea conturului
1. Deschideti modulul pentru desenarea peretilor. Din pagina PROGRAME a
PANOULUI DE CONTROL AL ALLPLAN-ului, alegeti familia de programe
ALLPLAN ARHITECTURA, iar din lista din partea dreapta alegeti modulul
PERETI, PLANSEE, ELEM. CONSTRUCTII si apasati OK.
2. Din bara de instrumente STANDARD, faceti click pe
DESCHIDERE SI ACTIVARE si faceti desenul numarul 10 activ.
3. Din flyout CREARE, faceti click pe PERETE.
4. In fereastra care apare pe ecran faceti click pe PROPRIETATI.
Formularul de proprietati PERETE se va deschide.
5. Peretii vor avea grosimea de 36,5 cm. n sectiunea
Parametrii/Atribute, faceti click pe coloana Grosime si selectati
0.365 din caseta de dialog care apare.
6. Nivelul superior si inferior al peretilor trebuie sa fie setat astfel ncat
sa fie asociat planurilor de referinta. n sectiunea Parametri, faceti
click pe butonul NALT..
Faceti urmatoarele setari n caseta de dialog NALTIME:
n sectiunea Margine superioara, faceti click pe iconul ,
introduceti 0 n campul Distanta si apasati ENTER.
n sectiunea Margine inferioara, faceti click pe iconul ,
introduceti 0 n campul Distanta si apasati ENTER.
Astfel ati asociat marginea superioara si inferioara a peretilor n asa
fel ncat ei sa se ntinda ntre planurile superioare si inferioare de
referinta.
65 Acoperisuri si Capriori
7. Apasati OK pentru confirmarea setarilor si revenirea n formularul de
proprietati PERETE.
8. n formularul de proprietati PERETE, apasati OK pentru a confirma
setarile si a revenii n meniul principal.
9. Selectati PERETE DREPT.
10. Plasati un punct n spatiul de lucru pentru a marca punctul de nceput
al peretelui.
11. Lungimea primului perete este de 6 m. Introduceti 6 si apasati ENTER.
12. Introduceti urmatoarele valori n linia de dialog, apasand ENTER dupa
fiecare valoare introdusa:
dY=2.0
dX=6.0
dY=8.0
dX=-12.0
dY=-10.0
13. Apasati tasta ESC pentru a termina introducerea peretilor.
66 ALLPLAN Acoperisuri si capriori
Desenarea planului acoperisului principal
Acum veti desena planul de acoperis principal pentru un acoperis cu
panta dreapta si pentru lucarna. Veti ncepe prin desenarea acoperisului
cu panta simpla deasupra conturului desenat n exercitiul anterior.
Pentru a desena acoperisul drept
1. Deschideti modulul de desenare acoperisuri. Pentru aceasta, din
pagina PROGRAME a PANOULUI DE CONTROL AL ALLPLAN-ului alegeti familia
de programe ALLPLAN ARHITECTURA si din lista din partea dreapta
alegeti MODELARE ACOPERISURI si apasati OK.
2. Pentru pasii urmatori, trebuie sa vedeti cladirea n izometrie. Din
meniul FERESTRE, faceti click pe 3 FERESTRE.
3. Din bara de instrumente CREARE, faceti click pe PLANURI ACOPERIS.
4. Din meniul CONTEXTUAL care apare pe ecran, faceti click pe
ACOPERIS CU O PANTA.
5. Introduceti conturul acoperisului facand click pe colturile conturului
exterior al cladirii, n vederea n plan, astfel ncat ultimul colt indicat
sa coincida cu primul.
C
C C
C
C C
SFAT
Puteti sa indicati
ALLPLAN-ului sa detecteze
automat conturul, indicand un
element al conturului, alegand
functia AUTO-DETECTARE POLIGOANE
din meniul dinamic, dupa care,
faceti click oriunde n spatiul
de lucru n exteriorul
conturului, n dreptul
elementului indicat.
67 Acoperisuri si Capriori
6. Introduceti setarile pentru acoperisul cu panta simpla ca mai jos:
Faceti click pe INCLIN, introduceti 30 si apasati ENTER.
Faceti click pe COTINF, introduceti 0 si apasati ENTER.
Faceti click pe COTSUP, introduceti 10 si apasati ENTER
Faceti click pe H-STR, introduceti 2.5 si apasati ENTER
7. Aplicati panta acoperisului laturilor din partea de sus si de jos a
conturului acoperisului facand click pe ele, n vederea n plan.
7
7
Daca aplicati acum o noua panta laturii din stanga jos a conturului
acoperisului, ea va trece la o naltime diferita fata de celelalte pante.
Pentru a nu se ntampla aceasta, utilizati facilitatea PRIN PUNCT.
8. Din Instrumente dinamice, faceti click pe butonul PRIN PUNCT.
9. n fereastra ce prezinta vederea izometrica a modelului, faceti click pe
punctul prin care va trece coama acoperisului.
68 ALLPLAN Acoperisuri si capriori
9
10. n fereastra ce prezinta vederea n plan a modelului, faceti click pe
latura din stanga jos pentru a aplica panta acoperisului acestei laturi.
11. Apasati tasta Esc pentru a termina functia de modelare acoperisuri.
Astfel ati terminat desenarea acoperisului principal. Planul de
acoperis este create.
12. Din meniul FERESTRE, faceti click pe 3 FERESTRE pentru a reafisa
desenul cladirii n toate vizoarele. Spatiul de lucru trebuie sa arate
acum astfel:
69 Acoperisuri si Capriori
Inserarea lucarnei
n acest exercitiu veti desena o lucarna n acoperisul principal. Aceasta
implica trei pasi de baza:
1. Identificarea acoperisului n care veti insera lucarna.
2. Introducerea conturului lucarnei.
3. Aplicarea pantelor pe laturile lucarnei.
70 ALLPLAN Acoperisuri si capriori
71 Acoperisuri si Capriori
Veti ncepe prin definirea conturului lucarnei ntre linia coamei si o linie
de elevatie a acoperisului principal. Apoi, veti defini pantele lucarnei.
Deoarece coama lucarnei are aceeasi cota cu cea a coamei acoperisului
principal, puteti utiliza metoda PRIN PUNCT. n sfarsit, veti aplica panta
laturilor lucarnei.
Pentru a insera o lucarna n acoperis
1. Deschideti modulul de desenare acoperisuri. Pentru aceasta, din
NAVIGATORUL CAD AL ALLPLAN alegeti modulul MODELARE
ACOPERISURI si apasati OK.
2. Din flyout MODIFICARE faceti click pe MODIFCARE PLANURI ACOPERIS.
Indicati acoperisul desenat si in fereastra de proprietati faceti click pe
LIN. NIVEL din meniul contextual, introduceti 3 si apasati ENTER. Faceti
click pe INCHIDERE.
3. Din flyout CREARE, faceti click pe LUCARNA.
4. Indicati acoperisul n care doriti sa inserati lucarna.
5. Vom plasa lucarna de la coama acoperisului pana la linia de nivel.
6. Primul punct al conturului lucarnei se introduce astfel:
Pozitionati cursorul la intersectia dintre linia de nivel afisata pe
ecran si marginea exterioara a peretelui (Nu faceti click pe acest
punct!!).
72 ALLPLAN Acoperisuri si capriori
In bara de statut veti vedea ca zonele de introducere valori pentru
dx, dy, dz sunt galbene. Fara sa deplasati cursorul cu ajutorul
tastei Tab treceti in casuta dx si introduceti valoarea -1 si apasati
ENTER (vezi figura de mai jos).
7. Pentru distanta n lungul axei x, introduceti 2.5 si apasati ENTER
8. Din instrumente dinamice alegeti optiunea introducere in unghi drept
faceti click pe coama acoperisului.
9. Introduceti valoarea 2.5 pentru dx. Apasati tasta Esc pentru a termina
introducerea conturului.
Astfel ati definit conturul lucarnei.
73 Acoperisuri si Capriori
6
10. Din fereastra de proprietati, faceti click pe ACOPERIS CU PANTA
SIMPLA.
11. naltimea coamei lucarnei trebuie sa fie aceeasi cu cea a coamei
acoperisului principal. Pentru aceasta, trebuie sa gasiti punctul de
intersectie dintre liniile coamelor. Pantele lucarnei vor trece prin acest
punct. Pentru a definii acest punct, faceti click pe butonul PRIN PUNCT
din meniul DINAMIC.
12. Coama lucarnei va trece prin mijlocul laturii superioare a conturului
lucarnei. Pentru a gasi acest punct, faceti click dreapta in spatiul de
lucru si din meniul contextual faceti click pe PUNCT DE MIJLOC; acum
indicati punctele din stanga si din dreapta de la partea de sus a
lucarnei.
SFAT
Puteti determina naltimea
coamei astfel: din bara de
instrumente Standard, faceti
click pe FUNCTII DE MASURA,
alegeti COORDONATE si apoi faceti
click pe unul din punctele de
capat ale coamei intr-o
vederea izometrica.
74 ALLPLAN Acoperisuri si capriori
13. ALLPLAN va va cere naltimea acestui punct. Intr-o vedere
izometrica faceti click pe unul din capetele coamei acoperisului
principal pentru a prelua cota.
14. Faceti click pe latura din partea dreapta a lucarnei pentru a aplica o
panta acestei laturi.
13
14
15. Din fereastra de proprietati, faceti click pe PRELUARE si indicati
latura din dreapta a lucarnei pentru a copia proprietatile.
16. Faceti click pe latura din partea stanga a lucarnei pentru a-i aplica
panta copiata.
17. Faceti click pe INCHIDERE sau apasati tasta ESC pentru a termina
desenarea lucarnei.
18. Din meniul FERESTRE, faceti click pe 3 FERESTRE pentru a redesena
vederea modelului n toate vizoarele. Spatiul de lucru trebuie sa arate
n acest moment astfel:
75 Acoperisuri si Capriori
76 ALLPLAN Acoperisuri si capriori
Desenarea nvelitorii acoperisului
n exercitiul urmator veti aplica o nvelitoare acoperisului si lucarnei.
77 Acoperisuri si Capriori
78 ALLPLAN Acoperisuri si capriori
Pentru a aplica nvelitoarea acoperisului
1. Sunteti nca n modulul de desenare acoperisuri. Daca nu, din
Navigatorul CAD alegeti MODELARE ACOPERISURI si apasati OK.
2. Din bara de instrumente STANDARD, faceti click pe
DESCHIDERE SI ACTIVARE si setati desenul 10 n modul pasiv.
Faceti desenul 11 activ. Asigurati-va ca toate celelalte desene sunt
nchise.
C
C
3. Din flyout CREARE, faceti click pe INVELITOARE.
4. Faceti click pe PROPRIETATI.
79 Acoperisuri si Capriori
5. In fereastra de proprietati in partea de sus alegeti invelioare cu 4
straturi. Pentru fiecare strat in parte definiti grosimea, materialul, tipul
de lucrari, modul de reprezentare in sectiune (cu hasura, motiv sau
umplutura.
6. Deasemenea in momentul in care definiti straturile invelitorii va
alegeti forma la streasina si la coama:
80 ALLPLAN Acoperisuri si capriori
7. Pentru inaltime margine inferioara la acoperis introduceti valoarea 0,
iar pentru conturul in vedere plan ce defineste pozitia invelitorii alegeti
optiunea CI.
8. Vom introduce doua invelitori: una pentru acoperis si alta pentru
lucarna. Pentru a introduce invelitoarea acoperisului la TIP alegeti
butonul al doilea:
9. Apasati OK pentru a confirma setarile.
10. Invelitoarea va avea o streasina de 0,50 m. Inainte de face click pe
conturul peretilor introduceti valoarea 0,50 pentru streasina in bara de
statut si apasati ENTER.
11. Pentru a introduce conturul invelitorii puteti utiliza optiunea POLIGON
AUTOMAT. Faceti click pe o latura (de jos) a acoperisului n vederea
plan intr-un punct oarecare. Atentie: nu faceti click pe element n
punct de capat sau punct de intersectie.
12. Din INSTRUMENTE DINAMICE, faceti click pe INTRODUCERE PUNCT AJUTATOR
PENTRU POLIGON AUTOMAT:
SFAT
Introduceti o valoare pozitiva
pentru latimea streasinei
pentru a aplica un contur
paralel exterior cand lucrati de
la stanga la dreapta. Daca
lucrati de la dreapta la stanga,
introduceti o valoare negativa.
81 Acoperisuri si Capriori
13. Faceti click n spatiul de lucru, in exteriorul cladirii. ALLPLAN va
detecta ntregul contur.
3.
14. Apasati tasta Esc pentru a termina functia de desenare a invelitorii.
15. Din meniul Ferestre faceti click pe 3Ferestre. Ecranul de lucru
arata ca mai jos (fereastra de izometrie setati-o cu calcul ascundere):
SFAT
Daca nu doriti sa utilizati
optiunea de contur automat,
puteti desena conturul
invelitorii prin punctele de
capat ale peretilor.
82 ALLPLAN Acoperisuri si capriori
n continuare, veti desena invelitoarea peste lucarna.
Pentru a desena invelitoarea peste lucarna
1. Selectati functia Invelitoare.
2. Faceti click pe PROPRIETATI. n sectiunea Tip din formularul
de proprietati selectati iconul pentru definirea unei invelitori peste
lucarna.
83 Acoperisuri si Capriori
3. Restul setarilor raman la fel ca la invelitoarea desenata peste
acoperis Apasati OK pentru a confirma setarile.
4. Lucarna va avea o streasina cu latimea de 20 cm si n partea din fata
si n lateral. Introduceti valoarea 0.2 in bara de statut (si apasati
ENTER) pentru a defini streasina pentru invelitoarea lucarnei.
Introduceti conturul pentru invelitoare facand click pe colturile lucarnei
astfel ncat ultimul colt sa coincida cu primul.
84 ALLPLAN Acoperisuri si capriori
4.
4
4
4
4
4
5. n vederea plan, nvelitoarea acoperisului si cea a lucarnei sunt
reprezentate ca mai jos:
6. Din meniul FERESTRE selectati 3 FERESTRE. Ecranul de lucru trebuie
sa arate ca mai jos:
SFAT
Introduceti o valoare pozitiva
pentru latimea streasinei
pentru a aplica un contur
paralel exterior cand lucrati de
la stanga la dreapta. Daca
lucrati de la dreapta la stanga,
introduceti o valoare negativa.
85 Acoperisuri si Capriori
1 Acoperisuri si Capriori
Desenarea peretilor lucarnei
Pentru a desena peretii laterali ai lucarnei, veti desena pereti al caror
nivel inferior va fi asociat acoperisului principal, nivelul superior fiind
asociat partii de sus a planului lucarnei. Dupa aceea, veti modifica
conturul peretelui astfel ncat acesta sa se adapteze noilor pante ale
acoperisului.
Pentru a desena peretii laterali ai lucarnei
1. Din NAVIGATORUL CAD alegeti modulul PERETI, PLANSEE, ELEM.
CONSTRUCTII si apasati OK.
2. Din flyout CREARE, faceti click pe PERETE.
3. Faceti click pe PROPRIETATI. Formularul de proprietati PERETE
se va deschide.
4. Peretii vor avea grosimea de 11,5 cm. n sectiunea
Parametrii/Atribute a formularului de proprietati, faceti click pe
coloana Grosime si n caseta lista care se deschide, faceti click pe
valoarea 0.115 (sau o introduceti daca nu exista).
2 ALLPLAN Acoperisuri si capriori
5. Faceti click pe butonul INALT. din formularul de proprietati PERETE.
Faceti urmatoarele setari n caseta de dialog NALTIME:
Pentru a asocia marginea de sus a peretilor cu planul superior de
referinta, mergeti la sectiunea Margine superioara, faceti click pe
, introduceti 0 (pentru a face ca marginea de sus a peretilor
sa se ntinda pe planul de referinta superior) si apasati ENTER.
Pentru a asocia marginea de jos a peretilor cu planul superior al
acoperisului principal, mergeti la sectiunea Margine inferioara si
faceti click pe preluare cota superioara de la un element .
Caseta de dialog va dispare momentan astfel ncat sa puteti
identifica elementul cu care vor fi asociati peretii.
6. n vederea plan, faceti click pe acoperisul principal n care a fost
inserata lucarna (vezi figura urmatoare).
7. Apasati OK pentru a confirma setarile si pentru a va rentoarce n
formularul de proprietati PERETE.
8. Apasati OK pentru a confirma setarile din formularul de proprietati
PERETE si pentru a va rentoarce n meniul principal.
9. Selectati PERETE DREPT.
10. Plasati primul punct al peretelui (vezi figura de mai jos).
11. Faceti click pe punctul de sfarsit al primului perete.
12. Desenati peretele frontal si cel de-al doilea perete lateral asa cum
este aratat mai jos.
3 Acoperisuri si Capriori
11
12 10
12
13. Apasati tasta Esc pentru a termina functia de desenare a peretilor.
Ultimul pas consta din ajustarea peretilor astfel ncat ei sa urmeze
profilul pantei acoperisului.
Pentru ajustarea peretilor laterali
1. Sunteti nca n modulul PERETI, PLANSEE, ELEM. CONSTRUCTII. Daca nu, din
NAVIGATORUL CAD alegeti modulul PERETI, PLANSEE, ELEM. CONSTRUCTII
si apasati OK.
2. Din bara de INSTRUMENTE GENERALE, faceti click pe INTERSECTIE PERETE
CU O LINIE.
3. Faceti click pe peretele pe care doriti sa-l modificati (vezi figura de
mai jos). Peretele din dreapta este afisat n culoarea de selectie.
4. Faceti click pe dolia lucarnei.
5. Repetati pasii 3 si 4 pentru peretele din partea opusa.
4 ALLPLAN Acoperisuri si capriori
6. Apasati tasta ESC pentru a termina functia de intersectie perete cu o
linie.
4
3
Astfel ati terminat de desenat acoperisul si lucarna.
5 Acoperisuri si Capriori
Modificarea acoperisului
n acest exercitiu veti face modificari acoperisului si lucarnei pe care
le-ati desenat. Aceasta implica:
Modificarea nclinarii pantei acoperisului deasupra proiectiei partii
frontale a cladirii fara modificarea nclinarii acoperisului principal.
Coborarea unei portiuni din partea de jos a acoperisului.
6 ALLPLAN Acoperisuri si capriori
7 Acoperisuri si Capriori
Fata de procesul de introducere a conturului acoperisului, nu
exista nici o diferenta ntre efectuarea modificarilor acoperisului
si crearea unuia nou. Este suficient sa faceti click pe acoperisul
pe care doriti sa-l modificati, sa introduceti setarile pentru panta
acoperisului si apoi sa aplicati panta laturilor acoperisului.
Cand faceti click pe un acoperis n vederea modificarii lui,
meniul contextual apare n partea de sus a ecranului. Setarile
afisate n meniul contextual sunt setarile pe care le-ati introdus
pentru ultimul acoperis pe care l-ati creat ele nu reflecta
setarile acoperisului pe care ati facut click. Pentru a afisa
setarile acoperisului faceti click pe butonul Preluare si
indicati latura acoperisului de la care doriti sa preluati
proprietatile.
Acest manual si propune sa prezinte numai cum se modifica planul
acoperisului (din desenul 10). El nu prezinta si cum se fac modificarile
asupra nvelitorii acoperisului si a lucarnei. Daca doriti sa faceti singuri
acest lucru, puteti utiliza una din urmatoarele metode:
Executati pasii descrisi n acest capitol.
stergeti reteaua acoperisului din desenul 11 si 12 si copiati
acoperisul modificat din desenul 10 n acest fisier. Pentru a adapta
naltimea peretilor la forma modificata a retelei acoperisului,
folositi functia Actualizare 3D din flyout modificare.
8 ALLPLAN Acoperisuri si capriori
Modificarea pantei acoperisului
Primul lucru pe care l veti face va fi sa modificati nclinarea pantei
acoperisului de deasupra partii frontale a cladirii fara sa modificati
nclinarea pantei acoperisului principal. nclinarea profilului
acoperisului va fi modificata n asa fel ncat naltimea minima a
interiorului camerei sa fie de 2,00 m.
Pentru a efectua modificarea, vom crea un acoperis cu mai multe pante
compus din doua segmente: primul segment va defini panta
acoperisului frontal, cel de-al doilea segment va avea aceeasi nclinare
ca si acoperisul principal n acest moment (30).
Deoarece nu cunoasteti nici naltimea streasinei si nici unghiul pantei
acoperisului ci doar naltimea interioara a camerei (2 m) si naltimea
punctului de intersectie cu acoperisul principal (2,5 m), veti ncepe prin
a construi un acoperis nclinat bazat pe doua puncte pe care l veti
desena cu linie de ajutor. Profilul obtinut n aceasta maniera va fi apoi
copiat.
9 Acoperisuri si Capriori
Pentru a modifica nclinarea acoperisului de
deasupra partii frontale a cladirii
1. Deschideti modulul de desenare acoperisuri. Pentru aceasta, din
CAD NAVIGATOR alegeti modulul MODELARE ACOPERISURI.
2. Din bara de instrumente STANDARD, faceti click pe
DESCHIDERE SI ACTIVARE si faceti activ desenul 10. Asigurati-va
ca toate celelalte desene sunt nchise.
3. Pentru a putea vedea mai bine ce se ntampla pe masura ce
executati pasii urmati n acest exercitiu, mergeti n meniul FERESTRE si
selectati 3 FERESTRE.
4. Pentru a modifica acoperisul, apasati MODIFICARE PLANURI ACOPERIS,
din flyout MODIFICARE.
5. Faceti click pe conturul acoperisului pe care doriti sa-l modificati.
6. naltimea a doua puncte este data:
naltimea laturii interioare a peretelui din zona frontala: 2 m
naltimea streasinei acoperisului principal: 2,5 m
5. Aceste valori vor fi folosite cand veti desena acoperisul folosind
instrumentul ACOPERIS PRIN 2 PUNCTE. Faceti click pe ACOPERIS
PRIN 2 PUNCTE .
7. In vederea plan, in partea frontala a cladirii, faceti click pe coltul
interior al peretelui (vezi figura de mai jos). n linia de dialog,
ALLPLAN va cere acum naltimea acestui punct. Introduceti 2 si
apasati ENTER.
8. Faceti click pe punctul din care ncepe acoperisul principal (vezi
figura de mai jos), introduceti 2.5 pentru naltimea acestui punct si
apasati ENTER.
SFAT
In loc de pasii 4 si 5 puteti, de
asemenea, sa faceti dublu
click pe planul de acoperis
pentru a modifica planul de
acoperis. Pentru usurinta va
recomandam sa setati invizibil
blocat layerul Invelitoare.
SFAT
n pasul 9 puteti, de
asemenea, sa faceti click pe
acest punct n vederea
izometrica sau n elevatie. n
acest caz, ALLPLAN va
detecta automat naltimea
punctului.
10 ALLPLAN Acoperisuri si capriori
C
9. Faceti click pe latura din partea de jos a proiectiei acoperisului pentru
a-i aplica panta. Profilul acoperisului va devenii n acest moment
evident n vizoarele ce prezinta vederea izometrica si n perspectiva a
modelului:
6.
Pant temporar
10. Pentru a adopta naltimea streasinei de la aceasta panta, faceti click
pe PRELUARE din fereastra de proprietati.
11. Faceti click pe latura din partea de jos a proiectiei acoperisului pentru
a transfera panta acestei laturi.
12. Faceti click pe ACOPERIS MANSARDAT.
O caseta de dialog se va deschide pentru a putea introduce setarile
acestui acoperis.
SFAT
Pentru a vedea modelul asa
cum este aratat aici, faceti
activ fereastra cu vederea n
elevatie, dupa care faceti click
pe ELEVATIE STANGA din meniul
Vederi.
11 Acoperisuri si Capriori
Deoarece ati adoptat profilul acoperisului cu o panta definit prin doua
puncte, nclinarea primului segment este deja prezentata corect.
Introduceti 2 pentru distanta pe orizontala dintre marginile
segmentului si apasati Enter. Confirmati aceeasi distanta pentru
distanta dintre streasine ca si pentru valoarea unghiului.
12 ALLPLAN Acoperisuri si capriori
13. nainte de a defini al doilea segment, faceti click pe REDESENARE
sub zona de previzualizare din caseta de dialog.
14. n zona de previzualizare, faceti click pe cel de-al doilea segment
pentru a-l face activ. Setarile pe care le veti introduce vor fi aplicate
numai asupra acestui segment.
15. Faceti click pe campul Panta, introduceti 30 si apasati ENTER
(=nclinarea acoperisului principal).
16. Apasati OK pentru confirmarea setarilor.
17. Faceti click pe latura din partea de jos a proiectiei acoperisului pentru
a aplica profilul ncepand de la aceasta latura.
18. Apasati tasta Esc pentru a termina functia de modificare a
acoperisului.
Planurile de referinta arhitecturale sunt imediat create. Spatiul de
lucru trebuie sa arate n acest moment astfel:
13 Acoperisuri si Capriori
Coborarea unei sectiuni
Partea de jos a peretilor din sectiunea partii frontale a cladirii va fi
coborata. Puteti face acest lucru folosind instrumentul MPARTIRE SI
COBORARE.
SFAT
Instrumentul MPARTIRE SI
COBORARE poate fi folosit numai
pentru coborarea unei
sectiuni, nu si pentru urcarea
generala a pantei acoperisului.
14 ALLPLAN Acoperisuri si capriori
Pentru coborarea planului inferior al
acoperisului
1. Sunteti nca n modulul de desenare acoperisuri. Daca nu, din pagina
PROGRAME a PANOULUI DE CONTROL AL ALLPLAN-ului alegeti familia de
programe ALLPLAN ARHITECTURA si din lista din partea dreapta
alegeti MODELARE ACOPERISURI si apasati OK
2. Din bara de INSTRUMENTE DE EDITARE, faceti click pe MPARTIRE SI COBORARE.
3. Sectiunea frontala a cladirii va fi mutata n jos la cota 1,5 m. Din
meniul contextual, faceti click pe COTINF MARGINE INFERIOARA, introduceti
valoarea 1.5 n linia de dialog si apasati ENTER.
4. Definiti proiectia planului care doriti sa fie mutat facand click pe doua
puncte diagonal opuse cu mouse-ul si apasati tasta Esc.
SFAT
Valoarea pe care o introduceti
n linia de dialog reprezinta
cota absoluta a nivelului
inferior si nu distanta cu care
se efectueaza deplasarea.
15 Acoperisuri si Capriori
C
C
Planul inferior a zonei indicate va fi mutat n jos la cota 1,5.
Deoarece marginea inferioara a peretilor este asociata planurilor de
referinta, acestia si vor adapta automat forma impusa de noul plan
inferior. Spatiul de lucru va arata acum astfel:
16 ALLPLAN Acoperisuri si capriori
Capriori si elemente de
tamplarie
Modulul pentru desenarea capriorilor utilizeaza planurile de referinta la
crearea elementelor sarpantei, n acelasi mod ca si la desenarea
acoperisurilor. Utilizand instrumentele din acest modul, puteti genera
rapid si usor capriori, clesti, tiranti, popi, juguri etc. avand ca baza o
retea de acoperis existenta sau un plan liber temporar creat special n
acest scop.
Planurile de referinta servesc numai la definirea pozitiei initiale a
capriorilor n spatiu; ulterioarele modificari ale formei acoperisului nu
vor afecta si capriorii.
Modulul pentru desenarea capriorilor include instrumente pentru
crearea comei, cosoroabei, grinzilor, clestilor, tirantilor si popilor.
Elementele arata ca niste elemente originale 3D. n plus, puteti utiliza
instrumentul pentru crearea extrasului de tamplarie pentru a extrage
informatii de la elementele sarpantei acoperisului avand la baza
materialul folosit sau tipul componentelor.
17 Acoperisuri si Capriori
Acoperis cu capriori
n acest capitol dedicat nvatarii modului de lucru cu elementele
sarpantei veti crea un acoperis cu panta simpla deasupra unei
constructii de forma rectangulara. Veti nvata cum se plaseaza capriorii
si alte elemente ale sarpantei n acoperis. La sfarsit, veti genera un
extras care va contine toate elementele de tamplarie ale acoperisului cu
descrierea lor si cantitatile necesare.
18 ALLPLAN Acoperisuri si capriori
Desenarea planului cladirii
Pentru nceput, veti desena planul cladirii. Acesta va servi ca baza
pentru exercitiile care urmeaza.
Pentru desenarea planului cladirii
1. Deschideti modulul PERETI, PLANSEE, ELEM. CONSTRUCTII. Pentru aceasta
din pagina PROGRAME a PANOULUI DE CONTROL AL ALLPLAN-ului, alegeti
familia de programe ALLPLAN ARHITECTURA, iar din lista din partea
dreapta alegeti modulul PERETI, PLANSEE, ELEM. CONSTRUCTII si apasati OK
2. Din bara de instrumente STANDARD, faceti click pe DESCHIDERE
SI ACTIVARE si faceti desenul 20 activ.
3. Din bara de instrumente CREARE, faceti click pe PERETE.
4. n meniul CONTEXTUAL, faceti click pe PROPRIETATI si introduceti
urmatoarele informatii n formularul de proprietati PERETE:
Pentru grosime, introduceti 36.5 cm.
Asociati marginea de jos a peretelui cu planul standard inferior de
referinta.
Introduceti naltimea peretelui ca o valoare absoluta de 2.50 m.
5. n meniul CONTEXTUAL faceti click pe icon-ul PERETE DREPT.
6. Faceti click n spatiul de lucru pentru a plasa punctul de nceput al
peretelui.
7. Pentru lungimea primului perete, introduceti 7.5 si apasati ENTER.
8. Faceti click deasupra liniei peretelui pentru a specifica directia lui de
extensie.
9. Introduceti urmatoarele valori, apasand ENTER dupa fiecare valoare:
dY=10.0
dX=-7.5
dY=-10.0
ss Vezi si
Pentru informatii mai detaliate
despre desenarea peretilor, vezi
Desenarea cladirii n capitolele
anterioare ale acestui manual.
19 Acoperisuri si Capriori
10. Apasati tasta Esc pentru a termina introducerea peretelui. Desenarea
conturului cladirii este n acest moment terminata.
20 ALLPLAN Acoperisuri si capriori
Reteaua acoperisului
n continuare veti crea reteaua acoperisului. Capriorii vor fi plasati fata
de planul superior al retelei acoperisului (cel din dreapta si cel din
stanga). Acoperisul va avea o nclinare a pantei de 40.
Pentru a desena reteaua acoperisului
1. Deschideti modulul de desenare acoperisuri. Pentru aceasta, din
pagina PROGRAME a PANOULUI DE CONTROL AL ALLPLAN-ului alegeti familia
de programe ALLPLAN ARHITECTURA si din lista din partea dreapta
alegeti MODELARE ACOPERISURI si apasati OK.
2. Din bara de instrumente CREARE, faceti click pe PLANURI ACOPERIS.
21 Acoperisuri si Capriori
3. Introduceti conturul acoperisului facand click pe doua colturi diagonal
opuse ale cladirii.
4. Apasati de doua ori tasta Esc pentru a termina definirea conturului.
5. n meniul contextual ce apare pe ecran introduceti urmatoarele
informatii astfel ncat acesta sa arate ca n figura de mai jos:
Faceti click pe INCLIN, introduceti 40 si apasati ENTER.
Faceti click pe COTINF, introduceti 0 si apasati ENTER.
Faceti click pe COTSUP, introduceti 10 si apasati ENTER.
Faceti click pe H-STR, introduceti 2.5 si apasati ENTER.
6. Din meniul contextual, faceti click pe icon-ul ACOPERIS CU PANTE SIMPLE
NCLINATE.
7. Aplicati pantele pe partea din stanga si din dreapta ale constructiei
facand click pe acestea n vederea plana.
8. Apasati tasta Esc pentru a termina functia de desenare a
acoperisurilor.
Capriori
Plasarea si crearea capriorilor implica urmatoarele etape:
1. Selectati planul n care capriorii vor fi plasati. Ca alternativa, creati
un plan de referinta liber, temporar, facut special n acest scop.
2. Definiti zona n care vor fi plasati capriorii. Aceasta zona trebuie sa
fie inclusa n marginile planului selectat.
3. Introduceti setarile pentru capriori.
4. Terminati functia REPARTITIE CAPRIORI. Capriorii vor fi imediat creati,
ca niste elemente arhitecturale 3D veritabile.
22 ALLPLAN Acoperisuri si capriori
n exercitiul urmator, veti plasa capriorii n planurile acoperisului astfel
ncat sa fie repartizati la distante egale. Marginile fiecarui caprior
dintr-o parte a cladirii vor fi plasati la o distanta de 3 cm de marginea
peretilor. Capriorii vor fi astfel desenati ncat marginea din partea de
jos a capriorilor sa se alinieze cu planurile superioare ale fiecarei pante
a acoperisului.
Pentru a desena capriorii
1. Deschideti modulul pentru desenarea elementelor sarpantei. Pentru
aceasta, din pagina PROGRAME a PANOULUI DE CONTROL AL ALLPLAN-ului
alegeti familia de programe ALLPLAN ARHITECTURA si din lista din
partea dreapta alegeti STRUCTURI ACOPERIS si apasati OK.
2. n meniul bara inferior, faceti click pe CAPRIO REPARTITIE CAPRIORI N
PLANURI.
3. Faceti click n planul din stanga al acoperisului deoarece aici veti
desena capriorii. Planul selectat al acoperisului va fi afisat n culoarea
de selectie.
4. n linia de dialog, veti vedea un mesaj ce va cere sa definiti zona de
repartitie. Deoarece capriorii vor fi plasati fiecare la o distanta de
3 cm de marginea peretelui, procedati n modul urmator pentru a
defini punctul de nceput al zonei de repartitie:
SFAT
Daca punctul pe care faceti
click este prea apropiat de
colt, sistemul va sari n colt si
nu va fi afisata nici o sageata
pentru punctul de referinta. n
acest caz, apasati tasta Esc
pentru a specifica nca o data
punctul de nceput (sau de
sfarsit) al zonei de repartitie.
23 Acoperisuri si Capriori
Faceti click pe marginea exterioara a planului acoperisului din
stanga, undeva langa coltul din stanga. O mica sageata va fi
afisata n acest colt.
Acum faceti click n interior, langa coltul din stanga jos pentru a
muta sageata n dreptul acestui punct.
Pentru distanta fata de punctul de referinta (sageata), introduceti
0.03 si apasati ENTER.
5. n continuare, definiti celalalt punct al zonei de repartitie:
Faceti click pe latura exterioara a planului acoperisului din stanga
undeva langa coltul din stanga sus. O mica sageata va fi afisata
n coltul cladirii.
Faceti click n interior, pe coltul din stanga sus, pentru a muta
sageata n dreptul acestui punct.
Pentru distanta fata de punctul de referinta, introduceti 0.03 si
apasati ENTER.
C
C
C
C
C
Punctul de sfarsit al zonei de repartitie va fi reprezentat prin doua mici
triunghiuri.
6. n meniul contextual, din partea de sus a ecranului, faceti click pe
PROPRIETATI. Formularul de proprietati CAPRIORI va fi afisat:
7. Introduceti urmatoarele informatii n formularul de proprietati astfel
ncat acesta sa arate ca cel de mai sus:
24 ALLPLAN Acoperisuri si capriori
Definiti modul cum capriorii se intersecteaza la coama. n
sectiunea mbinare, faceti click pe .
Definiti forma capatului capriorului. n sectiunea Streasina, faceti
click pe .
Capriorii vor avea 8 cm latime si 16 cm naltime. Faceti click pe
butonul ce contine dimensiunile sectiunii si n caseta de dialog
care apare introduceti 0.08/0.16 si apasati ENTER.
Acum introduceti informatiile despre material. Aceste informatii vor
fi utilizate mai tarziu de catre ALLPLAN pentru a genera rapoarte
si extrase de materiale. Faceti click pe butonul din dreptul
campului Material si selectati sau introduceti Lemn.
Introduceti urmatoarele informatii n sectiunea Geometrie a
casetei de dialog:
Faceti click pe Distanta (dl), introduceti 0 si apasati ENTER.
Valoarea pentru Distanta (dx) va fi la fel setata la 0.
Faceti click pe H la acoperis, introduceti 0.16 si apasati ENTER.
Aceasta setare va asigura ca marginea de jos a capriorului va fi
asezata pe planul superior al acoperisului.
Faceti click pe naltime la acoperis, introduceti 0.16 si apasati
ENTER.
Faceti click pe naltime chertare, introduceti 0.16 si apasati
ENTER.
Apasati pentru a confirma aceste setari.
8. Capriorii vor fi plasati n asa fel ncat distanta dintre capriori sa fie de
cca. 70 cm. Puteti calcula numarul de capriori necesari cunoscand
lungimea zonei de repartitie, latimea capriorului si spatiul dintre ei. Ca
alternativa puteti folosi instrumentele oferite de ALLPLAN pentru a
calcula numarul optim de capriori:
n meniul contextual faceti click pe DISTAN, introduceti 0.7 si
apasati ENTER.
Capriorii vor fi redesenati astfel ncat spatiul dintre ei (ncepand cu
punctul de nceput al zonei de repartitie, adica modul 2 de
repartitie) va fi de 70 cm. Numarul de capriori va fi automat
recalculat n acest caz acum vor fi 12 capriori.
Acum, modificati modul de plasare al capriorilor astfel ncat
capriorii marginali sa fie asezati la fiecare capat al zonei de
repartitie. Din meniul contextual faceti click pe Modul de plasare 1.
Cei 12 capriori vor fi repartizati la distante egale n interiorul zonei
de repartitie iar sistemul va modifica distanta dintre ei astfel ncat
sa fie cat mai apropiata de valoarea anterior specificata. Distanta
dintre capriori va fi acum de 0.75 cm. Deoarece este o valoare
mai mare decat cea impusa rezulta ca este necesar modificarea
cu o unitate a numarului de capriori. Apasati NUMAR si introduceti
13. Sistemul va calcula automat noua valoare a distantei dintre
capriori, pastrand modul de repartitie, afisand 0.681 meniul
Pentru a salva cele mai
folosite valori pentru latimea
si naltimea elementelor
introduse, faceti click pe
nainte de a introduce
valoarea.
25 Acoperisuri si Capriori
contextual.
9. Apasati tasta Esc pentru a termina desenarea capriorilor pa aceasta
panta a acoperisului. Deoarece nu veti mai putea modifica setarile
capriorilor odata terminata aceasta functie, ALLPLAN va cere o
confirmare suplimentara:
10. Apasati Yes. Capriorii vor fi imediat creati.
11. Apasati tasta Esc pentru a termina functia de desenare a capriorilor.
Acum veti crea capriorii din cel de-al doilea plan al acoperisului (cel
din dreapta) prin copierea si oglindirea primului set de capriori.
12. Din bara de INSTRUMENTE GENERALE, faceti click pe COPIE SIMETRICA.
13. Utilizati un filtru pentru a exclude toate elemente cu exceptia
capriorilor din operatia de oglindire cu copiere. Din bara de
instrumente STANDARD, faceti click pe ARHIT FILTRUL DE ARHITECTURA.
14. n linia de dialog care apare, deplasati-va n jos si selectati Capriori.
15. Utilizati butonul din mijloc al mouse-ului pentru a ncadra tot planul
ntr-o fereastra de selectie.
16. Faceti click pe linia punctata ce reprezinta coama acoperisului.
Asigurati-va ca punctul pe care ati facut click este situat ntre doi
capriori.
Capriorii sunt imediat creati n cel de-al doilea plan al acoperisului.
SFAT
Daca doriti sa terminati
desenarea capriorilor fara
crearea lor, faceti click pe
STEFIX si apoi pe simbolul
triunghiular de la capatul
zonei de repartitie, dupa care,
apasati de doua ori tasta Esc.
26 ALLPLAN Acoperisuri si capriori
17. Apasati tasta Esc pentru a termina functia de oglindire cu copiere.
27 Acoperisuri si Capriori
Tiranti
n urmatorul exercitiu veti plasa o grinda tirant ntre fiecare pereche de
capriori de o parte si de alta a pantelor acoperisului. Acest lucru l veti
realiza prin crearea unui tirant ntre o singura pereche de capriori, dupa
care veti copia noul element la celelalte perechi de capriori.
Pentru a desena tirantul
1. Deschideti modulul pentru desenarea elementelor sarpantei. Pentru
aceasta, din pagina PROGRAME a PANOULUI DE CONTROL AL ALLPLAN-ului
alegeti familia de programe ALLPLAN ARHITECTURA si din lista din
partea dreapta alegeti STRUCTURI ACOPERIS si apasati OK.
2. Din bara de instrumente CREARE, faceti click pe TIRANT.
3. Din meniul CONTEXTUAL care apare n partea de sus a ecranului faceti
click pe PROPRIETATI. Formularul de proprietati TIRANTI va fi afisat:
28 ALLPLAN Acoperisuri si capriori
4. Introduceti urmatoarele informatii n formularul de proprietati, astfel
ncat acesta sa arate ca cel de mai sus:
Tirantul va avea dimensiunile de 8/14 cm. Faceti click pe butonul
din dreptul campului Sectiune si introduceti 0.08/0.14, dupa care
apasati ENTER.
Asociati tirantului materialul Lemn.
5. Apasati pentru confirmare.
6. Faceti click pe caprior asa cum este aratat mai jos pentru a specifica
punctul de start al tirantului.
n continuare introduceti cota tirantului.
7. n primul rand, trebuie sa indicati daca valoarea cotei are la baza
partea de sus sau de jos a tirantului. Din meniul DINAMIC, faceti click pe
COTINF pentru a indica ca valoarea naltimii introduse se bazeaza pe
marginea de jos a tirantului:
8. n linia de dialog, ALLPLAN va afisa naltimea punctului pe care ati
facut click n pasul 6. Tirantul trebuie fie situat la 2,25 m deasupra
partii superioare a peretilor. Deoarece peretii au naltimea de 2,5 m,
introduceti 4.75 si apasati ENTER.
9. Faceti click pe capriorul din cealalta parte a acoperisului.
29 Acoperisuri si Capriori
Astfel ati terminat de desenat primul tirant. Puteti crea ceilalti tiranti
facand 12 copii ale primului tirant.
10. Din bara de INSTRUMENTE GENERALE faceti click pe COPIERE.
11. Utilizati butonul din mijloc al mouse-ului pentru a ncadra tirantul deja
creat ntr-o fereastra de selectie. El va fi afisat n culoarea de selectie.
12. Faceti click pe punctul de intersectie dintre caprior si tirant, din partea
superioara, asa cum este aratat n figura urmatoare. Acesta va servi
ca punct de referinta (de la punctul) pentru operatia de copiere.
13. Pentru numarul de copii, introduceti 12 si apasati ENTER.
14. Acum faceti click pe punctul de intersectie dintre cel de-al doilea
caprior si linia coamei. Acest punct va defini punctul de destinatie
(pana la punct) pentru operatia de copiere.
Pana de coama
n urmatorul exercitiu veti desena pana de coama dintre capriori.
Pentru a face acest lucru, veti folosi instrumentul COSOROABA.
30 ALLPLAN Acoperisuri si capriori
31 Acoperisuri si Capriori
naltimea panei de coama poate fi definita n doua moduri:
Introduceti naltimea panei de coama ca o valoare absoluta
sau faceti click pe un punct n vederea izometrica (aceasta
procedura va fi folosita n exercitiul urmator).
Faceti click pe capriorul prin care va trece pana de coama.
naltimea panei de coama va fi atunci definita pe baza unei
distante relative la un punct de referinta (n vederea plana) si
cantitea pe care pana de coama o va taia din capriori
(aceasta este introdusa n caseta de dialog.
Pentru a desena pana de coama
1. Deschideti modulul pentru desenarea elementelor sarpantei. Pentru
aceasta, din pagina PROGRAME a PANOULUI DE CONTROL AL ALLPLAN-ului
alegeti familia de programe ALLPLAN ARHITECTURA si din lista din
partea dreapta alegeti STRUCTURI ACOPERIS si apasati OK.
2. Din bara de instrumente CREARE, faceti click pe COSOROABA.
3. Pentru acest exercitiu, trebuie sa vedeti acoperisul n 3D. Din meniul
FERESTRE, faceti click pe 3 FERESTRE.
4. Din meniul contextual care apare n partea de sus a ecranului, faceti
click pe PROPRIETATI. Formularul de proprietati COSOROABA va fi afisat.
5. Introduceti setarile pentru pana de coama dupa cum urmeaza:
Pana de coama trebuie sa aiba sectiunea de 3/21 cm. Pentru a
introduce aceste setari faceti click pe butonul din dreptul campului
Sectiune si n caseta de dialog care apare introduceti 0.03/0.21
si apasati ENTER.
Asociati panei de coama materialul Lemn.
Apasati pentru confirmarea acestor setari.
6. Acum definiti cota la care va fi asezata pana de coama:
n vederea n plan, faceti click oriunde n spatiul de lucru dar nu
pe un caprior (daca faceti click pe un caprior, ALLPLAN va
considera ca pana va trece pe sub acel caprior).
Din meniul DINAMIC, faceti click pe butonul COTINF.
32 ALLPLAN Acoperisuri si capriori
n vederea n elevatie, faceti click pe marginea de jos a liniei de
intersectie dintre capriori (vezi mai jos). ALLPLAN va adopta
naltimea acestui punct pentru cota panei de coama.
7. n plan, faceti click pe punctul din care va ncepe pana de coama
(vezi figura de mai jos).
8. Faceti click pe punctul de sfarsit al panei de coama.
9. Acum faceti click exact pe linia panei de coama deja desenate. n
acest fel specificati programului faptul ca pana de coama se va
extinde simetric fata de aceasta linie, si n stanga si n dreapta.
33 Acoperisuri si Capriori
Jugul
n acest exercitiu veti insera un jug ntre capriorii din partea stanga a
acoperisului, dupa care, veti sterge segmentul de caprior din interiorul
jugului.
Un jug este ntotdeauna creat n unghi drept fata de capriori.
Distanta dintre jug si punctul de referinta este ntotdeauna bazata
pe partea de sus a jugului.
Pentru a desena jugul
1. Deschideti modulul pentru desenarea elementelor sarpantei. Pentru
aceasta, din pagina PROGRAME a PANOULUI DE CONTROL AL ALLPLAN-ului
alegeti familia de programe ALLPLAN ARHITECTURA si din lista din
partea dreapta alegeti STRUCTURI ACOPERIS si apasati OK.
2. Din bara de instrumente CREARE, apasati JUG.
34 ALLPLAN Acoperisuri si capriori
3. Din meniul CONTEXTUAL, faceti click pe PROPRIETATI. Formularul de
proprietati JUG va fi afisat.
4. Introduceti urmatoarele informatii n formularul de proprietati JUG:
Jugul trebuie sa aiba sectiunea de 0,08/0,16 cm. Faceti click pe
butonul din dreptul campului Sectiune iar n caseta de dialog
care apare introduceti 0.08/0.16 si apasati ENTER.
Asociati materialul Lemn.
Apasati pentru a confirma aceste setari.
5. n plan faceti click pe capriorul de unde va ncepe jugul.
n linia de dialog, ALLPLAN va afisa distanta dintre punctul pe care ati
facut click si cel mai apropiat punct de referinta.
6. Faceti click pe punctul unde capriorul si marginea exterioara a cladirii
se intersecteaza. Sageata reprezentand punctul de referinta se va
muta n acest punct.
7. Introduceti 1 si apasati ENTER.
8. Acum, faceti click pe capriorul pana la care va fi creat jugul. Linia
jugului va fi imediat creata.
35 Acoperisuri si Capriori
9. n linia de dialog, ALLPLAN va va cere sa indicati directia de extensie
a elementului. Faceti click n stanga noii linii.
10. Creati cel de-al doilea jug n acelasi fel ca si primul. De aceasta data,
nsa, la o distanta de 2 m de conturul exterior al cladirii.
11. Cand creati un jug, capriorii intersectati vor fi automat mpartiti n
segmente. Pentru a sterge segmentul de caprior dintre juguri, faceti
click pe STERGERE din bara de INSTRUMENTE GENERALE.
12. Faceti click pe segmentul de caprior dintre juguri.
11
13. Apasati tasta Esc pentru a termina functia de stergere.
36 ALLPLAN Acoperisuri si capriori
Extrasul de tamplarie
La finalul acestui manual, veti genera o lista de extrase de tamplarie
care va contine toate componentele acoperisului mpreuna cu
cantitatile lor. Puteti genera 2 feluri de extrase de tamplarie:
Bazata de componente
Extrasul va fi sortat pe tipul elementelor. (adica capriori, pana de
coama, tiranti, si asa mai departe). Cel de-al doilea criteriu de sortare
este dimensiunea componentelor. Volumul actual al componentelor va
fi de asemenea inclus n extras.
Bazata pe material
Extrasul va fi sortat dupa materialului asociat (de exemplu: lemn). Cel
de-al doilea criteriu este dimensiunea componentelor. Volumul afisat
reprezinta volumul brut.
Pentru a genera un extras de tamplarie
1. Deschideti modulul pentru desenarea elementelor sarpantei. Pentru
aceasta, din pagina PROGRAME a PANOULUI DE CONTROL AL ALLPLAN-ului
alegeti familia de programe ALLPLAN ARHITECTURA si din lista din
partea dreapta alegeti STRUCTURI ACOPERIS si apasati OK.
2. Din bara de instrumente Extragere/Aplicare, faceti click pe LISTA LEMN.
Caseta de dialog SELECTIE LISTA va fi deschisa.
3. n sectiunea Lista, faceti click pe 1 Lista elemente si apasati
pentru confirmare.
4. Faceti click cu butonul drept al mouse-ului de trei ori n spatiul de
lucru pentru a cuprinde n lista toate elementele existente n desen.
ALLPLAN va genera si afisa extrasul de materiale.
SFAT
Puteti utiliza si functia CAUTARE
ELEMENTE care apare n meniul
DINAMIC, pentru a specifica
criterii aditionale pentru
obiectele care vor fi incluse n
lista.
37 Acoperisuri si Capriori
5. Apasati tasta Esc pentru a termina functia de generare a extrasului
de tamplarie.
S-ar putea să vă placă și
- Tutorial Ferestre ArchicadDocument1 paginăTutorial Ferestre ArchicadAlexandra GuÎncă nu există evaluări
- Model Cerere InvoireDocument1 paginăModel Cerere InvoireAnca CrețuÎncă nu există evaluări
- Model Memoriu - Anexa 5E - Legea 292Document6 paginiModel Memoriu - Anexa 5E - Legea 292Mihaela Melenciuc100% (1)
- Anunt Final Scoala in CartierDocument1 paginăAnunt Final Scoala in CartierAnca CrețuÎncă nu există evaluări
- Disertatie Andrei ComanDocument1 paginăDisertatie Andrei ComanAnca CrețuÎncă nu există evaluări
- Dramele Freelanceri-LorDocument30 paginiDramele Freelanceri-LorBogdan ChireaÎncă nu există evaluări
- Feodor Mihailovici Dostoievski - Fratii Karamazov V1Document309 paginiFeodor Mihailovici Dostoievski - Fratii Karamazov V1Udroiu Damian94% (16)
- Reguli de Redactare Acad RomDocument10 paginiReguli de Redactare Acad RomvalycraciunnÎncă nu există evaluări
- Oraselul CunoasteriiDocument8 paginiOraselul CunoasteriiAnca CrețuÎncă nu există evaluări
- Spatii Pentru CopiiDocument13 paginiSpatii Pentru CopiiAnca CrețuÎncă nu există evaluări
- Plan Extindere Eco MogoDocument1 paginăPlan Extindere Eco MogoAnca CrețuÎncă nu există evaluări
- Scoala Din Garla MareDocument9 paginiScoala Din Garla MareAnca CrețuÎncă nu există evaluări
- Scoala Din Garla MareDocument9 paginiScoala Din Garla MareAnca CrețuÎncă nu există evaluări
- Adn BaDocument3 paginiAdn BaAnca CrețuÎncă nu există evaluări
- Flyer ArhiperaDocument1 paginăFlyer ArhiperaAnca CrețuÎncă nu există evaluări
- Sectiune Liteni DtacDocument1 paginăSectiune Liteni DtacAnca CrețuÎncă nu există evaluări
- Medierea Urbană CA Suport Al Transformării Urbane SustenabileDocument7 paginiMedierea Urbană CA Suport Al Transformării Urbane SustenabileAnca CrețuÎncă nu există evaluări
- AMCR - Note de CursDocument7 paginiAMCR - Note de CursCorina MariaÎncă nu există evaluări
- Corectura SiaspaDocument1 paginăCorectura SiaspaAnca CrețuÎncă nu există evaluări
- Structura Urbana 2013 2014 Sem 2 12Document13 paginiStructura Urbana 2013 2014 Sem 2 12unudalaÎncă nu există evaluări
- Carta de La LeipzigDocument6 paginiCarta de La LeipzigSmm IonutÎncă nu există evaluări
- Allplan Certificare C Arhitectura ConstantaDocument2 paginiAllplan Certificare C Arhitectura ConstantaAnca CrețuÎncă nu există evaluări
- Optional THS An 4-5Document2 paginiOptional THS An 4-5Anca CrețuÎncă nu există evaluări
- Descriere SIASPADocument44 paginiDescriere SIASPAAnca CrețuÎncă nu există evaluări
- Cerere 230 ArhiperaDocument1 paginăCerere 230 ArhiperaAnca CrețuÎncă nu există evaluări
- Instalare Noua Allplan2014-EducationalDocument8 paginiInstalare Noua Allplan2014-EducationalLaurențiu Florin Cristian BotoacăÎncă nu există evaluări
- Arhipera - Arhitectura Sociala Participativa - DoctoratDocument32 paginiArhipera - Arhitectura Sociala Participativa - DoctoratAnca CrețuÎncă nu există evaluări
- Alpinisti CunoscutiDocument1 paginăAlpinisti CunoscutiAnca CrețuÎncă nu există evaluări
- Aplicatie Hala Metalica 2014 2015Document14 paginiAplicatie Hala Metalica 2014 2015Anca CrețuÎncă nu există evaluări
- Allplan - 1 Teatru HerastrauDocument1 paginăAllplan - 1 Teatru HerastrauAnca CrețuÎncă nu există evaluări