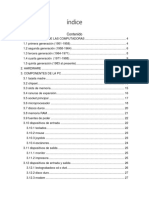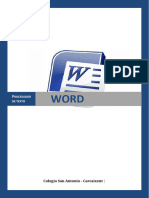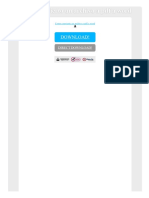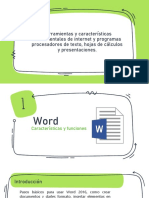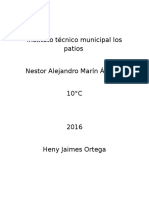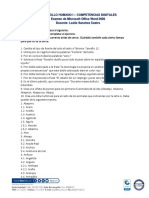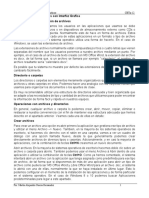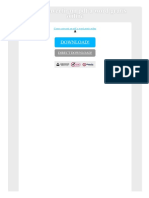Documente Academic
Documente Profesional
Documente Cultură
Word 2003
Încărcat de
Abraham LaraTitlu original
Drepturi de autor
Formate disponibile
Partajați acest document
Partajați sau inserați document
Vi se pare util acest document?
Este necorespunzător acest conținut?
Raportați acest documentDrepturi de autor:
Formate disponibile
Word 2003
Încărcat de
Abraham LaraDrepturi de autor:
Formate disponibile
WORD 2003Scribd Subir un documento Buscar Documentos Explorar DocumentosLibros - FiccinLibros - No ficcinSalud y medicinaFolletos/CatlogosDocumentos del gobiernoGuas/Manuales de procedimientosRevistas/PeridicosRecetas/MensTrabajos escolares+
todas las categorasDestacadosNuevoPersonasAutoresEstudiantesInvestigadoresEditoresGobiern o y entidades sin fines de lucroComerciosMsicosArtistas y diseadoresProfesores+ todas las categorasLos ms buscadosPopular Abraham Lara How does Scribd know my name?We are using Facebook to personalize your experience on Scribd.Learn MoreAccount My HomeView Public ProfileMy DocumentsMy CollectionsMessagesSettingsHelpLog OutWelcome to Scribd - Where the world comes to read, discover, and share... Were using Facebook to give you reading recommendations based on what your friends are sharing and the things you like. We ve also made it easy to connect with your friends: you are now following your Facebook friends who are on Scribd, and they are following you! In the future you can access your account using your Facebook login and password.Learn moreNo thanksSome of your friends are already on Scribd: 1Primera pgina Pgina anterior Pgina siguiente / 25Secciones no disponibles Alejar Acercar Pantalla completa Salir de pantalla completaSeleccionar modo de vista Modo de vistaSlideshowScroll Readcast Agregar un comentario Incluir y compartir Reading should be social! Post a message on your social networks to let others know what you re reading. Select the sites below and start sharing.Link accountReadcast this DocumentReadcast Complete!Click send to Readcast!edit preferencesSet your preferences for next time...Choose auto to readcast without being prompted.Abraham LaraAbraham LaraLink accountAdvancedCancel Add a CommentSubmitshare:Characters: 400 Compartir e incluirAgregar a Colecciones Descargar gratis este documentoOcultar automticamente: el REPUBLICA BOLIVARIANA DE VENEZUELA MINISTERIO DE LA DEFENSA UNIVERSIDAD NACIONAL EXPERIMENTAL DE LA FUERZA ARMADA UNEFA CURSO DE INDUCCIN UNIVERSITARI (CIU) NUCLEO MRIDA EDO. MRIDA CTEDRA DE: TECNOLOGAS DE LA INFORMACIN Y LA COMUNICACIN (TICs) REALIZADO POR: Ing. Janeyra Colls O. MICROSOFT WORD 2003 Microsoft Word es un procesador de texto creado por Microsoft, y actualmente integrado en la suite ofimtica Microsoft Office. Originalmente desarrollado por Richard Brodie para el ordenador de IBM con el sistema operativo DOS en 1983. Se crearon versiones posteriores Apple Macintosh en 1984 y Microsoft Windows en 1989, siendo esta ltima versin la ms difundida en la actualidad, llegando a ser el procesador de texto ms popular. Historia Versiones para DOS (1983-1985) Muchos de los conceptos e ideas originales de Word fueron tomados de Bravo, el procesador de textos GUI original desarrollado en el Xerox PARC (The Palo Alto Research Center de Xerox Corporation) . Charles Simonyi, creador de Bravo, dej PARC para trabajar para Microsoft en 1981; trayndose ese mismo verano con l a Brodie, que ya haba colaborado con l en Bravo. La primera versin de Word sali para MS-DOS a finales de 1983. No tuvo mucho xito, y las ventas fueron muy inferiores a los
de productos de la competencia como WordPerfect. Aunque MS-DOS no era un sistema grfico, Word para DOS fue el primer procesador de textos para PC que mostraba negritas y cursivas directamente en pantalla mientras se estaba editando el texto, aunque no fuera realmente WYSIWYG. Otros procesadores de texto para DOS, como WordStar y WordPerfect, utilizaban pantallas de texto plano con cdigos de marcado en pantalla o, como mucho, colores alternativos. Sin embargo, como en la mayora del software para DOS, cada programa tena su propio conjunto de comandos (con frecuencia complicados) que deban ser aprendidos; por ejemplo, en Word para DOS, deba usarse la secuencia de teclas "Escape - T - S" para guardar un archivo). Como la mayora de las secretarias haban aprendido ya cmo usar WordPerfect, las empresas eran reacias a cambiar a un producto rival que apenas ofreca alguna ventaja. Primeras versiones grficas (1985-1995) En cambio, Word tuvo un gran xito en sus versiones iniciales para Macintosh, la primera de las cuales fue en 1985. Este xito fue especialmente importante tras la salida de su segunda versin importante, Word 3.01 para Macintosh (Word 3.00 tena una gran cantidad de bugs que hicieron que fuera rpidamente reemplazado). Al igual que otras aplicaciones para Mac, Word para Mac era un autntico editor WYSIWYG (es decir, que lo que mostraba en pantalla era muy similar a lo que sala por impresora). La primera versin de Word para Windows apareci en 1989, costando 500 dlares en EE.UU. Con la aparicin de Windows 3.0 al ao siguiente, las ventas empezaron a aumentar, ya que Word 1.0 funcionaba mucho mejor con Windows 3.0 que con las versiones anteriores. El fracaso de WordPerfect a la hora de crear una versin para Windows result ser fatal. Pero no fue hasta la versin 2.0 que Microsoft Word empez a convertirse en el lder del mercado para PC. En cambio, en Macintosh Word nunca tuvo ningn rival serio, a pesar de que programas como Nisus Writer tenan funciones como la seleccin no contigua que no fueron agregados a Word hasta la versin 2002 para Office XP. Adems, algunos usuarios se quejaban de que Word no haba tenido grandes mejoras entre las versiones 3.01 de 1987 y la 5.0 de 1991. Word 5.1 para Macintosh fue muy exitoso debido a su elegancia, relativa facilidad de uso y funcionalidades. Sin embargo, la versin 6.0 para Macintosh (1994) fue muy criticada. Era la primera versin de Word que comparta la mayor parte del cdigo en sus versiones para Windows y Mac, y fue acusada por muchos de ser lenta, incmoda y de consumir mucha memoria en su versin para Mac. La versin equivalente para Windows, a pesar que la anterior fue la 2.0, fue numerada 6.0 para poder tener un nombre del producto nico entre plataformas. Versiones posteriores de Word adquirieron capacidades ms all del procesamiento de textos clsico, con funciones para la colaboracin, comparacin de documentos, soporte multilinge, multimedia, etc. Actualidad (1995 hasta hoy) Word alcanz finalmente el dominio completo del mercado con su versin para Windows 95, al ser el primer procesador de textos hecho para este sistema operativo. En Word 2003, la versin ms reciente del procesador de textos ms popular del mercado, se aprovechan la experiencia y los comentarios de los clientes para proporcionar innovaciones que puede utilizar para crear documentos de apariencia profesional y ayudarle a trabajar mejor con otros usuarios. Puede comunicarse de forma rpida y eficaz con otros usuarios, tanto internamente como entre organizaciones. Trabaje mejor con otros usuarios: puede guardar documentos de Word 2003 en reas de trabajo compartidas, donde otros miembros del equipo pueden obtener la versin ms reciente, proteger o desproteger archivos, o guardar listas de tareas, documentos relacionados, vnculos y listas de miembros. Controle la distribucin de documentos confidenciales: para proteger los activos de la compaa, puede impedir que los destinatarios reenven, copien o impriman documentos importantes mediante la funcionalidad de Administracin de derechos de informacin (IRM, Information Rights Management). Puede especificar una fecha de caducidad para el documento, tras la cual nadie podr verlo o cambiarlo. Colabore con confianza: puede designar que determinadas secciones del
documento puedan ser modificadas por usuarios especficos con el fin de proteger mejor la edicin del documento y reducir el nmero de comentarios conflictivos que reciba. Tambin puede impedir que los revisores realicen cambios a menos que activen las marcas de revisin, o puede aplicar el atributo de slo lectura a todo el documento con partes clave que slo determinados usuarios puedan modificar. Tambin puede proteger el formato y el estilo del documento. Vea los comentarios y las revisiones con mayor facilidad: las caractersticas de marcado en Word 2003 se han mejorado para hacer ms visibles los comentarios y ofrecer formas mejores de hacer un seguimiento de los cambios y combinarlos, y leer comentarios. Comunquese con otros usuarios al instante: no es necesario salir de Word para averiguar si un contacto de mensajera instantnea (IM, Instant Messaging) est conectado. Puede tener acceso a IM e incluso iniciar conversaciones de IM en Word 2003. Obtenga movilidad: si dispone de un equipo Tablet PC, puede anotar los documentos de Word con un dispositivo de entrada de tipo lpiz, con su propia escritura manual. Puede anotar los documentos para uso personal, como tomar notas, o para enviarlos a otros usuarios. Puede integrar informacin en los documentos para obtener acceso ms oportuno a la informacin que necesita para tomar decisiones correctas. Cree soluciones organizativas con XML: Word 2003 admite el formato de archivo XML (Lenguaje de marcado extensible) y esquemas personalizados, lo que proporciona la base para crear soluciones a los problemas empresariales como la creacin de informes de datos, publicacin y envo de datos a los procesos empresariales. Interacte con los sistemas empresariales: puede guardar y abrir archivos XML en Word 2003 para integrarlos con datos empresariales clave de la organizacin. Los desarrolladores pueden crear soluciones que utilicen XML para interactuar con los sistemas empresariales mediante un panel de tareas en Word. Personalice las funciones con etiquetas inteligentes mejoradas: las etiquetas inteligentes de Word 2003 son ms flexibles. Puede asociar las etiquetas inteligentes con contenido especfico y hacer que la etiqueta inteligente correspondiente aparezca al sealar las palabras asociadas. Puede buscar rpidamente la informacin que necesita para realizar su trabajo. Busque datos rpidamente: puede buscar informacin sin salir de Word. El panel de tareas de referencia puede integrar en Word diccionarios electrnicos, diccionarios de sinnimos y sitios de referencia en lnea, de forma que pueda buscar informacin rpidamente e incorporarla en los documentos. Obtenga ventajas para su trabajo: aproveche los recursos del sitio Web de Microsoft Office Online (que incluye plantillas de diseo profesional, complementos y formacin en lnea) a los que puede tener acceso en Word. Busque la ayuda que necesite: en los paneles Inicio y Ayuda, puede tener acceso a Microsoft Office Online Assistance. Se proporcionan artculos de ayuda que se actualizan peridicamente con las solicitudes y problemas de otros usuarios. Lea con mayor comodidad: la nueva vista Diseo de lectura facilita la lectura de los documentos. Optimiza el documento para su lectura en la pantalla, lo que incluye texto de mayor tamao, lneas ms cortas y pginas que se ajustan exactamente a la pantalla. Tomado de: http://es.wikipedia.org/wiki/Microsoft_Word http://www.microsoft.com/spain/office/products/word/overview.mspx A continuacin se expone la versin 2003 de Microsoft Word Arrancar Word2003 Lo primero que hay que hacer para trabajar con Word2003 es, obviamente, arrancar el programa. Podemos hacerlo de varias formas: 1. Desde el men Inicio. Al men Inicio se accede desde el botn situado, normalmente, en la esquina inferior izquierda de la pantalla y desde ah se pueden arrancar prcticamente todos los programas que estn instalados en el ordenador. Al colocar el cursor y hacer clic sobre el botn se despliega un men parecido al que se ve a continuacin de este texto, al colocar el cursor sobre el elemento Todos los programas; se desplegar una lista con los programas que hay instalados en tu ordenador. 2. Desde el icono de Word que puede estar
situado como acceso directo en el escritorio, en la barra de tareas, en la barra de Office o en el men Inicio. 3. Si queremos que cada vez que encendamos el ordenador arranque Word, hay que crear un acceso directo pero debemos arrastrarlo a la carpeta Inicio, para ello abriremos el Explorador de Windows XP y en la carpeta C:\DocumentsandSettings\usuario-xxx\Men Inicio\Programas\Inicio se coloca el acceso directo de Word. 4. Abriendo un documento de Word que se haya guardado con anterioridad entraremos al procesador de textos Word y aparecer el documento referido. Al arrancar Word aparece una pantalla inicial como sta. El paso siguiente es buscar la carpeta de Microsoft Office, se despliega una pantalla con la lista de los programas de la suite office y en ella se debe hacer clic en Microsoft Word. En dicha pantalla se colocan los nombres de las diferentes barras, botones y panel que aparecen. En la parte superior esta la barra del ttulo, en la que aparece el nombre del documento sobre el que estamos trabajando. Cuando arrancamos Word sin abrir ningn documento, por defecto nos abre un documento en blanco con el nombre inicial Documento1. Cuando guardemos el documento le cambiaremos el nombre. La barra de mens. Desde los mens de esta barra se pueden ejecutar todos los comandos de Word 2003. La barra de mens tiene un comportamiento "inteligente", que consiste, bsicamente, en mostrar slo los comandos ms importantes y los que el usuario va utilizando. La barra de herramientas estndar contiene iconos para ejecutar de forma inmediata algunos de los comandos ms habituales, como Guardar, Copiar, Pegar, etc. (Botones estndar) Barra de Herramientas La barra de formatos contiene las operaciones ms comunes sobre formatos, como poner en negrita, cursiva, elegir tipo de fuente, tamao de la fuente, alineacin del prrafo etc. Panel de tareas. El panel de tareas es sensible al contexto, esto quiere decir que mostrar informacin diferente segn lo que estemos haciendo en el momento de abrirlo. Si se abre un documento nuevo en el panel de tareas aparece es "Nuevo documento" que ofrece los comandos ms tiles para esa situacin. Si estamos insertando una imagen, el panel de tareas ser diferente y muestra las opciones ms usuales en el trabajo con imgenes. (Caso imagen que se presenta). Si solicitamos ayuda, el panel mostrar las opciones de ayuda. Los botones de presentacin contiene las diferentes vistas en la que se puede colocar el documento, tales como: normal, diseo Web, diseo de impresin, esquema y de lectura. Normal. En esta vista se pueden aplicar formatos y realizar la mayora de las tareas habituales. Es la vista predeterminada. En esta vista no se ven los grficos ni los encabezados y pies de pgina. Diseo Web. Se utiliza para ver el aspecto de un documento Web tal y como si se estuviera viendo en Internet con un navegador como Explorer o Netscape. Diseo de impresin. Esta vista permite visualizar la pgina tal y como se imprimir, con grficos, imgenes, encabezados y pies de pgina, etc. Diseo de lectura. En esta vista desaparecen todas las barras, reglas, etc. y el documento se visualiza en dos pginas por pantalla en forma de libro. Adems de esto se modifican las barras de botones y se aade una para desplazarnos ms cmodamente por el documento. Botones anterior pgina y siguiente pgina respectivamente. Esquema. En esta vista aparece un marco en la parte izquierda del documento que contiene un esquema del documento. Haciendo clic en los elementos del esquema nos desplazamos a esa parte del documento. Con esta vista se puede trabajar y examinar la estructura del documento. Se puede ver el documento en diferentes niveles, es til para documentos largos que estn bien estructurados. Para sacar utilidad a esta vista hay que utilizar la caracterstica Nivel de esquema, que consiste en asignar a los ttulos de cada tema, captulo, apartados,... de nuestro documento un nivel jerrquico. Se puede hacer de dos formas: la ms cmoda es utilizar un estilo predefinido (Ttulo 1, Ttulo2, ...) cada vez que escribamos un ttulo en nuestro documento, y la otra forma es asignar el nivel manualmente en el men Formato, Prrafo, Nivel de esquema. Tambin podemos acceder por el men Ver donde aparecen los botones de presentacin en conos separados.
La barra de dibujos contiene los botones de herramientas para los dibujos tales como: autoformas, rectngulos, valos, cuadros de texto, wordart, insertar diagramas, imgenes, rellenos, lneas, sombra, etc. La barra de estado contiene la informacin de: el nmero de pgina en la cual se est trabajando, la seccin, la pgina en la que se est del total de pginas, el ancho, la lnea y la columna en donde se est escribiendo, botn de grabacin, sobrescribir activo o no activo; botn de extender seleccin, idioma que se utiliza y estado de ortografa y gramtica. Para Escribir en Word2003 Al escribir un texto hay que teclearlo sin pulsar la tecla INTRO (ENTER o ENT); al llegar al final de la lnea, observars cmo salta automticamente de lnea. Observars que hay una pequea barra vertical parpadeante que va avanzando segn vas escribiendo, se llama punto de insercin, y nos sirve para saber dnde se va a escribir la siguiente letra que tecleemos. No confundas el punto de insercin con el puntero del ratn que tiene esta forma cuando est dentro del rea de texto y esta otra cuando est encima de los mens, e incluso puede tomar otras formas. Tambin puedes ver una raya horizontal como sta que indica dnde acaba el documento. Cuando mueves el ratn, lo que ests moviendo es el puntero; cuando pulsas las teclas de direccin, mueves el punto de insercin. Cuando se comete un error, y te das cuenta inmediatamente, pulsa la tecla Retroceso (bksp) que retrocede una posicin borrando la ltima letra tecleada. Cuando te das cuenta del error despus de haber escrito unas cuantas letras ms, debes pulsar la tecla con la flecha pequea hacia la izquierda, que no borra las letras, slo mueve el cursor hasta llegar a la siguiente letra donde se encuentra el error; entonces pulsa Retroceso para borrar el error. Por ltimo, si te das cuenta del error cuando tienes el punto de insercin lejos de donde est el error, mueve el ratn hasta colocar el puntero detrs del error y pulsa el botn izquierdo del ratn; vers cmo el punto de insercin se desplaza justo a esa posicin y entonces ya puedes pulsar Retroceso. La tecla suprimir (del o Supr) tambin borra una letra, pero la que queda a la derecha del punto de insercin. Guardar un documento Lo que se escribe se va almacenado en la memoria de tu ordenador; si apagas el ordenador, se pierde y no lo puedes recuperar. Con el comando Guardar quedar grabado en el disco duro del ordenador (o en un disquete) de forma permanente. Para hacerlo puedes hacer cualquiera de estas tres opciones: 1. Pulsa en el icono Guardar 2. Ve a la barra de men en Archivo se despliega una ventana de texto y selecciona Guardar. 3. Utiliza las teclas Ctrl+G (Ctrl est en el teclado y se llama control seguida de la letra G estars guardando por teclado. Con cualquiera de las opciones que uses, si es la primera vez que vas a guardar el documento que estas trabajando aparece una ventana como la siguiente: Para guardar un documento se debe indicar el nombre con el que se quiere guardar, el tipo de documento que ests guardando y la carpeta que contendr tu documento. El nombre lo indicamos en el campo Nombre de archivo, donde en la imagen aparece "El da amaneci triste", teclea el nombre que deseas, el cual ser el nombre que se le dar a nuestro primer documento. El tipo del documento se lo decimos en el campo Guardar como tipo: para los documentos Word ser Documento de Word, que ya viene escrito y su extensin es .doc. Los documentos dentro del disco duro estn organizados en carpetas. La carpeta se indica en el campo Guardar en: la carpeta en la que se guardan los documentos de Word, por defecto, es Mis documentos, que ser la que debe aparecer en la ventana de tu ordenador. Si no fuese as, haz clic en el icono "Mis documentos" que hay en la parte izquierda de la ventana, o simplemente busca la carpeta donde deseas guardarla. Haz clic en el botn Guardar y observa cmo cambia la barra de ttulo; ahora colocar el nombre escogido para dicho documento, en lugar de Documento1. Guardar como En el men Archivo aparece la opcin Guardar como al seleccionarla se abrir una ventana igual a la anterior, que es cuando se guarda un documento por primera vez. Se realizan los mismos pasos si el documento ya existe se abrir una ventana como la siguiente: Las tres opciones del cuadro son como sigue: 1. Reemplazar el archivo
existente. El archivo anterior desaparecer y ser sustituido por el nuevo que estamos guardando. 2. Guardar cambios con un nombre diferente. Se nos mostrar de nuevo el cuadro de dilogo Guardar como, para que le demos otro nombre al archivo que estamos guardando. 3. Combinar cambios en un archivo existente. Se aadir el archivo que estamos guardando al que ya exista, es decir, tendremos los dos archivos combinados en un solo archivo. Cerrar documento Despus de guardar un documento, ste contina en nuestra pantalla y se puede seguir trabajando con el documento. Una vez que se acaba de trabajar con un documento lo cerramos; al cerrarlo no lo borramos del disco, simplemente se deja de utilizar y se libera la memoria que estaba utilizando. Para cerrar un documento hacer clic en el men Archivo, y luego hacer clic en Cerrar o en el extremo derecho de la barra de men aparece el botn se hace clic con el ratn y cerrar el documento. (Si hemos hecho alguna modificacin en el documento desde la ltima vez que lo guardamos, nos preguntar por medio de una ventana de aviso si queremos guardar los cambios; contestar que S). Al cerrar el documento veremos cmo ste desaparece de la pantalla. Al cerrar Word tambin se cierran los documentos que tengamos abiertos. Para hacerlo hay varias posibilidades, dos de ellas son: Ir al men Archivo y hacer clic en Salir, o haz clic en el botn el cual se encuentra en el extremo derecho de la barra de ttulo. Abrir un documento Para utilizar un documento que tenemos guardado, primero, debemos abrirlo. Para ello hacer clic en el men Archivo y clic en Abrir, aparecer una ventana similar a la siguiente: Para abrir un documento de los que se muestran en la ventana se seleccionarlo haciendo clic sobre l (veremos como su nombre cambia de color) y luego pulsar en el botn Abrir. Otra forma ms rpida de abrir el documento es haciendo doble clic sobre l. Inmediatamente el documento aparecer en nuestra pantalla. Si no est en la primera venta debes buscar la carpeta donde fue guardado. En esta ventana se ven todos los documentos que estn dentro de la carpeta que aparece en el campo Buscar en: Dentro de una carpeta hay documentos pero tambin puede haber otras carpetas, las carpetas se reconocen porque tienen delante un icono amarillo. Ayuda de Word Para activar la Ayuda de Word podemos hacer clic en el interrogante de la barra de men. Veremos este men en el que podemos elegir entre varias formas de obtener ayuda. Tambin se accede al pulsar F1. Con respecto a otras versiones anteriores a Word2003, sta ha modificado el acceso a la ayuda, orientndola ms a la ayuda online. Tiene las siguientes opciones: 1. Buscar. Podemos introducir el texto a buscar y pulsar Enter o hacer clic sobre la flecha verde. Y nos mostrar una lista con los temas relacionados con el texto introducido. 2. Tabla de contenido. Nos muestra una tabla de contenidos para ver los temas de ayuda. Haciendo clic en el smbolo + que aparece delante de cada tema podemos ver los puntos de que consta ese tema. Al hacer clic en un punto, se nos muestra la explicacin en una pantalla aparte. 3. Conectar con Microsoft Office Online. Si estamos conectados a Internet nos abre el navegador que tengamos instalado y accede a la ayuda de Microsoft Office. 4. Obtener la informacin ms reciente sobre cmo utilizar Word. Nos abre el navegador de Internet con la pgina de Microsoft Office con informacin actualizada sobre Word 2003. 5. Actualizar esta lista automticamente desde Web. Abre una nueva ventana con ayuda sobre como hacer que la lista de ayuda se actualice automticamente. 6. Asistencia. Nos abre el navegador de Internet con la pgina de Microsoft Office en el apartado de asistencia. 7. Formacin. Nos abre el navegador de Internet con la pgina de Microsoft Office en el apartado de formacin. 8. Comunidades. Nos abre el navegador de Internet con la pgina de Microsoft Office en el apartado de grupos de discusin. 9. Descargas. Nos abre el navegador de Internet con la pgina de Microsoft Office en el apartado de descargas, donde podemos descargarnos las actualizaciones entre otras cosas. Mostrar/Ocultar el ayudante de Office, es un grfico animado que nos ayuda en determinadas ocasiones cuando detecta que necesitamos ayuda. Por ejemplo si ve que vamos a escribir una carta nos ofrecer ayuda para ello. Hacer clic en Opciones para configurar cuando queremos que nos muestre ayuda de forma automtica. Tambin podemos hacer preguntas en lenguaje natural y hacer clic en el botn Buscar. Entonces nos mostrar los temas
encontrados y al elegir uno de ellos entraremos en la misma pantalla con tres fichas del punto anterior. Desplazarse por un documento Desplazamientos cortos dentro de una misma pantalla: Con el ratn. Desplazar el cursor del ratn hasta el punto elegido y hacer clic, el punto de insercin se colocar en ese lugar. Con las teclas de direccin Las teclas izquierda/derecha desplazan el punto de insercin una posicin a la izquierda/derecha, y las teclas arriba/abajo desplazan el punto de insercin una lnea arriba/abajo. La tecla Fin nos lleva al final de la lnea y la tecla Inicio al principio de la lnea. Combinacin de teclas Para desplazarse Presione las teclas Una palabra a la izquierda Crtl + flecha izquierda Una palabra a la derecha Crtl + flecha derecha Un prrafo arriba Crtl + flecha arriba Un prrafo abajo Crtl + flecha abajo Desplazamientos a lo largo de todo el documento: Teclas AvPg y RePg. Estas teclas avanzan y retroceden una pantalla completa. Observe que no es lo mismo una pantalla que una pgina. El tamao de la pantalla lo limita el monitor mientras que la longitud de la pgina la definimos nosotros. Combinacin de teclas Para desplazarse Presione las teclas Una pgina adelante Crtl + AvPg. Una pgina atrs Crtl + RePg. Al principio del documento Crtl + Inicio Al final del documento Crtl + Fin Mediante las Barras de desplazamiento Las barras de desplazamiento permiten movernos a lo largo y ancho del documento de forma grfica. La longitud de barra de desplazamiento vertical representa la longitud del documento y el cuadrado pequeo que hay en su interior representa la posicin actual del punto de insercin. Podemos desplazarnos de las siguientes formas: Haciendo clic en cualquier posicin por encima/debajo del cuadro nos desplazaremos una pantalla hacia arriba/debajo del documento. Arrastrando el cuadro nos desplazaremos proporcionalmente a la posicin en la que lo movamos, por ejemplo, en un documento de 20 pginas si arrastramos el cuadro hacia la mitad de la barra nos colocaremos en la pgina 10 aproximadamente. Las barras de desplazamiento horizontal permiten movernos de forma similar a como acabamos de ver con la barra vertical pero en sentido horizontal, es decir, permiten desplazar el documento hacia la derecha y hacia la izquierda. Se utilizan menos porque es menos frecuente que el documento sea ms ancho de lo que cabe en una pantalla. Mapa del documento En el men Ver tenemos la opcin Mapa del documento que nos muestra una especie de ndice en la parte izquierda de la pgina. Haciendo clic en las lneas de ese ndice nos desplazaremos a la parte del documento que contiene dicha lnea. Seleccionar Para realizar muchas operaciones (copiar, cambiar el formato, etc.), previamente hay que decirle a Word sobre qu parte de texto tiene que actuar, en esto consiste seleccionar. El texto seleccionado se identifica claramente porque esta en vdeo inverso, es decir, el fondo negro y los caracteres en blanco. Se puede seleccionar con el ratn y con el teclado. Ratn Para seleccionar mediante ratn hay dos mtodos: Arrastrando. Colocar el cursor al principio de la seleccin, presionar el botn izquierdo y, sin soltar el botn, mover el cursor hasta el final de la seleccin. Observaremos cmo lo seleccionado aparece en vdeo inverso. Haciendo clic y doble clic. Colocar el cursor en una palabra y hacer doble clic, la palabra completa quedar seleccionada. Colocar el cursor justo al inicio de la lnea, veremos que el cursor cambia de forma y se convierte en una flecha , hacer clic y la lnea completa quedar seleccionada; si hacemos doble clic, el prrafo completo quedar seleccionado. Para seleccionar un grfico o una imagen basta con hacer clic encima, el grfico quedar enmarcado por un recuadro negro. Teclado Para seleccionar Presione las teclas Un carcter a la derecha Mays. + flecha derecha Un carcter a la izquierda Mays. + flecha izquierda Palabra a la derecha Ctrl + Mays.+ flecha derecha Palabra a la izquierda Ctrl + Mays.+ flecha izquierda Hasta el final de la lnea. Mays. + Fin Hasta el principio de la lnea. Mays. + Inicio Una lnea abajo Mays. + flecha abajo Una lnea arriba Mays. + flecha arriba Hasta el final del prrafo Ctrl + Mays. + flecha abajo Hasta el principio del prrafo Ctrl + Mays. + flecha arriba Una pantalla abajo Mays. + AvPg Una pantalla arriba Mays. + RePg Hasta el final del documento Ctrl + E Eliminar Para borrar o eliminar lo seleccionado basta con presionar la tecla Supr, otra forma de borrar sin seleccionar previamente es utilizando las teclas, como se indica en la siguiente tabla: Para borrar Presione las teclas Un
carcter a la izquierda Retroceso (BackSpace) Una palabra a la izquierda Ctrl + Retroceso Un carcter a la derecha Supr Una palabra a la derecha Ctrl + Supr Deshacer y rehacer Si acabamos de borrar un prrafo completo y nos damos cuenta que no era ese el prrafo que queramos borrar, con un solo clic podemos deshacer la accin errnea y recuperar el prrafo. Cmo deshacer acciones: La ltima accin realizada. Para deshacer la ultima accin realizada, pulsar el icono deshacer, de la barra de herramientas. Tambin podemos deshacer desde el men Edicin, Deshacer escritura. Otra forma ms de deshacer es pulsar CTRL + Z. Las ltimas acciones realizadas Si hacemos clic en el tringulo que hay a la derecha del icono deshacer, aparecer una lista con ltimas acciones para deshacer, colocando el cursor en esa lista podremos deshacer varias acciones a la vez. Por ejemplo, al colocar el cursor en la tercera lnea de la lista desharemos tres acciones. Rehacer. Utilizando el icono Rehacer, de la misma forma, podemos rehacer las acciones que acabamos de deshacer. Por ejemplo, si ponemos en cursiva un prrafo y deshacemos la accin porque pensamos que no queda bien en cursiva pero al cabo de un momento pensamos que s queda mejor en cursiva, podemos rehacer la accin y volver a dejarlo en cursiva. Copiar, cortar y pegar Cuando hablamos de copiar nos referimos a colocar una copia en otro lugar; mientras que cuando hablamos de cortar queremos decir quitar algo de un lugar para llevarlo a otro lugar. Se pueden utilizar varios mtodos. Mediante el ratn y los iconos del men de herramientas: Seleccionar el elemento (carcter, palabra, prrafo,...) a copiar o cortar, hacer clic en el icono copiar o cortar ,colocar el cursor en el punto de destino y hacer clic en el icono pegar .Mediante men: Seleccionar el elemento a copiar o cortar, ir al men Edicin, elegir la opcin copiar o cortar. Colocar el cursor en el punto de destino, y elegir pegar del men edicin. Mediante ratn: Varios mtodos: 1) Normal. Seleccionar con doble clic, presionar el botn derecho, elegir copiar o cortar, en el men contextual ir a la posicin donde vamos a copiar o pegar, presionar botn derecho y elegir pegar. Slo con el teclado: Primero, seleccionar el texto: con MAY + flechas, seleccionamos letras, (con MAY + Ctrl + flechas, seleccionamos palabras). Segundo, copiar con Ctrl + C. Y por ltimo, ir a la posicin donde vamos a pegar, pulsar Ctrl + V. Opciones de pegado Cada vez que pegamos se copia el texto tal y como lo copiamos, con el formato que tena. Por ejemplo, si copiamos algo que estaba en estilo negrita y tamao 18, al pegar se pegar tambin en negrita y tamao 18. Sin embargo, en ocasiones puede interesarnos que no se copie el formato ya que desentonara en el lugar donde lo vamos a copiar. Para solucionar esto existen las Opciones de pegado. Cmo se usan estas opciones? Cada vez que pegamos aparece un pequeo icono Pegar al lado de la palabra que acabamos de pegar. Si hacemos clic en ese icono se despliega una lista con las opciones que puedes ver en esta imagen. Hacer coincidir formato de destino. Hace que lo que se pega tome el formato del lugar donde se pega. Por ejemplo, si estamos pegando en medio de un texto que esta en estilo cursiva, lo que peguemos pasar tambin a tener estilo cursivo. Conservar slo texto. Hace que lo que se pega quede sin el formato original. Por ejemplo, si lo que pegamos estaba en estilo negrita, quedar pegado en estilo normal. Aplicar estilo o formato... Hace que se abra el panel de Estilos y formatos, para que podamos aplicarle un estilo o formato a lo que acabamos de pegar. 2) Rpido. Seleccionar con doble clic, presionar el botn derecho, cuando aparezca un pequeo cuadrado debajo del cursor, sin soltar, ir a la posicin donde vamos a copiar, soltar el botn y aparecer un men: elegir la opcin copiar aqu. Otra forma es ir al men Edicin y seleccionar Pegado especial Aparecer una pantalla con los diferentes formatos posibles y se escoge el preferido. Buscar Mediante el comando Buscar podemos buscar texto en el documento. Se ejecuta desde el men Edicin, Buscar o con la combinacin de teclas Ctrl + B. Si antes de llamar a este comando, seleccionamos la palabra o frase a buscar, esta aparecer en el campo Buscar, si no lo hacemos tendremos que teclearla. Pulsar el botn Buscar siguiente y cuando Word encuentre la palabra, nos llevar a esa posicin y la palabra encontrada se pondr en vdeo inverso. Si queremos buscar
otra ocurrencia de la palabra pulsar de nuevo el botn Buscar siguiente. Cuando Word llegue al final del documento aparecer un mensaje indicndolo y preguntado si queremos seguir buscando desde el principio del documento. Buscar y reemplazar Si queremos reemplazar una palabra por otra tenemos el comando Buscar y reemplazar. Podemos ejecutarlo desde el men Edicin, Reemplazar o con la combinacin de teclas Ctrl + L. En el campo Buscar pondremos la palabra o frase a buscar y en el campo Reemplazar con pondremos la palabra o frase que queremos que sustituya a la palabra buscada. Ahora podemos elegir una de las tres acciones que nos permiten los tres botones disponibles: Buscar siguiente. Busca la siguiente ocurrencia de la palabra a buscar Reemplazar. Reemplaza la palabra encontrada y busca la siguiente ocurrencia. Reemplazar todas. Reemplaza todas las ocurrencias que encuentre automticamente, sin preguntar cada vez. Al acabar nos informa del nmero de ocurrencias que ha reemplazado. Formato de un texto Cuando hablamos del formato de un texto nos estamos refiriendo a las cuestiones que tienen que ver con el aspecto del texto, con la forma de presentar el texto. Por ejemplo: poner una palabra en cursiva, alinear un prrafo a la izquierda o colocar un borde sombreado a una tabla son operaciones tpicas de formato que slo afectan a la forma en cmo vemos el texto, pero no al propio contenido del texto. En Word podemos clasificar las acciones que tienen que ver con el formato en tres grandes grupos. 1. Formato carcter. Afectan a los caracteres en s mismos como el tipo de letra o fuente, tamao, color, etc. 2. Formato prrafo. Afecta a grupos de caracteres como lneas y prrafos, por ejemplo alineacin y sangras. 3. Otros formatos. Aqu incluimos el resto de acciones que se pueden hacer sobre el formato como tabulaciones, cambio a maysculas, numeracin y vietas, bordes y sombreados, etc. Formato carcter. Fuentes Los caracteres son todas las letras, nmeros, signos de puntuacin y smbolos que se escriben como texto. Las letras escritas con WordArt o las letras incluidas en imgenes, no se consideran caracteres a estos efectos y no se les pueden aplicar los formatos que vamos a estudiar. Vamos a ver las posibilidades ms comunes para variar el aspecto de los caracteres que estn disponibles en la barra de formato o en una parte de la barra estndar: fuente, tamao y estilo de fuente. Fuente Un apartado a elegir con cuidado es la fuente del texto ya que determinar en gran medida el aspecto del texto. Para cambiar el tipo de letra o fuente lo primero que tenemos que hacer es seleccionar los caracteres, palabras o lneas sobre los que queremos realizar el cambio. A continuacin hacer clic sobre el pequeo tringulo que hay al lado de la fuente actual, esto har que se abra una ventana con las fuentes disponibles. Observa que el propio nombre de la fuente est representado en ese tipo de fuente, de forma que podemos ver el aspecto que tiene antes de aplicarlo. El men despegable tiene dos zonas separadas por una doble lnea horizontal, en la parte superior estn las ltimas fuentes utilizadas y en la parte inferior todas las disponibles. Podemos hacer clic en las flechas arriba y abajo de la barra de desplazamiento de la derecha para que vayan apareciendo todos los tipos de letra disponibles, tambin podemos desplazar el botn central para movernos ms rpidamente. Una vez hemos encontrado la fuente que buscamos basta con hacer clic sobre ella para aplicarla. Tamao De forma parecida podemos cambiar el tamao de la fuente. Seleccionar el texto y hacer clic en el tringulo para buscar el tamao que deseemos, o escribirlo directamente. La unidad de medida es el punto (72 puntos = 1 pulgada = 2,54 cm), los tamaos ms utilizados son 10 y 12 puntos. Estilo Una vez fijada la fuente y el tamao podemos cambiar el estilo a uno de los tres disponibles: negrita, cursiva y subrayado. Basta seleccionar el texto y hacer clic en el botn correspondiente. Observar como al aplicar un estilo, el botn correspondiente queda presionado (se ve de color naranja). Para quitar un estilo que hemos aplicado previamente, seleccionar el texto y volver a hacer clic sobre el estilo. Tambin se pueden aplicar varios estilos a la vez. Por ejemplo, negrita y cursiva. Simplemente hay que aplicar los estilos
consecutivamente. Mediante las opciones del men Formato, Fuente se pueden manejar las opciones que acabamos de ver y otras ms como el color de los caracteres, subrayado, subndices, etc. Formato prrafo En Word2003, un prrafo es el texto comprendido entre dos marcas de prrafo, normalmente las marcas de prrafo no se ven, para hacerlas visibles, hacer clic en el icono marca de prrafo de la barra de herramientas estndar. Estos prrafos tienen sus propias caractersticas de formato, pudiendo ser diferentes de un prrafo a otro. Se inserta una marca de prrafo cuando se pulsa la tecla de retorno de carro (INTRO o ENTER). Cuando estamos introduciendo texto y llegamos al final de la lnea automticamente el texto contina en la siguiente lnea, pero no se inserta marca de prrafo. Al insertar un prrafo, este toma las mismas caractersticas de formato del prrafo anterior. Para cambiar las caractersticas de formato de un prrafo, basta con seleccionar su marca de prrafo y modificar las caractersticas que queramos. Las caractersticas ms importante de formato de prrafo son la alineacin y la sangra, ambas suelen estar disponibles en la barra de formato. Alineacin Estos son los botones para fijar la alineacin. Hay cuatro tipos de alineacin: Izquierda Centrada Derecha Justificada Este prrafo tiene establecida alineacin izquierda. Este prrafo tiene establecida la alineacin centrada. Este prrafo tiene establecida alineacin derecha. Este prrafo tiene una alineacin justificada. Cuando se habla de alinear un prrafo se refiere, a su alineacin respecto de los mrgenes de la pgina, pero tambin se puede alinear el texto respecto de los bordes de las celdas, si es que se est trabajando dentro de una tabla. Otra forma para alinear diferente a los botones de la barra de formato es: En el men formato mostrar formato y aparecer una ventana a la derecha donde muestra todos los datos del formato del prrafo. Tambin se puede escoger Prrafo del men formato y mostrar una ventana con todas las caractersticas del prrafo y donde pueden ser modificadas. Por teclado presionar Ctrl + F1. Sangra Aplicar una sangra a un prrafo es desplazar un poco el prrafo hacia la derecha o izquierda. Se realiza seleccionando el prrafo y haciendo clic en uno de estos botones de la barra de formato, segn queramos desplazar hacia la izquierda o hacia la derecha. En el men Formato Prrafo Podemos fijar los cm. que queremos que se desplace el prrafo tanto a la izquierda como a la derecha rellenando los campos Izquierda y/o Derecha. Tambin podemos indicar uno de los dos tipos de sangra Especial disponibles en la ventana que se despliega al hacer clic en el botn de la derecha. Primera lnea: desplaza la primera lnea del prrafo un poco a la derecha. Francesa: desplaza todas las lneas del prrafo hacia la derecha excepto la primera lnea. Relacin entre Saltos de pgina y prrafos. Word2003 inserta automticamente los saltos de pgina cuando llega al final de la pgina. Tambin se pueden insertar saltos de pgina manualmente desde el men Insertar, Salto..., Salto de pgina. Al insertar un salto de pgina automticamente puede ocurrir que un prrafo quede dividido entre dos pginas, normalmente esto no supone ningn problema, pero en determinadas ocasiones puede interesarnos que un prrafo no sea partido por un salto de pgina Otros formatos. Tabulaciones Las tabulaciones son posiciones fijas a las cuales se desplaza el cursor cuando pulsamos la tecla de tabulacin TAB. Cuando necesitamos insertar texto en columnas o tablas pueden ser muy tiles las tabulaciones. Word2003 tiene por defecto definidas
tabulaciones cada 1,25 cm. Pero se pueden establecer tabulaciones en las posiciones que deseemos. Adems podemos definir la alineacin para cada tabulacin. Vamos a ver como establecer tabulaciones utilizando la regla horizontal. Tener en cuenta que las tabulaciones afectan solo al prrafo en el que se definen. Para establecer cada tabulacin repetir estos dos pasos: 1. Hacer clic en el extremo izquierdo de la regla horizontal para seleccionar la alineacin de la tabulacin que vamos a insertar. Por cada clic que hagamos irn apareciendo rotativamente las siguientes alineaciones: izquierda, centrada, derecha, decimal, lnea de separacin, sangra de primera lnea y sangra francesa. 2. Colocar el cursor en la regla horizontal en la posicin en la que deseemos establecer la tabulacin y hacer clic, veremos como se inserta el icono con la tabulacin seleccionada. Si queremos modificar la posicin de una tabulacin basta colocar el cursor en el icono de esa tabulacin y hacer clic y arrastrarlo a la nueva posicin. Izquierda en la posicin 2,5 Centrada en la posicin 4,7 Derecha en la posicin 6,7 Lnea vertical de separacin en la posicin 8,2 Decimal en la posicin 9,2 WORD 2003 Descargar gratis este documentoImprimirMvilColeccionesDenunciar documentoQuiere denunciar este documento?Por favor, indique los motivos por los que est denunciando este documento Spam o correo basura Contenido para adultos con pornografa Detestable u ofensivoIf you are the copyright owner of this document and want to report it, please follow these directions to submit a copyright infringement notice.Denunciar Cancelar Este es un documento privado. Informacin y clasificacin Lecturas:50,631Subido:11/12/2008Categora:Sin categorizar.Clasificacin:4 Ratings()Derechos de autor:Funciones no comerciales SganossandrabezCompartir e incluir Documentos relacionados AnteriorSiguiente p. p. p. p. p. p. p. p. p. p. p. p. p. p. p. p. p. p. p. p. p. p. p. p. p. p. p.
p. p. p. p. p. p. p. p. p. p. p. p. p. p. p. p. p. p. p. p. p. p. p.Ms material de este usuario AnteriorSiguiente 14 p. 37 p. 25 p. 3 p. 17 p. 2 p. 2 p. 9 p. 7 p. 1 p. 1 p. 1 p. 2 p. 19 p. 16 p. 20 p. 24 p. 24 p. 18 p. 6 p.Readcasters nuevos Add a Comment Submitshare:Characters: 400 Catalino Garca Chvezleft a comment Catalino Garcia 04 / 27 / 2010 Reply Report Imprimir este documentoAlta calidadOpen the downloaded document, and select print from the file menu (PDF reader required).Descargar e imprimir Add this document to your CollectionsThis is a private document, so it may only be added to private collections.+ Create a New CollectionName:Description:Collection Type:public - locked public - moderated privatepublic locked: only you can add to this collection, but others can view it
public moderated: others can add to this collection, but you approve or reject additions private: only you can add to this collection, and only you will be able to view itSave collectionCancelFinished? Back to Document InscrbaseUtilice su nombre de usuario de Facebook y vea lo que sus amigos leen y comparten.Otras opciones de nombre de usuarioLogin with FacebookInscripcinNo tengo una cuenta de Facebook Direccin de correo electrnico (obligatoria) Crear nombre de usuario (obligatorio) Contrasea (obligatoria) Enviarme el boletn informativo de Scribd y las notificaciones ocasionales relacionadas con mi cuenta Inscrbase Poltica de privacidad Recibir notificaciones por correo electrnico con respecto a la actividad de su cuenta. Puede administrar estas notificaciones en la configuracin de su cuenta. Nos comprometemos a respetar su privacidad. Por qu inscribirse?Para descubrir y conectarse con personas que comparten intereses similares. Publique sus documentos de una manera rpida y fcil. Comparta su inters por la lectura en Scribd y sitios sociales. Ya tiene una cuenta en Scribd?Direccin de correo electrnico o nombre de usuario Contrasea Ingresar Problemas para ingresar? Inicio de sesin correctoAhora, volviendo a usted... Volver a inicio de sesinRestablecer su contraseaPor favor, ingrese su direccin de correo electrnico a continuacin para restablecer la contrasea. Le enviaremos un correo electrnico con instrucciones sobre cmo continuar.Direccin de correo electrnico: Tambin es necesario que proporcione un nombre de usuario para esta cuenta. Nombre de usuario: Enviar Subir un documento Buscar Documentos Sganos!scribd.com/scribdtwitter.com/scribdfacebook.com/scribdA cerca de PrensaBlogSociosScribd 101Material de la webTienda ScribdAsistencia tcnicaPreguntas ms frecuentesDesarrolladores / APIPuestos de trabajoCondicionesDerecho de autorPrivacidadCopyright 2011 Scribd Inc.Idioma:EspaolElija el idioma en el que desea experimentar Scribd:EnglishEspaolPortugus (Brasil)Download this document pdf doc txt 7904738-WORD-2003.doc - 412 KBDownload NowReadcast: El archivo Scribd Alguien como usted subi este documento y ahora es parte del Archivo Scribd*. Retribuya a la comunidad y obtenga 24 horas de acceso para realizar descargas subiendo algn material propio. Do you understand the Scribd Terms of Service and Copyright Policy, and confirm that your uploading of this material complies with those policies and does not violate anyone s rights? En cola: Subiendo: Acaba de subir: Ocurri una falla en la subida: URL del documento: Este documento es: PrivadoEste documento es: PblicoCancelar subida Haga ms fcil la bsqueda de su nuevo documentoTtulo: Categora: Presentaciones Elegir una categora Arte y diseo Folletos/Catlogos Negocios / Derecho Documentos del gobierno Guas/Manuales de procedimientos Recetas/Mens Investigacin Trabajos escolares Hojas de clculo Elegir una categora Negocios / Derecho Guas/Manuales de procedimientos Investigacin Trabajos escolares
Elegir una categora Arte y diseo Comics Opiniones (NUEVO) Op-Ed (NUEVO) Cartas a nuestros lderes (NUEVO) Libros - Ficcin Libros - No ficcin Folletos/Catlogos Negocios / Derecho Textos creativos Documentos del gobierno Guas/Manuales de procedimientos Revistas/Peridicos Acertijos / Juegos Recetas/Mens Investigacin Curriculum / CV Trabajos escolares Discursos En primer lugar, seleccione una categora de nivel superior Automviles Manualidades Dispositivos lbum de recortes Expedientes judiciales Finanzas Comercializacin Bienes races Impuestos y contabilidad Tecnologa Biografas Salud y estilo de vida Historia Filosofa Poltica Psicologa Religin y espiritualidad Autoayuda Viajes Itinerarios Crucigramas Bsqueda de palabra Ensayos y tesis Tareas Guas de Estudio, Notas, y Examenes Libros Cine Msica Arte Ensayos Relatos de fanticos Humor Historias de vida Novelas Poesa Guiones y obras de teatro Relatos breves Chick Lit Literatura para nios Romnticos Ciencia ficcin y fantasa Policiales Adolescentes Proyectos de ley Formularios Cartas Avisos pblicos Mapas Origami Fotografa Carteles Arte y arquitectura Negocios y economa Genealoga Salud y medicina Historia Internet y tecnologa Derecho Literatura Matemticas e ingeniera Ciencia Etiquetas: (separar con comas) Descripcin: GuardarCompartir: Suscrbase al Archivo Scribd y descargue todos los documentos que quiera. Suscripcin mensualLo ms popular$9 por mes.Pase de 1 da$5Pase de 1 ao$59Elegir la forma de pagoPagar con tarjeta de crditoPagar con PayPal o crdito* El Archivo Scribd es una coleccin de millones de documentos, incluidos informes de investigacin, libros con gran xito de ventas, fuentes de noticias y ms. Lea las preguntas frecuentes del Archivo Scribd para obtener ms informacin.
Gracias por subir material! Descargue este documento como pdf doc txt 7904738-WORD-2003.pdf - 476.4 KBDescargar ahora
S-ar putea să vă placă și
- Secuencia DidacticasDocument14 paginiSecuencia DidacticasGonza CabreraÎncă nu există evaluări
- Word - 16 de MarzoDocument2 paginiWord - 16 de MarzoJUANJO GuillenÎncă nu există evaluări
- Alexia González Baeza Lic. Nutricion..... Procesador de TextosDocument2 paginiAlexia González Baeza Lic. Nutricion..... Procesador de Textosalegoba_05100% (1)
- Diferencias entre Office 2003, 2007 y 2010Document5 paginiDiferencias entre Office 2003, 2007 y 2010Bilemar QuisaguanoÎncă nu există evaluări
- Introducción Procesadores de TextoDocument16 paginiIntroducción Procesadores de TextoANIBAL RAUL TORRES REYESÎncă nu există evaluări
- Metacomandos procesadorDocument5 paginiMetacomandos procesadorALONDRA RUIZ GARCIAÎncă nu există evaluări
- Manual de Word 2016Document11 paginiManual de Word 2016api-327043453Încă nu există evaluări
- Temario Segundo PrimariaDocument13 paginiTemario Segundo PrimariaMarco CalleÎncă nu există evaluări
- Generaciones de Computadoras 1Document42 paginiGeneraciones de Computadoras 1Acarapi MarcelaÎncă nu există evaluări
- Manual de Practicas de WordDocument57 paginiManual de Practicas de WordRailingxÎncă nu există evaluări
- Instr Wa 6Document2 paginiInstr Wa 6Humberto Gutierrez RamirezÎncă nu există evaluări
- Guia 1 - RAP1 - Alistar y Aplicar Herramientas - TICDocument11 paginiGuia 1 - RAP1 - Alistar y Aplicar Herramientas - TICGener Edinso100% (1)
- Objetivo: Tema: "Inserción de Diagramas Smartart en Documentos de Word 2007"Document11 paginiObjetivo: Tema: "Inserción de Diagramas Smartart en Documentos de Word 2007"Yessica GranadosÎncă nu există evaluări
- 50 Atajos de Teclado para Word Que Cambiarán Tu Forma de TrabajarDocument22 pagini50 Atajos de Teclado para Word Que Cambiarán Tu Forma de TrabajarLiz Candy Meza AmancioÎncă nu există evaluări
- Microsoft Word 1 Herramientas de InternetDocument2 paginiMicrosoft Word 1 Herramientas de InternetMelissa QuijanoÎncă nu există evaluări
- Procesador de Textos Guia #1Document9 paginiProcesador de Textos Guia #1Luz Miyuky Karina Arqque PaucaraÎncă nu există evaluări
- Como Convierto Un Archivo A PDF A WordDocument2 paginiComo Convierto Un Archivo A PDF A WordJosiahÎncă nu există evaluări
- Word Funciones BásicasDocument14 paginiWord Funciones BásicasFelipe AlvaradoÎncă nu există evaluări
- GuerreroCervantes DavidDaniel M22S2Fase4Document6 paginiGuerreroCervantes DavidDaniel M22S2Fase4DANIEL GUERREROÎncă nu există evaluări
- Guía Word - TablasDocument8 paginiGuía Word - TablasJamis Jose Hernandez AlvarezÎncă nu există evaluări
- Seguimiento cambios WordDocument3 paginiSeguimiento cambios Wordandresjensen26Încă nu există evaluări
- Métodos abreviados de teclado de Word para WindowsDocument3 paginiMétodos abreviados de teclado de Word para WindowsExtrovertido Sin LimitesÎncă nu există evaluări
- Teoria de WordDocument22 paginiTeoria de WordAlejandro MarinÎncă nu există evaluări
- EXAMEN WORD DESARROLLO HUMANODocument4 paginiEXAMEN WORD DESARROLLO HUMANOLeslie SanchezÎncă nu există evaluări
- Gestion de ArchivosDocument8 paginiGestion de ArchivosAlejandro HernandezÎncă nu există evaluări
- Tabla de Contenido InformaticaDocument25 paginiTabla de Contenido InformaticadulceÎncă nu există evaluări
- Grupo Nº6 Informatica 2do A UassDocument17 paginiGrupo Nº6 Informatica 2do A UassFatima EncinaÎncă nu există evaluări
- ConversorDocument3 paginiConversorHugo ValenciaÎncă nu există evaluări
- Como Convertir Un PDF A Word Gratis OnlineDocument2 paginiComo Convertir Un PDF A Word Gratis OnlineKiskaÎncă nu există evaluări
- Guia de Actividades y Rúbrica de Evaluación - Unidad 1 - Tarea 1 - Reconocer Los Principios de La Biología Celular PDFDocument10 paginiGuia de Actividades y Rúbrica de Evaluación - Unidad 1 - Tarea 1 - Reconocer Los Principios de La Biología Celular PDFgoagui zaÎncă nu există evaluări