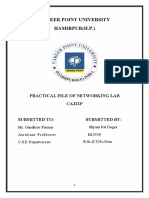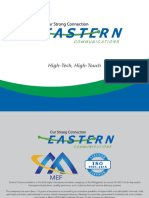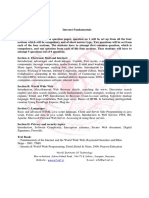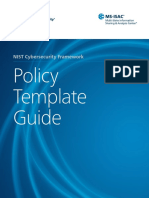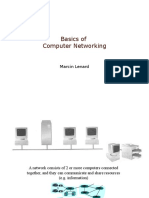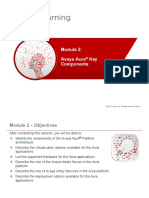Documente Academic
Documente Profesional
Documente Cultură
Fxreadme
Încărcat de
Wan AmriDescriere originală:
Drepturi de autor
Formate disponibile
Partajați acest document
Partajați sau inserați document
Vi se pare util acest document?
Este necorespunzător acest conținut?
Raportați acest documentDrepturi de autor:
Formate disponibile
Fxreadme
Încărcat de
Wan AmriDrepturi de autor:
Formate disponibile
============================================================== License Agreement for AdobePS(R) PostScript(R) Plug-in Driver ============================================================== 1.
PROPRIETARY RIGHTS: Title, ownership rights, and intellectual property rights in the SOFTWARE shall remain in Fuji Xerox and its third party suppliers. You have no rights in the SOFTWARE except as expressly granted in accordance with this agreement. 2. LICENSE: Under this agreement, you are granted a non-exclusive license to use the SOFTWARE for the purpose of using with compatible Fuji Xerox products in your country. You are not permitted to (1) assign, sublicense, sell, rent, lease, convey, or transfer the SOFTWARE to any third party by any tangible media such as floppy disk, magnetic tape, or CD-ROM, (2) distribute the SOFTWARE on a network or by a telephone line available to the public or (3) alter, modify, decompile, disassemble, reverse engineer, or create derivative works based on the whole or any part of the SOFTWARE. If any direction on usage or restriction for the SOFTWARE is expressly specified in this web site, you are required to follow such direction. 3. TERM: This agreement is effective upon installing the SOFTWARE until you terminate the agreement by destroying the SOFTWARE. This agreement will also terminate if you fail to abide by any terms of this agreement. In case of termination, you must promptly destroy the SOFTWARE. 4. LIMITED WARRANTIES: THE SOFTWARE IS SUPPLIED STRICTLY ON AN 'AS IS' BASIS WITHOUT WARRANTY OF ANY KIND, EITHER EXPRESSED OR IMPLIED, INCLUDING BUT NOT LIMITED TO ANY WARRANTY OF MERCHANTABILITY OR FITNESS FOR A PARTICULAR PURPOSE, WITH RESPECT TO THE SOFTWARE. YOU ARE RESPONSIBLE FOR CHOOSING, MAINTAINING AND MATCHING OTHER HARDWARE AND SOFTWARE COMPONENTS IN COMBINATION OF THE SOFTWARE. IN NO EVENT, SHALL FUJI XEROX, FUJI XEROX CHANNEL PARTNERS, AUTHORIZED DEALERS AND THEIR THIRD PARTY SUPPLIERS BE LIABLE FOR ANY LOSS OR DAMAGE INCLUDING INCIDENTAL OR CONSEQUENTIAL LOSS OR DAMAGE, ARISING FROM USE OF OR INABILITY TO USE SOFTWARE, OR ANY MODIFICATION OF THE SOFTWARE. 5. EXPORT CONTROL: You are not allowed to export the SOFTWARE in part or whole, directly or indirectly, in violation of any restrictions, laws or regulations imposed by the government of your country or any other relevant countries, and are required to obtain necessary approval prior to exporting the SOFTWARE. ======================================================================= PostScript(R) Driver for Windows(R) 2000 / XP , Windows Server(R) 2003 and Windows Vista(R) + Additional feature plug-in + Additional information on PPD file ======================================================================= This document provides information about the PostScript(R) printer driver on the following items: 1. Target Hardware Products 2. Requirements 3. Installation 4. Cautions and Limitations 5. Software Update
-----------------------------1. Target Hardware Products -----------------------------FUJI XEROX DocuCentre 9000 -----------------------------2. Requirements -----------------------------This PostScript(R) printer driver operates on a computer running Microsoft(R) Windows(R) 2000/XP or Microsoft(R) Windows Server(R) 2003 or Microsoft(R) Windows Vista(R). -----------------------------3. Installation -----------------------------This section uses Microsoft(R) PostScript(R) Printer Driver, which is supplied as a standard component together with Microsoft(R) Windows(R) 2000/XP or Microsoft(R) Windows Server(R) 2003 or Microsoft(R) Windows Vista(R), to describe how to install a driver to use the target hardware product. **There are three types of printer drivers installation, which are described below; <<Installing Using the Printer Wizard on Windows 2000>> 1) Click the "Start" button. Point to "Settings(S)" and then click "Printers(P)". In the "Printers" window, double-click the "Add Printer" icon. 2) In the "Add Printer Wizard", click "Next(N)". 3) Specify the printer connection. When printer is directly connected or when it is connected through network by using LPR protocol, then select "Local Printer(L)". Confirm that the check box "Automatically detect and install plug and play printer" is set to OFF, and then click "Next(N)" to proceed to Step (5). When the printer is connected through network, select "Network Printer(E)" and then click "Next(N)". 4) Specify the printer name. Enter a printer name directly or click "Next(N)" to select a printer to be connected. After selection, proceed to Step (7). (Contact the network administrator if you have any queries.) <Caution> Printing by entering URL is available only in IPP-supported models. 5) When the printer is connected directly, select the port connected to this product and click "Next(N)". Proceed to Step (7). When connecting directly to the printer through network using LPR protocol, select "Standard TCP/IP Port" from "Create a new port(C)" and click "Next(N)".
"Add Standard TCP/IP Printer Port Wizard" is activated. Click "Next(N)". 6) Enter the IP address for the printer into "Printer Name or IP Address(A)", and then click "Next(N)". (Contact the network administrator if you do not know the IP address.) The dialog to end "Add Standard TCP/IP Printer Port Wizard" is displayed. Click "Finish". 7) Select a printer model. Click "Have Disk(H)" to display the "Install from Disk" dialog box. 8) Specify the folder containing this file "Fxreadme.txt" and click "OK". 9) From the list of printers displayed, select the printer you are using and click "Next(N)". 10) Change the printer name, if necessary. The message asking whether to use this printer as the default printer is shown. Make a selection and then click "Next(N)". 11) If you share this printer with other network users, select "Shared(S)", enter the required information, and then click "Next(N)". If not, select "Not shared(O)" and click "Next". 12) Specify whether to print the test page after installation. If you want to print, select "Yes". If not, select "No". Click "Finish". 13) Follow the instruction on the screen to continue the installation. 14) After the necessary files are copied, the installation is completed. Confirm in the "Printers" folder that the printer is added. <<Installing Using the Windows XP or Windows Server 2003>> 1) Click the "Start" button. Point to "Printers and Faxes". The "Printers and Faxes" folder opens. Select "Install a printer" (when Windows XP) or "Add a printer" (when Windows Server 2003). 2) In the "Add Printer Wizard", click "Next". 3) Specify the printer connection. When printer is directly connected or when it is connected through network by using LPR protocol, then select "Local printer attached to this computer". Confirm that the check box "Automatically detect and install my Plug and Play printer" is set to OFF, and then click "Next" to proceed to Step (5). When the printer is connected through network, select "A network printer, or a printer attached to another computer" and then click "Next". 4) Specify the printer name. Enter a printer name or URL directly or select a printer to be connected from the list of shared printers. After selection, proceed to Step (7). (Contact the network administrator if you have any queries.) <Caution> Printing by entering URL is available only in IPP-supported models . 5) When the printer is connected directly, select the port connected to this product and click "Next". Proceed to Step (7). When connecting directly to the printer through network using LPR
protocol, select "Standard TCP/IP Port" from "Create a new port" and click "Next". "Add Standard TCP/IP Printer Port Wizard" is activated. Click "Next(N)". 6) Enter the IP address for the printer into "Printer Name or IP Address", on the TCP/IP Printer Port Wizard and then click "Next". (Contact the network administrator if you do not know the IP address.) Click "Finish". 7) Select a printer model. Click "Have Disk(H)" to display the "Install from Disk" dialog box. 8) Specify the folder containing this file "Fxreadme.txt" and click "OK". 9) From the list of printers displayed, select the printer you are using and click "Next(N)". 10) Change the printer name, if necessary. The message asking whether to use this printer as the default printer is shown. Make a selection and then click "Next(N)". 11) If you share this printer with other network users, select "Shared(S)", enter the required information, and then click "Next(N)". If not, select "Not shared(O)" and click "Next". 12) Specify whether to print the test page after installation. If you want to print, select "Yes". If not, select "No". Click "Finish". 13) Follow the instruction on the screen to continue the installation. 14) After the necessary files are copied, the installation is completed. Confirm in the "Printers and Faxes" folder that the printer is added. <<Installing Using the Printer Wizard on Windows Vista>> 1) Click "Start" button, go to "Control Panel" and then "Hardware and Sound". Select "Printers" and click "Add a printer" command button. 2) Select status of printer connection. To connect printer directly or through networks using LPR protocol, select "Add a local printer". Go to Step (4). To connect printer through networks, select "Add a network, wireless or Bluetooth printer". 3) Specify printer. Select printer or click "The printer that I want isn't listed" and enter the name of the printer to install in "Select a shared printer by name". Go to Step (6). (Contact your Network administrator for any questions.) <Note> With the models other than IPP compliant, you cannot print documents by entering URL. 4) If the printer is connected directly, select the port this product is connected to and click "Next". Go to Step (6). To connect the printer directly through networks using LPR protocol, select "Standard TCP/IP Port" from "Create a new port" and click "Next". 5) Enter printer IP address. Enter the IP address in "Hostname or IP address" and click "Next". (If you do not know the IP address, ask your Network administrator.)
6) Select printer model. By clicking "Have Disk...", "Install From Disk" dialog box is displayed. 7) Click "Browse..." and specify the folder, in which this file (fxreadme.txt) exists. Click "OK". * When the folder is specified, multiple inf files are displayed. You can select any of them. 8) Select the name of the printer model you use from the list displayed and click "Next". 9) A dialog box to specify printer name is displayed. To change the printer name, enter the printer name in "Printer name" box. A check box will be displayed under "Printer name" box. If you specify the printer as a default printer, check on the box. 10) Installation will start. "User Account Control Continue" dialog box will be displayed in the middle of installation. If you are asked whether to continue the installation, click "Continue". Depending on User's right, with which you logged in this time, Administrator name and password may be required. If so, enter the name and password. 11) By clicking "Finish", the driver installation is completed. Confirm that the printer is added in "Printer" folder. To output a test page before "Finish", click "Print a test page" button. To share the printer, open Property of the installed printer and change the settings on "Sharing" Tab. <<Uninstallation of the Driver ifor Windows Vista)>> To uninstall the driver on Windows Vista(R) completely, follow the instructions below and remove the driver and the driver package. 1) Click "Start" button and select "Printers" on "Hardware and Sound" in "Control Panel". 2) Delete the Printer icon in "Printers" folder. 3) Right-click on "Printers" folder, select "Server Properties..." from "Run as administrator" and display "Print Server Properties". 4) Select the driver to be removed on "Drivers" Tab and click "Remove..." button. 5) Select "Remove driver and driver package." and click "OK" button. 6) Reboot the computer. -----------------------------4. Cautions and Limitations -----------------------------<<Notices and Restrictions for the use of Windows 2000 Server and Windows Server 2003 on Cluster Server>> Please use the following OS (32bit) on client.
Microsoft(R) Microsoft(R) Microsoft(R) Microsoft(R)
Windows(R) 2000 English Windows(R) XP English Windows Server(R) 2003 English Windows Vista(R) English
Restrictions on getting printer information and viewing the printer status When Windows 2000 Server or Windows Server 2003 is used in cluster server environment, [Get Information from Printer] and [Status] features do not operate normally on virtual server. Also, when the driver installed from a cluster server through the network is used, [Get Information from Printer] and [Status] features do not operate normally. To get printer information, click [Get Information from Printer] button and then enter IP address of your printer. Likewise, to view the printer status, click [Status] button and then enter IP address of your printer. <<Limitations about MS PScript 5 driver for Windows Vista(R)>> Installation through networks ============================= In the case of installation through networks, if you right-click on "Printers", go to "Run as administrator" and select "Add printer..." to perform installation , printer icon may not be generated. In such case, select "Add printer..." command button. Limitations on shared printer ============================= If the driver is shared through networks and another driver of different architecture is specified to install, a dialog asking you for media for the specified architecture will appear. After the setting, however, the dialog reappears and installation cannot be performed. For example, additional installation of x64 driver on x86 OS corresponds to this case. Limitations of Search Printer feature ===================================== When you execute "Get Information from Printer" or "Status" and then "Search Printer" dialog is displayed, Search Printer execution using "Broadcast" in the dialog may have an error. In such case, the problem may be resolved by selecting "Specify Address" to execute Search Printer. Limitations of font =================== Depending on a combination of your application software and fort in use, the characters may be garbled. In such case, the problem may be resolved by changing the settings of "True Type Font Download Method" to "Outline" or "Bitmap". <<Limitations to Available Features >> Enlargement =========== When enlargement over 200% is specified, lines and figures may not be printed properly in some applications. <<Limitations to Collate Printing>> Application-Specific Limitations
================================ Collate printing is not available in some applications, such as Acrobat 3.0 for Windows. Collate printing for mixed-size document is not available in some applications, such as Microsoft Word 97/98/2000 for Windows. <<Limitations to Paper Source>> Paper Source Setting ==================== When Paper Size is specified as Postcard, Pre-Paid Postcard, SRA3, or 5.5x8.5", paper can be fed only from the bypass tray. If Paper Source is set to "Auto", a print job may not be performed properly. When printing on paper of these paper sizes, set Paper Source to the "Bypass Tray". <<Booklet Creation>> If you use "Booklet Creation" feature by selecting "Booklet" in "Multiple-Up" combo box, there are limitations as follows; Limitation 1: Application-Specific Limitations ============================================== In some applications such as Acrobat, PageMaker, CorelDraw, and QuarkXPress, printing with the Booklet Creation feature may not be performed properly. Limitation 2: Booklet Creation for Mixed-Orientation Document ============================================================= In case of Booklet Creation for the document including landscape and portrait pages, a printed image may be enlarged. Limitation 3: Printing Booklet with Microsoft Word 2002 ======================================================= If Booklet is output using Microsoft Word 2002, layout may be out of alignment. If your device is not 1.121.X or 1.101.X, you can escape these limitation by using "Booklet Creation" feature by setting "Booklet Creation" combo box on "Layout" tab. If you can't find "Booklet Creation" combo box on "Layout" tab, please set "Change Book Creation" to "Off" in "Device Settings" tab. <<Printing in Inverse Order>> Application-Specific Limitations ================================ In some applications, such as Acrobat, PageMaker, CorelDraw, and QuarkXPress, printing in an inverse order may not be performed properly. Limitations to Using Together with Other Features ================================================= The following features are disabled when Inverse Order is specified. *Specify Job Owner *Secure Print/Sample Set *Document monitor *Banner Sheet If any of the following feature is specified to print in Inverse Order, an incorrect behavior may occur; for example, even Secure Print is specified, a print job is performed as if Normal Print is specified.
<<Limitations to MS PScript 5 >> Printing with Collated ====================== When "Internal Hard Disk" is set to "Installed" in "Device Settings" and the MS PScript 5 driver is used to do a collate printing from Microsoft Word 97/98/2000, select the "Collated" check box on the print dialog in Microsoft Word 97/98/2000. Negative Output =============== When 2-up or 6-up printing in a negative image output is specified for a portrait document, a print job may not be performed properly. *Negative Output is not supported for color machines. Image Rotation 180 Degrees ========================== When margin is specified on the server property and "Image Rotation 180 Degrees" is specified to do a print job, printing position in the print output is different from the desired one. Limitation of PostScript Output Format (1) ========================================== When PostScript Output Format is set to "Optimize for Portability", if Multiple-UP is set to 2 Up or 6 Up, the print job may not be output normally. Limitation of PostScript Output Format (2) ========================================== When PostScript Output Format is set to "Encapsulated PostScript", the settings for printing such as paper source, output method, number of copies, pages to be output etc. will be invalid. Please do not use "Encapsulated PostScript" when printing. Limitation of PostScript Output Format (3) ========================================== When PostScript Output Format is set to "Archive format", the print job may not be output normally. Please use "Archive format" when outputting as a file only. Limitations to Custom Paper Size (1) =================================== In Microsoft Word 97/98/2000, some applications may not perform printing with "PostScript Custom Page". Limitations to Custom Paper Size (2) ==================================== When "PostScript Custom Page" is specified and the minimum (or maximum) value displayed for width and height are specified to do a print job, a print job may not be performed properly. To avoid this, set the values larger (or smaller) and retry printing. Limitations to Custom Paper Size (3) ==================================== When the Custom Paper Size is registered as length>width, the desired print results may not be obtained. This issue can be avoided by setting width length and also setting Image Orientation to Landscape. Application-Specific Limitations
================================ The feature to correct the orientation of a Custom Paper Size is not available in some applications, such as Acrobat. Range for Custom Paper Size =========================== The range of Custom Paper Size that is available for PostScript driver may be different depending on the models. The paper size exceeding the range of Custom Paper Size (including slight errors due to unit conversions) may not be printed properly. Paper Size ========== When an application allowing for Paper Size specification such as Microsoft Word is used, specify the same Paper Size in the application and the driver. Limitations to 2 Sided Print ============================ If you uses operating systems (hereafter, referred to as OS) of Windows 2000/XP or Windows Server 2003 or Windows Vista, when printing a document consisting of an odd number of pages by specifying In Background and 2 Sided Print, one page of information may be added to the last page even though a back of the last page has no data to be printed. To avoid this, open the property dialog box from the printer icon, and deselect the Enable advanced printing features check box on th e "Detailed Settings" tab. Note that by unchecking this check box, Inverse Print and Print Booklet features are disabled. Regardless of OS type, some application may automatically insert a blank page to adjust pages due to a prerequisite for specifying Collated. This behavior is due to the specification of the application and there is no workaround. A blank page that OS or an application inserts is counted up. Choukei 3 Paper Size ==================== When printing multiple Copies with Paper Size specified as Coukei 3, a message may appear on a printer stating that Paper Size is incorrect. In such case, stop printing and specify Heavyweight 2 for Paper Type (Bypass Tray) to do a print job. Coexistence with OS-supplied MS PScript Driver ============================================= If the same model name of driver for FX Plug-in driver and OS-supplied MSPScript driver is installed, the last installed driver is active, which is also the case with the printer icon even though their printer icons are different. If you have mistakenly installed the OS-supplied MSPScript driver, install the FX Plug-in driver again. Limitations to Windows Server 2003 ================================== To upgrade Windows 2000 Server to Windows Server 2003, uninstall the pre-installed driver before upgrading to Windows Server 2003. Then, in the upgraded Windows Server 2003, install the upgraded driver. From To Tray Assignment on Device Settings Tab ================================================= When From To Tray Assignment is specified, the Auto feature of Paper Source is disabled, and the Substitute Tray feature may be disabled, too. To avoid this, set TrayN to Not Available.
N-Up ==== When printing a document consisting of an odd number of pages, closing lines may be printed on the page that should be blank. To avoid this, uncheck the Enable advanced printing features check box on the Detailed Settings tab before printing. <<Limitations to Margin>> Margins for Landscape Document ================================ When "Image Orientation" is set to "Landscape", settings for top/bottom margins and for right/left margins may be performed inversely, respectively. This issue can be avoided by setting "Image Orientation" to "Landscape Rotation" or exchanging the values between top and bottom, between right and left for the margins to be set. Application-Specific Limitations ================================ Margin setting is not available in some applications. Limitations concerning 2-Sided Printing ======================================= If you are using 2 Sided Print to print documents with odd-number of pages, a blank page may be added to the last page depending on the settings of the operating system (referred to as "OS" hereinafter). If you are using Windows 2000/XP or Windows Server 2003 or Windows Vista, display the Properties dialog box from the printer icon and deselect the [Enable advanced printing features] in the [Advanced] tab. This will prevent the printer from adding blank paper to the printout. However, please take note that once this check box is unchecked, Reverse Printing and Booklet Printing will become unavailable. In addition, some application software will automatically insert blank sheet for page adjustment according to the condition for specifying print quantities regardless of the OS type. As this behavior is a specification of the application software, it is not possible to configure this driver or the device to prevent blank sheet from being inserted to the printout. The target device will print the data as per received after being edited and printed from the client's side according to the OS or application software specification. If the document data to be printed consist of blank-sheet data inserted by the OS or application software, this blank sheet will be counted as part of the print data. <<Limitation to Gradation>> With the application such as Microsoft PowerPoint 2001, smooth gradation may not be obtained in the background of a printed image, etc. In such case, change the Resolution or the Halftone setting and try printing. <<Limitations to Specific Applications>> Adobe PageMaker(1) ================== When using Adobe PageMaker 6.5/7.0, TrueType font may not be printed properly. To avoid this, select "Print" while pressing the "Alt" key.
When using the auto tiling feature of Adobe PageMaker 6.5/7.0, a partial mage loss may occur. Adobe PageMaker(2) ================== With Adobe PageMaker, when this printer is specified for "Compose to printer", a layout may change in printing. This issue can be avoided by performing the following steps; 1) Do not set "Compose to printer". 2) Change the "Margin" setting in advance in the printer folder. 3) Specify "Extended" on the Print Area tab in advance in the printer folder. Adobe PageMaker(3) ================== When printing a document with multiple images pasted, some images may be shifted a little in printing. Adobe PageMaker(4) ================== When using Adobe PageMaker, if you enlarge or reduce the image from the driver side, the output image may be out of the alignment. To avoid this, enlarge or reduce it from PageMaker side. Adobe Illustrator(1) ===================== When a bitmap font of an European font is output, a PostScript error may occur. To avoid this, install the applicable outline font file. Adobe Illustrator(2) ===================== When 2 Sided Print or N-up is specified to do a print job, the desired print results may not be obtained. Adobe Illustrator(3) ===================== When using Adobe Illustrator, the output may have color heterogeneity. In such case, set [Image Type] in [Image Options] tab to [Photos] or [Web Pages] for printing. DocuWorks Viewer Light ====================== Driver-specified Paper Size is not reflected. Paper Size in a DocuWorks document is given priority. <<Printing takes long time (Windows NT 4.0, Windows 2000)>> When printing a document created with any of the following applications, it may take long time to do a print job depending on the contents of the document. <Application name> Microsoft Office XP(Microsoft Word 2002, Microsoft PowerPoint 2002, etc.) Microsoft Office 2003 Adobe Illustrator QuarkXpress CorelDRAW Adobe Acrobat Reader Adobe Reader
To speed up printing time, select "High Speed" on the Configuration tab. CorelDRAW(1) ============ When printing with CorelDraw, curving line or slanting line may not be printed smoothly. In such case, deselect the "Use PPD" check box and try printing. CorelDRAW(2) ============ When printing with CorelDRAW, the Collated feature may not be enabled . This issue can be avoided by deselecting the "Use PPD" check box. CorelDRAW(3) ============ When using CorelDRAW, the output image may rotate by 90 degrees. In such case, check [Use PPD] in [General] tab in Print dialog of CorelDRAW and select PPD file for the model you are using. PPD files are installed in the following folder. <System Folder>\system32\spool\drivers\w32x86\3 The PPD files corresponding to the each printer name are as follows. FX DocuCentre 9000 PS FXFN1EE1.PPD In the method above, some parts of features such as [Secure Print], [Sample Set], [Delayed Print] etc. are not available. When the output image rotates by 90 degrees and you use these features, uncheck [Use PPD] and select [Advanced Features] button in [Image Options] tab in [properties] for printing. CorelDRAW(4) ============ When using CorelDRAW 10, the output of the pattern may be different from its image on the screen. This issue may be resolved by changing the settings of [Image Quality] in [Advanced] tab. Lotus Freelance =============== When using Lotus Freelance, grouped figures may not be printed properly. Microsoft Word ============== When printing from Microsoft Word, translucent figure and characters may not be printed properly. Microsoft Word 2000 =================== The setting of Other pages, of which setting dialog opens by selecting [Page Setting]->[Paper Tray], may not be enabled. Microsoft Word 2002/2003 ======================== The setting of Other pages, of which setting dialog opens by selecting [Page Setting]->[Paper], may not be enabled. Microsoft Word 2002(1) ====================== When doing a print job by specifying N-up (2 up or more) over IPP/SMB connection
with Microsoft Word 2002, printing is executed without the N-up feature. If you desire to print with the N-up feature, do a print job over another connection, such as lpr. Microsoft Word 2002(2) ====================== If Booklet Printing is performed on Microsoft Word 2002, the layout on the output may be distorted. Microsoft Word 2007 =================== When performing 2 Sided Print for documents with an odd number of pages on Microsoft(R) Office Word2007, the application software may insert blank separato rs automatically to adjust pages. In that case, the blank separators output are counted up for billing. If you use a driver model with the feature of "Skip Blank Pages" in Printer Properties display, you can avoid outputting blank separators by checkin g "Skip Blank Pages" on "Advanced" Tab in "Printing Preferences" dialog or setting it "on" with the printer/multifunctional device. Microsoft Word for Windows ========================== When printing the data using Section Break from Microsoft Word for Windows, N-up printing may not performed properly. This issue can be avoided by using Page Break instead of Section Break. Windows Microsoft Word 97/98/2000 ================================== When "Bypass Tray" is specified for Paper Source, the printing may be interrupted with the message "Load Paper XX" (XX: paper name) appearing on the UI panel of the printer. In such case, temporarily load the paper required for paper trays 1 through 4. Microsoft Excel =============== When printing an entire book from Microsoft Excel, the desired print results may not be obtained. Objects may not be printed correctly with Microsoft Excel. In such case, change the Resolution setting and try printing. The feature of [Multiple-UP] or [Pages Per Sheet] may not function on Microsoft Excel. In that case, the problem may be resolved by changing the paper size settings to the same size with another name on Microsoft Excel. For example, change the settings of A4 to A4 (210 x 297mm) or B5 to B5 (182 x 257mm). Microsoft PowerPoint ==================== When printing a GIF image, the area surrounding the image may not be made transparent in printing. Microsoft Internet Explorer =========================== When printing with Internet Explorer 6.0, the Sample Set feature is not availabl e.
Adobe Acrobat(1) ================ The feature of [Mirror Image] may not function normally. In that case, open [Print] dialog box on Acrobat and put a check to [Print as image]. Adobe Acrobat(2) ================ When printing an Acrobat document, the Page order feature of the driver may not be performed. This issue can be avoided by selecting "Reverse pages" check box on the Print dialog of Acrobat. Adobe Acrobat(3) ================ When printing from Adobe Acrobat with "Use Printer Font" set to ON, the desired print results may not be obtained. In such case, set "Use Printer Font" to OFF for printing, so that "Landscape Rotation by 180deg" setting is not reflected on print results. Adobe Acrobat7.x/8.x ==================== If [Choose Paper Source by PDF page size] in [Print] dialog box is set ON, 2 Sided Print may not be output correctly. In such case, sheck [print as image] in [Print] dialog box of Acrobat. Adobe Acrobat8.x ================ When [Secure Print] or [Sample Set] is specified, Document Name may not be displayed correctly on the main panel. Adobe Acrobat 7.0 ================ When using Adobe Acrobat of the version 7.0.0 or later and any previous to 7.0.5 , if you specify multiple copies for printing, Stapling and Offset may not function properly. The issue can be resolved by updating Acrobat to 7.0.5. Adobe Acrobat 6.0/7.0 ==================== If [ImageRotation] feature is used, the image may not be output normally. In such case, check [print as image] in [Print] dialog box of Acrobat. Adobe Acrobat 6.0 ================ If [Choose Paper Source by PDF page size] in [Print] dialog box is set to ON, the print job may not be performed properly. In such case, change the settings to OFF. Adobe Acrobat 5 ============== If [Choose Output Tray by PDF page size] in [Print] dialog box is set to ON, the print job may not be performed properly. In such case, change the settings to OFF. Macromedia FreeHand =================== FreeHand do not support N-up, Scaling, Mirror Image.
<<LPR Connection>> When the dialog "Further information about the port is required." is displayed in the "Add Standard TCP/IP Printer Port Wizard", select a supported printer in "Standard" of "Device Type". <<Standard TCP/IP Port>> In some applications, a document may not be printed. In such case, try to select LPR Byte Counting Enabled of Configure Standard TCP/IP Port Monitor. <<Unavailability of Postscript Printer Shared on Windows NT4.0 from Windows 2000 Client>> When Windows2000 client uses a Postscript printer shared on Windows NT4.0, PostScript driver for NT4.0 will be automatically installed on Windows 2000. That may result in an operational error. In order to prevent this, do not use the PostScript printer shared on Windows NT4.0 from Windows 2000 client. <<Printing A Blank Page by Error When N-UP is Specified>> A blank page may be printed out under the following conditions: When "Detailed Print Features" is set to ON, "Internal Hard Disk" is set to "Not installed", "Collated per set" check box is selected, and N-up is specified. <<Specify Job Owner in Windows XP>> When "Specify Job Owner" on the "Configuration" tab is set to "Use Login Name", if you want to change a user account name and reflect the change on the Job Owner setting, change the "User Account Name" setting. Even if "User Account", "Change Account", or "Change Name" is changed, your change is not reflected into the Job Owner setting. Follow the steps below to change the user account name; 1. Select "Control Panel"-"Administrative Tool"-Computer Management. 2. In the consol tree, click "User". 3. Select the user account of which user name you want to change and right-click it. Click "Change Name". 4. Enter a new user name and click the Enter key. * When "Category" is displayed in "Control Panel", 1. Select "Control Panel" and click "Performance and Maintenance". 2. In "or pick a Control Panel icon", click "Administrative Tools". 3. Open "Computer Management". 4. In the consol tree, click "User". 5. Select the user account of which user name you want to change and right-click it. Click "Change Name". 6. Enter a new user name and click the Enter key. For details, see the Help of Windows XP. <<Other Limitations>> In OS such as Windows 2000, when the "SNMP Status Enabled" check box in the port setting of a driver is selected, if a paper jam occurs in a device, the printer displays Offline. In this state, Print/D-FAX cannot be requested. In order to prevent this, uncheck the "SNMP Status Enabled" check box in the port setting of
a driver or eliminate the cause of Offline on the device side. -----------------------------5. Software Update -----------------------------The latest software is available on our web site. http://www.fxap.com.sg/default.jsp Communication charges will be borne by the customer. -------------------------------------------------------------------------------"Adobe", "Acrobat", "Adobe PS", "ATM", "PageMaker", PostScript" and "Adobe Type Manager" are registered trademarks of Adobe Systems Incorporated and trademarks of its subsidiaries in various countries. "Mac" and "Macintosh" are trademarks of Apple Inc. registered in the U.S. and other countries. "Microsoft", "Windows" and "Windows NT" are registered trademarks of Microsoft Corporation in the United States and other countries. Other product names and companies names are the registered trademarks or trademarks of their respective owners. Copyright 1998-2008 Fuji Xerox Co., Ltd. All rights reserved.
S-ar putea să vă placă și
- The Subtle Art of Not Giving a F*ck: A Counterintuitive Approach to Living a Good LifeDe la EverandThe Subtle Art of Not Giving a F*ck: A Counterintuitive Approach to Living a Good LifeEvaluare: 4 din 5 stele4/5 (5794)
- Advantages and Disadvantages of Different Network TopologiesDocument3 paginiAdvantages and Disadvantages of Different Network TopologiesbhanupartapsharmaÎncă nu există evaluări
- Shoe Dog: A Memoir by the Creator of NikeDe la EverandShoe Dog: A Memoir by the Creator of NikeEvaluare: 4.5 din 5 stele4.5/5 (537)
- Shelly Vintage AppDocument2 paginiShelly Vintage AppFloquitoÎncă nu există evaluări
- Rajdoot: A R e M o Te Procedure Call Mechanism Supporting O Rphan Detection and KillingDocument8 paginiRajdoot: A R e M o Te Procedure Call Mechanism Supporting O Rphan Detection and KillingIrsan AdityaÎncă nu există evaluări
- The Yellow House: A Memoir (2019 National Book Award Winner)De la EverandThe Yellow House: A Memoir (2019 National Book Award Winner)Evaluare: 4 din 5 stele4/5 (98)
- Jncia-Clod JN0-211Document11 paginiJncia-Clod JN0-211Tarun KumarÎncă nu există evaluări
- Hidden Figures: The American Dream and the Untold Story of the Black Women Mathematicians Who Helped Win the Space RaceDe la EverandHidden Figures: The American Dream and the Untold Story of the Black Women Mathematicians Who Helped Win the Space RaceEvaluare: 4 din 5 stele4/5 (895)
- Computer Networks Lab Manual LatestDocument45 paginiComputer Networks Lab Manual LatestKande Archana K100% (16)
- The Hard Thing About Hard Things: Building a Business When There Are No Easy AnswersDe la EverandThe Hard Thing About Hard Things: Building a Business When There Are No Easy AnswersEvaluare: 4.5 din 5 stele4.5/5 (344)
- PWR Sys ETH USB 1 2 3 4 4 3 2 1Document14 paginiPWR Sys ETH USB 1 2 3 4 4 3 2 1MetturArunÎncă nu există evaluări
- The Little Book of Hygge: Danish Secrets to Happy LivingDe la EverandThe Little Book of Hygge: Danish Secrets to Happy LivingEvaluare: 3.5 din 5 stele3.5/5 (399)
- CIT2251 CCNA Security SyllabusDocument4 paginiCIT2251 CCNA Security SyllabusHomerKhanÎncă nu există evaluări
- Grit: The Power of Passion and PerseveranceDe la EverandGrit: The Power of Passion and PerseveranceEvaluare: 4 din 5 stele4/5 (588)
- Configuring Snapgear Router As A Firewall and VPNDocument8 paginiConfiguring Snapgear Router As A Firewall and VPNDragon_novemberÎncă nu există evaluări
- The Emperor of All Maladies: A Biography of CancerDe la EverandThe Emperor of All Maladies: A Biography of CancerEvaluare: 4.5 din 5 stele4.5/5 (271)
- Automotive Telematics: 1.0 Executive SummaryDocument7 paginiAutomotive Telematics: 1.0 Executive SummaryRaghav NevatiaÎncă nu există evaluări
- Devil in the Grove: Thurgood Marshall, the Groveland Boys, and the Dawn of a New AmericaDe la EverandDevil in the Grove: Thurgood Marshall, the Groveland Boys, and the Dawn of a New AmericaEvaluare: 4.5 din 5 stele4.5/5 (266)
- 350-401 391Q - PassDocument211 pagini350-401 391Q - Passqawsed99Încă nu există evaluări
- Never Split the Difference: Negotiating As If Your Life Depended On ItDe la EverandNever Split the Difference: Negotiating As If Your Life Depended On ItEvaluare: 4.5 din 5 stele4.5/5 (838)
- Brocade Io Insight SBDocument8 paginiBrocade Io Insight SBriadelidrissiÎncă nu există evaluări
- A Heartbreaking Work Of Staggering Genius: A Memoir Based on a True StoryDe la EverandA Heartbreaking Work Of Staggering Genius: A Memoir Based on a True StoryEvaluare: 3.5 din 5 stele3.5/5 (231)
- Shyam Pal Dogra H13539 (BCA)Document45 paginiShyam Pal Dogra H13539 (BCA)Harsh ChaudharyÎncă nu există evaluări
- M Tech Syllabus Without LabsDocument53 paginiM Tech Syllabus Without LabsRajesh KannaÎncă nu există evaluări
- On Fire: The (Burning) Case for a Green New DealDe la EverandOn Fire: The (Burning) Case for a Green New DealEvaluare: 4 din 5 stele4/5 (73)
- ETPI Products 2019Document23 paginiETPI Products 2019oliviaswilliamsÎncă nu există evaluări
- Elon Musk: Tesla, SpaceX, and the Quest for a Fantastic FutureDe la EverandElon Musk: Tesla, SpaceX, and the Quest for a Fantastic FutureEvaluare: 4.5 din 5 stele4.5/5 (474)
- Crsimulator: A Discrete Simulation Model For Cognitive Radio Ad Hoc Networks in Omnet ++Document8 paginiCrsimulator: A Discrete Simulation Model For Cognitive Radio Ad Hoc Networks in Omnet ++VijayKumar LokanadamÎncă nu există evaluări
- Team of Rivals: The Political Genius of Abraham LincolnDe la EverandTeam of Rivals: The Political Genius of Abraham LincolnEvaluare: 4.5 din 5 stele4.5/5 (234)
- Internet Fundamental Notes PDFDocument163 paginiInternet Fundamental Notes PDFNuzhat MirÎncă nu există evaluări
- The World Is Flat 3.0: A Brief History of the Twenty-first CenturyDe la EverandThe World Is Flat 3.0: A Brief History of the Twenty-first CenturyEvaluare: 3.5 din 5 stele3.5/5 (2259)
- Video Conferencing EbookDocument39 paginiVideo Conferencing Ebookonemesis100% (1)
- Fuf26 1540 Fuf Rev BDocument139 paginiFuf26 1540 Fuf Rev BradamÎncă nu există evaluări
- TP-Link Network Router TL-WR940NDocument112 paginiTP-Link Network Router TL-WR940NCastor PeñaÎncă nu există evaluări
- Policy Template Guide: NIST Cybersecurity FrameworkDocument17 paginiPolicy Template Guide: NIST Cybersecurity FrameworkHesham Elsayed100% (1)
- Experion Process Knowledge System (PKS) : Experion Server Specifications and Technical DataDocument38 paginiExperion Process Knowledge System (PKS) : Experion Server Specifications and Technical DataGoranÎncă nu există evaluări
- The Unwinding: An Inner History of the New AmericaDe la EverandThe Unwinding: An Inner History of the New AmericaEvaluare: 4 din 5 stele4/5 (45)
- Basics of Computer Networking: Marcin LenardDocument12 paginiBasics of Computer Networking: Marcin LenardSebastian PontusÎncă nu există evaluări
- VMware VCloud Networking and Security 5.1 - Tech OverviewDocument25 paginiVMware VCloud Networking and Security 5.1 - Tech OverviewSanjeev TyagiÎncă nu există evaluări
- Manual XGR (2009.12.24) (Eng)Document204 paginiManual XGR (2009.12.24) (Eng)ViswanathanÎncă nu există evaluări
- The Gifts of Imperfection: Let Go of Who You Think You're Supposed to Be and Embrace Who You AreDe la EverandThe Gifts of Imperfection: Let Go of Who You Think You're Supposed to Be and Embrace Who You AreEvaluare: 4 din 5 stele4/5 (1090)
- Vmux 2100Document8 paginiVmux 2100Mohamed MoujtabaÎncă nu există evaluări
- MIS IN UNILEVERIT, Privacy, Security, Supply and Customer Relationship12/10/2012Document20 paginiMIS IN UNILEVERIT, Privacy, Security, Supply and Customer Relationship12/10/2012rahishah13Încă nu există evaluări
- 7120V - Core - Module 02 - Aura - Key - Components - V3 - Reviewed - 1 PDFDocument40 pagini7120V - Core - Module 02 - Aura - Key - Components - V3 - Reviewed - 1 PDFJorge CruzÎncă nu există evaluări
- Lawo Sapphire enDocument28 paginiLawo Sapphire enLav NikolicÎncă nu există evaluări
- The Sympathizer: A Novel (Pulitzer Prize for Fiction)De la EverandThe Sympathizer: A Novel (Pulitzer Prize for Fiction)Evaluare: 4.5 din 5 stele4.5/5 (120)
- Computer Networks Lab ManualDocument22 paginiComputer Networks Lab Manualapi-3154853670% (1)
- ElitAd in 4 PagesDocument4 paginiElitAd in 4 PagesjoseafernandezÎncă nu există evaluări
- Her Body and Other Parties: StoriesDe la EverandHer Body and Other Parties: StoriesEvaluare: 4 din 5 stele4/5 (821)