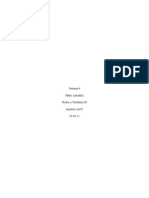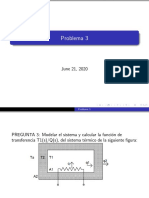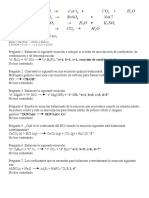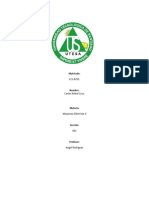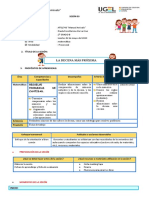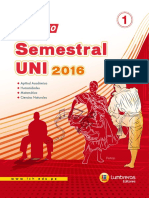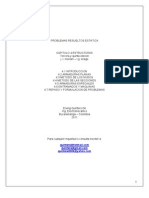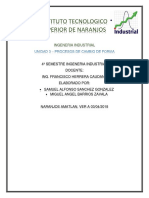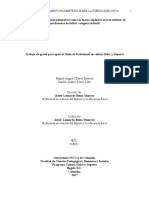Documente Academic
Documente Profesional
Documente Cultură
2008 Manual Ejercicios ArcGIS92 VBCyJLVG
Încărcat de
juano_fkDrepturi de autor
Formate disponibile
Partajați acest document
Partajați sau inserați document
Vi se pare util acest document?
Este necorespunzător acest conținut?
Raportați acest documentDrepturi de autor:
Formate disponibile
2008 Manual Ejercicios ArcGIS92 VBCyJLVG
Încărcat de
juano_fkDrepturi de autor:
Formate disponibile
CONSULTA, EDICIN Y ANLISIS ESPACIAL CON ARCGIS 9.2. TOMO II: EJERCICIOS.
CONSEJERA DE MEDIO AMBIENTE
CONSULTA, EDICIN Y ANLISIS ESPACIAL CON ARCGIS 9.2. TOMO II: EJERCICIOS.
Jos Luis Vicente Gonzlez - Virginia Behm Chang (2008)
Consejera de Medio Ambiente: Consulta, Edicin y Anlisis Espacial con ArcGIS 9.2
INTRODUCCIN Presentacin - Acerca de este manual
Introduccin 0-1 Contenido de los captulos .. 0-1 Medios tcnicos . 0-2 Documentacin en formato digital .. 0-2 Convenciones tipogrficas .. 0-4
MDULO 1: CONSULTA CON ARCGIS
EJERCICIOS TEMA 1: INTRODUCCIN A ARCCATALOG Y ARCMAP Ejercicio 1a Interfaz de ArcCatalog
Iniciar ArcCatalog y crear una conexin al directorio del curso ... 1-1 Explorar los archivos 1-2 Explorar los metadatos .... 1-5 Administrar los archivos ... 1-7 Crear un archivo nuevo ... 1-7
Ejercicio 1b Interfaz de ArcMap
Iniciar ArcMap y abrir un fichero existente ... 1-11 Cambiar el nombre del Marco de Datos (Data Frame) y de las Capas) .... 1-12 Abrir las propiedades del Marco de Datos (Data Frame) .... 1-13 Desplegar las fuentes de datos ...... 1-13 Manejar la barra de herramientas ...... 1-14 Consultar los datos ...... 1-14 Explorar la tabla de atributos ...... 1-15 Guardar el mapa ... 1-15
Jos Luis Vicente Gonzlez - Virginia Behm Chang (2008)
ndice - Ejercicios
Consejera de Medio Ambiente: Consulta, Edicin y Anlisis Espacial con ArcGIS 9.2
EJERCICIOS TEMA 2: MTODOS DE SELECCIN
Ejercicio 2a Seleccin por localizacin
Iniciar ArcMap 2-1 Crear una consulta 2-2 Definir un archivo de seleccin ... 2-4 Seleccin interactiva . 2-4 Seleccin por localizacin ... 2-5
Ejercicio 2b Seleccin por criterio de distancia
Abrir un documento de ArcMap .. 2-9 Seleccin por atributos . 2-10 Seleccin por criterio de distancia ..... 2-11 Crear un archivo shape con la seleccin .. 2-12
Ejercicio 2c Asignacin de datos por localizacin
Abrir un documento de ArcMap .. 2-17 Asignar los datos por localizacin .. 2-18 Abrir la tabla y verificar el resultado ... 2-19 Efectuar el sumatorio del nmero de postes del tendido elctrico ... 2-20 Seleccionar los postes ubicados en suelos con alto grado de erosin 2-21
Ejercicio 2d Hipervnculo
Abrir el documento 2-25 Configurar el hipervnculo 2-26 Ejecutar el hipervnculo 2-27 Configurar otro hipervnculo (opcional) . 2-28
Jos Luis Vicente Gonzlez - Virginia Behm Chang (2008)
ndice - Ejercicios
ii
Consejera de Medio Ambiente: Consulta, Edicin y Anlisis Espacial con ArcGIS 9.2
EJERCICIOS TEMA 3: CAPAS Y SIMBOLOGIA
Ejercicio 3a Mtodos de clasificacin de datos
Abrir un documento de ArcMap .. 3-1 Simbologa por categoras .. 3-2 Simbologa por cantidades .. 3-3 Mtodos de clasificacin de los datos ... 3-5 Utilizar mtodo de clasificacin manual 3-6 Definir valores excluidos .. 3-6 Cambiar el nmero de decimales de los valores .... 3-8 Normalizar los datos . 3-8 Simbologa por grficos ... 3-10 Modificar el tamao de los grficos segn una variable . 3-11 Establecer la escala de referencia . 3-12
Ejercicio 3b Simbologa personalizada
Abrir el documento del ejercicio .. 3-15 Crear una simbologa para un archivo de lneas . 3-16 Abrir el administrador de estilos e incorporar el estilo creado ... 3-16 Copiar y pegar un smbolo de una paleta ..... 3-17 Modificar las propiedades del smbolo copiado ... 3-19 Copiar y pegar el smbolo definido y cambiar sus propiedades .... 3-21 Crear la leyenda del archivo de lmites ..... 3-23 Agregar el smbolo de lmite de trmino municipal (opcional) .... 3-25
Jos Luis Vicente Gonzlez - Virginia Behm Chang (2008)
ndice - Ejercicios
iii
Consejera de Medio Ambiente: Consulta, Edicin y Anlisis Espacial con ArcGIS 9.2
EJERCICIOS TEMA 4: ETIQUETAS Y ANOTACIONES
Ejercicio 4a Trabajar con etiquetas
Iniciar ArcMap y abrir el fichero del ejercicio 4-1 Etiquetar las entidades . 4-2 Incorporar el men de las etiquetas y abrir el administrador de etiquetas .. 4-2 Modificar la simbologa de las etiquetas de cada archivo .. 4-3 Definir una escala de referencia . 4-5 Asignar peso a los archivos . 4-6 Simbolizar las etiquetas por clases 4-7 Definir un rango de escala para el despliegue de las etiquetas 4-11 Etiquetar con una expresin 4-12 Etiquetas solapadas . 4-14 Crear un "Callout" ..... 4-14
Ejercicio 4b Trabajar con anotaciones
Iniciar ArcMap y abrir el documento del ejercicio 4-19 Etiquetar el archivo de hidrografa ..... 4-20 Convertir las etiquetas de hidrografa en anotaciones 4-22 Abrir la tabla de atributos del archivo de anotaciones 4-22 Utilizar la opcin "Follow this feature" 4-23 Procesar las anotaciones sin emplazamiento .. 4-26 Agregar textos y almacenarlos en un archivo de anotaciones .. 4-29 Cambiar la simbologa de los textos agregados .. 4-31 Cerrar la edicin y guardar los cambios 4-32
Jos Luis Vicente Gonzlez - Virginia Behm Chang (2008)
ndice - Ejercicios
iv
Consejera de Medio Ambiente: Consulta, Edicin y Anlisis Espacial con ArcGIS 9.2
EJERCICIOS TEMA 5: PRESENTACIN DE DATOS Ejercicio 5 Presentacin de datos
Abrir un documento en ArcMap .. 5-1 Vista de composicin de mapa ( "layout") 5-2 Fijar la escala de representacin 5-3 Configurar la pgina . 5-4 Insertar la leyenda 5-5 Insertar la escala grfica .. 5-8 Insertar el texto de la escala ... 5-10 Insertar el smbolo del Norte ... 5-11 Incorporar la cuadrcula de coordenadas UTM 5-12 Insertar un nuevo Marco de Datos ("Data Frame") ..... 5-15 Agrupar los elementos de la escala ... 5-18 Insertar una imagen .. 5-19 Guardar el mapa como una plantilla (template) ... 5-20 Crear un documento basado en la plantilla .. 5-21 Incorporar un mapa temtico al documento nuevo . 5-22 Guardar el documento . 5-26
Jos Luis Vicente Gonzlez - Virginia Behm Chang (2008)
ndice - Ejercicios
Consejera de Medio Ambiente: Consulta, Edicin y Anlisis Espacial con ArcGIS 9.2
MDULO 2: EDICIN EN ARCGIS
EJERCICIOS TEMA 6: EDICIN DE DATOS Ejercicio 6a Edicin de lneas
Iniciar ArcMap 6-1 Hacer un acercamiento en el rea de inters .. 6-2 Abrir la edicin e incorporar el botn de la tolerancia de ajuste 6-2 Definir la tolerancia de ajuste .. 6-4 Digitalizar una lnea .. 6-5 Incorporar los datos atributivos de la lnea digitalizada .. 6-5 Digitalizar una segunda lnea .. 6-6 Cerrar la edicin y guardar los cambios 6-7
Ejercicio 6b Edicin de polgonos
Abrir el documento "Edicin de polgonos.mxd" .. 6-9 Definir la tolerancia de ajuste .. 6-10 Digitalizar polgonos aislados ..... 6-11 Digitalizar polgono adyacente 6-12 Digitalizar polgono utilizando la herramienta trace .. 6-13 Cortar un polgono 6-16 Unir polgonos 6-16 Incorporar el men de topologa .... 6-17 Modificar la forma de dos polgonos adyacentes 6-18 Mover los vrtices de polgonos adyacentes 6-19 Mover un nodo .. 6-20 Cerrar la edicin y guardar los cambios 6-20 Modificar una lnea comn a dos archivos de polgonos simultneamente .... 6-20 Abrir la edicin y configurar los archivos que participan en la topologa de mapas .. 6-21
Jos Luis Vicente Gonzlez - Virginia Behm Chang (2008)
ndice - Ejercicios
vi
Consejera de Medio Ambiente: Consulta, Edicin y Anlisis Espacial con ArcGIS 9.2
Ejercicio 6c Otras funciones de edicin
Abrir el documento del ejercicio . 6-27 Utilizar la tarea Extend-Trim . 6-28 Copiar elementos .. 6-29 Colocar puntos en una lnea a una distancia especfica 6-31 Utilizar la opcin Stream ... 6-33 Empalme de datos adyacentes .. 6-34 Incorporar el men Spatial Adjustment .. 6-35 Configurar la tarea de ajuste espacial ... 6-35 Definir la tolerancia de ajuste .. 6-36 Crear los enlaces de desplazamiento 6-37 Definir el mtodo de ajuste espacial .. 6-37 Ejecutar el empalme de datos adyacentes ... 6-37
EJERCICIOS TEMA 7: GEORREFERENCIACIN Y AJUSTE ESPACIAL Ejercicio 7a Proyecciones en ArcMap
Iniciar ArcMap con un documento vaco ... 7-1 Agregar una tabla de coordenadas ... 7-1 Definir la proyeccin de los datos .. 7-2 Convertir los datos en un archivo de puntos 7-3 Cambiar la proyeccin del archivo de Huso 29 a Huso 30 .... 7-4 Verificar el nuevo sistema de proyeccin asignado .... 7-7 Calcular los valores de las nuevas coordenadas de los puntos ... 7-7 Guardar los cambios .... 7-9
Ejercicio 7b Cambio de Datum ED50 ETRS89
Crear una carpeta para guardar el fichero con la rejilla NTv2 ... 7-11 Abrir ArcMap y entrar en el editor de Visual Basic .. 7-12 Copiar y pegar las lneas de cdigo del script ... 7-13 Ejecutar la subrutina y guardar los cambios en la plantilla Normal.mxt ... 7-14 Comprobar la incorporacin correcta de la transformacin 7-14 Cambiar la proyeccin del marco de datos ...... 7-15 Crear un archivo nuevo utilizando la proyeccin del marco de datos .. 7-16
Jos Luis Vicente Gonzlez - Virginia Behm Chang (2008)
ndice - Ejercicios
vii
Consejera de Medio Ambiente: Consulta, Edicin y Anlisis Espacial con ArcGIS 9.2
Ejercicio 7c Georreferenciar un raster
Abrir el documento del ejercicio . 7-19 Incorporar la barra de herramientas de georreferenciacin .. 7-20 Incorporar la imagen a georreferenciar . 7-20 Presentar el raster sobre el archivo de referencia .... 7-21 Incorporar los puntos de control . 7-21 Verificar el error RMS ... 7-24 Crear la imagen rectificada . 7-25 Agregar la imagen rectificada al documento de ArcMap ... 7-25 Eliminar el archivo original .. 7-26
Ejercicio 7d Georreferenciar un archivo CAD
Abrir el documento de ArcMap "7d.Georreferencia_CAD.mxd" .... 7-29 Cargar el archivo CAD .. 7-30 Georreferenciar el archivo CAD .. 7-32 Exportar el archivo georreferenciado a formato shape 7-35 Recuperar la leyenda de la capa de polilneas del archivo CAD 7-36
EJERCICIOS TEMA 8: GEODATABASE Y TOPOLOGA Ejercicio 8 Geodatabase
Abrir ArcCatalog y explorar los archivos ... 8-1 Crear una geodatabase 8-2 Crear un "Feature data set" . 8-2 Importar los archivos en la geodatabase .. 8-4 Crear un dominio a partir de una tabla .. 8-4 Asignar el dominio creado a un campo de un archivo 8-6 Examinar las propiedades de un archivo raster ... 8-7 Crear un "Raster Dataset" ... 8-9
Jos Luis Vicente Gonzlez - Virginia Behm Chang (2008)
ndice - Ejercicios
viii
Consejera de Medio Ambiente: Consulta, Edicin y Anlisis Espacial con ArcGIS 9.2
EJERCICIOS TEMA 9: TRABAJO CON TABLAS Ejercicio 9a Trabajo con tablas
Abrir el documento del ejercicio .. 9-1 Abrir la tabla de atributos del archivo y agregar campos ... 9-2 Abrir la edicin y calcular la superficie de los polgonos 9-3 Concatenar dos campos .. 9-4 Reemplazar valores en los registros .. 9-4 Efectuar la sumatoria por un campo .. 9-6 Crear un grfico con los datos resultantes ... 9-8 Guardar el grfico como una imagen . 9-10
Ejercicio 9b Unin y relacin de tablas
Abrir el documento del ejercicio .. 9-13 Abrir la tabla y efectuar una seleccin por atributos 9-14 Sumar los registros seleccionados . 9-15 Unir la tabla al archivo espacial .. 9-16 Representar los datos enlazados ... 9-18 Activar el marco de datos "Relacin de tablas" ... 9-19 Crear una relacin entre dos tablas ... 9-20 Ejecutar una seleccin desde el archivo espacial y consultar los datos relacionados .. 9-21 Crear un informe con los datos seleccionados .... 9-22 Ejecutar una seleccin desde la tabla y consultar los datos ralcionados (opcional) ..... 9-24
Jos Luis Vicente Gonzlez - Virginia Behm Chang (2008)
ndice - Ejercicios
ix
Consejera de Medio Ambiente: Consulta, Edicin y Anlisis Espacial con ArcGIS 9.2
MDULO 3: ANLISIS EN ARCGIS
EJERCICIOS TEMA 10: ANLISIS ESPACIAL Y MODEL BUILDER Ejercicio 10a Anlisis espacial
Abrir el documento del ejercicio .. 10-1 Incorporar el mdulo ArcToolBox y las herramientas de anlisis espacial .. 10-2 Seleccionar una provincia . 10-2 Cortar las unidades de usos de suelo por la provincia seleccionada ... 10-4 Disolver las unidades de usos de suelo por un campo de la tabla de atributos .. 10-5 Agregar el archivo de erosin e intersectarlo con el archivo de usos de suelo ... 10-7 Calcular la superficie de los polgonos del archivo intersectado ... 10-10 Efectuar la consulta de los datos . 10-11
Ejercicio 10b Anlisis espacial con Model Builder
Abrir un documento del ejercicio .. 10-17 Crear una caja de herramientas y modelo nuevo .. 10-18 Incorporar la seleccin de la provincia al modelo .. 10-19 Incorporar la extraccin de unidades de uso de la tierra .. 10-21 Agregar la herramienta "disolver" al modelo .. 10-22 Agregar la herramienta "intersectar" al modelo . 10-23 Incorporar la herramienta del clculo del rea (Buffer) .. 10-25 Ejecutar el modelo e incorporar el resultado a la aplicacin 10-26 Realizar la consulta de datos 10-28 Agregar parmetros al modelo .. 10-30 Ejecutar el modelo .. 10-32 Abrir las propiedades del modelo . 10-32 Incorporar la documentacin del modelo 10-33 Incorporar la documentacin de las herramientas . 10-34
Jos Luis Vicente Gonzlez - Virginia Behm Chang (2008)
ndice - Ejercicios
Consejera de Medio Ambiente: Consulta, edicin y anlisis espacial con ArcGIS 9.2
INTRODUCCIN
PRESENTACIN - ACERCA DE ESTE MANUAL. Este manual tiene por objetivo iniciar al usuario en el manejo de la aplicacin ArcGIS en su versin ArcView 9.2. Integra 22 ejercicios completamente desarrollados, explicados paso a paso, concebidos expresamente para introducir al lector en el uso prctico de las principales funciones del programa.
ArcView 9.2 es una aplicacin compleja y de gran potencia, lo que implica que durante las distintas fases de trabajo con la misma se debe optar por elegir entre numerosas opciones. Un curso del formato al que corresponde este manual de ejercicios, por limitaciones de tiempo, no puede capacitar al alumno para manejar con soltura todas las funcionalidades de un programa tan sofisticado, por lo que los ejercicios se han orientado a un fin ms prctico, que consiste en lograr que los alumnos aprendan a utilizar las principales funciones que ArcGIS ArcView contiene para visualizar, editar, imprimir y analizar datos georreferenciados. En general, se pueden obtener buenos resultados a la hora de trabajar con el programa utilizando las opciones por defecto de muchos de los ajustes de configuracin de las herramientas a utilizar.
Contenido de los captulos. El manual de ejercicios se estructura segn se resume a continuacin: Tema 1: Introduccin a ArcCatalog y ArcMap (2 ejercicios). Tema 2: Mtodos de seleccin (4 ejercicios). Tema 3: Capas y simbologa (2 ejercicios). Tema 4: Etiquetas y anotaciones (2 ejercicios). Tema 5: Presentacin de mapas (1 ejercicio). Tema 6: Edicin de datos (2 ejercicios). Tema 7: Proyecciones y Georreferenciacin (4 ejercicios). Tema 8: Geodatabase (1 ejercicio). Tema 9: Trabajo con tablas (2 ejercicios). Tema 10: Anlisis espacial y Model Builder (2 ejercicios).
Jos Luis Vicente Gonzlez - Virginia Behm Chang (2008)
Acerca de este manual
0-1
Consejera de Medio Ambiente: Consulta, edicin y anlisis espacial con ArcGIS 9.2
Medios tcnicos. Para realizar los ejercicios de este manual el alumno debe disponer de un ordenador compatible con ArcGIS ArcView 9.2 instalado y con licencia, dotado con las siguientes caractersticas tcnicas: Sistema operativo Windows 2000, Windows XP o Windows Vista. Procesador de 1 GHz o superior. 1 GB de memoria RAM o superior. Disco duro de 40 GB de capacidad o superior.
Documentacin en formato digital. El manual incluye un DVD estructurado en siete carpetas principales que, adems de albergar los datos necesarios para realizar los ejercicios, pone a disposicin de cada alumno otro diverso material de inters relacionado con la aplicacin ArcGIS 9.2 y los Sistemas de Informacin Geogrfica.
01 EJERCICIOS: Los datos necesarios para realizar los ejercicios estn almacenados en el directorio \01 Ejercicios. El alumno debe copiar esta carpeta en el directorio Mis documentos de su ordenador.
De este modo, la ruta de acceso a los datos de cada ejercicio comenzar siempre por la expresin: \Mis documentos\01 Ejercicios, seguida por el nombre del ejercicio que se trate, separado por contrabarra del nombre de cada capa o archivo a cargar.
Ejemplo: \Mis documentos \01 Ejercicios\Ejercicio_1a\ PNOA_CyL_8x8_ED50_UTM30.shp
* Mediante la expresin anterior se accede al shape que contiene la cuadrcula de ortofotos del PNOA necesaria para realizar el ejercicio 1a.
Jos Luis Vicente Gonzlez - Virginia Behm Chang (2008)
Acerca de este manual
0-2
Consejera de Medio Ambiente: Consulta, edicin y anlisis espacial con ArcGIS 9.2
02 TUTORIAL VIDEO: en este directorio se facilita un tutorial multimedia integrado por los 22 videos que se detallan en la tabla que se adjunta a continuacin. Los vdeos disponen de audio explicativo en espaol, y se distribuyen en formato autoejecutable. La duracin total de este tutorial es de 3,97 horas. LISTADO DE TUTORIALES EN VIDEO. DENOMINACIN Y DURACIN.
EJERCICIO 01a 02a 02b 02c 02d 03a 03b 04a 04b (1 y 2) 05 (1 y 2) 06a 06b 06c 07a 07b 08a 09a 09b 10a 10b (1 y 2) TOTAL 1a-ArcCatalog.exe 1a-Seleccion por localizacion.exe 1b-Seleccion por distancia.exe 1c-Asignacion de datos por localizacion.exe 1d-Hipervinculo.exe 2a-Metodos de clasificacion.exe 2b-Simbologia personalizada.exe 3a-Trabajar con etiquetas.exe 3b- Trabajar con anotaciones 1.exe 3b- Trabajar con anotaciones 2.exe 4-Presentacion de datos 1.exe 4-Presentacion de datos 2.exe 5a-Edicin de lineas.exe 5b- Edicin de poligonos.exe 5c-Otras funciones de edicin.exe 6a-Georeferenciar raster.exe 6b-Georeferenciar CAD.exe 7-Geodatabase.exe 8a-Trabajo con tablas.exe 8b-Union y relacion de tablas.exe 9a-Analisis espacial.exe 9b- Analisis espacial con Moldel Builder 1.exe 9b- Analisis espacial con Moldel Builder 1.exe TTULO SEGUNDOS MINUTOS 787 163 213 290 144 591 485 1074 1.284 1.280 380 995 671 496 489 932 958 979 912 1.491 13.827 13,1 2,7 3,6 4,8 2,4 9,9 8,1 17,9 21,4 21,3 6,3 16,6 11,2 8,3 8,2 15,5 16,0 16,3 15,2 24,9 230,6
Jos Luis Vicente Gonzlez - Virginia Behm Chang (2008)
Acerca de este manual
0-3
Consejera de Medio Ambiente: Consulta, edicin y anlisis espacial con ArcGIS 9.2
03 MANUALES ArcGIS 9x: esta carpeta incluye una copia en formato pdf de los dos manuales del curso, as como otros manuales de libre distribucin relativos a la aplicacin ArcGIS 9x y sus extensiones (3D Analist, Network Analist, Cristal Reports, etc.).
04 OTRA DOCUMENTACION: en esta carpeta se facilita diversa documentacin bsica sobre Sistemas de Informacin Geogrfica, cartografa digital, geodesia, etc.
05 SOFTWARE ADICIONAL ARCGIS9x: carpeta con Service Packs, aplicaciones y extensiones de ArcGIS de libre de difusin que se consideran de especial inters para los alumnos.
06 SOFTWARE ERMAPPER: en este apartado del DVD se incluye una copia de libre difusin del visualizador ER Viewer.
07 MTN25 PROVINCIA: Montaje en formato ecw con todas las hojas del Mapa Topogrfico Nacional a escala 1/25.000 en formato raster de la provincia donde trabaja el alumno, referenciado al datum ED50 y al sistema de coordenadas UTM en Huso 30.
Convenciones tipogrficas. Para facilitar el trabajo de los alumnos, todos los ejercicios del manual respetan las siguientes convenciones tipogrficas: Al principio de cada ejercicio, un cuadro con el texto en negrita sobre fondo azul claro muestra al alumno un sumario con el contenido del mismo. SUMARIO. 1. 2.
Al final de cada ejercicio, un cuadro con el texto en negrita sobre fondo verde claro resume el objetivo de la prctica. RESUMEN.
Jos Luis Vicente Gonzlez - Virginia Behm Chang (2008)
Acerca de este manual
0-4
Consejera de Medio Ambiente: Consulta, edicin y anlisis espacial con ArcGIS 9.2
Los nombres de los archivos y capas a utilizar en los ejercicios y las rutas para su carga estn impresos en tipo Arial negrita cursiva y color azul. Ejemplo: \Mis documentos\Ejercicio_1a\Seleccion por localizacion.mxd.
Los mens de ArcGIS, nombres de botones y nombres de cuadros de dilogo estn impresos en tipo Times New Roman negrita. En primer lugar, y en color azul, se indica el nombre correspondiente a la versin en ingls de la aplicacin; tras este, y entre parntesis, en color verde se consigna el nombre correspondiente a la versin en castellano, que es el que muestra el programa cuando tiene instalado el kit de localizacin en dicho idioma. Ejemplo: Marque la opcin An existing map (Mapa existente).
Cuando se solicita hacer clic con el ratn sobre un botn de la interfaz de usuario, tanto el icono del botn como su nombre se incluyen en el texto. Ejemplo: Pulse el botn de seleccin interactiva Select Features (Seleccionar
Entidades)
Zamora.
y haga clic con el botn izquierdo del ratn en la provincia de
El texto a escribir en los campos de texto de los cuadros de dilogo se muestra en color rojo en tipografa Times New Roman.
Ejemplo: Introducir la expresin DISPONIBLE.
Jos Luis Vicente Gonzlez - Virginia Behm Chang (2008)
Acerca de este manual
0-5
Consejera de Medio Ambiente: Consulta, edicin y anlisis espacial con ArcGIS 9.2
NOTAS
Jos Luis Vicente Gonzlez - Virginia Behm Chang (2008)
Acerca de este manual
0-6
Consejera de Medio Ambiente:
Consulta, edicin y anlisis espacial con ArcGIS 9.2
TEMA 1: INTRODUCCIN A ARCCATALOG Y ARCMAP. EJERCICIO 1A INTERFAZ DE ARCCATALOG. ArcCatalog es el mdulo de ArcGIS diseado para explorar y administrar los datos SIG gestionados por la aplicacin. En este ejercicio se explorarn los diferentes tipos de archivos que se pueden almacenar y leer con ArcGIS, y se aprender a trabajar con las principales funcionalidades soportadas por ArcCatalog.
SUMARIO 1. Iniciar ArcCatalog y crear una conexin al directorio del curso. 2. Explorar los archivos. 3. Explorar los metadatos. 4. Administrar los datos. 5. Crear un nuevo archivo.
1. Iniciar ArcCatalog y crear una conexin al directorio del curso. Los datos correspondientes a los ejercicios que integran el curso se han almacenado en el sistema en la carpeta \Mis Documentos/01. Ejercicios. Para acceder con agilidad a dicha informacin desde las aplicaciones que integran ArcGIS es necesario crear una conexin al directorio indicado. Para ello, haga doble clic con el botn izquierdo del ratn sobre el icono de la aplicacin ArcCatalog o, desde el men Inicio de Windows, seleccione Programas
ArcGIS ArcCatalog. Seguidamente, haga clic con el botn izquierdo del ratn
en el botn Connect to Folder para conectar el directorio.
En el cuadro de dilogo desplegado, busque el directorio del curso: \Mis Documentos/01. Ejercicios. Haga clic en Aceptar. Observe que al final de la lista de directorios aparece la nueva conexin creada. No elimine la conexin, ya que necesitar utilizarla durante todo el desarrollo del curso.
Jos Luis Vicente Gonzlez - Virginia Behm Chang (2008)
Tema 1 Introduccin a ArcCatalog y ArcMap
1-1
Consejera de Medio Ambiente:
Consulta, edicin y anlisis espacial con ArcGIS 9.2
Si lo desea, puede editar el nombre de este directorio y cambiarlo por uno ms corto; para ello, haga clic con el botn izquierdo del ratn sobre el nombre actual y cmbielo por uno de su conveniencia; se sugiere Curso_Arcgis92_CyL.
2. Explorar los archivos Ahora puede acceder al directorio del curso y explorar los archivos que contiene. Haga clic con el botn izquierdo del ratn en el signo ms (+) ubicado al lado izquierdo del nombre del directorio y observe que, en la ventana de la derecha, se despliega la lista de carpetas contenidas en el directorio.
Haga clic en el signo ms (+) situado a la izquierda de la carpeta denominada CastillayLeon para desplegar la lista de archivos que contiene. A continuacin, seleccione un archivo shape (icono cuadrado verde ) y marque la opcin
Preview (Vista Previa).
Jos Luis Vicente Gonzlez - Virginia Behm Chang (2008)
Tema 1 Introduccin a ArcCatalog y ArcMap
1-2
Consejera de Medio Ambiente:
Consulta, edicin y anlisis espacial con ArcGIS 9.2
En la parte inferior de la aplicacin, cambie la opcin Geography (Geografa) por
Table (Tabla), para desplegar la tabla de atributos perteneciente a este archivo.
Haga clic con el botn izquierdo del ratn en el signo menos (-), situado a la izquierda de la carpeta denominada CastillayLeon para cerrar la lista de archivos desplegada. Pulse a continuacin el signo ms (+) situado a la izquierda de la carpeta denominada Zamora. El primer archivo que se visualiza en esta carpeta es un archivo de Autocad que posee la extensin .dwg. Los archivos de AutoCad o Microstation son archivos CAD; estos archivos almacenan anotaciones, puntos, polgonos y lneas. Haga clic en el signo ms (+) ubicado a la izquierda del archivo E5-0307-5-1.dwg y repita la operacin sobre la opcin Polyline (Polilnea) para visualizar el contenido del archivo.
Jos Luis Vicente Gonzlez - Virginia Behm Chang (2008)
Tema 1 Introduccin a ArcCatalog y ArcMap
1-3
Consejera de Medio Ambiente:
Consulta, edicin y anlisis espacial con ArcGIS 9.2
Cambie la opcin Geography (Geografa) por Table (Tabla), para desplegar la tabla de atributos perteneciente a este archivo. La estructura y los datos almacenados en esta tabla se corresponden con la configuracin habitual que presentan los archivos CAD.
Cierre la carpeta Zamora haciendo clic sobre el signo menos (-), situado a la izquierda de la carpeta. A continuacin pulse sobre el signo ms (+) situado a la izquierda de la carpeta denominada Salamanca. Haga clic posteriormente con el botn izquierdo del ratn sobre el archivo raster Hoja477.ecw. Se trata de una imagen Landsat que cubre parte de la provincia de Salamanca.
Haga clic con el botn derecho del ratn sobre el nombre de este archivo y marque la opcin Properties (Propiedades). En la pantalla desplegada se muestran las propiedades de la imagen: nmero de bandas, tamao de celda, extensin espacial y referencia espacial, entre otras. Recorra el contenido de esta pantalla y, cuando termine, presione el botn Aceptar, para cerrarla.
Jos Luis Vicente Gonzlez - Virginia Behm Chang (2008)
Tema 1 Introduccin a ArcCatalog y ArcMap
1-4
Consejera de Medio Ambiente:
Consulta, edicin y anlisis espacial con ArcGIS 9.2
3. Explorar los metadatos La metadatos son los datos que documentan la informacin cartogrfica almacenada en el sistema. Esta informacin incluye la descripcin del contenido del archivo, la denominacin del proyecto para el cual fue creado, la fecha de elaboracin, la proyeccin del archivo, el autor de la fuente original, etc. Cierre la carpeta Salamanca haciendo clic en el signo menos (-) situado a la izquierda de sta carpeta. Pulse despus el signo ms (+) situado a la izquierda de la carpeta denominada CastillayLeon. A continuacin, haga clic con el botn izquierdo del ratn en el archivo shape (icono cuadrado verde ) denominado
CyL_Provincias_IGN25_ED50_UTM30 y cambie la vista a la opcin Metadata (Metadatos).
Haga clic en el botn Edit metadata (Editar metadatos) para explorar las pantallas de entrada de metadatos.
Jos Luis Vicente Gonzlez - Virginia Behm Chang (2008)
Tema 1 Introduccin a ArcCatalog y ArcMap
1-5
Consejera de Medio Ambiente:
Consulta, edicin y anlisis espacial con ArcGIS 9.2
Las casillas que presentan textos descriptivos resaltados en color rojo indican que se trata de campos que deben cumplimentarse obligatoriamente. Haga clic en las restantes pestaas del cuadro de dilogo para explorar su contenido. Vuelva a la pestaa General (General) y rellene los campos segn se indica a continuacin.
Presione Save para guardar los cambios. Observe que los textos incorporados se muestran en la ventana de la vista Metadatos.
Jos Luis Vicente Gonzlez - Virginia Behm Chang (2008)
Tema 1 Introduccin a ArcCatalog y ArcMap
1-6
Consejera de Medio Ambiente:
Consulta, edicin y anlisis espacial con ArcGIS 9.2
4. Administrar los archivos En la Tabla de Contenido (sector izquierdo de la pantalla), haga clic con el botn derecho del ratn sobre el archivo shape (icono cuadrado verde )
denominado CyL_Provincias_IGN25_ED50_UTM30, y observe las opciones disponibles para administrar el archivo: Copy (Copiar), Delete (Borrar), Rename (Renombrar), Create Layer (Crear Capa), Export (Exportar) y Properties (Propiedades). Haga clic en la opcin Properties (Propiedades) y, en la pantalla desplegada, seleccione la pestaa XY Coordinate System (Sistema de
Coordenadas XY); esta pantalla proporciona la informacin del sistema de
coordenadas asignado al archivo.
Haga clic en las restantes pestaas para explorar su contenido; a continuacin, presione Aceptar.
5. Crear un archivo nuevo Una de las funcionalidades principales de ArcCatalog es la creacin de nuevos archivos de datos en cualquiera de los formatos gestionados por ArcGIS. A continuacin, se proceder a crear un archivo shape de polgonos vaco que se utilizar, posteriormente, en unos de los ejercicios relativos al captulo de edicin. Cierre la carpeta CastillayLeon haciendo clic con el botn izquierdo del ratn en el signo menos (-) situado a la izquierda de la misma. Seguidamente, repita la operacin sobre el signo ms (+) ubicado a la izquierda de la carpeta denominada Burgos. A continuacin, desplace el cursor hasta un punto cualquiera de la ventana situada a la derecha de la vista, y haga clic con el botn derecho del ratn para abrir el men de opciones. Seleccione New Shapefile (Nuevo
Shapefile).
Tema 1 Introduccin a ArcCatalog y ArcMap
Jos Luis Vicente Gonzlez - Virginia Behm Chang (2008)
1-7
Consejera de Medio Ambiente:
Consulta, edicin y anlisis espacial con ArcGIS 9.2
En el cuadro de dilogo desplegado escriba parcelas en la casilla destinada a albergar el nombre del archivo; en Feature Type (Tipo de Entidad) seleccione
Polygon (Polygon) y haga clic en Edit (Editar) para asignar la proyeccin.
En el cuadro de dilogo desplegado, presione el botn Import (Importar), busque en la carpeta del curso el subdirectorio CastillayLeon, y marque el primer archivo de la lista: CyL_Autonomia_IGN25_ED50_UTM30. Haga clic en Add (Aadir) para asignar la proyeccin de ste archivo al archivo nuevo.
Jos Luis Vicente Gonzlez - Virginia Behm Chang (2008)
Tema 1 Introduccin a ArcCatalog y ArcMap
1-8
Consejera de Medio Ambiente:
Consulta, edicin y anlisis espacial con ArcGIS 9.2
Presione Aceptar en el cuadro de dilogo de la referencia espacial y marque OK (Aceptar) en la pantalla de creacin del archivo.
El archivo de polgonos recin creado, denominado parcelas, que an no contiene informacin, ser utilizado en un ejercicio posterior, en el curso del cual se proceder a incorporar elementos al mismo.
EN ESTE EJERCICIO EL USUARIO SE FAMILIARIZA CON LA INTERFAZ DE ARCCATALOG, Y APRENDE A UTILIZAR LAS PRINCIPALES HERRAMIENTAS QUE ARCGIS OFRECE PARA EXPLORAR, ABRIR Y ADMINISTRAR LOS DATOS QUE GESTIONA. ADEMS, SE TOMA CONTACTO CON LOS DISTINTOS TIPOS DE ARCHIVO MANEJADOS POR LA APLICACIN, Y SE APRENDE A CREAR UN ARCHIVO SHAPE NUEVO Y A MANEJAR EL EDITOR DE METADATOS.
Jos Luis Vicente Gonzlez - Virginia Behm Chang (2008)
Tema 1 Introduccin a ArcCatalog y ArcMap
1-9
Consejera de Medio Ambiente:
Consulta, edicin y anlisis espacial con ArcGIS 9.2
NOTAS
Jos Luis Vicente Gonzlez - Virginia Behm Chang (2008)
Tema 1 Introduccin a ArcCatalog y ArcMap
1-10
Consejera de Medio Ambiente:
Consulta, edicin y anlisis espacial con ArcGIS 9.2
EJERCICIO 1B INTERFAZ DE ARCMAP. ArcMap es el mdulo de ArcGIS diseado para realizar todas las tareas SIG, que incluyen la visualizacin, consulta, anlisis y presentacin de los datos geogrficos. En este ejercicio se ejecutarn tareas bsicas dirigidas a familiarizar al alumno con la interfaz de ArcMap.
SUMARIO 1. Iniciar ArcMap y abrir un fichero existente. 2. Cambiar el nombre del Marco de Datos (Data Frame) y de las Capas (Layers). 3. Abrir las propiedades del Marco de Datos (Data Frame). 4. Desplegar las fuentes de datos. 5. Manejar la barra de herramientas. 6. Consultar los datos. 7. Explorar la tabla de atributos. 8. Guardar el mapa.
1. Iniciar ArcMap y abrir un fichero existente. Haga clic en el icono de la aplicacin de ArcMap o, desde el men Inicio de Windows, seleccione Programas ArcGIS ArcMap. Se despliega la interfaz de entrada a la aplicacin ArcMap. Haga clic con el botn izquierdo del ratn en la opcin An existing map:
(Un mapa existente:). Seleccione Browse for maps
colquese
(Explorar
sobre la
mapas) y, en la lista de directorios
desplegada, carpeta del curso. Haga clic, de nuevo, en el documento denominado 1b. Interfaz de ArcMap.mxd.
Presione OK (Aceptar).
Se despliega un mapa de la Comunidad Autnoma de Castilla y Len donde se pueden observar unos recintos que representan los fitoclimas regionales y una rejilla de puntos que contienen informacin sobre la distribucin de fauna vertebrada.
Jos Luis Vicente Gonzlez - Virginia Behm Chang (2008)
Tema 1 Introduccin a ArcCatalog y ArcMap
1-11
Consejera de Medio Ambiente:
Consulta, edicin y anlisis espacial con ArcGIS 9.2
2. Cambiar el nombre del Marco de Datos (Data Frame) y de las Capas (Layers). El Marco de Datos (Data Frame) es el contenedor de las Capas (Layers); por defecto, el Marco de Datos aparece identificado con la palabra Layers cuando se inicia una sesin de ArcMap. A continuacin, se proceder a cambiar el nombre por defecto del Marco de Datos que figura en el documento del ejercicio por uno ms adecuado a la informacin que contiene. Site el cursor del ratn sobre la palabra Layers; seguidamente, haga un nico clic con el botn izquierdo del ratn en la posicin indicada para que el cursor adopte la configuracin de modo de escritura, y substituya la palabra Layers por la expresin
Castilla y Len.
Para renombrar el primero de los archivos listado en el Marco de Datos, site el cursor del ratn sobre el nombre y actual haga un del nico mismo clic
(CyL_MMA_Vertebrados_UTM10x10_ED50_UTM30)
nuevamente con el botn izquierdo del ratn para cambiar el cursor al modo de escritura; a continuacin escriba la palabra Vertebrados.
Repita el procedimiento con el segundo archivo, correspondiente a los fitoclimas. Haga un nico clic sobre el nombre que lo identifica
(CyL_MMA_Fitoclima_ALLUE_ED50_UTM30), para configurar el cursor en modo de escritura, y renombre el archivo con la palabra Fitoclimas.
Jos Luis Vicente Gonzlez - Virginia Behm Chang (2008)
Tema 1 Introduccin a ArcCatalog y ArcMap
1-12
Consejera de Medio Ambiente:
Consulta, edicin y anlisis espacial con ArcGIS 9.2
3. Abrir las propiedades del Marco de Datos (Data Frame). El Marco de Datos (Data Frame) posee propiedades importantes a considerar, tales como la escala y las unidades de despliegue de los datos, el sistema de proyeccin y la escala de referencia, entre otros. A continuacin se aprender como configurar dichas propiedades. Coloque el cursor sobre el nombre del Marco de Datos (Castilla y Len) y haga clic con el botn derecho del ratn para desplegar las opciones de su men contextual; seleccione Properties (Propiedades).
Haga clic en las distintas pestaas del cuadro de dilogo desplegado para explorar la informacin que contiene.
Haga clic en la pestaa Coordinate System (Sistema de Coordenadas). Cul es el sistema de proyeccin de ste marco de datos?_______________________________
Presione Aceptar cuando finalice la revisin de las propiedades del Marco de Datos.
4. Desplegar las fuentes de datos. Haga clic en la pestaa Source (Fuente), localizada en la parte inferior de la Tabla de Contenido, para consultar la ubicacin de los archivos que est utilizando.
Esta opcin es til para verificar las rutas donde se almacenan los archivos utilizados en un documento de ArcMap.
Jos Luis Vicente Gonzlez - Virginia Behm Chang (2008) Tema 1 Introduccin a ArcCatalog y ArcMap
1-13
Consejera de Medio Ambiente:
Consulta, edicin y anlisis espacial con ArcGIS 9.2
5. Manejar la barra de herramientas. Haga clic con el botn izquierdo del ratn sobre el botn Zoom in (Zoom de
Acercamiento) para realizar un acercamiento a una zona determinada del mapa.
Utilice la herramienta Pan (Desplazarse) para moverse hacia otro sector de la pantalla. Haga clic en el botn Full Extent (Extensin Completa) para volver a visualizar toda la informacin. Practique con estas herramientas para familiarizarse con su utilizacin.
Zoom in
Pan Extensin Completa
6. Consultar los datos. Haga clic con el botn izquierdo del ratn sobre el botn Identify (Identificar) para consultar los datos descriptivos. Una vez seleccionada la herramienta, pulse sobre un polgono del archivo Fitoclimas para acceder a los datos de la entidad.
Jos Luis Vicente Gonzlez - Virginia Behm Chang (2008)
Tema 1 Introduccin a ArcCatalog y ArcMap
1-14
Consejera de Medio Ambiente:
Consulta, edicin y anlisis espacial con ArcGIS 9.2
7. Explorar la tabla de atributos. Haga clic con el botn derecho del ratn sobre el nombre del archivo Vertebrados. En el men desplegado, seleccione Open
Attribute
Table
(Abrir
Tabla
de
Atributos). Recorra la tabla para explorar
su contenido.
Cierre la tabla pulsando sobre el aspa recuadrada en color rojo situada en la esquina superior derecha de la misma.
8. Guardar el mapa. Mediante la opcin File Save (Archivo Guardar) se cierra el documento guardando los cambios realizados.
CON ESTE EJERCICIO EL USUARIO SE FAMILIARIZA CON LA INTERFAZ DE ARCMAP, APRENDE A CONSULTAR Y RENOMBRAR EL MARCO DE DATOS Y DE LAS CAPAS, EXPERIMENTA EL MODO DE ACCEDER A LAS FUENTES DE DATOS Y APRENDE A DESPLEGAR LA INFORMACIN ALMACENADA DE LA TABLA DE ATRIBUTOS DE UN ARCHIVO.
Jos Luis Vicente Gonzlez - Virginia Behm Chang (2008)
Tema 1 Introduccin a ArcCatalog y ArcMap
1-15
Consejera de Medio Ambiente:
Consulta, edicin y anlisis espacial con ArcGIS 9.2
NOTAS
Jos Luis Vicente Gonzlez - Virginia Behm Chang (2008)
Tema 1 Introduccin a ArcCatalog y ArcMap
1-16
Consejera de Medio Ambiente:
Consulta, edicin y anlisis espacial con ArcGIS 9.2
TEMA 2: MTODOS DE SELECCIN. EJERCICIO 2A SELECCIN POR LOCALIZACIN. En este ejercicio se utilizan las herramientas de consulta de datos de un archivo con respecto a otro. El objetivo del anlisis del ejemplo propuesto se centra en determinar cules de las ortofotografas de Castilla y Len disponibles cubren la Provincia de Zamora.
SUMARIO 1. 2. 3. 4. 5. Iniciar ArcMap. Crear una consulta. Definir un archivo de seleccin. Seleccin interactiva. Seleccin por localizacin.
1. Iniciar ArcMap.
Haga clic en el icono de ArcMap o, desde el men Inicio de Windows, seleccione Programas ArcGIS ArcMap.
Se despliega la aplicacin de ArcMap. Marque la opcin An existing map: (Un
mapa existente:) y desplcese por el directorio del curso \Mis documentos\01.
Ejercicios, hasta localizar el proyecto 2a.Seleccion por localizacion.mxd, sobre el que debe hacer doble clic con el ratn. Se despliega la interfaz de ArcMap.
Jos Luis Vicente Gonzlez - Virginia Behm Chang (2008)
Tema 2 Mtodos de Seleccin
2-1
Consejera de Medio Ambiente:
Consulta, edicin y anlisis espacial con ArcGIS 9.2
El proyecto cargado muestra las dos siguientes capas:
CyL_Provincias_IGN25_ED50_UTM30: archivo vectorial de polgonos que representa las nueve provincias que integran la comunidad autnoma de Castilla y Len.
PNOA_CyL_8x8_ED50_UTM30: archivo vectorial de polgonos que representa la malla de ortofotos correspondientes al PNOA en formato 8x8 y 25 cm de pxel de la comunidad autnoma de Castilla y Len (vuelos de los aos 2004 y 2005).
Usted proceder a crear una consulta sobre el contenido del segundo archivo citado.
2. Crear una consulta. Le han solicitado que proporcione informacin sobre el cubrimiento de ortofotos existentes para la Provincia de Zamora. Para ello, usted crear una consulta sobre el cubrimiento de ortofotos existentes para toda la comunidad autnoma de Castilla y Len, y posteriormente har una interseccin de tal malla con el territorio correspondiente a la provincia de Zamora.
Coloque el cursor en el nombre del archivo PNOA_CyL_8x8_ED50_UTM30 y haga clic con el botn derecho del ratn para desplegar la lista de opciones. Seleccione
Properties (Propiedades). Marque la pestaa Definition Query (Definicin de consulta).
Jos Luis Vicente Gonzlez - Virginia Behm Chang (2008)
Tema 2 Mtodos de Seleccin
2-2
Consejera de Medio Ambiente:
Consulta, edicin y anlisis espacial con ArcGIS 9.2
Haga clic en el botn Query Builder (Constructor Consultas), para desplegar el cuadro de dilogo correspondiente. En la ventana superior, haga doble clic en el campo
DISPONIBLE, haga clic en el botn rotulado
con el signo <> (diferente), pulse el botn Get
Unique Values (Obtener Valor nico) para
desplegar la lista de atributos disponibles, y haga doble clic en la expresin ND (No Disponible) de la ventana de la derecha.
La consulta debe quedar formulada tal como se muestra debajo de este prrafo.
Haga clic en el botn OK (Aceptar) del cuadro de dilogo Query Builder (Constructor de Consultas) y repita la operacin en el cuadro de dilogo Definition
Query (Definicin de Consulta) para ejecutar la seleccin. Observe que ahora usted
slo visualiza en el mapa las ortofotos disponibles.
Jos Luis Vicente Gonzlez - Virginia Behm Chang (2008)
Tema 2 Mtodos de Seleccin
2-3
Consejera de Medio Ambiente:
Consulta, edicin y anlisis espacial con ArcGIS 9.2
3. Definir un archivo de seleccin. Para definir un archivo de seleccin, haga clic en la pestaa Selection (Seleccin) situada en la parte inferior izquierda de la aplicacin. Deje marcado solamente el archivo donde se representan las provincias; esto significa que las selecciones se harn slo sobre este archivo. Haga clic en la pestaa Display (Mostrar) para volver a la visualizacin anterior.
4. Seleccin interactiva. Marque el botn de seleccin interactiva
Select Features (Seleccionar
Entidades) y haga clic con el botn izquierdo del ratn en la provincia de Zamora .
Su permetro cambiar de color, lo que significa que se ha seleccionado esta entidad de la capa.
En este caso usted slo seleccionar la provincia de Zamora; no obstante, manteniendo presionada la tecla Shift del teclado del ordenador mientras pulsa el botn arriba indicado, usted puede seleccionar ms de un elemento espacial en forma interactiva.
Jos Luis Vicente Gonzlez - Virginia Behm Chang (2008)
Tema 2 Mtodos de Seleccin
2-4
Consejera de Medio Ambiente:
Consulta, edicin y anlisis espacial con ArcGIS 9.2
Vuelva a hacer clic en la pestaa Selection (Seleccin), en la parte inferior izquierda de la aplicacin, y marque nuevamente los dos archivos que se muestran. Haga clic en la pestaa Display (Mostrar) para volver a la visualizacin anterior.
5. Seleccin por localizacin. A continuacin usted utilizar la seleccin por localizacin para seleccionar el cubrimiento de ortofotos, en la provincia seleccionada. Haga clic en el men Selection (Seleccin) y marque la opcin Select by
Location (Seleccin Por Localizacin).
En el cuadro de diologo desplegado, marque en la ventana superior el archivo el
PNOA_CyL_8x8_ED50_UTM30
como
archivo sobre el cual se ejecutar la seleccin.
Seleccione intersect (intersectan) como la funcin que se ejecutar.
Seleccione
el
archivo
CyL_Provincias_IGN25_ED50_UTM30 en el cual est seleccionada la provincia de Zamora. Presione OK (Aceptar) para ejecutar la
Jos Luis Vicente Gonzlez - Virginia Behm Chang (2008)
Tema 2 Mtodos de Seleccin
2-5
Consejera de Medio Ambiente:
Consulta, edicin y anlisis espacial con ArcGIS 9.2
seleccin. Observe que se han seleccionado aquellas ortofotos existentes, correspondientes a la provincia de Zamora.
Abra la tabla de atributos haciendo clic con el botn derecho del ratn sobre el nombre del archivo PNOA_CyL_8x8_ED50_UTM30 en la opcin Open Attribute
Table (Abrir Tabla de Atributos).
Se han seleccionado 736 registros. Haga clic en la pestaa Selected
(Seleccionados) para visualizar en la tabla slo los registros seleccionados.
Jos Luis Vicente Gonzlez - Virginia Behm Chang (2008)
Tema 2 Mtodos de Seleccin
2-6
Consejera de Medio Ambiente:
Consulta, edicin y anlisis espacial con ArcGIS 9.2
EN ESTE EJERCICIO SE APRENDE A UTILIZAR LOS DISTINTOS MTODOS DE SELECCIN, Y SE EJECUTA LA SELECCIN DE ELEMENTOS DE UN ARCHIVO CON RESPECTO A UN CRITERIO BASADO EN LA SELECCIN DE ELEMENTOS DE OTRO ARCHIVO.
Jos Luis Vicente Gonzlez - Virginia Behm Chang (2008)
Tema 2 Mtodos de Seleccin
2-7
Consejera de Medio Ambiente:
Consulta, edicin y anlisis espacial con ArcGIS 9.2
NOTAS
Jos Luis Vicente Gonzlez - Virginia Behm Chang (2008)
Tema 2 Mtodos de Seleccin
2-8
Consejera de Medio Ambiente:
Consulta, edicin y anlisis espacial con ArcGIS 9.2
EJERCICIO 2B SELECCIN POR CRITERIO DE DISTANCIA. En este ejercicio usted utilizar el men de seleccin por atributos y por localizacin para determinar los ncleos de poblacin que quedan prximos a las carreteras representadas en el mapa.
SUMARIO 1. Abrir un documento en ArcMap. 2. Seleccin por atributos. 3. Seleccin por criterio de distancia. 4. Crear un archivo shape con la seleccin.
1. Abrir un documento en ArcMap. Si no ha salido de la aplicacin haga clic en el men File Open (Archivo
Abrir). De lo contrario, haga clic en el icono de la aplicacin de ArcMap o, desde
el men Inicio de Windows, seleccione Programas ArcGIS ArcMap.
En la pantalla de opciones desplegada, seleccione el documento 2b.Seleccin por distancia.mxd ubicado en el directorio del curso. Se despliega la informacin de carreteras y ncleos de poblacin correspondientes a la comarca de Los Valles de Benavente, en la provincia de Zamora.
Jos Luis Vicente Gonzlez - Virginia Behm Chang (2008)
Tema 2 Mtodos de Seleccin
2-9
Consejera de Medio Ambiente:
Consulta, edicin y anlisis espacial con ArcGIS 9.2
2. Seleccin por atributos. Usted utilizar la seleccin por atributos para seleccionar las carreteras correspondientes a la categora Red de Inters General del Estado y luego har una seleccin por localizacin para determinar aquellas localidades que estn a una distancia inferior de 500 metros de estas vas. Haga clic en el men Selection (Seleccin) y marque la opcin Select By
Attributes (Seleccin Por Atributos).
Seleccione ZA_Valles_Carreteras_ED50_UTM30 como el archivo sobre el cual se ejecutar la seleccin.
Haga
doble
clic
en
el
campo
denominado TIPO_VIA, haga clic en el signo =, y haga clic de nuevo sobre el botn Get Unique Values (Obtener
Valor nico) para desplegar la lista de
atributos disponibles. Seleccione Red de Inters General del Estado haciendo doble clic en dicho tem en la ventana de la derecha.
La consulta debe quedar formulada tal como se muestra a continuacin.
Tema 2 Mtodos de Seleccin
Jos Luis Vicente Gonzlez - Virginia Behm Chang (2008)
2-10
Consejera de Medio Ambiente:
Consulta, edicin y anlisis espacial con ArcGIS 9.2
Presione OK (Aceptar) para ejecutar la seleccin. Las carreteras seleccionadas se destacan en color azul.
3. Seleccin por criterio de distancia. Haga clic en el men Selection (Seleccin) y marque la opcin Select by Location (Seleccin
por localizacin).
Seleccione el archivo vectorial de polgonos ZA_Valles_Demografa_Nucleos_ED50_UTM30 marcando la casilla situada a la izquierda del mismo.
Seleccione debajo del recuadro donde se listan los archivos del proyecto la opcin are withing a
distance of (estn dentro de una distancia de)
como la condicin que se debe cumplir.
Jos Luis Vicente Gonzlez - Virginia Behm Chang (2008)
Tema 2 Mtodos de Seleccin
2-11
Consejera de Medio Ambiente:
Consulta, edicin y anlisis espacial con ArcGIS 9.2
Verifique que est seleccionado ZA_Valles_Carreteras_ED50_UTM30 como el archivo a partir del cual se definir la distancia de 500 metros.
En la ventana de la distancia escriba 500 y, en la unidades de medida, seleccione
Meters (Metros).
Presione OK (Aceptar) para ejecutar la operacin. La seleccin realizada se refleja en el mapa tal como se muestra en la siguiente imagen.
4. Crear un archivo shape con la seleccin. En la Tabla de Contenido (recuadro situado a la izquierda de la pantalla), haga clic con el botn derecho del ratn sobre el nombre del archivo ZA_Valles_Demografa_Nucleos_ED50_UTM30 y seleccione la opcin Data
Export Data (Datos Exportar Datos).
Jos Luis Vicente Gonzlez - Virginia Behm Chang (2008)
Tema 2 Mtodos de Seleccin
2-12
Consejera de Medio Ambiente:
Consulta, edicin y anlisis espacial con ArcGIS 9.2
En el cuadro de diologo desplegado, haga clic en el botn del fichero para seleccionar el directorio donde guardar el archivo. Busque en el directorio del curso el suddirectorio \Resultados\Metodos de seleccin; asigne como nombre del archivo Localidades y presione Save (Guardar) y OK (Aceptar).
Conteste S a la pregunta para incorporar el archivo a la aplicacin. Haha clic en el botn de eliminar cualquier seleccin para vizualizar el archivo incorporado.
Haga clic con el botn derecho del ratn en la Tabla de Contenido sobre el archivo creado y seleccione Open Attribute Tabla (Abrir Tabla de Atributos). Observe que la tabla contiene las 18 localidades que se seleccionaron.
Jos Luis Vicente Gonzlez - Virginia Behm Chang (2008)
Tema 2 Mtodos de Seleccin
2-13
Consejera de Medio Ambiente:
Consulta, edicin y anlisis espacial con ArcGIS 9.2
EN ESTE EJERCICIO SE APRENDE A UTILIZAR EL MTODO DE SELECCIN POR CRITERIO DE DISTANCIA DE LNEAS CON RESPECTO A PUNTOS.
Jos Luis Vicente Gonzlez - Virginia Behm Chang (2008)
Tema 2 Mtodos de Seleccin
2-14
Consejera de Medio Ambiente:
Consulta, edicin y anlisis espacial con ArcGIS 9.2
NOTAS
Jos Luis Vicente Gonzlez - Virginia Behm Chang (2008)
Tema 2 Mtodos de Seleccin
2-15
Consejera de Medio Ambiente:
Consulta, edicin y anlisis espacial con ArcGIS 9.2
NOTAS
Jos Luis Vicente Gonzlez - Virginia Behm Chang (2008)
Tema 2 Mtodos de Seleccin
2-16
Consejera de Medio Ambiente: Consulta, edicin y anlisis espacial con ArcGIS 9.2
EJERCICIO 2C ASIGNACIN DE DATOS POR LOCALIZACIN. La asignacin de datos por localizacin permite incorporar a la tabla de atributos de un archivo de puntos los datos almacenados en un archivo de polgonos, en base a la localizacin de los puntos dentro de los polgonos. En el presente ejercicio se asignar a la tabla de atributos de los postes de la red de tendido elctrico de la provincia de Valladolid un nuevo campo con informacin sobre el estado erosivo de los suelos sobre el cual estos se ubican. Despus de asignar los datos, se cuantificarn los postes segn grados de erosin, al objeto de identificar cuntos de los mismos estn ubicados sobre suelos clasificados con alto grado de erosin.
SUMARIO 1. 2. 3. 4. 5. Abrir un documento de ArcMap. Asignar los datos por localizacin. Abrir la tabla y verificar el resultado. Efectuar el sumatorio del nmero de postes del tendido elctrico. Seleccionar los postes ubicados en suelos con alto grado de erosin.
1. Abrir un documento de ArcMap. Si no ha salido de la aplicacin, desde File (Archivo) seleccione Open (Abrir), al objeto de acceder a un documento existente. De lo contrario, haga clic en el icono de la aplicacin de ArcMap, o desde el men Inicio de Windows, seleccione Programas ArcGIS ArcMap.
En el cuadro de dilogo desplegado, seleccione el fichero 2c.Asignacion de datos por localizacion.mxd, ubicado en el directorio del curso. Se abre un documento que contiene dos archivos, uno de puntos, que representan postes del tendido elctrico, y otro de polgonos, que representan los tipos de suelos de la provincia de Valladolid tipificados segn grados de erosin.
Virginia Behm Chang - Jos Luis Vicente Gonzlez (2007)
Tema 1 Mtodos de Seleccin
2-17
Consejera de Medio Ambiente: Consulta, edicin y anlisis espacial con ArcGIS 9.2
2. Asignar los datos por localizacin. Haga clic con el botn derecho del ratn sobre el archivo de tendidos elctricos BCR10_Tendido_P y
seleccione la opcin Join and Relates Join (Uniones y Relaciones
Unin).
En el cuadro de dilogo desplegado, cambie la primera opcin por Join data from
another layer based on spatial location (Unir datos desde otra capa basndose en localizacin espacial).
Virginia Behm Chang - Jos Luis Vicente Gonzlez (2007)
Tema 1 Mtodos de Seleccin
2-18
Consejera de Medio Ambiente: Consulta, edicin y anlisis espacial con ArcGIS 9.2
En el Punto 1 del cuadro de dilogo en que se est trabajando, Choose the layer to
join to this layer, or load spatial data from disk: (Elegir capa a unir a esta capa, o cargar datos espaciales desde disco:),
seleccione el archivo
VA_Estados_Erosivos_ED50_UTM30.
En la parte inferior del cuadro de dilogo, avance hasta el final de la ruta y reemplace el nombre del archivo asignado por defecto por el siguiente:
Join_Tendido_Estados_Erosivos.shp. Seguidamente, presione el botn OK
(Aceptar).
3. Abrir la tabla y verificar el resultado. Haga clic con el botn derecho del ratn sobre el archivo resultante y seleccione la opcin Open Attribute Table (Abrir
Tabla de Atributos).
Desplcese por la tabla hasta la ltima columna y recorra la tabla de arriba abajo; observe que todos los campos de la tabla de atributos del archivo relativo a los estados erosivos se han incorporado en la tabla del fichero que almacena los puntos que representan los postes de los tendidos elctricos.
Virginia Behm Chang - Jos Luis Vicente Gonzlez (2007)
Tema 1 Mtodos de Seleccin
2-19
Consejera de Medio Ambiente: Consulta, edicin y anlisis espacial con ArcGIS 9.2
4. Efectuar el sumatorio del nmero de postes del tendido elctrico. Se desea ahora conocer cuntos postes se corresponden con cada uno de los diferentes grados de erosin tipificados. Haga clic con el botn derecho del ratn en el campo
GRADO y seleccione la opcin Summarize (Resumir).
En el Punto 2 del cuadro de dilogo
desplegado, marque la casilla EROSION
First (EROSION Primero), para que sta
informacin quede igualmente incorporada en la tabla de salida.
En la parte inferior de este mismo cuadro de dilogo, desplace el cursor hasta el final de la ruta y reemplace el nombre del archivo de salida incorporado por defecto por este otro: VA_Tendido_Grados_Erosivos.dbf.
Presione OK (Aceptar). Se genera una nueva tabla en el subdirectorio indicado en el Punto 3.
Tema 1 Mtodos de Seleccin
Virginia Behm Chang - Jos Luis Vicente Gonzlez (2007)
2-20
Consejera de Medio Ambiente: Consulta, edicin y anlisis espacial con ArcGIS 9.2
Haga clic en S para agregar la tabla resultante en el proyecto donde se est trabajando.
Cierre la tabla Join_Tendido_Estados_Erosivos.shp y, en la Tabla de Contenido, haga clic con el botn derecho del ratn sobre la nueva tabla creada (VA_Tendido_Grados_Erosivos.dbf); seleccione Open (Abrir) para visualizar la informacin almacenada en dicha tabla.
El
campo
Count_GRADO
seala
la
cantidad de postes existentes por cada tipo de grado de erosin; adicionalmente, se muestra la prdida de suelo estimada para cada una de las categoras definidas.
5. Seleccionar los postes ubicados en suelos con alto grado de erosin. Ahora usted proceder a seleccionar los postes que se ubican en suelos con alto grado de erosin. Cierre la tabla VA_Tendido_Grados_Erosivos. Coloque el cursor en el nombre del archivo Join_Tendido_Estados_Erosivos y haga clic con el botn derecho del ratn para desplegar la lista de opciones. Seleccione Properties (Propiedades). Marque la pestaa Definition Query (Definicin de Consulta).
Virginia Behm Chang - Jos Luis Vicente Gonzlez (2007)
Tema 1 Mtodos de Seleccin
2-21
Consejera de Medio Ambiente: Consulta, edicin y anlisis espacial con ArcGIS 9.2
Haga clic en el botn Query Builder (Constructor Consultas) para desplegar el cuadro de dilogo correspondiente. En la ventana de la derecha, haga doble clic en el campo GRADO, haga clic en el signo = y haga doble clic en la expresin Alto, en la ventana de la derecha.
La consulta debe quedar formulada tal como se muestra en la figura incluida a continuacin:
Haga clic en OK (Aceptar) y luego en el botn Aceptar para ejecutar la seleccin. Observe que ahora usted slo visualiza en el mapa los postes que se ubican en suelos con alto grado de erosin.
Virginia Behm Chang - Jos Luis Vicente Gonzlez (2007)
Tema 1 Mtodos de Seleccin
2-22
Consejera de Medio Ambiente: Consulta, edicin y anlisis espacial con ArcGIS 9.2
CON ESTE EJERCICIO SE APRENDE A UTILIZAR LA OPCIN DE UNIR DATOS EN LA TABLA DE ATRIBUTOS DE UN ARCHIVO DE PUNTOS, EN BASE A LA LOCALIZACIN DE LOS MISMOS CON RESPECTO A UN ARCHIVO DE POLGONOS. ESTA TAREA PERMITE DISCRIMINAR LOS PUNTOS QUE CUMPLEN CON UN CRITERIO DE SELECCIN ESTABLECIDO EN BASE A LA INFORMACIN INCORPORADA EN LA TABLA DE POLGONOS.
Virginia Behm Chang - Jos Luis Vicente Gonzlez (2007)
Tema 1 Mtodos de Seleccin
2-23
Consejera de Medio Ambiente: Consulta, edicin y anlisis espacial con ArcGIS 9.2
NOTAS
Virginia Behm Chang - Jos Luis Vicente Gonzlez (2007)
Tema 1 Mtodos de Seleccin
2-24
Consejera de Medio Ambiente: Consulta, edicin y anlisis espacial con ArcGIS 9.2
EJERCICIO 2D HIPERVNCULO. En este ejercicio se utilizar la herramienta Hipervnculo para crear un enlace entre los logotipos y las fotografas correspondientes a los espacios naturales protegidos existentes en la Comunidad Autnoma de Castilla y Len, desde el fichero de polgonos en el que stos se hallan representados.
SUMARIO 1. 2. 3. 4. Abrir el documento. Configurar el hipervnculo. Ejecutar el hipervnculo. Ejecutar otro hipervnculo (opcional).
1. Abrir el documento. Si no ha salido de la aplicacin, desde File (Archivo) seleccione Open (Abrir) para acceder a un documento existente. De lo contrario, haga clic en el icono de la aplicacin de ArcMap o, desde el men Inicio de Windows, seleccione Programas
ArcGIS ArcMap. En el cuadro de dilogo desplegado, seleccione el
documento 2d.Hipervinculo.mxd en el directorio del curso.
Se despliegan dos capas, una de las cuales almacena informacin sobre los espacios naturales de la comunidad autnoma de Castilla y Len incluidos en la REN (Red de Espacios Naturales Protegidos).
Jos Luis Vicente Gonzlez - Virginia Behm Chang (2008) Tema 2 Mtodos de Seleccin
2-25
Consejera de Medio Ambiente: Consulta, edicin y anlisis espacial con ArcGIS 9.2
2. Configurar el hipervnculo. Coloque el cursor sobre el polgono denominado Sierra de Ancares situado al noroeste de la provincia de Len. Haga clic con el botn de consulta interactiva
Identify (Identificar) sobre este polgono para desplegar la informacin relativa a
sta entidad.
En la ventana de la izquierda del cuadro de dilogo desplegado, haga clic con el botn derecho del ratn sobre el nombre de la entidad, y seleccione la opcin Add
Hyperlink (Aadir Hipervnculo).
Jos Luis Vicente Gonzlez - Virginia Behm Chang (2008)
Tema 2 Mtodos de Seleccin
2-26
Consejera de Medio Ambiente: Consulta, edicin y anlisis espacial con ArcGIS 9.2
En la ventana Link to a Document (Enlace a un documento) haga clic en la botn de la izquierda para abrir el listado de directorios; en el listado desplegado, busque la carpeta Logos_Fotos_REN\Sierra de Ancares, y seleccione el primer archivo contenido en esta carpeta. Presione Abrir, y pulse a continuacin el botn OK (Aceptar); finalmente, cierre la ventana de la consulta.
3. Ejecutar el hipervnculo.
1. En la interfaz de ArcMap, haga clic con el botn izquierdo del ratn sobre el botn
Hiperlinks (Hipervnculo)
que, tras las operaciones anteriores, se mostrar
activado (rayo de color amarillo); las lneas que bordean los distintos espacios naturales se colorearn en azul. Haga clic en la entidad Sierra de Ancares para visualizar las imgenes vinculadas. Si el visualizador de imgenes desplegado le permite pasar de una imagen a otra de la misma carpeta, haga clic sobre el botn correspondiente para cambiar de imagen.
Jos Luis Vicente Gonzlez - Virginia Behm Chang (2008)
Tema 2 Mtodos de Seleccin
2-27
Consejera de Medio Ambiente: Consulta, edicin y anlisis espacial con ArcGIS 9.2
4. Configurar otro hipervnculo (opcional). Si dispone de tiempo, configure nuevos hipervnculos a otros espacios naturales protegidos; puede abrir el explorador de Windows y buscar en el directorio del curso la carpeta denominada Logos_Fotos_REN para saber cules reas protegidas poseen informacin para vincular.
EN ESTE EJERCICIO SE APRENDE A CREAR HIPERVNCULOS DESDE LA HERRAMIENTA DE CONSULTA DE ATRIBUTOS.
Jos Luis Vicente Gonzlez - Virginia Behm Chang (2008)
Tema 2 Mtodos de Seleccin
2-28
Consejera de Medio Ambiente: Consulta, edicin y anlisis espacial con ArcGIS 9.2
NOTAS
Jos Luis Vicente Gonzlez - Virginia Behm Chang (2008)
Tema 2 Mtodos de Seleccin
2-29
Consejera de Medio Ambiente: Consulta, edicin y anlisis espacial con ArcGIS 9.2
NOTAS
Jos Luis Vicente Gonzlez - Virginia Behm Chang (2008)
Tema 2 Mtodos de Seleccin
2-30
Consejera de Medio Ambiente:
Consulta, edicin y anlisis espacial con ArcGIS 9.2
TEMA 3: CAPAS Y SIMBOLOGA. EJERCICIO 3A MTODOS DE CLASIFICACIN DE DATOS. En este ejercicio usted trabajar con las herramientas que ofrece ArcMap para simbolizar datos cualitativos, cuantitativos y en forma de grficos.
SUMARIO 1. Abrir un documento de ArcMap. 2. Simbologa por categoras. 3. Simbologa por cantidades. 4. Mtodos de clasificacin de los datos. 5. Utilizar mtodo de clasificacin manual. 6. Definir valores excluidos. 7. Cambiar el nmero de decimales de los valores. 8. Normalizar los datos. 9. Simbologa por grficos. 10. Modificar el tamao de los grficos segn una variable. 11. Establecer la escala de referencia.
1. Abrir un documento de ArcMap Si no ha salido de la aplicacin, haga clic en el men File Open (Archivo
Abrir), para acceder a un documento existente. De lo contrario, haga clic en el
icono de la aplicacin de ArcMap o, desde el men Inicio de Windows, seleccione Programas ArcGIS ArcMap.
En la pantalla de opciones desplegada, seleccione el documento 3a.Metodos de clasificacion.mxd ubicado en el directorio del curso.
Se despliega un proyecto con diversa informacin relativa a los trminos municipales de Castilla y Len (ver pgina siguiente).
Jos Luis Vicente Gonzlez - Virginia Behm Chang (2008)
Tema 3 Capas y Simbologa
3-1
Consejera de Medio Ambiente:
Consulta, edicin y anlisis espacial con ArcGIS 9.2
2. Simbologa por categoras. La posibilidad de establecer una simbologa personalizada para un archivo determinado, depender de la informacin almacenada en la tabla de atributos de ste, o en otras tablas externas que se pueden enlazar a la tabla del archivo.
En la primera parte de este ejercicio se proceder a asignar un color diferente para cada provincia (clasificacin por Valores nicos). En la Tabla de Contenido, haga clic con el botn derecho del ratn sobre el nombre del archivo denominado CyL_Demografia_2005_ED50_UTM30 y seleccione Properties (Propiedades) en el men desplegado. Marque la pestaa Symbology (Simbologa) para asignar la simbologa por categora.
Jos Luis Vicente Gonzlez - Virginia Behm Chang (2008)
Tema 3 Capas y Simbologa
3-2
Consejera de Medio Ambiente:
Consulta, edicin y anlisis espacial con ArcGIS 9.2
Haga clic en Categories (Categoras); la opcin Unique Values (Valores nicos) debe aparecer seleccionada por defecto. En la opcin Value Field (Campo con
Valores), seleccione PROVINCIA. Haga clic en Add All Values (Aadir Todos Valores) para agregar la lista completa de los nombres de las provincias y asignar un
color diferente para cada una de ellas. Si la secuencia de colores no le satisface, puede seleccionar otra desplegando la lista en Color Ramp (Esquema de Color). Haga clic en Aceptar para aplicar los cambios.
Se despliega el archivo con un color diferente para cada unidad espacial y, en la Tabla de Contenido, aparece un listado con la leyenda.
3. Simbologa por cantidades. Ahora proceder a utilizar datos cuantitativos para representar la variabilidad de los mismos. El inters de representar estos datos preferiblemente con Colores Graduados, estriba en detectar donde existe ms y donde existe menos cantidad de un dato en particular. En este ejemplo trabajar con los datos de poblacin total de Castilla y Len por municipios, referida al ao 2005.
Tema 3 Capas y Simbologa
Jos Luis Vicente Gonzlez - Virginia Behm Chang (2008)
3-3
Consejera de Medio Ambiente:
Consulta, edicin y anlisis espacial con ArcGIS 9.2
Haga clic nuevamente en el botn derecho del ratn sobre el archivo CyL_Demografa_2005_ED50_UTM30 y seleccione la opcin
Properties
(Propiedades); la pestaa Symbology (Simbologa) debe aparecer seleccionada por defecto, debido a su reciente utilizacin.
Haga clic en Quantities (Cantidades); la opcin Graduated colors (Colores
graduados) aparecer seleccionada por defecto. En la opcin Field Value
(Campos Valor), seleccione POBLACION (los datos de poblacin para el ao 2005 estn almacenados en este campo). Presione Aceptar para visualizar los cambios en el mapa.
Por defecto, ArcMap establece 5 clases y utiliza el mtodo de Rupturas Naturales de Jenks para agrupar los datos. En algunos casos estas opciones pueden no ser las ms apropiadas para representar la informacin. Usted probar ahora otros mtodos de clasificacin para representar los datos de poblacin.
Jos Luis Vicente Gonzlez - Virginia Behm Chang (2008)
Tema 3 Capas y Simbologa
3-4
Consejera de Medio Ambiente:
Consulta, edicin y anlisis espacial con ArcGIS 9.2
4. Mtodos de clasificacin de los datos. Haga clic con el botn derecho del ratn en el archivo
CyL_Demografa_2005_ED50_UTM30 para seleccionar la opcin Properties (Propiedades). La pestaa Symbology (Simbologa) se mostrar por defecto. Haga clic en el botn Classify (Clasificar) para modificar el mtodo de clasificacin.
En la parte superior de la pantalla recin desplegada se visualiza el men disponible para modificar el mtodo de clasificacin. Esta nueva pantalla muestra el nmero de clases y un recuadro con la estadstica bsica de los valores utilizados. En su parte inferior presenta el Histograma de frecuencia de los datos. El histograma es de gran utilidad para seleccionar el mtodo de clasificacin ms adecuado, o elaborar uno en forma manual asignando los lmites de las clases en forma interactiva.
Cambie el mtodo de clasificacin a Quantile (Cuantil) y el nmero de clases a 6 (seis); observe que las clases han modificado sus lmites en el histograma. Presione OK (Aceptar) y luego Aceptar para visualizar los cambios.
Jos Luis Vicente Gonzlez - Virginia Behm Chang (2008)
Tema 3 Capas y Simbologa
3-5
Consejera de Medio Ambiente:
Consulta, edicin y anlisis espacial con ArcGIS 9.2
5. Utilizar mtodo de clasificacin manual. Las clases que el sistema define an no resultan adecuadas, por lo que proceder a utilizar una clasificacin manual. Haga clic nuevamente en el botn derecho del ratn, sobre el nombre del archivo, seleccione la opcin y
Properties
marque la
(Propiedades) pestaa
Symbology
(Simbologa) si es necesario.
Haga clic en la opcin Classify (Clasificar); en Method (Mtodo), seleccione Manual.
En la opcin Break Values (Valor Ruptura), a la derecha de la cuadro de dilogo, incorpore los lmites superiores de los rangos a definir, tal como se muestra en la imagen inferior. Los rangos son: 100,00000; 250,00000; 500,00000; 1000,00000; 10000,00000; 321001,00000; el ltimo rango queda asignado por el valor ms alto de todos los datos de la tabla. Transcriba los datos desde abajo hacia arriba.
6. Definir valores excluidos. Puede haber registros con valor 0, es decir municipios donde no existe el dato de poblacin. Es necesario excluir este dato de la clasificacin, de lo contrario el sistema incorpora los registros con valor 0 en la primer clase definida.
Jos Luis Vicente Gonzlez - Virginia Behm Chang (2008)
Tema 3 Capas y Simbologa
3-6
Consejera de Medio Ambiente:
Consulta, edicin y anlisis espacial con ArcGIS 9.2
Haga
clic
en para
el
botn los
Exclusion
datos que
(Exclusin)
definir
debern ser excluidos.
Haga doble clic en POBLACION, marque el signo =, haga clic en Get Unique Values (Obtener Valores nicos) y seleccione 0 para almacenar la consulta en la ventana correspondiente, tal como se muestra en la imagen. No salga an de este men.
Haga clic en la pestaa Legend (Leyenda). Marque la opcin Show symbol for excluded
data
(Mostrar
smbolo
de
los
datos
excluidos).
En Symbol (Smbolo), haga clic en el recuadro de color y, en la paleta de smbolos desplegada, seleccione Hollow; en la opcin
Outline
Color:
(Color
de
Contorno:)
seleccione gris al 50%.
En Label: (Etiqueta:) escriba: Sin dato. Marque
Aceptar, y luego pulse OK (Aceptar) en la
ventana Clasification (Clasificacin). No cierre la ventana de las propiedades de la capa.
Jos Luis Vicente Gonzlez - Virginia Behm Chang (2008)
Tema 3 Capas y Simbologa
3-7
Consejera de Medio Ambiente:
Consulta, edicin y anlisis espacial con ArcGIS 9.2
7. Cambiar el nmero de decimales en los valores. Se estn representando datos de poblacin, por lo tanto no se desea visualizar los valores con decimales. Para configurar esta opcin, haga clic en Label (Etiqueta) y seleccione Format Labels (Formatear Etiquetas). En el cuadro de dilogo desplegado, escriba 0 en el panel Rounding (Redondear). Presione OK (Aceptar), y pulse de nuevo Aceptar.
Ahora se obtiene una representacin ms acorde con la distribucin espacial de los datos de poblacin.
8. Normalizar los datos. Normalizar los datos consiste en acomodar la representacin de una variable en funcin de los valores registrados por otra. En este ejercicio, usted normalizar los datos relativos a las tierras cultivadas por municipios en la provincia de Zamora, en funcin de la superficie total ocupada en actividades agropecuarias y forestales.
Jos Luis Vicente Gonzlez - Virginia Behm Chang (2008)
Tema 3 Capas y Simbologa
3-8
Consejera de Medio Ambiente:
Consulta, edicin y anlisis espacial con ArcGIS 9.2
Haga clic con el botn derecho del ratn en el
Data Frame (Marco de Datos) denominado
Zamora y seleccione la opcin Activate (Activar) para activarlo. Se visualiza un
archivo de municipios de esta provincia, en cuya tabla de atributos estn almacenados los datos de la superficie destinada a usos agropecuarios y forestales.
Haga clic en el botn derecho del ratn, sobre el nombre del archivo denominado ZA_INE_CA1999_01_ED50_UTM30 y seleccione la opcin
Properties
(Propiedades). La pestaa Symbology (Simbologa) debe aparecer por defecto.
En la ventana de la izquierda seleccione Quantities (Cantidades). En Value: (Valor:) seleccione LABRADAS y en la opcin Normalization: (Normalizacin:) seleccione TOTAL SUP. De este modo, el sistema representar la superficie
labrada en funcin de la superficie total ocupada en laboras agrcolas y forestales.
Jos Luis Vicente Gonzlez - Virginia Behm Chang (2008)
Tema 3 Capas y Simbologa
3-9
Consejera de Medio Ambiente:
Consulta, edicin y anlisis espacial con ArcGIS 9.2
Observe que los datos absolutos han sido transformados a datos relativos. Haga clic en Aceptar para visualizar los cambios.
9. Simbologa por grficos. Se trata en este caso, de representar ms de una variable, al objeto de poder establecer comparaciones rpidas de forma visual. Utilizar, para este ejercicio, datos de superficie destinada a distintas labores agrcolas y forestales. Haga clic nuevamente con el botn derecho del ratn sobre el nombre del archivo ZA_INE_CA1999_01_ED50_UTM30 (Propiedades). La pestaa y seleccione la opcin
Properties
aparecer
Symbology
(Simbologa)
deber
seleccionada por defecto.
Haga clic en la opcin Charts (Grficos). La opcin Pie (Grfico de sectores) estar seleccionada. En la ventana Field Selection (Seleccin de Campo) marque el nombre LABRADAS y haga clic en el botn ubicado a la derecha de esta lista, para agregar este campo en la ventana de la derecha. Vuelva a hacer clic en el botn identificado con el signo > tres veces de forma consecutiva para incorporar el resto de las categoras identificadas.
Jos Luis Vicente Gonzlez - Virginia Behm Chang (2008)
Tema 3 Capas y Simbologa
3-10
Consejera de Medio Ambiente:
Consulta, edicin y anlisis espacial con ArcGIS 9.2
No incluya la categora TOTAL_SUP. Si los colores asignados por defecto no le satisfacen haga clic con el botn derecho del ratn sobre cada recuadro de color y cambielo por uno ms apropiado. Utilice colores contrastantes.
Se sugiere como colores adecuados los siguientes: LABRADAS = Amarillo PASTOS_PER = Verde FORESTAL = Marrn (Caf) NO_FORESTA = Violeta (morado)
Una vez que est satisfecho con la seleccin de colores, presione Aceptar para ejecutar los cambios.
Observar que la representacin es muy burda; no se puede distinguir a que municipio le corresponde cada grfico y, adicionalmente, todos los grficos se
visualizan al mismo tamao. En algn caso, adems, el color de fondo de los polgonos, se confunde con los colores de los grficos. A continuacin se proceder a realizar algunas modificaciones para mejorar esta representacin.
10. Modificar el tamao de los grficos segn una variable. Haga clic con el botn derecho del ratn sobre el archivo para volver a abrir las propiedades. La pestaa
Symbolgy
(Simbologa) debe estar activada por defecto; si no lo est, haga clic en ella para desplegar su contenido.
Jos Luis Vicente Gonzlez - Virginia Behm Chang (2008)
Tema 3 Capas y Simbologa
3-11
Consejera de Medio Ambiente:
Consulta, edicin y anlisis espacial con ArcGIS 9.2
Haga clic en el botn Size (Tamao...). En el cuadro de dilogo desplegado, marque la opcin Vary size using a field (Variar tam. usando camp) y seleccione
TOTAL_SUP. Presione OK (Aceptar).
En Background (Fondo), haga clic en el recuadro de color y seleccione un color que no se confunda con los utilizados en los grficos (se sugiere un tono gris claro). Haga clic en Aceptar para visualizar los cambios.
Los grficos cambiarn de tamao en funcin de la superficie total; no obstante an son demasiado grandes y no se puede interpretar fcilmente su correspondencia con las unidades espaciales.
11. Establecer la escala de referencia. Para lograr la representacin de los grficos a un tamao acorde con el mapa, utilizar la escala de referencia. Haga clic con el botn derecho del ratn sobre el
Data Frame (Marco de Datos) Zamora y seleccione Properties (Propiedades).
Jos Luis Vicente Gonzlez - Virginia Behm Chang (2008)
Tema 3 Capas y Simbologa
3-12
Consejera de Medio Ambiente:
Consulta, edicin y anlisis espacial con ArcGIS 9.2
En la pestaa General (General) escriba en la opcin Reference Scale (Escala de
Referencia) 300.000 (Trescientos mil). Presione Aceptar.
Observar que ahora cada grfico se ubica dentro del municipio correspondiente y, por lo tanto, la informacin se interpreta fcilmente.
EN ESTE EJERCICIO SE TRABAJA CON LOS DIFERENTES MTODOS DE CLASIFICACIN DE DATOS, APRENDINDOSE A CONFIGURAR LOS VALORES EXCLUIDOS Y EL NMERO DE DECIMALES DE LOS VALORES NUMRICOS. TAMBIN SE PRACTICA CON LA OPCIN DE GENERAR GRFICOS DISTRIBUIDOS ESPACIALMENTE, Y SE MUESTRA LA UTILIDAD DE ASIGNAR UNA ESCALA DE REFERENCIA PARA OPTIMIZAR EL TAMAO DE LOS GRFICOS EN FUNCIN DE LA ESCALA DE REPRESENTACIN.
Jos Luis Vicente Gonzlez - Virginia Behm Chang (2008)
Tema 3 Capas y Simbologa
3-13
Consejera de Medio Ambiente:
Consulta, edicin y anlisis espacial con ArcGIS 9.2
NOTAS
Jos Luis Vicente Gonzlez - Virginia Behm Chang (2008)
Tema 3 Capas y Simbologa
3-14
Consejera de Medio Ambiente
Consulta, edicin y anlisis espacial con ArcGIS 9.2
EJERCICIO 3B SIMBOLOGA PERSONALIZADA. En este ejercicio usted practicar la forma de crear una simbologa personalizada, que se aplicar para representar los lmites de las nueve provincias que conforman la Comunidad Autnoma de Castilla y Len.
SUMARIO 1. 2. 3. 4. 5. 6. 7. 8. Abrir el documento del ejercicio. Crear una simbologa para un archivo de lneas. Abrir el administrador de estilos e incorporar el estilo creado. Copiar y pegar un smbolo de una paleta. Modificar las propiedades del smbolo copiado. Copiar y pegar el smbolo definido y cambiar sus propiedades. Crear la leyenda del archivo de lmites. Agregar el smbolo de lmite de trmino municipal (opcional).
1. Abrir el documento del ejercicio Si no ha salido de la aplicacin, haga clic en el men File Open (Archivo
Abrir). En caso contrario, haga clic en el icono de la aplicacin ArcMap o, desde el
men Inicio de Windows, seleccione Programas ArcGIS ArcMap.
En la pantalla de opciones desplegada, seleccione el documento 3b.Simbologia personalizada.mxd ubicado en el directorio del curso 01.Ejercicios. El proyecto en pantalla mostrar un archivo de lneas que se corresponde con los lmites administrativos de las nueve provincias castellano-leonesas.
Jos Luis Vicente Gonzlez Virginia Behm Chang (2008)
Ejercicio 2 Capas y Simbologa
3-15
Consejera de Medio Ambiente
Consulta, edicin y anlisis espacial con ArcGIS 9.2
2. Crear una simbologa para un archivo de lneas. Un archivo .style, es una paleta de smbolos que usted puede crear, copiar de otra existente o generar a partir de una leyenda. Usted puede crear estos archivos para guardar una simbologa particular y compartirla con otros usuarios para mantener estndares en las simbologas utilizadas para la elaboracin de mapas dentro de una institucin. En este paso, usted guardar un archivo .style a partir de la leyenda existente para el archivo de lmites de este ejercicio. Desde el men Tools (Herramientas), seleccione la opcin Styles Export Map
Styles (Estilos Exportar Estilos de Mapa). En el cuadro de dilogo
desplegado, busque el directorio del curso 01.Ejercicios y escriba como nombre del archivo a exportar CyL_limites.style. Presione Guardar.
3. Abrir el administrador de estilos e incorporar el estilo creado. En el men Tools (Herramientas), seleccione la opcin Styles Style Manager (Estilos Administrados de Estilos). Haga clic con el botn izquierdo del ratn en el signo ms + localizado a la derecha de la carpeta ESRI.style y explore su contenido. En esta ubicacin se encuentran los smbolos que usted visualiza por defecto en las paletas de simbologa de ArcGIS.
Jos Luis Vicente Gonzlez Virginia Behm Chang (2008)
Ejercicio 2 Capas y Simbologa
3-16
Consejera de Medio Ambiente
Consulta, edicin y anlisis espacial con ArcGIS 9.2
Haga clic de nuevo con el botn izquierdo del ratn en el signo menos incluido dentro del cuadradito situado a la derecha de la carpeta ESRI.style para cerrarla. Seguidamente, pulse el botn Styles (Estilos) situado en la esquina superior derecha del cuadro de dilogo Style Manager (Administrador de Estilos).
Aparece un listado con todas las paletas adicionales que ArcGIS incorpora por defecto. Al final de la lista haga clic sobre la opcin Add.. (Aadir). Colquese en el directorio del curso, 01.Ejercicios, y seleccione el archivo CyL_Limites.style que usted export al principio de este ejercicio. Mrquelo y presione Abrir.
Observe que la paleta creada se incorpora al listado de la izquierda, en la ventana del Administrador de Estilos.
4. Copiar y pegar un smbolo de una paleta. Repita el procedimiento para abrir de nuevo el listado de paletas adicionales. Tras pulsar el botn Styles (Estilos) situado en la esquina superior derecha del cuadro de dilogo, site el cursor del ratn sobre la opcin Caves. Haga clic en esta paleta para incorporarla en el listado que figura en la ventana izquierda del cuadro.
Jos Luis Vicente Gonzlez Virginia Behm Chang (2008)
Ejercicio 2 Capas y Simbologa
3-17
Consejera de Medio Ambiente
Consulta, edicin y anlisis espacial con ArcGIS 9.2
Haga clic en el signo ms + incluido dentro del cuadradito situado a la derecha de la paleta Caves y explore su contenido. Ver que los iconos de algunas carpetas son amarillos, mientras que otros son blancos. Los iconos amarillos pertenecen a carpetas que contienen informacin, mientras que iconos los blancos representan carpetas vacas. Haga clic en la carpeta Line Symbols para abrirla. Se desplegarn en la ventana de la derecha, los smbolos existentes.
Haga clic con el botn derecho del ratn en el smbolo denominado Fenceline, listado en la ventana de la derecha, y seleccione la opcin Copy (Copiar).
En la ventana de la izquierda, haga clic en el signo menos - para cerrar el listado de smbolos de la paleta Caves, y pulse sobre el signo ms + anejo a la paleta de estilos que se ha creado especficamente para realizar este ejercicio (CyL_Limites.style). A continuacin, haga clic en la carpeta Line Symbols para abrirla.
Jos Luis Vicente Gonzlez Virginia Behm Chang (2008)
Ejercicio 2 Capas y Simbologa
3-18
Consejera de Medio Ambiente
Consulta, edicin y anlisis espacial con ArcGIS 9.2
Site el cursor sobre un punto cualquiera de la ventana de la derecha, pulse el botn derecho del ratn y seleccione la opcin Paste (Pegar) para incorporar el smbolo
Fenceline que ha copiado desde la paleta Caves.
5. Modificar las propiedades del smbolo copiado. Ahora usted proceder a modificar las propiedades del smbolo copiado para ajustarlo al tipo de lnea requerido para representar el lmite de provincia. Haga clic sobre el nombre del smbolo y cambie la palabra Fenceline por Lmite de
Provincia.
Haga doble clic sobre el nuevo nombre del smbolo (Lmite de Provincia) para abrir el cuadro de dilogo mediante el cual se editan sus propiedades. Observe en la pantalla desplegada que el smbolo editado consta de dos elementos: una lnea de cruces y una lnea punteada. La primera de ellas (lnea de cruces), remarcada en color azul, es la que se encuentra activa. Haga clic en el botn Symbol (Smbolo) para cambiar la apariencia de la cruz. En el selector de smbolos, seleccione la cruz negra denominada Cross 1 y cambie el nmero de la celda Size: (Tamao:) a 10. Presione OK (Aceptar).
Jos Luis Vicente Gonzlez Virginia Behm Chang (2008)
Ejercicio 2 Capas y Simbologa
3-19
Consejera de Medio Ambiente
Consulta, edicin y anlisis espacial con ArcGIS 9.2
Observe la modificacin realizada en la primera capa del smbolo. Haga clic con el botn izquierdo del ratn en el segundo componente del smbolo, localizado en la ventana inferior izquierda del cuadro de dilogo, y pulse nuevamente sobre el botn
Symbol (Smbolo) para cambiar las propiedades de la lnea punteada.
En las opciones desplegadas, haga clic en el cuadro Color: (Color:) para cambiarlo a negro; en la opcin Width: (Anchura:) cambie el valor a 1.
Haga clic en la pestaa Template (Plantilla); sta pantalla permite configurar la repeticin del smbolo. Haga clic con el botn izquierdo del ratn sobre el cuadradito blanco que antecede por la izquierda al primer cuadradito de color negro para cambiarlo a color negro. Tras esta operacin, deber observar 8 cuadraditos negros entre los dos segmentos de cuadraditos de color blanco en lugar de los 7 iniciales. Presione OK (Aceptar).
Jos Luis Vicente Gonzlez Virginia Behm Chang (2008)
Ejercicio 2 Capas y Simbologa
3-20
Consejera de Medio Ambiente
Consulta, edicin y anlisis espacial con ArcGIS 9.2
La siguiente figura muestra la simbologa del lmite de provincia una vez actualizada.
De esta forma queda definido el nuevo smbolo lineal correspondiente al lmite administrativo entre provincias. A continuacin se definir el smbolo correspondiente al lmite de la Comunidad Autnoma. Como estos smbolos son muy similares, para ahorrar trabajo Ud. har una copia del smbolo creado y proceder a modificar sus propiedades. 6. Copiar y pegar el smbolo definido y cambiar sus propiedades. Haga clic con el botn derecho del ratn sobre el smbolo del lmite de provincia, y seleccione Copy (Copiar); desplace el cursor sobre el rea vaca de esta ventana y haga clic nuevamente, con el botn derecho del ratn, para seleccionar Paste (Pegar).
Haga clic sobre el nombre del smbolo copiado y cambie el nombre Lmite de
Provincia tecleando la expresin Lmite de Comunidad Autnoma.
Jos Luis Vicente Gonzlez Virginia Behm Chang (2008)
Ejercicio 2 Capas y Simbologa
3-21
Consejera de Medio Ambiente
Consulta, edicin y anlisis espacial con ArcGIS 9.2
En el cuadro de dilogo desplegado, haga clic en la segunda capa del smbolo en la ventana de la izquierda y marque la pestaa Template (Plantilla) para cambiar las propiedades de la lnea punteada.
En este caso la lnea punteada debe ser ms corta, por lo que eliminar 3 cuadritos negros de cada lado del tramo representado con este color. Haga clic sucesivamente sobre cada uno de los tres primeros cuadritos negros de la izquierda para cambiarlos a color blanco; a continuacin, repita la misma operacin sobre los 3 ltimos cuadritos negros de la derecha. Al final, se visualizaran nicamente slo dos cuadraditos de color negro. Presione OK (Aceptar).
El smbolo lineal correspondiente al lmite de la Comunidad Autnoma quedar configurado tal y como se muestra en la siguiente figura.
Jos Luis Vicente Gonzlez Virginia Behm Chang (2008)
Ejercicio 2 Capas y Simbologa
3-22
Consejera de Medio Ambiente
Consulta, edicin y anlisis espacial con ArcGIS 9.2
Para eliminar el smbolo substituido, en la ventana del Administrador de Estilos haga clic con el botn derecho del ratn sobre el primer smbolo almacenado y seleccione Delete (Eliminar).
En esta misma ventana del administrador de estilos, haga clic en el botn Styles (Estilos) y quite la marca en la paleta Caves, que ya no se requiere. Presione Close (Cerrar).
7. Crear la leyenda del archivo de lmites. A continuacin, usted asignar los nuevos smbolos creados a la leyenda que simboliza el archivo de lmites administrativos en el documento. Para ello, haga doble clic con el botn izquierdo del ratn sobre el archivo de lmites para abrir sus propiedades. En el cuadro de dilogo desplegado, seleccione la pestaa Symbology (Simbologa) y marque la opcin Categories (Categoras) de la ventana situada a la izquierda del cuadro de dilogo. Haga clic sobre el botn Add All Values (Aadir Todos Valores). Cambie el texto
Id del encabezado por la palabra Lmites. Renombre la etiqueta 1 como Lmite de la Comunidad Autnoma y la etiqueta 2 como Lmite de Provincia. Desmarque la
casilla all other values (todos los otros valores) y presione Aceptar.
Jos Luis Vicente Gonzlez Virginia Behm Chang (2008) Ejercicio 2 Capas y Simbologa
3-23
Consejera de Medio Ambiente
Consulta, edicin y anlisis espacial con ArcGIS 9.2
Haga clic con el botn izquierdo del ratn sobre el smbolo actual del lmite de la Comunidad Autnoma para abrir el selector de smbolos. En la pantalla desplegada, desplcese hasta el final de la paleta para visualizar los smbolos recin creados. Marque el smbolo denominado Lmite de Comunidad
Autnoma y presione OK (Aceptar).
Repita el procedimiento para substituir el smbolo del Lmite de Provincia. Haga clic sobre el smbolo a substituir y, en la pantalla de smbolos
desplegada, desplcese hasta el final de la paleta. Marque el smbolo
correspondiente al Lmite de Provincia y presione OK (Aceptar).
Observe que la simbologa se visualiza exageradamente grande. Asigne una escala de referencia desde las propiedades del Marco de Datos para controlar el tamao de despliegue de los smbolos. Se sugiere 250.000 como escala de referencia.
Jos Luis Vicente Gonzlez Virginia Behm Chang (2008)
Ejercicio 2 Capas y Simbologa
3-24
Consejera de Medio Ambiente
Consulta, edicin y anlisis espacial con ArcGIS 9.2
8. Agregar el smbolo de lmite de trmino municipal (opcional). Si le queda tiempo, pruebe a agregar el smbolo para el lmite del trmino municipal. Este lmite debe mostrar una cruz intercalada entre dos lneas segmentadas, tal y como se muestra en la figura adjunta.
Para agregar ste smbolo, deber completar los siguientes pasos: abrir el administrador de estilos, abrir la carpeta de smbolos lineales de la paleta creada copiar y pegar el smbolo de lmite de provincia cambiar el nombre el smbolo copiado abrir la plantilla del smbolo para cambiar el intervalo verificar en el selector de smbolos la definicin de esta simbologa.
La simbologa definida en este ejercicio ha sido realizada segn los estndares establecidos en el Modelo de Datos Cartogrficos a escala 1/1.000 de la Junta de Castilla y Len. EN ESTE EJERCICIO SE APRENDE A CREAR UNA PALETA DE SMBOLOS A PARTIR DE LA LEYENDA DE UN ARCHIVO. COPIAR Y PEGAR SMBOLOS DE UNA PALETA A OTRA Y MODIFICAR LAS PROPIEDADES DE LOS SMBOLOS PARA AJUSTARLOS A UN ESTNDAR DEFINIDO SON ALGUNAS DE LAS OPERACIONES QUE EL ALUMNO PRACTICA DURANTE SU EJECUCIN.
Jos Luis Vicente Gonzlez Virginia Behm Chang (2008)
Ejercicio 2 Capas y Simbologa
3-25
Consejera de Medio Ambiente
Consulta, edicin y anlisis espacial con ArcGIS 9.2
NOTAS
Jos Luis Vicente Gonzlez Virginia Behm Chang (2008)
Ejercicio 2 Capas y Simbologa
3-26
Consejera de Medio Ambiente:
Consulta, edicin y anlisis espacial con ArcGIS 9.2
TEMA 4: ETIQUETAS Y ANOTACIONES. EJERCICIO 4A TRABAJAR CON ETIQUETAS. En este ejercicio usted aprender a utilizar una serie de herramientas que le servirn para optimizar la colocacin de etiquetas y lograr una lectura clara de las mismas, sin necesidad de convertir las etiquetas en anotaciones.
SUMARIO 1. Iniciar ArcMap y abrir el fichero del ejercicio. 2. Etiquetar las entidades. 3. Incorporar el men de las etiquetas y abrir el administrador de etiquetas. 4. Modificar la simbologa de las etiquetas de cada archivo. 5. Definir una escala de referencia. 6. Asignar peso a los archivos. 7. Simbolizar las etiquetas por clases. 8. Definir un rango de escala para el despliegue de las etiquetas. 9. Etiquetar con una expresin. 10. Etiquetas solapadas. 11. Crear un Callout.
1. Iniciar ArcMap y abrir el fichero del ejercicio. Haga clic en el icono de la aplicacin de ArcMap o, desde el men Inicio de Windows, seleccione Programas ArcGIS ArcMap. Una vez se despliegue la aplicacin ArcMap, haga clic sobre la opcin An existing map: (Un mapa
existente:).
Haga doble clic en Browse for maps (Explorar mapas), navegue a travs de la lista de directorios desplegada hasta localizar la carpeta del curso, y seleccione el documento denominado 4a. Trabajar con etiquetas.mxd; presione OK (Aceptar) para abrir el documento en ArcMap.
Se despliegan los archivos correspondientes a las localidades y vialidad de la comarca de Los Valles de Benavente, en la Provincia de Zamora.
Jos Luis Vicente Gonzlez - Virginia Behm Chang (2008)
Tema 4 Etiquetas y Anotaciones
4-1
Consejera de Medio Ambiente:
Consulta, edicin y anlisis espacial con ArcGIS 9.2
2. Etiquetar las entidades. En primer lugar, proceda a etiquetar los archivos de localidades y vialidad; para ello, haga clic con el botn derecho del ratn, sobre cada archivo y seleccione la opcin
Label Features (Etiquetar entidades). Observe que todos los textos desplegados en
la vista tras realizar las operaciones anteriores presentan igual formato (tipo de fuente, color y tamao).
A continuacin se proceder a realizar diversas modificaciones en el etiquetado, con el objetivo de mejorar la apariencia de los textos y facilitar la lectura de los mismos.
3. Incorporar el men de las etiquetas y abrir el administrador de etiquetas. Usted podra cambiar la simbologa de los textos, abriendo las propiedades de las etiquetas en cada archivo. No obstante, resulta ms eficiente realizar esta tarea desde el administrador de etiquetas incluido en el men de etiquetado.
Jos Luis Vicente Gonzlez - Virginia Behm Chang (2008)
Tema 4 Etiquetas y Anotaciones
4-2
Consejera de Medio Ambiente:
Consulta, edicin y anlisis espacial con ArcGIS 9.2
Proceda a incorporar el men de las etiquetas desde View ToolBars Labeling (Vista Barra de Herramientas Etiquetado). En el men de las etiquetas, haga clic con el botn izquierdo del ratn en el administrador de las etiquetas.
4. Modificar la simbologa de las etiquetas de cada archivo. A travs del cuadro de dilogo desplegado usted puede administrar las etiquetas de todos los archivos presentes en el documento de ArcMap. Haga clic en Clear All (Eliminar Todo) y presione Apply (Aplicar). Todas las etiquetas colocadas en la vista desaparecern. Marque la casilla Default (Por defecto) situada debajo del archivo ZA_Valles_Demografa_Nucleos_ED50_UTM30. En Label Field (Campo) cambie el campo mediante el cual desea etiquetar seleccionando LOCALIDAD. En
Text Symbol (Smbolo de Texto), marque el botn B para colocar los textos en
negrita y cambie el tamao a 7. Presione Apply (Aplicar), pero no cierre todava el cuadro de dilogo.
Jos Luis Vicente Gonzlez - Virginia Behm Chang (2008)
Tema 4 Etiquetas y Anotaciones
4-3
Consejera de Medio Ambiente:
Consulta, edicin y anlisis espacial con ArcGIS 9.2
Haga clic en Location (Localizacin); en las opciones desplegadas, seleccione
Prefer Top Center, all allowed (Preferido Superior Centrado, todos permitidos).
Presione Apply (Aplicar) para visualizar los cambios sin tener que cerrar el cuadro de dilogo.
Ahora haga clic en Default (Por defecto) debajo del archivo de vialidad ZA_Valles_Carreteras_ED50_UTM30. En el botn que asigna el color del texto, seleccione un tono rojo oscuro, y cambie el tamao de la fuente a 6. Presione Apply (Aplicar).
En la ventana situada a la izquierda del Administrador de Etiquetas, marque la cajita situada a la izquierda de los dos primeros archivos (localidades y vialidad) y presione
Apply (Aplicar) y OK (Aceptar).
Observe que ahora se ha generado una simbologa diferente para las etiquetas de cada archivo, lo que facilita su lectura.
Jos Luis Vicente Gonzlez - Virginia Behm Chang (2008) Tema 4 Etiquetas y Anotaciones
4-4
Consejera de Medio Ambiente:
Consulta, edicin y anlisis espacial con ArcGIS 9.2
5. Definir una escala de referencia. La Escala de Referencia es una escala que permite mantener proporcionales los tamaos de los textos y de la simbologa cuando se hacen acercamientos o alejamientos sobre la vista. Esta escala forma parte de las propiedades del Data Frame (Marco de
Datos). A continuacin se proceder a asignar una escala de referencia al proyecto.
En la ventana donde se muestra la escala de la vista, situada en la parte superior de la interfaz de la aplicacin, verifique que est asignado el valor 150.000. Si no es as, teclee este valor y presione la tecla Enter. A continuacin, haga clic con el botn derecho del ratn sobre el nombre del Marco de Datos en uso (por defecto se denomina Layers o Capas, segn el idioma en el que haya sido configurado ArcMap) y seleccione Reference Scale Set Reference
Scale (Escala de Referencia Establezca Escala de Referencia).
La escala de referencia ha quedado definida en 1: 150.000 (uno partido por ciento cincuenta mil).
Haga Zoom In (Zoom de Acercamiento) y Zoom Out (Zoom de Alejamiento) varias veces para verificar que, ahora, las etiquetas cambian de tamao en funcin de la escala de la vista.
Jos Luis Vicente Gonzlez - Virginia Behm Chang (2008)
Tema 4 Etiquetas y Anotaciones
4-5
Consejera de Medio Ambiente:
Consulta, edicin y anlisis espacial con ArcGIS 9.2
6. Asignar peso a los archivos. La asignacin de un peso a determinado archivo maximiza la posibilidad de que las etiquetas correspondientes a tal archivo sean visualizadas. En este ejemplo, se trata de resaltar los nombres de las etiquetas correspondientes al fichero de localidades; por lo tanto se le asignar un peso alto a estas etiquetas.
En el men de las etiquetas, seleccione el botn Label Weight Ranking (Clasificacin del Peso del Etiquetado). Observe que en la columna Feature
Weight (Peso de Entidad) los tres archivos estn en None (Ninguno).
Puesto que se trata de destacar las localidades, se debe evitar que cualquier etiqueta oculte estos smbolos. En la columna Feature Weight (Peso de Entidad) correspondiente al fichero ZA_Valles_Demografa_Nucleos_ED50_UTM30, haga clic en None (Ninguno) y cambie esta opcin por High (Alto). En la columna Label
Weight (Peso de la Etiqueta) correspondiente al archivo de vialidad, haga clic en None (Ninguno) y cambie esta opcin por Low (Bajo). Presione OK (Aceptar).
Jos Luis Vicente Gonzlez - Virginia Behm Chang (2008)
Tema 4 Etiquetas y Anotaciones
4-6
Consejera de Medio Ambiente:
Consulta, edicin y anlisis espacial con ArcGIS 9.2
Tras haber realizado los cambios de configuracin anteriores (peso del archivo de las localidades alto y peso de las etiquetas de vialidad bajo), observe que en la vista aparecen nombres de localidades que no se visualizaban anteriormente.
7. Simbolizar las etiquetas por clases. El archivo de vialidad posee varias categoras; segn el tipo de va se diferencia entre Red Estatal, Red Autonmica, Red de Diputacin y Red sin clasificar. Se requiere que las etiquetas de este archivo puedan diferenciarse en funcin de las categoras citadas, y que la etiqueta de las vas sin clasificar no se visualice. A continuacin, se utilizar el administrador de etiquetas para proceder a efectuar esta tarea. Haga clic en el botn Label Manager (Administrador de Etiquetas) cuadro de dilogo desplegado, haga clic sobre el
y, en el archivo
ZA_Valles_Carreteras_ED50_UTM30.
A la derecha, en la celda situada debajo de Enter class name: (Introducir el
nombre de clase:) escriba Red de Diputacin y presione Add (Aadir).
Jos Luis Vicente Gonzlez - Virginia Behm Chang (2008)
Tema 4 Etiquetas y Anotaciones
4-7
Consejera de Medio Ambiente:
Consulta, edicin y anlisis espacial con ArcGIS 9.2
Repita el procedimiento para agregar las vas sin clasificar. A la derecha, en la celda situada debajo de Enter class name: (Introducir el nombre de la clase:) escriba
Red Sin Clasificar y presione Add (Aadir).
En la ventana de la izquierda, haga clic con el botn derecho del ratn sobre
Default (Por defecto) y seleccione Rename Class (Renombrar Clase). En la
ventana desplegada, escriba Red Estatal y Autonmica. Presione OK (Aceptar).
De esta manera usted ha definido tres clases de etiquetas dentro del archivo de vialidad en funcin de las categoras de tipos de red existentes. A continuacin utilizar la opcin
SQL Query (Consulta SQL) para establecer el criterio que permitir diferenciar las
etiquetas de las clases definidas.
Jos Luis Vicente Gonzlez - Virginia Behm Chang (2008)
Tema 4 Etiquetas y Anotaciones
4-8
Consejera de Medio Ambiente:
Consulta, edicin y anlisis espacial con ArcGIS 9.2
Mantenga seleccionada la categora Red Estatal y Autonmica, haga clic en el botn SQL Query (Consulta SQL) y escriba la expresin TIPO_ RED = 'Red
Autonmica
OR TIPO_RED = 'Red Estatal' haciendo clic en el campo
TIPO_RED, clic en el operador igual =, clic en el atributo Red Autonmica, clic
en el operador OR, clic en el campo TIPO_RED, clic en el operador igual = y clic en el atributo Red Estatal.
Haga clic en Get Unique Value (Obtener Valores nicos) para desplegar la lista de valores correspondientes al campo TIPO_RED. La expresin debe quedar configurada tal y como se muestra en la imagen adjunta. Presione OK (Aceptar).
Seleccione ahora en la ventana de la izquierda la clase Red de Diputacin, haga clic en el botn SQL Query (Consulta SQL) y escriba la expresin
TIPO_RED = 'Red de Diputacin' haciendo clic en el campo TIPO_RED, clic
en el operador = y clic en el atributo Red de Diputacin. Presione OK (Aceptar).
Seleccione ahora en la ventana de la izquierda la clase Red sin clasificar, haga clic en el botn SQL Query (Consulta SQL) y escriba la expresin TIPO_RED =
'Red sin clasificar' haciendo clic en el campo TIPO_RED, clic en el operador = y
clic en el atributo Red sin clasificar. Presione OK (Aceptar).
Tema 4 Etiquetas y Anotaciones
Jos Luis Vicente Gonzlez - Virginia Behm Chang (2008)
4-9
Consejera de Medio Ambiente:
Consulta, edicin y anlisis espacial con ArcGIS 9.2
En la ventana de la izquierda, desmarque la casilla de la clase Red sin clasificar, para indicar al sistema que omita la colocacin de estas etiquetas. A continuacin, haga clic en la clase Red de Diputacin para seleccionarla; mediante las opciones
Tex Symbol (Smbolo de Texto), cambie el color de la fuente a violeta, y seleccione
la opcin Curved (Curvado) del panel Placement Properties (Propiedades de
Posicionamiento. Presione OK (Aceptar) y observe los cambios efectuados en la
vista. Los textos de ambas categoras de vas se muestran de forma diferente.
Haga clic en la clase Red Estatal y Autonmica para seleccionarla y, en el panel del smbolo, cambie el tamao a siete 7; pulse el botn rotulado con la letra B para presentar estos los en negrita. Presione OK (Aceptar) y observe los cambios en la vista.
Jos Luis Vicente Gonzlez - Virginia Behm Chang (2008)
Tema 4 Etiquetas y Anotaciones
4-10
Consejera de Medio Ambiente:
Consulta, edicin y anlisis espacial con ArcGIS 9.2
Observe que ahora las Vas sin clasificar no estn etiquetadas, mientras que las etiquetas de la Red de Diputacin aparecen rotuladas en color violeta y se ajustan a la sinuosidad de las lneas. 8. Definir un rango de escala para el despliegue de las etiquetas. Puede ocurrir que, en ciertas situaciones, exista una alta densidad de etiquetas, de manera que la lectura del mapa se complique al configurar la vista en una escala general; sin embargo se desea desplegar toda la informacin aportada por el etiquetado indicado al asignar una escala ms detallada. Este problema se resuelve configurando una escala de despliegue de las etiquetas. En este ejemplo usted proceder a realizar la tarea descrita para el caso de los nombres de las vas asignadas a la clase Red de
Diputacin.
Haga clic en el botn Label Manager (Administrador de Etiquetas) y, en el
cuadro de dilogo desplegado, haga clic en la clase Red de Diputacin para seleccionarla.
Jos Luis Vicente Gonzlez - Virginia Behm Chang (2008)
Tema 4 Etiquetas y Anotaciones
4-11
Consejera de Medio Ambiente:
Consulta, edicin y anlisis espacial con ArcGIS 9.2
Haga clic en el botn Scale Range (Rango de Escala). Marque la opcin
Dont show labeles when zoomed: (No mostrar etiquetas cuando haga zoom:); en
la celda correspondiente a Out beyond: (escala mnima) escriba 100.000. De esta manera, las etiquetas correspondientes a la Red de Diputacin, no se desplegarn cuando la escala sea inferior a 1/100.000. Presione OK (Aceptar) en las dos ventanas.
Para verificar el resultado del rango de despliegue aplicado, haga Zoom In (Zoom de
Acercamiento) y Zoom Out (Zoom de Alejamiento) varias veces, pasando del
lmite de escala 1:100.000 a una escala ms general y a otra ms detallada, sucesivamente. Cuando est visualizando la vista, por ejemplo, a 1:120.000, las etiquetas de las vas asignadas a la Red de Diputacin no se mostrarn, mientras que a la escala 1:80.000 se desplegarn.
Escala 1: 120.000
Escala 1:80.000
9. Etiquetar con una expresin. Puede suceder que, acompaando al nombre de las localidades, se desee desplegar otra informacin asociada, como, por ejemplo, la cifra de poblacin total correspondiente al ao 2005. Este dato est almacenado en otro campo de la tabla de atributos. Mediante la configuracin de una expresin en lenguaje VBScript es posible concatenar dos o ms campos para desplegar los datos correspondientes.
Jos Luis Vicente Gonzlez - Virginia Behm Chang (2008)
Tema 4 Etiquetas y Anotaciones
4-12
Consejera de Medio Ambiente:
Consulta, edicin y anlisis espacial con ArcGIS 9.2
Nuevamente, haga clic en Label Manager (Administrador de Etiquetas)
y,
en el cuadro de dilogo desplegado, marque la opcin Default (Por defecto) emplazada debajo del archivo de localidades que aparece en el listado incluido en la ventana situada a la izquierda del Administrador de Etiquetas.
Haga clic con el botn izquierdo del ratn en el botn Expression (Expresin) ubicado a la derecha de la casilla Label Field: (Campo:).
En el cuadro de dilogo desplegado, escriba la expresin que se muestra a continuacin sin cambiar ninguno de los caracteres (espacios incluidos):
[LOCALIDAD] & vbNewLine & POB. 2005: & [TOTAL_2005]
El smbolo &, sirve para concatenar los campos y el comando vbNewLine indica que la matrcula debe aparecer en una lnea aparte. Haga clic en Verify (Verificar) para asegurarse de que la expresin fue introducida con una sintaxis correcta.
Presione OK (Aceptar), en todas las pantallas desplegadas y observe el resultado en la vista.
Jos Luis Vicente Gonzlez - Virginia Behm Chang (2008)
Tema 4 Etiquetas y Anotaciones
4-13
Consejera de Medio Ambiente:
Consulta, edicin y anlisis espacial con ArcGIS 9.2
10. Etiquetas solapadas. Las etiquetas solapadas son aquellas que, por razones de falta de espacio, no fueron colocadas. Usted observar a continuacin cmo visualizar estas etiquetas y, en un captulo posterior, aprender la forma de incorporarlas al mapa. En el men de las etiquetas, haga clic en el ltimo botn View Unplaced Labels (Ver Etiquetas No Situadas); las etiquetas que no se pudieron colocar se destacarn en color rojo.
11. Crear un Callout. Puede darse el caso de que sea deseable destacar algunos textos colocndolos dentro de un recuadro coloreado (Callout). En este ejemplo usted proceder a resaltar la etiqueta Comarca de Los Valles de Benavente mediante esta funcionalidad del programa.
Jos Luis Vicente Gonzlez - Virginia Behm Chang (2008) Tema 4 Etiquetas y Anotaciones
4-14
Consejera de Medio Ambiente:
Consulta, edicin y anlisis espacial con ArcGIS 9.2
Haga clic nuevamente en el botn View Unplaced Labels (Ver Etiquetas No
Situadas) para eliminar de la vista las etiquetas solapadas. Haga clic en el botn Label Manager (Administrador de Etiquetas) y marque Default (Por defecto)
debajo del archivo ZA_Valles_Comarca_ED50_UTM30.
Haga clic en el botn Symbol (Smbolo) situado a la derecha del panel Tex Symbol (Smbolo de Texto). En el cuadro de dilogo desplegado, haga clic en Properties (Propiedades).
Haga clic en la pestaa Advanced Text (Texto Avanzado) y marque Text
Background (Fondo del Texto). Presione dos veces OK (Aceptar) para volver a la
pantalla del Adminitrador de Etiquetas. Marque el archivo de la comarca en la ventana de la izquierda. Presione OK (Aceptar) para visualizar el resultado.
Jos Luis Vicente Gonzlez - Virginia Behm Chang (2008)
Tema 4 Etiquetas y Anotaciones
4-15
Consejera de Medio Ambiente:
Consulta, edicin y anlisis espacial con ArcGIS 9.2
EN ESTE EJERCICIO USTED SE HA FAMILIARIZADO CON LAS HERRAMIENTAS QUE PERMITEN ETIQUETAR LAS ENTIDADES DESPLEGADAS EN LOS MAPAS. COMO HA PODIDO COMPROBAR, LA NUEVA BARRA DE ETIQUETADO INCLUIDA EN LA VERSIN 9.2 DEL SOFTWARE PERMITE GESTIONAR DESDE UN NICO ASISTENTE LAS PROPIEDADES DE LAS ETIQUETAS DE TODOS LOS ARCHIVOS CONTENIDOS EN UN DOCUMENTO DE ARCMAP.
Jos Luis Vicente Gonzlez - Virginia Behm Chang (2008)
Tema 4 Etiquetas y Anotaciones
4-16
Consejera de Medio Ambiente:
Consulta, edicin y anlisis espacial con ArcGIS 9.2
NOTAS
Jos Luis Vicente Gonzlez - Virginia Behm Chang (2008)
Tema 4 Etiquetas y Anotaciones
4-17
Consejera de Medio Ambiente:
Consulta, edicin y anlisis espacial con ArcGIS 9.2
NOTAS
Jos Luis Vicente Gonzlez - Virginia Behm Chang (2008)
Tema 4 Etiquetas y Anotaciones
4-18
Consejera de Medio Ambiente: Consulta, edicin y anlisis espacial con ArcGIS 9.2
EJERCICIO 4B - TRABAJAR CON ANOTACIONES. En este ejercicio usted aprender a trabajar con las anotaciones; conocer las propiedades y las caractersticas de estos archivos y podr constatar las ventajas asociadas a manejar los textos bajo esta modalidad.
SUMARIO 1. 2. 3. 4. 5. 6. 7. 8. 9. Iniciar ArcMap y abrir el documento del ejercicio. Etiquetar el archivo de hidrografa. Convertir las etiquetas de hidrografa en anotaciones. Abrir la tabla de atributos del archivo de anotaciones. Utilizar la opcin Follow this feature. Procesar las anotaciones sin emplazamiento. Agregar textos y almacenarlos en un archivo de anotaciones. Cambiar la simbologa de los textos agregados. Cerrar la edicin y guardar los cambios.
1. Iniciar ArcMap y abrir el documento del ejercicio. Haga clic en el icono de la aplicacin de ArcMap o desde el men Inicio de Windows, seleccione Programas ArcGIS ArcMap. Se despliega la aplicacin de ArcMap. Haga clic con el botn izquierdo del ratn en la opcin An
existing map: (Un mapa existente:).
Haga doble clic con el botn izquierdo del ratn en Browse for maps (Explorar
mapas) y, en la lista de directorios desplegada, acceda a la carpeta del curso.
Haga clic en el documento denominado 4b.Trabajar con anotaciones.mxd. Presione OK (Aceptar).
Se despliega una vista con informacin sobre hidrografa e hipsometra del tramo de cuenca del ro Valderaduey que discurre por el extremo septentrional de la provincia de Valladolid.
Jos Luis Vicente Gonzlez - Virginia Behm Chang (2008)
Tema 4 Etiquetas y Anotaciones
4-19
Consejera de Medio Ambiente: Consulta, edicin y anlisis espacial con ArcGIS 9.2
2. Etiquetar el archivo de hidrografa. Antes de comenzar a etiquetar, recuerde que debe definir una Escala de Referencia, a fin de que las etiquetas sean proporcionales a la escala de la informacin de la vista.
Para este ejercicio, la escala de referencia ya ha sido establecida en el documento prediseado. Para consultar la escala configurada, abra las propiedades del Data
Frame (Marco de Datos) y marque la pestaa General (General).
Cul es la escala de referencia asignada? _______________________________
Realice un acercamiento sobre la informacin, aproximadamente a escala 1:50.000.
Jos Luis Vicente Gonzlez - Virginia Behm Chang (2008)
Tema 4 Etiquetas y Anotaciones
4-20
Consejera de Medio Ambiente: Consulta, edicin y anlisis espacial con ArcGIS 9.2
En la barra de etiquetado, haga clic en el botn del Administrador de Etiquetas y marque la casilla
Default
(Por
defecto)
situada
debajo
del
archivo
VA_Hidrografa_Norte_ED50_UTM30. En el panel Text String (Cadena de Texto) seleccione Etiqueta, que es el nombre del campo que contiene los datos que se utilizarn para realizar el etiquetado. En el panel Text Symbol (Smbolo de Texto), cambie el color de la fuente a un tono azul, y pulse las opciones B e I (Negrita e Itlica); finalmente, cambie el tamao de la fuente a 7.
En la opcin Orientation (Orientacin) del panel Placement Properties
(Propiedades de Posicionamiento) marque la opcin Curved (Curvado). Por ltimo,
en la ventana de la izquierda del Administrador de Etiquetas, marque la casilla situada a la izquierda del archivo VA_Hidrografia_Norte_ED50_UTM30 y presione
OK (Aceptar).
Haga un acercamiento sobre las etiquetas recin formateadas, al objeto de poder visualizarlas con comodidad.
Jos Luis Vicente Gonzlez - Virginia Behm Chang (2008)
Tema 4 Etiquetas y Anotaciones
4-21
Consejera de Medio Ambiente: Consulta, edicin y anlisis espacial con ArcGIS 9.2
3. Convertir las etiquetas de hidrografa en anotaciones.
Haga
clic
con
el
botn
derecho y
del
ratn
sobre
el
archivo
VA_Hidrografia_Norte_ED50_UTM30
seleccione
Convert
Labels
to
Annotation (Convertir Etiquetas a Anotaciones).
En el cuadro de dilogo desplegado, verifique que estn marcadas las opciones In a
database (En la base de datos) y All Features (Todas las entidades). Verifique que
en la parte inferior de esta pantalla est seleccionada la Geodatabase BCR10_VALLADOLID_NORTE.mdb en la casilla
Destination:
(Destino:).
Finalmente, presione el botn Convert (Convertir).
Observe que el archivo se ha incorporado a la parte superior de la Tabla de Contenido. Ahora las anotaciones estn guardadas en un archivo que se comporta igual que los archivos de puntos, lneas y polgonos, por lo cual, entre otras cosas, posee una tabla de atributos.
4. Abrir la tabla de atributos del archivo de anotaciones.
Haga clic con el botn derecho del ratn sobre este archivo y marque la opcin
Open Attribute Table (Abrir Tabla de Atributos). Recorra la tabla y explore los
campos existentes.
Tema 4 Etiquetas y Anotaciones
Jos Luis Vicente Gonzlez - Virginia Behm Chang (2008)
4-22
Consejera de Medio Ambiente: Consulta, edicin y anlisis espacial con ArcGIS 9.2
Cuando se haya familiarizado con el contenido de la tabla, proceda a cerrarla.
5. Utilizar la opcin Follow this feature. En algunos casos, los nombres de los ros no quedan colocados en el sitio ms apropiado. Usted proceder a moverlos, utilizando una opcin que permite que el texto se ajuste a la sinuosidad de las lneas que representan los ros.
Apague el archivo del modelo de elevacin y desplace la vista hacia el noreste hasta visualizar las entidades Arroyo del Olmo y Arroyo del Corraln.
Jos Luis Vicente Gonzlez - Virginia Behm Chang (2008)
Tema 4 Etiquetas y Anotaciones
4-23
Consejera de Medio Ambiente: Consulta, edicin y anlisis espacial con ArcGIS 9.2
Puesto que las anotaciones estn almacenadas en un archivo de anotaciones, se debe abrir una sesin de edicin para realizar cualquier modificacin. Para facilitar el trabajo posterior se proceder, en un primer paso, a incorporar las barras de herramientas de edicin y anotaciones a la interfaz de la aplicacin.
Desde el men View ToolBars (Vista Barras de herramientas) marque
Annotation (Anotacin) y Editor (Editor) para incorporar las dos nuevas barras de
tareas. Finalmente, haga clic en la opcin Start Editing (Iniciar edicin) de esta ltima barra para abrir la edicin.
En la pantalla desplegada, seleccione el directorio donde esta almacenada la Geodatabase que contiene el archivo de anotaciones que se desea editar. Seguidamente, presione OK (Aceptar).
En la opcin Target: (Destino:), verifique que est seleccionado el archivo VA_Hidrografa_Norte_ED50_UTM30Anno.
Jos Luis Vicente Gonzlez - Virginia Behm Chang (2008)
Tema 4 Etiquetas y Anotaciones
4-24
Consejera de Medio Ambiente: Consulta, edicin y anlisis espacial con ArcGIS 9.2
Realice un acercamiento sobre el arroyo denominado Arroyo del Olmo y su texto correspondiente. Pulse con el botn izquierdo del ratn sobre el botn Edit
Annotation Tool (Herramienta de Edicin de Anotacin)
. Tras la operacin
anterior, haga clic con el botn izquierdo del ratn sobre el texto para seleccionarlo (un recuadro azul aparecer alrededor del texto) y, en el men desplegado, seleccione Follow Follow Features Options (Seguir Seguir con las Opciones
de Entidad).
En la pantalla desplegada, marque las opciones
Curved (Curvada) y Side cursor is on (Cursor lado activado), y en Offset from feature (Desplazamiento desde la entidad) escriba 1.
Presione OK (Aceptar).
Haga clic con el botn derecho del ratn sobre la lnea que representa el arroyo en un punto anterior al inicio del texto y en el men desplegado seleccione Follow this
Feature (Seguir a Esta entidad).
Jos Luis Vicente Gonzlez - Virginia Behm Chang (2008)
Tema 4 Etiquetas y Anotaciones
4-25
Consejera de Medio Ambiente: Consulta, edicin y anlisis espacial con ArcGIS 9.2
Haga clic con el botn izquierdo del ratn sobre el texto; manteniendo el botn indicado presionado, arrastre el texto a otra posicin y ver que ste seguir el contorno de la lnea del arroyo. Muvalo hacia la izquierda para que no solape con la lnea que representa la curva de nivel.
Desplace la vista hacia el suroeste y practique este procedimiento con el texto
Arroyo del Corraln. Como las opciones de configuracin del procedimiento ya
estn definidas, seleccione directamente el texto y luego, ms abajo de ste, sobre la lnea del ro, haga clic en el botn derecho del ratn y active la opcin Follow This
Feature (Seguir a Esta Entidad). Arrastre el texto aguas abajo (hacia la derecha).
Guarde los cambios realizados hasta ahora seleccionando Save Edits (Guadar la
Edicin) en el men del editor. Ample la vista hasta visualizar toda la extensin del
archivo.
6. Procesar las anotaciones sin emplazamiento. En el ejercicio anterior usted detect, mediante el men de etiquetado, las etiquetas que no fueron representadas por solaparse con otras contiguas. Cuando se trabaja con anotaciones, la identificacin y correccin de textos ocultos se realiza desde el men anotaciones, para lo que debe iniciarse una sesin de edicin.
Jos Luis Vicente Gonzlez - Virginia Behm Chang (2008) Tema 4 Etiquetas y Anotaciones
4-26
Consejera de Medio Ambiente: Consulta, edicin y anlisis espacial con ArcGIS 9.2
En el men de las anotaciones, haga clic sobre el botn situado en el extremo derecho de la barra de herramientas (ver figura inferior), que es el que permite detectar las anotaciones sin emplazamiento. En el men desplegado, seleccione el archivo de hidrografa en la opcin Show: (Mostrar:). Desmarque la casilla situada a la izquierda de la opcin Visible Extent (Extensin Visible) y marque la correspondiente a la opcin Draw (Dibujar).
Si no visualiza el listado de anotaciones sin emplazamiento, coloque el cursor sobre el borde del cuadro de dilogo y tire de una esquina del mismo para expandirlo (debe estirar el cuadro cuando el cursor adquiera la configuracin de una flecha en doble sentido). Haga clic en Search Now (Buscar Ahora). Se presenta una lista donde se relacionan las anotaciones ocultas, que de forma simultnea aparecen enmarcadas por rectngulos rojos en la vista.
Haga clic con el botn derecho del ratn sobre la primera anotacin del listado y seleccione Zoom to Annotation (Hacer Zoom a Anotacin).
De esa forma, el usuario puede individualizar la anotacin a corregir. Para corregir la anotacin seleccionada, haga clic con el botn derecho del ratn sobre la anotacin
Jos Luis Vicente Gonzlez - Virginia Behm Chang (2008)
Tema 4 Etiquetas y Anotaciones
4-27
Consejera de Medio Ambiente: Consulta, edicin y anlisis espacial con ArcGIS 9.2
(en la lista) y marque Place Annotation (Posicionar Anotacin). El borde rojo cambiar a azul.
Utilizar la tarea Follow This Feature (Seguir a Esta Entidad) para recolocar el texto. Haga clic con el botn derecho del ratn sobre la lnea del arroyo en un punto situado aguas abajo del texto y, en el men desplegado, seleccione Follow This
Feature (Seguir a Esta Entidad). Si el texto salta al otro lado de la lnea del arroyo,
haga clic sobre l y arrstrelo de nuevo sobre la lnea; contine arrastrndolo hacia la derecha siguiendo la sinuosidad de la lnea hasta lograr una ptima ubicacin.
Siga el procedimiento anterior para corregir la ubicacin del texto del arroyo denominado Arroyo del Prado.
Haga clic con el botn derecho del ratn sobre la siguiente anotacin en la lista y seleccione Zoom to Annotation (Hacer Zoom a Anotacin).
Jos Luis Vicente Gonzlez - Virginia Behm Chang (2008)
Tema 4 Etiquetas y Anotaciones
4-28
Consejera de Medio Ambiente: Consulta, edicin y anlisis espacial con ArcGIS 9.2
Se repetir, una vez ms, el procedimiento, para emplazar y recolocar la anotacin seleccionada siguiendo el contorno de la lnea. Seleccione Place Annotation
(Posicionar Anotacin); despus, site el cursor sobre la lnea del arroyo y utilice el
men contextual para activar la opcin Follow This Feature (Seguir a Esta
Entidad). Arrastre el texto al otro lado de la lnea aguas abajo (izquierda) para
cambiar su orientacin.
De esta forma usted ha visto cmo trabajar con las anotaciones sin emplazamiento. Guarde los cambios realizados hasta ahora; en el men del editor haga clic en
Save Editing (Guardar la Edicin) y cierre la ventana de
gestin de las anotaciones sin emplazamiento.
7. Agregar textos y almacenarlos en un archivo de anotaciones. Usted puede agregar texto que no est basado en un campo de la tabla de atributos de un archivo. Cuando se trabaja con anotaciones, estos textos se pueden agregar y almacenar en un archivo de anotaciones nuevo o en uno ya existente. En este caso, usted desea incorporar dos textos, correspondientes al nombre del ro local principal (Ro Valderaduey) y al canal ubicado en la zona noreste del rea de trabajo. Estos textos sern almacenados en el archivo de anotaciones de la hidrografa.
En el men del editor verifique que est seleccionado el archivo de hidrografa en
Target: (Destino:); corrjalo si no es as. En el men de las anotaciones, en la celda Text: (Texto:) escriba RO VALDERADUEY y luego marque el botn sealado
con una letra A inclinada (el tercer botn) para escribir texto en un ngulo definido.
Jos Luis Vicente Gonzlez - Virginia Behm Chang (2008)
Tema 4 Etiquetas y Anotaciones
4-29
Consejera de Medio Ambiente: Consulta, edicin y anlisis espacial con ArcGIS 9.2
Ample la vista a escala 1:50.000. Coloque el cursor sobre el ro principal, que discurre de forma perpendicular a los arroyos etiquetados anteriormente; haga un primer clic prximo a la lnea de este ro para marcar un punto de inicio del texto, y marque otro punto ms distante, prximo a la lnea del ro, para indicar la orientacin del texto.
Desplace la vista hacia el extremo noreste, y site nuevamente el nombre del ro.
En este mismo sector se puede observar el canal al que tambin se desea asignar un texto. En el men de las anotaciones, en la celda Text: (Texto:) escriba Canal
Cea Carrin y luego marque el botn con la letra A inclinada ya utilizado en la
operacin anterior.
Jos Luis Vicente Gonzlez - Virginia Behm Chang (2008)
Tema 4 Etiquetas y Anotaciones
4-30
Consejera de Medio Ambiente: Consulta, edicin y anlisis espacial con ArcGIS 9.2
8. Cambiar la simbologa de los textos agregados.
Proceder ahora a cambiar el tamao de este texto para ajustarlo al espacio disponible. Haga clic en el botn Edit Annotation Tool (Herramienta de Edicin
de Anotacin)
. Seguidamente, pulse con el botn derecho del ratn sobre el
texto y seleccione Attributes (Atributos).
En el cuadro de dilogo desplegado, cambie el valor 7 por 5 y presione Apply
(Aplicar). Observe que el texto ha cambiado de tamao. Cierre la ventana de dilogo
de los atributos del texto.
Jos Luis Vicente Gonzlez - Virginia Behm Chang (2008)
Tema 4 Etiquetas y Anotaciones
4-31
Consejera de Medio Ambiente: Consulta, edicin y anlisis espacial con ArcGIS 9.2
9. Cerrar la edicin y guardar los cambios.
En el editor haga clic en Stop Editing (Parar Edicin) y guarde los cambios realizados pulsando sobre el botn S. Para verificar que los textos agregados estn asociados al archivo de anotaciones de hidrografa, active y desactive dicho archivo; ver que los textos aparecen y desaparecen de forma compaginada con este procedimiento. Tambin puede abrir la tabla de atributos para corroborar el correcto almacenamiento de la nueva informacin (ver final de la tabla).
EN ESTE EJERCICIO SE APRENDE A CONVERTIR LAS ETIQUETAS EN ANOTACIONES, QUE SON ALMACENADAS DENTRO DE UNA GEODATABASE PARA PODER MOSTRAR TODO EL POTENCIAL DE ESTA FUNCIONALIDAD. SE PRACTICA LA CORRECCIN DE ANOTACIONES SIN EMPLAZAMIENTO, LA COLOCACIN DE ANOTACIONES SIGUIENDO EL CONTORNO DE UN ELEMENTO LINEAL, LA INCORPORACIN DE ANOTACIONES QUE NO ESTN BASADAS EN LOS ATRIBUTOS DE UN ARCHIVO Y LA MODIFICACIN DE PROPIEDADES DE LAS ANOTACIONES (TAMAO, COLOR, ETC.) UTILIZANDO LA TABLA DE ATRIBUTOS.
Jos Luis Vicente Gonzlez - Virginia Behm Chang (2008)
Tema 4 Etiquetas y Anotaciones
4-32
Consejera de Medio Ambiente: Consulta, edicin y anlisis espacial con ArcGIS 9.2
NOTAS
Jos Luis Vicente Gonzlez - Virginia Behm Chang (2008)
Tema 4 Etiquetas y Anotaciones
4-33
Consejera de Medio Ambiente: Consulta, edicin y anlisis espacial con ArcGIS 9.2
NOTAS
Jos Luis Vicente Gonzlez - Virginia Behm Chang (2008)
Tema 4 Etiquetas y Anotaciones
4-34
Consejera de Medio Ambiente: Consulta, edicin y anlisis espacial con ArcGIS 9.2
TEMA 5: PRESENTACIN DE DATOS. EJERCICIO 5 PRESENTACIN DE DATOS. En este ejercicio usted aprender a utilizar la interfaz que ofrece ArcMap para elaborar mapas de presentacin, denominados en ingls layouts. Se confeccionar un mapa de la Comunidad Autnoma de Castilla y Len que ser guardado como una plantilla o Template. Esta plantilla permitir crear otros mapas de la comunidad autnoma de forma rpida aprovechando las opciones de configuracin ya establecidas en el mapa inicialmente elaborado.
SUMARIO 1. 2. 3. 4. 5. 6. 7. 8. 9. Abrir un documento en ArcMap. Vista de composicin de mapa (layout). Fijar la escala de representacin. Configurar la pgina. Insertar la leyenda. Insertar la escala grfica. Insertar el texto de la escala. Insertar el smbolo del Norte. Incorporar la cuadrcula de coordenadas UTM.
10. Insertar un nuevo Marco de Datos (Data Frame). 11. Agrupar los elementos de la escala. 12. Insertar una imagen. 13. Guardar el mapa como una plantilla (template). 14. Crear un documento basado en la plantilla. 15. Incorporar un mapa temtico al documento nuevo. 16. Guardar el documento.
1. Abrir un documento en ArcMap. Haga clic en el icono de la aplicacin de ArcMap, o desde el men Inicio de Windows, seleccione Programas ArcGIS ArcMap. Se despliega la aplicacin de ArcMap. Marque la opcin An existing map: (Un mapa existente:). Haga clic en el directorio del curso \Mis documentos\01 Ejercicios. Seleccione el documento denominado 5.Presentacion de mapas.mxd.
Jos Luis Vicente Gonzlez - Virginia Behm Chang (2008) Tema 5 Presentacin de Datos
5-1
Consejera de Medio Ambiente: Consulta, edicin y anlisis espacial con ArcGIS 9.2
Se despliegan tres capas en la Tabla de Contenido, que almacenan informacin relativa a unidades de vegetacin (Corine Land Cover 2000), usos de suelo y lmites administrativos de la Comunidad Autnoma de Castilla y Len.
2. Vista de composicin de mapa (layout). Observe que la vista recin abierta se muestra en modo Data View (Vista de Datos). Modifique la vista para visualizar el mapa en modo Layout
View (Vista de Composicin de Mapa),
haciendo clic con el botn izquierdo del ratn en el botn que se seala con una flecha en la figura adjunta (zona inferior izquierda de la interfaz). La informacin se desplegar ahora dentro de una hoja de papel virtual.
Jos Luis Vicente Gonzlez - Virginia Behm Chang (2008)
Tema 5 Presentacin de Datos
5-2
Consejera de Medio Ambiente: Consulta, edicin y anlisis espacial con ArcGIS 9.2
3. Fijar la escala de representacin.
Lo primero que usted debe hacer es fijar una Escala de Representacin de la informacin. Haga clic con el botn derecho del ratn sobre la palabra Layers
(Capas) que aparece en la parte superior de la Tabla de Contenido para desplegar el
correspondiente men contextual. Marque la opcin Properties (Propiedades) y luego la pestaa Data Frame (Marco de Datos).
En el cuadro de de dilogo desplegado, marque la segunda opcin, denominada Fixed Scale (Escala
Fija) y escriba 2000000 (dos millones) en la ventana
asociada. Esta opcin permite fijar la escala de representacin de la informacin del mapa
imprimible. Presione Aceptar.
Observe que ahora la informacin del mapa aparece truncada en los bordes. Usted deber cambiar la orientacin de la pgina para corregir este desajuste.
Jos Luis Vicente Gonzlez - Virginia Behm Chang (2008)
Tema 5 Presentacin de Datos
5-3
Consejera de Medio Ambiente: Consulta, edicin y anlisis espacial con ArcGIS 9.2
4. Configurar la pgina.
Coloque el cursor sobre un punto del rea en blanco del borde de la pgina y haga clic con el botn derecho del ratn; marque la opcin Page
and Print Setup (Configuracin de Pgina e Impresin).
Concntrese en configurar las opciones agrupadas dentro del panel Map Page
Size (Tamao Pgina de Mapa), en el
tercio inferior del men desplegado. Desmarque la opcin Use Printer
Paper Settings (Usar Propiedades de Papel) si estaba seleccionada por defecto. En la ventana Estndar Sizes: (Tam. Estndar:) seleccione A4. Marque la opcin Landscape (Apaisado) para orientar la
pgina en forma horizontal. Presione OK (Aceptar) para ejecutar los cambios.
La informacin an se presenta truncada; para corregir esta anomala, posicione el cursor sobre las marcas de los bordes del mapa y arrstrelos hasta ajustarlos al tamao de la pgina. Recuerde que la escala est fija, por lo que no cambiar al hacer las modificaciones indicadas.
Jos Luis Vicente Gonzlez - Virginia Behm Chang (2008)
Tema 5 Presentacin de Datos
5-4
Consejera de Medio Ambiente: Consulta, edicin y anlisis espacial con ArcGIS 9.2
Si el mapa ha quedado muy arriba, haga clic con el botn izquierdo del ratn en el botn Select Elements (Seleccionar Elementos), ubicado en la parte inferior izquierda de la aplicacin (flecha negra).
Coloque luego el cursor sobre el mapa y arrstrelo hacia abajo (mantenga presionado el botn izquierdo del ratn de forma continua al realizar esta operacin). Procure dejar el mapa bien centrado en la pgina.
5. Insertar la leyenda.
Ahora usted incorporar la leyenda del mapa. En el men principal, seleccione Insert
(Insertar) y marque la opcin Legend (Leyenda). Se desplegar una ventana
de dilogo que le mostrar la lista de tems disponibles para seleccionar aquellos archivos que usted desea mostrar en la leyenda.
Jos Luis Vicente Gonzlez - Virginia Behm Chang (2008)
Tema 5 Presentacin de Datos
5-5
Consejera de Medio Ambiente: Consulta, edicin y anlisis espacial con ArcGIS 9.2
En la ventana de la derecha, marque los dos primeros archivos (lmites administrativos) y luego haga clic en la tercera flecha, para quitar estos archivos de la leyenda.
Algo ms abajo de este mismo cuadro de dilogo, se encuentra la opcin Set the
number of columns in your legend: (Establecer nmero de columnas en su leyenda:), cambie el valor 1 (uno) por 2 (dos), puesto que la leyenda de este mapa
es extensa, y no se dispondr de suficiente espacio en la pgina para colocarla en una sola columna. Presione Siguiente>.
En el recuadro Legend Tile (Ttulo de la Leyenda), escriba como la palabra Leyenda. Mantenga el resto de las opciones por defecto. Presione Siguiente>.
En la siguiente pantalla de dilogo, seleccione un tipo de borde y un color para enmarcar la leyenda: en el recuadro, Border (Borde:), seleccione: 0.5 Point y en el recuadro Background (Fondo), seleccione White como color de fondo. Deje el resto de opciones con sus valores por defecto y presione Siguiente>.
La siguiente pantalla, es para configurar el tipo de smbolo (areal, lineal, etc.). En este caso, mantenga todos los valores por defecto y presione Siguiente>.
Tema 5 Presentacin de Datos
Jos Luis Vicente Gonzlez - Virginia Behm Chang (2008)
5-6
Consejera de Medio Ambiente: Consulta, edicin y anlisis espacial con ArcGIS 9.2
El siguiente cuadro de dilogo se refiere a los espacios que quedarn entre los elementos de la leyenda. Mantenga los valores por defecto y presione Finalizar.
Observe que la leyenda es bastante ms grande que el espacio disponible. No obstante, an no se ha modificado el tamao de la letra. Lea el nmero indicado como tamao de letra en la parte inferior de la vista; cambie este tamao de letra de 15 a 7 para que la leyenda se visualice ms adecuadamente.
Arrastre la leyenda hacia la esquina inferior derecha del mapa. Observe que parte del mapa queda oculto por la leyenda. Seleccione el botn Pan (Desplazarse) y
mueva el mapa hacia arriba y hacia a la izquierda, hasta que los lmites de la comunidad autnoma queden prximos a los mrgenes de la pgina.
Jos Luis Vicente Gonzlez - Virginia Behm Chang (2008)
Tema 5 Presentacin de Datos
5-7
Consejera de Medio Ambiente: Consulta, edicin y anlisis espacial con ArcGIS 9.2
Como todava queda parte del mapa oculto por la leyenda, usted va a modificar el espacio vertical de los tems de esta. Marque el botn con la flecha negra Select
Elements (Seleccionar Elementos), ubicado en la parte inferior izquierda de la
aplicacin, y haga doble clic sobre la leyenda para abrir sus propiedades.
En el cuadro de dilogo desplegado, escriba 1 (uno) en la categora patches
(vertically) (parches (verticalmente)). Presione Aplicar; no cierre an las
propiedades de la leyenda.
Haga clic en el botn Symbol (Smbolo) para cambiar el tamao de la letra de la palabra Leyenda; cambie el valor 7 (siete) por 9 (nueve). Presione OK (Aceptar) y finalice pulsando el botn Aceptar para ejecutar la modificacin.
Con estos cambios, la leyenda se ajusta al espacio disponible en la pgina.
6. Insertar la escala grfica.
Proceda a continuacin a insertar la escala grfica. En el men principal, seleccione la opcin Insert (Insertar) y marque la opcin Scale Bar (Barra de escala). La ventana de dilogo desplegada, le permitir establecer las propiedades de este elemento.
Jos Luis Vicente Gonzlez - Virginia Behm Chang (2008)
Tema 5 Presentacin de Datos
5-8
Consejera de Medio Ambiente: Consulta, edicin y anlisis espacial con ArcGIS 9.2
En la ventana de la izquierda seleccione el estilo de barra que mejor le parezca. Luego haga clic en el botn Properties (Propiedades) para definir las caractersticas de esta escala.
En
la
opcin
When
resizing (Cuando
redimensionas) seleccione Adjust width (Ajustar la anchura).
En la opcin Division value: escriba 50. En las opciones Number of divisions: (Nmero
de divisiones:) y Number of subdivisions (Nmero de subdivisiones:) seleccione 2.
En la opcin Division Units (Unidades de
Divisin) seleccione Kilometers (Kilmetros).
Jos Luis Vicente Gonzlez - Virginia Behm Chang (2008)
Tema 5 Presentacin de Datos
5-9
Consejera de Medio Ambiente: Consulta, edicin y anlisis espacial con ArcGIS 9.2
En la opcin Label Position: (Posicin de la Etiqueta:) seleccione below bar
(debajo de barra).
En la opcin Label: (Etiqueta:) escriba Kilmetros. Tras realizar todas las acciones indicadas, la ventana de propiedades debe visualizarse tal y como la que se indica en la ltima figura de la pgina anterior.
Haga clic en Aceptar y OK (Aceptar), para incorporar la escala grfica al mapa. La escala deber aparecer en el centro del mapa.
Tal y como procedi para cambiar el tamao la leyenda, proceda ahora para realizar la misma tarea con la escala grfica. Cambie el tamao de la letra de 10 a 8. Seguidamente, marque la escala y arrstrela a la parte inferior izquierda del mapa.
7. Insertar el texto de la escala.
A continuacin, insertar el texto de la escala. En el men principal, seleccione la opcin Insert (Insertar) y marque la opcin Scale Text (Texto de Escala). En la ventana de dilogo desplegada se muestran una serie de opciones para presentar este texto. Seleccione el primer estilo, Absolute Scale.
Jos Luis Vicente Gonzlez - Virginia Behm Chang (2008)
Tema 5 Presentacin de Datos
5-10
Consejera de Medio Ambiente: Consulta, edicin y anlisis espacial con ArcGIS 9.2
Presione OK (Aceptar).
El texto queda incorporado en el medio del mapa; seleccinelo y arrstrelo hasta colocarlo sobre la escala grfica. Tanto la escala grfica como el texto correspondiente estn vinculados al mapa, de tal manera que si usted modifica la escala del mapa los datos de la escala cambiarn automticamente.
8. Insertar el smbolo del Norte.
Proceda a colocar el smbolo del Norte. En el men principal, seleccione la opcin
Insert (Insertar) y marque la opcin North Arrow (Flecha de Norte).
En la ventana de dilogo desplegada, seleccione un smbolo de su conveniencia. Haga clic en el botn OK (Aceptar) para ejecutar esta tarea. El smbolo quedar incorporado en el centro del mapa. Nuevamente, coloque el cursor sobre este smbolo y arrstrelo a una posicin adecuada (arriba a la izquierda). Para cambiar el tamao de este smbolo, marque cualquiera de las cuatro esquinas (punto azul) y muvala hasta alcanzar un tamao adecuado al mapa.
Jos Luis Vicente Gonzlez - Virginia Behm Chang (2008)
Tema 5 Presentacin de Datos
5-11
Consejera de Medio Ambiente: Consulta, edicin y anlisis espacial con ArcGIS 9.2
9. Incorporar la cuadrcula de coordenadas UTM.
Usted incorporar a continuacin una cuadrcula de coordenadas al mapa. Haga clic con el botn derecho del ratn sobre la palabra Layers (Capas) del Data
Frame (Tabla de Contenidos) para desplegar el men correspondiente. Seleccione
la opcin Properties (Propiedades) y luego marque la pestaa Grids (Grids).
Haga clic en el botn New Grid
(Nuevo Grid). Presione Siguiente>
para continuar. Por tratarse de un mapa a escala regional, se utilizar una cuadrcula de coordenadas UTM con intervalos cada 100.000 metros. Marque la segunda opcin Measured Grid: divides map into a grid of map units (Grid
Medido: distribuye mapa en un grid de unidades de mapa). Presione Siguiente>
para continuar.
En la siguiente pantalla, escriba 100000 (cien mil) en las opciones X Axis (Eje X) e
Y Axis (Eje Y). Mantenga el resto de las opciones por defecto. Presione Siguiente>
para continuar.
En las siguientes pantallas no se ejecutar ningn cambio, por lo que se presionar el botn Siguiente> de forma sucesiva hasta llegar a la ltima pantalla; una vez en ella haga clic en Finalizar.
Jos Luis Vicente Gonzlez - Virginia Behm Chang (2008)
Tema 5 Presentacin de Datos
5-12
Consejera de Medio Ambiente: Consulta, edicin y anlisis espacial con ArcGIS 9.2
En la ventana de las propiedades del Data Frame (Marco de Datos) haga clic en
Propiedades (Propiedades) para configurar el texto de las coordenadas. En el
cuadro de dilogo desplegado, marque la pestaa Labels (Etiquetas).
Haga clic en Additional Properties (Propiedades Adicionales) y, en la siguiente pantalla, haga clic de nuevo en Number Format (Formato de
Nmero). En la opcin Rounding (Redondear), cambie el valor 6 que aparece por
defecto por 0.
Jos Luis Vicente Gonzlez - Virginia Behm Chang (2008)
Tema 5 Presentacin de Datos
5-13
Consejera de Medio Ambiente: Consulta, edicin y anlisis espacial con ArcGIS 9.2
Presione Aceptar en las dos ltimas pantallas a las que accedi y vuelva a
Reference System Properties (Propiedades del Sistema de Referencia), donde
debe estar seleccionada la pestaa Label (Etiquetas). En el panel Labels Axes
(Etiquetar Ejes) quite la marca en las opciones Top (Superior) y Right (Derecha).
As, los valores de las coordenadas de estos dos ejes no se visualizarn.
Ms abajo, en este mismo men, en el panel Label Style
(Estilo de Etiqueta), cambie el tamao de la letra de los
nmeros de los ejes de coordenadas. Modifique el valor
8.25 por 7. Presione Aceptar en las dos pantallas
desplegadas para ejecutar los cambios.
Jos Luis Vicente Gonzlez - Virginia Behm Chang (2008)
Tema 5 Presentacin de Datos
5-14
Consejera de Medio Ambiente: Consulta, edicin y anlisis espacial con ArcGIS 9.2
10. Insertar un nuevo Marco de Datos (Data Frame). En este paso usted incorporar un mapa de ubicacin relativa para situar la regin en un contexto geogrfico ms amplio.
En el men principal, seleccione la opcin Insert (Insertar) y marque la opcin Data
Frame (Marco de Datos).
Haga clic en el icono Add Data (Aadir Datos)
para incorporar un mapa
donde se inscriba la comunidad autnoma de Castilla y Len; para este ejercicio, la informacin indicada ha sido almacenada en un Group Layer (grupo de archivos con simbologa previamente definida). La creacin de un Group Layer permite ahorrar tiempo, ya que posibilita disponer de mapas simbolizados que pueden utilizarse en cualquier documento de ArcMap. En la ventana de directorios desplegada, busque en el fichero del curso \Mis documentos\01 Ejercicios\Espaa el Group Layer denominado Ubicacin Geogrfica, mrquelo para seleccionarlo y presione Add (Aadir) para agregarlo.
Observe que, a la izquierda de los nombres de los archivos agregados, aparece un signo de exclamacin en color rojo, que indica que las fuentes de datos de estos archivos se guardaron en una ubicacin diferente de la que actualmente los contiene;
Jos Luis Vicente Gonzlez - Virginia Behm Chang (2008)
Tema 5 Presentacin de Datos
5-15
Consejera de Medio Ambiente: Consulta, edicin y anlisis espacial con ArcGIS 9.2
por este motivo, el sistema no puede validar las rutas que relacionan los archivos .lyr con los correspondientes archivos fuente, y es preciso redefinir tal correspondencia.
Para ello, haga clic con el botn derecho del ratn sobre el nombre del primer archivo, denominado Castillayleon_geoesri y seleccione la opcin Data Repair
Data Source (Datos Reparar fuente de datos).
En la ventana de directorios desplegada, aparecer por defecto el directorio donde estn almacenados estos archivos. Marque el primero: Castillayleon_geoesri.shp y haga clic en Add (Aadir). El resto de los archivos ser incorporado automticamente a continuacin.
Observe que se han agregado tres archivos, correspondientes a un sector de Europa, Asia y frica, a la Pennsula Ibrica y a la comunidad autnoma de Castilla y Len; las entidades de estos archivos estn representadas con unos colores y etiquetas previamente definidos. Ahora debe configurar las unidades de medida, la escala de
Jos Luis Vicente Gonzlez - Virginia Behm Chang (2008)
Tema 5 Presentacin de Datos
5-16
Consejera de Medio Ambiente: Consulta, edicin y anlisis espacial con ArcGIS 9.2
referencia y la escala de representacin para adecuar el plano de situacin al espacio disponible en el mapa. En primer lugar asigne las unidades de medida.
Haga clic con el botn derecho del ratn en el Marco de Datos (Data Frame) situado en la zona inferior de la Tabla de Contenido, denominado New Data Frame para desplegar el men contextual correspondiente. Marque la opcin Properties
(Propiedades) y luego la pestaa General (General).
En el panel Units (Unidades), en la opcin Map (Mapa) seleccione Decimal
Degrees (Grados Decimales) y en la
opcin Display (Vista) seleccione Meters
(Metros). Presione Aplicar.
A continuacin haga clic en la pestaa
Data Frame (Marco de Datos).
En el cuadro de dilogo desplegado, marque la segunda opcin Fixed Scale (Escala Fija) y escriba 30000000 (Treinta millones) en la ventana de la derecha. Presione Aplicar.
No
debe
olvidarse que
fijar
la
Escala mantener
de la
Referencia,
permitir
proporcin entre la escala del mapa y el tamao de los textos y smbolos puntuales y lineales. En este mismo cuadro de dilogo, marque la pestaa General y en la opcin Scale Reference (Escala) escriba
20000000 (Veinte millones). Presione Aceptar.
Jos Luis Vicente Gonzlez - Virginia Behm Chang (2008) Tema 5 Presentacin de Datos
5-17
Consejera de Medio Ambiente: Consulta, edicin y anlisis espacial con ArcGIS 9.2
Para mejorar el aspecto del mapa, se aadir al mismo un color de fondo que representar el ocano. Para ello, haga clic en la pestaa Frame (Marco) y, en la opcin Background (Fondo), seleccione un color azul claro. Presione Aceptar para ejecutar los cambios.
Al igual que hizo con el resto de los elementos incorporados en el layout, mueva el Mapa de Situacin a la esquina superior derecha de la pgina, y reduzca su tamao hasta ajustarlo al espacio disponible.
Utilice el botn Pan (Desplazarse)
para mover el
mapa hacia la derecha hasta que los lmites de la Pennsula Ibrica queden en el centro del cuadro.
11. Agrupar los elementos de la escala.
Observe que los ejes de coordenadas se superponen sobre la escala (texto y grfico). Usted agrupar estos elementos y luego les aadir un fondo blanco para ocultar los ejes. Marque el botn de seleccin (flecha negra) y seleccione los dos elementos: texto de la escala y escala grfica, presionando la tecla Shift. Haga
Jos Luis Vicente Gonzlez - Virginia Behm Chang (2008)
Tema 5 Presentacin de Datos
5-18
Consejera de Medio Ambiente: Consulta, edicin y anlisis espacial con ArcGIS 9.2
clic con el botn derecho del ratn en el men desplegado y seleccione Group
(Agrupar).
Vuelva a hacer clic con el botn derecho del ratn sobre los elementos recin agrupados y, en el men desplegado, seleccione
Properties (Propiedades).
En el panel Background (Fondo) ubicado en la pestaa Frame (Marco) del cuadro de dilogo activo, seleccione White. Presione Aceptar.
Al cambiar el fondo a color blanco, los ejes de coordenadas quedan ocultos en el espacio que ocupan el texto y el grfico que indican la escala.
12. Insertar una imagen.
Para terminar de configurar este mapa, usted incorporar el logotipo de la Junta de Castilla y Len. En el men principal, seleccione la opcin Insert (Insertar) y marque la opcin Picture (Imagen).
En el directorio del curso, \Mis documentos\01 Ejercicios, encontrar una imagen correspondiente a este logo: Logo_JuntaCyL.jpg; seleccinelo y presione Abrir para incorporarlo al mapa.
Jos Luis Vicente Gonzlez - Virginia Behm Chang (2008)
Tema 5 Presentacin de Datos
5-19
Consejera de Medio Ambiente: Consulta, edicin y anlisis espacial con ArcGIS 9.2
Repita la tarea de mover y reducir el tamao de esta imagen. Mueva el logotipo hacia la esquina inferior derecha de la pgina (sobre la leyenda) y reduzca su tamao hasta ajustarlo al espacio disponible.
Es conveniente guardar los cambios realizados hasta ahora; para ello, haga clic en el botn Save (Guardar). Este botn se identifica por medio de un icono que representa un diskette, y est situado en la parte superior de la aplicacin.
13. Guardar el mapa como una plantilla (template).
Crear una plantilla o un template, le permite establecer un formato con las especificaciones de los elementos insertados en un mapa, y utilizarlo posteriormente para crear documentos adicionales conservando esta configuracin. Antes de proceder con esta tarea, usted eliminar el mapa temtico utilizado en esta presentacin. Para ello, haga clic con el botn derecho del ratn sobre el archivo CyL_Corine_2000_ED50_UTM30, en la Tabla de Contenido, y seleccione Remove
(Eliminar).
Verifique que est activado el Data Frame (Marco de Datos) denominado Layers (letra negrita). De no ser as, haga clic con el botn derecho del ratn sobre este
Data Frame (Marco de Datos) y seleccione Activate (Activar).
Jos Luis Vicente Gonzlez - Virginia Behm Chang (2008) Tema 5 Presentacin de Datos
5-20
Consejera de Medio Ambiente: Consulta, edicin y anlisis espacial con ArcGIS 9.2
Haga clic en la opcin File (Archivo) de la barra de tareas principal y, en el men desplegado, seleccione la opcin Save As (Guardar Como). En la ventana
Tipo: situada en el rea inferior del cuadro de dilogo desplegado, seleccione la
opcin ArcMap Template (*.mxt) (Plantilla de ArcMap. (*mxt)).
Desplcese hasta el directorio del curso, \Mis documentos\01 Ejercicios y guarde este archivo en el subdirectorio denominado Resultados; asigne como nombre de la plantilla: Plantilla_CyL.mxt. Presione Guardar.
14. Crear un documento basado en la plantilla.
Ahora usted crear un documento nuevo a partir de la plantilla guardada. Haga clic en File (Archivo) y, en el men desplegado, seleccione Exit (Salir) para salir de la aplicacin.
Vuelva a entrar en ArcMap, haciendo clic en el icono de la aplicacin, o desde el men Inicio de Windows, seleccione Programas ArcGIS ArcMap. En la
Jos Luis Vicente Gonzlez - Virginia Behm Chang (2008)
Tema 5 Presentacin de Datos
5-21
Consejera de Medio Ambiente: Consulta, edicin y anlisis espacial con ArcGIS 9.2
ventana Start using ArcMap with: (Comenzar usando ArcMap con:) marque la opcin A Template (Una plantilla).
En el cuadro de dilogo desplegado, haga clic en el directorio del curso y seleccione la plantilla creada: Plantilla_CyL. Presione Abrir.
Observe que, en la parte superior de la aplicacin, donde aparece el nombre del documento, se leer la expresin en ingls Untitled (no titulado); no obstante la plantilla en cuestin tiene incorporada toda la informacin que se guard en su momento.
15. Incorporar un mapa temtico al documento nuevo.
Haga clic en el icono Add Data (Aadir Datos)
para cargar un documento
de mapa que contiene informacin relativa a los fitoclimas existentes en Castilla y Len.
Jos Luis Vicente Gonzlez - Virginia Behm Chang (2008)
Tema 5 Presentacin de Datos
5-22
Consejera de Medio Ambiente: Consulta, edicin y anlisis espacial con ArcGIS 9.2
En el cuadro de dilogo desplegado, desplcese hasta el directorio del curso, \Mis documentos\01 Ejercicios\CastillayLeon, y busque el archivo denominado CyL_MMA_Fitoclima_ALLUE_ED50_UTM30.shp. Seleccinelo y presione Add
(Aadir) para agregarlo al documento en curso.
Para simbolizar la informacin cargada adecuadamente, usted utilizar un archivo layer (.lyr) que ha sido creado previamente, el cual almacena la leyenda de fitoclimas. Haga clic con el botn derecho del ratn sobre el archivo en la Tabla de Contenido, y, en el men desplegado, seleccione Properties (Propiedades). Marque la pestaa Symbology (Simbologa) y pulse sobre el botn Import
(Importar), para importar una leyenda.
Jos Luis Vicente Gonzlez - Virginia Behm Chang (2008)
Tema 5 Presentacin de Datos
5-23
Consejera de Medio Ambiente: Consulta, edicin y anlisis espacial con ArcGIS 9.2
En el cuadro de dilogo desplegado, haga clic con el ratn para abrir el directorio del curso. En \Mis documentos\01 Ejercicios\CastillayLeon, seleccione el archivo de simbologa (layer), denominado CyL_MMA_Fitoclima_ALLUE_ED50_UTM30.lyr. Presione Add (Aadir) para finalizar la importacin. Los archivos .lyr se identifican porque sus iconos tienen forma de rombo y color amarillo.
Presione OK (Aceptar) dos veces de forma consecutiva para cerrar las dos pantallas desplegadas, y pulse Aceptar para cerrar la pestaa simbologa.
Una vez importada la configuracin del archivo layer, el mapa de fitoclimas debe presentar el aspecto que puede observarse a continuacin.
Jos Luis Vicente Gonzlez - Virginia Behm Chang (2008)
Tema 5 Presentacin de Datos
5-24
Consejera de Medio Ambiente: Consulta, edicin y anlisis espacial con ArcGIS 9.2
Ahora debe actualizar la leyenda del mapa. Haga clic con el botn derecho del ratn sobre la caja de la leyenda, dentro del mapa y seleccione Properties
(Propiedades).
En el cuadro de dilogo desplegado, marque la pestaa Items (Unidades). En la ventana de la izquierda, titulada Map Layers: (Capas de Mapa:), seleccione CyL_MMA_Fitoclima_ALLUE_ED50_UTM30 y haga clic en el botn contiguo para agregar este archivo a la ventana de la derecha Legend Items: (Elementos de la
Leyenda:). Presione Aceptar.
Jos Luis Vicente Gonzlez - Virginia Behm Chang (2008)
Tema 5 Presentacin de Datos
5-25
Consejera de Medio Ambiente: Consulta, edicin y anlisis espacial con ArcGIS 9.2
La leyenda de este mapa se ha desplegado en la Vista de Composicin de Mapa; sin embargo, queda ms grande de lo deseado. Si tiene tiempo, abra las propiedades de la leyenda para ajustar la informacin al espacio disponible. Cambie el tamao de la letra a 7 y elimine la palabra Leyenda, que se repite. Mueva toda la leyenda hacia la izquierda para que no solape con la imagen del logotipo de la Junta de Castilla y Len.
16. Guardar el documento.
Observe que an no se ha creado un documento para almacenar esta informacin; para salvar los cambios, haga clic en el botn con el icono del diskette situado en la parte superior de la aplicacin. En la ventana que se despliega, seleccione el subdirectorio \Mis documentos\01 Ejercicios\Resultados, y escriba como nombre del nuevo documento Fitoclima_CyL. Presione Guardar.
EN ESTE EJERCICIO SE APRENDEN A UTILIZAR LAS HERRAMIENTAS QUE OFRECE ARCMAP PARA CREAR UN MAPA IMPRIMIBLE, QUE PERMITEN FIJAR LA ESCALA DE REPRESENTACIN, UBICAR CORRECTAMENTE EL MAPA EN LA PGINA, INCORPORAR ELEMENTOS DEL MAPA (ESCALA, SMBOLO DEL NORTE, LOGO DE LA INSTITUCIN), AGREGAR UN MAPA DE UBICACIN RELATIVA, GUARDAR UNA PLANTILLA, CREAR UN DOCUMENTO NUEVO BASADO EN LA PLANTILLA Y AGREGAR UNA LEYENDA PREVIAMENTE GUARDADA EN UN ARCHIVO LAYER (.lyr).
Jos Luis Vicente Gonzlez - Virginia Behm Chang (2008)
Tema 5 Presentacin de Datos
5-26
Consejera de Medio Ambiente: Consulta, edicin y anlisis espacial con ArcGIS 9.2
NOTAS
Jos Luis Vicente Gonzlez - Virginia Behm Chang (2008)
Tema 5 Presentacin de Datos
5-27
Consejera de Medio Ambiente: Consulta, edicin y anlisis espacial con ArcGIS 9.2
NOTAS
Jos Luis Vicente Gonzlez - Virginia Behm Chang (2008)
Tema 5 Presentacin de Datos
5-28
Consejera de Medio Ambiente: Consulta, edicin y anlisis espacial con ArcGIS 9.2
TEMA 6: EDICIN DE DATOS. EJERCICIO 6A EDICIN DE LNEAS. Con este ejercicio se inician las prcticas relativas a la edicin de informacin con ArcMap. Los registros contenidos en los archivos vectoriales, de puntos, lneas o polgonos pueden ser modificados de diversas maneras. En este ejemplo, se actualizar parte de la informacin almacenada en un fichero de polilneas que representan las vas de comunicacin de la provincia de Soria. SUMARIO 1. 2. 3. 4. 5. 6. 7. 8. Iniciar ArcMap. Hacer un acercamiento en el rea de inters. Abrir la edicin e incorporar el botn de la tolerancia de ajuste. Definir la tolerancia de ajuste Digitalizar una lnea. Incorporar los datos atributivos de la lnea digitalizada. Digitalizar una segunda lnea. Cerrar la edicin y guardar los cambios.
1. Iniciar ArcMap. Haga doble clic sobre el icono de la aplicacin ArcMap o, desde el men Inicio de Windows, seleccione Programas ArcGIS ArcMap. Se despliega la interfaz de acceso de ArcMap. Haga clic en la opcin An existing map: (Un mapa
existente:) y seleccione el documento denominado 6a.Digitalizacion de lineas.mxd
ubicado en la carpeta del curso.
Jos Luis Vicente Gonzlez Virginia Behm Chang (2008)
Tema 6 Edicin de Datos
6-1
Consejera de Medio Ambiente: Consulta, edicin y anlisis espacial con ArcGIS 9.2
Se despliega una imagen de satlite de la regin y un archivo de vialidad que usted proceder a actualizar.
2. Hacer un acercamiento en el rea de inters.
Antes de comenzar a digitalizar, usted har un acercamiento a un rea especfica por medio de un Bookmark (Marco de vista) previamente incorporado al documento. En el men principal, haga clic en View (Vista) y seleccione
Bookmark (Marcos de vista) Va a digitalizar.
Al realizar el acercamiento, en la imagen de satlite se visualiza una carretera que an no ha sido incorporada al archivo de vialidad.
3. Abrir la edicin e incorporar el botn de la tolerancia de ajuste.
Haga clic en el men Editor (Editor) para desplegar la lista de opciones, y seleccione Start Editing (Iniciar Edicin).
En
la
pantalla
desplegada,
seleccione
la
ruta
\Mis
documentos\01
Ejercicios\Soria\BCR_SORIA.mdb, al objeto de abrir la edicin del directorio donde se ubica la Geodatabase que contiene el fichero de vialidad con el cual se trabajar. Presione OK (Aceptar). En la barra de men del Editor, en la opcin
Target: (Destino:), deber aparecer el archivo SO_Vias_ED50_UTM30.
Jos Luis Vicente Gonzlez Virginia Behm Chang (2008) Tema 6 Edicin de Datos
6-2
Consejera de Medio Ambiente: Consulta, edicin y anlisis espacial con ArcGIS 9.2
Antes de comenzar a digitalizar, usted definir una Tolerancia de Ajuste mediante la incorporacin de esta herramienta en el men del editor.
Haga clic en el men Tools (Herramientas) y seleccione Customize (Personalizar). Marque la pestaa Commands (Comandos) en el cuadro de dilogo desplegado. En la ventana de la izquierda seleccione Editor (Editor) y, en el listado incluido en la ventana de la derecha (organizado por orden alfabtico), busque y marque la herramienta Snap Tolerance (Tolerancia de Ajuste).
Haga clic sobre esta herramienta y, manteniendo presionado el botn izquierdo del ratn, arrstrela hasta el men del editor. El icono correspondiente quedar insertado en el men de edicin. Haga clic en Close (Cerrar) para cerrar la ventana de herramientas.
Jos Luis Vicente Gonzlez Virginia Behm Chang (2008)
Tema 6 Edicin de Datos
6-3
Consejera de Medio Ambiente: Consulta, edicin y anlisis espacial con ArcGIS 9.2
Por medio de la herramienta Snap Tolerance (Tolerancia de Ajuste) usted puede modificar cmodamente la distancia de ajuste de los elementos que digitaliza.
4. Definir la tolerancia de ajuste.
Si lo desea puede apagar la imagen para visualizar mejor la definicin de la tolerancia. Haga clic sobre el botn Snap Tolerante (Tolerancia de Ajuste) , coloque el cursor del ratn en un punto cualquiera de la vista, haga clic con el botn izquierdo y defina un crculo no muy grande para especificar la tolerancia de forma grfica.
Vuelva a hacer clic en el men Editor (Editor), y seleccione la opcin Snapping (Ajuste) para establecer la Tolerancia de Ajuste. Tire del lado derecho de la nueva ventana aparecida en la pantalla para ver todo su contenido, y marque las tres casillas alineadas a la derecha del archivo SO_Vias_ED50_UTM30: Vertex (Vrtice), Edge (Borde) y End (Final); de este modo usted conseguir que todas las lneas nuevas que digitalice se ajusten con total precisin a las ya existentes.
Haga clic en la pequea cruz situada en la esquina superior derecha del men
Snapping (Ajuste) para cerrarlo.
Jos Luis Vicente Gonzlez Virginia Behm Chang (2008)
Tema 6 Edicin de Datos
6-4
Consejera de Medio Ambiente: Consulta, edicin y anlisis espacial con ArcGIS 9.2
5. Digitalizar una lnea.
Haga clic en el botn Sketch Tool (Herramienta de Edicin)
, y coloque el
cursor de forma adyacente a la va existente (en la parte inferior de la vista), donde se observa una carretera que bifurca en direccin al norte. Haga un clic con el botn izquierdo del ratn sobre la lnea existente para introducir el primer vrtice de la nueva entidad; y contine haciendo clics para marcar cada vrtice de la carretera que se est digitalizando. Cuando llegue el otro extremo de la va, haga doble clic en el ltimo vrtice para finalizar. La lnea quedar dibujada en color azul (color de seleccin).
Punto final
Punto de inicio
6. Incorporar los datos atributivos de la lnea digitalizada.
La lnea digitalizada representa una va que posee atributos. Para agregar los datos correspondientes, haga clic en el botn Attributes (Atributos), en el men del editor.
Se desplegar la lista de campos que deben ser consignados. Ver que en todos los campos aparece la expresin <Null>, excepto en
COD_PROV
donde aparece la palabra SORIA. En los registros de este campo se ha asignado por defecto la palabra
SORIA, que es la provincia a la cual
corresponde toda esta informacin.
Jos Luis Vicente Gonzlez Virginia Behm Chang (2008)
Tema 6 Edicin de Datos
6-5
Consejera de Medio Ambiente: Consulta, edicin y anlisis espacial con ArcGIS 9.2
Haga clic a la derecha del campo COD_TITULA (Titular), para desplegar la lista de opciones, y seleccione Diputacin Provincial de Soria. Repita la tarea en los siguientes tres (3) campos y seleccione Red de Diputacin, Red Diputacin y Red
convencional, respectivamente. Los datos deben quedar almacenados tal como se
muestra en la imagen inferior. Cierre la tabla de atributos cuando termine.
7. Digitalizar una segunda lnea.
Proceda a digitalizar una segunda lnea. Con el botn Pan (Desplazarse)
arrastre la vista hacia arriba para visualizar un rea ubicada ms al sur. Si lo prefiere, haga clic en View Bookmarks (Vista Marcos de vista), y seleccione la segunda vista creada, Va a digitalizar (2), para acceder al nuevo rea de trabajo.
Repita el procedimiento explicado en el punto 4. Haga clic en el botn (Herramienta
Sketch Tool
de Edicin)
y coloque el cursor adyacente a la va existente, en la parte
inferior de la vista, en el punto donde se observa una va que bifurca en direccin al noreste. Haga un clic en el punto sealado para iniciar la segunda tarea de digitalizacin. Contine haciendo clics para marcar cada vrtice de la va. Cuando llegue el otro extremo de la carretera, haga doble clic para finalizar. La lnea quedar dibujada en color azul (color de seleccin).
Jos Luis Vicente Gonzlez Virginia Behm Chang (2008)
Tema 6 Edicin de Datos
6-6
Consejera de Medio Ambiente: Consulta, edicin y anlisis espacial con ArcGIS 9.2
Punto final
Punto de inicio
Para agregar los datos correspondientes a la nueva entidad digitalizada, proceda de forma similar a como lo hizo en el punto 5 del ejercicio. Los datos que debe incorporar para esta va son los que corresponden a una va sin clasificar, tal como se presentan en esta imagen incluida en la siguiente pgina. Cuando finalice la incorporacin de datos, cierre la pantalla.
8. Cerrar la edicin y guardar los cambios.
Haga clic en la opcin Stop Editing (Parar Edicin) para cerrar la edicin del archivo y guardar los cambios. Conteste S a la pregunta Do you want to save your
edits? (Desea guardar los cambios?).
EN ESTE EJERCICIO SE APRENDE A UTILIZAR LA HERRAMIENTA DE DIGITALIZACIN Y A INCORPORAR DATOS ATRIBUTIVOS EN LA TABLA CORRESPONDIENTE.
Jos Luis Vicente Gonzlez Virginia Behm Chang (2008)
Tema 6 Edicin de Datos
6-7
Consejera de Medio Ambiente: Consulta, edicin y anlisis espacial con ArcGIS 9.2
NOTAS
Jos Luis Vicente Gonzlez Virginia Behm Chang (2008)
Tema 6 Edicin de Datos
6-8
Consejera de Medio Ambiente: Consulta, edicin y anlisis espacial con ArcGIS 9.2
EJERCICIO 6B EDICIN DE POLGONOS. En este ejercicio usted utilizar las herramientas de edicin para modificar un archivo de polgonos. Algunas de las modificaciones previstas requerirn el empleo de las herramientas de topologa.
SUMARIO 1. 2. 3. 4. 5. 6. 7. 8. 9. Abrir el documento Edicin de polgonos.mxd. Definir la tolerancia de ajuste. Digitalizar polgonos aislados. Digitalizar polgono adyacente. Digitalizar polgono utilizando la herramienta trace Cortar un polgono. Unir polgonos. Incorporar el men de topologa. Modificar la forma de dos polgonos adyacentes.
10. Mover los vrtices de polgonos adyacentes. 11. Mover un nodo. 12. Cerrar la edicin y guardar los cambios. 13. Modificar una lnea comn a dos archivos de polgonos simultneamente. 14. Abrir la edicin y configurar los archivos que participan en la topologa de mapas.
1. Abrir el documento Edicin de polgonos.mxd. Si no ha salido de la aplicacin, desde File (Archivo) seleccione Open (Abrir) para abrir el documento de ArcMap de este ejercicio. De lo contrario, haga doble clic sobre el icono de la aplicacin de ArcMap o, desde el men Inicio de Windows, seleccione Programas ArcGIS ArcMap. Haga clic en la opcin An existing map: (Un mapa existente:) y seleccione el documento denominado 6b.Digitalizacion de poligonos.mxd, ubicado en el directorio del curso.
Jos Luis Vicente Gonzlez - Virginia Behm Chang (2008)
Tema 5 Edicin de Datos
6-9
Consejera de Medio Ambiente: Consulta, edicin y anlisis espacial con ArcGIS 9.2
Se despliega un documento cuya vista inicial incluye una imagen raster de un rea ubicada al norte de la provincia de vila y un archivo vectorial de polgonos donde se representan las zonas forestales y agrcolas de dicho territorio.
2. Definir la tolerancia de ajuste.
Haga clic en Editor y seleccione Start Editing (Iniciar
Edicin).
Apague la imagen para visualizar mejor la definicin de la tolerancia. Haga un acercamiento en la vista, aproximadamente a escala 1:50.000; haga clic sobre el botn Snap Tolerance (Tolerancia de Ajuste) , coloque el cursor del ratn en un punto cualquiera de la vista, haga clic con el botn izquierdo y defina un crculo no muy grande para especificar la tolerancia de forma grfica.
Jos Luis Vicente Gonzlez - Virginia Behm Chang (2008)
Tema 5 Edicin de Datos
6-10
Consejera de Medio Ambiente: Consulta, edicin y anlisis espacial con ArcGIS 9.2
Vuelva a hacer clic en Editor y seleccione Snapping (Ajuste) para configurar el ajuste de los elementos a digitalizar. Marque las tres casillas situadas a la derecha del archivo de polgonos H0481_ZonasAgroForest_ED50_UTM30, y las tres casillas situadas a la derecha del archivo de lneas Hidrografa. Cierre la ventana Snapping (Ajuste).
3. Digitalizar polgonos aislados.
A continuacin se proceder a completar la delimitacin de las reas agrcolas y forestales de este sector. Active de nuevo la visualizacin de la capa. Para comenzar a digitalizar, usted har un acercamiento a un rea especfica que ha sido previamente almacenada en un Bookmark (Marco de vista). En el men principal haga clic en View (Vista) y seleccione Bookmarks Polgonos nuevos (Marco de
vista Polgonos nuevos). Observar que se visualizan en la imagen algunas zonas
arboladas que no estn digitalizadas.
Haga clic en el botn Sketch Tool (Herramienta de Edicin)
para iniciar la
incorporacin de nuevos polgonos. El procedimiento es el mismo que utiliz en el ejercicio anterior, pero en este caso el sistema almacena polgonos. Delimite las manchas oscuras que visualiza en la imagen, que se corresponden con zonas forestales arboladas. Dado que los polgonos se encuentran separados unos de otros, siempre la Tarea o Task a utilizar ser Create New Feature (Crear Nueva
Entidad).
Jos Luis Vicente Gonzlez - Virginia Behm Chang (2008) Tema 5 Edicin de Datos
6-11
Consejera de Medio Ambiente: Consulta, edicin y anlisis espacial con ArcGIS 9.2
4. Digitalizar polgono adyacente.
A continuacin se va a digitalizar un polgono adyacente a un polgono existente, tarea que se realiza de forma diferente a la digitalizacin de polgonos aislados. En el men principal haga clic en View (Vista) y seleccione
Bookmarks
Autocompletar Polgonos (Marco de vista Autocompletar Polgonos).
En el men Editor, cambie la tarea existente por la tarea de topologa Auto-Complete Polygon (Auto-Completar el
Polgono).
Proceda a incorporar al fichero de usos forestales y agrcolas un nuevo polgono que englobe el rea agrcola colindante con la zona forestal arbolada digitalizada en el paso anterior (zona de color oscuro de la imagen). Para ello, haga clic en el botn de digitalizacin Sketch Tool (Herramienta de Edicin) , marque un punto en
la parte inferior de la vista sobre el lmite del polgono existente, y digitalice un nuevo polgono que se ajuste a la carretera de trazado recto en sentido diagonal que se visualiza en la imagen. Termine la digitalizacin, haciendo doble clic en un punto situado sobre la lnea del polgono existente. La lnea comn a ambos polgonos no se debe repetir, ya que es incorporada de forma automtica.
Jos Luis Vicente Gonzlez - Virginia Behm Chang (2008)
Tema 5 Edicin de Datos
6-12
Consejera de Medio Ambiente: Consulta, edicin y anlisis espacial con ArcGIS 9.2
Punto de inicio
Punto final
5. Digitalizar polgono utilizando la herramienta trace.
A continuacin se va a digitalizar un polgono existente, adyacente utilizando a la otro polgono
herramienta
llamada Trace, mediante la cual es posible ajustar el lmite del polgono a digitalizar a un elemento seleccionado en otra capa. En el men principal haga clic en View (Vista) y seleccione Bookmarks Herramienta Trace (Marco de vista Herramienta Trace).
Jos Luis Vicente Gonzlez - Virginia Behm Chang (2008)
Tema 5 Edicin de Datos
6-13
Consejera de Medio Ambiente: Consulta, edicin y anlisis espacial con ArcGIS 9.2
En la parte inferior de la vista, se muestra una capa de lneas que representa el ro (lnea de color azul); haga clic en el botn Select Features (Seleccionar
Entidades)
y marque con el cursor esta lnea para dejarla seleccionada.
A continuacin verifique que est marcada la tarea Auto-Complete Polygon (Auto-
Completar el Polgono). Haga clic en el botn de digitalizacin Sketch Tool
(Herramienta de Edicin) y marque un punto en la parte superior derecha de la vista sobre el extremo del polgono existente (ver imagen), para dar inicio a la digitalizacin. Marque el primer vrtice cerca del borde, en el interior del polgono existente.
Punto de inicio
Comience a digitalizar el nuevo polgono marcando los vrtices sobre la carretera que se observa en la parte derecha de la imagen. Cuando alcance la lnea del ro seleccionada, haga clic para marcar un vrtice sobre sta.
Luego mueva el cursor a la herramienta de digitalizacin, abra las opciones haciendo clic en la flecha negra y seleccione Trace
Tool (Herramienta de Trazado).
Jos Luis Vicente Gonzlez - Virginia Behm Chang (2008)
Tema 5 Edicin de Datos
6-14
Consejera de Medio Ambiente: Consulta, edicin y anlisis espacial con ArcGIS 9.2
Con esta herramienta seleccionada, vuelva al ltimo vrtice marcado, haga un clic sobre la lnea del ro a la izquierda del vrtice anterior y desplcese sobre sta lnea; observar que el cursor sigue la sinuosidad de sta. Cuando alcance el extremo izquierdo de esta lnea del ro, marque un vrtice haciendo un clic y luego presione F2 en el teclado para terminar el polgono.
Haga clic en el botn ubicado a la derecha del botn de seleccin para anular la seleccin y observar que la forma del polgono digitalizado se ha ajustado a la lnea del ro.
Jos Luis Vicente Gonzlez - Virginia Behm Chang (2008)
Tema 5 Edicin de Datos
6-15
Consejera de Medio Ambiente: Consulta, edicin y anlisis espacial con ArcGIS 9.2
6. Cortar un polgono.
A continuacin proceder a cortar el polgono recin creado. En Task: (Tarea:), busque la opcin Cut
Polygon (Cortar Entidades de Polgono) para dividir el
polgono en dos. Haga clic en el botn de digitalizacin
Sketch Tool (Herramienta de Edicin)
Seleccione el ltimo polgono digitalizado; haga clic en el botn Select Features (Seleccionar Entidades) dentro de ste polgono. Divida el polgono siguiendo la
va de comunicacin que se visualiza a la derecha. Inicie y termine la digitalizacin en puntos adyacentes al polgono seleccionado y haga doble clic para terminar.
Punto final
Punto de inicio
7. Unir polgonos.
El polgono que acaba de digitalizar posee las mismas caractersticas que el polgono colindante situado al norte; por ello, se desea unir ambas entidades. Para realizar esta operacin, haga clic en el botn Select Features (Seleccionar Entidades) y
dibuje con el ratn una caja que englobe los dos polgonos, al objeto de seleccionarlos simultneamente. Seguidamente, desde el men Editor seleccione
Merge (Fusionar). Presione OK (Aceptar) en el cuadro de dilogo desplegado,
y ver como los dos polgonos se convierten en uno solo.
Jos Luis Vicente Gonzlez - Virginia Behm Chang (2008)
Tema 5 Edicin de Datos
6-16
Consejera de Medio Ambiente: Consulta, edicin y anlisis espacial con ArcGIS 9.2
Haga clic nuevamente en el botn ubicado a la derecha del botn de seleccin para anular la seleccin.
8. Incorporar el men de Topologa. Al trabajar con archivos de polgonos, cuando se desea modificar una lnea comn a dos polgonos se debe utilizar el men de Topologa.
Haga clic en Editor y seleccione More Editing Tools Topology (Ms
Herramientas de Edicin Topologa). El men de la topologa se incorpora a la
interfaz de la aplicacin.
Haga
clic
en
el
botn
Map
Topology
(Topologa
de Mapa) para configurar los
archivos que participan en la topologa. En el cuadro de dilogo desplegado, marque la opcin situada a la derecha del archivo
H0481_ZonasAgroForest_ED50_UTM30. Presione OK (Aceptar).
Tema 5 Edicin de Datos
Jos Luis Vicente Gonzlez - Virginia Behm Chang (2008)
6-17
Consejera de Medio Ambiente: Consulta, edicin y anlisis espacial con ArcGIS 9.2
9. Modificar la forma de dos polgonos adyacentes.
En el men principal, haga clic en View (Vista) y seleccione Bookmarks
Polgonos adyacentes (Marco de vista Polgonos adyacentes). Usted modificar
la forma de la lnea central que divide los polgonos que se visualizan en esta vista. Haga clic en el botn Topology Edit Tool (Herramienta de Edicin de
Topologa)
que se ubica en el men de la topologa, y despus haga clic
con l botn izquierdo del ratn sobre la lnea que divide los polgonos, tal y como se muestra en la imagen inferior. La lnea citada se resaltar en color morado.
En Task (Tarea), seleccione Reshape Edge (Cambiar la Forma del Borde).
Utilice ahora la herramienta de edicin convencional
y dibuje una lnea
diferente a sta, tal como se muestra en las siguientes imgenes. Para empezar, marque un punto sobre la lnea de color morado; digitalice despus una lnea bordeando las parcelas, y termine en otro punto sobre sta lnea, haciendo doble clic con l botn izquierdo del ratn. Por medio de esta sencilla operacin usted habr modificado la forma de los dos polgonos.
Jos Luis Vicente Gonzlez - Virginia Behm Chang (2008)
Tema 5 Edicin de Datos
6-18
Consejera de Medio Ambiente: Consulta, edicin y anlisis espacial con ArcGIS 9.2
Punto de inicio
Punto final
10. Mover los vrtices de polgonos adyacentes.
En Task: (Tarea:), cambie la opcin a Modify
Edge (Modificar Borde). Ver que se muestran
los vrtices del borde del polgono seleccionado. Haga clic en el botn del editor de topologa, seleccione el tercer vrtice (desde la derecha) y arrstrelo hasta la esquina opuesta de esta parcela, como se indica en las siguientes imgenes.
Punto final
Punto de inicio
Repita el procedimiento con el siguiente vrtice, que se sita a la derecha del que acaba de mover. Luego haga clic en un rea de la vista situada fuera del interior de los polgonos, para eliminar cualquier seleccin y completar la tarea.
Punto final
Punto de inicio
Jos Luis Vicente Gonzlez - Virginia Behm Chang (2008)
Tema 5 Edicin de Datos
6-19
Consejera de Medio Ambiente: Consulta, edicin y anlisis espacial con ArcGIS 9.2
11. Mover un nodo.
Para completar la correccin de los polgonos sobre los que se est trabajando, deber mover el nodo que une los extremos de ambos. Haga clic justo en la interseccin de las lneas de unin de los polgonos. Deber aparecer un punto morado en dicha
interseccin.
Coloque el cursor encima del punto de color morado y arrstrelo hacia arriba en diagonal, siguiendo la lnea de la carretera, tal y como se muestra en las imgenes inferiores. Observar que se desplazan las tres lneas simultneamente.
12. Cerrar la edicin y guardar los cambios.
Para guardar los cambios, haga clic en el men del Editor y marque Stop Editing (Parar Edicin); presione S a la pregunta de si desea guardar los cambios. Si no cierra la edicin del Data Frame actualmente activo, no podr abrir la edicin en el segundo Data Frame.
13. Modificar una lnea comn a dos archivos de polgonos simultneamente. A continuacin, usted aplicar de nuevo tarea de modificar el lmite de dos polgonos adyacentes, pero esta vez estarn involucrados dos archivos de polgonos que poseen lmites comunes.
Jos Luis Vicente Gonzlez - Virginia Behm Chang (2008)
Tema 5 Edicin de Datos
6-20
Consejera de Medio Ambiente: Consulta, edicin y anlisis espacial con ArcGIS 9.2
Haga clic con el botn derecho del ratn sobre el segundo Data Frame incluido en la Tabla de Contenido de este del proyecto, denominado vila. Seleccione
Activate (Activar) para activarlo.
Se despliega una imagen de la provincia de vila que incluye dos archivos de polgonos que representan las unidades de vegetacin y usos de suelo, uno que cubre toda la provincia y otro que cubre slo el rea correspondiente a la hoja H0531 del Mapa Topogrfico Nacional a escala 1:50.000. Usted proceder a hacer una modificacin sobre los lmites de ambos archivos y, para mantener la consistencia de la informacin, ejecutar las modificaciones en los dos archivos de forma simultnea.
14. Abrir la edicin y configurar los archivos que participan en la topologa de mapas.
En el men principal haga clic en View (Vista) y seleccione Bookmarks
Modificacin de polgonos (Marco de vista Modificacin de polgonos). Se
visualizar un rea cercana a la ciudad de vila.
Jos Luis Vicente Gonzlez - Virginia Behm Chang (2008)
Tema 5 Edicin de Datos
6-21
Consejera de Medio Ambiente: Consulta, edicin y anlisis espacial con ArcGIS 9.2
Haga clic en Editor (Editor) y seleccione Start Editing (Iniciar Edicin).
En el men de la topologa, haga clic en el botn de Map Topology (Topologa
de Mapa) para configurar los archivos que participan en la topologa. Marque las
casillas de los archivos de polgonos H0531_Corine_20000_ED50_UTM30 y AV_Corine_2000_ED50_UTM30. Mantenga por defecto el valor de tolerancia. Presione OK (Aceptar).
Usted realizar dos modificaciones en la forma de los polgonos que delimitan las reas agrcolas que se sealan en esta imagen. Se han simbolizado los lmites de uno de los dos archivos citados con un trazado ms grueso para destacar la presencia de dos archivos con lmites coincidentes.
En las tareas de edicin, seleccione Reshape Edge (Cambiar la Forma del
Borde). Haga clic en el botn Topology Edit Tool (Herramienta de Edicin de Topologa)
y seleccione la primera lnea que debe modificar.
Jos Luis Vicente Gonzlez - Virginia Behm Chang (2008)
Tema 5 Edicin de Datos
6-22
Consejera de Medio Ambiente: Consulta, edicin y anlisis espacial con ArcGIS 9.2
Haga clic en Editor (Editor) y seleccione Snapping (Ajuste) para configurar el ajuste de los elementos a digitalizar. Marque las tres casillas situadas a la derecha del archivo de polgonos H0531_Corine_2000_ED50_UTM30. Cierre la ventana del ajuste.
A continuacin, seleccione la herramienta de digitalizacin Sketch Tool (Herramienta de Edicin) y dibuje una lnea diferente a sta, tal como se
muestra en las siguientes imgenes. Comience marcando un punto sobre la lnea de color morado, digitalice bordeando el rea de color verde (pastizales naturales) y termine en otro punto sobre sta lnea haciendo doble clic con el botn izquierdo del ratn. Se modificarn los lmites de los polgonos de ambos archivos de forma simultnea.
Punto de inicio
Punto final
Repita este procedimiento con la segunda lnea, que define el lmite del rea agrcola adyacente al ro. Seleccione ste lmite con el botn Topology Edit Tool (Herramienta de Edicin de Topologa) y luego haga clic en el botn de para digitalizar la nueva
digitalizacin Sketch Tool (Herramienta de Edicin) entidad tal y como se muestra en las imgenes adjuntas.
Jos Luis Vicente Gonzlez - Virginia Behm Chang (2008)
Tema 5 Edicin de Datos
6-23
Consejera de Medio Ambiente: Consulta, edicin y anlisis espacial con ArcGIS 9.2
Punto de inicio
Punto final
Para verificar el resultado de esta tarea, apague uno de los archivos y constate la modificacin realizada; luego haga lo contrario: ilumine el primer archivo y apague el segundo y compruebe de nuevo la modificacin de los polgonos.
Haga clic en Stop Editing (Parar Edicin) y presione S para guardar los cambios.
EN ESTE EJERCICIO SE CONTINAN LAS PRCTICAS RELATIVAS AL MEN DEL EDITOR, LA HERRAMIENTA BSICA DE DIGITALIZACIN. EL ALUMNO SE FAMILIARIZA CON LAS TAREAS DISEADAS PARA AUTO-COMPLETAR, CORTAR Y UNIR POLGONOS, Y APRENDE A TRABAJAR CON LAS HERRAMIENTAS DE TOPOLOGA DE MAPAS PARA MOVER LMITES Y NODOS DE POLGONOS ADYACENTES. ESTAS LTIMAS TAREAS SE EJECUTAN PRIMERO EN UN SOLO ARCHIVO Y, POSTERIORMENTE, EN DOS ARCHIVOS DE FORMA SIMULTNEA.
Jos Luis Vicente Gonzlez - Virginia Behm Chang (2008)
Tema 5 Edicin de Datos
6-24
Consejera de Medio Ambiente: Consulta, edicin y anlisis espacial con ArcGIS 9.2
NOTAS
Jos Luis Vicente Gonzlez - Virginia Behm Chang (2008)
Tema 5 Edicin de Datos
6-25
Consejera de Medio Ambiente: Consulta, edicin y anlisis espacial con ArcGIS 9.2
NOTAS
Jos Luis Vicente Gonzlez - Virginia Behm Chang (2008)
Tema 5 Edicin de Datos
6-26
Consejera de Medio Ambiente: Consulta, edicin y anlisis espacial con ArcGIS 9.2
EJERCICIO 6C OTRAS FUNCIONES DE EDICIN. En este ejercicio usted utilizar otras funciones de edicin que optimizan las tareas de digitalizacin.
SUMARIO 1. 2. 3. 4. 5. 6. 7. 8. 9. Abrir el documento del ejercicio. Utilizar la tarea Extend-Trim. Copiar elementos. Colocar puntos en una lnea a una distancia especfica. Utilizar la opcin Stream. Empalme de datos adyacentes. Incorporar el men Spatial Adjustment. Configurar la tarea de ajuste espacial. Definir la tolerancia de ajuste.
10. Crear los enlaces de desplazamiento. 11. Definir el mtodo de ajuste espacial. 12. Ejecutar el empalme de datos adyacentes.
1. Abrir el documento del ejercicio. Si no ha salido de la aplicacin, desde File (Archivo) seleccione Open (Abrir) para abrir el documento de ArcMap de este ejercicio. Si ha cerrado la aplicacin, haga clic en el icono de la aplicacin de ArcMap, o desde el men Inicio de Windows, seleccione Programas ArcGIS ArcMap.
Haga clic en la opcin An existing map: (Un mapa existente:) y seleccione el documento denominado 6c.Otras funciones de edicion.mxd ubicado en la carpeta del curso \Mis documentos\01 Ejercicios.
Jos Luis Vicente Gonzlez - Virginia Behm Chang (2008)
Tema 6 Edicin de Datos
6-27
Consejera de Medio Ambiente: Consulta, edicin y anlisis espacial con ArcGIS 9.2
Se despliega una imagen del municipio Villanueva de las Manzanas, correspondiente a la provincia de Len.
2. Utilizar la tarea Extend-Trim.
Haga clic en el men Editor Start Editing (Editor
Iniciar Edicin) para abrir la edicin. Proceder a corregir los
lmites de cultivos que ya estn digitalizados, eliminando los segmentos de lneas que sobrepasan el lmite que se visualiza en la imagen.
Dibuje una caja con el botn Select Features (Seleccionar Entidades)
sobre las
lneas verticales digitalizadas para seleccionarlas. En Task: (Tarea:) seleccione la opcin Extend/Trim Features (Extender/Acortar Entidades).
Jos Luis Vicente Gonzlez - Virginia Behm Chang (2008)
Tema 6 Edicin de Datos
6-28
Consejera de Medio Ambiente: Consulta, edicin y anlisis espacial con ArcGIS 9.2
Haga clic en el botn de digitalizacin Sketch Tool (Herramienta de Edicin) y dibuje una lnea de izquierda a derecha perpendicular a las lneas digitalizadas, siguiendo la forma del lmite de las parcelas que se visualiza en la imagen de satlite. Haga clic con el botn izquierdo del ratn para comenzar la tarea, as como para marcar cada vrtice de esta lnea; termine con doble clic.
Punto de inicio Punto final
Los segmentos de lneas que sobresalen se eliminarn. Repita el procedimiento en la parte superior. Esta vez, digitalice la lnea perpendicular de derecha a izquierda (en direccin contraria a la lnea inferior). Si se equivoca, puede deshacer los pasos utilizando el botn Undo (Deshacer) del men principal.
Punto final Punto de inicio
3. Copiar elementos.
Desde el men Editor More Editing Tools (Editor Ms Herramientas de
Edicin), seleccione la opcin Advanced Editing (Edicin Avanzada), para
incorporar este men a la interfaz de la aplicacin.
Jos Luis Vicente Gonzlez - Virginia Behm Chang (2008)
Tema 6 Edicin de Datos
6-29
Consejera de Medio Ambiente: Consulta, edicin y anlisis espacial con ArcGIS 9.2
Con el botn Select Features (Seleccionar Entidades) seleccione la lnea horizontal digitalizada en la parte inferior de la vista. Luego haga clic en el botn Copy
Features Tool (Herramienta de Copiar Entidades) y marque un punto en el
siguiente lmite de cultivo (horizontal), paralelo al existente, que se visualiza en la imagen, debajo de la lnea digitalizada.
Marque punto
Repita la tarea hasta completar varias lneas. Slo marque sucesivos puntos para copiar la lnea. Guese por un lmite central, visible en la imagen, para marcar los siguientes puntos. Copie la lnea cuatro (4) veces.
Con el botn Select Features (Seleccionar Entidades)
, haga una caja sobre
estas cinco lneas digitalizadas para seleccionarlas. En Task (Tarea) verifique que est marcada la opcin Extend/Trim Features (Extender/Acortar Entidades). Con el botn Sketch Tool (Herramienta de Edicin) , dibuje una lnea perpendicular
siguiendo la sinuosidad del lmite de cultivo que se encuentra a la derecha, para eliminar los segmentos de lneas que sobrepasan. Comience desde abajo hacia arriba.
Punto final Punto de inicio
Jos Luis Vicente Gonzlez - Virginia Behm Chang (2008)
Tema 6 Edicin de Datos
6-30
Consejera de Medio Ambiente: Consulta, edicin y anlisis espacial con ArcGIS 9.2
Haga clic en la opcin Stop Editing (Parar Edicin) para cerrar la edicin del archivo y guardar los cambios. Conteste
S a la pregunta Do you want to save your edits? (Desea guardar los cambios?) para finalizar.
4. Colocar puntos en una lnea a una distancia especfica.
Haga clic en el botn derecho del ratn sobre el segundo Data Frame incluido en el proyecto, denominado Puntos a lo largo de una lnea. Seleccione Activate (Activar) para activarlo. Haga clic en el signo ms + a la izquierda del Data Frame para desplegar su contenido.
El archivo almacena informacin relativa a tendidos y postes elctricos de la provincia de Valladolid. Usted proceder a agregar unos postes elctricos en un tramo del tendido. Haga clic en View Bookmarks (Vista Marcos de vista) y seleccione el Bookmark (Marco de vista) denominado Tendido.
Con el botn Select Features (Seleccionar Entidades)
seleccione un tramo de
tendido en el que no aparezca sealada la ubicacin de los postes. En el men del editor seleccione Start Editing (Iniciar Edicin) para abrir la edicin y en Target
(Destino)
verifique
que
est
seleccionado
el
archivo
de
los
postes
BCR10_Tendido_P.
Jos Luis Vicente Gonzlez - Virginia Behm Chang (2008)
Tema 6 Edicin de Datos
6-31
Consejera de Medio Ambiente: Consulta, edicin y anlisis espacial con ArcGIS 9.2
En el men del editor seleccione ahora Divide (Dividir); en el cuadro de dilogo desplegado, marque la segunda opcin: Place points separated every (Porcentaje
de la long. lnea) y escriba 450. De esta manera se emplazar un punto cada 450
metros en el tramo seleccionado. Presione OK (Aceptar).
Realice un acercamiento sobre los puntos dibujados para verificar el resultado.
Haga clic en la opcin Stop Editing (Parar Edicin) para cerrar la edicin del archivo y guardar los cambios. Conteste S a la pregunta
Do you want to save your edits? (Desea guardar los cambios?)
para terminar esta parte del ejercicio.
Jos Luis Vicente Gonzlez - Virginia Behm Chang (2008)
Tema 6 Edicin de Datos
6-32
Consejera de Medio Ambiente: Consulta, edicin y anlisis espacial con ArcGIS 9.2
5. Utilizar la opcin Stream.
Haga clic con el botn derecho del ratn sobre el tercer Data
Frame presente en este proyecto, denominado Opcin Stream.
Seleccione Activate (Activar) para activarlo. Haga clic en el signo ms + a la izquierda del Data Frame para desplegar su contenido.
Se visualiza parte del Mapa Topogrfico a escala 1/50.000 de la 1 serie del IGN correspondiente a un sector del sur de la provincia de Burgos. Usted proceder a digitalizar una de las curvas de nivel que se visualiza en esta imagen; para realizar esta tarea utilizar la opcin Stream (Trazado), mediante la cual el sistema incorpora vrtices en forma automtica a una distancia especfica, que se define en el men de opciones del editor.
En el men del editor seleccione Start Editing
(Iniciar Edicin) para abrir la
edicin. Desde el men del editor, seleccione Options (Opciones). En la opcin
Stream tolerance (Toleran. trazado), cambie el valor 0 por 50. De esta manera,
cada nuevo vrtice distar del siguiente 50 unidades de mapa. Presione Aceptar.
Haga clic en View Bookmarks (Vista
Marcos de vista) y seleccione el Bookmark (Marco de vista) denominado Digitalizacin stream.
Jos Luis Vicente Gonzlez - Virginia Behm Chang (2008)
Tema 6 Edicin de Datos
6-33
Consejera de Medio Ambiente: Consulta, edicin y anlisis espacial con ArcGIS 9.2
En Task (Tarea) verifique que est seleccionada la opcin Create New Feature (Crear Nueva
Entidad); de no ser as, seleccione dicha tarea.
Haga clic con el botn izquierdo del ratn en la herramienta Sketch Tool
(Herramienta de Edicin)
y presione la tecla F8. Coloque el cursor sobre la
lnea (como se muestra en la imagen), haga clic para iniciar la digitalizacin y despus vaya desplazando el cursor sobre la curva de nivel. Haga doble clic cuando termine o presione la tecla F2.
Punto final
Punto de inicio
Practique esta tarea con otra curva de nivel. Cuando termine, haga clic en la opcin Stop Editing (Parar Edicin) para cerrar la edicin del archivo y guardar los cambios. Conteste S a la pregunta Do you want to save your edits? (Desea
guardar los cambios?).
6. Empalme de datos adyacentes.
Haga clic con el botn derecho del ratn sobre el cuarto Data Frame del proyecto, denominado Empalme de datos adyacentes. Seleccione Activate (Activar) para
Jos Luis Vicente Gonzlez - Virginia Behm Chang (2008)
Tema 6 Edicin de Datos
6-34
Consejera de Medio Ambiente: Consulta, edicin y anlisis espacial con ArcGIS 9.2
activarlo. Haga clic en el signo ms + a la izquierda del Data Frame para desplegar su contenido.
Se despliegan dos archivos de hidrografa correspondientes a dos mapas topogrficos diferentes, por lo que los extremos de las lneas no coinciden con exactitud. Usted proceder a corregir estos empalmes utilizando la funcin denominada Spatial
Adjustment (Adecuacin Espacial).
7. Incorporar el men Spatial Adjustment.
En el men del editor seleccione Start Editing para abrir la edicin y, en
Target (Objetivo), verifique que est
seleccionado el archivo VA_Hidro_233.
Vuelva a hacer clic en el men Editor (Editor) y seleccione More Editing Tools
Spatial Adjusment (Ms Herramientas de Edicin Adecuacin Espacial). El
men correspondiente a esta tarea queda incorporado en la aplicacin.
8. Configurar la tarea de ajuste espacial.
Haga clic en Spatial Adjustment (Adecuacin Espacial) para desplegar las opciones. Seleccione Set adjust data
(Establecer Datos para Adecuar). En la caja de dilogo desplegada, marque All
Jos Luis Vicente Gonzlez - Virginia Behm Chang (2008) Tema 6 Edicin de Datos
6-35
Consejera de Medio Ambiente: Consulta, edicin y anlisis espacial con ArcGIS 9.2
features in this layers: (Todas las entidades en estas capas:) y quite la marca en la
casilla situada a la izquierda del archivo VA_Hidro_271.
Con la anterior operacin, usted indica al sistema que desea ajustar los elementos del archivo VA_Hidro_233 a los elementos del archivo VA_Hidro_271. Presione OK
(Aceptar) para cerrar el cuadro de dilogo.
Vuelva a hacer clic en Spatial Adjustment (Adecuacin Espacial) y seleccione
Options Edge Match (Opciones Coincidencia de Bordes). En el cuadro
de dilogo desplegado, defina el archivo VA_Hidro_233 como Source Layer: (Capa
Fuente) y el archivo VA_Hidro_271 como Target Layer: (Capa de destino:), tal
como se muestra en la imagen inferior. Presione Aceptar.
9. Definir la tolerancia de ajuste.
Haga clic en View Bookmarks (Vista Marcos de vista) y seleccione el
Bookmark (Marco de vista) denominado Sitio del empalme.
Haga clic en el botn Snap Tolerance (Tolerancia de Ajuste)
y dibuje un
crculo de dimetro suficiente para garantizar que todas las lneas discontinuas se unirn (el dimetro ha de ser mayor que la mxima distancia de separacin existente entre cada par de lneas a enlazar). Para ello, presione el botn izquierdo del ratn y mueva este en sentido diagonal sin dejar de hacer clic.
Jos Luis Vicente Gonzlez - Virginia Behm Chang (2008)
Tema 6 Edicin de Datos
6-36
Consejera de Medio Ambiente: Consulta, edicin y anlisis espacial con ArcGIS 9.2
10. Crear los enlaces de desplazamiento.
Haga clic sobre el penltimo botn del men Spatial Adjustment (Adecuacin
Espacial), denominado Edge Match (Coincidencia de Bordes) y, arrastrando el
cursor, dibuje una caja que incluya toda el rea en la cual las lneas deben empalmarse.
Se incorporan una serie de enlaces entre las lneas que se empalmarn. Si detecta que falta algn enlace, incremente la tolerancia de ajuste y repita este ltimo paso. 11. Definir el mtodo de ajuste espacial.
Haga clic en Spatial Adjustment (Adecuacin
Espacial)
seleccione
Adjustment
Methods
(Mtodos de Adecuacin). En la lista desplegada
seleccione Edge Snap (Ajuste de Borde).
12. Ejecutar el empalme de datos adyacentes.
Haga clic en Spatial Adjustment (Adecuacin Espacial)
y seleccione Adjust
(Ajustar).
Observe cmo las lneas del archivo VA_Hidro_233 se corrigen, prolongndose hasta enlazar con las del archivo VA_Hidro_271. Si desea volver a ver la ejecucin del empalme, haga clic alternativamente en los botones Undo
(Deshacer) y Redo (Rehacer) para visualizar la correccin de las
caractersticas.
Jos Luis Vicente Gonzlez - Virginia Behm Chang (2008) Tema 6 Edicin de Datos
6-37
Consejera de Medio Ambiente: Consulta, edicin y anlisis espacial con ArcGIS 9.2
Haga clic en la opcin Stop Editing (Parar Edicin) para cerrar la edicin del archivo y guardar los cambios. Conteste S a la pregunta Do you want to save your edits? (Desea guardar los
cambios?) para salir del cuadro de dilogo.
EN ESTE EJERCICIO SE UTILIZAN HERRAMIENTAS ADICIONALES DE EDICIN QUE FACILITAN ALGUNAS TAREAS, COMO CREAR COPIAS DE UN ELEMENTO, ELIMINAR SEGMENTOS DE LNEAS, INCORPORAR PUNTOS A LO LARGO DE UNA LNEA ASIGNANDO UNA DISTANCIA, DIGITALIZAR CON LA OPCIN STREAM, QUE PERMITE COLOCAR VRTICES EN FORMA AUTOMTICA, Y AJUSTAR EL EMPALME DE DATOS ADYACENTES.
Jos Luis Vicente Gonzlez - Virginia Behm Chang (2008)
Tema 6 Edicin de Datos
6-38
Consejera de Medio Ambiente: Consulta, edicin y anlisis espacial con ArcGIS 9.2
NOTAS
Jos Luis Vicente Gonzlez - Virginia Behm Chang (2008)
Tema 6 Edicin de Datos
6-39
Consejera de Medio Ambiente: Consulta, edicin y anlisis espacial con ArcGIS 9.2
NOTAS
Jos Luis Vicente Gonzlez - Virginia Behm Chang (2008)
Tema 6 Edicin de Datos
6-40
Consejera de Medio Ambiente: Consulta, edicin y anlisis espacial con ArcGIS 9.2
TEMA 7: GEORREFERENCIACIN Y AJUSTE ESPACIAL. EJERCICIO 7A - PROYECCIONES EN ARCMAP. Entre sus mltiples funcionalidades, ArcMap ofrece la posibilidad de generar un archivo grfico de puntos a partir de una tabla de coordenadas y de definir posteriormente su sistema de proyeccin. En este ejercicio usted se familiarizar con este tipo de tareas.
SUMARIO 1. Iniciar ArcMap con un documento vaco. 2. Agregar una tabla de coordenadas. 3. Definir la proyeccin de los datos. 4. Convertir los datos en un archivo de puntos. 5. Cambiar la proyeccin del archivo de Huso 29 a Huso 30. 6. Verificar el nuevo sistema de proyeccin asignado. 7. Calcular los valores de las nuevas coordenadas de los puntos. 8. Guardar los cambios.
1. Iniciar ArcMap con un documento vaco. Haga clic en el icono de la aplicacin de ArcMap o, desde el men Inicio de Windows, seleccione Programas ArcGIS ArcMap. Se despliega la pantalla de entrada a la aplicacin de ArcMap. Marque la opcin A new empty map (Un mapa
nuevo vaco).
2. Agregar una tabla de coordenadas. Desde el men Tools (Herramientas), seleccione la opcin Add XY Data (Agregar los Datos XY).
Jos Luis Vicente Gonzlez Virginia Behm Chang (2008)
Tema 7 Proyecciones y Georreferenciacin
7-1
Consejera de Medio Ambiente: Consulta, edicin y anlisis espacial con ArcGIS 9.2
En el cuadro de dilogo desplegado, haga clic con el botn izquierdo del ratn sobre el icono que tiene dibujada una carpeta amarilla y seleccione el fichero Excel denominado coordenadas_huso29.xls, que se encuentra ubicado dentro del directorio del curso (ruta: \Mis documentos\01 Ejercicios\Zamora). Haga doble clic en Hoja1$ para seleccionar esta tabla en particular del documento de Excel.
En las opciones X Field: (Campo X:) e Y Field: (Campo Y:), seleccione Este y
Norte respectivamente, que son las columnas donde estn almacenados los datos
de coordenadas.
3. Definir la proyeccin de los datos. Haga clic con el botn izquierdo del ratn sobre el botn Edit (Editar) que aparece en la zona inferior derecha del cuadro de dilogo en uso para indicar al programa cul es la proyeccin de los datos cargados (proyeccin que Ud. debe conocer y, en este ejercicio, corresponde al Huso 29 del Sistema Universal Transversal Mercator UTM 29). Puede seleccionar la proyeccin desde una lista incluida en ArcGIS. Para ello, en el cuadro de dilogo
desplegado, marque Select (Seleccionar) y, en el rbol de directorios, localice el archivo Coordinate Systems\Projected Coordinate Systems\Utm
\Other GCS\European Datum 1950 UTM Zone 29N.prj. Presione Add (Agregar) para seleccionar el archivo .prj correspondiente a la proyeccin deseada (ver figuras incluidas en la siguiente pgina). Luego pulse el botn Aceptar.
Jos Luis Vicente Gonzlez Virginia Behm Chang (2008) Tema 7 Proyecciones y Georreferenciacin
7-2
Consejera de Medio Ambiente: Consulta, edicin y anlisis espacial con ArcGIS 9.2
Presione Aceptar en el cuadro de dilogo de las Propiedades de la Referencia Espacial y OK (Aceptar) en el cuadro de dilogo Add XY Data (Agregar los
Datos XY), para ejecutar los cambios realizados. Haga clic sobre el botn S, en el
caso de recibir un mensaje que le advierte sobre la ausencia de un campo de identificacin. Los puntos definidos a partir de los valores de coordenadas de la tabla se incorporan en la vista.
4. Convertir los datos en un archivo de puntos. Site el cursor sobre el nombre del archivo,
Hoja1$ Events, haga clic con el botn
derecho del ratn y seleccione la opcin
Data Export Data (Datos Exportar Datos) para exportar los datos a un
archivo shape.
Jos Luis Vicente Gonzlez Virginia Behm Chang (2008) Tema 7 Proyecciones y Georreferenciacin
7-3
Consejera de Medio Ambiente: Consulta, edicin y anlisis espacial con ArcGIS 9.2
En la ventana de directorios desplegada, verifique que el nuevo fichero se almacenar dentro de la carpeta \Mis documentos\01 Ejercicios\Zamora), y escriba como nombre del mismo Puntos_coord_huso29.shp; este nombre le recordar que el archivo se encuentra proyectado en Huso 29.
Presione OK (Aceptar) para ejecutar la tarea. Haga clic en S para incorporar el archivo en la vista.
En la Tabla de Contenido, haga clic con el botn izquierdo el ratn sobre el fichero de coordenadas Hoja1$ Events y seleccione la opcin Remove (Eliminar) para quitar esta informacin de la vista, dado que ya no es necesaria.
5. Cambiar la proyeccin del archivo de Huso 29 a Huso 30. Usted necesitar reproyectar la nueva capa de puntos al Huso 30, que es el utilizado por convencin para representar los mapas a escala regional de la comunidad autnoma de Castilla y Len, para poderla remitirla en este formato a un tercero. Utilizar la herramienta
Project del mdulo ArcToolBox, para cumplir con este requerimiento.
Jos Luis Vicente Gonzlez Virginia Behm Chang (2008)
Tema 7 Proyecciones y Georreferenciacin
7-4
Consejera de Medio Ambiente: Consulta, edicin y anlisis espacial con ArcGIS 9.2
Haga clic con el botn izquierdo el ratn sobre el icono de la aplicacin
ArcToolBox
, que se encuentra ubicado en la barra de men Standard
(Estndar). El mdulo quedar insertado en el rea central de la interfaz de ArcMap.
En ArcToolBox, seleccione Projections and Transformations Feature ,
Project para desplegar el cuadro de dilogo que ser utilizado para configurar los
parmetros de proyeccin.
Jos Luis Vicente Gonzlez Virginia Behm Chang (2008)
Tema 7 Proyecciones y Georreferenciacin
7-5
Consejera de Medio Ambiente: Consulta, edicin y anlisis espacial con ArcGIS 9.2
En la primera ventana del cuadro, Input Dataset or Feature Class (Dataset o Clase
de Entidad de Entrada), introduzca el nombre del archivo que ser modificado:
Puntos_coord_huso29.
Escriba la expresin Puntos_coord_huso30.shp como nombre del archivo resultante; verifique que la ruta de este fichero remite a la carpeta del curso \Mis documentos\01 Ejercicios\Zamora.
Haga clic sobre el botn situado a la derecha de la ventana Output Coordinate
System (Sistema de Coordenadas de salida) para seleccionar el nuevo sistema de
proyeccin (European Datum 1950 UTM Zone 30N). En el cuadro de dilogo desplegado, presione el botn Select (Seleccionar) y seleccione la ruta Coordinate Systems\Projected Coordinate Systems\Utm\Other GCS\European Datum 1950 UTM Zone 30N.prj. Presione Add (Aadir) para fijar la opcin. Luego presione el botn Aceptar del cuadro de dilogo de Propiedades de la Referencia Espacial para que la nueva proyeccin quede almacenada en la ventana Output Coordinate
System. Haga clic en OK (Aceptar) para ejecutar el cambio de Huso.
Jos Luis Vicente Gonzlez Virginia Behm Chang (2008)
Tema 7 Proyecciones y Georreferenciacin
7-6
Consejera de Medio Ambiente: Consulta, edicin y anlisis espacial con ArcGIS 9.2
Una vez cerrado el ltimo cuadro de dilogo, aparece una ventana de procedimiento que demora unos pocos segundos. Cuando terminan de ejecutarse los procesos programados, la ventana indicada se cierra y el archivo resultante queda incorporado a la vista.
6. Verificar el nuevo sistema de proyeccin asignado. Para verificar el sistema de proyeccin asignado al archivo recin incorporado a la Tabla de Contenido, haga clic con el botn derecho del ratn sobre el mismo y seleccione En el
Properties
cuadro de
(Propiedades).
dilogo desplegado marque la pestaa
Source (Fuente) y compruebe las
caractersticas de la proyeccin, que aparecen detalladas en el recuadro
Data Source: (Fuente de Datos:).
7. Calcular los valores de las nuevas coordenadas de los puntos. Al efectuar el cambio de proyeccin, los valores de las coordenadas cambian, por lo que se precisa calcularlos de nuevo. Para realizar esta tarea se puede utilizar la herramienta Add
XY Coordinates, incluida dentro del mdulo ArcToolBox.
Si cerr la aplicacin de ArcToolBox, vuelva a hacer clic en el botn correspondiente para abrirla de nuevo. El mdulo ser reinsertado en la interfaz de ArcMap.
Jos Luis Vicente Gonzlez Virginia Behm Chang (2008)
Tema 7 Proyecciones y Georreferenciacin
7-7
Consejera de Medio Ambiente: Consulta, edicin y anlisis espacial con ArcGIS 9.2
En el rbol de herramientas de ArcToolBox, seleccione Data Managment Tools
Features Add XY Coordinates para desplegar el cuadro de dilogo desde el que
operar a continuacin. Seleccione el archivo Puntos_coord_huso30 en la ventana
Input Features (Entidades de Entrada). Presione OK.
Se visualiza un men de ejecucin del procedimiento que demora unos pocos segundos. Cierre esta ventana cuando finalice el procesado de los datos y abra la tabla del archivo para visualizar los cambios realizados.
Haga clic con el botn derecho del ratn sobre el nombre del archivo y seleccione la opcin Open Attribute Table (Abrir Tabla de Atributos) para desplegar la tabla de atributos.
Jos Luis Vicente Gonzlez Virginia Behm Chang (2008)
Tema 7 Proyecciones y Georreferenciacin
7-8
Consejera de Medio Ambiente: Consulta, edicin y anlisis espacial con ArcGIS 9.2
Las dos primeras columnas de coordenadas de la tabla almacenan los valores proyectados en Huso 29, mientras que las dos columnas finales contienen los datos proyectados en Huso 30.
8. Guardar los cambios. Los cambios realizados an no han sido guardados, por lo que antes de dar por finalizado el ejercicio se va a proceder a realizar dicha operacin.
Para grabar el documento actualizado como un nuevo proyecto de ArcMap, seleccione la opcin Save As (Guardar Como) en el men File (Archivo). En el cuadro de dilogo desplegado, escriba Ejercicio_6a para nombrar el nuevo documento que se generar. Presione Guardar.
EN ESTE EJERCICIO SE APRENDEN A MANEJAR LAS HERRAMIENTAS DE PROYECCIN INCLUIDAS EN ARCTOOLBOX, QUE SON UTILIZADAS PARA CREAR UN ARCHIVO PROYECTADO EN UTM HUSO 30 A PARTIR DE UN ARCHIVO FUENTE QUE SE ENCUENTRA PROYECTADO EN UTM HUSO 29.
Jos Luis Vicente Gonzlez Virginia Behm Chang (2008)
Tema 7 Proyecciones y Georreferenciacin
7-9
Consejera de Medio Ambiente: Consulta, edicin y anlisis espacial con ArcGIS 9.2
NOTAS
Jos Luis Vicente Gonzlez Virginia Behm Chang (2008)
Tema 7 Proyecciones y Georreferenciacin
7-10
Consejera de Medio Ambiente: Consulta, edicin y anlisis espacial con ArcGIS 9.2
EJERCICIO 7B CAMBIO DE DATUM ED50 - ETRS89. En este ejercicio usted aprender a configurar ArcGIS para reproyectar al vuelo entre los sistemas de referencia ED50 y ETRS89 con precisin submtrica. Para ello se instalar en la plantilla Normal.mxt un script que trabaja con la Rejilla de Mnima Curvatura en formato NTv2 basada en el modelado de distorsiones desarrollado por el Instituto Geogrfico Nacional de Espaa (I.G.N.).
SUMARIO 1. 2. 3. 4. 5. 6. 7. Crear una carpeta para guardar el fichero con la rejilla NTv2. Abrir ArcMap y entrar en el editor de Visual Basic. Copiar y pegar las lneas de cdigo del script. Ejecutar la subrutina y guardar los cambios en la plantilla Normal.mxt. Comprobar la incorporacin correcta de la transformacin. Cambiar la proyeccin del marco de datos. Crear un archivo nuevo utilizando la proyeccin del Marco de Datos.
1. Crear una carpeta para guardar el fichero con la rejilla NTv2. Abra el explorador de Windows y entre en la carpeta C:\Archivos de programa\ArcGIS\pedata\ntv2. Dentro de este directorio, cree una nueva carpeta denominada espaa.
Abra la carpeta creada y copie dentro de la misma el archivo sped2et.gsb que se le ha suministrado dentro del DVD del curso; busque el fichero en la ruta \05 Software adicional ArcGIS9x\ArcGIS_Cambio_Datum_ETRS89\ sped2et.gsb.
Jos Luis Vicente Gonzlez Virginia Behm Chang (2008)
Tema 7 Proyecciones y Georreferenciacin
7-11
Consejera de Medio Ambiente: Consulta, edicin y anlisis espacial con ArcGIS 9.2
2. Abrir ArcMap y entrar en el editor de Visual Basic. Haga clic en el icono de la aplicacin de ArcMap, o desde el men Inicio de Windows, seleccione
Programas
ArcGIS ArcMap. Se despliega la
aplicacin de ArcMap. Marque la opcin
An empty map (Un mapa nuevo vaco).
En el men
Tools
(Herramientas)
seleccione Macros Visual Basic Editor (Macros Editor de Visual Basic).
Desplcese por la ventana Project - Normal, situada a la izquierda de la pantalla, haciendo doble clic sobre cada tem hasta abrir el documento ThisDocument que cuelga del directorio Normal
(Normal.mxt). Se abrir a la derecha de la pantalla
un documento vaco.
Normal (Normal.mxt) ArcMap Objects ThisDocument.
Jos Luis Vicente Gonzlez Virginia Behm Chang (2008)
Tema 7 Proyecciones y Georreferenciacin
7-12
Consejera de Medio Ambiente: Consulta, edicin y anlisis espacial con ArcGIS 9.2
3. Copiar y pegar las lneas de cdigo del script.
Abra el explorador de Windows y entre en el subdirectorio del DVD \05 Software adicional ArcGIS9x\ArcGIS_Cambio_Datum_ETRS89. Haga doble clic con el botn izquierdo del ratn en el archivo de texto CambioDatumED50.txt para abrirlo, sombree todas las lneas de cdigo mediante la secuencia Edicin Seleccionar
todo (o pulse de forma simultnea las teclas Ctrl E) y presione Copiar (o pulse de
forma simultnea las teclas Ctrl C).
Vuelva al editor de Visual Basic y, en la pantalla vaca del documento abierto, presione Pegar (o pulse de forma simultnea las teclas Ctrl V) para insertar las lneas de cdigo seleccionadas.
Jos Luis Vicente Gonzlez Virginia Behm Chang (2008)
Tema 7 Proyecciones y Georreferenciacin
7-13
Consejera de Medio Ambiente: Consulta, edicin y anlisis espacial con ArcGIS 9.2
4. Ejecutar la subrutina y guardar los cambios en la plantilla Normal.mxt.
Haga clic en el botn Run Macro para ejecutar la subrutina, y luego en el botn
Save Normal.mxt para guardar los cambios efectuados en la plantilla Normal.mxt.
Cierre la ventana del editor de Visual Basic.
SAVE NORMAL.MX T
RUN MACRO
A partir de este momento, el proyecto activo, cualquier proyecto nuevo y todos los proyectos existentes que se abran con ArcMap en el ordenador del alumno incorporarn la transformacin de cambio de sistema de referencia entre ED50 y ETRS89 mediante la rejilla NTv2 basada en el modelado de distorsiones desarrollado por el I.G.N. 5. Comprobar la incorporacin correcta de la transformacin. Agregue al documento un archivo shape que est referenciado en el sistema ED50 (no importa el Huso). A continuacin, haga clic con el botn derecho del ratn sobre el Data Frame (Marco de Datos) y seleccione Properties (Propiedades) para abrir sus propiedades. Haga clic en la pestaa Coordinate Systems (Sistema de
Coordenadas) del cuadro de dilogo de las propiedades del Marco de Datos y
seleccione ETRS_1989_UTM_Zone_30N como sistema de coordenadas del Marco de Datos (Predefinido\Sistemas de Coordenadas Proyectadas\UTM\Other GCS). Pulse aceptar.
Responda S a la pregunta Desea utilizar este sistema de coordenadas de todos modos?.
Jos Luis Vicente Gonzlez Virginia Behm Chang (2008)
Tema 7 Proyecciones y Georreferenciacin
7-14
Consejera de Medio Ambiente: Consulta, edicin y anlisis espacial con ArcGIS 9.2
Abra de nuevo las propiedades del Marco de Datos siguiendo el mismo procedimiento ejecutado en el paso anterior. Pulse el botn Transformations (Transformaciones), ubicado a la derecha del cuadro de dilogo.
Si la rejilla se ha instalado correctamente, en la zona inferior del cuadro de dilogo que se acaba de desplegar usted podr leer la expresin: Mtodo: NTv2
dataset=Espaa sped2et.gsb. Presione
OK para cerrar este cuadro de dilogo.
6. Cambiar la proyeccin del Marco de Datos. Ahora que la plantilla Normal.mxt tiene incorporada la rejilla NTv2 con el modelado de distorsiones desarrollado por el I.G.N., usted puede proceder a cambiar la proyeccin de un archivo basado en el Sistema de Referencia ED50 a otra basada en ETRS89 con precisin submtrica a travs de la opcin Export Data (Exportar Datos).
Jos Luis Vicente Gonzlez Virginia Behm Chang (2008)
Tema 7 Proyecciones y Georreferenciacin
7-15
Consejera de Medio Ambiente: Consulta, edicin y anlisis espacial con ArcGIS 9.2
Para ello, en la pantalla de propiedades del Data Frame (Marco de Datos), vaya al listado de proyecciones y siga la ruta Predefined\Projected Coordinate seleccionar la proyeccin
Systems\Utm\Other
GCS\
para
ETRS_1989_UTM_Zone_30N. Una vez seleccionada la proyeccin, haga clic en Add To Favorites (Aadir A Favoritos) para crear un acceso directo a la misma a
travs de la carpeta Favorites (Favoritos) y tenerla, as, ms fcilmente disponible para un uso futuro. Seleccione de nuevo la proyeccin desde la carpeta Favoritos y presione Aceptar.
Conteste S al mensaje de advertencia que avisa de que algn archivo del documento est utilizando un sistema de proyeccin diferente al ahora seleccionado.
7. Crear un archivo nuevo utilizando la proyeccin del marco de datos. Haga clic con el botn derecho del ratn sobre el nombre del archivo y seleccione
Data Export Data (Datos Exportar Datos).
Jos Luis Vicente Gonzlez Virginia Behm Chang (2008)
Tema 7 Proyecciones y Georreferenciacin
7-16
Consejera de Medio Ambiente: Consulta, edicin y anlisis espacial con ArcGIS 9.2
En el cuadro de dilogo desplegado, marque la opcin the data frame (Utilizar el
mismo Sistema de Coordenadas que el marco de datos) para indicar que se debe
referenciar el nuevo archivo de acuerdo con la proyeccin asignada al marco de datos; en la celda inferior introduzca el nombre del archivo de salida, que guardar en la subcarpeta Resultados del directorio del curso. Finalice el nombre de este archivo con la expresin ETRS89_UTM30, para dejar constancia de la proyeccin en la cual est referenciado. Presione Save (Guardar) y luego OK para ejecutar la tarea. Conteste S a la pregunta de si desea incorporar el archivo al documento en uso.
Para verificar la proyeccin de este archivo, abra sus propiedades y marque la pestaa Source (Fuente). Deber aparecer definida la proyeccin ETRS89.
EN ESTE EJERCICIO EL ALUMNO APRENDE A MODIFICAR LA PLANTILLA NORMAL.MXT PARA QUE, EN LO SUCESIVO, TODOS LOS PROYECTOS DE ARCMAP INCORPOREN CORRECTAMENTE LA TRANSFORMACIN ENTRE LOS SISTEMAS DE REPRESENTACIN ED50 Y ETRS89. ADEMS, SE EXPLICA UN PROCEDIMIENTO PARA REPROYECTAR ARCHIVOS ENTRE AMBOS SISTEMAS CON PRECISIN SUBMTRICA MEDIANTE LA OPCIN EXPORTAR DATOS DEL MEN CONTEXTUAL DE LAS CAPAS (LAYERS).
Jos Luis Vicente Gonzlez Virginia Behm Chang (2008)
Tema 7 Proyecciones y Georreferenciacin
7-17
Consejera de Medio Ambiente: Consulta, edicin y anlisis espacial con ArcGIS 9.2
NOTAS
Jos Luis Vicente Gonzlez Virginia Behm Chang (2008)
Tema 7 Proyecciones y Georreferenciacin
7-18
Consejera de Medio Ambiente: Consulta, edicin y anlisis espacial con ArcGIS 9.2
EJERCICIO 7C GEORREFERENCIAR UN ARCHIVO RASTER. En este ejercicio se proceder a georreferenciar una imagen raster que reproduce una carta topogrfica a escala 1:50.000 correspondiente a la provincia de Burgos. La imagen ser reubicada para ajustarla al Sistema de Referencia ED50 y al Sistema de Proyeccin UTM (Huso 30). Para facilitar la labor descrita, usted se apoyar en un archivo vectorial configurado segn los parmetros de representacin indicados que, contiene el polgono correspondiente al marco de la hoja a georreferenciar.
SUMARIO 1. 2. 3. 4. 5. 6. 7. 8. 9. Abrir el documento del ejercicio. Incorporar la barra de herramientas de georreferenciacin. Incorporar la imagen a georreferenciar. Presentar el raster sobre el archivo de referencia. Incorporar los puntos de control. Verificar el error RMS. Crear la imagen rectificada. Agregar la imagen rectificada al documento de ArcMap. Eliminar el archivo original.
1. Abrir el documento del ejercicio. Haga clic en el icono de la aplicacin de ArcMap o, desde el men Inicio de Windows, seleccione Programas ArcGIS ArcMap. Se despliega la interfaz de acceso de ArcMap. Haga clic en la opcin An existing map: (Un mapa
existente:) para acceder a la lista de directorios. En el cuadro de dilogo desplegado,
seleccione el documento 7c.Georreferencia raster.mxd, ubicado dentro del directorio del curso.
Se despliega una vista donde se representa en color rojo el lmite de la hoja H-0347 a escala 1:50.000, que es el archivo vectorial que le servir de apoyo para georreferenciar la imagen. La referencia espacial de este archivo y del Marco de Datos donde se ubica coinciden con la que se pretende transferir al raster.
Jos Luis Vicente Gonzlez - Virginia Behm Chang (2008)
Tema 7 Proyecciones y Georreferenciacin
7-19
Consejera de Medio Ambiente: Consulta, edicin y anlisis espacial con ArcGIS 9.2
2. Incorporar la barra de herramientas de georreferenciacin.
Si la barra de herramientas de georreferenciacin no aparece desplegada en el interfaz de la aplicacin, proceda a incorporarla desde la opcin View Toolbars
Georeferencing (Vista Barras de herramientas Georreferenciacin).
3. Incorporar la imagen a georreferenciar.
Haga clic con el botn izquierdo del ratn en el icono Add data (Aadir datos)
. y
seleccione la hoja topogrfica rasterizada del Mapa Topogrfico a escala 1:50.0000
503471935nnn.jpg, ubicada en el directorio \Mis documentos\01 Ejercicios\Burgos.
Jos Luis Vicente Gonzlez - Virginia Behm Chang (2008)
Tema 7 Proyecciones y Georreferenciacin
7-20
Consejera de Medio Ambiente: Consulta, edicin y anlisis espacial con ArcGIS 9.2
Pulse el botn Add (Agregar) y presione OK
(Aceptar) en el mensaje emergente Unknown Spatial Reference (Referencia espacial
desconocida) que la aplicacin le mostrar.
Observe que la imagen se incorpor en la Tabla de Contenido, aunque no aparece en la vista.
4. Presentar el raster sobre el archivo de referencia.
Haga
clic
sobre
el
botn
Georeferencing
(Georrefereciacin) de la barra de herramientas de georreferenciacin y seleccione la opcin Fit To Dislay
(Encajar Para Mostrar).
Observe que la imagen se ajust dentro de los lmites del cuadrado que representa el marco del mapa de forma grosera. A continuacin, usted proceder a ajustar con precisin cada esquina de la imagen a la esquina correspondiente del archivo de referencia; de esta manera la imagen quedar georreferenciada.
5. Incorporar los puntos de control. Se requieren al menos cuatro (4) puntos regularmente distribuidos sobre la imagen para llevar a cabo la georreferenciacin de forma adecuada. El procedimiento a seguir consiste en marcar un punto en la imagen, e introducir seguidamente su correspondiente coordenada en el archivo de referencia (por este orden).
Jos Luis Vicente Gonzlez - Virginia Behm Chang (2008)
Tema 7 Proyecciones y Georreferenciacin
7-21
Consejera de Medio Ambiente: Consulta, edicin y anlisis espacial con ArcGIS 9.2
Con auxilio de la herramienta Zoom In (Zoom de Acercamiento)
, haga un
acercamiento sobre la esquina superior izquierda de la imagen, abarcando la esquina correspondiente del archivo de referencia.
Haga clic con el botn izquierdo del ratn en el icono Add Control Points (Aadir
Puntos de Control)
.. El cursor adoptar forma de cruz. Haga clic con el botn
izquierdo del ratn en la esquina superior izquierda del recuadro interno de la hoja rasterizada y, seguidamente, repita la operacin sobre la esquina del recuadro rojo que identifica la coordenada correspondiente.
Proceda ahora con la esquina superior derecha. Haga clic con el botn izquierdo del ratn sobre el icono Full Extent (Extensin Completa) para regresar a toda la extensin de la vista, y luego haga Zoom In (Zoom de Acercamiento) sobre la mencionada esquina.
Jos Luis Vicente Gonzlez - Virginia Behm Chang (2008)
Tema 7 Proyecciones y Georreferenciacin
7-22
Consejera de Medio Ambiente: Consulta, edicin y anlisis espacial con ArcGIS 9.2
Repita el procedimiento anterior en la esquina recin encuadrada.
Vuelva a visualizar toda la vista, y haga un acercamiento a la esquina inferior derecha. Ahora deber hacer un zoom ms cercano.
Repita el procedimiento de nuevo. Haga clic con el botn izquierdo del ratn en la esquina inferior derecha del recuadro interno de la hoja rasterizada, y luego marque la esquina del recuadro rojo correspondiente.
Vuelva a visualizar toda la vista y haga un ltimo zoom de acercamiento, esta vez a la esquina inferior izquierda.
Encaje la ltima esquina del recuadro interno de la imagen con la respectiva esquina del recuadro rojo.
Jos Luis Vicente Gonzlez - Virginia Behm Chang (2008)
Tema 7 Proyecciones y Georreferenciacin
7-23
Consejera de Medio Ambiente: Consulta, edicin y anlisis espacial con ArcGIS 9.2
Vuelva a visualizar toda la vista para observar el resultado de la tarea ejecutada.
6. Verificar el error RMS.
Los valores iniciales y finales de las coordenadas de las esquinas del marco del mapa en formato raster han
quedado incorporados en una tabla que usted puede abrir y consultar. Haga clic con el botn izquierdo del ratn sobre el icono de la barra de Georreferenciacin
View Link Table (Visualizar la Tabla con Enlace)
para visualizar la
informacin que sta contiene.
En este caso se ha trabajado con coordenadas UTM bastante precisas, por lo que el error RMS es relativamente bajo (aproximadamente 11 metros). Usted debe tener presente que este error depende de varios factores, entre los cuales destacan, principalmente, la resolucin de la imagen (que determina la escala de la informacin), la precisin de los puntos de referencia utilizados, su distribucin espacial y el sistema de coordenadas elegido, entre otras.
Haga clic en OK (Aceptar) para cerrar la tabla.
Tema 7 Proyecciones y Georreferenciacin
Jos Luis Vicente Gonzlez - Virginia Behm Chang (2008)
7-24
Consejera de Medio Ambiente: Consulta, edicin y anlisis espacial con ArcGIS 9.2
7. Crear la imagen rectificada.
Una vez verificado el error RMS, proceda a crear la imagen rectificada. Haga clic en el men de georreferenciacin y seleccione la opcin Rectify (Rectificar).
En la opcin Output Location: (Raster de Salida:), haga clic sobre el icono correspondiente para asignar la ubicacin del archivo de salida en el directorio \Mis documentos\01 Ejercicios\Burgos\. En Format (Formato:) cambie la opcin a
TIFF. Mantenga por defecto el nombre del archivo resultante. Haga clic en Save (Guardar) para generar el archivo rectificado.
8. Agregar la imagen rectificada al documento de ArcMap.
Cuando haya finalizado el procedimiento anterior, haga clic con el botn izquierdo del ratn en el icono Add data (Aadir datos) y desplcese hasta el directorio
del curso \Mis documentos\01 Ejercicios\Burgos\, donde seleccionar la imagen rectificada 503471935nnn1.tif para agregarla a la aplicacin.
Jos Luis Vicente Gonzlez - Virginia Behm Chang (2008)
Tema 7 Proyecciones y Georreferenciacin
7-25
Consejera de Medio Ambiente: Consulta, edicin y anlisis espacial con ArcGIS 9.2
9. Eliminar el archivo original.
En la Tabla de Contenido, coloque el cursor sobre el archivo de la imagen original y haga clic con el botn derecho del ratn para desplegar la lista de opciones. Marque
Remove (Eliminar) para quitar este archivo del proyecto en ejecucin.
EN ESTE EJERCICIO SE APRENDE A UTILIZAR EL MEN DE GEORREFERENCIACIN PARA ASIGNAR A UNA IMAGEN UN SISTEMA DE COORDENADAS ACORDE CON LA INFORMACIN VECTORIAL DISPONIBLE.
Jos Luis Vicente Gonzlez - Virginia Behm Chang (2008)
Tema 7 Proyecciones y Georreferenciacin
7-26
Consejera de Medio Ambiente: Consulta, edicin y anlisis espacial con ArcGIS 9.2
NOTAS
Jos Luis Vicente Gonzlez - Virginia Behm Chang (2008)
Tema 7 Proyecciones y Georreferenciacin
7-27
Consejera de Medio Ambiente: Consulta, edicin y anlisis espacial con ArcGIS 9.2
NOTAS
Jos Luis Vicente Gonzlez - Virginia Behm Chang (2008)
Tema 7 Proyecciones y Georreferenciacin
7-28
Consejera de Medio Ambiente: Consulta, edicin y anlisis espacial con ArcGIS 9.2
EJERCICIO 7D GEORREFERENCIAR UN ARCHIVO CAD. En este ejercicio usted trabajar con la hoja E5-0307-5-1 de la Cartografa Bsica Territorial a escala 1/5.000 de la Comunidad Autnoma de Castilla y Len, que se encuentra digitalizada en formato de AutoCAD (.dwg). Para poder utilizar esta informacin en un determinado proyecto, se precisa cambiar el sistema de coordenadas del archivo original, UTM Huso 29, a UTM Huso 30. El fichero reproyectado se solicita en formato shape, pero se necesita disponer de la simbologa original del archivo de AutoCAD. Usted utilizar las herramientas disponibles en ArcGIS para realizar todas las tareas requeridas.
SUMARIO 1. 2. 3. 4. 5. Abrir el documento de ArcMap Georreferencia_CAD.mxd. Cargar el archivo CAD. Georreferenciar el archivo CAD. Exportar el archivo georreferenciado a formato shape. Recuperar la leyenda de la capa de polilneas del archivo CAD.
1. Abrir el documento de ArcMap 7d. Georreferencia_CAD.mxd.
Haga clic en el icono de la aplicacin de ArcMap o, desde el men Inicio de Windows, seleccione Programas ArcGIS ArcMap.
En la pantalla desplegada, haga clic en la opcin An existing map: (Un mapa
existente:) para acceder a la lista de ficheros y, seleccione el documento
7d.Georreferencia CAD.mxd, ubicado en el directorio del curso.
Se despliega una vista con el marco de la hoja identificada con el cdigo E5-0307-51. Dicha hoja forma parte del Mapa ndice de la Cartografa Bsica Territorial a escala 1/5.000 de la Comunidad Autnoma de Castilla y Len, en elaboracin en la actualidad.
Jos Luis Vicente Gonzlez - Virginia Behm Chang (2008)
Tema 7 Proyecciones y Georreferenciacin
7-29
Consejera de Medio Ambiente: Consulta, edicin y anlisis espacial con ArcGIS 9.2
2. Cargar el archivo CAD.
Haga clic sobre el icono Add data (Aadir datos)
, y seleccione el archivo
CAD que se corresponde con el fichero vectorial incluido en la Tabla de Contenido del documento, ubicado en el directorio \Mis documentos\01 Ejercicios\Zamora\E50307-5-1.dwg. Presione OK (Aadir) en el cuadro emergente Unknown Spatial
Reference (Referencia espacial desconocida).
Observe que el archivo se incorpor en la Tabla de Contenido; sin embargo, no se ha desplegado en la vista. Note, igualmente, que el archivo se agrega como un Group Layer (Grupo de archivos). Haga clic en el signo ms + situado a la izquierda del Group Layer para desplegar su contenido. Se presentan todos los tipos de elementos que almacena un archivo CAD: Annotation (Anotaciones), Point (puntos),
Polyline (lneas), polygon (polgonos) y MultiPatch.
Jos Luis Vicente Gonzlez - Virginia Behm Chang (2008)
Tema 7 Proyecciones y Georreferenciacin
7-30
Consejera de Medio Ambiente: Consulta, edicin y anlisis espacial con ArcGIS 9.2
El men de georreferenciacin fue incorporado al interfaz de la aplicacin en el ejercicio anterior; si, por alguna razn, no esta visible en la pantalla, haga clic en el men View ToolBars Georeferencing (Vista Barras de Herramientas
Georreferenciacin) para insertarlo de nuevo.
Cambie el orden de despliegue de los archivos, colocando primero el archivo del marco de hoja que se utilizar de referencia, y debajo el archivo CAD. Marque el archivo del marco de la hoja y, con el botn izquierdo del ratn presionado, arrstrelo a la parte superior en la Tabla de Contenido.
En el men de georreferenciacin, seleccione la opcin Fit to Display (Encajar para
Mostrar). El archivo CAD se desplazar hasta solapar con el archivo de referencia.
Jos Luis Vicente Gonzlez - Virginia Behm Chang (2008)
Tema 7 Proyecciones y Georreferenciacin
7-31
Consejera de Medio Ambiente: Consulta, edicin y anlisis espacial con ArcGIS 9.2
3. Georreferenciar el archivo CAD. A continuacin, usted proceder a georreferenciar este archivo, por medio de un procedimiento similar al utilizado para georreferenciar los archivos raster. En este caso, marcar slo dos puntos de control en forma diagonal de acuerdo con las siguientes indicaciones:
En el men del Editor (Editor) haga clic en Start Editing (Iniciar Edicin) y entre en Snapping (Ajuste). Marque la casilla Vertex (Vrtice) correspondiente a los Layer E5-0307-5-1 (archivo shape de contorno de la hoja) y E5-0307-5-
1.dwg Polyline (polilneas del archivo CAD) para asegurar el ajuste de los puntos
de control. Cierre la ventana de snapping.
Haga clic sobre el botn Snap Tolerance (Tolerancia de Ajuste)
, coloque el cursor en
un punto cualquiera de la vista y, manteniendo presionado el botn izquierdo del ratn, defina un pequeo crculo para especificar la tolerancia de forma grfica.
Haga un acercamiento sobre el cuadrante superior izquierdo de la vista abarcando las dos esquinas, la del archivo CAD y la del archivo shape utilizado como referencia.
Jos Luis Vicente Gonzlez - Virginia Behm Chang (2008)
Tema 7 Proyecciones y Georreferenciacin
7-32
Consejera de Medio Ambiente: Consulta, edicin y anlisis espacial con ArcGIS 9.2
Con el botn Add Control Points (Aadir Puntos de Control)
, marque un
punto en la esquina del archivo CAD (punto verde) y, despus, un punto en el archivo shape (punto rojo). La tolerancia (snapping) har que el cursor se ajuste automticamente a cada punto de control. Sobre el borde superior de la hoja aparecer una lnea de color azul.
Primero en el CAD (punto verde)
Despus en el archivo de referencia (punto rojo)
Haga clic con el botn Go back to previous Extent (Regresar a la Extensin
Previa)
para volver a la vista anterior, y luego efecte un Zoom In (Zoom de a la esquina diagonal opuesta (la que se localiza en la zona
Acercamiento)
inferior derecha de la vista).
Repita el procedimiento anterior para definir un segundo punto de control. Con el botn Add Control Points (Aadir Puntos de Control) marque un punto en la esquina del archivo CAD (verde) y un punto en el archivo shape (punto rojo).
Despus en el archivo de referencia (punto rojo)
Primero en el CAD (punto verde)
Jos Luis Vicente Gonzlez - Virginia Behm Chang (2008)
Tema 7 Proyecciones y Georreferenciacin
7-33
Consejera de Medio Ambiente: Consulta, edicin y anlisis espacial con ArcGIS 9.2
Haga clic en el botn Full Extent (Extensin Completa)
para desplegar toda
la extensin de los archivos. En el men de georreferenciacin, haga clic para desplegar la lista de opciones y seleccione la opcin Update Georeferencing
(Actualizar Georreferenciacin).
Se despliega el cuadro de dilogo para guardar un archivo de tipo World File (.wld) con la transformacin. Verifique que se encuentra en el directorio del curso, en la carpeta Zamora y presione Guardar. El archivo CAD se ajustar automticamente al marco de la hoja.
Jos Luis Vicente Gonzlez - Virginia Behm Chang (2008)
Tema 7 Proyecciones y Georreferenciacin
7-34
Consejera de Medio Ambiente: Consulta, edicin y anlisis espacial con ArcGIS 9.2
Haga clic en la opcin Stop Editing (Parar Edicin) para finalizar la edicin del archivo y guardar los cambios.
4. Exportar el archivo georreferenciado a formato shape.
Observe que la transformacin se ha realizado sobre todos los tipos de elementos que integran el archivo CAD. A continuacin, usted convertir la informacin de lneas en un archivo shape. En la tabla de contenido, haga clic con el botn derecho del ratn sobre la informacin de lneas: E5-0307-5-1.dwg Polyline, y seleccione la opcin Data Export Data (Datos Exportar Datos).
En el cuadro de dilogo desplegado debe aparecer el directorio del curso \Mis Documentos\01 Ejercicios\Zamora. Desplace el cursor hasta la casilla donde se resea el nombre del archivo, y escriba E5-0307-5-1_lneas.shp como nombre del archivo resultante.
Haga clic en S a la pregunta de si desea agregar el archivo a la vista. El archivo creado se agrega a la interfaz del proyecto. Apague el archivo CAD original para visualizar mejor el resultado.
Jos Luis Vicente Gonzlez - Virginia Behm Chang (2008)
Tema 7 Proyecciones y Georreferenciacin
7-35
Consejera de Medio Ambiente: Consulta, edicin y anlisis espacial con ArcGIS 9.2
5. Recuperar la leyenda de la capa de polilneas del archivo CAD. Observe que todos los elementos lineales del archivo shape aparecen representados en un mismo color. A continuacin, usted proceder a crear un archivo layer con la leyenda de lneas del archivo de AutoCAD para simbolizar el archivo shape.
Haga doble clic con el botn izquierdo del ratn sobre el archivo de polilneas de AutoCAD E5-0307-5-1.dwg Polyline para abrir sus propiedades. En el cuadro de dilogo desplegado, marque la pestaa Simbology (Simbologa)
En la ventana de la izquierda, marque la opcin
Unique Value many Fields (Valores nicos, varios campos); haga clic en Aceptar.
Jos Luis Vicente Gonzlez - Virginia Behm Chang (2008)
Tema 7 Proyecciones y Georreferenciacin
7-36
Consejera de Medio Ambiente: Consulta, edicin y anlisis espacial con ArcGIS 9.2
En la Tabla de Contenido (ventana de la izquierda), haga clic con el botn derecho del ratn sobre el archivo de lneas de AutoCAD: E5-0307-5-1.dwg Polyline, y seleccione la opcin Save As Layer File (Guardar como Archivo de
Capa).
En el cuadro de dilogo desplegado, busque en el directorio del curso la carpeta nombre Zamora; por mantenga el
defecto:
E5-0307-5-
1_Polyline.lyr como nombre del
archivo resultante y presione Save (Guardar).
En la Tabla de Contenido (ventana situada a la izquierda de la interfaz), haga doble clic con el botn derecho del ratn sobre el archivo shape de lneas E5-0307-5-
1_lineas para desplegar sus propiedades. Verifique que se encuentra activada la
pestaa Simbology (Simbologa), y haga clic en el botn Import (Importar) que se encuentra ubicado en el extremo superior derecho del cuadro dilogo.
Jos Luis Vicente Gonzlez - Virginia Behm Chang (2008)
Tema 7 Proyecciones y Georreferenciacin
7-37
Consejera de Medio Ambiente: Consulta, edicin y anlisis espacial con ArcGIS 9.2
En el cuadro dilogo desplegado, verifique que aparece el nombre del archivo de simbologa creado anteriormente (E5-0307-5-1_Polyline.lyr); presione
OK
(Aceptar) en sta pantalla y en la siguiente, y despus Aceptar.
Para verificar que el archivo shape de lneas adquiri la leyenda original del archivo de AutoCAD, haga clic en el signo ms + situado a la izquierda de ste archivo para desplegar su simbologa. Constate que es la misma que la exhibida por el archivo de AutoCAD.
EN ESTE EJERCICIO SE APRENDE A UTILIZAR LA HERRAMIENTA DE GEORREFERENCIACIN PARA CAMBIAR LA PROYECCIN DE UN ARCHIVO VECTORIAL EN FORMATO CAD, Y A RECUPERAR LA LEYENDA CORRESPONDIENTE MEDIANTE LA CREACIN DE UN ARCHIVO LAYER.
Jos Luis Vicente Gonzlez - Virginia Behm Chang (2008)
Tema 7 Proyecciones y Georreferenciacin
7-38
Consejera de Medio Ambiente: Consulta, edicin y anlisis espacial con ArcGIS 9.2
NOTAS
Jos Luis Vicente Gonzlez - Virginia Behm Chang (2008)
Tema 7 Proyecciones y Georreferenciacin
7-39
Consejera de Medio Ambiente: Consulta, edicin y anlisis espacial con ArcGIS 9.2
NOTAS
Jos Luis Vicente Gonzlez - Virginia Behm Chang (2008)
Tema 7 Proyecciones y Georreferenciacin
7-40
Consejera de Medio Ambiente: Consulta, edicin y anlisis espacial con ArcGIS 9.2
TEMA 8: GEODATABASE Y TOPOLOGA. EJERCICIO 8 GEODATABASE. Por medio de este ejercicio el usuario se familiariza con las propiedades de las geodatabases, y tiene la oportunidad de apreciar la utilidad de manejar la informacin de un SIG bajo esta estructura. A lo largo del ejercicio se aprende a crear una geodatabase, incorporar informacin a la misma, utilizar un dominio para asegurar la integridad de la informacin y manejar archivos raster dentro de la geodatabase.
SUMARIO 1. 2. 3. 4. 5. 6. 7. 8. Abrir ArcCatalog y explorar los archivos. Crear una geodatabase. Crear un Feature data set. Importar los archivos a la geodatabase. Crear un dominio a partir de una tabla. Asignar el dominio creado a un campo de un archivo. Examinar las propiedades de un archivo raster. Crear un Raster Dataset.
1. Abrir ArcCatalog y explorar los archivos.
Inicie ArcCatalog; haga clic en el icono de ArcCatalog, o desde el men Inicio de Windows, seleccione Programas ArcGIS ArcCatalog.
Haga clic en el directorio del curso y seleccione el directorio denominado \Mis documentos\01 Ejercicios\CastillayLeon para desplegar su contenido. Haga clic en el archivo CyL_Municipios_IGN25_ED50_UTM30. En la vista de la derecha, marque la pestaa Preview (Previsualizacin). A continuacin, desplace el cursor hacia la zona inferior de la interfaz de la aplicacin y seleccione Table (Tabla) en la ventana Preview: (Previsualizacin:)*, al objeto de poder explorar la tabla de atributos de este archivo.
* Atencin!; la pestaa Preview (Previsualizacin) y la ventana Preview: (Previsualizacin:) son dos items diferentes de la interfaz de ArcCatalog).
Jos Luis Vicente Gonzlez - Virginia Behm Chang (2008)
Tema 8 Geodatabase y Topologa
8-1
Consejera de Medio Ambiente: Consulta, edicin y anlisis espacial con ArcGIS 9.2
Recorra la tabla hasta el final; observar un campo denominado PROVINCIA, que almacena los cdigos INE de cada provincia de la comunidad autnoma de Castilla y Len. Sin embargo, no existe ningn campo adicional que concrete o ample el significado de esta informacin. Usted utilizar las propiedades de la geodatabase para asignar a los distintos cdigos otra informacin relativa a cada provincia.
2. Crear una geodatabase.
Haga clic con el botn derecho del ratn sobre la carpeta denominada 01 Ejercicios y seleccione la opcin New Personal Geodatabase (Nuevo
Geodatabase Personal). Escriba como nombre de esta geodatabase BC_Castilla y
Len.
3. Crear un Feature data set. A continuacin, crear un Feature data set (Dataset de entidades). Recuerde que el Feature data set es una carpeta donde se almacena un grupo de archivos que poseen similitudes temticas y/o que pueden estar relacionados, ya sea por su geometra o por sus atributos.
Jos Luis Vicente Gonzlez - Virginia Behm Chang (2008)
Tema 8 Geodatabase y Topologa
8-2
Consejera de Medio Ambiente: Consulta, edicin y anlisis espacial con ArcGIS 9.2
Haga clic con el botn derecho del ratn sobre la geodatabase recin creada y seleccione la opcin New Feature Data Set (Nuevo Dataset de
Entidades).
Escriba como nombre del Feature data set Lmites_admin y presione Siguiente. En la nueva pantalla, usted importar el sistema de coordenadas de un archivo que ya tiene asignada la proyeccin; haga clic en el botn Import (Importar) y en la carpeta del curso \Mis documentos\01 Ejercicios\CastillayLeon, marque el archivo CyL_Autonomia_IGN25_ED50_UTM30.shp. Presione Add (Agregar) y Siguiente.
En la nueva ventana que se despliega se define el sistema de coordenadas de los valores Z (altura); como en este caso no se maneja este tipo de informacin, presione Siguiente. La ltima pantalla mostrar los valores de tolerancia y precisin definidos. Mantenga todos los valores por defecto y presione Finish (Terminar).
De este manera queda creado el Feature data set donde se almacenarn los archivos correspondientes al archivo de lmites administrativos de Castilla y Len.
Jos Luis Vicente Gonzlez - Virginia Behm Chang (2008)
Tema 8 Geodatabase y Topologa
8-3
Consejera de Medio Ambiente: Consulta, edicin y anlisis espacial con ArcGIS 9.2
4. Importar los archivos a la geodatabase. Ahora proceder a incorporar informacin dentro de esta geodatabase y, ms especficamente, dentro del set de datos que ha creado.
Una manera de incorporar informacin es hacer clic con el botn derecho del ratn sobre el Feature data set y seleccionar la opcin Import Feature Class
(mltiple) (Importacin Clase de Entidad (mltiple)).
Para ello, en el cuadro de dilogo desplegado, arrastre desde la carpeta del curso en la ventana de ArcCatalog los archivos shape denominados
CyL_Provincias_IGN25_ED50_UTM30 y CyL_Municipios_IGN25_ED50_UTM30. Mantenga por defecto el resto de las opciones y presione OK (Aceptar).
Por
medio
de
este
procedimiento
usted
puede
agregar
varios
archivos,
simultneamente, dentro de una geodatabase. 5. Crear un dominio a partir de una tabla. Un dominio es un conjunto de valores que se especifican para asegurar la consistencia en la entrada de los datos y minimizar la posibilidad de generar errores en los atributos. Los dominios pueden ser de rango o de valores nicos.
En este ejercicio se crear un dominio de valores nicos para las provincias que constituyen la comunidad autnoma de Castilla y Len. Estos valores han sido previamente almacenados en una tabla, que ser convertida a un dominio que se asignar a un campo de la tabla de atributos del archivo CyL_Municipios_IGN25_ED50_UTM30.
Jos Luis Vicente Gonzlez - Virginia Behm Chang (2008)
Tema 8 Geodatabase y Topologa
8-4
Consejera de Medio Ambiente: Consulta, edicin y anlisis espacial con ArcGIS 9.2
En ArcCatalog haga clic sobre la tabla Provincias y seleccione la pestaa Preview
(Previsualizacin). Compruebe que la tabla
incluye un campo denominado
CODPRO_INE, que contiene los cdigos de
las provincias, y un campo denominado
PROVINCIA, que contiene el significado de
los correspondientes cdigos INE provinciales.
Aada ArcToolBox (Caja de herramientas de ArcGIS) a la Interfaz de Arc Catalog haciendo clic con el botn izquierdo del ratn sobre el icono Show/Hide
ArcToolBox Window (Mostrar/Ocultar la Ventana de ArcToolBox) (Data Managment Tools Domains Table to Domain).
Seleccione la opcin Data Managment Tools Domains Table to Domain
En el cuadro de dilogo desplegado, seleccione la tabla provincias.dbf como Input
Table (Tabla de Entrada); en Code Field (Campo con los Valores Codificados)
seleccione CODPRO_INE; en Description Field (Campo de Descripcin) seleccione PROVINCIA; en Input Workspace (Espacio de Trabajo de Entrada) seleccione la geodatabase BC_Castilla y Len.mdb; mantenga el resto de las opciones por defecto. Verifique que los datos son correctos, y presione OK
(Aceptar).
Jos Luis Vicente Gonzlez - Virginia Behm Chang (2008)
Tema 8 Geodatabase y Topologa
8-5
Consejera de Medio Ambiente: Consulta, edicin y anlisis espacial con ArcGIS 9.2
La pantalla muestra la ejecucin del procedimiento. Para visualizar el resultado haga clic con el botn derecho del ratn sobre la geodatabase BC_Castilla y Len.mdb y seleccione Properties (Propiedades). En la pestaa Domain (Dominio) de la ventana desplegada, se puede observar como se ha almacenado el dominio. En la parte superior aparece el nombre del dominio y, abajo, los valores que corresponden a cada categora. Presione Aceptar para cerrar esta ventana.
6. Asignar el dominio creado a un campo de un archivo.
A continuacin, usted va a asignar este dominio al campo correspondiente de la tabla del archivo CyL_Municipios_IGN50_ED50_UTM30. Haga clic con el botn derecho del ratn sobre ste archivo en la geodatabase En y la seleccione ventana
Properties
(Propiedades).
desplegada, marque la pestaa Field (Campo).
Recuerde que en la geodatabase existe un campo que tiene almacenados los cdigos de las provincias; este campo se denomina
PROVINCIA. Haga clic en la casilla gris al
Jos Luis Vicente Gonzlez - Virginia Behm Chang (2008)
Tema 8 Geodatabase y Topologa
8-6
Consejera de Medio Ambiente: Consulta, edicin y anlisis espacial con ArcGIS 9.2
lado izquierdo de este campo para seleccionarlo; en la parte inferior de la pantalla de dilogo, se despliegan las propiedades de campo.
En las propiedades del campo, haga clic en la celda vaca al lado derecho de
Domain (Dominio); se muestra el nombre del dominio definido previamente, que
proceder a seleccionar. Presione Aceptar para guardar los cambios.
Qu funcin cumple este dominio?. Para contestar a esta pregunta haga clic en el archivo CyL_Municipios_IGN50_ED50_UTM30; en Preview (Vista previa) marque
Table (Tabla). Al final de esta tabla observe que, ahora, en lugar de ver nmeros en
el campo CODPRO_INE est viendo el campo PROVINCIA con el nombre de cada provincia.
7. Examinar las propiedades de un archivo raster. En una geodatabase tambin es factible el almacenamiento de informacin en formato raster. En este ejemplo usted explorar la forma de almacenar archivos raster en una geodatabase.
Jos Luis Vicente Gonzlez - Virginia Behm Chang (2008)
Tema 8 Geodatabase y Topologa
8-7
Consejera de Medio Ambiente: Consulta, edicin y anlisis espacial con ArcGIS 9.2
En
ArcCatalog,
haga
clic
en
la
carpeta
\Mis
documentos\01
Ejercicios\Salamanca para desplegar su contenido. Ver una geodatabase denominada BC_Salamanca y tres archivos raster. Haga clic en uno de estos archivos raster para visualizar su contenido en la pantalla de la derecha.
Los archivos raster corresponden a imgenes de satlite que cubren el rea de una hoja escala 1:50.000 del ndice del IGN. Usted desea crear un solo archivo (mosaico) con estas tres imgenes. Antes de realizar esta tarea, explorar las propiedades de estos archivos.
Haga clic con el botn derecho del ratn sobre una de estas imgenes y seleccione Properties
(Propiedades). Recorra la tabla desplegada; en Spatial Reference (Referencia Espacial) puede verificar que el sistema de
coordenadas en el cual est almacenada la imagen es ED50_UTM30, que se corresponde con el que posee el resto de la informacin vectorial que ha manejado en este curso. Haga clic en Aceptar para cerrar esta tabla.
Jos Luis Vicente Gonzlez - Virginia Behm Chang (2008)
Tema 8 Geodatabase y Topologa
8-8
Consejera de Medio Ambiente: Consulta, edicin y anlisis espacial con ArcGIS 9.2
8. Crear un Raster Dataset. Existen varias formas de almacenar archivos raster en una geodatabase. El procedimiento que se propone en este ejercicio consiste en crear un Raster Dataset (Dataset de Raster) vaco, al que se incorporaran posteriormente las tres imgenes.
Haga clic con el botn derecho del ratn sobre la geodatabse BC_Salamanca y seleccione New Raster Dataset (Nuevo Dataset de Raster). En el cuadro de dilogo desplegado, escriba Landsat_2000_ED50_UTM30 como nombre de salida del set de datos raster y, en la ltima celda, cambie el nmero de bandas de 1 a 3. Presione OK (Aceptar).
Haga clic con el botn derecho del ratn sobre el set de datos raster que ha creado y, en la lista de opciones, seleccione Load Load data (Cargar Cargar
datos).
Arrastre los tres archivos de las imgenes a la ventana desplegada. Mantenga el resto de las opciones por defecto y presione OK (Aceptar).
Jos Luis Vicente Gonzlez - Virginia Behm Chang (2008)
Tema 8 Geodatabase y Topologa
8-9
Consejera de Medio Ambiente: Consulta, edicin y anlisis espacial con ArcGIS 9.2
El procedimiento se visualiza en una ventana; cirrela cuando ste termine. Haga clic sobre el set de datos raster para visualizar su contenido en la vista de la derecha en ArcCatalog. Comprobar que se ha creado un mosaico con las tres imgenes originales.
EN ESTE EJERCICIO SE APRENDE A CREAR UNA GEODATABASE, INCORPORAR ARCHIVOS SHAPE A LA GEODATABASE, CREAR UN DOMINIO A PARTIR DE UNA TABLA Y CREAR UN SET DE DATOS EN FORMATO RASTER.
Jos Luis Vicente Gonzlez - Virginia Behm Chang (2008)
Tema 8 Geodatabase y Topologa
8-10
Consejera de Medio Ambiente: Consulta, edicin y anlisis espacial con ArcGIS 9.2
NOTAS
Jos Luis Vicente Gonzlez - Virginia Behm Chang (2008)
Tema 8 Geodatabase y Topologa
8-11
Consejera de Medio Ambiente: Consulta, edicin y anlisis espacial con ArcGIS 9.2
NOTAS
Jos Luis Vicente Gonzlez - Virginia Behm Chang (2008)
Tema 8 Geodatabase y Topologa
8-12
Consejera de Medio Ambiente: Consulta, edicin y anlisis espacial con ArcGIS 9.2
TEMA 9: TRABAJO CON TABLAS. EJERCICIO 9A TRABAJO CON TABLAS. En este ejercicio usted practicar algunas funciones bsicas que se pueden ejecutar con las tablas, tales como crear campos, calcular datos, concatenar campos y obtener la sumatoria de valores de un campo numrico.
SUMARIO 1. Abrir el documento del ejercicio. 2. Abrir la tabla de atributos del archivo y agregar campos. 3. Abrir la edicin y calcular la superficie de los polgonos. 4. Concatenar dos campos. 5. Reemplazar valores en los registros. 6. Efectuar la sumatoria por un campo. 7. Crear un grfico con los datos resultantes. 8. Exportar el grfico como una imagen.
1. Abrir el documento del ejercicio. Haga clic en el icono de la aplicacin de ArcMap o, desde el men Inicio de Windows, seleccione Programas ArcGIS ArcMap. Una vez iniciada la aplicacin, marque la opcin An existing map: (Un mapa existente:) y haga doble clic en el fichero del ejercicio 9a.Trabajo con Tablas.mxd.
Jos Luis Vicente Gonzlez Virginia Behm Chang (2008)
Tema 9 Trabajo con Tablas
9-1
Consejera de Medio Ambiente: Consulta, edicin y anlisis espacial con ArcGIS 9.2
Se despliega un archivo que contiene informacin sobre los estados erosivos en la provincia de Palencia. 2. Abrir la tabla de atributos del archivo y agregar campos. A continuacin, usted realizar varias modificaciones en la tabla de atributos de este archivo. En primer lugar, calcular la superficie que ocupa cada unidad de erosin; posteriormente aadir un nuevo campo requerido para crear un grfico con esta informacin. Haga clic con el botn derecho del ratn sobre el nombre del archivo, en la Tabla de Contenido (ventana de la izquierda), y seleccione Open Attribute Table (Abrir
Tabla de Atributos) para desplegar su tabla de atributos.
Usted crear dos campos nuevos en esta tabla: un campo numrico, donde se almacenar el dato correspondiente a la superficie y, otro campo de texto, en el que se consignar la leyenda del grfico. Haga clic en Options (Opciones), en la parte inferior de la tabla y, seleccione Add Field (Agregar campo).
En el cuadro de dilogo desplegado, complete la informacin segn se indica seguidamente: En Name: (Nombre:), escriba Areaha. En Type: (Tipo:), seleccione Double. En Precision (Precisin), escriba 12. En Scale (Nmero de decimales), escriba 2. Presione OK (Aceptar) para crear el campo.
Jos Luis Vicente Gonzlez Virginia Behm Chang (2008)
Tema 9 Trabajo con Tablas
9-2
Consejera de Medio Ambiente: Consulta, edicin y anlisis espacial con ArcGIS 9.2
A continuacin, crear un campo de texto que se dominar Leyenda. Vuelva a hacer clic en Options Add Field (Opciones Agregar campo).En el cuadro de dilogo desplegado completa la informacin como se indica seguidamente:
En Name: (Nombre:), escriba Leyenda. En Type: (Tipo:), seleccione Text. En Length (Longitud), escriba 12. Presione OK (Aceptar) para crear el campo
3. Abrir la edicin y calcular la superficie de los polgonos. Para almacenar informacin en los campos creados se debe abrir la edicin del archivo. Entre en el men Editor (Editor), y seleccione Start Editing (Iniciar Edicin) para abrir la edicin. Haga clic con el botn derecho del ratn sobre el campo Areaha y, en la lista desplegada, seleccione
Calculate Geometry (Calcular Geometra). En
el cuadro de dilogo desplegado, en la opcin Units (Unidades) seleccione
Hectares (Hectreas) y
presione OK (Aceptar). Los datos de superficie de los polgonos se almacenarn en el campo sealado.
Jos Luis Vicente Gonzlez Virginia Behm Chang (2008)
Tema 9 Trabajo con Tablas
9-3
Consejera de Medio Ambiente: Consulta, edicin y anlisis espacial con ArcGIS 9.2
4. Concatenar dos campos. Ahora usted almacenar en el campo Leyenda los datos de los campos denominado
NIVELES y EROSION; adems, eliminar el texto t/ha/ao que aparece al lado del
valor en cada registro. Haga clic con el botn derecho del ratn sobre el campo Leyenda y seleccione Field
Calculator (Calcular Valores).
En el cuadro de dilogo desplegado, escriba la siguiente expresin VBA, para almacenar la informacin deseada:
[NIVELES]& &Left ([EROSION], 5)
El smbolo & sirve para concatenar campos de texto. El comando Left, en combinacin con la expresin que le sigue, indica que se operar con los primeros 5 dgitos del campo EROSION. Presione OK (Aceptar) para ejecutar la operacin.
5. Reemplazar valores en los registros. Haga clic con el botn derecho del ratn sobre el campo Leyenda y ordnelo en forma ascendente, marcando la opcin
Sort
Ascending
(Ordenar
Ascendentemente).
Jos Luis Vicente Gonzlez Virginia Behm Chang (2008)
Tema 9 Trabajo con Tablas
9-4
Consejera de Medio Ambiente: Consulta, edicin y anlisis espacial con ArcGIS 9.2
Observe que en el primer rango se almacen errneamente la letra t; usted proceder a corregir este error. Haga clic en Options (Opciones) y en la lista desplegada marque Find & Replace (Buscar & Reemplazar). En la ventana de buscar y reemplazar, pulse en la pestaa Replace (Reemplazar).
Vaya a la tabla de atributos y haga clic con el botn derecho del ratn en una de las celdas que tiene almacenado el valor 1 0-5 t; seleccione Copy (Copiar), y vuelva a la ventana de buscar y reemplazar. Pegue la cadena de caracteres copiada en la casilla denominada Find what (Buscar:); para ello haga clic en el botn derecho del ratn dentro de la casilla y seleccione Pegar.
Repita la tarea Pegar en la celda inferior, Replace with (Reemplazar con:), y elimine la letra t. Presione Replace All (Reemplazar Todo) para ejecutar este cambio. Cierre la ventana de dilogo de reemplazar valores.
Jos Luis Vicente Gonzlez Virginia Behm Chang (2008)
Tema 9 Trabajo con Tablas
9-5
Consejera de Medio Ambiente: Consulta, edicin y anlisis espacial con ArcGIS 9.2
Siga reocrriendo de la tabla para revisar los dems valores almacenados. Observe que en las celdas del nivel cinco figura la expresin 5 50-10, cuando debera estar escrita la expresin 5 50-100. Utilice el mismo procedimiento anterior para reemplazar estos valores.
Recorra el resto de la tabla para revisar los dems valores almacenados. Al final de la tabla se presentan los valores 8 - y 9 - . Reemplace estos nmeros por la expresin No evaluada; deber escribir el texto en las seis celdas correspondientes. Despus de ejecutar esta tarea cierre la edicin y guarde los cambios.
6. Efectuar la sumatoria de un campo. A continuacin se proceder a sumar los valores de superficie en funcin de los rangos de erosin definidos. Haga clic con el botn derecho del ratn sobre el campo Leyenda y seleccione
Summarize... (Resumir)
Jos Luis Vicente Gonzlez Virginia Behm Chang (2008)
Tema 9 Trabajo con Tablas
9-6
Consejera de Medio Ambiente: Consulta, edicin y anlisis espacial con ArcGIS 9.2
En el cuadro de dilogo desplegado, verifique que aparece el campo Leyenda en la celda superior.
En el punto 2, marque la casilla Sum (Resumen) del campo Areaha.
En el punto 3, escriba como nombre de la tabla resultante Suma_Erosion.dbf.
Presione OK (Aceptar). Haga clic en S para agregar la tabla resultante a la aplicacin.
Cierre la tabla de atributos del archivo de estados erosivos. La tabla resultante, se agrega en la Tabla de Contenido. Haga clic con el botn derecho del ratn sobre sta tabla y seleccione Open (Abrir) para abrirla.
En el campo Leyenda de la tabla no se requiere que aparezca el valor de cada nivel. Este dato slo se utiliz para que los rangos de erosin quedaran ordenados en forma ascendente al efectuar la sumatoria del campo. Haga clic en Editor Start
Editing (Editor Iniciar Edicin) para abrir la edicin de esta tabla, y elimine los
valores de los niveles en cada celda del campo Leyenda. Cierre la edicin y guarde los cambios tras haber realizado la modificacin.
Jos Luis Vicente Gonzlez Virginia Behm Chang (2008)
Tema 9 Trabajo con Tablas
9-7
Consejera de Medio Ambiente: Consulta, edicin y anlisis espacial con ArcGIS 9.2
7. Crear un grfico con los datos resultantes. Proceda ahora a crear un grfico a partir de la informacin contenida en la tabla. Haga clic en
Options (Opciones) y seleccione Create Graph
(Crear Grfico).
En el cuadro de dilogo desplegado, seleccione las siguientes opciones: En
Value
field:
(Campo
valor:)
seleccione Sum_Areaha. En X label field: (Etiqueta campo X:) seleccione Leyenda. Quite la marca en la opcin Add to legend (Aadir a leyenda). En Color: seleccione Palette (Paleta). En Bar Style (Estilo Barra) seleccione
Rect.Gradient (Rect.Gradiente).
Pulse el botn Next (Siguiente). En Title (Ttulo) escriba Grfico de
Estados Erosivos - Provincia de Palencia.
Jos Luis Vicente Gonzlez Virginia Behm Chang (2008) Tema 9 Trabajo con Tablas
9-8
Consejera de Medio Ambiente: Consulta, edicin y anlisis espacial con ArcGIS 9.2
Marque la opcin Graph in 3D view (Grfico en 3D). Haga clic en Finish (Terminar).
A continuacin, modifique la leyenda de los ejes X y Y. Haga clic en la zona superior del grfico (franja azul en Windows XP) y seleccione Advanced
Properties (Propiedades avanzadas).
Haga clic en el signo ms + que est situado a la izquierda dela palabra Axis (Ejes), marque Left Axis (Eje izquierdo) y, en el panel de la derecha, marque la pestaa Title (Ttulo). En la celda del ttulo, escriba Area (ha). Luego, en el panel de la izquierda, haga clic en Bottom Axis (Eje inferior), en la pestaa Title (Ttulo), en la celda correspondiente, escriba Toneladas por hectrea al ao. Presione Close (Cerrar).
Jos Luis Vicente Gonzlez Virginia Behm Chang (2008)
Tema 9 Trabajo con Tablas
9-9
Consejera de Medio Ambiente: Consulta, edicin y anlisis espacial con ArcGIS 9.2
8. Exportar el grfico como una imagen. Haga clic en la parte superior del grfico (franja azul en Windows XP) y seleccione
Export (Exportar). En la ventana de la izquierda del cuadro de dilogo
desplegado, seleccione as JPEG; mantenga el resto de los valores por defecto. Presione Save (Guardar).
En el listado de directorios desplegado, desplcese hasta la carpeta del curso,
\01Ejercicios\Resultados, y escriba como nombre del fichero del grfico
Grfico_EstadosErosivos_Palencia. Presione Guardar y Close (Cerrar).
Jos Luis Vicente Gonzlez Virginia Behm Chang (2008)
Tema 9 Trabajo con Tablas
9-10
Consejera de Medio Ambiente: Consulta, edicin y anlisis espacial con ArcGIS 9.2
En el explorador de Windows, busque el archivo creado para visualizarlo.
EN ESTE EJERCICIO SE APRENDE A TRABAJAR CON LOS CAMPOS DE UNA TABLA. EL ALUMNO CREA UN CAMPO NUMRICO Y UN CAMPO DE TEXTO, CALCULA UN CAMPO, CONCATENA CAMPOS, MODIFICA LOS VALORES DE LOS CAMPOS, REALIZA LA SUMATORIA DE LOS VALORES DE UN CAMPO, CREA UN GRFICO, MODIFICA SUS PROPIEDADES Y LO GUARDA COMO UNA IMAGEN.
Jos Luis Vicente Gonzlez Virginia Behm Chang (2008)
Tema 9 Trabajo con Tablas
9-11
Consejera de Medio Ambiente: Consulta, edicin y anlisis espacial con ArcGIS 9.2
NOTAS
Jos Luis Vicente Gonzlez Virginia Behm Chang (2008)
Tema 9 Trabajo con Tablas
9-12
Consejera de Medio Ambiente:
Consulta, edicin y anlisis espacial con ArcGIS 9.2
EJERCICIO 9B UNIN Y RELACIN DE TABLAS. En este ejercicio usted practicar con las funciones que sirven para unir y relacionar tablas en ArcGIS. En la primera parte del ejercicio se seleccionarn los anfibios endmicos incluidos en una tabla que almacena informacin sobre la fauna vertebrada de Castilla y Len, y se combinarn tales datos con el fichero de lmites administrativos de las nueve provincias de la comunidad, al objeto de estudiar la distribucin provincial de los anfibios seleccionados. En la segunda parte de la prctica, usted relacionar el fichero de fauna vertebrada con otra tabla donde se almacenan las cuadrculas que conforman la malla UTM de 10x10 Km. que recubre Castilla y Len, e identificar los taxones que habitan en una cuadrcula concreta, y las cuadrculas donde existen citas de un determinado vertebrado. SUMARIO 1. Abrir el documento del ejercicio. 2. Abrir la tabla y efectuar una seleccin por atributos. 3. Sumar los registros seleccionados. 4. Unir la tabla al archivo espacial. 5. Representar los datos enlazados. 6. Activar el marco de datos Relacin de tablas. 7. Crear una relacin entre dos tablas. 8. Realizar una seleccin desde el archivo espacial y consultar los datos relacionados. 9. Crear un informe con los datos seleccionados. 10. Realizar una seleccin desde la tabla de vertebrados y consultar los datos relacionados (opcional).
1. Abrir el documento del ejercicio. Haga doble clic con el botn izquierdo del ratn sobre el icono de la aplicacin de ArcMap o, desde el men Inicio de Windows, seleccione Programas ArcGIS
ArcMap.
Al iniciar la aplicacin, marque con el ratn la opcin An existing map: (Un mapa
existente:), y haga clic en siguiente documento, ubicado en la carpeta del curso:
9b.Unin y Relacin de tablas.mxd.
Jos Luis Vicente Gonzlez - Virginia Behm Chang (2008)
Ejercicio 9 Trabajo con Tablas
9-13
Consejera de Medio Ambiente:
Consulta, edicin y anlisis espacial con ArcGIS 9.2
Se despliega un documento que contiene un archivo con los lmites de provincia de Castilla y Len y una tabla de vertebrados censados en esta regin.
2. Abrir la tabla y efectuar una seleccin por atributos. Para ver los ficheros almacenados en la Tabla de Contenido (columna de la izquierda) haga clic en el botn Source (Fuente) en la parte inferior de la aplicacin.
Haga
clic
con
el
botn
derecho
del
ratn
sobre
el
fichero
CyL_MMA_Vertebrados_Provincias.dbf para explorar su contenido. Recorra la tabla y observe que incluye un campo que almacena informacin sobre la provincia a que se refiere cada uno de los registros.
Jos Luis Vicente Gonzlez - Virginia Behm Chang (2008)
Ejercicio 9 Trabajo con Tablas
9-14
Consejera de Medio Ambiente:
Consulta, edicin y anlisis espacial con ArcGIS 9.2
Proceda a seleccionar en esta tabla los anfibios endmicos. Haga clic en Options (Opciones) y seleccione Select by Attributes (Seleccin Por
Atributos).
En la pantalla de consulta desplegada, haga doble clic en el campo denominado
CLASE, marque el signo igual =, haga clic en Get Unique Values (Obtener Valores nicos) y haga doble clic en Anfibios. A continuacin, pulse el botn del
operador lgico AND (Y), haga doble clic en el campo denominado ENDEMICO, pulse el signo igual =, haga clic en Get Unique Values (Obtener Valores nicos) y haga doble clic en S. Finalmente, presione el botn Apply (Aplicar) para ejecutar la seleccin.
3. Sumar los registros seleccionados. Se seleccionarn 905 registros de un total de 134.271 que posee la tabla completa. Haga clic en Close (Cerrar) para salir de la pantalla de la consulta. Seguidamente, haga clic con el botn derecho del ratn sobre el campo NOMBRE 1 (Nombre de
la provincia) y seleccione Summarize (Resumir).
Jos Luis Vicente Gonzlez - Virginia Behm Chang (2008)
Ejercicio 9 Trabajo con Tablas
9-15
Consejera de Medio Ambiente:
Consulta, edicin y anlisis espacial con ArcGIS 9.2
En el tercer apartado del cuadro de dilogo desplegado, cambie el nombre de la tabla resultante por el siguiente: Suma_AnfibiosEndemicos_Prov.dbf. Presione
OK (Aceptar) para ejecutar la tarea y marque S para agregar la tabla a la interfaz
de la aplicacin.
Haga clic con el botn derecho del ratn sobre el archivo recin renombrado para explorar su contenido. Observe que el campo Count_NOMBRE 1 almacena el nmero de anfibios endmicos por provincia. Cierre las tablas.
4. Unir la tabla al archivo espacial. Proceda a unir la tabla que recoge el nmero de especies de anfibios endmicos por provincia que acaba de crear al fichero de lmites de provincia, al objeto de poder representar espacialmente la informacin indicada. Para ello, haga clic con el botn derecho del ratn sobre el archivo CyL_Provincias_IGN25_ED50_UTM30,
seleccione la opcin Joins and Relates (Uniones y Relaciones) y dentro de sta, seleccione la tarea Join (Unin).
Cercirese de que en la primera ventana del cuadro de dilogo que se abre se muestra la opcin Join attributes from a table (Unir atributos desde una tabla). Si no fuera as, cambie la opcin existente por la opcin sealada.
Jos Luis Vicente Gonzlez - Virginia Behm Chang (2008)
Ejercicio 9 Trabajo con Tablas
9-16
Consejera de Medio Ambiente:
Consulta, edicin y anlisis espacial con ArcGIS 9.2
En la casilla situada debajo del texto precedido por el nmero 1 seleccione NOMBRE_1, que es el campo de enlace de la tabla del shape de lmites de provincia. La tabla a enlazar debe contener un campo igual a este.
En la
opcin nmero 2 seleccione la tabla
Suma_AnfibiosEndemicos_Prov.
En la opcin nmero 3 seleccione NOMBRE_1. Este campo es el campo de enlace de la tabla, y se corresponde exactamente con el campo
NOMBRE_1 del shape.
Presione OK (Aceptar).
Para verificar el resultado, coloque el cursor sobre el nombre del archivo CyL_Provincias_IGN25_ED50_UTM30, haga clic en el botn derecho del ratn y marque Open Attribute Table (Abrir Tabla de Atributos). Constatar que la unin se ha efectuado.
Recorra los campos de la tabla: en el extremo derecho de la misma encontrar el campo Count_NOMBRE_1, que es el campo que almacena el nmero de anfibios endmicos. Para facilitar la identificacin de los datos, asignar un alias a este campo. Haga clic con el botn derecho del ratn sobre el mencionado campo y, en la lista desplegada, seleccione Properties (Propiedades). En la celda Alias escriba
Num. Anfib. Endem.. Presione OK (Aceptar).
Jos Luis Vicente Gonzlez - Virginia Behm Chang (2008) Ejercicio 9 Trabajo con Tablas
9-17
Consejera de Medio Ambiente:
Consulta, edicin y anlisis espacial con ArcGIS 9.2
5. Representar los datos enlazados. Abra las propiedades del archivo
CyL_Provincias_IGN25_ED50_UTM30; haga clic con el botn derecho del ratn sobre ste archivo y seleccione ventana de
Properties
propiedades,
(Propiedades). seleccione la
En
la
pestaa
Symbology (Simbologa).
Se desea realizar la representacin en forma de smbolos proporcionales, de manera que se destaque el grado de concentracin de las especies de anfibios endmicos existentes en las distintas provincias de Castilla y Len.
En la ventana de la izquierda, haga clic en la opcin
Quantities
(Cantidades). Dentro de esta opcin, haga clic en Proportional symbols (Smbolos proporcionales).
Haga clic en la opcin Background (Fondo) para seleccionar un color ms claro, si es necesario. Pulse el botn Min Value (Valor Mnimo) para incrementar el tamao
Jos Luis Vicente Gonzlez - Virginia Behm Chang (2008)
Ejercicio 9 Trabajo con Tablas
9-18
Consejera de Medio Ambiente:
Consulta, edicin y anlisis espacial con ArcGIS 9.2
del smbolo a fin de visualizarlo bien en el mapa (se sugiere escoger el valor 8). Presione Aceptar para ejecutar los cambios.
Este
mtodo
de
representacin
permite
mostar
un
smbolo
proporcional
correspondiente al nmero de anfibios endmicos existente para cada porvincia.
6. Activar el marco de datos Relacin de tablas. Haga clic con el botn derecho del ratn sobre el segundo Data Frame (Marco de
Datos) del documento del ejercicio, denominado Relacin de Tablas. Seleccione Activate (Activar) para activarlo. Se despliega una cuadrcula de 10x10 kilmetros,
que cubre la regin de Castilla y Len.
Haga
clic
con
el
botn
derecho
del
ratn
sobre
el
archivo
CyL_Malla_UTM10x10_Ed50_UTM30 para explorar el contenido de su tabla asociada. Ver que cada cuadrcula UTM est identificada por un cdigo almacenado en el campo CODUTM. Cierre la tabla.
Jos Luis Vicente Gonzlez - Virginia Behm Chang (2008) Ejercicio 9 Trabajo con Tablas
9-19
Consejera de Medio Ambiente:
Consulta, edicin y anlisis espacial con ArcGIS 9.2
Haga clic con el botn derecho del ratn sobre el archivo de la tabla CyL_MMA_Vertebrados para explorar su contenido. Compruebe que cada registro est identificado por un cdigo almacenado en el campo UTM10X10, que indica la cuadricula en la cual se ubica cada especie de vertebrado. Este valor se repite tantas veces como vertebrados se registran en cada cuadrcula. Cierre la tabla.
7. Crear una relacin entre dos tablas. A continuacin se establecer una relacin de uno a muchos entre los dos ficheros cargados en el proyecto. La relacin establecida permitir mostrar, mediante posteriores ejemplos basados en la misma, algunas de las aplicaciones de este tipo de enlaces. Haga clic con el botn derecho del ratn sobre el nombre del archivo CyL_Malla_UTM10x10Km_ED50_UTM30, seleccione la opcin Joins and Relates (Uniones y Enlaces) y dentro de sta, seleccione Relate (Relacin).
Jos Luis Vicente Gonzlez - Virginia Behm Chang (2008)
Ejercicio 9 Trabajo con Tablas
9-20
Consejera de Medio Ambiente:
Consulta, edicin y anlisis espacial con ArcGIS 9.2
En la ventana del primer dato solicitado, seleccione CODUTM, que es el campo de relacin.
En la segunda opcin debe estar seleccionada la tabla CyL_MMA_Vertebrados.
En la tercera opcin seleccione UTM10X10 que es el campo de relacin en la tabla.
Presione OK (Aceptar).
8. Ejecutar una seleccin desde el archivo espacial y consultar los datos relacionados. Con el botn de seleccin interactiva, seleccione un cuadrante en la vista.
Haga clic con el botn derecho del ratn sobre el nombre del archivo CyL_Malla_UTM10x10_Ed50_UTM30, seleccione la opcin Open Attribute Table (Abrir Tabla de Atributos). Haga clic en Options (Opciones) y seleccione Related
Tables Malla_Vertebrados : CyL_MMA_Vertebrados (Tablas relacionadas Malla_Vertebrados : CyL_MMA_Vertebrados ).
Se despliega la tabla de vertebrados. Observe, en la parte inferior, el nmero de registros seleccionados (156 de 134.271). Este valor puede cambiar en funcin de la
Jos Luis Vicente Gonzlez - Virginia Behm Chang (2008)
Ejercicio 9 Trabajo con Tablas
9-21
Consejera de Medio Ambiente:
Consulta, edicin y anlisis espacial con ArcGIS 9.2
cuadrcula que usted haya seleccionado. Para visualizar slo los registros seleccionados, haga pulse el botn Selected (Seleccionados).
9. Crear un informe con los datos seleccionados. Usted crear un informe con la anterior seleccin. Para ello, haga clic en Options (Opciones) y seleccione Report Create Report (Informes Create
Report).
En el cuadro de dilogo desplegado, seleccione la tabla
CyL_MMA_Vertebrados.
Marque luego en la ventana de la izquierda,
Available Fields: (campos
disponibles) el campo UTM10X10, y haga clic en el botn con la flecha orientada hacia la derecha (>) para trasladar este campo a la ventana de la derecha.
Ejercicio 9 Trabajo con Tablas
Jos Luis Vicente Gonzlez - Virginia Behm Chang (2008)
9-22
Consejera de Medio Ambiente:
Consulta, edicin y anlisis espacial con ArcGIS 9.2
Repita el procedimiento con los campos COD_JCYL, N_VULGAR y CLASE. clic
Haga
en
la
pestaa
Grouping
(agrupar). Marque el campo CLASE en la ventana de la izquierda y haga clic en el botn con la flecha orientada hacia la derecha (>) para incorporar este campo en la ventana de la derecha. De este modo, el listado quedar agrupado por clases de vertebrados. clic
Haga
en
la
pestaa
Sorting
(ordenando). En el campo N_VULGAR, en la columna
Sort (ordenar) seleccione
Ascending (ascendente) para obtener el
listado por orden alfabtico de nombres vulgares. Haga clic en Show Settings (mostrar configuracin) para visualizar el formato del informe que se est elaborando. Si el resultado es correcto, haga clic en Generate
Report (generar informe). En la parte superior del informe que se ha desplegado
podr observar el nmero de pginas que lo conforman; puede hacer clic en la flecha > para ver todas las pginas, una tras otra. Compruebe que los datos estn agrupados por clases de vertebrados y ordenados por nombre vulgar dentro de cada clase.
Jos Luis Vicente Gonzlez - Virginia Behm Chang (2008)
Ejercicio 9 Trabajo con Tablas
9-23
Consejera de Medio Ambiente:
Consulta, edicin y anlisis espacial con ArcGIS 9.2
Haga clic en Export (exportar), para exportar el informe. En el cuadro de dilogo desplegado, busque la carpeta del curso \Resultados y escriba como nombre del fichero Vertebrados_VN0020. Presione
Guardar.
Cierre el informe y las propiedades del informe; conteste No a la pregunta de si desea guardarlo. Cierre todos los ficheros abiertos. En el explorador de Windows, busque el archivo creado para abrirlo.
10. Ejecutar una seleccin desde la tabla y consultar los datos relacionados (opcional). Si dispone de tiempo, realice una consulta desde la tabla para visualizarla en el archivo espacial. Haga clic con el botn derecho del ratn sobre el nombre de la tabla
CyL_MMA_Vertebrados, y seleccione la opcin Open (Abrir) para desplegar la tabla.
Jos Luis Vicente Gonzlez - Virginia Behm Chang (2008)
Ejercicio 9 Trabajo con Tablas
9-24
Consejera de Medio Ambiente:
Consulta, edicin y anlisis espacial con ArcGIS 9.2
Una vez desplegada la tabla, haga clic en
Options
Select
By
Attributes
(Opciones Seleccin Por Atributos).
En la pantalla de consulta que acaba de abrir, haga doble clic en el campo denominado
N_VULGAR, marque el signo igual =, haga clic
en Get Unique Values (Obtener Valores nicos), recorra el listado de vertebrados y haga doble clic sobre el tem Topillo Agreste para incorporarlo en la expresin. Haga clic en Apply (Aplicar), para terminar la seleccin.
(Puede seleccionar cualquier otro vertebrado de su inters en vez del propuesto anteriormente). Se seleccionarn 313 registros en la tabla CyL_MMA_Vertebrados El nmero de registros seleccionados variar en funcin del vertebrado que usted haya elegido.
Haga clic en Options Related Tables (Opciones Tablas Relacionadas) y seleccione la nica relacin definida.
Jos Luis Vicente Gonzlez - Virginia Behm Chang (2008)
Ejercicio 9 Trabajo con Tablas
9-25
Consejera de Medio Ambiente:
Consulta, edicin y anlisis espacial con ArcGIS 9.2
La seleccin realizada se refleja, tanto en la tabla, con en el mapa donde se representan las cuadriculas UTM de 10x10 Km. De esta forma, se obtiene la distribucin geogrfica del vertebrado seleccionado.
EN ESTE EJERCICIO SE APRENDE A UNIR Y RELACIONAR TABLAS, Y SE SEALAN LAS DIFERENCIAS ENTRE AMBOS TIPOS DE ENLACES. SE PRACTICA, ADEMS, LA FORMA DE REPRESENTAR LOS DATOS RESULTANTES Y SE MUESTRA COMO CREAR UN INFORME A PARTIR DE UNA CONSULTA BASADA EN LAS RELACIONES ESTABLECIDAS.
Jos Luis Vicente Gonzlez - Virginia Behm Chang (2008)
Ejercicio 9 Trabajo con Tablas
9-26
Consejera de Medio Ambiente:
Consulta, edicin y anlisis espacial con ArcGIS 9.2
NOTAS
Jos Luis Vicente Gonzlez - Virginia Behm Chang (2008)
Ejercicio 9 Trabajo con Tablas
9-27
Consejera de Medio Ambiente:
Consulta, edicin y anlisis espacial con ArcGIS 9.2
NOTAS
Jos Luis Vicente Gonzlez - Virginia Behm Chang (2008)
Ejercicio 9 Trabajo con Tablas
9-28
Consejera de Medio Ambiente:
Consulta, edicin y anlisis espacial con ArcGIS 9.2
TEMA 10: ANLISIS ESPACIAL Y MODEL BUILDER. EJERCICIO 10A ANLISIS ESPACIAL. En este ejercicio se practicar con las herramientas de anlisis espacial incluidas dentro de la aplicacin ArcGIS ArcView 9.2. El anlisis del ejemplo se centrar en identificar las tierras agrcolas afectadas por alto grado de erosin de la provincia de Segovia. Para llevar a cabo esta tarea, se tendrn que ejecutar algunas de las funcionalidades ms sobresalientes de ArcToolBox, entre las que se incluyen herramientas especficas de seleccin, superposicin y generalizacin. Una consulta final a los datos del archivo de resultados permitir conocer la respuesta a la cuestin inicialmente planteada.
SUMARIO 1. Abrir el documento del ejercicio. 2. Incorporar el mdulo ArcToolBox y las herramientas de anlisis espacial. 3. Seleccionar una provincia. 4. Cortar las unidades de usos de suelo por la provincia seleccionada. 5. Disolver las unidades de usos de suelo por un campo de la tabla de atributos. 6. Agregar el archivo de erosin e intersectarlo con el archivo de usos de suelo. 7. Calcular la superficie de los polgonos del archivo intersectado. 8. Ejecutar la consulta de los datos.
1. Abrir el documento del ejercicio. Haga doble clic en el icono de la aplicacin ArcMap o, desde el men Inicio de Windows, seleccione Programas ArcGIS ArcMap para desplegar la interfaz de entrada a la aplicacin. Marque la opcin An existing map: (Un mapa existente:) y haga doble clic en el fichero del ejercicio 10a.Anlsis espacial.mxd, ubicado dentro del directorio del curso: \Mis documentos\01 Ejercicios. Ver desplegarse en la pantalla del ordenador un proyecto que integra dos shapes, uno que almacena informacin sobre usos de suelo, y otro que incluye los polgonos correspondientes a las nueve provincias que conforman la comunidad autnoma de Castilla y Len.
Jos Luis Vicente Gonzlez Virginia Behm Chang (2008) Tema 10 Anlisis Espacial y Model Builder
10-1
Consejera de Medio Ambiente:
Consulta, edicin y anlisis espacial con ArcGIS 9.2
2. Incorporar el mdulo ArcToolBox y las herramientas de anlisis espacial. El prime paso del anlisis consiste en obtener un archivo que delimite el rea de estudio, en este caso la provincia de Segovia. clic
Haga
sobre el icono Show/Hide (Mostrar/Ocultar
ArcToolBox
Window
la
Ventana de ArcToolBox)
para incorporar
ste mdulo a la interfaz de la aplicacin. En el men ArcToolBox haga clic en el signo + situado a la izquierda de la entrada Analysis
Tools y despliegue el submen Extract.
3. Seleccionar una provincia. Active la herramienta Select (seleccionar). En el cuadro de dilogo desplegado, haga clic en el botn situado a la derecha de la ventana Input Features (Entidades de
Entrada) y seleccione el archivo de lmites administrativos denominado
CyL_Provincias_IGN25_ED50_UTM30.
Jos Luis Vicente Gonzlez Virginia Behm Chang (2008)
Tema 10 Anlisis Espacial y Model Builder
10-2
Consejera de Medio Ambiente:
Consulta, edicin y anlisis espacial con ArcGIS 9.2
En la ventana Output Feature Class (Clase de Entidad de Salida), haga clic en el icono de la carpeta y, en el cuadro de dilogo desplegado, seleccione la carpeta Mis documentos\01 Ejercicios\Analisis Espacial; escriba Segovia como nombre del nuevo archivo que se crear. Presione Save (Aceptar).
En la opcin Expresin (optional) (Expresin
(opcional)), haga clic en el botn que activa la
consulta SQL. En el cuadro de la consulta, haga doble clic en el campo NOMBRE_1 mostrado en la ventana superior, marque el signo =, haga clic en Get Unique Values (Obtener Valores
nicos) y haga doble clic en SEGOVIA, para
incorporar este item en la ventana inferior. Presione OK (Aceptar). La seleccin debe quedar almacenada como se muestra en la imagen contigua. Presione OK (Aceptar) para ejecutar la tarea.
Jos Luis Vicente Gonzlez Virginia Behm Chang (2008)
Tema 10 Anlisis Espacial y Model Builder
10-3
Consejera de Medio Ambiente:
Consulta, edicin y anlisis espacial con ArcGIS 9.2
El
procedimiento
anterior
gener
un
archivo
que
contiene
un
polgono
correspondiente al territorio ocupado por la provincia de Segovia, que se incorpora automticamente a la Tabla de Contenido de ArcMap.
4. Cortar las unidades de usos de suelo por la provincia seleccionada. Ahora proceder a crear un archivo de usos de suelo restringido a la provincia de Segovia.
Sitese nuevamente sobre la lista de opciones de ArcToolBox, y seleccione la tarea
Analysis Tools Extract Clip. Esta herramienta permite cortar un archivo por
medio de otro archivo de polgonos. En la opcin Input Features (Entidades de
Entrada), seleccione el archivo de usos de suelo CyL_Corine_2000_ED50_UTM30.
En la opcin Clip Feature (Entidades de Recorte), seleccione el archivo del lmite de la provincia que acaba de crear (Segovia).
Jos Luis Vicente Gonzlez Virginia Behm Chang (2008)
Tema 10 Anlisis Espacial y Model Builder
10-4
Consejera de Medio Ambiente:
Consulta, edicin y anlisis espacial con ArcGIS 9.2
En la opcin Output Feature Class (Clase de Entidad de Salida), haga clic en el botn de de la carpeta y verifique que se encuentra seleccionado el directorio Mis documentos\01 Ejercicios\Analisis Espacial. Escriba como nombre del archivo de salida Corine_Segovia. Presione Save (Guardar).
Presione OK (Aceptar) para ejecutar la tarea de recorte. Se muestra una ventana con la ejecucin del procedimiento; cirrela cuando ste la tarea haya terminado. El archivo resultante se agregar automticamente en la Tabla de Contenido.
5. Disolver las unidades de usos de suelo por un campo de la tabla de atributos. Para el anlisis que se desea realizar no se requiere el nivel de detalle que ste archivo posee. Recuerde que, mientras ms grande es un archivo (mayor nmero de elementos espaciales) ms lento es su procesamiento. Para agilizar las operaciones subsiguientes, usted proceder a continuacin a disolver polgonos en funcin de la primera categora de usos, especificada en el campo NIVEL 1 de este archivo.
Jos Luis Vicente Gonzlez Virginia Behm Chang (2008)
Tema 10 Anlisis Espacial y Model Builder
10-5
Consejera de Medio Ambiente:
Consulta, edicin y anlisis espacial con ArcGIS 9.2
Elimine de la aplicacin los archivos que ya no son necesarios para el anlisis. Marque los archivos CyL_Provincias_IGN25_ED50_UTM30 y
CyL_Corine_2000_ED50_UTM30 con el botn derecho del ratn y seleccione
Remove
(Eliminar). Haga clic con el botn derecho del ratn sobre el archivo Segovia y seleccione la opcin Zoom To Layer (Zoom A
Capa) para actualizar la extensin de la vista a la nueva
informacin.
Para disolver las categoras de usos del suelo, utilizar la herramienta Dissolve. En ArcToolBox, seleccione:
Data Managment Tools Dissolve.
Generalization
En el cuadro de dilogo desplegado, en la opcin
Input
Features
el
(Entidades de
de
usos
Entrada),
de suelo
seleccione
archivo
Corine_Segovia.
En la opcin
Output Feature Class (Clase de
Entidad de Salida), mueva el cursor hasta el
nombre del archivo y escriba la expresin:
Corine_Nivel1_Segovia.
En Dissolve Field(s) (optional) (Campo(s) de Disolucin(opcional)) marque
NIVEL 1. Mantenga el resto de los valores por defecto y presione OK (Aceptar).
Jos Luis Vicente Gonzlez Virginia Behm Chang (2008)
Tema 10 Anlisis Espacial y Model Builder
10-6
Consejera de Medio Ambiente:
Consulta, edicin y anlisis espacial con ArcGIS 9.2
Se muestra una ventana con la ejecucin del procedimiento; cirrela cuando ste termine. El archivo resultante se incorporar automticamente a la aplicacin.
Haga clic con el botn derecho del ratn sobre el archivo recin creado y abra su tabla de atributos para corroborar el resultado de la tarea Disolver. Haga clic de nuevo sobre archivo con el botn derecho del ratn y seleccione Open Attribute
Table (Abrir Tabla de Atributos). Observe que slo estn almacenadas las
categoras del NIVEL 1 correspondientes al archivo original. Cierre la tabla.
6. Agregar el archivo de erosin e intersectarlo con el archivo de usos de suelo. A continuacin proceder a intersectar el archivo que almacena la informacin de los grados de erosin con el archivo de usos de suelo creado para la provincia de Segovia. Para ello, haga clic en el botn Add (Aadir datos) y busque en el directorio Mis documentos\01 Ejercicios\CastillayLeon, el archivo denominado CyL_MMA_Estados_Erosivos_ED50_UTM30; incorporarlo en la aplicacin. presione
Add
(Aadir)
para
Jos Luis Vicente Gonzlez Virginia Behm Chang (2008)
Tema 10 Anlisis Espacial y Model Builder
10-7
Consejera de Medio Ambiente:
Consulta, edicin y anlisis espacial con ArcGIS 9.2
Add (Aadir datos)
En la Tabla de Contenido, haga clic sobre el archivo que acaba de agregar CyL_MMA_Estados_Erosivos_ED50_UTM30 y arrstrelo para colocarlo debajo del archivo de usos de uso.
En las opciones de ArcToolBox, seleccione
Analysis Tools Overlay
Intersect para intersectar ambos archivos. En la Tabla de Contenido marque el
archivo CyL_MMA_Estados_Erosivos_ED50_UTM30 y arrstrelo a la ventana
Features (Entidades) del cuadro de dilogo desplegado. Luego proceda de modo
similar con el archivo Corine_Nivel1_Segovia.
Jos Luis Vicente Gonzlez Virginia Behm Chang (2008)
Tema 10 Anlisis Espacial y Model Builder
10-8
Consejera de Medio Ambiente:
Consulta, edicin y anlisis espacial con ArcGIS 9.2
En la opcin Output Features Class (Clase de Entidad de Salida), haga clic en el botn de de la carpeta y verifique que se encuentra en el directorio Mis documentos\ 01 Ejercicios\Analisis Espacial; escriba como nombre del archivo de salida Corine_Nivel1_Eosivos_Segovia. Presione Save (Guardar).
Mantenga el resto de las opciones por defecto y presione OK (Aceptar), para ejecutar la operacin. Una ventana muestra el procedimiento en curso; cirrela cuando ste finalice. El archivo resultante se agregar automticamente en la aplicacin.
Haga
clic con el botn derecho del ratn sobre el archivo recin incorporado y
seleccione Open Attribute Table (Abrir Tabla de Atributos) para verificar el resultado de la operacin. Desplcese hacia la derecha hasta el final de la tabla y observe que se han almacenado las categoras de usos de suelo (NIVEL 1).
Jos Luis Vicente Gonzlez Virginia Behm Chang (2008)
Tema 10 Anlisis Espacial y Model Builder
10-9
Consejera de Medio Ambiente:
Consulta, edicin y anlisis espacial con ArcGIS 9.2
7. Calcular la superficie de los polgonos del archivo intersectado. Antes de realizar la consulta final es necesario calcular la superficie de los polgonos que integran el archivo. Para ello, en primer lugar deber crear un campo nuevo en la tabla que almacenar los datos de superficie. Haga clic en
Options (Opciones) en la parte inferior de
la tabla y seleccione
Add Field
(Aadir Campo).
En el cuadro de dilogo desplegado (ver imagen contigua) complete la informacin como se describe a continuacin:
En Name: (Nombre:), escriba Areaha. En Type: (Tipo), seleccione Double. En Precision (Precisin) escriba 12. En Scale (Escala) escriba 2. Presione OK para crear el campo.
Recuerde que para almacenar informacin en el campo creado, se debe abrir primero la edicin del archivo.
Jos Luis Vicente Gonzlez Virginia Behm Chang (2008)
Tema 10 Anlisis Espacial y Model Builder
10-10
Consejera de Medio Ambiente:
Consulta, edicin y anlisis espacial con ArcGIS 9.2
Desde el men del Editor (Editor), seleccione Start Editing (Iniciar Edicin) para abrir la edicin. Busque la carpeta Mis documentos\01 Ejercicios\Analisis Espacial, que es la ubicacin donde est almacenado el archivo que desea editar.
Haga
clic con el botn derecho del ratn sobre el campo Areaha y, en la lista
emergente, seleccione Calculate Geometry (Calcular geometra). En el cuadro de dilogo desplegado, seleccione Hectares (ha) (Hectreas [Ha]) como unidad de medida. Presione OK (Aceptar). Los datos de superficie de los polgonos, se almacenarn en el campo sealado.
8. Efectuar la consulta de los datos.
En este momento, usted dispone de la informacin necesaria para efectuar la consulta que determine la superficie total que ocupan las tierras agrcolas en la provincia de Segovia, as como para acotar la superficie de tales zonas que se corresponden con terrenos con alto grado de erosin. Cierre la edicin de la tabla y guarde los cambios.
En el men Selection (Seleccin) marque la opcin
Select By Atributes (Seleccin Por Atributos).
Jos Luis Vicente Gonzlez Virginia Behm Chang (2008)
Tema 10 Anlisis Espacial y Model Builder
10-11
Consejera de Medio Ambiente:
Consulta, edicin y anlisis espacial con ArcGIS 9.2
En el cuadro de dilogo desplegado, haga doble clic con el botn izquierdo del ratn, en el campo NIVEL_1, luego en el signo igual = y, seguidamente, repita la operacin en Get Unique Values (Obtener Valores
nicos). Para finalizar la configuracin de la
consulta, haga doble clic en la expresin
ZONAS AGRCOLAS que aparece en la
ventana de la derecha. La consulta debe quedar formulada tal como se muestra en la ilustracin inferior. Presione
Apply
(Aplicar) para ejecutar la consulta.
Haga clic con el botn derecho del ratn sobre el campo Areaha y, en el men emergente, seleccione la opcin Statistics (Estadsticas). En la ventana de datos desplegada al pulsar la opcin anterior, lea el valor de la suma de todos los polgonos que cumplen la seleccin realizada. El total de superficie que cubren las zonas agrcolas de Segovia, segn los datos utilizados, es de 352.272,39 Has.
Cierre la ventana de datos, abra de nuevo el men
Selection (Seleccin) y marque la opcin Select By Atributes (Seleccin Por Atributos). Antes de
configurar una nueva consulta, haga clic sobre el botn Clear (Eliminar) para borrar la consulta
previamente creada.
Jos Luis Vicente Gonzlez Virginia Behm Chang (2008)
Tema 10 Anlisis Espacial y Model Builder
10-12
Consejera de Medio Ambiente:
Consulta, edicin y anlisis espacial con ArcGIS 9.2
Ahora proceder a seleccionar cules de las zonas agrcolas anteriores estn ubicadas en localizaciones catalogadas con altos niveles de erosin. En el cuadro de dilogo de la consulta, en Method: (Mtodo:) cambie a la opcin por defecto por la siguiente: Select from current selection (Seleccionar de la seleccin actual).
En el cuadro de dilogo de la consulta, haga doble clic en el campo NIVELES, haga clic en el signo mayor o igual (>=), escriba 5 (cinco), seleccione el operador AND (Y), haga doble clic en el campo NIVELES, haga clic en el signo menor o igual (<=) y escriba 7 (siete). La consulta debe quedar formulada tal como se muestra en la imagen contigua. Presione OK (Aceptar).
Los valores comprendidos entre cinco y siete identifican las reas con grados de erosin alto o muy alto.
Haga clic nuevamente con el botn derecho del ratn sobre el campo Areaha y, en la lista desplegada, seleccione Statistics (Estadstica). En la ventana de datos emergente, lea el valor de la suma de todos los polgonos que cumplen la seleccin realizada. La superficie que cubren las zonas agrcolas de Segovia ubicadas en terrenos con alto grado de erosin es de 9.738,3 Has. Cierre la ventana de datos estadsticos para proseguir con el ejercicio.
Jos Luis Vicente Gonzlez Virginia Behm Chang (2008)
Tema 10 Anlisis Espacial y Model Builder
10-13
Consejera de Medio Ambiente:
Consulta, edicin y anlisis espacial con ArcGIS 9.2
Ahora puede obtener el siguiente porcentaje:
9738,3 * 100 / 352.272,39 = 2,76%.
Por tanto, segn los datos disponibles, el 2,76% de las tierras agrcolas de la provincia de Segovia se ubica en terrenos afectados por un alto grado de erosin. La superficie seleccionada queda reflejada en la vista de forma grfica.
EN ESTE EJERCICIO SE APRENDE A UTILIZAR LAS FUNCIONES DE ANLISIS ESPACIAL DE ARCGIS 9.2 PARA COMBINAR DATOS PROCEDENTES DE VARIOS ARCHIVOS, A FIN DE OBTENER UNA INFORMACIN INTERPRETATIVA QUE RESULTA DE UTILIDAD PARA CONOCER EL COMPORTAMIENTO Y LA DISTRIBUCIN ESPACIAL DE LAS VARIABLES ANALIZADAS.
Jos Luis Vicente Gonzlez Virginia Behm Chang (2008)
Tema 10 Anlisis Espacial y Model Builder
10-14
Consejera de Medio Ambiente:
Consulta, edicin y anlisis espacial con ArcGIS 9.2
NOTAS
Jos Luis Vicente Gonzlez Virginia Behm Chang (2008)
Tema 10 Anlisis Espacial y Model Builder
10-15
Consejera de Medio Ambiente:
Consulta, edicin y anlisis espacial con ArcGIS 9.2
NOTAS
Jos Luis Vicente Gonzlez Virginia Behm Chang (2008)
Tema 10 Anlisis Espacial y Model Builder
10-16
Consejera de Medio Ambiente:
Consulta, edicin y anlisis espacial con ArcGIS 9.2
EJERCICIO 10B ANLISIS ESPACIAL CON MODEL BUILDER. Model Builder es una herramienta de ArcToolBox que facilita la creacin de una secuencia de tareas ejecutables. Trabajar con Model Builder ofrece la ventaja de generar una visualizacin grfica de los procesos de anlisis, y permite compartir los procedimientos creados con otros usuarios. Adems, desde Model Builder, la ejecucin de las tareas de anlisis se realiza con una ptima rapidez y eficiencia. En este ejercicio, ltimo del curso, el anlisis elaborado en el ejercicio anterior (10a) ser incorporado en un modelo que permita extrapolarlo al resto de las provincias que constituyen la comunidad autnoma de Castilla y Len; se explorarn las propiedades del modelo y se aprender a configurar la entrada de datos y la ayuda en lnea. SUMARIO 1. Abrir el documento del ejercicio. 2. Crear una caja de herramientas y un modelo nuevo. 3. Incorporar la seleccin de la provincia al modelo. 4. Incorporar la extraccin de unidades de usos de suelo al modelo. 5. Agregar la herramienta Disolver al modelo. 6. Agregar la herramienta Intersectar al modelo. 7. Incorporar la herramienta del clculo de rea (Buffer). 8. Ejecutar el modelo e incorporar el resultado a la aplicacin. 9. Realizar la consulta de los datos. 10. Agregar parmetros al modelo. 11. Ejecutar el modelo. 12. Abrir las propiedades del modelo. 13. Incorporar la documentacin del modelo. 14. Incorporar la documentacin de las herramientas.
1. Abrir el documento del ejercicio.
Si no ha salido de la aplicacin haga clic en el men File Open (Archivo
Abrir). En caso contrario, haga doble clic en el icono de la aplicacin ArcMap o,
desde el men Inicio de Windows, seleccione Programas ArcGIS ArcMap. En la pantalla desplegada, seleccione el documento 10b.Anlisis Espacial con Model Builder.mxd ubicado en el directorio del curso \Mis documentos\01 Ejercicios.
Jos Luis Vicente Gonzlez Virginia Behm Chang (2008)
Tema 10 Anlisis Espacial y Model Builder
10-17
Consejera de Medio Ambiente:
Consulta, edicin y anlisis espacial con ArcGIS 9.2
Se despliegan tres archivos: usos del suelo, lmites de provincia y estados erosivos, todos ellos correspondientes a la comunidad autnoma de Castilla y Len.
2. Crear una caja de herramientas y un modelo nuevo.
El interfaz de la aplicacin debe tener activado el mdulo ArcToolBox (Caja de herramientas de ArcGIS); de no ser as, haga clic en el icono Show/Hide
ArcToolBox Window (Mostrar/Ocultar la Ventana de ArcToolBox)
visualizar dicho mdulo en ArcMap.
para
Comience por crear una nueva caja de herramientas donde almacenar el modelo; haga clic en el botn derecho del ratn en el mdulo de ArcToolBox y marque la opcin New Toolbox (Nuevo ToolBox). Escriba como nombre de esta caja de herramientas Toolbox_curso.
Jos Luis Vicente Gonzlez Virginia Behm Chang (2008)
Tema 10 Anlisis Espacial y Model Builder
10-18
Consejera de Medio Ambiente:
Consulta, edicin y anlisis espacial con ArcGIS 9.2
Site el cursor sobre el nombre de la nueva caja de herramientas creada y haga clic con el botn derecho del ratn para desplegar la lista de opciones. Marque la opcin New Model (Nuevo Modelo). Se
despliega una ventana vaca correspondiente al modelo recin creado.
3. Incorporar la seleccin de la provincia al modelo. A continuacin, se proceder a introducir en la ventana del modelo los datos que lo integran. El anlisis comienza por seleccionar la provincia en la cual se trabajar. Para este ejemplo usted seleccionar la provincia de Soria.
Haga clic sobre el archivo CyL_Provincias_IGN25_ED50_UTM30 en la Tabla de Contenido para marcarlo, y arrstrelo a la ventana del modelo.
Busque en las herramientas de ArcToolBox la funcin Select (seleccionar), que se localiza en el apartado Analysis Tools Extract (Herramientas de Anlisis
Extraer). Mrquela y arrstrela a la ventana del modelo, donde la colocar a la derecha del archivo con los lmites de provincia.
Jos Luis Vicente Gonzlez Virginia Behm Chang (2008)
Tema 10 Anlisis Espacial y Model Builder
10-19
Consejera de Medio Ambiente:
Consulta, edicin y anlisis espacial con ArcGIS 9.2
Haga clic el botn de conexin
, ubicado en el interfaz grfico de la ventana del
modelo y, manteniendo el botn izquierdo del ratn presionado, arrastre el cursor desde el archivo de entrada a la funcin Select. De esta forma usted establece la conexin del archivo con la funcin indicada. Observe que, en el momento de establecer la conexin, el rectngulo que representa la funcin adquiere color anaranjado.
Todos los archivos que se generen en este ejercicio sern guardados en la carpeta del curso \Mis documentos\01 Ejercicios\Analisis Espacial Model Builder. A efectos de facilitar la lectura del modelo, se utilizarn nombres breves en los archivos resultantes.
Haga clic sobre la herramienta Select (Seleccionar) y marque
Open
(Abrir) para abrirla. En el cuadro de dilogo desplegado, haga clic en la icono de la carpeta, a la derecha de
Output Feature Class (Clase de Entidad de Salida) para definir el nombre del
archivo de salida; escriba: Soria y presione Save (Guardar).
En la opcin Expresin (optional) (Expresin (opcional)), haga clic en el botn de la consulta SQL. En la caja de la consulta, haga doble clic en el campo
NOMBRE_1 en la ventana superior, marque el signo =, haga clic en Get Unique Values (Obtener Valores nicos) y haga doble clic en SORIA, para incorporarlo
en la ventana inferior. Presione OK (Aceptar). La seleccin debe quedar
Jos Luis Vicente Gonzlez Virginia Behm Chang (2008) Tema 10 Anlisis Espacial y Model Builder
10-20
Consejera de Medio Ambiente:
Consulta, edicin y anlisis espacial con ArcGIS 9.2
almacenada como se muestra en la imagen subyacente. Presione OK (Aceptar) para almacenar esta informacin en el modelo.
4. Incorporar la extraccin de unidades de usos de suelo al modelo.
Haga clic sobre el archivo CyL_Corine_2000_ED50_UTM30 en la Tabla de Contenido para marcarlo, y arrstrelo a la ventana del modelo. Colquelo debajo de la herramienta Select.
En la lista de opciones de ArcToolBox, seleccione Analysis Tools Extract
Clip (Anlisis Espacial
archivo de salida
Extraer
Cortar) y arrastre esta herramienta a la
ventana del modelo. Colquela a la derecha del archivo de usos del suelo, debajo del Soria. Establezca las conexiones desde los archivos
CyL_Corine_2000_ED50_UTM30 y Soria.shp.
Jos Luis Vicente Gonzlez Virginia Behm Chang (2008)
Tema 10 Anlisis Espacial y Model Builder
10-21
Consejera de Medio Ambiente:
Consulta, edicin y anlisis espacial con ArcGIS 9.2
Haga clic sobre el archivo de salida y marque Open (Abrir). En el cuadro de dilogo desplegado, haga clic en la icono de la carpeta, a la derecha de Output
Feature Class (Clase de Entidad de Salida) para definir el nombre del archivo de
salida; escriba: Corine_Soria y presione Save (Guardar). Recuerde seleccionar la ruta del directorio del ejercicio: \Mis documentos\01 Ejercicios\Analisis Espacial Model Builder.
5. Agregar la herramienta Disolver al modelo.
En ArcToolBox, marque la caja de herramientas denominada Data Managment
Tools
Generalization
(Herramientas
de
Administracin
de
datos
Generalizacin). Seleccione Dissolve (Disolver) y arrastre esta funcin a la ventana del modelo; colquela debajo del archivo Corine_Soria y establezca la conexin desde ste archivo.
Jos Luis Vicente Gonzlez Virginia Behm Chang (2008)
Tema 10 Anlisis Espacial y Model Builder
10-22
Consejera de Medio Ambiente:
Consulta, edicin y anlisis espacial con ArcGIS 9.2
Haga clic sobre la herramienta Dissolve (Disolver) y marque Open (Abrir) para abrirla. En el cuadro de dilogo desplegado, haga clic en la icono de la carpeta, a la derecha de Output Feature Class (Clase de Entidad de Salida) para definir el nombre del archivo de salida; escriba: Corine_Nivel1_Soria y presione
Save (Guardar).
En Dissolve Field(s) (optional) (Campo(s) de Disolucin(opcional)) marque NIVEL
1. Mantenga el resto de los valores por defecto y presione OK (Aceptar).
6. Agregar la herramienta Intersectar al modelo.
Haga clic sobre el archivo CyL_MMA_Estados_Erosivos_ED50_UTM30 en la Tabla de Contenido para seleccionarlo, y arrstrelo a la ventana del modelo. Colquelo debajo de la herramienta Dissolve.
En las herramientas de ArcToolBox seleccione la funcin Intersect (Intersectar), en
Analysis Tools Overlay (Herramientas de Anlisis Sobreponer). Mrquela y
arrstrela a la ventana del modelo, donde la situar a la derecha del archivo de los estados erosivos, debajo del archivo Corine_Nivel1_Soria. Establezca las conexiones correspondientes.
Jos Luis Vicente Gonzlez Virginia Behm Chang (2008)
Tema 10 Anlisis Espacial y Model Builder
10-23
Consejera de Medio Ambiente:
Consulta, edicin y anlisis espacial con ArcGIS 9.2
Haga clic sobre el archivo de salida y marque Open (Abrir). En el cuadro de dilogo desplegado, haga clic en la icono de la carpeta, a la derecha de Output
Feature Class (Clase de Entidad de Salida) para definir el nombre del archivo de
salida; escriba: Corine_Nivel1_Erosivos_Soria y presione Save (Guardar). Recuerde seleccionar la ruta del directorio del ejercicio: \Mis documentos\01 Ejercicios\Analisis Espacial Model Builder.
Para visualizar todo el modelo, haga clic en el botn Full Extent (Extensin
Completa)
imagen:
, ubicado en la barra de herramientas de la ventana del modelo. En
estos momentos, el modelo debe presentar el aspecto que se muestra en la siguiente
Jos Luis Vicente Gonzlez Virginia Behm Chang (2008)
Tema 10 Anlisis Espacial y Model Builder
10-24
Consejera de Medio Ambiente:
Consulta, edicin y anlisis espacial con ArcGIS 9.2
7. Incorporar la herramienta del clculo de rea (Buffer). A continuacin usted proceder a incorporar una herramienta en ArcToolBox que permite calcular la superficie de los polgonos de una capa, posibilitando previamente seleccionar las unidades de medida. Este programa (Script), que no forma parte de la aplicacin ArcGIS 9.2 original, ya ha sido instalado, por lo que usted slo deber incorporarlo en la caja de herramientas del curso. El script utilizado es de libre distribucin, y ha sido programado por Ianko Tchoukanski.
Se pueden obtener scripts de libre difusin para facilitar un variado conjunto de tareas en ArcGIS 9.2 en la siguiente direccin de Internet: http://arcscripts.esri.com/
En ArcToolBox haga clic con el botn derecho del ratn sobre la caja de herramientas creada al principio del ejercicio y presione Add Tool (Aadir
Herramienta). En la lista de herramientas desplegada, haga clic en el signo + a
lado de ET_Area_Length para desplegar las herramientas disponibles. Vuelva a hacer clic en el signo + al lado de Field (campo) y marque la herramienta Calculate
Area (calcular rea). Presione OK (Aceptar).
Jos Luis Vicente Gonzlez Virginia Behm Chang (2008)
Tema 10 Anlisis Espacial y Model Builder
10-25
Consejera de Medio Ambiente:
Consulta, edicin y anlisis espacial con ArcGIS 9.2
Haga clic en la herramienta Calculate Area
(calcular rea) y arrstrela para
insertarla en la ventana del modelo; coloque esta herramienta debajo del ltimo archivo de salida Corine_Nivel1_Erosin_Soria.shp y establezca la conexin correspondiente.
Haga clic con el botn derecho del ratn en la ventana ET Calculate Area y marque Open (Abrir) para abrirla. En el cuadro de dilogo desplegado, en la tercera opcin Output units (unidades de salida), seleccione Hectares (Hectreas), para incorporar las unidades de medida en las cuales se desea el dato de superficie. Presione OK (Aceptar). El nombre del archivo de salida se mantiene igual, puesto que esta tarea slo agrega un campo y calcula el dato de superficie de los polgonos en el mismo archivo conectado a esta herramienta.
En este momento el modelo est listo para ser ejecutado. Vuelva a visualizarlo en conjunto. Cuando el modelo se ejecute, el interior de las cajas de herramientas se tornar de color rojo a medida que se cumplen los pasos del procesamiento de la informacin.
8. Ejecutar el modelo e incorporar el resultado a la aplicacin.
Para ejecutar el modelo, haga clic en el ltimo botn de la barra de herramientas de la ventana del modelo (el situado en el extremo derecho de la barra).
Jos Luis Vicente Gonzlez Virginia Behm Chang (2008)
Tema 10 Anlisis Espacial y Model Builder
10-26
Consejera de Medio Ambiente:
Consulta, edicin y anlisis espacial con ArcGIS 9.2
La ejecucin de la ejecucin del procedimiento se muestra en una ventana. Haga clic en Close (Cerrar) cuando finalice la operacin.
Para agregar el archivo resultante en la interfaz de la aplicacin, haga clic con el botn derecho del ratn en el ltimo valo del modelo. Seleccione Add To Display (Aadir a Visualizacin) en la lista de opciones.
El archivo que se ha creado corresponde a la provincia de Soria. Haga clic con el botn derecho del ratn sobre ste archivo en la Tabla de Contenido y seleccione
Open Attribute Table (Abrir Tabla de Atributos) para corroborar que los datos
almacenados en la tabla, son los que se requieren para hacer la consulta solicitada.
Jos Luis Vicente Gonzlez Virginia Behm Chang (2008)
Tema 10 Anlisis Espacial y Model Builder
10-27
Consejera de Medio Ambiente:
Consulta, edicin y anlisis espacial con ArcGIS 9.2
9. Realizar la consulta de los datos.
En este archivo se dispone de los datos requeridos para conocer la superficie que ocupan las zonas agrcolas ubicadas en terrenos con alto grado de erosin en la provincia de Soria. El procedimiento de consulta se realizar de forma similar al efectuado en la ltima parte del ejercicio anterior. En el men Selection (Seleccin) marque la opcin Select By Atributes (Seleccin Por Atributos).
En el cuadro de dilogo de la consulta, haga doble clic en el campo NIVEL_1, haga clic en el signo igual =, haga clic en Get Unique Values (Obtener Valores
nicos) y, haga doble clic en ZONAS AGRCOLAS en la ventana de la derecha.
La consulta debe quedar formulada tal como se muestra en la imagen subyacente. Presione OK (Aceptar) para terminar.
En la tabla del archivo, haga clic en el botn derecho del ratn sobre el campo ET
Area y, en la lista de opciones desplegada, seleccione Statistics (Estadsticas).
En la ventana recin abierta, lea el valor de la suma de todos los polgonos que cumplen la seleccin realizada. El total de superficie que cubren las zonas agrcolas de Soria, segn los datos contenidos en el archivo, es de 476.450,00764 Has.
Cierra la ventana de datos estadsticos, vuelva al men
Selection (Seleccin) y marque nuevamente la opcin Select By Atributes (Seleccin Por Atributos).
Haga clic en Clear (Eliminar) para borrar la consulta previamente creada.
Jos Luis Vicente Gonzlez Virginia Behm Chang (2008) Tema 10 Anlisis Espacial y Model Builder
10-28
Consejera de Medio Ambiente:
Consulta, edicin y anlisis espacial con ArcGIS 9.2
Ahora
proceder que
seleccionar ubicadas
las en
zonas reas
agrcolas
estn
catalogadas con altos niveles de erosin. En el cuadro de dilogo de la consulta, vaya a la opcin Method: (Mtodo:) y cambie a Select
from current selection (Seleccionar de la seleccin actual).
En el cuadro de dilogo de la consulta, haga doble clic en el campo NIVELES, haga clic en el signo mayor o igual (>=), escriba 5 (cinco), haga clic en el operador AND (Y), luego haga doble clic en el campo NIVELES, haga clic en el signo menor o igual (<=) y, finalmente, escriba 7 (siete). La consulta debe quedar formulada tal como se muestra en la imagen contigua. Presione
OK (Aceptar). Los valores del campo NIVELES
comprendidos entre cinco a siete son los que identifican las reas con grados de erosin altos o muy altos.
Haga clic nuevamente en el botn derecho del ratn sobre el campo ET_Area y, en la lista desplegada, seleccione Statistics (Estadstica). En la ventana de datos emergente lea el valor de la suma de todos los polgonos que cumplen la seleccin realizada. La superficie que cubren las zonas agrcolas de Soria ubicadas en terrenos con alto grado de erosin es de: 31.421,34943 hectreas. Cierre la ventana de datos estadsticos.
Jos Luis Vicente Gonzlez Virginia Behm Chang (2008)
Tema 10 Anlisis Espacial y Model Builder
10-29
Consejera de Medio Ambiente:
Consulta, edicin y anlisis espacial con ArcGIS 9.2
Ahora puede obtener el porcentaje: 31.421,34943 * 100 / 476.450,00764 = 6,59%. Por tanto, el 6,59% de las tierras agrcolas de la provincia de Soria se ubican en terrenos con alto grado de erosin, segn los datos manejados. La seleccin realizada queda reflejada en la vista de forma grfica.
10. Agregar parmetros al modelo. Tal como est configurado el modelo en este momento, slo sirve para ser ejecutado utilizando especficamente los archivos cargados en el proyecto correspondiente a este ejercicio. A continuacin se ver la forma de modificar esta configuracin para permitir al usuario incorporar otros datos de entrada y de salida diferentes a los actualmente cargados, al objeto de proporcionar flexibilidad al modelo.
Guarde los cambios realizados en el modelo. En la ventana del modelo, haga clic en Model (Modelo) y seleccione Save (Guardar).
La tarea que se pretende realizar se define mediante la creacin de parmetros en el modelo. En este ejemplo, usted dar al usuario la opcin para que seleccione la provincia de Castilla y Len en la cual desea trabajar, e incorpore nombres que considere ms adecuados para denominar los archivos de salida que se generen. Si est visualizando todo el modelo, haga un acercamiento sobre la primera herramienta Select (Seleccionar); haga clic con el botn derecho del ratn sobre la misma y seleccione Make Variable From Parameter Expression (Crear Variable Desde Parmetro Expresin).
Jos Luis Vicente Gonzlez Virginia Behm Chang (2008)
Tema 10 Anlisis Espacial y Model Builder
10-30
Consejera de Medio Ambiente:
Consulta, edicin y anlisis espacial con ArcGIS 9.2
Se incorpora un valo azul claro con la palabra
Expression (Expresin) rotulada en su interior.
Haga clic en el rea vaca (blanca) en la ventana del modelo para deshacer la seleccin; luego haga clic sobre el valo de la expresin para seleccionar ste, y arrstrelo para ubicarlo ms abajo de su posicin original, en diagonal con la herramienta Select. Haga clic con el botn derecho del ratn sobre el valo de la expresin y marque Model Parameter (Parmetro del Modelo) en las opciones desplegadas. Aparecer una P al lado del valo.
Repita este procedimiento para el archivo de salida Soria.shp. Haga clic con el botn derecho del ratn sobre el valo de ste archivo y marque Model
Parameter (Parmetro del Modelo) en las opciones
desplegadas. Aparecer una P al lado del cajetn elipsoidal del archivo.
Repita este procedimiento para el resto de los archivos de salida que se generan en el modelo (valos verdes).
Jos Luis Vicente Gonzlez Virginia Behm Chang (2008)
Tema 10 Anlisis Espacial y Model Builder
10-31
Consejera de Medio Ambiente:
Consulta, edicin y anlisis espacial con ArcGIS 9.2
11. Ejecutar el modelo.
Cierre la ventana del modelo. Haga clic en S para guardar los cambios.
Haga clic con el botn derecho del ratn sobre el nombre del modelo para abrirlo. Observe que el modelo solicita ahora los nombres de los archivos que sern utilizados. Tambin es factible cambiar la expresin que define la provincia en la cual ejecutar ste procedimiento.
La X de color rojo que aparece al lado de cada archivo de salida indica que estos archivos ya existen y no pueden ser reemplazados. Si usted quisiera volver a ejecutar el modelo, tendra que cambiar los nombres de estos archivos de salida.
Haga clic en Cancel (Cancelar) para cerrar esta ventana.
12. Abrir las propiedades del modelo. En las propiedades del modelo se puede incorporar informacin relativa al modelo, como un nombre y una etiqueta que lo identifiquen.
Haga clic con el botn derecho del ratn sobre el nombre del modelo y marque la opcin Properties (Propiedades).
Jos Luis Vicente Gonzlez Virginia Behm Chang (2008)
Tema 10 Anlisis Espacial y Model Builder
10-32
Consejera de Medio Ambiente:
Consulta, edicin y anlisis espacial con ArcGIS 9.2
En la pestaa General (General) del cuadro de dilogo desplegado, en la opcin Name (Nombre), escriba como nombre del modelo
Erosionzonasagricolas (en esta casilla
no debe dejar espacios entre las palabras). En la opcin Label (Etiqueta) escriba Erosin en zonas agrcolas.
Abajo, marque la opcin Store relative path names (instead of absolute paths) (Almacene rutas relativas en lugar de rutas absolutas). Marque Aceptar. Observe que ahora aparece el nombre asignado como etiqueta en la identificacin del modelo.
13. Incorporar la documentacin del modelo.
Haga clic con el botn derecho del ratn sobre el nombre del modelo y marque la opcin Edit Documentation (Editar Documentacin).
La ventana de dilogo desplegada permite incorporar la informacin que documenta el modelo, la cual puede ser consultada posteriormente mediante la opcin Help (Ayuda). A continuacin, usted incorporar un texto explicativo de la utilidad del modelo.
Jos Luis Vicente Gonzlez Virginia Behm Chang (2008)
Tema 10 Anlisis Espacial y Model Builder
10-33
Consejera de Medio Ambiente:
Consulta, edicin y anlisis espacial con ArcGIS 9.2
Verifique que est marcada la opcin Abstract (Resumen) y escriba en la ventana de la derecha: Este modelo combina las categoras de usos del suelo (Corine_Nivel 1)
con los niveles de erosin del terreno y calcula la superficie (en hectreas) de estas unidades.
Presione Finish (Terminar). Luego haga doble clic sobre el modelo para abrirlo y observe que el comentario incorporado aparece a la derecha del cuadro de dilogo desplegado. Asmismo, aparece el nombre del modelo en la banda superior de la ventana desplegada.
14. Incorporar la documentacin de las herramientas.
Haga clic con el botn derecho del ratn sobre el nombre del modelo y seleccione Edit (Editar) para editarlo. En la ventana que se despliega, haga clic con el botn derecho del ratn en la herramienta Select (Seleccionar) y marque la opcin
Edit
Doumentation
(Editar
Documentacin).
Jos Luis Vicente Gonzlez Virginia Behm Chang (2008)
Tema 10 Anlisis Espacial y Model Builder
10-34
Consejera de Medio Ambiente:
Consulta, edicin y anlisis espacial con ArcGIS 9.2
La documentacin que se agrega en esta opcin se refiere a una descripcin de lo que sta herramienta en particular realiza en el anlisis, y la misma se visualiza posteriormente mediante la opcin Help (Ayuda). En la ventana desplegada marque la letra A, y en la ventana de la derecha escriba el siguiente texto: Selecciona la
provincia suministrada en la expresin. Presione Aceptar.
En la ventana del modelo, haga clic ahora con el botn derecho del ratn en la herramienta Clip (Cortar) y marque la opcin Edit Doumentation (Editar
Documentacin).
En la nueva ventana desplegada, debajo de la letra A, marque el segundo botn
Bullet Item (Elemento de lista). En la ventana de la derecha escriba el siguiente
texto: Utiliza la provincia de la herramienta Select. Vuelva a hacer clic en el botn
Bullet Item (Elemento de lista), y en la ventana de la derecha escriba ahora el
siguiente texto: Corta el archivo de categoras de uso por la provincia
seleccionada. Presione Aceptar.
Jos Luis Vicente Gonzlez Virginia Behm Chang (2008)
Tema 10 Anlisis Espacial y Model Builder
10-35
Consejera de Medio Ambiente:
Consulta, edicin y anlisis espacial con ArcGIS 9.2
Guarde los cambios realizados en el modelo. Haga clic en Model (Modelo) y seleccione Save (Guardar). Cierre el modelo. Haga clic con el botn derecho del ratn en el modelo y seleccione la opcin Help (Ayuda). En la ayuda desplegada, ver incorporados los textos descriptivos que almacen para cada herramienta.
EN ESTE EJERCICIO SE APRENDE A TRABAJAR CON UN MODELO: COMO CREARLO, COMO INCORPORAR DATOS, Y COMO EJECUTARLO Y DOCUMENTARLO. SE DESCRIBE LA INTERFAZ DE STE MDULO Y SE OFRECE AL ALUMNO LA POSIBILIDAD DE VALORAR LA UTILIDAD QUE REPRESENTA ALMACENAR UN CONJUNTO DE TAREAS PARA EJECUTARLAS DE FORMA GRFICA Y SECUENCIAL.
CON LA REALIZACIN DE LOS EJERCICIOS CONTENIDOS EN ESTE MANUAL, EL USUARIO QUEDA CAPACITADO PARA COMENZAR A TRABAJAR CON UN SISTEMA DE INFORMACIN GEOGRFICA BASADO EN EL SOFTWARE ARCGIS ARCCVIEW 9.2, QUE PERMITE CONSULTAR, ANALIZAR Y PRESENTAR INFORMACIN GEOREFERENCIADA ALMACENADA MEDIANTE ESTA APLICACIN
Jos Luis Vicente Gonzlez Virginia Behm Chang (2008)
Tema 10 Anlisis Espacial y Model Builder
10-36
Consejera de Medio Ambiente:
Consulta, edicin y anlisis espacial con ArcGIS 9.2
NOTAS
Jos Luis Vicente Gonzlez Virginia Behm Chang (2008)
Tema 10 Anlisis Espacial y Model Builder
10-37
Consejera de Medio Ambiente:
Consulta, edicin y anlisis espacial con ArcGIS 9.2
NOTAS
Jos Luis Vicente Gonzlez Virginia Behm Chang (2008)
Tema 10 Anlisis Espacial y Model Builder
10-38
S-ar putea să vă placă și
- Unidad 3 ZapatITO Ingenieria Del ProyectoDocument70 paginiUnidad 3 ZapatITO Ingenieria Del ProyectoH Emmanuel Rosas BallonaÎncă nu există evaluări
- Betutec Ib - 20 May. 2021Document5 paginiBetutec Ib - 20 May. 2021Gerardo Villafana HuamanÎncă nu există evaluări
- Control 4 RytDocument6 paginiControl 4 RytPablo Astudillo VillablancaÎncă nu există evaluări
- Teoria de La Extincion de IncendiosDocument2 paginiTeoria de La Extincion de IncendiosVictorio AltamiraÎncă nu există evaluări
- El Proyecto Áreas y PerímetrosDocument7 paginiEl Proyecto Áreas y PerímetrosJonny Brown QuilicheÎncă nu există evaluări
- Ejercicio 3Document8 paginiEjercicio 3DRÎncă nu există evaluări
- BalanceoDocument3 paginiBalanceomessiÎncă nu există evaluări
- Reporte Declaraciones y Pagos A Essalud 201201-202106Document38 paginiReporte Declaraciones y Pagos A Essalud 201201-202106Irma Angelica Infanzon DelgadoÎncă nu există evaluări
- Solano 14 - Tecnologia de Altas PresionesDocument26 paginiSolano 14 - Tecnologia de Altas PresionesKelvin Flores SeclenÎncă nu există evaluări
- Ley de GaussDocument8 paginiLey de Gaussmiguel h pintosÎncă nu există evaluări
- China Petrochemical Tec Ya RepartidoDocument5 paginiChina Petrochemical Tec Ya RepartidodanielÎncă nu există evaluări
- Resumen Unidad 6 - Carlos CruzDocument17 paginiResumen Unidad 6 - Carlos Cruzcarloscm.11Încă nu există evaluări
- FT Hseq 42 Te EmulsionDocument1 paginăFT Hseq 42 Te EmulsionSHIRLEY URIELES NIETOÎncă nu există evaluări
- MARTES - La Decena Más PróximaDocument5 paginiMARTES - La Decena Más PróximaPAULA FIORELLA LINO DE LA CRUZÎncă nu există evaluări
- SCV 2016 A 01Document20 paginiSCV 2016 A 01Saulo124Încă nu există evaluări
- Problemas Resueltos Estatica EstructurasDocument38 paginiProblemas Resueltos Estatica EstructurasOmar Jordan Cueva Arias60% (10)
- Circuito. Cerrado. Abierto. Cortocircuito. Serie. Paralelo. Rama. Nodo. Lazo. MallaDocument3 paginiCircuito. Cerrado. Abierto. Cortocircuito. Serie. Paralelo. Rama. Nodo. Lazo. MallaMarcelo LitvakÎncă nu există evaluări
- Diapo FinalesDocument48 paginiDiapo FinalesJose Gonzales100% (1)
- Valoración de Dientes Pilares para Protesis Parcial FijaDocument18 paginiValoración de Dientes Pilares para Protesis Parcial FijaPam FNÎncă nu există evaluări
- Investigación de mercado de la panadería RosyDocument9 paginiInvestigación de mercado de la panadería RosyMaria Elizabeth Alhuay Urquizo0% (1)
- Construcción rampa minera 3360 acceso niveles profundosDocument57 paginiConstrucción rampa minera 3360 acceso niveles profundosKamio Rock100% (2)
- Universidad Nacional de Cajamarca: Facultad de IngenieríaDocument133 paginiUniversidad Nacional de Cajamarca: Facultad de IngenieríaericaÎncă nu există evaluări
- Transmisión de PotenciaDocument40 paginiTransmisión de Potenciamattyas Bernal100% (2)
- Unidad 3 Procesos de Cambio de FormaDocument26 paginiUnidad 3 Procesos de Cambio de FormaSamuel Sanchez67% (3)
- Examen 6 PrimariaDocument4 paginiExamen 6 PrimariaLivio Misajel NavarreteÎncă nu există evaluări
- 2020 1105actividad3 PDFDocument5 pagini2020 1105actividad3 PDFmargarita giraldoÎncă nu există evaluări
- Programación Orientada A Objetos (Emp)Document16 paginiProgramación Orientada A Objetos (Emp)AlejandroÎncă nu există evaluări
- Mecanica de Motos Carga y ArranqueDocument52 paginiMecanica de Motos Carga y ArranqueDanny Colmenares100% (3)
- Tesis Miguel ListaDocument56 paginiTesis Miguel ListarocioÎncă nu există evaluări
- Cuarta Practica Calificada HC 417 - 2021-1 Grupo 3 Powerforming - Reformado CataliticoDocument22 paginiCuarta Practica Calificada HC 417 - 2021-1 Grupo 3 Powerforming - Reformado CataliticoAlvaro Marcelo Gonzales TrujillanoÎncă nu există evaluări