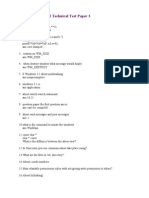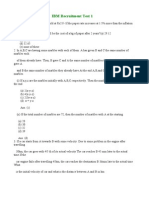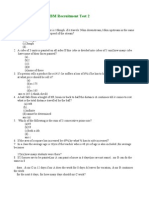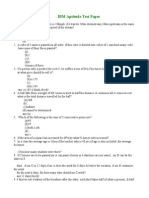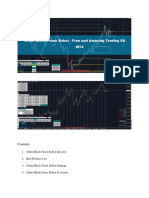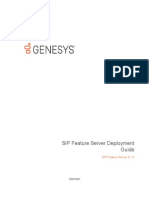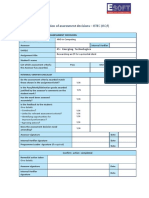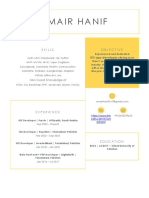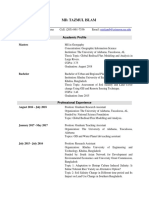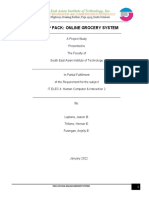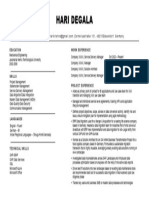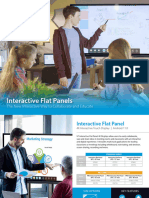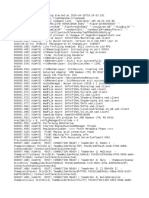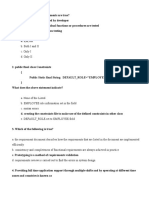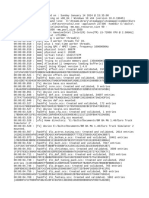Documente Academic
Documente Profesional
Documente Cultură
Chapter 2
Încărcat de
Chandan ChandrashekarDescriere originală:
Drepturi de autor
Formate disponibile
Partajați acest document
Partajați sau inserați document
Vi se pare util acest document?
Este necorespunzător acest conținut?
Raportați acest documentDrepturi de autor:
Formate disponibile
Chapter 2
Încărcat de
Chandan ChandrashekarDrepturi de autor:
Formate disponibile
1 Building C# Applications
Chapter 2 Building C# Applications
BUILDING C# APPLICATIONS: The Role of the Command Line Complier (csc.exe), Building C# Application using csc.exe, Working with csc.exe Response Files, Generating Bug Reports, Remaining C# Compiler Options, The Command Line Debugger (cordbg.exe), Using the Visual Studio .NET IDE, Other Key Aspects of the VS.NET IDE, C# Pre processor: Directives, An Interesting Aside: The System.Environment Class.
The Role of the Command Line Compiler (csc.exe)
You can create .NET assemblies using C# command line compiler, csc.exe, where csc stands for C Sharp Compiler. This tool is included with the .NET framework SDK. Some of the reasons to work with command line compiler are You might not have a copy of visual studio 2005. You plan to make use of automated build tools such as MSBuild or NAnt. You want to deepen your understanding of C#. When you use graphical IDEs to build applications, you are ultimately instructing csc.exe how to manipulate your C# input files.
Configuring the C# Command Line Compiler
To equip the development machine to compile *.cs files from any directory, follow these steps Right click on the My Computer icon and select properties from the popup menu. Select the Advanced tab and click the Environment Variable button. Double click the path variable from the System Variables list box. Add the following line to the end of the current path value: C:\Windows\Microsoft .NET\Framework\v2.0.50215 Make a test run by opening a new command line window and entering csc /?
Configuring Additional .NET Command Line Tools
You can add the additional path variables to the System Variable list box: C:\Program Files\Microsoft Visual Studio 8\SDK\V2.0\Bin You should now be able to run any .NET utility from any command window.
Building C# Applications using csc.exe
Open notepad and enter the following //A Simple C# Program using System; Class Test
Kaustubh S, Lecturer Dept of Information Science and Engg Acharya Institute of Technology, Bangalore
2 C# Programming and .NET
{ public static void Main(string[] args) { Console.WriteLine(Hello! World); Console.ReadLine(); } } Save the file in convenient location as Test.cs. In the command line, type csc Test.cs. An exe file is generated with name Test.exe. Some of the output centric options available in C# compiler are:
To specify the type of target, we can use csc /target:exe Test.cs. We can also use csc /t:exe Test.cs. Test.exe can now be run from the command line.
Referencing External Assemblies
Open another notepad and enter the following //Illustrating Referencing external assemblies using System.Windows.Forms; class Test { public static void Main(string[] args) { MessageBox.Show(Hello! World); } } Save the file and compile the file using csc /r:System.Windows.Forms.dll Test.cs.
Kaustubh S, Lecturer Dept of Information Science and Engg Acharya Institute of Technology, Bangalore
3 Building C# Applications
Compiling Multiple Source Files using csc.exe
You can compile your C# files by listing each input file explicitly: csc /r:System.Forms.dll test.cs hello.cs The C# compiler allows you to make use of the wildcard character to include all files contained in the project directory. csc /r:System.Forms.dll *.cs
Referencing Multiple External Assemblies
List each assembly using a semicolon-delimited list. csc /r:System.Forms.dll;System.Drawing.dll *.cs
Working with csc.exe Response Files
C# response files contain all the instructions to be used during the compilation of your current build. These files end in *.rsp extension. #This is the response file #for the Test.exe app #External Assembly reference /r:System.Windows.Forms.dll #Output and files to compile /target:exe /out:Test.exe *.cs Assuming that this file is saved in the same directory as the C# source code files to be compiled, you are able to build the entire application as follows csc @Test.rsp csc @Firstfile.rsp @Secondfile.rsp csc /out:MyCoolApp.exe @TestApp.rsp
The Default Response File
The C# compiler has an associated default response file csc.rsp, which is located in same directory as csc.exe. When you are building your C# programs using csc.exe, this file will automatically referenced, even when you supply a custom *.rsp file. Given the presence of default response file, the current file Test.exe application could successfully compiled using the following command set. csc /out:Test.exe *.cs In the event, you wish to disable the automatic reading of csc.rsp, you can specify the /noconfig option
Kaustubh S, Lecturer Dept of Information Science and Engg Acharya Institute of Technology, Bangalore
4 C# Programming and .NET
csc @Test.rsp /noconfig
The Command Line Debugger (corddg.exe)
Before you debug the application using cordbg.exe, the first step is generate debugging symbols for your current application by specifying the /debug flag. csc @test.rsp /debug
This generates a new file named test.pdb. Open a session with cordbg.exe by specifying the .NET assembly as command line argument. Cordbg.exe test.exe When you wish to quit debugging, type exit or ex.
C# Pre processor Directives
Specifying Code Regions
You can specify a block of code by using #region and #endregion, that may be hidden from view and identified by a friendly textual marker. class Car { private string tire; private string steering; #region Constructors public Car() { } public Car(string tire) { } #endregion }
Kaustubh S, Lecturer Dept of Information Science and Engg Acharya Institute of Technology, Bangalore
5 Building C# Applications
Conditional Code Compilation
#if, #elif, #else, #endif allows you to conditionally compile a block of code, based on predefined symbols. class Program { public static void Main() { #if Debug Console.WriteLine(App directory: +Environment.CurrentDirectory); #endif } } You can define your custom pre processor symbols by using #debug. #define AccessCode
The System.Environment Class
This class allows you to obtain a number of details regarding the operating system currently hosting the .NET application using various static members. Environment.OSVersion Gets the current OS version. Environment.CurrentDirectory Get the present working directory. Environment.GetLogicalDrives() Gets all the drives present in the computer. Environment.Version Gets the version of the .NET platform. Environment.MachineName Gets the name of the current machine Environment.NewLine Gets the new line symbol for the current environment Environment.ProcessorCount Returns the number of processors on the current machine. Environment.SystemDirectory Returns the full path to the system directory. Environment.UserName Returns the name of the entity that started this application.
Building .NET applications using Visual Studio 2005
Some of the features provided by visual studio are GUI designer Database manipulation tools Object and project browsing utilities An integrated help system Visual XML editors/designers Support for mobile device development
Kaustubh S, Lecturer Dept of Information Science and Engg Acharya Institute of Technology, Bangalore
6 C# Programming and .NET
Support for Microsoft Office development The ability to track changes for a given source document and view revisions Integrated support for code refactoring An XML based code expansion library Visual class design tools and object test utilities A code definition window
The Solution Explorer Utility
The solution explorer utility allows you to view the set of all content files and referenced assemblies that comprise the current project. The references folder of solution explorer displays the list of each assembly you have currently referenced. When you need to reference additional assemblies, right click the references folder and select add reference. Select the assembly from the resulting dialogue box. When you double click the icon named properties, you are presented with the enhanced project configuration editor.
The Class View Utility
The purpose of this utility is to show all of the types in your current project from an object oriented perspective. The top pane displays the set of namespaces and their types, while the bottom pane displays the currently selected types members.
Kaustubh S, Lecturer Dept of Information Science and Engg Acharya Institute of Technology, Bangalore
7 Building C# Applications
The Code Definition Window
This tool allowed you to type in the name of a .NET type and views its C# definition.
An enhanced version of this tool has been integrated with visual studio 2005. Place the mouse pointer over any type in your C# code file; you will be presented with the snapshot of the type. For example, if you click on the String in any method, you find the definition of System.String class type.
The Object Browser Utility
Visual studio 2005 provides a utility to investigate the set of referenced assemblies within your current project.
Kaustubh S, Lecturer Dept of Information Science and Engg Acharya Institute of Technology, Bangalore
8 C# Programming and .NET
Integrated Support for Code Refactoring
Refactoring is a formal and mechanical process to improve an existing code base. Visual studio 2005 does a great deal of automated refactoring. Using refactor menu, related keyboard shortcuts, smart tags and/or context sensitive mouse clicks, you can dramatically reshape your code with minimal bother.
Code Expansions and Surround with Technology
Visual studio 2005 has the capability to insert complex blocks of C# code using menu selections, context sensitive mouse clicks, and/or keyboard shortcuts. The number of available code expansions can be broken down into two main groups:
Kaustubh S, Lecturer Dept of Information Science and Engg Acharya Institute of Technology, Bangalore
9 Building C# Applications
Snippets: These templates insert common code blocks at the location of the mouse cursor. Surround with: These templates wrap a block of selected statements within a relevant scope. Right click on the blank line within your Main() method and activate the insert snippet menu. Once you select a given item, you will find the related code expanded automatically. If you right click and select surround with menu, you would be presented with a list of options.
The Visual Class Designer
Visual studio 2005 gives us the ability to design classes visually. The class designer utility allows you to view and relationships of the types in your project. You are able to visually add and remove members to or from a type and have the modifications reflected in the corresponding C# files.
Object Test Bench
Object test bench allows you to quickly create an instance of a class and invoke its members without the need to compile and run the entire application.
The Integrated Help System
Visual studio 2005 provides the dynamic help window, which changes its contents based on what item is currently selected. For example, if you place the cursor on the Console class, the dynamic help window displays a set of links regarding the System.Console type.
Kaustubh S, Lecturer Dept of Information Science and Engg Acharya Institute of Technology, Bangalore
S-ar putea să vă placă și
- A Heartbreaking Work Of Staggering Genius: A Memoir Based on a True StoryDe la EverandA Heartbreaking Work Of Staggering Genius: A Memoir Based on a True StoryEvaluare: 3.5 din 5 stele3.5/5 (231)
- The Sympathizer: A Novel (Pulitzer Prize for Fiction)De la EverandThe Sympathizer: A Novel (Pulitzer Prize for Fiction)Evaluare: 4.5 din 5 stele4.5/5 (120)
- Grit: The Power of Passion and PerseveranceDe la EverandGrit: The Power of Passion and PerseveranceEvaluare: 4 din 5 stele4/5 (588)
- Devil in the Grove: Thurgood Marshall, the Groveland Boys, and the Dawn of a New AmericaDe la EverandDevil in the Grove: Thurgood Marshall, the Groveland Boys, and the Dawn of a New AmericaEvaluare: 4.5 din 5 stele4.5/5 (266)
- The Little Book of Hygge: Danish Secrets to Happy LivingDe la EverandThe Little Book of Hygge: Danish Secrets to Happy LivingEvaluare: 3.5 din 5 stele3.5/5 (399)
- Never Split the Difference: Negotiating As If Your Life Depended On ItDe la EverandNever Split the Difference: Negotiating As If Your Life Depended On ItEvaluare: 4.5 din 5 stele4.5/5 (838)
- Shoe Dog: A Memoir by the Creator of NikeDe la EverandShoe Dog: A Memoir by the Creator of NikeEvaluare: 4.5 din 5 stele4.5/5 (537)
- The Emperor of All Maladies: A Biography of CancerDe la EverandThe Emperor of All Maladies: A Biography of CancerEvaluare: 4.5 din 5 stele4.5/5 (271)
- The Subtle Art of Not Giving a F*ck: A Counterintuitive Approach to Living a Good LifeDe la EverandThe Subtle Art of Not Giving a F*ck: A Counterintuitive Approach to Living a Good LifeEvaluare: 4 din 5 stele4/5 (5794)
- The World Is Flat 3.0: A Brief History of the Twenty-first CenturyDe la EverandThe World Is Flat 3.0: A Brief History of the Twenty-first CenturyEvaluare: 3.5 din 5 stele3.5/5 (2259)
- The Hard Thing About Hard Things: Building a Business When There Are No Easy AnswersDe la EverandThe Hard Thing About Hard Things: Building a Business When There Are No Easy AnswersEvaluare: 4.5 din 5 stele4.5/5 (344)
- Team of Rivals: The Political Genius of Abraham LincolnDe la EverandTeam of Rivals: The Political Genius of Abraham LincolnEvaluare: 4.5 din 5 stele4.5/5 (234)
- The Gifts of Imperfection: Let Go of Who You Think You're Supposed to Be and Embrace Who You AreDe la EverandThe Gifts of Imperfection: Let Go of Who You Think You're Supposed to Be and Embrace Who You AreEvaluare: 4 din 5 stele4/5 (1090)
- Hidden Figures: The American Dream and the Untold Story of the Black Women Mathematicians Who Helped Win the Space RaceDe la EverandHidden Figures: The American Dream and the Untold Story of the Black Women Mathematicians Who Helped Win the Space RaceEvaluare: 4 din 5 stele4/5 (895)
- Her Body and Other Parties: StoriesDe la EverandHer Body and Other Parties: StoriesEvaluare: 4 din 5 stele4/5 (821)
- Elon Musk: Tesla, SpaceX, and the Quest for a Fantastic FutureDe la EverandElon Musk: Tesla, SpaceX, and the Quest for a Fantastic FutureEvaluare: 4.5 din 5 stele4.5/5 (474)
- The Unwinding: An Inner History of the New AmericaDe la EverandThe Unwinding: An Inner History of the New AmericaEvaluare: 4 din 5 stele4/5 (45)
- The Yellow House: A Memoir (2019 National Book Award Winner)De la EverandThe Yellow House: A Memoir (2019 National Book Award Winner)Evaluare: 4 din 5 stele4/5 (98)
- On Fire: The (Burning) Case for a Green New DealDe la EverandOn Fire: The (Burning) Case for a Green New DealEvaluare: 4 din 5 stele4/5 (73)
- Drystar 5302 User Manual 2831 D (English)Document120 paginiDrystar 5302 User Manual 2831 D (English)Diego RodriguezÎncă nu există evaluări
- How To Request New Charts in Navi Planner PDFDocument7 paginiHow To Request New Charts in Navi Planner PDFМилен ДолапчиевÎncă nu există evaluări
- SAS NotesDocument2 paginiSAS NotesChandan ChandrashekarÎncă nu există evaluări
- Arena Packaging Template User's GuideDocument112 paginiArena Packaging Template User's Guidepepe48389Încă nu există evaluări
- Thesis RequirementsDocument1 paginăThesis RequirementsChandan ChandrashekarÎncă nu există evaluări
- Biography of Major Dhyan Chand - Major Dhyan ChandDocument8 paginiBiography of Major Dhyan Chand - Major Dhyan ChandChandan Chandrashekar50% (2)
- FireflyDocument6 paginiFireflyChandan ChandrashekarÎncă nu există evaluări
- 4148 Ibm Placement Exam Download Previous Years Question Papers Ibm Placement Sample Paper 1Document5 pagini4148 Ibm Placement Exam Download Previous Years Question Papers Ibm Placement Sample Paper 1Arun SampathÎncă nu există evaluări
- (WWW - Entrance-Exam - Net) - IBM Placement Sample Paper 10Document2 pagini(WWW - Entrance-Exam - Net) - IBM Placement Sample Paper 10Chandan ChandrashekarÎncă nu există evaluări
- (WWW - Entrance-Exam - Net) - IBM Placement Sample Paper 6Document6 pagini(WWW - Entrance-Exam - Net) - IBM Placement Sample Paper 6Chandan ChandrashekarÎncă nu există evaluări
- (WWW - Entrance-Exam - Net) - IBM Placement Sample Paper 9Document3 pagini(WWW - Entrance-Exam - Net) - IBM Placement Sample Paper 9Atish ModiÎncă nu există evaluări
- (WWW - Entrance-Exam - Net) - IBM Placement Sample Paper 8Document2 pagini(WWW - Entrance-Exam - Net) - IBM Placement Sample Paper 8Rama KrishnaÎncă nu există evaluări
- (WWW - Entrance-Exam - Net) - IBM Placement Sample Paper 7Document2 pagini(WWW - Entrance-Exam - Net) - IBM Placement Sample Paper 7Chandan ChandrashekarÎncă nu există evaluări
- (WWW - Entrance-Exam - Net) - IBM Placement Sample Paper 4Document10 pagini(WWW - Entrance-Exam - Net) - IBM Placement Sample Paper 4Chandan ChandrashekarÎncă nu există evaluări
- IBM Recruitment Test 2: AptitudeDocument5 paginiIBM Recruitment Test 2: AptitudeChandan ChandrashekarÎncă nu există evaluări
- IBM Placement Paper 3Document5 paginiIBM Placement Paper 3Diya Aur Baati JohnsonÎncă nu există evaluări
- (WWW - Entrance-Exam - Net) - IBM Placement Sample Paper 2Document5 pagini(WWW - Entrance-Exam - Net) - IBM Placement Sample Paper 2Chandan ChandrashekarÎncă nu există evaluări
- Apptitude Question PaperDocument2 paginiApptitude Question PaperChandan ChandrashekarÎncă nu există evaluări
- Logic DevicesDocument9 paginiLogic DevicesatlastigotÎncă nu există evaluări
- Bio 2Document34 paginiBio 2Chandan ChandrashekarÎncă nu există evaluări
- 4148 Ibm Placement Exam Download Previous Years Question Papers Ibm Placement Sample Paper 1Document5 pagini4148 Ibm Placement Exam Download Previous Years Question Papers Ibm Placement Sample Paper 1Arun SampathÎncă nu există evaluări
- LV Perf MKT Course OutlineDocument2 paginiLV Perf MKT Course OutlineChandan ChandrashekarÎncă nu există evaluări
- Integrated System For Ship Performance Capability: Main FunctionsDocument2 paginiIntegrated System For Ship Performance Capability: Main FunctionsAadit RamachandranÎncă nu există evaluări
- Order Block Forex Robot MT4 ManualDocument10 paginiOrder Block Forex Robot MT4 ManualRafael MonteiroÎncă nu există evaluări
- Onboarding Starter PackDocument25 paginiOnboarding Starter PackAlpheus GodswillÎncă nu există evaluări
- Project File Airline Managment SystemDocument21 paginiProject File Airline Managment SystemZeeshan Khan100% (1)
- En FS 8.1.2 Deploy BookDocument99 paginiEn FS 8.1.2 Deploy BookRodolfo TobiasÎncă nu există evaluări
- ANSYS Fluent Tutorial Guide r170Document1.242 paginiANSYS Fluent Tutorial Guide r170วรศิษฐ์ อ๋องÎncă nu există evaluări
- WovvTechnologies LodhaGroup 20220127 Ver1 11Document71 paginiWovvTechnologies LodhaGroup 20220127 Ver1 11VismathiÎncă nu există evaluări
- ET Final HNDDocument81 paginiET Final HNDGBÎncă nu există evaluări
- Jenifer ResumeDocument4 paginiJenifer ResumejeniÎncă nu există evaluări
- Accenture India (Nov'2020 To Till Date) : Denish VelachhawalaDocument7 paginiAccenture India (Nov'2020 To Till Date) : Denish VelachhawalaRaunak AmitÎncă nu există evaluări
- HP Zbook Fury 17 G7 Mobile Workstation: Interactive Bios SimulatorDocument8 paginiHP Zbook Fury 17 G7 Mobile Workstation: Interactive Bios SimulatorLaurentiu GUBAVUÎncă nu există evaluări
- CV@UmairHanif (iOS Developer)Document3 paginiCV@UmairHanif (iOS Developer)Ali ImranÎncă nu există evaluări
- Lê Chí Công: General InformationDocument2 paginiLê Chí Công: General InformationCông Lê ChíÎncă nu există evaluări
- A6V10452678Document7 paginiA6V10452678ABI RAJESH GANESHA RAJAÎncă nu există evaluări
- Md. Tazmul Islam: Address: Tuscaloosa, Alabama Cell: (205) - 861-7536 EmailDocument4 paginiMd. Tazmul Islam: Address: Tuscaloosa, Alabama Cell: (205) - 861-7536 EmailBunny RobiÎncă nu există evaluări
- Sonali JosephDocument3 paginiSonali JosephPooja PrabhuÎncă nu există evaluări
- Pick Up Pack: Online Grocery System: South East Asian Institute of Technology, IncDocument38 paginiPick Up Pack: Online Grocery System: South East Asian Institute of Technology, IncHernan KlintÎncă nu există evaluări
- N Prime NumberDocument6 paginiN Prime NumberGokul ChinnathuraiÎncă nu există evaluări
- IT For Commerce Project Bcom (H)Document41 paginiIT For Commerce Project Bcom (H)Abhishek GuptaÎncă nu există evaluări
- Hari DegalaDocument1 paginăHari Degalamallela lokeshÎncă nu există evaluări
- IFP Brochure USDocument10 paginiIFP Brochure USGregorio YépezÎncă nu există evaluări
- 2020 04 29T19 24 03 - R3dlogDocument9 pagini2020 04 29T19 24 03 - R3dlogConfusTrefleÎncă nu există evaluări
- Oh My Posh - psm1Document4 paginiOh My Posh - psm1Ariel CuetoÎncă nu există evaluări
- ZEISS Predictive Service: Discover How You Benefit From Our Remote Service ProgramDocument9 paginiZEISS Predictive Service: Discover How You Benefit From Our Remote Service ProgramEnrique BelloÎncă nu există evaluări
- The GET Method Is Not Supported For Route Login. Supported Methods - POSTDocument1 paginăThe GET Method Is Not Supported For Route Login. Supported Methods - POSTqaz qazyÎncă nu există evaluări
- Programming Assignment 3: Hash Tables and Hash FunctionsDocument19 paginiProgramming Assignment 3: Hash Tables and Hash FunctionsDaniel SerranoÎncă nu există evaluări
- Ad AvmDocument87 paginiAd AvmPRINCE JAINÎncă nu există evaluări
- Game LogDocument77 paginiGame Logsavegameets2Încă nu există evaluări