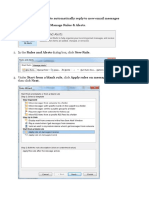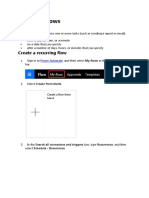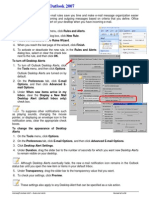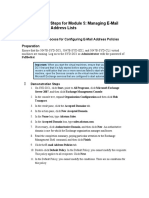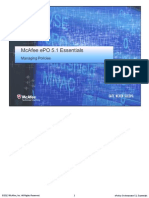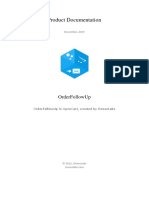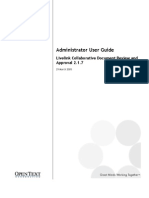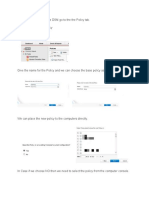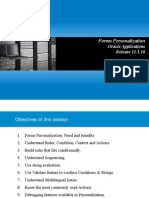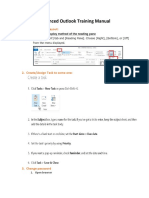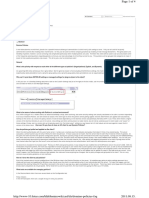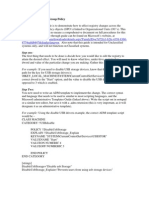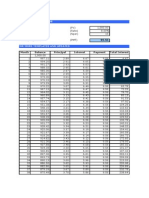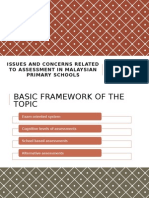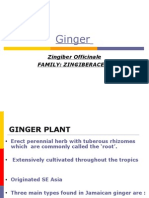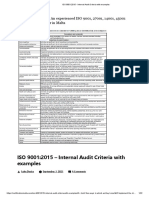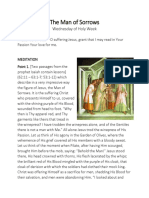Documente Academic
Documente Profesional
Documente Cultură
Create an Outlook rule to organize email messages
Încărcat de
Zeljko PanovicDescriere originală:
Titlu original
Drepturi de autor
Formate disponibile
Partajați acest document
Partajați sau inserați document
Vi se pare util acest document?
Este necorespunzător acest conținut?
Raportați acest documentDrepturi de autor:
Formate disponibile
Create an Outlook rule to organize email messages
Încărcat de
Zeljko PanovicDrepturi de autor:
Formate disponibile
Create a rule
Outlook includes rule templates for common scenarios. You can use these rule templates, or create design your own custom rules.
Use Outlook rule templates
1. 2. 3. 4. 5. 6. 7.
apply. Click the File tab. Click Manage Rules & Alerts. In the Rules and Alerts dialog box, on the E-mail Rules tab, click New Rule.
Under Step 1: Select a template, select the template that you want from the Stay Organized or Stay Up to Date collection of templates. Under Step 2: Edit the rule description, click an underlined value. For example, if you click the people or public group link, the Address Book opens. Click Next. Under Step 1: Select condition(s), select the conditions that you want the messages to meet for the rule to
8.
Under Step 2: Edit the rule description, click an underlined value for any condition you added, and then specify the value.
9. 10. 11. 12. 13. 14. 15. 16. 17.
Click Next.
Under Step 1: Select action(s), select the action that you want the rule to take when the specified conditions are met. Under Step 2: Edit the rule description, click an underlined value for any action you added, and then specify the value. Click Next. Under Step 1: Select exception(s), select any exceptions to the rule, and then click Next.
Under Step 2: Edit the rule description, click an underlined value for any exception you added, and then specify the value. Click Next. Under Step 1: Specify a name for this rule, enter a name. Under Step 2: Setup rule options, select the check boxes for the options that you want.
If you want to run this rule on messages that already are in the Inbox, select the Run this rule now on messages already in Inbox" check box. By default, the new rule is turned on. To turn off the rule, clear the Turn on this rule check box. You can turn the rule on later. To apply this rule to all your e-mail accounts set up in Outlook, select the Create this rule on all accounts check box.
18.
Click Finish.
Create a rule based upon senders or recipients of a message
A rule can be quickly created from any message. The advantage of creating a rule this way is that rules are suggested based upon the message sender or recipients. For example, when starting with a message, one rule that is suggested moves all messages from that sender to a folder that you choose.
1.
Click the message for which you want to create a rule, and then on the Home tab, in the Move group, click
Rules. Suggested rules appear based upon the message sender and recipients. 2. Do one of the following:
Click one of the suggested rules, click a destination folder, and then click OK. For more rules options based upon the sender, recipients, or subject of the message, click Create Rule.
If you chose Create Rule in step 2, the Create Rule dialog box appears. Continue with the following steps.
1.
Under When I get e-mail with all of the selected conditions, select the check boxes for the conditions that you want.
2. 3. 4.
Under Do the following, select the check boxes for the action that you want the rule to take when the specified conditions are met. Select the Move the item to folder check box. Click an existing folder or click New to create a new folder to store the messages. To add more conditions, actions, or exceptions to the rule, click Advanced Options, and then follow the rest of the instructions in the Rules Wizard. This is the same wizard that appears when you go to Manage Rules & Alerts in the Backstage view (by clicking the File tab). See Design a custom rule for more information.
5.
Click OK.
S-ar putea să vă placă și
- Creating and Managing Email Rules in Outlook 2007Document7 paginiCreating and Managing Email Rules in Outlook 2007Samsung 2Încă nu există evaluări
- Setting Outlook RulesDocument2 paginiSetting Outlook Ruleswijaya_dny0% (1)
- Redirecting Mails From OutlookDocument2 paginiRedirecting Mails From OutlookneetinÎncă nu există evaluări
- Step 2: Create A Rule To Automatically Reply To New Email MessagesDocument5 paginiStep 2: Create A Rule To Automatically Reply To New Email MessagesAdriana GeorgescuÎncă nu există evaluări
- Auto RedirectDocument1 paginăAuto RedirectDevin SmallÎncă nu există evaluări
- Aw Follow Up Email User Guide 3 4 1Document38 paginiAw Follow Up Email User Guide 3 4 1Alex AzevedoÎncă nu există evaluări
- Exchange DLP Step by Step GuideDocument28 paginiExchange DLP Step by Step GuideJohnÎncă nu există evaluări
- Configuring Outlook AutoArchiving OptionsDocument2 paginiConfiguring Outlook AutoArchiving OptionsEric WoodfordÎncă nu există evaluări
- Create and assign default retention policy in Office 365Document14 paginiCreate and assign default retention policy in Office 365prernaÎncă nu există evaluări
- Add External Sender DisclaimerDocument16 paginiAdd External Sender DisclaimerVijay ShuklaÎncă nu există evaluări
- Rulemanager V8 Quick StartDocument6 paginiRulemanager V8 Quick StartNico Van HoofÎncă nu există evaluări
- Schedule Flows: Create A Recurring FlowDocument27 paginiSchedule Flows: Create A Recurring FlowkhazaÎncă nu există evaluări
- How To Use Software Restriction Policies in Windows Server 2003Document12 paginiHow To Use Software Restriction Policies in Windows Server 2003Genesis7777Încă nu există evaluări
- Automatically Forward Email in Outlook 2019 or 2016Document6 paginiAutomatically Forward Email in Outlook 2019 or 2016Marcel-Mihail MihaescuÎncă nu există evaluări
- Outlook 2007 - Rules and AlertsDocument1 paginăOutlook 2007 - Rules and AlertsChansoriya ImÎncă nu există evaluări
- Creating A Rule in Microsoft Outlook - Quick Reference GuideDocument11 paginiCreating A Rule in Microsoft Outlook - Quick Reference GuideDejan NÎncă nu există evaluări
- Demonstration Steps For Module 5: Managing E-Mail Addresses and Address ListsDocument8 paginiDemonstration Steps For Module 5: Managing E-Mail Addresses and Address ListsTruong LeÎncă nu există evaluări
- EmpMonitor GuideDocument63 paginiEmpMonitor Guidelikhith sai allamÎncă nu există evaluări
- Fine-Tuning The MonitoringDocument15 paginiFine-Tuning The Monitoringcarlosft89Încă nu există evaluări
- DAM Custom Rule CreationDocument3 paginiDAM Custom Rule CreationShuaib Rasool KhanÎncă nu există evaluări
- Lab 5 - Creating and Configuring Group Policy ObjectsDocument7 paginiLab 5 - Creating and Configuring Group Policy ObjectsNM ThânÎncă nu există evaluări
- EPO Managing Policies - McafeeDocument36 paginiEPO Managing Policies - McafeexhagixÎncă nu există evaluări
- Uses of Group PolicyDocument3 paginiUses of Group PolicyjazztryppynÎncă nu există evaluări
- Oem Mail NotificationDocument13 paginiOem Mail Notificationbittu.ayush2845Încă nu există evaluări
- Local GPDocument3 paginiLocal GPAbhinav TelidevaraÎncă nu există evaluări
- Use Group Policy To Remotely Install SoftwaresDocument5 paginiUse Group Policy To Remotely Install SoftwaresManoj AgnihotriÎncă nu există evaluări
- Csa SG 6Document61 paginiCsa SG 6David LewisÎncă nu există evaluări
- Few ExamplesDocument3 paginiFew Examplessambradshaw945Încă nu există evaluări
- Quota Disk Windows Server 2008 PDFDocument8 paginiQuota Disk Windows Server 2008 PDFSyamsul Huda Abu AbbasÎncă nu există evaluări
- Safelisting PSAT in Proofpoint Protection ServicesDocument4 paginiSafelisting PSAT in Proofpoint Protection ServicesBrett ThomasÎncă nu există evaluări
- Product Documentation: OrderfollowupDocument15 paginiProduct Documentation: OrderfollowupCamii BustosÎncă nu există evaluări
- Server 2003Document3 paginiServer 2003gruzdasÎncă nu există evaluări
- Profile Rule Manager User Guide_V1.0Document19 paginiProfile Rule Manager User Guide_V1.0Khalil ArifiÎncă nu există evaluări
- SaviyntTraining IGA L100 Lab3 Rules EngineeringDocument16 paginiSaviyntTraining IGA L100 Lab3 Rules EngineeringRanjitbÎncă nu există evaluări
- Microsoft Server 1 Lab: Active Directory CLI and Group Policy ConfigurationDocument4 paginiMicrosoft Server 1 Lab: Active Directory CLI and Group Policy Configurationds468100% (1)
- Csa SG 7Document61 paginiCsa SG 7David LewisÎncă nu există evaluări
- Livelink CDRA 2.1.7 Admin GuideDocument9 paginiLivelink CDRA 2.1.7 Admin GuideAllan SongÎncă nu există evaluări
- Exclude File Extension From Deep SecurityDocument6 paginiExclude File Extension From Deep Securityarghasree9582Încă nu există evaluări
- Assigning Software: Create A Distribution PointDocument4 paginiAssigning Software: Create A Distribution PointthebukiÎncă nu există evaluări
- Oracle HRMS FORMS PersonalizationDocument42 paginiOracle HRMS FORMS PersonalizationImtiazALiÎncă nu există evaluări
- USD Deferral Process PoliciesDocument6 paginiUSD Deferral Process Policiesabhayarya2000Încă nu există evaluări
- Configure IE Homepage via GPODocument11 paginiConfigure IE Homepage via GPOMahdi FarzaneÎncă nu există evaluări
- Compliance policies documentDocument10 paginiCompliance policies documentmailsanjayhere8362Încă nu există evaluări
- Configure Internet Explorer: This Lab Contains The Following Exercises and ActivitiesDocument8 paginiConfigure Internet Explorer: This Lab Contains The Following Exercises and ActivitiesMD4733566Încă nu există evaluări
- Create A Policy Rule in Office365 To Block EXEs Inside Zip FilesDocument6 paginiCreate A Policy Rule in Office365 To Block EXEs Inside Zip FilesWilliam DudleyÎncă nu există evaluări
- Advanced Outlook ManualDocument17 paginiAdvanced Outlook ManualFikadu KebedeÎncă nu există evaluări
- Domino Policies - FAQ: Lotus Notes and Domino Wiki All Wikis Translate Page Anonymous Log On HelpDocument4 paginiDomino Policies - FAQ: Lotus Notes and Domino Wiki All Wikis Translate Page Anonymous Log On HelpfregolikventinÎncă nu există evaluări
- Create and Configure GPO for Folder RedirectionDocument7 paginiCreate and Configure GPO for Folder RedirectionshairaÎncă nu există evaluări
- Solution Manager 7Document24 paginiSolution Manager 7Md Abdullah Al MamunÎncă nu există evaluări
- M2000Document19 paginiM2000naveedalishaÎncă nu există evaluări
- Veterinary Clinic Dosage CalculatorDocument5 paginiVeterinary Clinic Dosage CalculatorRahul MeghaniÎncă nu există evaluări
- Anp Solver User GuideDocument15 paginiAnp Solver User GuidekustikaÎncă nu există evaluări
- Membrane Aspen PlusDocument17 paginiMembrane Aspen PlusTua HalomoanÎncă nu există evaluări
- Conditional FormattingDocument2 paginiConditional FormattingAlieu BanguraÎncă nu există evaluări
- Reg Us Try Updates Via Group PolicyDocument6 paginiReg Us Try Updates Via Group PolicysreenemalladiÎncă nu există evaluări
- Data Collector QSG ED10Document97 paginiData Collector QSG ED10LiudmilaÎncă nu există evaluări
- Secure Email Gateway: Security Policies: Student Guide - L1Document36 paginiSecure Email Gateway: Security Policies: Student Guide - L1Sandesh ParabÎncă nu există evaluări
- Procedure To Uninstall The Amp ConnectorDocument8 paginiProcedure To Uninstall The Amp ConnectorKiril PetkovÎncă nu există evaluări
- What's New in Google Apps: August 2011Document52 paginiWhat's New in Google Apps: August 2011jofeman1133Încă nu există evaluări
- j00m HD FLV SQL Injection - PyDocument4 paginij00m HD FLV SQL Injection - PyZeljko PanovicÎncă nu există evaluări
- ShutDocument1 paginăShutZeljko PanovicÎncă nu există evaluări
- 10 min timer with warningsDocument2 pagini10 min timer with warningsZeljko PanovicÎncă nu există evaluări
- Amortization Schedule Calculator V1.0Document8 paginiAmortization Schedule Calculator V1.0Zeljko PanovicÎncă nu există evaluări
- Higher Algebra - Hall & KnightDocument593 paginiHigher Algebra - Hall & KnightRam Gollamudi100% (2)
- Chippernac: Vacuum Snout Attachment (Part Number 1901113)Document2 paginiChippernac: Vacuum Snout Attachment (Part Number 1901113)GeorgeÎncă nu există evaluări
- Grimoire of Baphomet A-Z EditionDocument18 paginiGrimoire of Baphomet A-Z EditionTheK1nGp1N100% (1)
- Strategies in Various Speech SituationsDocument6 paginiStrategies in Various Speech SituationsSky NayytÎncă nu există evaluări
- इंटरनेट मानक का उपयोगDocument16 paginiइंटरनेट मानक का उपयोगUdit Kumar SarkarÎncă nu există evaluări
- Cancer of LarynxDocument29 paginiCancer of LarynxQasim HaleimiÎncă nu există evaluări
- Homologation Form Number 5714 Group 1Document28 paginiHomologation Form Number 5714 Group 1ImadÎncă nu există evaluări
- All EscortsDocument8 paginiAll Escortsvicky19937Încă nu există evaluări
- Portfolio HistoryDocument8 paginiPortfolio Historyshubham singhÎncă nu există evaluări
- Issues and Concerns Related To Assessment in MalaysianDocument22 paginiIssues and Concerns Related To Assessment in MalaysianHarrish ZainurinÎncă nu există evaluări
- Pharmacology of GingerDocument24 paginiPharmacology of GingerArkene LevyÎncă nu există evaluări
- Chapter 3 - The Role of Multimedia in EducationDocument37 paginiChapter 3 - The Role of Multimedia in EducationGellie Ann Silvestre RapinÎncă nu există evaluări
- Journal of Electronic MaterialsDocument10 paginiJournal of Electronic MaterialsSanjib BaglariÎncă nu există evaluări
- Doulci Activator For IOS 9Document2 paginiDoulci Activator For IOS 9Syafiq Aiman100% (2)
- Meesho FDocument75 paginiMeesho FAyan khanÎncă nu există evaluări
- Compilation of Activities UBCVDocument13 paginiCompilation of Activities UBCVRenell Vincent RamosÎncă nu există evaluări
- ISO 9001 internal audit criteria and examples guideDocument22 paginiISO 9001 internal audit criteria and examples guideMukesh Yadav100% (2)
- Magnetic Suspension System With Electricity Generation Ijariie5381Document11 paginiMagnetic Suspension System With Electricity Generation Ijariie5381Jahnavi ChinnuÎncă nu există evaluări
- Ecomix RevolutionDocument4 paginiEcomix RevolutionkrissÎncă nu există evaluări
- MAT 1100 Mathematical Literacy For College StudentsDocument4 paginiMAT 1100 Mathematical Literacy For College StudentsCornerstoneFYEÎncă nu există evaluări
- Entrepreneurship - Quarter 2 - Week 1-3 - 4 M's of Production and - Business ModelDocument6 paginiEntrepreneurship - Quarter 2 - Week 1-3 - 4 M's of Production and - Business ModelJude Del RosarioÎncă nu există evaluări
- Fitting A Logistic Curve To DataDocument12 paginiFitting A Logistic Curve To DataXiaoyan ZouÎncă nu există evaluări
- Rebekah Hoeger ResumeDocument1 paginăRebekah Hoeger ResumerebekahhoegerÎncă nu există evaluări
- Eng 188 Change in Ap, Ae, and ErrorsDocument5 paginiEng 188 Change in Ap, Ae, and Errorsmkrisnaharq99Încă nu există evaluări
- ABAP Program Types and System FieldsDocument9 paginiABAP Program Types and System FieldsJo MallickÎncă nu există evaluări
- In The United States Bankruptcy Court For The District of Delaware in Re:) ) Mervyn'S Holdings, LLC, Et Al.) Case No. 08-11586 (KG) ) ) Debtors.) Affidavit of ServiceDocument19 paginiIn The United States Bankruptcy Court For The District of Delaware in Re:) ) Mervyn'S Holdings, LLC, Et Al.) Case No. 08-11586 (KG) ) ) Debtors.) Affidavit of ServiceChapter 11 DocketsÎncă nu există evaluări
- The Man of Sorrows Wednesday of Holy Week Divine IntimacyDocument5 paginiThe Man of Sorrows Wednesday of Holy Week Divine IntimacyTerri ThomasÎncă nu există evaluări
- Bioassay Techniques For Drug Development by Atta-Ur RahmanDocument214 paginiBioassay Techniques For Drug Development by Atta-Ur RahmanEmpress_MaripossaÎncă nu există evaluări
- CH 2 Short Questions IXDocument2 paginiCH 2 Short Questions IXLEGEND REHMAN OPÎncă nu există evaluări
- Uk GeographyDocument9 paginiUk GeographyStainbok MihaiÎncă nu există evaluări
- 01 ElectricalDocument15 pagini01 ElectricalKrishna KrishÎncă nu există evaluări