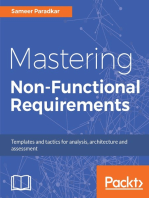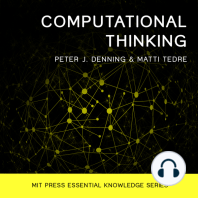Documente Academic
Documente Profesional
Documente Cultură
SFTP Tips & Tricks: Using Keyfiles To Access SFTP Services
Încărcat de
Krishna PrasadDescriere originală:
Titlu original
Drepturi de autor
Formate disponibile
Partajați acest document
Partajați sau inserați document
Vi se pare util acest document?
Este necorespunzător acest conținut?
Raportați acest documentDrepturi de autor:
Formate disponibile
SFTP Tips & Tricks: Using Keyfiles To Access SFTP Services
Încărcat de
Krishna PrasadDrepturi de autor:
Formate disponibile
Products Services Portfolio Blog About Us Contact Us Support
SFTP Tips & Tricks
Using Keyfiles To Access SFTP Services
You can use the private key .pem files to allow you to connect via SFTP on a server that only allows key access. The trick is to get the .pem file that Amazon gives you onto the sever that you will be using to connect to the EC2 instance. When you store the .pem file on the local box, you will need to ensure the security level is set to 500 (r-x). Here is an example:
# sftp -o IdentityFile=my-amazon-given-key.pem root@domU-11-22-33-00-CC-11
We often use this trick to talk to our Amazon EC2 instances as they do not allow password based authentication by default. This is a good security mechanism as only people with an authorized key file can gain access. It also gives you a quick an easy way to shut down all access keys by disabling a single key file, essentially shutting down access from an entire group should there be a breach.
Create SFTP Logins Using Private Keyfiles
This is an example based on creating 3rd party access to SFTP on an Amazon EC2 instance. The article is written for system administrators that wish to grant SFTP access to their server using a private key file they distribute to their users. There can be multiple key files per username/directory. 1. Logon to the EC2 instance with a privileged (root?) account. 2. Create a keypair and save it to your PC. 3. Start puttygen on your PC. 1. Conversion/Import load the key file you saved in step 2. 2. Save as a private key (I like to add the -priv.ppk extension). 3. Copy the Key data from the top private key info box (Public key for pasting into OpenSSH authorized_keys file:). 4. Login to the server where you want the SFTP user to retrieve their files from. 5. Change to the home directory of the user you want to grant SFTP access to. 6. Create a .ssh directory.
1. chmod 700 on that directory (rwx) 2. chmod 750 on that directory (rwxr-x) to open access to other people in the same user group. 7. Create an authorized_keys file within the .ssh directory. 1. Create a SINGLE LINE that has the fingerprint you copied from puttygen above. 2. Save the file. 3. Chmod 600 on that file (rw-) 1. Use mode 640 (rw-r) to open access to other people in the same user group. Now that you have the private key file from step 2.2 above, you can use that to login via PuTTY or SFTP from any system. The only thing you need is local access to that key file.
Using Private Keys with Filezilla and EC2
After completing the creation of the key file & server-side tweaks to accept that key, you can now use desktop clients such as Filezilla to access your FTP content. This assumes the system administrator of the server you are connecting to has given you a key file and they have installed the handshake privelages in the authorized_keys file on the remote end.
Pageant Method
Start by running pageant on your local system. Add key Find the key you generated with puttygen in step 3.2 above. Start filezilla In site manager enter the host name. This will be the same server you logged into on step 4 above. Servertype should be set to SFTP Logontype Normal User will be the name of the user that was given SFTP access (you created a .ssh/authorized_keys file in their home directory on the server)
Filezilla Specified Key Method
Start Filezilla File/Site Manager New Site Enter the host name. This will be the same server you logged into on step 4 from Create SFTP Logins Using Private Keyfiles Servertype should be set to SFTP Logontype Normal User will be the name of the user that was given SFTP access (you created a .ssh/authorized_keys file in their home directory on the server) Click OK (NOT CONNECT) Edit/Settings Connection/SFTP Add keyfile and select the private keyfile you generated with puttygen above.
Filezilla - Edit Settings
Filezilla Site Manager Now connect to that site. Filezilla will read through the keys and find the right key for the user/server pair that you are connecting to. Related posts: 1. 2. 3. 4. 5. Logon To Your Linux Box Using SSH Keys Creating and Installing SSL Certs via SSH Upgrading Logwatch on CentOS 5 Holy Hell, Properties! Working With Git
0 Comment | Posted in Networking Utilities,SSH,Security,Tips & Tricks,blog by lcleveland on December 09, 2009
Leave a comment
Name (required)
Mail (required) Website Comment (required)
Search Articles
Search for:
Search
Article Categories
Select Category
Tags
.net
apache at&t Bash blog Charleston SC cut Database default now directory droid Emacs escaping find full text search
Javascript js Linux lisp login logwatch MB MiB microsoft myisam mysql networking nsis on delete Perl php postgresql programming sed server sftp sql syntax SSH terminology windows
Gadgets
innodb installer
git
Wordpress
Recent Articles
Changing Network Device Priorities In Vista WordPress Sharing A Base Class Amongst Plugins Using Find To Help Manage Files On Linux Cleaner Git Log With Merges Whats Wrong With Guru.com More PHP Woes Using Common Sense With Perl More Info From Git Branches Windows XP Resolving Aquiring Network Address Problems Perl Regular Expression \K Trick
HTTP Errors When Uploading/Connecting in WordPress Droid Incredible Crashes Wifi Networks array_key_exists() versus isset() Upgrading Logwatch on CentOS 5 iPhone versus Droid Incredible 359 Wando Place Drive, Ste D, Mt Pleasant SC 29464 Phone: (888) 508-4510, Fax: (843) 225-1337, Email: info@cybersprocket.com (c) 2010 Cyber Sprocket Labs
S-ar putea să vă placă și
- Backend Handbook: for Ruby on Rails AppsDe la EverandBackend Handbook: for Ruby on Rails AppsEvaluare: 1 din 5 stele1/5 (1)
- Editing Files Using Substrings - QwiklabsDocument20 paginiEditing Files Using Substrings - QwiklabsKirov Kiril0% (4)
- Configuration of a Simple Samba File Server, Quota and Schedule BackupDe la EverandConfiguration of a Simple Samba File Server, Quota and Schedule BackupÎncă nu există evaluări
- FTP Server ConfigurationDocument16 paginiFTP Server ConfigurationbharatÎncă nu există evaluări
- OxyClassifieds v7 Installation ManualDocument9 paginiOxyClassifieds v7 Installation ManualMarcos LeoniÎncă nu există evaluări
- Hiding Web Traffic with SSH: How to Protect Your Internet Privacy against Corporate Firewall or Insecure WirelessDe la EverandHiding Web Traffic with SSH: How to Protect Your Internet Privacy against Corporate Firewall or Insecure WirelessÎncă nu există evaluări
- How To Set Up A Multi-Node Hadoop Cluster On Amazon EC2Document25 paginiHow To Set Up A Multi-Node Hadoop Cluster On Amazon EC2Neerja M GuhathakurtaÎncă nu există evaluări
- Lab1a - Self-Signed HTTPS Report 222002905Document12 paginiLab1a - Self-Signed HTTPS Report 222002905Tashinga Ryan ManunureÎncă nu există evaluări
- Configuration of a Simple Samba File Server, Quota and Schedule BackupDe la EverandConfiguration of a Simple Samba File Server, Quota and Schedule BackupÎncă nu există evaluări
- SFTP SetupDocument3 paginiSFTP SetupGrace Miller100% (1)
- Hacking of Computer Networks: Full Course on Hacking of Computer NetworksDe la EverandHacking of Computer Networks: Full Course on Hacking of Computer NetworksÎncă nu există evaluări
- Access Your Database Remotely Through An SSH TunnelDocument7 paginiAccess Your Database Remotely Through An SSH Tunnelleonard1971Încă nu există evaluări
- Fusion Payment and Positive Pay File Transmission Using SFTP PUT ProtocolDocument10 paginiFusion Payment and Positive Pay File Transmission Using SFTP PUT Protocolsudhirpatil15Încă nu există evaluări
- Ultimate Hacking Challenge: Hacking the Planet, #3De la EverandUltimate Hacking Challenge: Hacking the Planet, #3Evaluare: 5 din 5 stele5/5 (2)
- Mattermost: Installation Steps For MattermostDocument10 paginiMattermost: Installation Steps For MattermostRanjitha MalayathÎncă nu există evaluări
- Hands on Hacking: Become an Expert at Next Gen Penetration Testing and Purple TeamingDe la EverandHands on Hacking: Become an Expert at Next Gen Penetration Testing and Purple TeamingEvaluare: 3 din 5 stele3/5 (2)
- Chmod, Umask, Stat, Fileperms, and File PermissionsDocument37 paginiChmod, Umask, Stat, Fileperms, and File PermissionsfredÎncă nu există evaluări
- WordPress Security 101 - How to secure your WordPress site against hackersDe la EverandWordPress Security 101 - How to secure your WordPress site against hackersEvaluare: 4 din 5 stele4/5 (2)
- Private Public Key SetupDocument4 paginiPrivate Public Key SetupIshaq FazalÎncă nu există evaluări
- Linux Red Team Persistence TechniquesDocument9 paginiLinux Red Team Persistence TechniquesFF RRRÎncă nu există evaluări
- Gruntwork Security Best PracticesDocument20 paginiGruntwork Security Best PracticesmanishÎncă nu există evaluări
- Lab 4a-Securing Passwords-SecknitkitDocument8 paginiLab 4a-Securing Passwords-SecknitkithmkÎncă nu există evaluări
- GavravDocument10 paginiGavravAnimesh MaityÎncă nu există evaluări
- Connect To Your Linux Instance From Windows Using PuTTYDocument4 paginiConnect To Your Linux Instance From Windows Using PuTTYThrinath KumarÎncă nu există evaluări
- SiebelScript Invoke From Informatica Draft V 0.1Document2 paginiSiebelScript Invoke From Informatica Draft V 0.1murari bhartiaÎncă nu există evaluări
- Sysadmin InterviewDocument32 paginiSysadmin InterviewROHIT RAWATÎncă nu există evaluări
- SSH SociolabDocument16 paginiSSH SociolabNaveen KolliÎncă nu există evaluări
- LPI 303-200: SecurityDocument39 paginiLPI 303-200: SecurityBrahim HAMDI100% (1)
- Debian SSHDocument16 paginiDebian SSHRabbi MerciÎncă nu există evaluări
- How To Setup An SFTP Server On CentOSDocument7 paginiHow To Setup An SFTP Server On CentOSsnehastramÎncă nu există evaluări
- DocumentationDocument58 paginiDocumentationNazmul AlamÎncă nu există evaluări
- How To Create A Secure Login Script in PHP and MySQLDocument21 paginiHow To Create A Secure Login Script in PHP and MySQLiondollingerÎncă nu există evaluări
- Eckmar'S Marketplace Script Installation Instructions: RequirementsDocument8 paginiEckmar'S Marketplace Script Installation Instructions: RequirementsAnonymous qpNZn4DKÎncă nu există evaluări
- 8 Ways To Create A Secure Login Script in PHP and MySQL - WikiHowDocument17 pagini8 Ways To Create A Secure Login Script in PHP and MySQL - WikiHowOth SamÎncă nu există evaluări
- Dancing Write-UpDocument11 paginiDancing Write-UppandasÎncă nu există evaluări
- Guide PDFDocument408 paginiGuide PDFblob123Încă nu există evaluări
- Configuring SFTP Access in SASDocument15 paginiConfiguring SFTP Access in SASdanobikwelu_scribdÎncă nu există evaluări
- OSCP Methodology NotesDocument41 paginiOSCP Methodology NotesGaétan NG100% (1)
- RhceDocument8 paginiRhceNadeem AliÎncă nu există evaluări
- Linux and Shell Scripting: Shubhankar Thakur (Ethashu)Document10 paginiLinux and Shell Scripting: Shubhankar Thakur (Ethashu)AashishÎncă nu există evaluări
- Advanced CLI Commands You Should Know As A DeveloperDocument6 paginiAdvanced CLI Commands You Should Know As A DeveloperAli MushtaqÎncă nu există evaluări
- Linux Interview Questions For Experienced-1Document41 paginiLinux Interview Questions For Experienced-1seenuvasan1985Încă nu există evaluări
- Password-Less SSH Setup: Getting StartedDocument2 paginiPassword-Less SSH Setup: Getting StartedAddiÎncă nu există evaluări
- Hacking Guide by HANSDocument17 paginiHacking Guide by HANShoneybun100% (11)
- Running Odoo in HTTPS Using Nginx - by Latnok CDDocument4 paginiRunning Odoo in HTTPS Using Nginx - by Latnok CDCoko Mirindi MusazaÎncă nu există evaluări
- Public-Key Infrastructure (PKI) LabDocument7 paginiPublic-Key Infrastructure (PKI) LabFiras RahimehÎncă nu există evaluări
- Using SFTP in PowerCenterDocument7 paginiUsing SFTP in PowerCenterJuan Pablo VargasÎncă nu există evaluări
- How To Set Up An SFTP Server On Linux TechRepublicDocument7 paginiHow To Set Up An SFTP Server On Linux TechRepublicAlvurÎncă nu există evaluări
- NagiosDocument11 paginiNagiosสุรกิจ เวโรจน์Încă nu există evaluări
- Application-Level ServicesDocument26 paginiApplication-Level ServicesalinionutÎncă nu există evaluări
- Wamp & Lamp: Installation and ConfigurationDocument13 paginiWamp & Lamp: Installation and Configurationsuraiyya begumÎncă nu există evaluări
- PICO CMS How To InstallDocument5 paginiPICO CMS How To InstallrakeshÎncă nu există evaluări
- Hacking Windows: Last Modified: 2-5-09Document78 paginiHacking Windows: Last Modified: 2-5-09andrewiles88Încă nu există evaluări
- RHCSADocument7 paginiRHCSADesapimal BetoÎncă nu există evaluări
- Hacking IIS: W/ ShubsDocument35 paginiHacking IIS: W/ ShubsDesi BoyÎncă nu există evaluări
- 7 Things Every System Administrator Should Know About OpensshDocument7 pagini7 Things Every System Administrator Should Know About Opensshsumit303Încă nu există evaluări
- 6.5.10 Lab - Explore The Evolution of Password MethodsDocument17 pagini6.5.10 Lab - Explore The Evolution of Password MethodsRYAN SIMBULANÎncă nu există evaluări
- OPC Complex Data Working Group OPC Complex Data Specification Version 1.00Document47 paginiOPC Complex Data Working Group OPC Complex Data Specification Version 1.00fatihaÎncă nu există evaluări
- AT89LP216Document90 paginiAT89LP216Dhiya UddinÎncă nu există evaluări
- 8679 PCI+Mini PCI-E+Mini PCI+LPC Port PC Motherboard Diagnostic Post Debug Test CardDocument6 pagini8679 PCI+Mini PCI-E+Mini PCI+LPC Port PC Motherboard Diagnostic Post Debug Test CardAndrei PuscasÎncă nu există evaluări
- Query VariantDocument5 paginiQuery VariantVenkat Chowdary YamparalaÎncă nu există evaluări
- Blow Fish GuideDocument5 paginiBlow Fish Guidemerlin664Încă nu există evaluări
- IP Address Calculation (Daliilatul Diyanah BT Yatiman)Document24 paginiIP Address Calculation (Daliilatul Diyanah BT Yatiman)Dyla DiyanahÎncă nu există evaluări
- BOS 5.4.1 Bundle Installation GuideDocument16 paginiBOS 5.4.1 Bundle Installation GuideJF Castillo TobónÎncă nu există evaluări
- Hardware Lock Error LogDocument3 paginiHardware Lock Error LogNikki RobertsÎncă nu există evaluări
- Infosys Placement PaperDocument84 paginiInfosys Placement PaperDevops EnvÎncă nu există evaluări
- Scripting For Eda ToolsDocument7 paginiScripting For Eda ToolsravindarsinghÎncă nu există evaluări
- HP ATP Server Solutions V2 - PD29287Document312 paginiHP ATP Server Solutions V2 - PD29287DeepakÎncă nu există evaluări
- How To Create Boobtable WindowsDocument8 paginiHow To Create Boobtable Windowsapi-3756709Încă nu există evaluări
- 10 Bellmanford and SP in DAG - Algorithms (Series Lecture)Document40 pagini10 Bellmanford and SP in DAG - Algorithms (Series Lecture)turjo987Încă nu există evaluări
- Packed BCD To Unpacked BCDDocument5 paginiPacked BCD To Unpacked BCDRajveer JainÎncă nu există evaluări
- Cdisc 2011 Dandamudi PDFDocument1 paginăCdisc 2011 Dandamudi PDFKrishna DandamudiÎncă nu există evaluări
- QuestionsDocument32 paginiQuestionsapi-3701299Încă nu există evaluări
- Integration Objects': OPC Alarms and Events Test ClientDocument68 paginiIntegration Objects': OPC Alarms and Events Test ClientMajdi GUEBIBIAÎncă nu există evaluări
- Chapter 11 Copy Services FlashDocument48 paginiChapter 11 Copy Services FlashChirayu GaumatÎncă nu există evaluări
- IRIScan Book DocumentationDocument13 paginiIRIScan Book DocumentationkanesmallÎncă nu există evaluări
- WCP v7 008 Wallix High AvailabilityDocument19 paginiWCP v7 008 Wallix High Availabilityibrahima cissÎncă nu există evaluări
- Endian MantenimientoDocument4 paginiEndian MantenimientoOmar ConocidoÎncă nu există evaluări
- Digital Radiograph TreeDocument957 paginiDigital Radiograph TreecutefrenzyÎncă nu există evaluări
- Claritas Training CoursesDocument2 paginiClaritas Training CoursesJose SilvaÎncă nu există evaluări
- Data StructuresDocument10 paginiData StructuresRahul RahulÎncă nu există evaluări
- Soft Computing SyllabusDocument3 paginiSoft Computing SyllabusAnil V. WalkeÎncă nu există evaluări
- Manual EclipseDocument40 paginiManual EclipseElcio Dias Junior100% (2)
- Unit 17 CAD B11 Assessment P1of3 v4 - Answer 1Document5 paginiUnit 17 CAD B11 Assessment P1of3 v4 - Answer 1dharul khair0% (1)
- Multithreading in LabWindows - CVI 2006Document27 paginiMultithreading in LabWindows - CVI 2006marcinparcinÎncă nu există evaluări
- Switch 4500 Bootrom V4.06 Release NotesDocument7 paginiSwitch 4500 Bootrom V4.06 Release Noteseuribiades234Încă nu există evaluări
- 7th Sense Multipurpose RobotDocument50 pagini7th Sense Multipurpose Robotashok3manjuÎncă nu există evaluări
- Excel Essentials: A Step-by-Step Guide with Pictures for Absolute Beginners to Master the Basics and Start Using Excel with ConfidenceDe la EverandExcel Essentials: A Step-by-Step Guide with Pictures for Absolute Beginners to Master the Basics and Start Using Excel with ConfidenceÎncă nu există evaluări
- Clean Code: A Handbook of Agile Software CraftsmanshipDe la EverandClean Code: A Handbook of Agile Software CraftsmanshipEvaluare: 5 din 5 stele5/5 (13)
- Learn Python Programming for Beginners: Best Step-by-Step Guide for Coding with Python, Great for Kids and Adults. Includes Practical Exercises on Data Analysis, Machine Learning and More.De la EverandLearn Python Programming for Beginners: Best Step-by-Step Guide for Coding with Python, Great for Kids and Adults. Includes Practical Exercises on Data Analysis, Machine Learning and More.Evaluare: 5 din 5 stele5/5 (34)
- Python for Beginners: A Crash Course Guide to Learn Python in 1 WeekDe la EverandPython for Beginners: A Crash Course Guide to Learn Python in 1 WeekEvaluare: 4.5 din 5 stele4.5/5 (7)
- Blockchain Basics: A Non-Technical Introduction in 25 StepsDe la EverandBlockchain Basics: A Non-Technical Introduction in 25 StepsEvaluare: 4.5 din 5 stele4.5/5 (24)
- Microsoft 365 Guide to Success: 10 Books in 1 | Kick-start Your Career Learning the Key Information to Master Your Microsoft Office Files to Optimize Your Tasks & Surprise Your Colleagues | Access, Excel, OneDrive, Outlook, PowerPoint, Word, Teams, etc.De la EverandMicrosoft 365 Guide to Success: 10 Books in 1 | Kick-start Your Career Learning the Key Information to Master Your Microsoft Office Files to Optimize Your Tasks & Surprise Your Colleagues | Access, Excel, OneDrive, Outlook, PowerPoint, Word, Teams, etc.Evaluare: 5 din 5 stele5/5 (2)
- Understanding Software: Max Kanat-Alexander on simplicity, coding, and how to suck less as a programmerDe la EverandUnderstanding Software: Max Kanat-Alexander on simplicity, coding, and how to suck less as a programmerEvaluare: 4.5 din 5 stele4.5/5 (44)
- Python Programming For Beginners: Learn The Basics Of Python Programming (Python Crash Course, Programming for Dummies)De la EverandPython Programming For Beginners: Learn The Basics Of Python Programming (Python Crash Course, Programming for Dummies)Evaluare: 5 din 5 stele5/5 (1)
- Grokking Algorithms: An illustrated guide for programmers and other curious peopleDe la EverandGrokking Algorithms: An illustrated guide for programmers and other curious peopleEvaluare: 4 din 5 stele4/5 (16)
- iPhone 14 Guide for Seniors: Unlocking Seamless Simplicity for the Golden Generation with Step-by-Step ScreenshotsDe la EverandiPhone 14 Guide for Seniors: Unlocking Seamless Simplicity for the Golden Generation with Step-by-Step ScreenshotsEvaluare: 5 din 5 stele5/5 (3)
- How to Make a Video Game All By Yourself: 10 steps, just you and a computerDe la EverandHow to Make a Video Game All By Yourself: 10 steps, just you and a computerEvaluare: 5 din 5 stele5/5 (1)
- Microsoft PowerPoint Guide for Success: Learn in a Guided Way to Create, Edit & Format Your Presentations Documents to Visual Explain Your Projects & Surprise Your Bosses And Colleagues | Big Four Consulting Firms MethodDe la EverandMicrosoft PowerPoint Guide for Success: Learn in a Guided Way to Create, Edit & Format Your Presentations Documents to Visual Explain Your Projects & Surprise Your Bosses And Colleagues | Big Four Consulting Firms MethodEvaluare: 5 din 5 stele5/5 (3)
- Microsoft Excel Guide for Success: Transform Your Work with Microsoft Excel, Unleash Formulas, Functions, and Charts to Optimize Tasks and Surpass Expectations [II EDITION]De la EverandMicrosoft Excel Guide for Success: Transform Your Work with Microsoft Excel, Unleash Formulas, Functions, and Charts to Optimize Tasks and Surpass Expectations [II EDITION]Evaluare: 5 din 5 stele5/5 (2)
- A Slackers Guide to Coding with Python: Ultimate Beginners Guide to Learning Python QuickDe la EverandA Slackers Guide to Coding with Python: Ultimate Beginners Guide to Learning Python QuickÎncă nu există evaluări
- Software Engineering at Google: Lessons Learned from Programming Over TimeDe la EverandSoftware Engineering at Google: Lessons Learned from Programming Over TimeEvaluare: 4 din 5 stele4/5 (11)
- Python Machine Learning - Third Edition: Machine Learning and Deep Learning with Python, scikit-learn, and TensorFlow 2, 3rd EditionDe la EverandPython Machine Learning - Third Edition: Machine Learning and Deep Learning with Python, scikit-learn, and TensorFlow 2, 3rd EditionEvaluare: 5 din 5 stele5/5 (2)
- iPhone Unlocked for the Non-Tech Savvy: Color Images & Illustrated Instructions to Simplify the Smartphone Use for Beginners & Seniors [COLOR EDITION]De la EverandiPhone Unlocked for the Non-Tech Savvy: Color Images & Illustrated Instructions to Simplify the Smartphone Use for Beginners & Seniors [COLOR EDITION]Evaluare: 5 din 5 stele5/5 (3)
- Fun Games with Scratch 3.0: Learn to Design High Performance, Interactive Games in Scratch (English Edition)De la EverandFun Games with Scratch 3.0: Learn to Design High Performance, Interactive Games in Scratch (English Edition)Încă nu există evaluări
- Once Upon an Algorithm: How Stories Explain ComputingDe la EverandOnce Upon an Algorithm: How Stories Explain ComputingEvaluare: 4 din 5 stele4/5 (43)
- Coders at Work: Reflections on the Craft of ProgrammingDe la EverandCoders at Work: Reflections on the Craft of ProgrammingEvaluare: 4 din 5 stele4/5 (151)











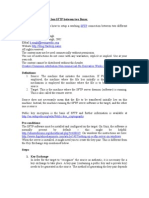



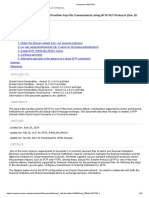

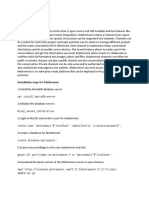


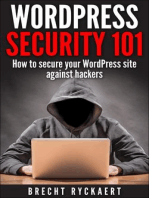


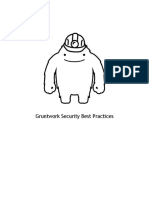
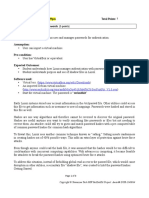
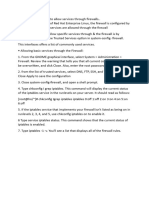
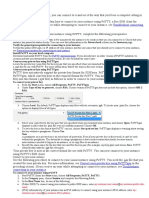













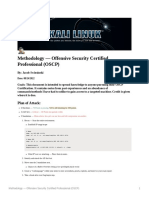

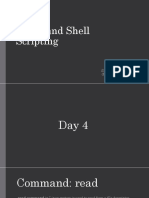
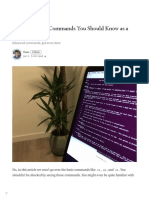



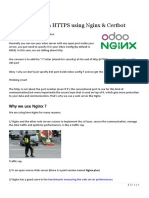
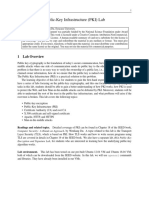



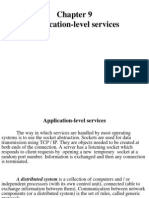


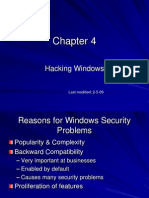



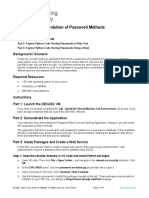
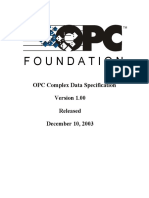






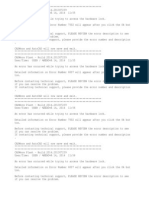





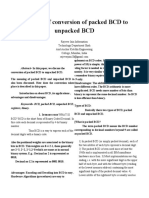






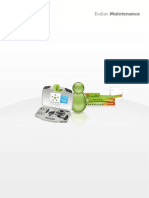

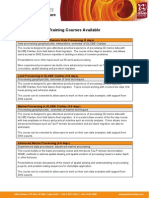
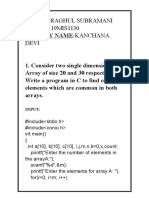




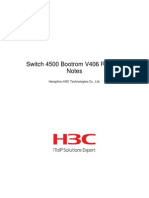

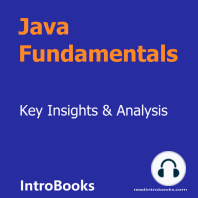


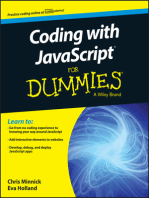


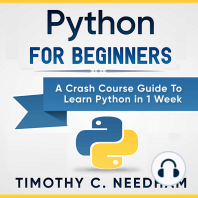

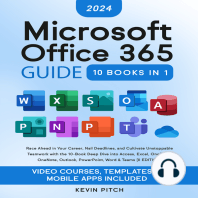
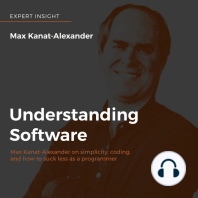
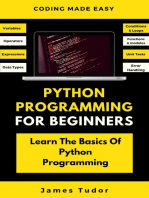



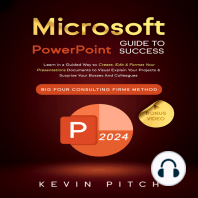


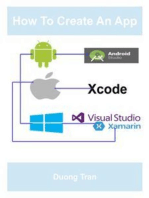
![Microsoft Excel Guide for Success: Transform Your Work with Microsoft Excel, Unleash Formulas, Functions, and Charts to Optimize Tasks and Surpass Expectations [II EDITION]](https://imgv2-2-f.scribdassets.com/img/audiobook_square_badge/728318885/198x198/86d097382f/1714821849?v=1)




![iPhone Unlocked for the Non-Tech Savvy: Color Images & Illustrated Instructions to Simplify the Smartphone Use for Beginners & Seniors [COLOR EDITION]](https://imgv2-2-f.scribdassets.com/img/audiobook_square_badge/728318688/198x198/f3385cbfef/1715193157?v=1)