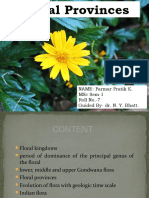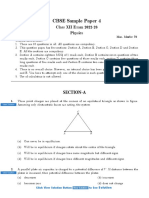Documente Academic
Documente Profesional
Documente Cultură
Generative Shape Design
Încărcat de
esunjeDescriere originală:
Drepturi de autor
Formate disponibile
Partajați acest document
Partajați sau inserați document
Vi se pare util acest document?
Este necorespunzător acest conținut?
Raportați acest documentDrepturi de autor:
Formate disponibile
Generative Shape Design
Încărcat de
esunjeDrepturi de autor:
Formate disponibile
Generative Shape Design
Version 5 Release 10
Page 1
Generative Shape Design
Preface Using This Guide More Information What's New? Getting Started Entering the Workbench Lofting and Offsetting Splitting, Lofting and Filleting Sweeping and Filleting Using the Historical Graph Transforming the Part Basic Tasks Creating Wireframe Geometry Creating Points Creating Multiple Points and Planes Creating Extremum Elements Creating Polar Extremum Elements Creating Lines Creating Polylines Creating Planes Creating Planes Between Other Planes Creating Circles Creating Corners Creating Connect Curves Creating Conic Curves Creating Splines Creating a Helix
Generative Shape Design
Version 5 Release 10
Page 2
Creating Spirals Creating a Spine Creating Parallel Curves Creating Projections Creating Combined Curves Creating Reflect Lines Creating Intersections Creating Surfaces Creating Extruded Surfaces Creating Revolution Surfaces Creating Spherical Surfaces Creating Offset Surfaces Creating Swept Surfaces Creating Swept Surfaces Using an Explicit Profile Creating Swept Surfaces Using a Linear Profile Creating Swept Surfaces Using a Circular Profile Creating Swept Surfaces Using a Conical Profile Creating Adaptive Swept Surfaces Creating Fill Surfaces Creating Lofted Surfaces Creating Blended Surfaces Performing Operations on Shape Geometry Joining Surfaces or Curves Healing Geometry Smoothing Curves Restoring a Surface Disassembling Elements Splitting Geometry Trimming Geometry Creating Boundary Curves Extracting Geometry Extracting Multiple Edges Creating Shape Fillets
Generative Shape Design
Version 5 Release 10
Page 3
Creating Edge Fillets Creating Variable Radius Fillets Creating Variable Bi-Tangent Circle Radius Fillets Using a Spine Creating Face-Face Fillets Creating Tritangent Fillets Reshaping Corners Translating Geometry Rotating Geometry Performing a Symmetry on Geometry Transforming Geometry by Scaling Transforming Geometry by Affinity Transforming From An Axis to Another Extrapolating Surfaces Extrapolating Curves Inverting the Orientation of Geometry Creating the Nearest Entity of a Multiple Element Creating Laws Editing Geometry Editing Surface and Wireframe Definitions Quick Edition of Geometry Replacing Elements Creating Elements From an External File Selecting Implicit Elements Moving Elements From an Open Body Copying and Pasting Deleting Surfaces and Wireframe Geometry Deactivating Elements Using Tools Parents and Children Updating Your Design Defining an Axis System Using the Historical Graph Working with a Support Applying a Thickness
Generative Shape Design
Version 5 Release 10
Page 4
Analysing Using Parameterization Creating a Grid Set Creating Datums Inserting Elements Selecting Bodies Creating Constraints Managing Groups Checking Connections Between Surfaces Checking Connections Between Curves Performing a Draft Analysis Performing a Surfacic Curvature Analysis Performing a Curvature Analysis Displaying Geometric Information on Elements Repeating Objects Stacking Commands Editing a List of Elements Selecting Using Multi-Output Selecting using Selection Filter Applying Materials Creating Textual Annotations Creating Flag Notes Create a Projection View Create a Section View Create a Section Cut View
Advanced Tasks Managing Open Bodies Duplicating Open Bodies Hiding/Showing Open Bodies Creating a Curve From Its Equation Patterning Creating Rectangular Patterns Creating Circular Patterns
Generative Shape Design
Version 5 Release 10
Page 5
Managing Power Copies Creating PowerCopies Instantiating PowerCopies Saving PowerCopies into a Catalog Using Hybrid Parts Reusing Your Design Working with the Generative Shape Optimizer Workbench Developing Wires and Points Creating Junctions Creating Bumped Surfaces Deforming Surfaces According to Curve Wrapping Deforming Surfaces According to Surface Wrapping
Workbench Description Menu Bar Wireframe Toolbar Surfaces Toolbar Operations Toolbar Tools Toolbar Generic Tools Toolbars ReplicationToolbar Advanced Surfaces Toolbar Historical Graph Specification Tree Customizing Glossary Index
Generative Shape Design
Version 5 Release 10
Page 6
Preface
The Generative Shape Design workbench allows you to quickly model both simple and complex shapes using wireframe and surface features. It provides a large set of tools for creating and editing shape designs and, when combined with other products such as Part Design, it meets the requirements of solid-based hybrid modeling. The feature-based approach offers a productive and intuitive design environment to capture and re-use design methodologies and specifications. This new application is intended for both the expert and the casual user. Its intuitive interface offers the possibility to produce precision shape designs with very few interactions. The dialog boxes are self explanatory and require practically no methodology, all defining steps being commutative. As a scalable product, Generative Shape Design can be used with other Version 5 products such as Part Design and FreeStyle Shaper and Optimizer. The widest application portfolio in the industry is also accessible through interoperability with CATIA Solutions Version 4 to enable support of the full product development process from initial concept to product in operation. This User's Guide has been designed to show you how to create and edit a surface design part. There are numerous techniques to reach the final result. This book aims at illustrating these various possibilities. Using This Guide More Information
Generative Shape Design
Version 5 Release 10
Page 7
Using This Guide
This book is intended to help you become quickly familiar with the Generative Shape Design product. You should already be accustomed with basic Version 5 concepts such as document windows, standard and view toolbars. To get the most out of this guide, we suggest you start reading and performing the step-by-step Getting Started tutorial. This tutorial shows you how to build a shape design from a basic wireframe model. The next sections present the main capabilities in the form of basic and advanced user's tasks. It may be a good idea to take a look at the section describing the workbench menus and toolbars.
Generative Shape Design
Version 5 Release 10
Page 8
Where to Find More Information
Prior to reading this book, we recommend that you read the Infrastructure User's Guide. The Part Design User's Guide may also prove useful. Conventions
Generative Shape Design
Version 5 Release 10
Page 9
What's New?
This table identifies what new or improved capabilities have been documented in Version 5 Release 10 of the Generative Shape Design workbench. For all functionalities, dialog boxes were modified: the OK / Apply / Cancel buttons were replaced by the OK / Cancel / Preview buttons in order to be homogeneous with the other workbenches.
New Functionalities
Reshaping Corners The new capability "Blend Corners" enables to quickly reshape these corners. Analysing Using Parameterization This new functionality enables to isolate specific features within a part. Applying a Thickness This new functionality enables to apply a thickness to a surface. Selecting Using Multi-Output This new capability enables to keep the specification of a multi-selection input and group elements by type. Selecting using a Filter This new capability enables to manage sub-geometry selection. Creating a Projection View This new functionality enables to manage 3D annotations. Creating a Section View This new functionality enables to manage 3D annotations. Creating a Section Cut View This new functionality enables to manage 3D annotations. Deforming Surfaces According to Surface Wrapping This functionality enables to deform surfaces based on the projection of the element to be deformed onto two definition surfaces. Customizing General Settings You can now customize Generative Shape Design settings via Tools > Options.
Enhanced Functionalities
Creating Wireframe Geometry
Generative Shape Design
Version 5 Release 10
Page 10
Creating Planes Planes through two lines: new Forbid non coplanar lines to specify that both lines be in the same plane. Equation you can now select a point so that the plane passes through this point. Creating a Helix The 2D viewer enables to previsualize the law evolution. Creating a Spine New Reverse Direction button to invert the spine's starting direction. Creating Corners You can now create a corner on vertex. Creating Parallel Curves New smoothing option and the Law button is now available. Creating Projections New smoothing option. Selecting using Multi Output is available. Creating Swept Surfaces Creating Swept Surfaces The 2D viewer enables to previsualize the law evolution, and relimiters can be defined to reduce the domain of the sweep for all types of swept surfaces: explicit, implicit linear, implicit circular, and implicit conical profiles. Performing Operations on Shape Geometry Joining Surfaces or Curves New Propagation option to add elements in the list of elements to join, new Check tangency button to find out whether the elements to be joined are tangent, and new Check manifold button to find out whether the resulting join is manifold. Healing Geometry Smoothing Curves New Freeze tab to correct the discontinuities of a curve. Splitting Geometry New Elements to remove and Elements to keep options. Trimming Geometry New Elements to remove and Elements to keep options. Creating Edge Fillets A new option lets you reshape corners and it is now possible to use several limiting elements to trim fillets. You can also create a limiting element while
Generative Shape Design
Version 5 Release 10
Page 11
filleting. Creating Variable Radius Fillets A new option lets you reshape corners and it is now possible to use several limiting elements to trim fillets. You can also create a limiting element while filleting. Translating Geometry Two new vector definitions are available: point to point and coordinates. Selecting using Multi Output is available. Transforming From An Axis to Another Selecting using Multi Output is available. Extrapolating Surfaces New propagation mode and internal edges option. Creating Laws New Scaling option to define the law amplitude, and new Heterogeneous Law button to be heterogeneous with conversion units. Editing Geometry Deactivating Elements There are two deactivation modes: the Copy mode and the Destructive mode. Using Tools Parents and Children Defining an Axis System Two contextual commands let you define endpoints or midpoints as origin points of axis systems. Checking Connections Between Surfaces The standard color scale is now available. Performing a Surfacic Curvature Analysis Stacking Commands Editing a List of Elements Working with the Generative Shape Optimizer Workbench Deforming Surfaces According to Curve Wrapping The reference and target curves can be multi-cells.
Generative Shape Design
Version 5 Release 10
Page 12
Getting Started
Before getting into the detailed instructions for using CATIA Generative Shape Design, the following tutorial aims at giving you a feel of what you can do with the product. It provides a step-by-step scenario showing you how to use key functionalities. The main tasks described in this section are: Entering the Shape Design Workbench and Selecting a Part Lofting and Offsetting Splitting, Lofting and Filleting Sweeping and Filleting Using the Historical Graph Transforming the Part This tutorial should take about 20 minutes to complete.
Generative Shape Design
Version 5 Release 10
Page 13
Entering the Workbench
This first task shows you how to enter the Shape Design workbench and open a wireframe design part. Before starting this scenario, you should be familiar with the basic commands common to all workbenches. These are described in the Infrastructure User's Guide. 1. Select Shape -> Generative Shape Design from the Start menu. The Shape Design workbench is displayed. 2. Select File -> Open then select the GettingStartedShapeDesign.CATPart document. A wireframe design part is displayed.
Generative Shape Design
Version 5 Release 10
Page 14
In the rest of this scenario, you will use the construction elements of this part to build up the following shape design.
Generative Shape Design
Version 5 Release 10
Page 15
Lofting and Offsetting
This task shows you how to create a lofted surface and an offset surface. 1. Click the Loft icon The lofted Surface Definition dialog box appears. 2. Select the two section curves. 3. Click within the Guides window then select the two guide curves. .
4. Click OK to create the lofted surface.
Generative Shape Design
Version 5 Release 10
Page 16
5. Click the Offset icon
6. Select the lofted surface. 7. Enter an offset value of 2mm. The offset surface is displayed normal to the lofted surface. 8. Click OK to create the offset surface.
Generative Shape Design
Version 5 Release 10
Page 17
Splitting, Lofting and Filleting
This task shows how to split surfaces then create a lofted surface and two fillets. 1. Click the Intersection icon . The Intersection dialog box appears. 2. Select the offset surface then the first plane (Plane.2) to create the intersection between these two elements, then click OK in the dialog box.
3. Click the Split icon The Split Definition dialog box appears.
4. Select the offset surface by clicking on the portion that you want to keep after the split. 5. Select the first plane (Plane.2) as cutting element. 6. Click OK to split the surface.
Generative Shape Design
Version 5 Release 10
Page 18
7. Repeat the previous operations by selecting the lofted surface then the second plane (Plane.3) to define the intersection first, then to cut the surface. 8. Click OK to split the surface. 9. Click the Loft icon .
The Lofted Surface Definition dialog box appears. 10. Select the intersection edges of the two split surfaces as sections. 11. Click OK to create the lofted surface between the two split surfaces. 12. Click the Shape Fillet icon . The Fillet Definition dialog box appears. 13. Select the first split surface as the first support element. 14. Select the lofted surface you just created as the second support element. 15. Enter a fillet radius of 3mm. The orientations of the surfaces are shown by means of arrows.
Generative Shape Design
Version 5 Release 10
Page 19
16. Make sure that the surface orientations are correct (arrows pointing down) then click OK to create the first fillet surface. 17. Repeat the filleting operation, clicking the icon, then selecting the second split surface as the first support element. 18. Select the previously created filleted surface as the second support element. 19. Enter a fillet radius of 3mm. 20. Make sure that the surface orientations are correct (arrows pointing up) then click OK to create the second filleted surface.
Generative Shape Design
Version 5 Release 10
Page 20
Sweeping and Filleting
This task shows how to create swept surfaces and fillets on both sides of the part. You will use the profile element on the side of the part for this. In this task you will also create a symmetrical profile element on the opposite side of the part. 1. Click the Sweep icon . The Swept Surface Definition dialog box appears. 2. Click the Explicit sweep icon.
Generative Shape Design
Version 5 Release 10
Page 21
3. Select the profile element (Corner.1). 4. Select the guide curve (Guide.1). 5. Select the central curve (Spline.1) as the spine. 6. Click OK to create the swept surface.
7. Click the Symmetry icon . The Symmetry Definition dialog box appears. 8. Select the profile element to be transformed by symmetry. 9. Select the YZ plane as reference element. 10. Click OK to create the symmetrical profile element. 11. Click the Sweep icon again. 12. Select the profile (Symmetry.3) and the guide curve (Guide.2). 13. Select the central curve as the spine. 14. Click OK to create the swept surface.
Generative Shape Design
Version 5 Release 10
Page 22
15. To create a fillet between the side portion and the central part click the . Shape Fillet icon 16. Select the side sweep element and the central portion of the part, then enter a fillet radius of 1mm (make sure the arrows are pointing up). 17. Click Preview to preview the fillet, then OK to create it. 18. Repeat the filleting operation between the other sweep element and the central portion of the part, and entering a fillet radius of 1mm (make sure the arrows are pointing up). 19. Click OK to create the fillet.
Generative Shape Design
Version 5 Release 10
Page 23
Using the Historical Graph
This command is only available with the Generative Shape Design product. This task shows how to use the historical graph. 1. Select the element for which you want to display the historical graph. 2. Click the Show Historical Graph . icon The Historical Graph dialog box appears. In this case, you can examine the history of events that led to the construction of the Loft.1 element. Each branch of the graph can be expanded or collapsed depending on the level of detail required. The following icon commands are available. Add graph Remove graph Reframe graph Surface or Part representation Parameters filter Constraints filter
Right-clicking anywhere in the historical graph enables the user to: hide or show an element display the properties of an element reframe the graph
Generative Shape Design
Version 5 Release 10
Page 24
display the whole graph of the part (as well as the roots and their first parents) clean the graph refresh the graph display the parents of the elements in the graph (but not the roots) Selecting and right-clicking an element enables the user to add the children to the selected element 3. Just click the Close icon to exit this mode.
Generative Shape Design
Version 5 Release 10
Page 25
Transforming the Part
This task shows you how to modify the part by applying an affinity operation. 1. Click the Affinity icon . The Affinity Definition dialog box appears.
2. Select the end section profile to be transformed by the affinity. 3. Specify the characteristics of the axis system to be used for the affinity operation: point PT0 as the origin plane XY as reference plane horizontal edge of the corner profile as x-axis. 4. Specify the affinity
Generative Shape Design
Version 5 Release 10
Page 26
ratios: X=1, Y=1 and Z=1.5. 5. Click OK to create the new profile. 6. Edit the definition of the lofted surface (Loft.1), by double-clicking it, then select the second section, click the Replace button and select the new profile. 7. Click OK in the dialog box. 8. If needed, click the Update icon to update your design.
Multi-selection is available. Refer to Editing a List of Elements to find out how to display and manage the list of selected elements.
Generative Shape Design
Version 5 Release 10
Page 27
Basic Tasks
The basic tasks you will perform in the Generative Shape Design workbench will involve creating and modifying wireframe and surface geometry that you will use in your part. The table below lists the information you will find in this section. Creating Wireframe Geometry Creating Surfaces Performing Operations Editing Surfaces and Wireframe Geometry Using Tools When creating a geometric element, you often need to select other elements as inputs. When selecting a sketch as the input element, some restrictions apply, depending on the feature you are creating. You should avoid selecting self-intersecting sketches as well as sketches containing heterogeneous elements such as a curve and a point for example. However, the following elements accept sketches containing non connex elements (i.e. presenting gaps between two consecutive elements) as inputs, provided they are of the same type (homogeneous, i.e. two curves, or two points): Intersections Projections Extruded surfaces Surfaces of revolution Joined surfaces Split geometry Trim geometry All transformations: translation, rotation, symmetry, scaling, affinity and axis to axis Developed wires (Generative Shape Optimizer)
Generative Shape Design
Version 5 Release 10
Page 28
Creating Wireframe Geometry
Generative Shape Design allows you to create wireframe geometry such as points, lines, planes and curves. You can make use of this elementary geometry when you create more complex surfaces later on. Create points by coordinates: enter X, Y, Z coordinates. Create points on a curve: select a curve and possibly a reference point, and enter a length or ratio. Create points on a plane: select a plane and possibly a reference point, then click the plane. Create points on a surface: select a surface and possibly a reference point, an element to set the projection orientation, and a length. Create points as a circle center: select a circle. Create points at tangents: select a curve and a line. Create point between another two points: select two points Create multiple points: select a curve or a point on a curve, and possibly a reference point, set the number of point instances, indicate the creation direction or indicate the spacing between points. Create extrema: select a curve and a direction into which the extremum point is detected. Create polar extrema: select a contour and its support, a computation mode, and a reference axis-system (origin and direction) . Create lines between two points: select two points. Create lines based on a point and a direction: select a point and a line, then specify the start and end points of the line. Create lines at an angle or normal to a curve: select a curve and its support, a point on the curve, then specify the angle value, the start and end points of the line.
Generative Shape Design
Version 5 Release 10
Page 29
Create lines tangent to a curve: select a curve and a reference point, then specify the start and end points of the line. Create lines normal to a surface: select a surface and a reference point, then specify the start and end points of the line. Create bisecting lines: select two lines and a starting point, then choose a solution. Create polylines: select at least two points, then define a radius for a blending curve is needed. Create an offset plane: select an existing plane, and enter an offset value. Create a parallel plane through a point: select an existing plane and a point. The resulting plane is parallel to the reference plane and passes through the point. Create a plane at an angle: select an existing plane and a rotation axis, then enter an angle value (90 for a plane normal to the reference plane). Create a plane through three points: select any three points Create a plane through two lines: select any two lines Create a plane through a point and a line: select any point and line Create a plane through a planar curve: select any planar curve Create a plane normal to a curve: select any curve and a point Create a plane tangent to a surface: select any surface and a point Create a plane based on its equation: key in the values for the Ax + Bu + Cz = D equation Create a mean plane through several points: select any three, or more, points Create n planes between two planes: select two planes, and specify the number of planes to be created
Generative Shape Design
Version 5 Release 10
Page 30
Create a circle based on a point and a radius: select a point as the circle center, a support plane or surface, and key in a radius value. For circular arcs, specify the start and end angles. Create a circle from two points: select a point as the circle center, a passing point, and a support plane or surface. For circular arcs, specify the start and end angles. Create a circle from two points and a radius: select the two passing points, a support plane or surface, and key in a radius value. For circular arcs, specify the arc based on the selected points. Create a circle from three points: select three points. For circular arcs, specify the arc based on the selected points. Create a circle tangent to two curves, at a point: select two curves, a passing point, a support plane or surface, and click where the circle should be created. For circular arcs, specify the arc based on the selected points. Create a circle tangent to two curves, with a radius: select two curves, a support surface, key in a radius value, and click where the circle should be created. For circular arcs, specify the arc based on the selected points. Create a circle tangent to three curves: select three curves. Create conics: select a support plane, start and end points, and any other three constraints (intermediate points or tangents). Create spirals: select a support plane, center point, and reference direction, then set the radius, angle, and pitch as needed. Create splines: select two or more points, if needed a support surface, set tangency conditions and close the spline if needed. Create a helix: select a starting point and a direction, and specify the helix pitch, height, orientation and taper angle. Create a spine: select several planes or planar curves to which the spine is normal Create corners: select a first reference element (curve or point), select a curve, a support plane or surface, and enter a radius value. Creating connect curves: select two sets of curve and point on the curve, set their continuity type and, if needed, tension value. Create parallel curves: select the reference curve, a support plane or surface, and specify the offset value from the reference.
Generative Shape Design
Version 5 Release 10
Page 31
Create projections: select the element to be projected and its support, specify the projection direction, Create combined curves: select the curves, possibly directions, and specify the combine type. Create reflect lines: select the support and direction, and specify an angle. Create intersections: select the two elements to be intersected.
Generative Shape Design
Version 5 Release 10
Page 32
Creating Points
This task shows the various methods for creating points: by coordinates on a curve on a plane on a surface at a circle center tangent point on a curve between Open the Points3D-1.CATPart document. 1. Click the Point icon .
The Point Definition dialog box appears. 2. Use the combo to choose the desired point type.
Coordinates Enter the X, Y, Z coordinates in the current axis-system. Optionally, select a reference point. The corresponding point is displayed.
When creating a point within a user-defined axis-system, note that the Coordinates in absolute axis-system check button is added to the dialog box, allowing you to be define, or simply find out, the point's coordinates within the document's default axis-system.
Generative Shape Design
Version 5 Release 10
Page 33
On curve Select a curve Optionally, select a reference point. If this point is not on the curve, it is projected onto the curve. If no point is selected, the curve's extremity is used as reference.
Select an option point to determine whether the new point is to be created: at a given distance along the curve from the reference point a given ratio between the reference point and the curve's extremity. Enter the distance or ratio value. If a distance is specified, it can be: a geodesic distance: the distance is measured along the curve an Euclidean distance: the distance is measured in relation to the reference point (absolute value).
Generative Shape Design
Version 5 Release 10
Page 34
The corresponding point is displayed. You can also: click the Nearest extremity button to display the point at the nearest extremity of the curve. click the Middle Point button to display the mid-point of the curve.
use the Reverse Direction button to display: the point on the other side of the reference point (if a point was selected originally) the point from the other extremity (if no point was selected originally). click the Repeat object after OK if you wish to create equidistant points on the curve, using the currently created point as the reference, as described in Creating Multiple Points in the Wireframe and Surface User's Guide . You will also be able to create planes normal to the curve at these points, by checking the Create normal planes also button, and to create all instances in a new Open Body by checking the Create in a new open body button. If the button is not checked the instances are created in the current Open Body. If the curve is infinite and no reference point is explicitly given, by default, the reference point is the projection of the model's origin If the curve is a closed curve, either the system detects a vertex on the curve that can be used as a reference point, or it creates an extremum point, and highlights it (you can then select another one if you wish) or the system prompts you to manually select a reference point.
Generative Shape Design
Version 5 Release 10
Page 35
On plane Select a plane. Optionally, select a point to define a reference for computing coordinates in the plane. If no point is selected, the projection of the model's origin on the plane is taken as reference. Furthermore, the reference direction (H and V vectors) is computed as follows: With N the normal to the selected plane (reference plane), H results from the vectorial product of Z and N (H = Z^N). If the norm of H is strictly positive then V results from the vectorial product of N and H (V = N^H). Otherwise, V = N^X and H = V^N. Would the plane move, during an update for example, the reference direction would then be projected on the plane. Click in the plane to display a point.
Generative Shape Design
Version 5 Release 10
Page 36
On surface Select the surface where the point is to be created.
Optionally, select a reference point. By default, the surface's middle point is taken as reference. You can select an element to take its orientation as reference direction or a plane to take its normal as reference direction. You can also use the contextual menu to specify the X, Y, Z components of the reference direction. Enter a distance along the reference direction to display a point. Circle center Select a circle, circular arc, or ellipse.
Generative Shape Design
Version 5 Release 10
Page 37
A point is displayed at the center of the selected element.
Tangent on curve Select a planar curve and a direction line. A point is displayed at each tangent.
The Multi-Result Management dialog box is displayed because several points are generated. Click YES: you can then select a reference element, to which only the closest point is created. Click NO: all the points are created.
Between Select any two points.
Generative Shape Design
Version 5 Release 10
Page 38
Enter the ratio, that is the percentage of the distance from the first selected point, at which the new point is to be. You can also click Middle Point button to create a point at the exact midpoint (ratio = 0.5). Use the Reverse direction button to measure the ratio from the second selected point.
If the ratio value is greater than 1, the point is located on the virtual line beyond the selected points. 3. Click OK to create the point. The point (identified as Point.xxx) is added to the specification tree.
Generative Shape Design
Version 5 Release 10
Page 39
Creating Multiple Points and Planes
This task shows how to create several points, and planes, at a time: Open the MultiplePoints1.CATPart document. Display the Points toolbar by clicking and holding the arrow from the Point icon. 1. Click the Point & Planes . Repetition icon 2. Select a curve or a Point on curve. The Points Creation Repetition dialog box appears.
3. Define the number or points to be created (instances field). Here we chose 5 instances. You can choose the side on which the points are to be created in relation to the initially selected point on a curve. Simply use the Reverse Direction button, or clicking on the arrow in the geometry.
Generative Shape Design
Version 5 Release 10
Page 40
If you check the With end points option, the last and first instances are the curve end points.
4. Click OK to create the point instances, evenly spaced over the curve on the direction indicated by the arrow. The points (identified as Point.xxx as for any other type of point) are added to the specification tree.
If you selected a point on a curve, you can select a second point, thus defining the area of the curve where points should be created. Simply click the Second point field in the Multiple Points Creation dialog box, then select the limiting point. If you selected the Point2 created above as the limiting point, while keeping the same values, you would obtain the following:
Generative Shape Design
Version 5 Release 10
Page 41
If the selected point on curve already has a Reference point (as described in Creating Points - on curve), this reference point is automatically taken as the second point. By default, the Second point is one of the endpoints of the curve.
When you select a point on a curve, the Instances & spacing option is available from the Parameters field. In this case, points will be created in the given direction and taking into account the Spacing value. For example, three instances spaced by 10mm.
Check the Create normal planes also to automatically generate planes at the point instances. Check the Create in a new open body if you want all object instances in a separate Open Body. A new Open Body will be created automatically. If the option is not checked the instances are created in the current Open Body.
Generative Shape Design
Version 5 Release 10
Page 42
Creating Extremum Elements
This command is only available with the Generative Shape Design product. This task shows how to create extremum elements (points, edges or faces), that is elements at the minimum or maximum distance on a curve, a surface, or a pad, according to given directions. Open the Extremum1.CATPart document. Display the Points toolbar by clicking and holding the arrow from the Point icon. 1. Click the Extremum icon . The Extremum Definition dialog box is displayed. 2. Set the correct options: Max: according to a given direction the highest point on the curve is created Min: according to the same direction the lowest point on the curve is created Extremum Points on a curve: 3. Select a curve.
Generative Shape Design
Version 5 Release 10
Page 43
4. Select the direction into which the extremum point must be identified.
5. Click OK. The point (identified as Extremum.xxx) is added to the specification tree.
Extremum on a surface: 3. Select a surface.
Generative Shape Design
Version 5 Release 10
Page 44
4. Select the direction into which the extremum must be identified. If you click OK, the extremum face is created.
Giving only one direction is not always enough. You need to give a second, and possibly a third direction depending on the expected result (face, edge or point) to indicate to the system in which direction you want to create the extremum element. These directions must not be identical. 3. Select a second direction. If you click OK, the extremum edge is created.
4. Select a third direction.
Generative Shape Design
Version 5 Release 10
Page 45
5. Click OK. The point (identified as Extremum.xxx) is added to the specification tree.
Generative Shape Design
Version 5 Release 10
Page 46
Creating Polar Extremum Elements
This command is only available with the Generative Shape Design product. This task shows how to create an element of extremum radius or angle, on a planar contour. Open the Extremum2.CATPart document. 1. Click the Polar Extremum icon . The Polar Extremum Definition dialog box appears.
2. Select the contour, that is a connex planar sketch or curve on which the extremum element is to be created.
Non connex elements, such as the letter A in the sample, are not allowed.
Generative Shape Design
Version 5 Release 10
Page 47
3. Select the supporting surface of the contour.
4. Specify the axis origin and a reference direction, in order to determine the axis system in which the extremum element is to be created. 5. Click Preview: Depending on the selected computation type, the results can be:
Min radius: the extremum element is detected based on the shortest distance from the axis-system origin
Generative Shape Design
Version 5 Release 10
Page 48
Max radius: the extremum element is detected based on the longest distance from the axis-system origin
Min angle: the extremum element is detected based on the smallest angle from the selected direction within the axis-system
Max angle: the extremum element is detected based on the greatest angle from the selected direction within the axis-system
Generative Shape Design
Version 5 Release 10
Page 49
The radius or angle value is displayed in the Polar Extremum Definition dialog box for information. 6. Click OK to create the extremum point. The element (identified as Polar extremum.xxx), a point in this case, is added to the specification tree.
Generative Shape Design
Version 5 Release 10
Page 50
Creating Lines
This task shows the various methods for creating lines: point to point point and direction angle or normal to curve tangent to curve normal to surface bisecting Open the Lines1.CATPart document. 1. Click the Line icon .
The Line Definition dialog box appears. 2. Use the combo to choose the desired line type.
A line type will be proposed automatically in some cases depending on your first element selection. Point - Point This command is only available with the Generative Shape Design product. Select two points.
A line is displayed between the two points. Proposed Start and End points of the new line are shown.
Generative Shape Design
Version 5 Release 10
Page 51
If needed, select a support surface. In this case a geodesic line is created, i.e. going from one point to the other according to the shortest distance along the surface geometry (blue line in the illustration below). If no surface is selected, the line is created between the two points based on the shortest distance (pink line in the illustration below). The geodesic line is not available with the Wireframe and Surface workbench.
Specify the Start and End points of the new line, that is the line endpoint location in relation to the points initially selected. These Start and End points are necessarily beyond the selected points, meaning the line cannot be shorter than the distance between the initial points. Check the Mirrored extent option to create a line symmetrically in relation to the selected Start and End points. The projections of the 3D point(s) must already exist on the selected support.
Generative Shape Design
Version 5 Release 10
Page 52
Point - Direction Select a reference Point and a Direction line. A vector parallel to the direction line is displayed at the reference point. Proposed Start and End points of the new line are shown.
Specify the Start and End points of the new line. The corresponding line is displayed.
Generative Shape Design
Version 5 Release 10
Page 53
The projections of the 3D point(s) must already exist on the selected support.
Angle or normal to curve Select a reference Curve and a Support surface containing that curve. Select a Point on the curve. Enter an Angle value.
A line is displayed at the given angle with respect to the tangent to the reference curve at the selected point. These elements are displayed in the plane tangent to the surface at the selected point. You can click on the Normal to Curve button to specify an angle of 90 degrees. Proposed Start and End points of the line are shown. Specify the Start and End points of the new line. The corresponding line is displayed.
Generative Shape Design
Version 5 Release 10
Page 54
Click the Repeat object after OK if you wish to create more lines with the same definition as the currently created line. In this case, the Object Repetition dialog box is displayed, and you key in the number of instances to be created before pressing OK. As many lines as indicated in the dialog box are created, each separated from the initial line by a multiple of the angle value.
You can select the Geometry on Support check box if you want to create a geodesic line onto a support surface. The figure below illustrates this case.
Generative Shape Design
Version 5 Release 10
Page 55
Geometry on support option not checked Tangent to curve Select a reference Curve and a point or another Curve to define the tangency. if a point is selected (mono-tangent mode): a vector tangent to the curve is displayed at the selected point. If a second curve is selected (or a point in bi-tangent mode), you need to select a support plane. The line will be tangent to both curves. When several solutions are possible, you can choose one (displayed in red) directly in the geometry, or using the Next Solution button.
Geometry on support option checked
Generative Shape Design
Version 5 Release 10
Page 56
Line tangent to curve at a given Line tangent to two curves point Specify Start and End points to define the new line. The corresponding line is displayed.
Normal to surface Select a reference Surface and a Point. A vector normal to the surface is displayed at the reference point. Proposed Start and End points of the new line are shown.
Generative Shape Design
Version 5 Release 10
Page 57
Specify Start and End points to define the new line. The corresponding line is displayed.
Bisecting Select two lines. Their bisecting line is the line splitting in two equals parts the angle between these two lines. Select a point as the starting point for the line. By default it is the intersection of the bisecting line and the first selected line.
Generative Shape Design
Version 5 Release 10
Page 58
Select the support surface onto which the bisecting line is to be projected, if needed. Specify the line's length in relation to its starting point (Start and End values for each side of the line in relation to the default end points). The corresponding bisecting line, is displayed. You can choose between two solutions, using the Next Solution button, or directly clicking the numbered arrows in the geometry. 3. Click OK to create the line. The line (identified as Line.xxx) is added to the specification tree.
Regardless of the line type, Start and End values are specified by entering distance values or by using the graphic manipulators. Check the Mirrored extent option to create a line symmetrically in relation to the selected Start point. In most cases, you can select a support on which the line is to be created. In this case, the selected point(s) is projected onto this support. You can reverse the direction of the line by either clicking the displayed vector or selecting the Reverse Direction button (not available with the point-point line type).
Generative Shape Design
Version 5 Release 10
Page 59
Creating Polylines
This task shows how to create a polyline, that is a broken line made of several connected segments. These linear segments may be connected by blending radii. Polylines may be useful to create cylindrical shapes such as pipes, for example. Open the Spline1.CATPart document. 1. Click the Polyline icon. The Polyline Definition dialog box appears.
2. Select several points in a row. Here we selected Point.1, Point.5, Point.3 and Point.2 in this order. The resulting polyline would look like this:
Generative Shape Design
Version 5 Release 10
Page 60
3. From the dialog box, select Point.5, click the Add After button and select Point.6. 4. Select Point.3 and click the Remove button. The resulting polyline now looks like this: 5. Still from the dialog box select Point.5, click the Replace button, and select Point.4 in the geometry. The added point automatically becomes the current point in the dialog box. 6. Click OK in the dialog box to create the polyline. The element (identified as Polyline.xxx) is added to the specification tree.
7. Double-click the polyline from the specification tree. The Polyline Definition dialog box is displayed again.
8. Select Point.6 within the dialog box, enter a value in the Radius field, and click Preview. A curve, centered on Point.6, and which radius is the entered value (R=30 here) is created.
Generative Shape Design
Version 5 Release 10
Page 61
You can define a radius for each point, except end points. You can also define radii at creation time. The blending curve's center is located on the side of the smallest angle between the two connected line segments.
9. Click OK to accept the new definition of the polyline. The polyline's orientation depends on the selection order of the points. You can re-order selected points using the Replace, Remove, Add, Add After, and Add Before buttons. You cannot select twice the same point to create a polyline. However, you can check the Close polyline button to generate a closed contour.
Generative Shape Design
Version 5 Release 10
Page 62
Creating Planes
This task shows the various methods for creating planes: offset from a plane parallel through point angle/normal to a plane through three points through two lines through a point and a line through a planar curve normal to a curve tangent to a surface from its equation mean through points
Open the Planes1.CATPart document. 1. Click the Plane icon .
The Plane Definition dialog box appears. 2. Use the combo to choose the desired Plane type.
Once you have defined the plane, it is represented by a red square symbol, which you can move using the graphic manipulator. Offset from plane Select a reference Plane then enter an Offset value. A plane is displayed offset from the reference plane.
Generative Shape Design
Version 5 Release 10
Page 63
Use the Reverse Direction button to reverse the change the offset direction, or simply click on the arrow in the geometry.
Click the Repeat object after OK if you wish to create more offset planes . In this case, the Object Repetition dialog box is displayed, and you key in the number of instances to be created before pressing OK. As many planes as indicated in the dialog box are created (including the one you were currently creating), each separated from the initial plane by a multiple of the Offset value.
Generative Shape Design
Version 5 Release 10
Page 64
Parallel through point Select a reference Plane and a Point.
A plane is displayed parallel to the reference plane and passing through the selected point.
Generative Shape Design
Version 5 Release 10
Page 65
Angle or normal to plane Select a reference Plane and a Rotation axis. This axis can be any line or an implicit element, such as a cylinder axis for example. To select the latter press and hold the Shift key while moving the pointer over the element, then click it. Enter an Angle value.
A plane is displayed passing through the rotation axis. It is oriented at the specified angle to the reference plane. Click the Repeat object after OK if you wish to create more planes at an angle from the initial plane. In this case, the Object Repetition dialog box is displayed, and you key in the number of instances to be created before pressing OK. As many planes as indicated in the dialog box are created (including the one you were currently creating), each separated from the initial plane by a multiple of the Angle value. Here we created five planes at an angle of 20 degrees.
Through three points Select three points.
Generative Shape Design
Version 5 Release 10
Page 66
The plane passing through the three points is displayed. You can move it simply by dragging it to the desired location.
Through two lines Select two lines.
The plane passing through the two line directions is displayed. When these two lines are not coplanar, the vector of the second line is moved to the first line location to define the plane's second direction.
Generative Shape Design
Version 5 Release 10
Page 67
Check the Forbid non coplanar lines button to specify that both lines be in the same plane.
Through point and line Select a Point and a Line.
The plane passing through the point and the line is displayed.
Generative Shape Design
Version 5 Release 10
Page 68
Through planar curve Select a planar Curve.
The plane containing the curve is displayed.
Tangent to surface Select a reference Surface and a Point.
Generative Shape Design
Version 5 Release 10
Page 69
A plane is displayed tangent to the surface at the specified point.
Generative Shape Design
Version 5 Release 10
Page 70
Normal to curve Select a reference Curve. You can select a Point. By default, the curve's middle point is selected.
A plane is displayed normal to the curve at the specified point.
Generative Shape Design
Version 5 Release 10
Page 71
Mean through points Select three or more points to display the mean plane through these points.
It is possible to edit the plane by first selecting a point in the dialog box list then choosing an option to either: Remove the selected point Replace the selected point by another point.
Equation Enter the A, B, C, D components of the Ax + By + Cz = D plane equation.
Generative Shape Design
Version 5 Release 10
Page 72
Select a point to position the plane through this point, you are able to modify A, B, and C components, the D component becomes grayed.
Use the Normal to compass button to position the plane perpendicular to the compass direction.
Use the Parallel to screen button to parallel to the screen current view.
3. Click OK to create the plane. The plane (identified as Plane.xxx) is added to the specification tree.
Generative Shape Design
Version 5 Release 10
Page 73
Creating Planes Between Other Planes
This task shows how to create any number of planes between two existing planes, in only one operation: Open the Planes1.CATPart document. 1. Click the Planes Repetition icon The Planes Between dialog box appears. .
2. Select the two planes between which the new planes must be created. 3. Specify the number of planes to be created between the two selected planes. 4. Click OK to create the planes. The planes (identified as Plane.xxx) are added to the specification tree.
Check the Create in a new Open Body button to create a new Open Body containing only the repeated planes.
Generative Shape Design
Version 5 Release 10
Page 74
Creating Circles
This task shows the various methods for creating circles and circular arcs: center and radius center and point two points and radius three points bitangent and radius bitangent and point tritangent.
Open the Circles1.CATPart document. 1. Click the Circle icon .
The Circle Definition dialog box appears. 2. Use the combo to choose the desired circle type.
Center and radius Select a point as circle Center. Select the Support plane or surface where the circle is to be created. Enter a Radius value. Depending on the active Circle Limitations icon, the corresponding circle or circular arc is displayed. For a circular arc, you can specify the Start and End angles of the arc.
If a support surface is selected, the circle lies on the plane tangent to the surface at the selected point. Start and End angles can be specified by entering values or by using the graphic manipulators.
Generative Shape Design
Version 5 Release 10
Page 75
Center and point Select a point as Circle center. Select a Point where the circle is to be created. Select the Support plane or surface where the circle is to be created. The circle, which center is the first selected point and passing through the second point or the projection of this second point on the plane tangent to the surface at the first point, is previewed. Depending on the active Circle Limitations icon, the corresponding circle or circular arc is displayed. For a circular arc, you can specify the Start and End angles of the arc. Two points and radius Select two points on a surface or in the same plane. Select the Support plane or surface. Enter a Radius value. The circle, passing through the first selected point and the second point or the projection of this second point on the plane tangent to the surface at the first point, is previewed. Depending on the active Circle Limitations icon, the corresponding circle or circular arc is displayed. For a circular arc, you can specify the trimmed or complementary arc using the two selected points as end points. You can use the Second Solution button, to display the alternative arc. Three points Select three points where the circle is to be created. Depending on the active Circle Limitations icon, the corresponding circle or circular arc is displayed. For a circular arc, you can specify the trimmed or complementary arc using the two of the selected points as end points.
3. In each of the methods above, you can select the Geometry on Support check box if you want the circle to be projected onto a support surface. In this case just select a support surface.
Generative Shape Design
Version 5 Release 10
Page 76
Bi-tangent and radius Select two Elements (point or curve) to which the circle is to be tangent. Select a Support surface. Enter a Radius value. Several solutions may be possible, so click in the region where you want the circle to be. Depending on the active Circle Limitations icon, the corresponding circle or circular arc is displayed. For a circular arc, you can specify the trimmed or complementary arc using the two tangent points as end points. Bi-tangent and point Select a point or a curve to which the circle is to be tangent. Select a Curve and a Point on this curve. Select a Support plane or planar surface. Several solutions may be possible, so click in the region where you want the circle to be. Depending on the active Circle Limitations icon, the corresponding circle or circular arc is displayed.
Complete circle For a circular arc, you can choose the trimmed or complementary arc using the two tangent points as end points.
Trimmed circle
Complementary trimmed circle
Generative Shape Design
Version 5 Release 10
Page 77
Tri-tangent Select three Elements to which the circle is to be tangent. Select a Support planar surface. Several solutions may be possible, so select the arc of circle that you wish to create. Depending on the active Circle Limitations icon, the corresponding circle or circular arc is displayed. For a circular arc, you can specify the trimmed or complementary arc using the two tangent points as end points. 4. Click OK to create the circle or circular arc. The circle (identified as Circle.xxx) is added to the specification tree.
When several solutions are possible, click the Next Solution button to move to another arc of circle, or directly select the arc you want in the geometry.
Generative Shape Design
Version 5 Release 10
Page 78
Creating Corners
This task shows you how to create a corner between two curves or between a point and a curve. Open the Corner1.CATPart document. 1. Click the Corner icon .
The Corner Definition dialog box appears.
2. Choose the Corner Type: Corner on Support: the support can be a surface or a plane 1. Select a curve or a point as first reference element. 2. Select a curve as second reference element. The corner will be created between these two references. 3. Select the Support surface. Here we selected the zx plane.
Generative Shape Design
Version 5 Release 10
Page 79
The resulting corner is a curve seen as an arc of circle lying on a support place or surface.
The reference elements must lie on this support, as well as the center of the circle defining the corner. 3D Corner: corner between two 3D curves 1. Select a 3D curve or a point as first reference element. 2. Select a 3D curve as second reference element. The corner will be created between these two references. 3. Select a Direction. Here we selected Line.2.
Generative Shape Design
Version 5 Release 10
Page 80
The resulting corner is a 3D curve seen as an arc of circle along the user input Direction.
The input elements must not be collinear to the 3D Corner direction. Moreover, if the plane projection of an input element along the user input direction is singular or is self intersected, some corner solution might not be computed. 3. Enter a Radius value. 4. You can select the Corner On Vertex check box if you want to create a corner by selecting a point as Element 1 (Element 2 is grayed). Select a direction or a support depending on the corner type you chose. In case there are several solutions, the corner
Generative Shape Design
Version 5 Release 10
Page 81
closest to the selected point will be created.
5. Several solutions may be possible, so click the Next Solution button to move to another corner solution, or directly select the corner you want in the geometry. Not all four solutions are always available, depending on the support configuration (if the center of one of the corners does not lie on the support for example).
Generative Shape Design
Version 5 Release 10
Page 82
6. You can select the Trim elements check box if you want to trim and assemble the two reference elements to the corner. 7. Click OK to create the corner. The corner (identified as Corner.xxx) is added to the specification tree. When the selected curves are coplanar, the default support is the background plane. However, you can explicitly select any support.
Generative Shape Design
Version 5 Release 10
Page 83
Creating Connect Curves
This task shows how to create a connecting curve between two curves. Open the Connect1.CATPart document. 1. Click the Connect Curve icon . The Connect Curve Definition dialog box appears. 2. Select the Connect type.
Normal: Select a first Point on a curve then a second Point on a second curve. The Curve fields are automatically filled.
Generative Shape Design
Version 5 Release 10
Page 84
Base Curve: Select a base curve as the curve reference. The orientation of the connect curve will be the orientation of the base curve. Select a first Point on a curve then a second Point on a second curve.
The support Curve is optional (it is set as Default)
The first point can be either on the base curve or on the support curve. The Base Curve option is useful when creating several profiles or guides that have the same shape. This option is only available with the Generative Shape Design product.
Normal curve
Base Curve
Generative Shape Design
Version 5 Release 10
Page 85
3. Use the combos to specify the desired Continuity type: Point, Tangency or Curvature. 4. If needed, enter tension values. If the Base Curve type is selected, the Continuity and Tension options for the first and the second curve are grayed out and set to Tangency and 1 respectively. The connect curve is displayed between the two selected points according to the specified continuity and tension values.
Normal curve with point continuity at both Normal curve with point continuity at points one point and tangent continuity at the other
Normal curve with point continuity at one point and curvature continuity at the other
Normal curve with tangent continuity at one point and curvature continuity at the other
Generative Shape Design
Version 5 Release 10
Page 86
Normal curve with curvature continuity at Normal curve with tangent continuity both points at both points 5. An arrow is displayed at each extremity of the curve. You can click the arrow to reverse the orientation of the curve at that extremity or click the Reverse button.. A graphic manipulator also allows you to modify the tension at the extremity of the connect curve, rather than in the dialog box. If the Base Curve type is selected, the Reverse Direction options are grayed out. 6. You can select the Trim elements check box if you want to trim and assemble the two initial curves to the connect curve. If no Base Curve type is selected, the Trim option is grayed out.
Normal curve
Base Curve
Generative Shape Design
Version 5 Release 10
Page 87
7. Click OK to create the connect curve. The curve (identified as Connect.xxx) is added to the specification tree.
Normal curve
Base Curve
Generative Shape Design
Version 5 Release 10
Page 88
Creating Conic Curves
This task shows the various methods for creating conics, that is curves defined by five constraints: start and end points, passing points or tangents. The resulting curves are arcs of either parabolas, hyperbolas or ellipses. The different elements necessary to define these curves are either: two points, start and end tangents, and a parameter two points, start and end tangents, and a passing point two points, a tangent intersection point, and a parameter two points, a tangent intersection point, and a passing point four points and a tangent five points. Open the Conic1.CATPart document. 1. Click the Conic icon .
The Conic Definition dialog box opens.
2. Fill in the conic curve parameters, depending on the type of curve to be created by selecting geometric elements (points, lines, etc.):
Generative Shape Design
Version 5 Release 10
Page 89
Support: the plane on which the resulting curve will lie
Constraint Limits:
Start and End points: the curve is defined from the starting point to the end point Tangents Start and End: if necessary, the tangent at the starting or end point defined by selecting a line Tangent Intersection Point: a point used to define directly both tangents from the start and end point. These tangents are on the virtual lines passing through the start (end) point and the selected point.
a. Selecting the support plane and starting point
b. Selecting the ending point
Generative Shape Design
Version 5 Release 10
Page 90
c. Selecting the tangent at the starting point
d. Selecting the tangent at the ending point
Resulting conic curve If you check the Tgt Intersection Point option, and select a point, the tangents are created as passing through that point:
Using a tangent intersection point
Intermediate Constraints
Resulting conic curve
Point 1, 2, 3: possible passing points for the curve. These points have to be selected in logical order, that is the curve will pass through the start point, then through Point 1, Point 2, Point 3 and the end point. Depending on the type of curve, not all three points have to be selected. You can define tangents on Point 1 and Point 2 (Tangent 1 or 2). Parameter: ratio ranging from 0 to 1 (excluded), this value is used to define a passing point (M in the figure below) and corresponds to the OM distance/OT distance. If parameter = 0.5, the resulting curve is a parabola If 0 < parameter < 0.5, the resulting curve is an arc of ellipse, If 1 > parameter > 0.5, the resulting curve is a hyperbola.
Generative Shape Design
Version 5 Release 10
Page 91
3. Click OK to create the conic curve. The conic curve (identified as Conic.xxx) is added to the specification tree.
Generative Shape Design
Version 5 Release 10
Page 92
Creating Splines
This task shows the various methods for creating spline curves. Open the Spline1.CATPart document. 1. Click the Spline icon .
The Spline Definition dialog box appears. 2. Select two or more points where the spline is to be created. An updated spline is visualized each time a point is selected.
3. It is possible to edit the spline by first selecting a point in the dialog box list then choosing a button to either: Add a point after the selected point Add a point before the selected point Remove the selected point Replace the selected point by another point
Generative Shape Design
Version 5 Release 10
Page 93
4. You can select the Geometry on support check box, and select a support (plane, surface), if you want the spline to be projected onto a support surface. It is better when the tangent directions belong to the support, that is when a projection is possible. In this case just select a surface or plane.
In the figure above, the spline was created on a planar support grid.
5. Click on the Add Parameter button to display further options. 6. To set tangency conditions onto any point of the spline, select the point and click on Tangent Dir.
Generative Shape Design
Version 5 Release 10
Page 94
There are two ways of imposing tangency and curvature constraints:
1. Explicit: select a line or plane to which the tangent on the spline is parallel at the selected point
2. From curve: select a curve to which the spline is tangent at the selected point.
Use the Remove Tgt., Reverse Tgt., or Remove Cur. to manage the different imposed tangency and curvature constraints.
Generative Shape Design
Version 5 Release 10
Page 95
Spline with a tangency constraint on endpoint (tension = 2)
Spline with reversed tangent
7. To specify a curvature constraint at any point of the spline, once a tangency constraint has been set, indicate a curvature direction and enter a radius value: The curvature direction is projected onto a plane normal to the tangent direction. If you use the Create line contextual menu, and want to select the same point as a point already used to define the tangent direction, you may have to select it from the specification tree, or use the pre-selection navigator.
Generative Shape Design
Version 5 Release 10
Page 96
Spline with tangency constraint
Spline with Spline with tangency constraint and curvature constraint tangency (radius = 2mm) constraint and curvature constraint (radius = 50mm)
Note that there are prerequisites for the Points Specifications and you must enter your information in the following order: Tangent Dir. (tangent direction) Tangent Tension Curvature Dir. (curvature direction) Curvature Radius (to select it, just click in the field) The fields become active as you select values. 8. Click OK to create the spline. The spline (identified as Spline.xxx) is added to the specification tree.
Generative Shape Design
Version 5 Release 10
Page 97
To add a parameter to a point, select a line in the Points list. This list is highlighted. You have two possibilities: 1. extended parameters 2. select any line or plane for the direction. When imposing Use the Close Spline option to create a closed curve, provided the geometric configuration allows it.
Spline with Close Spline option unchecked
Spline with Close Spline option checked
Generative Shape Design
Version 5 Release 10
Page 98
Creating a Helix
This task shows the various methods for creating helical curves, such as coils and springs for example. These curves are 3D curves, as opposed to the spirals. Open the Helix1.CATPart document. 1. Click the Helix icon The Helix Curve Definition dialog box appears. .
2. Select a starting point and an axis.
3. Set the helix parameters:
Generative Shape Design
Version 5 Release 10
Page 99
Pitch: the distance between two revolutions of the curve
You can define the evolution of the pitch along the helix using a law.
1. Click the Law button to display the Law Definition dialog box. 2. Choose type of law to be applied to the pitch: It can stay Constant, or evolve according to a S type law. For the S type pitch, you need to define a second pitch value. The pitch distance will vary between these two pitch values, over the specified number of revolutions. 3. The Law Viewer allows you to: - visualize the law evolution and the maximum and minimum values, - navigate into the viewer by panning and zooming (using to the mouse), - trace the law coordinates by using the manipulator, - change the viewer size by changing the panel size - reframe on by using the viewer contextual menu
Generative Shape Design
Version 5 Release 10
Page 100
- change the law evaluation step by using the viewer contextual menu (from 0.1 (10 evaluations) to 0.001 (1000 evaluations)). 4. Click OK to return to the Helix Curve Definition dialog box. Height: the global height of the helical curve, in the case of a constant pitch type helix Orientation: defines the rotation direction (clockwise or counter clockwise) Starting Angle: defines where the helical curve starts, in relation to the starting point. This parameter can be set only for the Constant pitch only. Taper Angle: the radius variation from one revolution to the other. It ranges from -90 to 90 excluded. For a constant radius, set the taper angle to 0. Way: defines the taper angle orientation. Inward: the radius decreases Outward: the radius increases.
Profile: the curve used to control the helical curve radius variation. The radius evolves according to the distance between the axis and the selected profile (here the orange curve). Note that the Starting point must be on the profile.
4. Click the Reverse Direction button to invert the curve direction.
Generative Shape Design
Version 5 Release 10
Page 101
5. Click OK to create the helix. The helical curve (identified as Helix.xxx) is added to the specification tree.
Generative Shape Design
Version 5 Release 10
Page 102
Creating Spirals
This task shows how to create curves in the shape of spirals, that is a in 2D plane, as opposed to the helical curves. Open the Spiral1.CATPart document. 1. Click the Spiral icon . The Spiral Curve Definition dialog box appears.
2. Select a supporting plane and the Center point for the spiral.
3. Specify a Reference direction along which the Start radius value is measured and from which the angle is computed, when the spiral is defined by an angle.
Generative Shape Design
Version 5 Release 10
Page 103
The spiral is previewed with the current options:
4. Specify the Start radius value, that is the distance from the Center point, along the Reference direction, at which the spiral's first revolution starts. 5. Define the spiral's Orientation, that is the rotation direction: clockwise or counter clockwise 6. Specify the spiral creation mode, and fill in the corresponding values: Angle & Radius: the spiral is defined by a given End angle from the Reference direction and the radius value, the radius being comprised between the Start and End radius, on the first and last revolutions respectively (i.e. the last revolution ends on a point which distance
Generative Shape Design
Version 5 Release 10
Page 104
from the center point is the End radius value). Angle & Pitch: the spiral is defined by a given End angle from the Reference direction and the pitch, that is the distance between two revolutions of the spiral. Radius & Pitch: the spiral is defined by the End radius value and the pitch. The spiral ends when the distance from the center point to the spiral's last point equals the End radius value.
Ref. direction = Z, Start radius = 5mm, Angle = 45, End radius = 20mm, Revolutions = 5
Ref. direction = Z, Start radius = 5mm, Angle = 45, Pitch = 4mm, Revolutions = 5
Ref. direction = Z, Start radius = 5mm, End radius = 20mm, Pitch = 4mm
Generative Shape Design
Version 5 Release 10
Page 105
Depending on the selected creation mode, the End angle, End radius, Pitch, and Revolutions fields are available or not. 7. Click OK to create the spiral curve. The curve (identified as Spiral.xxx) is added to the specification tree.
Generative Shape Design
Version 5 Release 10
Page 106
Creating a Spine
This command is only available with the Generative Shape Design product. This task shows how to create a spine, that is a curve normal to a list of ordered planes or planar curves. These spines are useful when creating complex surfaces such as swept, lofted, or filleted surfaces. Creating a Spine Based on Planes Open the Spine1.CATPart document. Display the Curves toolbar by clicking and holding the arrow from the Spline icon. 1. Click the Spine . icon The Spine Curve Definition dialog box is displayed. 2. Successively select planes or planar profiles.
4. Click Preview. The spine is displayed.
Generative Shape Design
Version 5 Release 10
Page 107
5. You can also select a start point. The point is projected onto the first plane as the spine starting point, as illustrated here (point.3 is selected) except if it is already lying onto this first plane. Use the contextual menu on the Start point field to create a point. (See Stacking Commands). If you do not select a start point (default mode) one is computed automatically. To remove a selected point, check the Computed start point button. 6. Select one of the elements in the dialog box, then click: Replace, then select the replacing element in the geometry or the specification tree Remove to delete it from the spine definition
Generative Shape Design
Version 5 Release 10
Page 108
Add then select a new element to be added after the last one. Using the contextual menu, you can choose to Add After or Add Before the selected element. 7. Click OK. The curve (identified as Spine.xxx) is added to the specification tree.
When non planar curves are selected, their mean planes are used to compute the spine. Creating a Spine Based on Guiding Curves Open the Spine2.CATPart document. 1. Click the Spine . icon The Spine Curve Definition dialog box is displayed. 2. Click within the Guide list and successively select two guiding curves. The spine is immediately previewed.
Generative Shape Design
Version 5 Release 10
Page 109
3. Click OK to create the spine. The curve (identified as Spine.xxx) is added to the specification tree. Click the Reverse Direction button to invert the spine's starting direction.
This type of spine is very useful when creating a swept surface, as illustrated below:
Generative Shape Design
Version 5 Release 10
Page 110
Swept surface without any spine
Swept surface with specified spine
Generative Shape Design
Version 5 Release 10
Page 111
Creating Parallel Curves
This task shows you how to create a curve that is parallel to a reference curve. Open the Parallelcurves1.CATPart document. 1. Click the Parallel Curve icon . The Parallel Curve Definition dialog box appears.
2. Select the reference Curve to be offset. 3. Select the Support plane or surface on which the reference curve lies.
Generative Shape Design
Version 5 Release 10
Page 112
4. Specify the offset of the parallel curve by entering a value or using the graphic manipulator in the Constant field.
5. Choose the parallelism mode to create the parallel curve: Euclidean: the distance between both curves will be the shortest possible one, regardless of the support. If you select this mode, you can choose to offset the curve at a constant distance from the initial element, or according to a law. In this case, you need to select a law as defined in Creating Laws. You can apply laws created with the Knowledge Advisor workbench to parallel curves by clicking the Law... button. However, in this case, you need to make sure that the law is strictly positive and curvature continuous. This option is only available with the Generative Shape Design product. 1. Click the Law... button to display the Law Definition dialog box. The 2D viewer enables you to previsualize the law evolution before applying it. 2. Choose type of law to be applied to the pitch. Four law types are available: a. Constant: a regular law, only
Generative Shape Design
Version 5 Release 10
Page 113
one value is needed. b. Linear: a linear progression law between the Start and End indicated values c. S type: an S-shaped law between the two indicated values d. Advanced: allowing to select a Law element as defined in Creating Laws. For the S type pitch, you need to define a second pitch value. The pitch distance will vary between these two pitch values, over the specified number of revolutions. 3. The Law Viewer allows you to: - visualize the law evolution and the maximum and minimum values, - navigate into the viewer by panning and zooming (using to the mouse), - trace the law coordinates by using the manipulator, - change the viewer size by changing the panel size - reframe on by
Generative Shape Design
Version 5 Release 10
Page 114
using the viewer contextual menu - change the law evaluation step by using the viewer contextual menu (from 0.1 (10 evaluations) to 0.001 (1000 evaluations)). 4. Check the Inverse law button to reverse the law as defined using the above options. 5. Click OK to return to the Parallel Curve Definition dialog box. Geodesic: the distance between both curves will be the shortest possible one, taking the support curvature into account. In this case, the offset always is constant in every points of the curves and you do not need to select a corner type. This option is only available with the Generative Shape Design product. 6. Select corner type (useful for curves presenting sharp angles): Sharp: the parallel curve takes into account the angle in the initial curve Round: the parallel curve is rounded off as in a corner In this case, the offset always is constant in every points of the curves and you do not need to select a corner type.
Generative Shape Design
Version 5 Release 10
Page 115
The parallel curve is displayed on the support surface and normal to the reference curve. 7. Click OK to create the parallel curve.
The curve (identified as Parallel.xxx) is added to the specification tree. You can smooth the curve by checking either: None: deactivates the smoothing result G1 : enhances the current continuity to tangent continuity G2 : enhances the current continuity to curvature continuity You can specify the maximum deviation for G1 or G2 smoothing by entering a value or using the spinners.
Generative Shape Design
Version 5 Release 10
Page 116
If the curve cannot be smoothed correctly, a warning message is issued. Moreover, a topology simplification is automatically performed for G2 vertices: cells with a curvature continuity are merged. Please refer to the Customizing General Settings chapter. This option is only available with the Generative Shape Design product. You can use the Reverse Direction button to display the parallel curve on the other side of the reference curve or click the arrow directly on the geometry. When the selected curve is a planar curve, its plane is selected by default. However, you can explicitly select any support. Would the value be inconsistent with the selected geometry, a warning message is displayed, along with a warning sign onto the geometry. If you move the pointer over this sign, a longer message is displayed to help you continue with the operation.
Generative Shape Design
Version 5 Release 10
Page 117
Check the Both Sides button to create two parallel curves, symmetrically in relation to the selected curve, and provided it is compatible with the initial curve's curvature radius. In this case, two independent parallel curves are created. Use the Repeat object after OK checkbox to create several parallel curves, each separated from the initial curve by a multiple of the offset value. Simply indicate in the Object Repetition dialog box the number of instances that should be created and click OK. The options set in the dialog box are retained when exiting then returning to the Parallel curve function.
Generative Shape Design
Version 5 Release 10
Page 118
Creating Projections
This task shows you how to create geometry by projecting one or more elements onto a support. The projection may be normal or along a direction. You can project: a point onto a surface or wireframe support wireframe geometry onto a surface support any combination of points and wireframe onto a surface support.
Generally speaking, the projection operation has a derivative effect, meaning that there may be a continuity loss when projecting an element onto another. If the initial element presents a curvature continuity, the resulting projected element presents at least a tangency continuity. If the initial element presents a tangency continuity, the resulting projected element presents at least a point continuity. Open the Projection1.CATPart document. 1. Click the Projection icon The Projection Definition dialog box appears. .
Generative Shape Design
Version 5 Release 10
Page 119
2. Select the element to be Projected. You can select several elements to be projected. In this case, the Projected field indicates: x elements
3. Select the Support element.
4. Use the combo to specify the direction type for the projection: Normal: the projection is done normal to the support element.
Generative Shape Design
Version 5 Release 10
Page 120
Along a direction: you need to select a line to take its orientation as the translation direction or a plane to take its normal as the translation direction. You can also specify the direction by means of X, Y, Z vector components by using the contextual menu on the Direction field.
You can smooth the element to be projected by checking either: None: deactivates the smoothing result G1 : enhances the current continuity to tangent continuity G2 : enhances the current continuity to curvature continuity You can specify the maximum deviation for G1 or G2 smoothing by entering a value or using the spinners. If the element cannot be smoothed correctly, a warning message is issued. Moreover, a topology simplification is automatically performed for G2 vertices: cells with a curvature continuity are merged.
Generative Shape Design
Version 5 Release 10
Page 121
This command is also available from Tools -> Options -> Generative Shape Design. It is only available with the Generative Shape Design product. Please refer to the Customizing General Settings chapter for further information. 7. Click OK to create the projection element. The projection (identified as Project.xxx) is added to the specification tree. Whenever several projections are possible, you can select the Nearest Solution check box to keep the nearest projection. The following capabilities are available: Stacking Commands and Selecting Using Multi-Output. Multi-selection is available. Refer to Editing a List of Elements to find out how to display and manage the list of selected elements.
Generative Shape Design
Version 5 Release 10
Page 122
Creating Combined Curves
This task shows you how to create combined curves, that is a curve resulting from the intersection of the extrusion of two curves. Open the Combine1.CATPart document. Display the Project-Combine toolbar by clicking and holding the arrow from the Projection icon. 1. Click the Combine icon .
The Combine Definition dialog box appears. 2. Choose the combine type: normal or along directions. Normal: the virtual extrusion are computed as normal to the curve planes Along directions: specify the extrusion direction for each curve (Direction1 and Direction2 respectively).
Normal Type 3. Successively select the two curves to be combined.
Generative Shape Design
Version 5 Release 10
Page 123
Using the Normal type, the combine curve is the intersection curve between the extrusion of the selected curves in virtual perpendicular planes. This illustration represent the virtual extrusions, allowing the creation of the intersection curve that results in the combine curve.
4. Click OK to create the element. The combine (identified as Combine.xxx) is added to the specification tree.
Along Directions Type 3. Successively select the two curves to be combined and a direction for each curve.
Generative Shape Design
Version 5 Release 10
Page 124
Using the Along directions type, the combine curve is the intersection curve between the extrusion of the selected curves along the selected directions, as illustrated here:
4. Click OK to create the element. The combine (identified as Combine.xxx) is added to the specification tree.
The Nearest solution option, allows to automatically create the curve closest to the first selected curve, in case there are several possible combined curves.
Generative Shape Design
Version 5 Release 10
Page 125
Creating Reflect Lines
This task shows you how to create reflect lines, that is curves for which the normal to the surface in each point present the same angle with a specified direction. Open the ReflectLine1.CATPart document. Display the Project-Combine toolbar by clicking and holding the arrow from the Projection icon. 1. Click the Reflect Lines icon . The Reflect Lines Definition dialog box appears.
2. Successively select the support surface and a direction. 3. Key in an angle, representing the value between the selected direction and the normal to the surface. Here we keyed in 15. You can also use the displayed manipulators to modify the angle value (ANG manipulator) or to reverse its direction (Support arrow).
The Normal option lets you choose whether the angle should be computed: between the normal to the support and the direction (option checked)
Generative Shape Design
Version 5 Release 10
Page 126
between the plane tangent to the support and the direction (option unchecked)
4. Click OK to create the element. The Reflect Line (identified as ReflectLine.xxx) is added to the specification tree. A closed or open reflect line can be created. When several reflect lines are created, as for example on a cylinder as illustrated here, you are prompted to choose to either keep both elements within the ReflectLine object, or to choose one as the reference, as described in Creating the Nearest Entity of a Multiple Element. Do not use a null angle value on a closed surface issued from a circle for example.
Generative Shape Design
Version 5 Release 10
Page 127
Creating Intersections
This task shows you how to create wireframe geometry by intersecting elements. You can intersect: wireframe elements surfaces wireframe elements and a surface.
Open the IntersectSurface1.CATPart document. 1. Click the Intersection icon . The Intersection Definition dialog box appears.
2. Select the two elements to be intersected. The intersection is displayed. Multi-selection is available on the first selection, meaning you can select several elements to be intersected, but only one intersecting element.
3. Choose the type of intersection to be displayed: A Curve: when intersecting a curve with another one
Generative Shape Design
Version 5 Release 10
Page 128
Points: when intersecting a curve with another one
A Contour: when intersecting a solid element with a surface
A Face: when intersecting a solid element with a surface (we increased the transparency degree on the pad and surface)
4. Click OK to create the intersection element. This element (identified as Intersect.xxx) is added to the specification tree.
This example shows the line resulting from the intersection of a plane and a surface.
This example shows the curve resulting from the intersection of two surfaces.
Generative Shape Design
Version 5 Release 10
Page 129
Avoid using input elements which are tangent to each other since this may result in geometric instabilities in the tangency zone. Multi-selection is available. Refer to Editing a List of Elements to find out how to display and manage the list of selected elements.
Generative Shape Design
Version 5 Release 10
Page 130
Creating Surfaces
Generative Shape Design allows you to model both simple and complex surfaces using techniques such as lofting, sweeping and filling. Create extruded surfaces: select a profile, specify the extrusion Direction, and define the start and end limits of the extrusion Create revolution surfaces: select a profile, a rotation axis, and define the angular limits of the revolution surface Create spherical surfaces: select the center point of the sphere, the axis-system defining the meridian and parallel curves, and define the angular limits of the spherical surface Create offset surfaces: select the surface to be offset, enter the offset value and specify the offset direction Create swept surfaces: select one or more guiding curves, the profile to be swept, possibly a spine, reference surface, and start and end values Create adaptive swept surfaces: select a guiding curve, a profile to be swept, points to define more sections if needed, set the constraints on each section, and choose a spine. Create fill surfaces: select curves, or surface edges, forming a closed boundary, and specify the continuity type Create lofted surfaces: select two or more planar section curves, possibly guide curves and a spine, and specify tangency conditions Create blend surfaces: select two curves, and possibly their support, specify the tension, continuity, closing point and coupling ratio, if needed.
Generative Shape Design
Version 5 Release 10
Page 131
Creating Extruded Surfaces
This task shows how to create a surface by extruding a profile along a given direction. Open the Extrude1.CATPart document. 1. Click the Extrude icon The Extruded Surface Definition dialog box appears. .
2. Select the Profile to be extruded and specify the desired extrusion Direction. You can select a line to take its orientation as the extrusion direction or a plane to take its normal as extrusion direction. You can also specify the direction by means of X, Y, Z vector components by using the contextual menu on the Direction area. 3. Enter values or use the graphic manipulators to define the start and end limits of the extrusion.
Generative Shape Design
Version 5 Release 10
Page 132
4. You can click the Reverse Direction button to display the extrusion on the other side of the selected profile. 5. Click OK to create the surface. The surface (identified as Extrude.xxx) is added to the specification tree.
Generative Shape Design
Version 5 Release 10
Page 133
Creating Revolution Surfaces
This task shows how to create a surface by revolving a planar profile about an axis. Open the Revolution1.CATPart document. 1. Click the Revolve icon The Revolution Surface Definition dialog box appears. .
2. Select the Profile and a line indicating the desired Revolution axis. 3. Enter angle values or use the graphic manipulators to define the angular limits of the revolution surface.
Generative Shape Design
Version 5 Release 10
Page 134
4. Click OK to create the surface. The surface (identified as Revolute.xxx) is added to the specification tree.
There must be no intersection between the axis and the profile. However, if the result is topologically consistent, the surface will still be created. If the profile is a sketch containing an axis, the latter is selected by default as the revolution axis. You can select another revolution axis simply by selecting a new line.
Generative Shape Design
Version 5 Release 10
Page 135
Creating Spherical Surfaces
This task shows how to create surfaces in the shape of a sphere. The spherical surface is based on a center point, an axis-system defining the meridian & parallel curves orientation, and angular limits. Open the Sphere1.CATPart document. 1. Click the Sphere icon from the Extrude-Revolution toolbar. The Sphere Surface Definition dialog box is displayed.
2. Select the center point of the sphere. 3. Select an axis-system. This axis-system determines the orientation of the meridian and parallel curves, and therefore of the sphere.
Generative Shape Design
Version 5 Release 10
Page 136
By default, if no axis-system has been previously created in the document, the axis-system is the document xyz axis-system. Otherwise the default axis-system is the current one. 4. Click Preview to preview the surface. 5. Modify the Sphere radius and the Angular Limits as required. Here we choose -90 and 90 for the parallel curves, and 240 and 0 for the meridian curves, and left the radius at 20 mm.
Parallel angular limits are comprised within the -90 and 90 range. Meridian angular limits are comprised within the -360 and 360 range. 6. Click OK to create the spherical surface.
The spherical surface (identified as Sphere.xxx) is added to the specification tree.
Generative Shape Design
Version 5 Release 10
Page 137
You can also choose to create a whole sphere. In this case, simply click the icon from the dialog box to generate a complete sphere, based on the center point and the radius. The parallel and meridian angular values are then grayed.
Generative Shape Design
Version 5 Release 10
Page 138
Creating Offset Surfaces
This task shows how to create a surface, or set of surfaces, by offsetting an existing surface, or set of surfaces. It can be any type of surface, including multi-patch surfaces resulting from fill or any other operation. Open the Offset1.CATPart document. 1. Click the Offset icon .
The Offset Surface Definition dialog box appears.
2. Select the Surface to be offset. 3. Specify the Offset by entering a value or using the graphic manipulator. 4. An arrow indicates the proposed direction for the offset.
5. Click Preview to preview the offset surface. The offset surface is displayed normal to the reference surface.
6. Click OK to create the surfaces. The surfaces (identified as Offset.xxx) are added to the specification tree. Depending on the geometry configuration and the offset value, an offset may not be allowed as it would result in a debased geometry. In this case, you need to decrease the offset value or modify the initial geometry. The Parameters tab allows you to:
Generative Shape Design
Version 5 Release 10
Page 139
display the offset surface on the other side of the reference surface by clicking either the arrow or the Reverse Direction button.
use the Both sides button checkbox to generate two offset surfaces, one on each side of the reference surface.
use the Repeat object after OK checkbox to create several offset surfaces, each separated from the initial surface by a multiple of the offset value. Simply indicate in the Object Repetition dialog box the number of instances that should be created and click OK. Remember however, that when repeating the offset it may not be allowed to create all the offset surfaces, if it leads to debased geometry.
Would the value be inconsistent with the selected geometry, a warning message is displayed, along with a warning sign onto the geometry. If you move the pointer over this sign, a longer message is displayed to help you continue with the operation. Furthermore, the manipulator is locked, and you need to modify the value within the dialog box and click Preview.
The options set in the dialog box are retained when exiting then returning to the Offset function. The Sub-elements tab helps you for the analysis in case the offset encounters a problem. Open the Offset2.CATPart document.
Generative Shape Design
Version 5 Release 10
Page 140
1. Perform steps 1 to 4. 2. Reverse the direction. 3. Click Preview.
The Warning dialog box appears and the geometry shows the erroneous sub-elements. 4. Click Yes to accept the offset.
In the Offset Surface Definition dialog box, the Sub-Elements To Remove tab lists the erroneous sub-elements and a preview of the offset is displayed.
You can remove a sub-element by right-clicking it and choosing RemoveSel from the contextual menu.
Generative Shape Design
Version 5 Release 10
Page 141
The following modes are optional, you may use them if you need to add or remove a sub-element to create the offset. Add Mode: when you click an unlisted element in the geometry, it is added to the list when you click a listed element, it remains in the list Remove Mode: when you click an unlisted element in the geometry, the list is unchanged when you click a listed element, it is removed from the list
If you double-click the Add Mode or Remove Mode button, the chosen mode is permanent, i.e. successively selecting elements will add/remove them. However, if you click only once, only the next selected element is added or removed. You only have to click the button again, or click another one, to deactivate the mode.
4. Click Preview. The offset surface is displayed normal to the reference surface. 5. Click OK to create the surfaces. The surfaces (identified as Offset.xxx) are added to the specification tree.
Generative Shape Design
Version 5 Release 10
Page 142
Creating Swept Surfaces
You can create a swept surface by sweeping out a profile in planes normal to a spine curve while taking other user-defined parameters (such as guide curves and reference elements) into account. You can sweep an explicit profile: along one or two guide curves (in this case the first guide curve is used as the spine) along one or two guide curves while respecting a spine. The profile is swept out in planes normal to the spine. In addition, you can control the positioning of the profile while it is being swept by means of a reference surface. The profile position may be fixed with respect to the guide curve (positioned profile) or user-defined in the first sweep plane. You can sweep an implicit linear profile along a spine. This profile is defined by: two guide curves and two length values for extrapolating the profile a guide curve and a middle curve a guide curve, a reference curve, an angle and two length values for extrapolating the profile a guide curve, a reference surface, an angle and two length values for extrapolating the profile a guide curve, and a reference surface to which the sweep is to be tangent a guide curve and a draft direction You can sweep an implicit circular profile along a spine. This profile is defined by: three guide curves two guide curves and a radius value a center curve and two angle values defined from a reference curve (that also defines the radius) a center curve and a radius. You can sweep an implicit conical profile along a spine. This profile is defined by: three guide curves two guide curves and a radius value a center curve and two angle values defined from a reference curve (that also defines the radius) a center curve and a radius.
Generative Shape Design
Version 5 Release 10
Page 143
Generally speaking, the sweep operation has a derivative effect, meaning that there may be a continuity loss when sweeping a profile along a spine. If the spine presents a curvature continuity, the surface presents at least a tangency continuity. If the spine presents a tangency continuity, the surface presents at least a point continuity. Generally speaking, the spine must present a tangency continuity. However, in a few cases, even though the spine is not tangent continuous, the swept surface is computed. when the spine is a planar curve, as the swept surface is extrapolated then trimmed to connect each of its segments when consecutive segments of the resulting swept surface do not present any gap.
Tangency discontinuous spine with connex swept segments (the sweep is created)
Tangency discontinuous spine with non connex swept segments (the sweep is not created)
Defining Laws for Swept Surfaces
Whatever the type of sweep, whenever a value is requested (angle or length) you can click the Law button to display the Law Definition dialog box. It allows you to define your own law to be applied rather than the absolute value.
Generative Shape Design
Version 5 Release 10
Page 144
The Law Viewer allows you to: - visualize the law evolution and the maximum and minimum values, - navigate into the viewer by panning and zooming (using to the mouse), - trace the law coordinates by using the manipulator, - change the viewer size by changing the panel size - reframe on by using the viewer contextual menu - change the law evaluation step by using the viewer contextual menu (from 0.1 (10 evaluations) to 0.001 (1000 evaluations)).
Four law types are available: a. Constant: a regular law, only one value is needed. b. Linear: a linear progression law between the Start and End indicated values c. S type: an S-shaped law between the two indicated values d. Advanced: allowing to select a Law element as defined in Creating Laws. Check the Inverse law button to reverse the law as defined using the above options.
Generative Shape Design
Version 5 Release 10
Page 145
You can also apply laws created with the Knowledge Advisor workbench to swept surfaces. However, in this case, you need to make sure that the law is strictly positive and curvature continuous.
Generative Shape Design
Version 5 Release 10
Page 146
Creating Swept Surfaces Using an Explicit Profile
This task shows how to create swept surfaces that use an explicit profile. These profiles must not be T- or H-shaped profiles. You can use the wireframe elements shown in this figure.
Open the Sweep1.CATPart document.
1. Click the Sweep icon
The Swept Surface Definition dialog box appears. 2. Click the Explicit profile icon.
3. Select the planar Profile to be swept out (DemoProfile1). 4. Select a Guide curve (DemoGuide1).
Generative Shape Design
Version 5 Release 10
Page 147
5. If needed, select a Spine. If no spine is selected, the guide curve is implicitly used as the spine. You can define relimiters (points or planes) in order to longitudinally reduce the domain of the sweep, if the swept surface is longer than necessary for example. Besides is an example with a plane as Relimiter 1. When there is only one relimiter, you are able to choose the direction of the sweep by clicking the green arrow. Relimiters can be selected on a closed curve (curve, spine, or default spine). In that case, you are advised to define points as relimiters, as plane selection may lead to unexpected results due to multi-intersection. You can relimit the default spine, thus avoiding to split it to create the sweep. You can stack the creation of the elements by using the contextual menu available in either field. The figure below shows the result The figure below shows the result obtained after obtained when you include a linear spine selecting the first guide curve and the profile. element in the definition.
Generative Shape Design
Version 5 Release 10
Page 148
6. If needed, select a Second Guide.
Within the Second guide tab, you can also specify anchor points for each guide. These anchor points are intersection points between the guides and the profile's plane or the profile itself, through which the guiding curves will pass. For example, with our model, if you create two points on the profile, as anchor points, the result is:
Sweep without positioning If the profile is manually positioned (see below) defining anchor points will position the profile between the guides, matching the anchor points with guide intersection points, prior to performing the sweeping operation.
Generative Shape Design
Version 5 Release 10
Page 149
Positioned swept surface 7. If you want to control the position of the profile during the sweep, you can select a reference Surface. Note that in this case, the guiding curve must lie completely on this reference surface, except if it is a plane. You can impose a Reference angle on this surface. By default, the sweep follows the mean plane of the spine, otherwise it follows the reference. In the Smooth sweeping section, you can check: the Angular correction option to smooth the sweeping motion along the reference surface. This may be necessary when small discontinuities are detected with regards to the spine tangency or the reference surface's normal. The smoothing is done for any discontinuity which angular deviation is smaller than 0.5 degree, and therefore helps generating better quality for the resulting swept surface. the Deviation from guide(s) option to smooth the sweeping motion by deviating from the guide curve(s).
Generative Shape Design
Version 5 Release 10
Page 150
8. If you want to manually position the profile, click the Position profile check button. You can then directly manipulate the profile using the graphic manipulators in the geometry, or access positioning parameters clicking on the Show Parameters>> button. These parameters allow you to position the profile in the first sweep plane. Specify a positioning point in the first sweep plane by either entering coordinates or selecting a point. Specify the x-axis of the positioning axis system by either selecting a line or specifying a rotation angle. Select the X-axis inverted check box to invert the x-axis orientation (while keeping the y-axis unchanged). Select the Y-axis inverted check box to invert the y-axis orientation (while keeping the x-axis unchanged). Specify an anchor point on the profile by selecting a point. This anchor point is the origin of the axis system that is associated with the profile. If you want to go back to the original profile, uncheck the Position profile button.
9. Click OK to create the swept surface. The surface (identified as Sweep.xxx) is added to the specification tree.
It is not mandatory that the profile be a sketch.
Generative Shape Design
Version 5 Release 10
Page 151
Creating Swept Surfaces Using a Linear Profile
This command is only available with the Generative Shape Design product. This task shows how to create swept surfaces that use an implicit linear profile. Open the Sweep1.CATPart for the following subtypes: Two limits, Limit and middle, With reference curve, with reference surface, and With tangency surface. Open the Sweep1bis.CATPart for the With draft direction subtype. 1. Click the Sweep icon . The Swept Surface Definition dialog box appears. 2. Click the Line profile icon. The five possible cases are described below. Two limits:
Select two guide curves. You can enter one or two length values to define the width of the swept surface.
Generative Shape Design
Version 5 Release 10
Page 152
Limit and middle: Select two guide curves. Select the Limit and middle option from the list to use the second guide curve as middle curve.
Checking the Second curve as middle curve button automatically selects this mode.
Generative Shape Design
Version 5 Release 10
Page 153
With reference surface: Select a guide curve, a reference surface, and key in an angle value. The guiding curve must lie completely on this reference surface, except if the latter is a plane. You can enter one or two length values to define the width of the swept surface.
Generative Shape Design
Version 5 Release 10
Page 154
With reference curve: Select a guide curve, a reference curve, and key in an angle value. You can enter one or two length values to define the width of the swept surface.
Generative Shape Design
Version 5 Release 10
Page 155
With tangency surface: Select a guide curve, and a reference surface to which the sweep is to be tangent. Depending on the geometry, there may be one or two solutions from which to choose, either by clicking on the solution displayed in red (inactive) or using the Next Solution button.
Generative Shape Design
With draft direction: Select a guide curve and a draft direction (a line, a plane or components), Select the draft computation mode: Square: equivalent to implicit linear profile swept surface with reference surface, using a plane normal to the draft direction as reference surface, and the projection of the guide curve onto this plane as spine Cone: envelop of cones defined along a given curve Choose the angular definition: Wholly constant: the angular value is the same during the whole sweeping operation
Version 5 Release 10
Page 156
In the example above, we selected the following values Project.1 as guide curve Plane.2 as draft direction Cone as computation mode 50deg as Wholly constant angle Standard Length type 60mm as Length 1
Generative Shape Design
Version 5 Release 10
Page 157
G1-Constant: a different draft value for every G1 section can be set; in this case, a relimiting plane is requested when defining lengths Location values: on given points on the curve, angular values can be defined. Choose the length types: From curve: the swept surface starts from the curve Standard: the length is computed in sweeping planes
Generative Shape Design
Version 5 Release 10
Page 158
From/Up to: the length is computed by intersecting a plane or a surface; a point can be selected: a plane parallel to the draft plane would be computed From extremum: the lengths are defined along the draft direction from an extremum plane; L1 corresponds to the "maximum plane" in the draft direction, L2 corresponds to the "minimum plane" in the draft direction The location value is only available for a square computation mode and will work only on G1 curves.
In the example above, we selected the following values Project.1 as guide curve Plane.2 as draft direction Square as computation mode 10deg as G1- Constant angle From extremum Length types 80mm as Length 1 30mm as Length 2
Generative Shape Design
Version 5 Release 10
Page 159
In any of the above cases, you can select a spine using the Spine field if you want to specify a spine different from the first guide curve. If no spine is selected, the guide curve is implicitly used as the spine.
You can define relimiters (points or planes) in order to longitudinally reduce the domain of the sweep, if the swept surface is longer than necessary for example.
Besides is an example with a plane as Relimiter 1. When there is only one relimiter, you are able to choose the direction of the sweep by clicking the green arrow. Relimiters can be selected on a closed curve (curve, spine, or default spine). In that case, you are advised to define points as relimiters, as plane selection may lead to unexpected results due to multi-intersection. You can relimit the default spine, thus avoiding to split it to create the sweep. You can stack the creation of the elements by using the contextual menu available in either field. This option is available with the Draft direction sweep type. In the Smooth sweeping section, you can check: the Angular correction option to smooth the sweeping motion along the reference surface. This may be necessary when small discontinuities are detected with regards to the spine tangency or the reference surface's normal. The smoothing is done for any discontinuity which angular deviation is smaller than 0.5 degree, and therefore helps generating better quality for the resulting swept surface. the Deviation from guide(s) option to smooth the sweeping motion by deviating from the guide curve(s). A curve smooth is performed using correction default parameters in tangency and curvature. This option is not available for with tangency surface subtype.
3. Click OK to create the swept surface. The surface (identified as Sweep.xxx) is added to the specification tree.
Generative Shape Design
Version 5 Release 10
Page 160
Click the Law button if you want a specific law to be applied rather that the absolute angle value. See Defining Laws for Swept Surfaces.
Generative Shape Design
Version 5 Release 10
Page 161
Creating Swept Surfaces Using a Circular Profile
This command is only available with the Generative Shape Design product. This task shows how to create swept surfaces that use an implicit circular profile. You can use the wireframe elements shown in this figure. Open the Sweep1.CATPart.
1. Click the Sweep icon
The Swept Surface Definition dialog box appears. 2. Click the Circle icon, then use the combo to choose the subtype.
The two following cases are possible using guide curves.
Select three guide curves.
Generative Shape Design
Version 5 Release 10
Page 162
Select two guide curves and enter a Radius value. You can then choose between four possible solutions by clicking the Other Solution button.
In the example above, the radius value is 45.
The two following cases are possible using a center curve.
Generative Shape Design
Version 5 Release 10
Page 163
Select a Center Curve and a Reference angle curve. You can relimit the swept surface by entering two angle values.
In the example above, we selected a spine
Generative Shape Design
Version 5 Release 10
Page 164
Select a Center Curve and enter a Radius value.
In the example above, we selected the following values: Center curve: DemoGuide 3 Reference angle: DemoGuide 1 Angle 1: 0 deg Angle 2: 60 deg
The two following cases are possible using a reference surface to which the swept surface is to be tangent:
Generative Shape Design
Version 5 Release 10
Page 165
Select two guide curves, and a reference surface to which the sweep is to be tangent. Depending on the geometry, there may be one or two solutions from which to choose. The solution displayed in red shows the active sweep.
Choosing a solution
Resulting Sweep
Generative Shape Design
Version 5 Release 10
Page 166
Select a guide curves, a reference surface to which the sweep is to be tangent, and enter a radius value.
Choosing a solution
Resulting Sweep
In any of the above cases, you can select a spine using the Spine field if you want to specify a spine different from the first guide curve or center curve.
Generative Shape Design
You can define relimiters (points or planes) in order to longitudinally reduce the domain of the sweep, if the swept surface is longer than necessary for example.
Version 5 Release 10
Page 167
Besides is an example with a plane as Relimiter 1. When there is only one relimiter, you are able to choose the direction of the sweep by clicking the green arrow. Relimiters can be selected on a closed curve (curve, spine, or default spine). In that case, you are advised to define points as relimiters, as plane selection may lead to unexpected results due to multi-intersection. You can relimit the default spine, thus avoiding to split it to create the sweep. You can stack the creation of the elements by using the contextual menu available in either field.
In the Smooth sweeping section, you can check: the Angular correction option to smooth the sweeping motion along the reference surface. This may be necessary when small discontinuities are detected with regards to the spine tangency or the reference surface's normal. The smoothing is done for any discontinuity which angular deviation is smaller than 0.5 degree, and therefore helps generating better quality for the resulting swept surface. the Deviation from guide(s) option to smooth the sweeping motion by deviating from the guide curve(s). A curve smooth is performed using correction default parameters in tangency and curvature. This option is not available for One guide and tangency surface subtype. 3. Click OK to create the swept surface. The surface (identified as Sweep.xxx) is added to the specification tree.
Click the Law button if you want a specific law to be applied rather that the absolute angle value. See Defining Laws for Swept Surfaces.
Generative Shape Design
Version 5 Release 10
Page 168
Creating Swept Surfaces Using a Conical Profile
This command is only available with the Generative Shape Design product. This task shows how to create swept surfaces that use an implicit conical profile, such as parabolas, hyperbolas or ellipses. These swept surfaces are created based on guide curves and tangency directions. The latter can be defined either by the supporting surface or a curve giving the direction. Open the Sweep2.CATPart. 1. Click the Sweep icon .
The Swept Surface Definition dialog box appears. 2. Click the Conic icon, then use the combo to choose the subtype.
Two guides
Select two guide curves and their tangency supports, indicating an angle value in relation to the support, if needed. Set the Parameter value. It is a ratio ranging from 0 to 1 (excluded), and is used to define a passing point as described in Creating Conic Curves and illustrated in the diagram.
Generative Shape Design
Version 5 Release 10
Page 169
Three guides Select three guide curves, and the tangency supports for the first and last guides. If needed, indicate an angle in relation to the support.
Generative Shape Design
Version 5 Release 10
Page 170
Four guides Select four guide curves and the tangency support for the first guide. If needed, indicate an angle in relation to the support.
Generative Shape Design
Version 5 Release 10
Page 171
Five guides Open the Sweep3.CATPart. Select five guide curves.
In any of the above cases, you can select a spine using the Spine field if you want to specify a spine different from the first guide curve or center curve. You can define relimiters (points or planes) in order to longitudinally reduce the domain of the sweep, if the swept surface is longer than necessary for example. Besides is an example with a plane as Relimiter 1. When there is only one relimiter, you are able to choose the direction of the sweep by clicking the green arrow.
Generative Shape Design
Version 5 Release 10
Page 172
Relimiters can be selected on a closed curve (curve, spine, or default spine). In that case, you are advised to define points as relimiters, as plane selection may lead to unexpected results due to multi-intersection. You can relimit the default spine, thus avoiding to split it to create the sweep. You can stack the creation of the elements by using the contextual menu available in either field.
Provided you are using two, three, or four guides, in the Smooth sweeping section, you can check: the Angular correction option to smooth the sweeping motion along the reference surface. This may be necessary when small discontinuities are detected with regards to the spine tangency or the reference surface's normal. The smoothing is done for any discontinuity which angular deviation is smaller than 0.5 degree, and therefore helps generating better quality for the resulting swept surface. the Deviation from guide(s) option to smooth the sweeping motion by deviating from the guide curve(s). 3. Click OK to create the swept surface. The surface (identified as Sweep.xxx) is added to the specification tree.
Click the Law button if you want a specific law to be applied rather that the absolute angle value. See Defining Laws for Swept Surfaces.
Generative Shape Design
Version 5 Release 10
Page 173
Creating Adaptive Swept Surfaces
This task shows how to create swept surfaces that use an implicit profile and its constraints along a guiding curve. These swept surfaces are created based on sections along the guiding curve and constraints that can be specified for each of these sections. The implicit profile is a sketch and as such supports the creation of associative sketch elements over multi-cell surfaces. This allows, when creating the swept surface, to impose a constraint over a multi-cell surface that is used as a construction element. When designing the profile to be swept, keep in mind that the constraints imposed on the sketched profile affect the resulting swept surface. For example, with the apparently similar sketch (only its construction differs, but there is a coincidence constraint between the sketch extremity and the point on the guiding curve) you can obtain the following results:
Sketch based on Sketch based the point (no coincidence constraint, but a on the point geometric superimposition) as the intersection of the sketch and the guiding curve
Sketch based on projection of the point in 3D
Similarly, it is best to use angle constraints rather than tangency or perpendicularity constraints, to avoid changes in the sketch orientation as it is swept along the guiding curve. In some cases, with tangency or perpendicularity constraints, the sketch may be inverted and lead to unsatisfactory results.
Open the AdaptiveSweep1.CATPart document.
Generative Shape Design
Version 5 Release 10
Page 174
1. Click the Adaptive Sweep icon The Adaptive Sweep dialog box appears.
2. Select the Guiding curve (Sketch.5 here). If no guiding curve already exists, use the contextual menu on the Guiding curve field to create, either a line, or a boundary. The Reference surface is optional. It is the surface on which the guiding curve lies and is used to define the axis system in which the swept surface is created. If you choose a boundary as the guiding curve, the reference surface automatically is the surface to which the boundary belongs. You can de-select a reference surface using the Clear Selection contextual menu on the Reference surface field. In our example, Revolute.1 is used as a reference surface. 3. Select the Sketch to be swept along the guiding curve. An axis-system is displayed defining the plane in which the first section is created.
Generative Shape Design
Version 5 Release 10
Page 175
4. Select the end point of the guiding curve to create another section. The axis-system is displayed at this new section.
The list in the Sections tab is automatically updated with: the first section being at the intersection of the selected sketch and guiding curve the second section at the selected point on the guiding curve.
Use the Remove current section icon, or choose the Remove Section contextual menu, to delete a section from the swept surface. The first section cannot be deleted. Use the Rename current section icon, or choose the Rename Section contextual menu, to give a new - more explicit - name to any user section.
5. Click Preview to preview the swept surface:
Generative Shape Design
Version 5 Release 10
Page 176
6. Click the Parent tab to display the elements making up the sweep.
You can select one of the parents from the list and click the
icon, or choose the Replace
parent contextual menu to choose a new parent for the swept surface. 7. Click the Parameters tab to display and redefine the constraints on a given section. Use the combo to choose Usersection.2.
8. Change the constraint value to 5mm, and click Apply. The modified sweep is previewed.
The Moving Frame tab is used to display the spine, and possibly select a new one. Changing to this tab automatically activates the acquisition field of the spine. By default, the spine is the guiding curve. You can also set the discretization Step. Decreasing this value increases the precision but leads to slower performances. By default the value is 1.
Generative Shape Design
Version 5 Release 10
Page 177
9. Click OK to create the swept surface. The surface (identified as Adaptive Sweep.xxx) is added to the specification tree.
Once you have selected the guiding curve, you can select an existing sketch or create one using the Create Sketch contextual menu on the Sketch field to start the sketcher within the adaptive sweep context. In this case, the Sketch Creation for Adaptive Sweep dialog box is displayed, and allows you to define the construction elements for a new sketch in relation to existing geometry: 1. Select a point, used to position the sketch on the guiding curve, as well as the origin of the sketch. 2. If needed, select construction elements (another guiding curve, support surfaces, and so forth). 3. Click OK. The selection in the geometry implies a global selection of the 3D elements. The system automatically loads the Sketcher workbench, and provided the correct option is active, sets the sketch plane parallel to the screen. You can then define a new sketch. Once you exit the Sketcher, you return to the adaptive sweep command after the sketch selection, as described above in step 3. This local definition of the sketch is particularly interesting as it allows to redefine the swept surface simply by editing the local sketch (add/remove construction elements, or constraints for example).
In this case, would you want to exit the Adaptive Sweep command, after having created the sketch using the Create Sketch contextual menu, yet retain the sketch itself, simply press the To cancel the command but keep the sketch button. You also have the possibility to create your sketch using the Sketcher workbench before entering the Sweep command. In this case, when you select the 3D construction elements, please be careful to select them directly
Generative Shape Design
Version 5 Release 10
Page 178
To avoid unsatisfactory surface quality such as gaps between surfaces for example, you can perform one of the following: 1. select a boundary on an adjacent surface as a constraining element when creating the sketch. The selection of the boundary allows a better topological splitting, and therefore better quality for the created surface.
Swept surface (blue) without selected boundary
Swept surface (blue) with selected boundary
2. impose more sections along the guiding curve 3. decrease the discretization step value to better define the sweeping along the guiding curve.
Generative Shape Design
Version 5 Release 10
Page 179
Creating Fill Surfaces
This task shows how to create fill surfaces between a number of boundary segments. Open the Fill1.CATPart document. 1. Click the Fill icon .
The Fill Surface Definition dialog box appears. 2. Select curves or surface edges to form a closed boundary.
The selected curves or surfaces edges must not auto-intersect. If they do, you need to perform a trim before creating the fill surfaces. You can select a support surface for each curve or edge. In this case continuity will be assured between the fill surface and selected support surfaces.
3. Use the combo to specify the desired continuity type between any selected support surfaces and the fill surface: Point or Tangent. The fill surface is displayed within the boundary.
Generative Shape Design
Version 5 Release 10
Page 180
4. You can edit the boundary by first selecting an element in the dialog box list then choosing a button to either: Add a new element after or before the selected one Remove the selected element Replace the selected element by another curve Replace the selected support element by another support surface Remove the selected support element.
5. Click in the Passing point field, and select a point. This point is a point through which the filling surface must pass, thus adding a constraint to its creation. However, you may need to alleviate the number of constraints by removing the supports.
This point should lie within the area delimited by the selected curves. If not, the results may be inconsistent. The Planar Boundary Only check box allows you to fill only planar boundaries. 6. Click OK to create the fill surface. The surface (identified as Fill.xxx) is added to the specification tree.
Generative Shape Design
Version 5 Release 10
Page 181
Filling surface without specified supports
Filling surface with a passing point and no specified supports
Filling surface with specified supports (Extrude 1 and Extrude 2) and a tangency continuity
Filling surface with a passing point, specified supports (Extrude 1 and Extrude 2) and a tangency continuity
Generative Shape Design
Version 5 Release 10
Page 182
Creating Lofted Surfaces
This task shows how to create a lofted surface. You can generate a lofted surface by sweeping two or more section curves along an automatically computed or user-defined spine. The surface can be made to respect one or more guide curves.
Open the Loft1.CATPart document. 1. Click the Loft icon .
The Lofted Surface Definition dialog box appears.
2. Select two or more section curves. The curves must be continuous in point. You can select tangent surfaces for the start and end section curves. These tangent surfaces must not be parallel to the sections. A closing point can be selected for a closed section curves. Example of a loft defined by three sections:
3. If needed, select one or more guide curves. Guide curves must intersect each section curve and must be continuous in point. The first guide curve will be a boundary of the loft if it intersects the first extremity of each section
Example of a loft defined by 2 sections and 2 guide curves:
Generative Shape Design
Version 5 Release 10
Page 183
curve. Similarly, the last guide curve will be a boundary of the loft if it intersects the last extremity of each section curve.
You can make a loft tangent to an adjacent surface by selecting an end section that lies on the adjacent surface. In this case, the guides must also be tangent to the surface. In Figure 2 a loft tangent to the existing surface has been created:
Figure 1
Figure 2
You can also impose tangency conditions by specifying a direction for the tangent vector (selecting a plane to take its normal, for example). This is useful for creating parts that are symmetrical with respect to a plane. Tangency conditions can be imposed on the two symmetrical halves. Similarly, you can impose a tangency onto each guide, by selection of a surface or a plane (the direction is tangent to the plane's normal). In this case, the sections must also be tangent to the surface. 4. In the Spine tab page, select the Spine check box to use a spine that is automatically computed by the program or select a curve to impose that curve as the spine. Note that the spine curve must be normal to each section plane and must be continuous in tangency. You can create lofted surfaces between closed section curves. These curves have point continuity at their closing point. This closing point is either a vertex or an extremum point automatically detected and highlighted by the system. By default, the closing points of each section are linked to each other. The red arrows in the figures below represent the closing points of the closed section curves. You can change the closing point by selecting any point on the curve.
Generative Shape Design
Version 5 Release 10
Page 184
The surface is twisted 5. It is possible to edit the loft reference elements by first selecting a curve in the dialog box list, or by selecting the text on the figure, then choosing a button to either: remove the selected curve replace the selected curve by another curve add another curve
A new closing point has been imposed to get a non-twisted surface
Generative Shape Design
Version 5 Release 10
Page 185
More possibilities are available with the contextual menu and by right-clicking on the red text or on the object. For example, it is possible to remove and replace tangent surfaces and closing points.
The following example illustrates the result when the tangency condition is removed between the blue loft and the adjacent surface.
6. Click OK to create the lofted surface. The surface (identified as Loft.xxx) is added to the specification tree.
Sections can be 3D curves with following restrictions: the intersection between one 3D profile and all guides must be coplanar (if three guides or more are defined) in case of a user-defined spine, this spine must be normal to the plane implicitly obtained above. The Relimitation tab lets you specify the loft relimitation type. (Open the Loft3.CATPart document). You can choose to limit the loft only on the Start section, only on the End section, on both, or on none.
Generative Shape Design
Version 5 Release 10
Page 186
. when one or both options are checked, the loft is limited to the corresponding section: the spine is relimited by the points (on the spine) of minimum distance from the section. b. when one or both options are unchecked, the loft is swept along the spine: if the spine is a user spine, the loft is limited by the spine extremities if the spine is an automatically computed spine, and no guide is selected: the loft is limited by the start and end sections if the spine is an automatically computed spine, and guides are selected: the loft is limited by the guides extremities.
Loft relimitation option checked on both Start and End section
Loft relimitation option unchecked on End section only
After the loft is relimited, the following constraint needs to be fulfilled: the plane normal to the spine defined at the relimitation point must intersect the guide(s) and the point(s) resulting from this intersection must belong to the section. Use the Planar surface detection check button (Canonical Surfaces tab) to automatically detect planar surfaces to be used as planes for features needing one in their definition.
Initial loft with planar faces
Using a planar face as reference for a sketch
Generative Shape Design
Version 5 Release 10
Page 187
Resulting sketch
Coupling
This task presents the two kinds of coupling during the creation of the lofted surface: coupling between two consecutive sections coupling between guides These couplings compute the distribution of isoparameters on the surface.
Open the Loft2.CATPart document.
Coupling between two consecutive sections This coupling is based on the curvilinear abscissa. 1. Click the Loft icon .
The Lofted Surface Definition dialog box appears. 2. Select the two consecutive sections.
Generative Shape Design
Version 5 Release 10
Page 188
3. Click OK to create the loft.
If you want to create a coupling between particular points, you can add guides or define the coupling type.
Generative Shape Design
Version 5 Release 10
Page 189
Coupling between guides This coupling is performed by the spine. If a guide is the concatenation of several curves, the resulting loft will contain as many surfaces as curves within the guide.
Several coupling types are available, depending on the section configuration: Ratio: the curves are coupled according to the curvilinear abscissa ratio.
Tangency: the curves are coupled according to their tangency discontinuity points. If they do not have the same number of points, they cannot be coupled using this option.
Tangency then curvature: the curves are coupled according to their tangency continuity first then curvature discontinuity points. If they do not have the same number of points, they cannot be coupled using this option. Vertices: the curves are coupled according to their vertices. If they do not have the same number of vertices, they cannot be coupled using this option. Manual Coupling
Generative Shape Design
Version 5 Release 10
Page 190
If the number of vertices differ from one section to another, you need to perform a manual coupling. 1. Select the sections for the loft, and check their orientations. 2. In the Coupling tab, choose the Tangency option and click Preview. An error message is displayed as the number of discontinuity points on the first section is greater than on the other two sections.
The points that could not be coupled, are displayed in the geometry with specific symbol depending on the selected mode, along with coupling lines:
In Tangency mode: uncoupled tangency discontinuity points are represented by a square
In Tangency then curvature mode: uncoupled tangency discontinuity points are represented by a square uncoupled curvatures discontinuity points are represented by a empty circle In Vertices mode: uncoupled vertices are represented by a full circle
3. Click in the coupling list, or choose Add coupling in the contextual menu, or using the Add button, and manually select a point on the first section. The Coupling dialog box is displayed.
Generative Shape Design
Version 5 Release 10
Page 191
4. Select a corresponding coupling point on each section of the loft. The Coupling dialog box is updated consequently, and the coupling curve is previewed, provided the Display coupling curves option is active. When a coupling point has been defined on each section, this dialog box automatically disappears.
5. Click OK. The loft is created as defined with the coupling specifications.
The same loft without coupling and with Ratio option would have looked like this: Note the increased number of generated surfaces.
You can create coupling point on the fly, using the Create coupling point contextual menu item (click on the document background to display the contextual menu) instead of selecting an existing point. To edit the coupling, simply double-click the coupling name in the list (Coupling tab) to display the Coupling dialog box. Then you select the point to be edited from the list and create/select a replacing coupling point, then click OK
Generative Shape Design
Version 5 Release 10
Page 192
Use the contextual menu on the coupling list to edit defined couplings.
Generative Shape Design
Version 5 Release 10
Page 193
Creating Blended Surfaces
This task shows how to create a blended surface, that is a surface between two wireframe elements, taking a number of constraints into account, such as tension, continuity, and so forth. Several cases are worth surveying: blend between curves blend between closed contours coupling blend
Open the Blend1.CATPart document. 1. Click the Blend icon The Blend Surface Definition dialog box appears. .
Blend between curves: 2. Successively select the first curve and its support, then the second curve and its support. These can be surface edges, or any curve.
Generative Shape Design
Version 5 Release 10
Page 194
3. Set the continuity type using the Basic tab. It defines the continuity connection between the newly created surface and the curves on which it lies. The illustration above, shows the Tangency continuity, and the following illustrations show the Point and Curvature continuity types:
Generative Shape Design
Version 5 Release 10
Page 195
Point continuity on both limits 4. Activate the Trim first/second support option, on one or both support surfaces to trim them by the curve and assemble them to the blend surface: By default the blend surface borders are tangent to the support surface borders.
Curvature
You can also specify whether and where the blend boundaries must be tangent to the supports boundaries: Both extremities: the tangency constraint applies at both ends of the curve None: the tangency constraint is disregarded Start extremity: the tangency constraint applies at the start endpoint of the curve only End extremity: the tangency constraint applies at the end endpoint of the curve only The Start and End extremities are defined according to the arrows in the blended surface's preview. 5. Set the tension type using the Tension tab. It defines the tension of the blend at its limits. It can be constant or linear, and can be set for each limit independently.
6. Click OK.
Generative Shape Design
Version 5 Release 10
Page 196
Blend between closed contours: (P2 only for Wireframe and Surface) 2. Successively select two contours.
3. Click Apply. The surface to be generated is twisted. To avoid this you need to define a closing point.
By default, the system detects and highlights a vertex on each curve that can be used as a closing point, or it creates an extremum point (you can also manually select another one if you wish). 4. Choose the Closing Point tab, and using the contextual menu, choose Create Projection.
5. The Projection Definition dialog box is displayed. 6. Select the closing point on the second contour, then the first curve onto which the point is to be projected.
Generative Shape Design
Version 5 Release 10
Page 197
7. Click OK in the Projection Definition dialog box.
8. Click OK in the Blend Definition dialog box. The blend is correctly created.
Coupling blend: (P2 only for Wireframe and Surface) 2. Select the elements to be blended and click Apply.
Generative Shape Design
Version 5 Release 10
Page 198
3. Select the Coupling tab and define the coupling type.
Ratio: the curves are coupled according to the curvilinear abscissa ratio. Tangency : the curves are coupled according to their tangency discontinuity points. If they do not have the same number of points, they cannot be coupled using this option. Tangency then curvature: the curves are coupled according to their tangency continuity first then curvature discontinuity points. If they do not have the same number of points, they cannot be coupled using this option. Vertices: the curves are coupled according to their vertices. If they do not have the same number of vertices, they cannot be coupled using this option. 4. Click in the coupling list, or choose Add coupling in the contextual menu, or using the Add button, and manually select a point on the first section. The Coupling dialog box is displayed.
5. Select a corresponding coupling point on each section. The Coupling dialog box is updated consequently, and the coupling curve is previewed, provided the Display coupling curves option is active. When a coupling point has been defined on each section, this dialog box automatically disappears.
Generative Shape Design
Version 5 Release 10
Page 199
6. Click OK.
The surface (identified as Blend.xxx) is added to the specification tree. Selecting a support is not compulsory. You can create closing points using the contextual menu on the First or Second closing point fields in the dialog box, or using the contextual menu directly on one of the selected curves. Use the Replace, Remove, or Reverse buttons, to manage the selected elements (curves, support, closing and coupling points). You can also use the contextual menu on the texts displayed on the geometry to set the continuities, trim the supports or manage the curves and support in general.
Generative Shape Design
Version 5 Release 10
Page 200
Performing Operations on Shape Geometry
Generative Shape Design allows you to modify your design using techniques such as trimming, extrapolating and filleting. Join geometry: select at least two curves or surfaces to be joined. Heal geometry: select at least two surfaces presenting a gap to be healed. Smooth a curve: select the curve to be smoothed and set the tangency threshold Restore an element: select a split element, and click the icon. Disassemble elements: select a multi-cell element, and choose the disassembling mode. Split geometry: select the element to be split and a cutting element. Trim geometry: select two elements to be trimmed and specify which side of element. Create boundary curves: select a surface's edge, set the propagation type, and re-define the curve limits if needed. Extract geometry: select an edge or the face of a geometric element, and set the propagation type; Extract multiple edges: select one or more element(s) of a sketch, and click OK; Create shape fillets: select two support surfaces, enter a radius value, specify the fillet type and location. Create edge fillets: select an internal edge of a surface, the surface itself, define the type of fillet and propagation mode, and enter a radius value. Create variable radius fillets: select an edge to be filleted, specify the fillet extremity type, the propagation mode, select a point on the edge where the radius will vary, and enter the radius value at this point. Create variable radius fillets using a spine: select edges with no tangency continuity to be filleted, specify the fillet extremity type, the propagation mode, click the circle option, and select a spine.
Generative Shape Design
Version 5 Release 10
Page 201
Create face-face fillets: select a support surface, the two faces to be filleted, specify the relimitation mode, and enter a radius value. Create tritangent fillets: select a support surface, specify the relimitation mode, the two faces to be filleted and the one to be removed. Reshaping Corners: click either the Edge Fillet icon or the Variable Radius Fillet icon, select the edge to be filleted, click More>> and define the corner to reshape and the setback distance. Translate geometry: select an element, a translation direction (line, plane or vector), specify the translation distance. Rotate geometry: select an element, a line as the rotation axis, and specify the rotation angle. Perform symmetry on geometry: select an element, then a point, line, or plane as reference element. Transform geometry by scaling: select an element, then a point, plane, or planar surface as reference element, and specify the scaling ratio. Transform geometry by affinity: select an element to be transformed, specify the axis system characteristics, and the enter the affinity ratio values. Transform geometry into a new axis-system: select an element to be transformed, specify the axis system characteristics, and the enter the affinity ratio values. Extrapolate a surface: select a surface boundary then the surface itself, specify the extrapolation limit (value or limiting surface/plane), and specify the extremities constraints (tangent/normal). Extrapolate a curve: select a curve endpoint then the curve itself, specify the extrapolation limit (length value or limiting surface/plane), and specify the continuity constraints (tangent/curvature). Invert geometry orientation: select the Insert -> Operations -> Invert Orientation menu item, then the surface or curve whose orientation is to be inverted, click the orientation arrow, and click Invert Orientation again to accept the inverted element. Create the nearest sub-element: select the Insert -> Operations -> Near menu item, the element made of several sub-elements, then a reference element whose position is close to the sub-element to be created. Create laws: select a reference line and a curve.
Generative Shape Design
Version 5 Release 10
Page 202
Joining Surfaces or Curves
This task shows how to join surfaces or curves. Open the Join1.CATPart document. 1. Click the Join icon. The Join Definition dialog box appears.
2. Select the surfaces or curves to be joined.
3. You can edit the list of elements to be joined:
Generative Shape Design
Version 5 Release 10
Page 203
by selecting elements in the geometry: Standard selection (no button clicked): when you click an unlisted element, it is added to the list when you click a listed element, it is removed from the list Add Mode: when you click an unlisted element, it is added to the list when you click a listed element, it remains in the list Remove Mode: when you click an unlisted element, the list is unchanged when you click a listed element, it is removed from the list by selecting an element in the list then using the Remove\Replace contextual menu items. If you double-click the Add Mode or Remove Mode button, the chosen mode is permanent, i.e. successively selecting elements will add/remove them. However, if you click only once, only the next selected element is added or removed. You only have to click the button again, or click another one, to deactivate the mode. 4. Right-click the elements from the list and choose the Check Solution command. This let's you check whether any element to be joined presents any intersection (i.e. at least one common point) with other elements prior to creating the joined surface:
Generative Shape Design
Version 5 Release 10
Page 204
The Checker dialog box is displayed, containing the list of domains (i.e. sets of connected cells) belonging to the selected elements from the Elements To Join list. 5. Click Preview. An Information message is issued when no intersection is found.
When an element is self-intersecting, or when several elements intersect, a text is displayed on the geometry, where the intersection is detected.
6. Click Cancel to return to the Join Definition dialog box. 7. Right-click the elements from the list and choose the Propagate command. It allows the selection of elements of same dimension to be added to the Elements To Join list.
Generative Shape Design
Version 5 Release 10
Page 205
The initial element to propagate cannot be a sub-element Forks stop the propagation Intersections are not detected 8. Click Preview in the Join Definition dialog box. The joined element is previewed, and its orientation displayed. Click the arrow to invert it if needed.
The join is oriented according to the first element in the list. If you change this element, the join's orientation is automatically set to match the orientation of the new topmost element in the list. Once the join created, you can use the Invert Orientation menu item on the join, to retain the initial join's orientation. 9. Check the Check tangency button to find out whether the elements to be joined are tangent. If they are not, and the button is checked, an error message is issued.
Generative Shape Design
Version 5 Release 10
Page 206
10. Check the Check connexity button to find out whether the elements to be joined are connex. If they are not, and the button is checked, an error message is issued indicating the number of connex domains in the resulting join. When clicking Preview, the free boundaries are highlighted, and help you detect where the joined element is not connex. 11. Check the Check manifold button to find out whether the resulting join is manifold. The Check manifold button is only available with curves. Checking it automatically checks the Check connexity button. The Simplify the result check button allows the system to automatically reduce the number of elements (faces or edges) in the resulting join whenever possible. The Ignore erroneous elements check button lets the system ignore elements that would not allow the join to be created. 12. You can also set the tolerance at which two elements are considered as being only one using the Merging distance. 13. Check the Angular Threshold button to specify the angle value below which the elements are to be joined. If the angle value on the edge between two elements is greater than the Angle Tolerance value, the elements are not joined. This is particularly useful to avoid joining overlapping elements.
Generative Shape Design
Version 5 Release 10
Page 207
If the edges or the faces have a angular threshold higher than the predefined value, a text is displayed on the geometry indicating the error type. You can either deactivate the check box or increase the value of the angular threshold, or remove all the elements or sub-elements that are in error. 14. Click the Federation tab to generate groups of elements belonging to the join that will be detected together with the pointer when selecting one of them. For further information, see Using the Federation Capability below. 15. Click the Sub-Elements To Remove tab to display the list of sub-elements in the join. These sub-elements are elements making up the elements selected to create the join, such as separate faces of a surface for example, that are to be removed from the join currently being created.
Generative Shape Design
Version 5 Release 10
Page 208
Check the Create join with sub-elements to create a non connex join with the sub-elements to remove. You can edit the sub-elements list as described above for the list of elements to be joined. 16. Check the Create join with sub-elements option to create a second join, made of all the sub-elements displayed in the list, i.e. those that are not to be joined in the first join. This option is active only when creating the first join, not when editing it. 17. Click OK to create the joined surface or curve. The surface or curve (identified as Join.xxx) is added to the specification tree. Sometimes elements are so close that it is not easy to see if they present a gap or not, even though they are joined. Check the Surfaces' boundaries option from the Tools -> Options menu item, General, Display, Visualization tab. Once the Join.x element has been created, you can use the Check contextual menu from the specification tree. In this case however it verifies the connexity of all the sub-elements making up the joined surface. This is particularly useful when many elements have been joined, so has to highlight in the geometry which sub-element is not connected to the other ones, thus allowing you to rework the geometry if needed.
Generative Shape Design
Version 5 Release 10
Page 209
Using the Federation Capability
This option is only available with the Generative Shape Design product. The purpose of the federation is to regroup several elements making up the joined surface or curve. This is especially useful when modifying linked geometry to avoid re-specifying all the input elements. Open the Join2.CATPart document. 1. Create the join as usual, selecting all elements to be joined. (Make sure you do not select the Sketch.1). 2. From the Join Definition dialog box click the Federation tab, then select one of the elements making up the elements federation. You can edit the list of elements taking part in the federation as described above for the list of elements to be joined. 3. Choose a propagation mode, the system automatically selects the elements making up the federation, taking this propagation mode into account.
Generative Shape Design
Version 5 Release 10
Page 210
No Propagation: only the elements explicitly selected are part of the federation
Continuity Propagation: all elements that present a point continuity with the selected elements and the continuous elements are selected; i.e. only those that are separated from any selected element is not included in the federation Tangency Propagation: all the elements that are tangent to the selected element, and the ones tangent to it, are part of the federation Here, only the top faces of the joined surface are detected, not the lateral faces.
Generative Shape Design
Version 5 Release 10
Page 211
All: all elements belonging to the resulting joined curve/surface are part of the federation
4. Choose the Tangency Propagation federation mode as shown above. 5. Move to the Part Design workbench, select the Sketch.1, and click the icon to create Pad an up to surface pad, using the joined surface as the limiting surface. 6. Select the front edge of the pad, and create a 2mm fillet using the Edge icon. Fillet 7. Double-click the Sketch.1 from the specification tree, then double-click the constraint on the sketch to change it to 10mm from the Constraint Definition dialog box.
Sketch prior to modification lying over two faces
Sketch after modification lying over one face only
Generative Shape Design
Version 5 Release 10
Page 212
8. Exit the sketcher
The up to surface pas is automatically recomputed even though it does not lie over the same faces of the surface as before, because these two faces belong to the same federation. This would not be the case if the federation including all top faces would not have been created, as shown below. 9. Double-click the joined surface (Join.1) to edit it, and choose the No propagation federation mode. 10. Click OK in the Join Definition dialog box. A warning message is issued, informing you that an edge no longer is recognized on the pad. 11. Click OK. The Update Diagnosis dialog box is displayed, allowing you to re-enter the specifications for the edge, and its fillet.
You then need to edit the edge and re-do the fillet to obtain the previous pad up to the joined surface. 12. Select the Edge.1 line, click the Edit button, and re-select the pad's edge in the geometry. 13. Click OK in the Edit dialog box. The fillet is recomputed based on the correct edge.
Generative Shape Design
Version 5 Release 10
Page 213
Healing Geometry
This task shows how to heal surfaces, that is how to fill any gap that may be appearing between two surfaces. This command can be used after having checked the connections between elements for example, or to fill slight gaps between joined surfaces. Open the Healing1.CATPart document. Display the Join-Healing toolbar by clicking and holding the arrow from the Join icon. 1. Click the Healing icon.
The Healing Definition dialog box appears. 2. Select the surfaces to be healed.
3. You can edit the list of elements in the definition list:
by selecting elements in the geometry: Standard selection (no button clicked): when you click an unlisted element, it is added to the list when you click a listed element, it is removed from the list Add Mode: when you click an unlisted element, it is added to the list when you click a listed element, it remains in the list Remove Mode: when you click an unlisted element, the list is unchanged when you click a listed element, it removed from the list by selecting an element in the list then using the Remove\Replace contextual menu items.
Generative Shape Design
Version 5 Release 10
Page 214
If you double-click the Add Mode or Remove Mode button, the chosen mode is permanent, i.e. successively selecting elements will add/remove them. However, if you click only once, only the next selected element is added or removed. You only have to click the button again, or click another one, to deactivate the mode. 4. From the Parameters tab, define the distance below which elements are to be healed, that is deformed so that there is no more gap, using the Merging distance as described in Joining Geometry. Elements between which the gap is larger than the indicated value are not processed. In our example, we increase it to 1mm. You can also set the Distance objective, i.e. the maximum gap allowed between two healed elements. By default it is set to 0.001 mm, and can be increased to 0.1 mm. 5. Change the continuity type to Tangent. In that case, the Tangency angle field becomes active, allowing you to key in the angle below which the tangency deviation should be corrected.
The Tangency objective is, similarly to the Distance objective, the maximum allowed tangency deviation allowed between healed elements. The default value is 0.5 degree, but can range anywhere between 0.1 degree to 2 degrees. 6. Click the Freeze tab. You can then define the list of frozen elements, that is the elements that should not be affected by the healing operation. You can edit the list as described above for the list of elements to be healed.
Similarly to the Elements to freeze list, when the Freeze Plane elements or Freeze Canonic elements options are checked, no selected plane/canonic element is affected by the healing operation. 7. Click OK to create the healed surfaces. The surface (identified as Heal.xxx) is added to the specification tree.
Generative Shape Design
Version 5 Release 10
Page 215
Check the Surfaces' boundaries option from the Tools -> Options menu item, General -> Display -> Visualization tab to display the boundaries. This may be especially useful when selecting, and also to identify gaps. Provided the Tangent mode is active, you can retain sharp edges, by clicking the Sharpness tab, and selecting one or more edges. You can edit the list of edges as described above for the list of elements to be healed. The Sharpness angle allows to redefine the limit between a sharp angle and a flat angle. This can be useful when offsetting the resulting healed geometry for example. By default this angle value is set to 0.5 degree. In some cases, depending on the geometry configuration and the set parameters, the Multi-Result Management dialog box is displayed. Click No or refer to Creating the Nearest Entity of a Multiple Element.
When the healing failed, the update error dialog box appears. Click OK to improve the geometry. The erroneous elements are displayed on the geometry.
Generative Shape Design
Version 5 Release 10
Page 216
The Visualization tab enables you to better understand the discontinuities in the model and the results of the healing action. It lets you define the way the messages are displayed on the smoothed element.
You can choose to see: All the messages, that is to say the messages indicating where the discontinuity remains as well as those indicating where the discontinuity type has changed (in point (><) and tangency (^))
only the messages indicating where the discontinuity is Not corrected and still remains
None of the messages
Generative Shape Design
Version 5 Release 10
Page 217
You can also choose to see: Display information interactively: only the pointers in the geometry are displayed, above which the text appears when passing the pointer
Display information sequentially: only one pointer and text are displayed in the geometry, and you can sequentially move from one pointer to another using the backward/forward buttons
Generative Shape Design
Version 5 Release 10
Page 218
Smoothing Curves
This option is only available with the Generative Shape Design product. This task shows how to smooth a curve, i.e. fill the gaps, and smooth tangency and curvature discontinuities, in order to generate better quality geometry when using this curve to create other elements, such as swept surfaces for example. Open the Smooth1.CATPart document. 1. Click the Curve Smooth icon in the Operation toolbar. The Curve Smooth Definition dialog box is displayed.
2. Select the curve to be smoothed. Texts are displayed on the curve indicating: its discontinuities before smoothing, and type of discontinuity (point, curvature or tangency) and their values (In area). These values type are expressed in the following units: for a point discontinuity: the unit is the document's distance unit (mm by default) for a tangency discontinuity: the unit is the document's angular unit (degree by default) for a curvature discontinuity: the value is a ratio between 0 and 1 which is defined as follows: if ||Rho1-Rho2|| / ||Rho2|| < (1-r)/r where Rho1 is the curvature vector on one side of the discontinuity, Rho2 the curvature vector on the other side, and r the ratio specified by the user; then the discontinuity is smoothed. For example, r=1 corresponds to a continuous curvature and r=0.98 to the model tolerance (default value). A great discontinuity will require a low r to be smoothed. the discontinuities still present after the smoothing operation, and whether they are within the threshold values (yellow box) or outside the set values (red box) (Out area) The following elements C0, C1 and C2 that are displayed before the discontinuity information indicate that the vertex is respectively point continuous (C0), tangent continuous (C1) and curvature continuous (C2).
Generative Shape Design
Version 5 Release 10
Page 219
In the example, from top to bottom, once the curve is smoothed: the tangency discontinuity still is present there is no more discontinuity, the point discontinuity is corrected the curvature discontinuity still is present, even though it is slightly modified (different In and Out values) the curvature discontinuity still is present and not improved at all Basically: a red box indicates that the system could not find any solution to fix the discontinuity while complying with the specified parameters a yellow box indicates that some discontinuity has been improved, where there was a point discontinuity there now is a tangency discontinuity for example a green box indicates that the discontinuity no longer exists; it has been smoothed.
3. From the Parameters tab modify the Tangency , that is the tangency discontinuity value below which the curve is smoothed. If the curve presents a tangency discontinuity greater than this threshold, it is not smoothed. If you increase the threshold value to 1.0 in our example, you notice that the Tangency discontinuity which value was below 1 changes to a curvature discontinuity.
Generative Shape Design
Version 5 Release 10
Page 220
4. Similarly, you can check the Curvature button to set curvature discontinuity value below which the curve is smoothed. 5. Check the Maximum deviation button to set the allowed deviation between the initial curve and the smoothed curve. This button is optional. When it is checked, the resulting smoothed curve fits into a pipe which radius is the maximum deviation value and the center curve is defined by the selected curve. Note that once you have checked the Maximum deviation button, it becomes mandatory: you can no longer deselect it (the button disappears). 6. Optionally, you can select a surface on which the curve lies. In this case the smoothing is performed so that the curve remains on the Support surface. From this ensues that the maximum degree of smoothing is limited by the support surface's level of discontinuity.
7. Click the Freeze tab.
Generative Shape Design
Version 5 Release 10
Page 221
This tab enables you to select sub-elements of the curve to be smoothed in order to correct the discontinuities. These sub-elements can either be vertices or edges. In case of a vertex, the local neighborhood remains unchanged, thus keeping the discontinuity. The Remove button enables to remove a single or a set of sub-elements. External elements cannot be selected as sub-elements.
8. Click the Visualization tab.
Generative Shape Design
Version 5 Release 10
Page 222
This tab lets you define the way the messages are displayed on the smoothed element. You can choose to: See All the messages: those indicating where the discontinuity remains (red box) as well as those indicating where the discontinuity type has changed, or allows smoothing
See only those messages indicating where the discontinuity is Not corrected and remains
None of the messages.
Generative Shape Design
Version 5 Release 10
Page 223
You can also choose to: Display information interactively: only the pointers in the geometry are displayed, above which the text appears when passing the pointer Display information sequentially: only one pointer and text are displayed in the geometry, and you can sequentially move from one pointer to the other using the backward/forward buttons The Topology simplification check button automatically deletes vertices on the curves when the curve is curvature continuous at these vertices, thus reducing its number of segments. When this is the case, the displayed text indicates: Out: discontinuity erased to inform you that a simplification operation took place. This text is also displayed when two vertices are very close to each other and the system erases one to avoid the creation of very small edges (i.e. shorter than 10 times the model tolerance) between two close vertices. 8. Click OK. The smoothed curve (identified as Curve smooth.xxx) is added to the specification tree. When smoothing a curve on support that lies totally or partially on the boundary edge of a surface or on an internal edge, a message may be issued indicating that the application found no smoothing solution on the support. In this case, you must check the Maximum deviation button from the Parameters tab and enter a value smaller than or equal to the tolerance at which two elements are considered as being only one ( 0.001mm by default) to keep the result on the support.
Generative Shape Design
Version 5 Release 10
Page 224
Restoring a Surface
In this task you will learn how to restore the limits of a surface when it has been split using the Break Surface or Curve icon (see Splitting Geometry). Open the Untrim1.CATPart document. 1. Click the Untrim icon in the Join-Healing Modification toolbar. The Untrim dialog box is displayed.
2. Select the surface which limits should be restored. The dialog box is updated accordingly.
3. Click OK in the dialog box. A progression bar is displayed, while the surface is restored. It automatically disappears once the operation is complete (progression at 100%).
Generative Shape Design
Version 5 Release 10
Page 225
The initial surface is automatically restored.
If the surface has been trimmed several times, it is the initial surface which is restored. To partially untrim the surface, you need to use the Undo command right after the trim. Multi-selection is available and allows to create several untrim features in one step. The datum creation capability is available from the Dashboard.
Generative Shape Design
Version 5 Release 10
Page 226
Disassembling Elements
In this task you will learn how to disassemble multi-cell bodies into mono-cell bodies. Open the Disassembling1.CATPart document, or any document containing a multi-cell element. 1. Select the element to be disassembled. You can select only an edge of a surface, the system recognizes the whole element to be disassembled. Here we selected the join made of three elements, each made of several cells.
2. Click the Disassemble icon toolbar.
in the Join-Healing
The Disassemble dialog box is displayed.
3. Choose the disassembling mode: All Cells: all cells are disassembled, i.e. for all the selected element, a separate curve is created for each cell. Domains Only: elements are partially disassembled, i.e. each element is kept as a whole if its cells are connex, but is not decomposed in separate cells. A resulting element can be made of several cells. In the illustrations, we have colored the resulting curves for better identification.
Generative Shape Design
Version 5 Release 10
Page 227
Results when disassembling Results when disassembling all cells domains only (seven curves are created) (three curves are created) 4. Click OK in the dialog box. A progression bar is displayed, while the surface is being disassembled. It automatically disappears once the operation is complete (progression at 100%).
The surface is disassembled, that is to say independent surfaces are created, that can be manipulated independently. Multi-selection is available.
Generative Shape Design
Version 5 Release 10
Page 228
Splitting Geometry
This task shows how to split a surface or wireframe element by means of a cutting element. You can split: a wireframe element by a point, another wireframe element or a surface a surface by a wireframe element or another surface.
Open the Split1.CATPart document. 1. Click the Split icon .
The Split Definition dialog box appears.
2. Select the element to be split. You should make your selection by clicking on the portion that you want to keep after the split.
3. Select the cutting element. A preview of the split appears. You can change the portion to be kept by selecting that portion. You can also select the portion to be kept by clicking the Other side button.
Generative Shape Design
Version 5 Release 10
Page 229
You can select several cutting elements. In that case, note that the selection order is important as the area to be split is defined according to the side to be kept in relation to current splitting element. In the illustrations below, the top-left line is the first splitting element. In the left illustration it defines an area that intersects with the other three splitting curves, and in the illustration to the right, these three elements are useless to split the area defined by the first splitting element.
Would you need to remove, or replace, one of these cutting elements, select it from the list and click the Remove or Replace button. The Elements to remove and Elements to keep options allows to define the portions to be removed or kept when performing the split operation. Click in the field of your choice to be able to select the elements in the 3D geometry. Right-click in the field either to clear the selection or display the list of selected elements.
Only the selected element is removed. All other elements are kept.
The selected elements are kept. All other elements are removed.
Generative Shape Design
Version 5 Release 10
Page 230
You must select sub-elements as elements to keep or to remove; otherwise, a warning message is issued.
You do not need to select elements to keep if you already selected elements to remove and vice-versa.
4. Click OK to split the element. The created element (identified as Split.xxx) is added to the specification tree.
Check the Keep both sides option to retain the split element after the operation. In that case it appears as a separate Split.xxx element in the specification tree.
Check the Intersections computation button to create an aggregated intersection when performing the splitting operation. This element will be added to the specification tree as Intersect.x
When splitting a wire (curve, line, sketch and so forth) by another wire, you can select a support to define the area that will be kept after splitting the element. It is defined by the vectorial product of the normal to the support and the tangent to the splitting element. This is especially recommended when splitting a closed wire.
The non disconnected elements of the element to cut are kept in the result of the split.
Splitting with no support selected: first solution
Splitting with no support selected: second solution
Generative Shape Design
Version 5 Release 10
Page 231
Splitting with a selected support (xy plane): first solution
Splitting with a selected support (xy plane): second solution
You can create a Join as the splitting element, by right-clicking in the Cutting Elements field and choosing the Create Join item. If you split a surface and you keep both sides by joining the resulting splits, you cannot access the internal sub-elements of the join: indeed, splits result from the same surface and the cutting elements are common.
Splitting surface/curve or surface/surface
The following steps explain how split a surface by a curve or another surface. Split surface/curve 1. First, the cutting element (the curve) is laid down the surface. 2. Then, the result of step 1 is tangentially extrapolated in order to split the surface correctly (as shown in following figure). However, when this extrapolation leads to the intersection of the cutting element with itself prior to fully splitting the initial element, an error message is issued as there is an ambiguity about the area to be split.
If the cutting element does not reach the free edges of the element to cut, an extrapolation in tangency is performed using the part of the cutting element that lays down the surface. Split surface/surface Open the Split2.CATPart document.
Generative Shape Design
Version 5 Release 10
Page 232
1. First, an intersection (the green wire) is created between the two elements (the surfaces).
2. Then, the result of the intersection is automatically extrapolated in tangency up to the closest free edges of the element to cut. The result of the extrapolation is used as the cutting element and the split is created.
Please note that is not the cutting element which is extrapolated but the result of the intersection.
If the result of the split is not what was expected, it is also possible to manually extrapolate the cutting element with the extrapolate feature before creating the split.
1. Extrapolate the cutting element (the red surface) in order to fully intersect the element to cut.
Generative Shape Design
Version 5 Release 10
Page 233
2. Then, use the extrapolated surface as the cutting element to split the surface.
Avoid using input elements which are tangent to each other since this may result in geometric instabilities in the tangency zone. In case surfaces are tangent or intersect face edges, please process as follow in order to avoid indeterminate positioning. Use the border edge of the cutting surface to split the element to cut: 1. Delimit the boundary of the cutting surface 2. Project this boundary onto the surface to split 3. Use this projection as the cutting element Steps 2 and 3 may be optional if the tangency constraint between the two surfaces has been clearly defined by the user during the surface creation.
The following cases should be avoided when possible (especially when the tangency constraint between the two surfaces has not been clearly defined by the user during the surface creation), as the result of the positioning is likely to be indeterminate and the result of the intersection to be unstable.
Generative Shape Design
Version 5 Release 10
Page 234
When these cases cannot be avoided, it is recommended, first to create the intersection between the two surfaces, then to split the element to cut with the resulting intersection. Doing so, the position can be properly defined but the instability of the result relating to the intersection remains.
Generative Shape Design
Version 5 Release 10
Page 235
Trimming Geometry
This task shows how to trim two surfaces or two wireframe elements. Open the Trim1.CATPart document. 1. Click the Trim icon .
The Trim Definition dialog box appears.
2. Select the two surfaces or two wireframe elements to be trimmed. A preview of the trimmed element appears. You can change the portion to be kept by selecting that portion. You can also select the portions to be kept by clicking the Other side of element 1 and Other side of element 2 buttons.
In case the elements to be trimmed are tangent, you are advised to use the Elements to remove and Elements to keep options to define the portions to be kept or removed. Click in the field of your choice to be able to select the elements in the 3D geometry. Right-click in the field either to clear the selection or display the list of selected elements.
Generative Shape Design
Version 5 Release 10
Page 236
Only the selected portion is removed. Only the selected portions is kept. All other elements are kept. All other elements are removed. You do not need to select elements to keep if you already selected elements to remove and vice-versa.
3. Click OK to trim the surfaces or wireframe elements. The trimmed element (identified as Trim.xxx) is added to the specification tree.
You should make your selections by clicking on the portions that you want to keep after the trim. Please refer to the Splitting Geometry chapter in the case surfaces are tangent or intersect face edges.
When trimming wires (curve, line, sketch and so forth) by another wire, you can select a support to define the area that will be kept after trimming the element. It is defined by the vectorial product of the normal to the support and the tangent to the trimming element. This is especially recommended when trimming a closed wire.
Generative Shape Design
Version 5 Release 10
Page 237
In our example, the Sketch composed of two lines (Sketch.11) is trimmed by the circle (Sketch.10).
Resulting trimmed element without support selection
Resulting trimmed element with support selection
Check the Result simplification button to allow the system to automatically reduce the number of faces in the resulting trim whenever possible. Check the Intersections computation button to create a completely independent element when performing the trimming operation. In that case it appears as a separate Intersect.xxx element in the specification tree.
Generative Shape Design
Version 5 Release 10
Page 238
Creating Boundary Curves
This task shows how to create the boundary curve of a surface. Open the Boundaries1.CATPart document. 1. Click the Boundary icon The Boundary Definition dialog box appears. .
2. Select a Surface edge. The boundary curve is displayed according to the selected propagation type.
3. Use the combo to choose the Propagation type: Complete boundary: the selected edge is propagated around the entire surface boundary. Point continuity: the selected edge is propagated around the surface boundary until a point discontinuity is met. Tangent continuity: the selected edge is propagated around the surface boundary until a tangent discontinuity is met. No propagation: no propagation or continuity condition is imposed, only the selected edge is kept.
No propagation
Tangent continuity
Generative Shape Design
Version 5 Release 10
Page 239
Point continuity
Complete boundary
4. You can relimit the boundary curve by means of two elements, a point on the curve for example. 5. Click OK to create the boundary curve. The curve (identified as Boundary.xxx) is added to the specification tree. If you select the surface directly, the Propagation type no longer is available, as the complete boundary is automatically generated.
Provided the generated boundary curve is continuous, you can still select limiting point to limit the boundary.
Generative Shape Design
Version 5 Release 10
Page 240
Using the arrows you can then invert the limited boundary.
You cannot copy/paste a boundary from a document to another. If you wish to do so, you need to copy/paste the surface first into the second document then create the boundary.
Generative Shape Design
Version 5 Release 10
Page 241
Extracting Geometry
This task shows how to perform an extract from elements (curves, points, solids, and so forth.). This may be especially useful when a generated element is composed of several non-connex sub-elements. Using the extract capability you can generate separate elements from these sub-elements, without deleting the initial element. Open the Extract1.CATPart document. 1. Select an edge or the face of an element. The selected element is highlighted. 2. Click the Extract icon .
The Extract Definition dialog box is displayed. 3. Choose the Propagation type:
Point continuity: the extracted element will not have a hole
Tangent continuity: the extracted element will be created according to tangency conditions
Generative Shape Design
Version 5 Release 10
Page 242
No propagation: only the selected element will be created
4. Click OK to extract the element. The extracted element (identified as Extract.xxx) is added to the specification tree. If you extract an edge that you want to propagate, and there is an ambiguity about the propagation side, a warning is issued and you are prompted to select a support face. In this case, the dialog box dynamically updates and the Support field is added.
The Complementary mode option, once checked, highlights, and therefore selects, the elements that were not previously selected, while deselecting the elements that were explicitly selected.
In the current model, if you select an element using the Tangent or Point continuity as the Propagation type, a warning is issued and you have to select No propagation instead. If the selected element has a support face and is not a surface, even though the Complementary mode option is checked, the Complementary mode will not be taken into account for the extraction and the option will therefore be inactive. After the extraction, the option will be available again.
Generative Shape Design
Version 5 Release 10
Page 243
Check the Federation button to generate groups of elements belonging to the resulting extracted element that will be detected together with the pointer when selecting one of its sub-elements. For further information, see Using the Federation Capability. Multi-selection is available. Refer to Editing a List of Elements to find out how to display and manage the list of selected elements. This option is only available with the Generative Shape Design product. You cannot copy/paste an extracted element from a document to another. If you wish to do so, you need to copy/paste the initial element first into the second document then perform the extraction.
Generative Shape Design
Version 5 Release 10
Page 244
Extracting Multiple Edges
This task shows how to extract a subpart from a sketch to generate geometry from only one of the sketch's elements. Open the Extract2.CATPart document. It contains a sketch composed of several elements. 1. Click the Multiple Edge Extract icon from the Extracts toolbar. The Extract Definition dialog box is displayed.
2. Select the element(s) you want to extract from the sketch. The selected element(s) is highlighted.
To remove one of the selected element, select it from the list then click the Delete sub-element entry line button.
Generative Shape Design
Version 5 Release 10
Page 245
3. Click OK to extract the element.
The extracted element (identified as Extract.xxx) is added to the specification tree and can be used as any regular geometry. You cannot copy/paste an extracted element from a document to another. If you wish to do so, you need to copy/paste the initial element first into the second document then perform the extraction.
Generative Shape Design
Version 5 Release 10
Page 246
Creating Shape Fillets
This task shows how to create a shape fillet between two surfaces. The fillet surface is obtained by rolling a sphere between the selected surfaces. Open the ShapeFillet1.CATPart document. 1. Click the Shape Fillet icon . The Fillet Definition dialog box appears.
2. Select a surface as the first support element. 3. Select another surface as the second support element. 4. Enter the value of the fillet Radius. Up to four fillet locations may be possible. To help you decide on the location an arrow is displayed on each selected surface. You can click on the arrows to specify the desired fillet location.
Generative Shape Design
Version 5 Release 10
Page 247
5. Click Preview to preview the filleted surface.
You can uncheck any of the Trim support check buttons. In this case, the support element involved will not be trimmed and assembled to the filleted surface. By default, both trimming check buttons are checked, thus relimiting both support elements. In the examples below, we changed the filleted surface's color to better visualize it.
With only one support element trimmed The Trim option is only available with the Generative Shape Design product.
With both support elements trimmed
Generative Shape Design
Version 5 Release 10
Page 248
6. Use the combo to choose the desired type of extremity for the fillet: Straight: no tangency constraint is imposed at the connecting point between the fillet and the initial supports, generating sometimes a sharp angle. Straight fillet
Smooth: a tangency constraint is imposed at the connection between the fillet surface and the support surfaces, thus smoothing the connection
Smooth fillet
Generative Shape Design
Version 5 Release 10
Page 249
Maximum: the fillet surface is limited by the longest selected support's edge Minimum: the fillet surface is limited by the shortest selected support's edge.
Maximum fillet 7. Click OK to create the shape fillet. The surface (identified as Fillet.xxx) is added to the specification tree.
You can generate a variable bi-tangent radius fillet by selecting a Hold curve. In this case, you need to select a previously defined limiting curve that will control the fillet radius, and a previously defined spine that defines the planes in which the filleted surface section will pass. Both these curves must be larger than the surfaces involved, and the Hold curve must lie on one of these initial surfaces. The resulting filleted surface is tangent to the initially selected surfaces and limited by the hold curve. The Radius field is deactivated as the hold curve defines the variable radius. The Hold Curve option is only available with the Generative Shape Design product. See also Creating a variable bi-tangent circle radius fillets using a spine.
Generative Shape Design
Version 5 Release 10
Page 250
The Spine option is only available with the Generative Shape Design product. In case the selected supports are partially tangent, it is advisable to create an edge fillet.
Generative Shape Design
Version 5 Release 10
Page 251
Creating Edge Fillets
Edge fillets are useful to provide a transitional surface along a sharp internal edge of a surface. This task shows how to create a constant radius fillet along the internal edge of a joined surface. The fillet surface is obtained by rolling a sphere over the selected edge. Open the EdgeFillet1.CATPart document.
1. Click the Edge Fillet icon . 2. Select the edge to be filleted. You can also select a face, provided there is no ambiguity as to the edge(s) to be filleted. The Edge Fillet Definition dialog box appears. 3. Use the combo to select the desired type of extremity for the fillet:
Generative Shape Design
Version 5 Release 10
Page 252
Straight: no tangency constraint is imposed at the connecting point between the fillet and the initial support, generating sometimes a sharp angle. Smooth: a tangency constraint is imposed at the connection between the fillet surface and the support surfaces, thus smoothing the connection Maximum: the fillet surface is limited by the longest selected edge Minimum: the fillet surface is limited by the shortest selected edge (Refer to Shape Fillets.)
4. Enter the value of the fillet Radius. A preview of the fillet appears.
5. You can choose the Propagation type: Tangency: the fillet is propagated up to the first edge that is not continuous in tangency. Minimal: the fillet is propagated up to the first geometric limitation. Use the More>> button to access further options: Edge(s) to keep, Limiting element, and Blend corner.
Generative Shape Design
Version 5 Release 10
Page 253
6. Click OK to create the fillet surface. The surface (identified as EdgeFillet.xxx) is added to the specification tree. Check the Trim support elements option to relimit the support elements and assemble them to the fillet.
Keeping Edges
You may also need to explicitly indicate edges that should not be filleted, if a radius is too large for example. In this case you cannot select boundary edges to be kept, but only internal edges, i.e. edges limiting two faces. Open the EdgeFillet2.CATPart document. To do this, proceed as above, but once you have selected the edge to be filleted, click the More to expand the dialog box, then click the Edge(s) to keep field and select the edge you wish to keep.
Generative Shape Design
Version 5 Release 10
Page 254
If you have difficulties selecting the edge, use the up/down arrows to display the preselection navigator.
CATIA displays this edge in pink, meaning that it will not be affected by the fillet operation. Then, click OK to create the fillet surface.
Limiting Fillets
While creating the fillet, you can limit it by selecting a surface that intersects it completely: 1. Once the edge to be filleted has been selected, and the radius keyed in, click Preview then the More>> button. 2. Click in the Limiting element(s) field, then select the trimming element(s). These elements can either be surfaces, planes, or points on edges. An arrow indicates which
Generative Shape Design
Version 5 Release 10
Page 255
portion of the fillet is to be retained. It is now possible to use one or more limiting elements. You can define a limiting element just by clicking a point on one of the selected edges to be filleted.
3. Click on this arrow to inverse it, if needed, to retain the opposite side of the fillet.
4. Click OK to create the limited fillet. In the illustration, the limiting surface has been hidden. You can create limiting elements just by clicking on the edge to be filleted. The application displays this element as a blue disk.
Generative Shape Design
Version 5 Release 10
Page 256
Make sure that the limiting element is not larger than the initial element, as illustrated here. In this case, decrease the size of the limiting element as prompted by the warning message.
Trimming Overlapping Fillets
In some cases, fillets may be overlapping. The Trim ribbons option lets you solve this by trimming the fillets where they overlapping. Open the EdgeFillet3.CATPart document.
1. Click the Edge Fillet icon and, using the Ctrl key, select the edges at the base of the cylinder and the one along the vertical surface.
2. Click Preview. The two fillets clearly overlap.
Generative Shape Design
Version 5 Release 10
Page 257
3. In the Edge Fillet Definition dialog box, check the Trim ribbons option and click OK.
Note that the Trim ribbons option is available with the Tangency propagation mode:
In Minimal mode, the Trim ribbons option is grayed, as it is implicitly active. The results would be trimmed fillets, and no propagation:
In Tangency mode, with the Trim ribbons option unchecked, the fillets intersect, with no trimming, and the propagation is performed
Generative Shape Design
Version 5 Release 10
Page 258
In Tangency mode, with the Trim ribbons option checked, the fillets are trimmed and the propagation is performed.
Generative Shape Design
Version 5 Release 10
Page 259
Creating Variable Radius Fillets
This task shows how to create a variable radius fillet. In this type of fillet the radius varies at selected points along a selected edge. The fillet surface is obtained by rolling a sphere, which radius would vary, over the selected edge. Open the FilletVariableRadius1.CATPart document. 1. Click the Variable Radius Fillet icon . 2. Select the edge to be filleted and click Preview. The Variable Edge Fillet dialog box appears.
The system detects the two vertices and displays the default radius value.
Generative Shape Design
Version 5 Release 10
Page 260
3. Use the combo to select the desired type of extremity for the fillet: Straight: no tangency constraint is imposed at the connecting point between the fillet and the initial support, generating sometimes a sharp angle. Smooth: a tangency constraint is imposed at the connection between the fillet surface and the support surfaces, thus smoothing the connection Maximum: the fillet surface is limited by the longest selected edge Minimum: the fillet surface is limited by the shortest selected edge (Refer to Shape Fillets.) 4. You can also choose the propagation type: Tangency: the fillet is propagated up to the first edge that is not continuous in tangency. Minimal: the fillet is propagated up to the first geometric limitation.
5. To add an additional point on the edge to make the variable radius fillet, click the Points field and select a point on the edge. 6. Enter a new Radius value for this point. 7. Set the Propagation mode to Cubic to obtain a smooth transition from one radius to another. 8. Click OK to confirm the operation. The surface (identified as EdgeFillet.xxx) is added to the specification tree.
Generative Shape Design
Version 5 Release 10
Page 261
This is the fillet you would obtain using the Linear propagation mode. In this case there is a straight transition from one radius to another.
Limiting Fillets
This option is only available with the Generative Shape Design product. While creating the fillet, you can limit it by selecting an element (plane or surface) that intersects it completely: 1. Once the edge to be filleted has been selected, and the radius keyed in, click Preview then the More>> button.
Generative Shape Design
Version 5 Release 10
Page 262
2. Click in the Limiting element(s) field, then select the trimming element(s). Here we chose Extrude.7. These elements can either be surfaces, planes, or points on edges.
An arrow indicates which portion of the fillet is to be retained. If needed, you can click on this arrow to inverse it, to retain the opposite side of the fillet. It is now possible to use one or more limiting elements. You can define a limiting element just by clicking a point on one of the selected edges to be filleted.
3. Click OK to create the limited fillet. In the illustration, the limiting surface has been hidden.
Generative Shape Design
Version 5 Release 10
Page 263
You can create limiting elements just by clicking on the edge to be filleted. The application displays this element as a blue disk.
You can also define variable radius fillets on closed edges. However, the application defines a default vertex on closed edges when applying the Edge Fillet command. To define the fillet, you need to remove this vertex first of all, then use 3D points only. Note that the Linear variation mode is not valid for closed edges or closed sets of edges that are continuous in tangency. In these cases, the Cubic mode is automatically applied.
Check the Trim support elements option to relimit the support elements and assemble them to the fillet. This option is only available with the Generative Shape Design product. In some cases, fillets may be overlapping. The Trim ribbons option lets you solve this by trimming the fillets where they overlapping. For further information on this option, refer to Trimming Overlapping Fillets
Generative Shape Design
Version 5 Release 10
Page 264
Make sure the support involved does not present any sharp edge, because the fillet would be relimited, and may yield unexpected results, or could not be computed. For example, in the illustration, the fillet cannot be propagated along the whole edge because the fillet is stopped onto the vertical edge. In this case, you should try to remove this discontinuity by either filleting the sharp edge or modifying the support surfaces. Use the More>> button to display further options: the edge that should not be filleted (see Edge Fillet) the circle fillet using a spine (see Variable Radius Fillet Using a Spine) the Blend corner(s) option (see Reshaping Corners). The Circle Fillet and the Blend Corner options are only available with the Generative Shape Design product.
Generative Shape Design
Version 5 Release 10
Page 265
Creating Variable Bi-Tangent Circle Radius Fillets Using a Spine
This command is only available with the Generative Shape Design product. This task shows how to create a variable bi-tangent circle radius fillet on an edge or consecutive edges that do not present any tangency continuity. The propagation along the edge(s) can be done smoothly when selecting a spine along which an arc of circle is slid. Cutting the resulting fillet surface by a plane normal to the spine, would result in a circle of the specified radius value. Using this type of radius may help solve twisted fillets created when using any other type of fillet. Open the FilletVariableRadius2.CATPart document. To find out more on variable radius fillets, refer to Variable Radius Fillets. 1. Click the Variable Radius Fillet icon .
2. Select the edge(s) to be filleted and click Preview. The Variable Edge Fillet dialog box appears.
Generative Shape Design
Version 5 Release 10
Page 266
The fillet is previewed on the geometry.
3. Change the radius value to 50mm.
4. Expand the Variable Edge Fillet dialog box and check the Circle Fillet option:
Generative Shape Design
Version 5 Release 10
Page 267
5. Select the line as a spine.
6. Click OK to create the variable fillet. The surface (identified as EdgeFillet.xxx) is added to the specification tree.
Generative Shape Design
Version 5 Release 10
Page 268
The same operation without checking the Circle Fillet option would have led to the following fillet:
You can use any curve as a spine, provided it covers all selected edges, i.e. it is longer than the set of selected edges. In some cases, fillets may be overlapping. The Trim ribbons option lets you solve this by trimming the fillets where they overlapping. For further information on this option, refer to Trimming Overlapping Fillets.
Use the More>> button to display further options: the edge that should not be filleted (see Edge Fillet) the circle fillet using a spine (see Variable Radius Fillet Using a Spine) the Blend corner(s) option (see Reshaping Corners).
Generative Shape Design
Version 5 Release 10
Page 269
Creating Face-Face Fillets
This task shows how to create a face-face fillet. The fillet surface is obtained by rolling a sphere, which radius is larger than the distance between the selected elements, between the selected surfaces. You generally use the Face-Face fillet command when there is no intersection between the faces or when there are more than two sharp edges between the faces. Open the FaceFillet1.CATPart document. 1. Click the Face-Face Fillet icon . 2. Select the two Faces to fillet. The Face-Face Fillet Definition dialog box appears and the application previews the fillet to be created.
3. Select the Extremities type, that is the relimitation mode.
Generative Shape Design
Version 5 Release 10
Page 270
Straight: no tangency constraint is imposed at the connecting point between the fillet and the initial support, generating sometimes a sharp angle. Smooth: a tangency constraint is imposed at the connection between the fillet surface and the support surfaces, thus smoothing the connection Maximum: the fillet surface is limited by the longest selected edge Minimum: the fillet surface is limited by the shortest selected edge (Refer to Shape Fillets.)
4. Enter a radius value in the Radius field if you are not satisfied with the default one. This value must be greater than 0. 5. Click Preview.
6. Click OK. The faces are filleted. This fillet is indicated in the specification tree.
Check the Trim support elements option to relimit the support elements and assemble them to the fillet.
7. Click the More>> button.
Limiting Elements
Generative Shape Design
Version 5 Release 10
Page 271
While creating the fillet, you can limit it by selecting an element (plane or surface) that intersects it completely in the Limiting element field prior to selecting the trimming element. For further details, refer to Limiting Fillets. This option is only available with the Generative Shape Design product.
Hold Curve
This option is only available with the Generative Shape Design product. Instead of entering a radius value, you can use a "hold curve" to compute the fillet. Depending on the curve shape, the fillet radius value is then more or less variable.
1. Select both faces as shown then Join.2 as the hold curve. The curve must be sketched on one of the selected faces.
2. Select Sketch.4 as the spine. The spine provides a better control of the fillet. To compute the fillet, the application uses circles contained in planes normal to the spine. It is then possible to control the shape of the fillet. The spine can be a wireframe element or a sketcher element.
Generative Shape Design
Version 5 Release 10
Page 272
3. Preview the fillet. 4. Repeat the operation and select Sketch.3 as the spine. 5. Click OK to create the fillet.
For more information, please refer to the CATIA V5 Part Design documentation.
Generative Shape Design
Version 5 Release 10
Page 273
Creating Tritangent Fillets
This option is only available with the Generative Shape Design product. This task shows how to create a tritangent fillet. The creation of tritangent fillets involves the removal of one of the three faces selected, as the fillet surface is obtained by rolling a sphere, which radius is automatically computed to be larger than the removed surface, between the selected surfaces. Open the Tritangent1.CATPart document. 1. Click the Tritangent Fillet 2. Select the two Faces to fillet. The Tritangent Fillet Definition dialog box appears. icon.
3. Select the Extremities that is the relimitation mode: Straight: no tangency constraint is imposed at the connecting point between the fillet and the initial support, generating sometimes a sharp angle.
Generative Shape Design
Version 5 Release 10
Page 274
Smooth: a tangency constraint is imposed at the connection between the fillet surface and the support surfaces, thus smoothing the connection Maximum: the fillet surface is limited by the longest selected edge Minimum: the fillet surface is limited by the shortest selected edge (Refer to Shape Fillets.)
4. Select the Face to remove. The fillet will be tangent to this face.
5. Click OK. The faces are filleted. The creation of this fillet is indicated in the specification tree.
Check the Trim support elements option to relimit the support elements and assemble them to the fillet. While creating the fillet, you can limit it by selecting an element (plane or surface) that intersects it completely. This capability is available when clicking the More>> button, and clicking within the Limiting element field prior to selecting the trimming element. For further details, refer to Limiting Fillets.
Generative Shape Design
Version 5 Release 10
Page 275
Reshaping Corners
Sometimes, while filleting, you can see that corners resulting from the operation are not satisfactory. The new capability "Blend Corners" lets you quickly reshape these corners. Open the BlendCorner1.CATPart document. 1. Click the Edge Fillet icon the radius value. This option is available through the Variable Radius Fillet command too. and fillet the edges as shown using 5 mm as
2. Taking a closer look at the corner, you can notice that the edges need to be rounded again.
3. After launching the Edge Fillet dialog box to edit the fillet, click the More>> button to access additional options.
Generative Shape Design
Version 5 Release 10
Page 276
4. Click the Blend corner(s) button to detect the corner to reshape. In our example, only one corner is detected. The application shows it in the geometry area (3D text).
When the application detects several corners, it is not possible to reshape just a few of them: all of them will be edited. The setback distance field determines for each edge a free area measured from the vertex along the edge. In this area, the system adds material so as to improve the corner shape. 5. Enter a value in the setback distance field. For example, 13.
6. Click Preview to examine the result.
To edit the distance for the top edge, click "13" and enter "22" as the new value in the Setback distance field.
Generative Shape Design
Version 5 Release 10
Page 277
7. Repeat the operation for the edge below using the same distance value.
8. Click OK to confirm the operation. The corner is reshaped.
Generative Shape Design
Version 5 Release 10
Page 278
Translating Geometry
This task shows you how to translate one, or more, point, line or surface element. Open the Translate1.CATPart document. 1. Click the Translate icon . The Translate Definition dialog box appears.
2. Select the Element to be translated. 3. Select the Vector Definition. Direction, distance: 1. Select a line to take its orientation as the translation direction or a plane to take its normal as the translation direction.
Generative Shape Design
Version 5 Release 10
Page 279
You can also specify the direction by means of X, Y, Z vector components by using the contextual menu on the Direction field. 2. Specify the translation Distance by entering a value or using the spinners. Point to Point:
1. Select the Start point. 2. Select the End point.
Coordinates:
Generative Shape Design
Version 5 Release 10
Page 280
1. Define the X, Y, and Z coordinates. In the example besides, we chose 50mm as X, 0mm as Y, and -100 as Z. 4. Click OK to create the translated element. The element (identified as Translat.xxx) is added to the specification tree.
The original element is unchanged. Use the Repeat object after OK checkbox to create several translated surfaces, each separated from the initial surface by a multiple of the Distance value. Simply indicate in the Object Repetition dialog box the number of instances that should be created and click OK. You can translate several elements at a time. In this case, refer to Editing a List of Elements to find out how to display and manage the list of selected elements.
The elements to be translated are kept next time you enter the command and you change the vector definition.
Generative Shape Design
Version 5 Release 10
Page 281
The following capabilities are available: Stacking Commands and Selecting Using Multi-Output.
Generative Shape Design
Version 5 Release 10
Page 282
Rotating Geometry
This task shows you how to rotate geometry about an axis. Open the Transform1.CATPart document. 1. Click the Rotate icon The Rotate Definition dialog box appears. .
2. Select the Element to be rotated. 3. Select a line as the rotation Axis. 4. Enter a value or use the drag manipulator to specify the rotation Angle.
5. Click OK to create the rotated element. The element (identified as Rotate.xxx) is added to the specification tree.
The original surface is unchanged.
Generative Shape Design
Version 5 Release 10
Page 283
Use the Repeat object after OK checkbox to create several rotated surfaces, each separated from the initial surface by a multiple of the Angle value. Simply indicate in the Object Repetition dialog box the number of instances that should be created and click OK.
You can rotate several elements at a time. In this case, refer to Editing a List of Elements to find out how to display and manage the list of selected elements.
Generative Shape Design
Version 5 Release 10
Page 284
Performing a Symmetry on Geometry
This task shows you how to transform geometry by means of a symmetry operation. Open the Transform1.CATPart document. 1. Click the Symmetry icon The Symmetry Definition dialog box appears. .
2. Select the Element to be transformed by symmetry. 3. Select a point, line or plane as Reference element. The figure below illustrates the resulting The figure below illustrates the resulting symmetry when the line is used as symmetry when the point is used as reference element. reference element.
4. Click OK to create the symmetrical element. The element (identified as Symmetry.xxx) is added to the specification tree. The original element is unchanged.
Generative Shape Design
Version 5 Release 10
Page 285
You can perform a symmetry on several elements at a time. In this case, refer to Editing a List of Elements to find out how to display and manage the list of selected elements.
Generative Shape Design
Version 5 Release 10
Page 286
Transforming Geometry by Scaling
This task shows you how to transform geometry by means of a scaling operation. Open the Transform1.CATPart document. 1. Click the Scaling icon The Scaling Definition dialog box appears. .
2. Select the Element to be transformed by scaling. 3. Select the scaling Reference point, plane or planar surface. 4. Specify the scaling Ratio by entering a value or using the drag manipulator. The figure below illustrates the The figure below illustrates the resulting scaled resulting scaled element when element when the point is used as reference the plane is used as reference element (ratio = 2). element (ratio = 2).
5. Click OK to create the scaled element. The element (identified as Scaling.xxx) is added to the specification tree. The original element is unchanged.
Generative Shape Design
Version 5 Release 10
Page 287
Use the Repeat object after OK checkbox to create several scaled surfaces, each separated from the initial surface by a multiple of the initial Ratio value. Simply indicate in the Object Repetition dialog box the number of instances that should be created and click OK. You can perform a scaling operation on several elements at a time. In this case, refer to Editing a List of Elements to find out how to display and manage the list of selected elements.
Generative Shape Design
Version 5 Release 10
Page 288
Transforming Geometry by Affinity
This task shows you how to transform geometry by means of an affinity operation. Open the Transform1.CATPart document. 1. Click the Affinity icon .
The Affinity Definition dialog box appears.
2. Select the Element to be transformed by affinity. 3. Specify the characteristics of the Axis system to be used for the affinity operation: the Origin (Point.1 in the figures below) the XY plane (the XY plane in the figures below) the X axis (Line.1 in the figures below). 4. Specify the affinity Ratios by entering the desired X, Y, Z values. The figure below illustrates the resulting affinity with ratios X = 2, Y =1 and Z=1.
Generative Shape Design
Version 5 Release 10
Page 289
The figure below illustrates the resulting affinity with ratios X = 2, Y =1 and Z=2.
The figure below illustrates the resulting affinity with ratios X = 2, Y =2.5 and Z=2
Generative Shape Design
Version 5 Release 10
Page 290
5. Click OK to create the affinity element. The element (identified as Affinity.xxx) is added to the specification tree. The original element is unchanged. You can perform an affinity on several elements at a time. In this case, refer to Editing a List of Elements to find out how to display and manage the list of selected elements.
Generative Shape Design
Version 5 Release 10
Page 291
Transforming Elements From an Axis to Another
This task shows you how to transform geometry positioned according to a given axis system into a new axis system. The geometry is duplicated and positioned according to the new axis system. One or more elements can be transformed at a time, using the standard multi-selection capabilities. See also Defining an Axis System. Open the Transform2.CATPart document. 1. Click the Axis To Axis icon The Axis to Axis Definition dialog box appears. .
2. Select the Element to be transformed into a new axis system.
Generative Shape Design
Version 5 Release 10
Page 292
3. Select the initial (Reference) axis system, that is the current one.
4. Select the Target axis system, that is the one into the element should be positioned.
5. Click OK to create the transformed element. New geometry is now positioned into the new axis system. The element (identified as Axis to axis transformation.xxx) is added to the specification tree.
Generative Shape Design
Version 5 Release 10
Page 293
You can choose to display only the elements resulting from the transformation using the Hide/Show Initial Element button. Use the contextual menus on the dialog box fields to create elements as needed. A contextual menu is also available to manage the list of selected elements. You can transform several elements from an axis to another at a time. In this case, refer to Editing a List of Elements to find out how to display and manage the list of selected elements. The following capabilities are also available: Stacking Commands and Selecting Using Multi-Output.
Generative Shape Design
Version 5 Release 10
Page 294
Extrapolating Surfaces
This task shows you how to extrapolate a surface boundary. Open the Extrapolate1.CATPart document. 1. Click the Extrapolate icon .
The Extrapolate Definition dialog box appears. 2. Select a surface Boundary. 3. Select the surface to be Extrapolated.
4. Specify the Limit of the extrapolation by either: entering the value of the extrapolation length selecting a limit surface or plane using the manipulators in the geometry. 5. Specify the Continuity type: Tangent Curvature.
Tangent
Curvature
6. Specify Extremities conditions between the extrapolated surface and the support surface. Tangent: the extrapolation sides are tangent to the edges adjacent to the surface boundary. Normal: the extrapolation sides are normal to the original surface boundary.
Generative Shape Design
Version 5 Release 10
Page 295
Tangent 7. Select the Tangency propagation type to propagate the extrapolation to the boundary's adjacent edges.
Normal
8. Select the Assemble result check box if you want the extrapolated surface to be assembled to the support surface.
9. Click OK to create the extrapolated surface. The surface (identified as Extrapol.xxx) is added to the specification tree.
The Internal Edges option enables to determine a privileged direction for the extrapolation. You can select one or more edges (in the following example we selected the edge of Surface.1) that will be extrapolated in tangency. You can also select a vertex once you have selected an edge in order to give an orientation to the extrapolation. You can only select edges in contact with the boundary.
No edges selected
One selected edge
Generative Shape Design
Version 5 Release 10
Page 296
The Internal Edge option is only available with the Generative Shape Design product but not with the Wireframe and Surface product. You can extrapolate several elements at a time. In this case, refer to Editing a List of Elements to find out how to display and manage the list of selected elements. The Up to element Type, the Extremities, Internal Edges, and Assemble result options are not available with the Curvature continuity type.
Generative Shape Design
Version 5 Release 10
Page 297
Extrapolating Curves
This task shows you how to extrapolate a curve. Open the Extrapolate2.CATPart document. 1. Click the Extrapolate icon . The Extrapolate Definition dialog box appears. 2. Select an endpoint on a curve.
3. Select the curve to be Extrapolated: entering the value of the extrapolation Length. In Curvature mode, this length actually is the distance on the tangent extrapolation at which a plane normal to the curve is located. This plane is used to split the extrapolated curve. selecting a limit surface or plane. 4. Specify Continuity conditions: Tangent: the extrapolation side is tangent to the curve at the selected endpoint. Curvature: the extrapolation side complies with the curvature of the selected curve.
Generative Shape Design
Version 5 Release 10
Page 298
Extrapolation in Curvature mode
Extrapolation in Tangent mode
If needed, and provided you are working in with a tangency continuity, and the initial curve lies on a plane or surface, you can select this support. In this case the extrapolated curve lies on the surface too, and is relimited by the support boundary.
Extrapolation without support
Extrapolation with a support
5. Click OK to create the extrapolated curve. The Curve (identified as Extrapol.xxx) is added to the specification tree.
Generative Shape Design
Version 5 Release 10
Page 299
Inverting the Orientation of Geometry
This task shows you how to easily invert the orientation of a surface or curve. Open any document containing wireframe or surface type element. 1. Select the Insert -> Operations -> 2. Select the surface or curve whose orientation is to be inverted. An arrow is displayed on the geometry indicating the orientation of the element and the Invert Definition dialog box is displayed. 2. Click the arrow to invert the orientation of the element, or click the Click to Invert button. 3. Click OK to accept the inverted element. The element (identified as Inverse.xxx) is added to the specification tree. Once the orientation is inverted, the Click to Invert button changes to Reset Initial whether you changed the orientation using the button itself, or the arrow. Invert Orientation... command.
Generative Shape Design
Version 5 Release 10
Page 300
Creating the Nearest Entity of a Multiple Element
This task shows you how to create the nearest entity of an element that is made up from several sub-elements. Open the Near1.CATPart document from the samples directory. 1. Select the Insert -> Operations -> Near command. The Near Definition dialog box appears.
2. Select the element that is made up from several sub-elements. 3. Select a reference element whose position is close to the sub-element that you want to create. This example shows a parallel This example shows the sub-element that is curve comprising two nearest to the reference point. sub-elements.
4. Click OK to create the element. This element (identified as Near.xxx) is added to the specification tree.
Generative Shape Design
Version 5 Release 10
Page 301
The Near Definition dialog box is automatically displayed, when a non-connex element is detected at creation time so that you can directly choose which element should be created.
Generative Shape Design
Version 5 Release 10
Page 302
Creating Laws
This command is only available with the Generative Shape Design product. This task shows how create evolution laws within a CATPart document, to be used later on when creating Generative Shape Design elements, such as swept surfaces, or parallel curves. Open the Law1.CATPart document. 1. Click the Law icon.
The Law Definition dialog box appears.
2. Select the reference line. 3. Select any curve. The law is computed as the distance between points on the reference line and their matching points onto the curve.
Generative Shape Design
Version 5 Release 10
Page 303
If the X parameter on definition option is checked, the X parameter is displayed on the selected curve and represents the percentage of the curvilinear abscissa on this curve. The law is computed by projecting the start point normally onto the reference line. You can analyze the law using the manipulator, or specifying a value in the X field. This parameter represents the percentage of the curvilinear abscissa on the reference line. The Y field indicates the distance between any point on the reference line and its matching point on the selected curve. 4. Define the law amplitude by entering a value or using the graphic manipulators in the Scaling field. When the law is applied to a geometric element, the latter usually is not of the same length as the reference line. Therefore a linear mapping is applied between the reference line and the element the law is applied to, resulting in a scaling of the law. In the illustration, the law is applied to a circular sweep (top) and to a parallel curve (bottom). The dotted lines represent the linear mapping between the law (middle) and the two elements to which it is applied.
5. Click the Heterogeneous Law button to define the applied law unit (none for ratio law; degree, radian, or grade for angle law) and the distance measure units (current unit by default). Two conversions will be performed during the law evaluation: conversion from the model unit (millimeters) to the stored measure unit
Generative Shape Design
Version 5 Release 10
Page 304
conversion form the stored applied law unit to the model unit (degrees) in case of an angle law 6. Click OK to create the law. The law (identified as Law.xxx) is added to the specification tree. It is now ready for use in the creation of other Shape Design elements. 7. Click the Parallel Curve icon . 8. In the Parallel Curve Definition dialog box, click the Law... button. 9. Select the Law.1 from the specification tree. 10. Click OK. The law is applied to the selected element.
Only positive laws, i.e. with positive values only, can be used when creating parallel curves.
Generative Shape Design
Version 5 Release 10
Page 305
When the reference line and definition curve do not present the same length, only the common area is used to compute the law.
Check the Both sides option to generate a parallel curve symmetrically on each side of the selected curve. Note that depending on the geometry, the elements may not appear symmetrical. They are if the curve is a line, otherwise, the resulting curves' shape may differ:
Resulting parallel curves when a line is selected
Resulting parallel curves when any curve is selected
When the X parameter on definition option is unchecked, the selected curve should not present several intersections with the plane normal to the reference line. If there are several intersections, the law cannot be evaluated and cannot be applied when creating geometric elements. Laws created using the Knowledge Advisor product, being mathematical formulas, can be used with Generative Shape Design's operators, such as swept surfaces, or parallel curves for examples. For further information, refer to the Knowledge Advisor's User's Guide, Basic Tasks, Creating and Using a Knowledge Advisor Law. Note that laws created with the Law icon of Generative Shape Design product, can be referenced by laws created with Knowledge Advisor product.
Generative Shape Design
Version 5 Release 10
Page 306
Generative Shape Design
Version 5 Release 10
Page 307
Editing Surfaces and Wireframe Geometry
Generative Shape Design provides powerful tools for editing surfaces and wireframe geometry. Edit definitions: double-click on the element in the tree and modify its parameters Quick edition: click the icon, and select the element. Replace elements: select the element to be replaced, choose the Replace... contextual command, then select the replacing element. Create elements from an external file: key in space coordinates of elements into an Excel file containing macros, then run the macro. Select implicit elements: Press and hold the Shift key while clicking the element to which the implicit element belongs. Move a geometrical element within an OpenBody: select the element, use the Change Body contextual menu, select the element before which it should be inserted Copy and paste: select the element(s) to be copied, click the Copy icon, select the target Open Body, then click the Paste icon. Delete geometry: select the element, choose the Delete command, set the deletion options Deactivate elements: select the element to be deactivated, choose the deactivate contextual menu and choose to deactivate its children as well, if needed.
Generative Shape Design
Version 5 Release 10
Page 308
Editing Surface and Wireframe Definitions
This task shows how to edit the definition of an already created geometric element. 1. Activate the Definition dialog box of the element that you want to edit in one of the following ways: Select the element then choose the xxx.object -> Definition menu item from the contextual menu Select the element then choose the Edit -> xxx.object -> Definition command Double-click the element identifier in the specification tree. 2. Modify the definition of the element by selecting new reference elements or by entering new values. 3. Click OK to save the new definition.
Generative Shape Design
Version 5 Release 10
Page 309
Quick Edition of Geometry
This command is only available with the Generative Shape Design product. This task shows how to access rapidly to sub-elements in the geometry without scrolling in the specification tree. By a simple click on the final geometry, you identify the generating element of the final element, and can directly trace the "parent" elements. Open the QuickEdit1.CATPart document. 1. Click the Quick Edit icon.
2. Move the pointer over the geometry. Just like in the regular selection mode the element is highlighted, in the geometry area, and the object name is highlighted in the specification tree. Moreover, the identity of the pre-selected element is displayed in the status bar:
Generative Shape Design
Version 5 Release 10
Page 310
3. Click the element. Information is displayed on the whole geometry: in green: the feature selected using the standard selection tool. in red: its direct parents in purple: the "generating" element, that is the feature generating the underlying surface/curve where you initially selected the element. If you display the element's graph using the the Show Historical Graph icon you can better relate the elements to its "parents: ,
Generative Shape Design
Version 5 Release 10
Page 311
The Split.1 is the last generated element, to the left of the graph, and is displayed in green. The Project.1 is its direct parent, as shown in the graph and is displayed in red. The Fillet.1 is another direct parent, but is also the generating one, as it is the first element that unite other independent elements (the extruded surfaces) that lead to the creation of the split. Therefore it is displayed in purple, the precedence being given to the generating element over the direct parent. Along with the information onto the geometry, the Quick Edit dialog box is displayed: it indicates which element has been selected, along with all its parents, and children where applicable.
Within the dialog box, select the Fillet.1 element, or click the Fillet (G) text in the geometry. The Quick Edit dialog box is updated accordingly:
Generative Shape Design
Version 5 Release 10
Page 312
4. Use the check buttons at the bottom of the dialog box to display or hide a number of elements in the geometry. If you check the Hide other elements and the Parents button, you see this: If you check the Hide other elements and Current (i.e. the only filleted surface) buttons, you see this:
If you check Children button only (i.e. the projection and the split), you see this: 5. Click OK in the dialog box. You can double-click on any arrow, not necessarily the generating parent as shown above, to edit any of the elements. You can also edit any of the elements by using the contextual menu available on all elements from the Quick Edit dialog box, as well as from the texts in the geometry. You can select another "final" element directly in the geometry, without having to reselect the icon. Quick Edit
Generative Shape Design
Version 5 Release 10
Page 313
Click in space to deselect any geometry and reset the quick edition without deselecting the icon.
Generative Shape Design
Version 5 Release 10
Page 314
Replacing Elements
This command is only available with the Generative Shape Design product. This task shows how to replace a geometric element by another. This may be useful when a modification occurs late in the design as the whole geometry based onto the element that is replaced is updated according to the new specifications coming from the replacing elements. Open the Replace1.CATPart document. 1. Right-click the pink curve (Profile.1) and choose the Replace contextual menu. The Replace dialog box appears.
2. Click the With field and select the blue curve in the geometry. The Replace dialog box is updated accordingly and the geometry displays the curves orientation.
You can check the Delete replaced elements and exclusive parents if you do not need these elements for later operations.
Generative Shape Design
Version 5 Release 10
Page 315
4. Click OK to validate the replacement. The geometry is updated accordingly.
Generative Shape Design
Version 5 Release 10
Page 316
Creating Elements From An External File
You can create points, curves, and lofted surfaces from a Microsoft Excel spreadsheet containing macros, and in which you define: the points space coordinates the points through which the curves pass the curves used as profiles for the lofted surface. Only Excel sheets created with Excel 97 and subsequent versions are supported. Therefore this capability is available with WindowsTM only. Open any .CATPart document containing an Open Body (automatically created when entering the Generative Shape Design workbench). 1. Open the GSD_PointSplineLoftFromExcel.xls file from the Samples directory into Excel, and enable the macros. The document looks like this:
Generative Shape Design
Version 5 Release 10
Page 317
It contains: instructions, such as StartLoft and EndLoft, StartCurve and EndCurve between which other instructions or numerical data are given. numerical data that are point space coordinates: X, Y, Z respectively from the left to the right a final End instruction In the above example, a loft is to be created based on three curves. The first and second curve pass through four points, and the third curve passes through five points. The elements will be created from top to bottom, i.e. the four points of the first curve will be created, then the curve itself, then the points making up the second curve and the latter itself, and so forth. You can add rows to create more elements or delete rows to edit elements or delete them (point), then save the spreadsheet.
Generative Shape Design
Version 5 Release 10
Page 318
2. From Excel, select the Tools -> Macro -> Macros menu item. The Macro dialog box is displayed. 3. Select the Feuil1.Main macro and click Run.
The User Info dialog box is displayed.
4. Key in the type of element to be generated: 1: to generate only the point(s) 2: to generate the points and the curve(s) 3: to generate the points, curves and lofted surface(s)
5. Click OK. The elements (points, curves, and lofted surface) are created in the geometry. The specification tree is updated accordingly.
Generative Shape Design
Version 5 Release 10
Page 319
The Generative Shape Design workbench needs not to be loaded, provided a CATIA session is running and a .CATPart document is loaded. The curve definition is limited to 500 points, and the loft definition to 50 splines, with the delivered macro. This can be modified using the Excel macro edition capabilities.
Generative Shape Design
Version 5 Release 10
Page 320
Selecting Implicit Elements
There are many ways of selecting geometrical elements, either in the geometry as described in the Infrastructure User's Guide, Selecting Objects section, or in the specification tree. However, specific to wireframe and surface elements are some implicit elements, such as the axis of a cylinder, or the vertex of a cone for example, participating in the creation of a feature yet not directly selectable as a separate element. This task shows how to select these implicit elements. Open the Cylinder1.CATPart document. 1. Click the Spline and icon successively select the four points. The Spline Definition dialog box looks like this:
2. Select Point.3 from the list, to impose a tangency constraint on this point. Note that you cannot select the cylinder's surface.
Generative Shape Design
Version 5 Release 10
Page 321
3. Press and hold the Shift key, then move the pointer over the cylinder. The cylinder's axis is automatically detected as a selectable element to indicate a direction, and displayed. 4. Click anywhere on the cylinder's surface, still holding the Shift key pressed down. The tangency constraint direction, based on the cylinder's axis, is displayed at the selected point.
5. Click OK to create the spline tangent to the cylinder at the selected point.
Generative Shape Design
Version 5 Release 10
Page 322
Moving Elements From an OpenBody
This task shows how to move any element from an OpenBody to another location within another body (PartBody or OpenBody). Open any .CATPart document containing several geometrical elements. You can also open the OpenBodies2.CATPart document. 1. From the specification tree, select the element then choose the xxx.object -> Change Body menu item from the contextual menu.
Multi-selection of elements of different types is supported. However, note that in this case, the contextual menu is not available, and that you can access this capability using the Edit menu item. The Change Body dialog box is displayed.
Generative Shape Design
Version 5 Release 10
Page 323
2. Select the Destination Body for the selected element. Here we selected Open_body.3 You can do so by selecting the Body in the specification tree, or using the combo list from the dialog box. 3. Select the element above which the one you already selected is to be inserted.
You can directly select this positioning element. In this case the Destination field of the Change Body dialog box is automatically updated with the Body to which this second element belongs. 4. Click OK in the dialog box. The element selected first is moved to its new location in the specification tree, but geometry remains unchanged.
Generative Shape Design
Version 5 Release 10
Page 324
Check the Change body unshared parents option to move all parents of the first selected element to its new location, provided, these parents are not shared by any other element of the initial body. In this case, all the unshared parents are highlighted prior to the move. Check the Change body all parents option to move all parents of the first selected element to its new location, regardless of whether these parents are used (shared) by any other element of the initial body. In this case, all the parent elements are highlighted prior to the move.
Generative Shape Design
Version 5 Release 10
Page 325
You can move a whole branch, i.e. a whole body and its contents, at a time.
See also Managing OpenBodies in the Specification Tree.
Generative Shape Design
Version 5 Release 10
Page 326
Copying and Pasting
This task shows how to copy and paste open body entities in your part design. 1. Select the elements that you want to copy either directly in the part geometry or in the specification tree. 2. Select the Edit -> Copy command. 3. Click the Open Body entity in the tree where you want to paste the selected elements. 4. Select the Edit -> Paste command. The elements are copied into the target Open Body. The identifiers of copied elements are incremented with respect to the original elements. The original elements and copied elements can be edited independently. A few elements cannot be copied/pasted as such. They need their parent element to be copied as well. This is the case with boundaries, extracts (basic and multiple edges), and fillets for example. In this case, you may also consider using PowerCopies.
Generative Shape Design
Version 5 Release 10
Page 327
Deleting Surfaces and Wireframe Geometry
Deleting a Specific Element
This task shows how to delete geometry from your design. 1. Select the entity you want to delete. 2. Select the Delete command either from the Edit menu or the contextual menu. The Delete dialog box appears.
3. Set the desired options for managing the deletion of parent and children entities. Two options are available: 1. Delete exclusive parents: deletes the geometry on which the element was created. This geometry can be deleted only if it is exclusively used for the selected element 2. Delete all children: deletes the geometry based upon the element to be deleted, in other words, dependent elements 4. Click OK to validate the deletion. While deleting elements you may want to replace children of the deleted elements. To do this, click the More>> button to display the Advanced Children Management area, and refer to the Replacing Elements task as the replacement principles are the same.
Generative Shape Design
Version 5 Release 10
Page 328
Deleting Useless Elements
This command is only available with the Generative Shape Design product. This task shows how to delete all un-referenced elements, i.e. not participating in the creation of other geometrical elements. Please note that the command would delete all the elements of the part, if you do not wish all elements to be deleted, you have to specify it. Open the Delete1.CATPart document. 1. Choose the Tools -> Delete useless elements menu item. The Delete Useless Elements dialog box appears. It lists all the wireframe and surface elements, datum or not, that are present in the document or in other documents when working in context (in a CATProduct document referencing CATPart documents).
When an element is used by a Part Design feature, its status is Keep, used by solid, meaning it cannot be deleted.
Generative Shape Design
Version 5 Release 10
Page 329
2. Select an element you wish to keep from the list, and using the contextual menu, choose the Keep menu item. The list of un-referenced elements is automatically updated, indicating a new status for the selected element (Keep) and which elements are to be kept as a consequence (Keep, propagate status). In the bottom left corner of the dialog box, the global status is also updated.
3. Click OK to confirm the deletion of all elements listed with the Delete status. Use the Delete contextual menu item, to delete an element which status is either Keep or Keep, propagate. Also available in the contextual menu, are the Center Graph and Reframe On items. Bodies, whether OpenBodies or PartBodies located directly below the main Part are not displayed in the list, as when creating a new document, they are necessarily empty of geometric elements, and it does not make sense to delete them.
Generative Shape Design
Version 5 Release 10
Page 330
Deactivating Elements
This task shows how to inactivate a geometric element. This may be useful when, in a complex Part, a branch of the part should not be affected by an update, or is not updating correctly for example. This capability will let you work on the other elements present in the document while ignoring a specific element. Deactivated elements are identified by the ( ) symbol in the specification tree. Also refer to Symbols Reflecting an Incident in the Geometry Building. Open the Join3.CATPart document. 1. Right-click the element to be deactivated from the specification tree, and choose the XXX object -> Deactivate contextual command. Here we select Extrude.4. If the selected element does not have any children, it is directly deactivated. This is indicated by a symbol in the specification tree: If the selected element has children, the Deactivate dialog box appears, listing the elements to be deactivated, and their children as affected elements. In this case, the geometry is displayed in red, as if needing an update.
Generative Shape Design
Version 5 Release 10
Page 331
There are two deactivation modes: Copy mode: the deactivation is performed on the modification operation of the feature. When selected, the feature can be seen in the 3D geometry. Here are the features concerned by this mode: Curve Smooth Blend Corner (3D corner only) Shape Fillet (using the Trim option) Parallel Curve Offset Split (on the Element to cut ) Trim (on the Element to cut) Extrapolating Surfaces Extrapolating Curves Join Healing Wrap Curve Wrap Surface Bump Destructive mode: the deactivation makes the feature unusable. When selected, the feature cannot be seen in the 3D geometry. Here are the features concerned by this mode: Line Plane Circle Projection Combine Reflect Line Spline Helix Sweep Loft You are advised to propagate the deactivation by checking the Deactivate impacted elements button when it is a destructive one. When elements are imported using multi-part links (external references), the deactivation concerns the link, not the feature. As a consequence, the feature can still be selected.
Generative Shape Design
Version 5 Release 10
Page 332
2. Click OK. The selected element and its children are deactivated. The ( ) symbol is displayed in the specification tree, and the corresponding geometry is hidden. To re-activate the elements, right-click their name in the specification tree and choose the XXX object -> Activate contextual command. Multi-selection is available, i.e. you can select several elements to be deactivated at a time. In this case the Deactivate dialog box will show a list of the selected elements.
Generative Shape Design
Version 5 Release 10
Page 333
Using Tools
Generative Shape Design provides powerful tools to help you manage and analyze your surfaces and wireframe geometry. Display Parents and Children: select the feature under study, the Tools -> Parent / Children... command and use the diverse contextual commands to display parents and children. Update your design: select the element and click the icon or use the contextual menu Define an axis-system: set the origin and X, Y, and Z directions Use the Historical Graph: select an element, click the icon and work in the graph Work with a support: click the icon and select a plane or surface as support element Snap on a point: snap to the nearest intersection point when working with a support Apply a thickness: select a surface, the Tools -> Thin Parts Attribute... command and define the thickness Analysing Using Parameterization: select the Tools -> Parameterization Analysis... command and define a filter for your query Create a grid set: select a direction, origin point, and set a step value Create Datums: click the icon to deactivate the History mode Insert elements: click the icon to automatically insert a new element after its main parent Select Bodies using the Body Selector: click the combo, choose a body, release the combo Create constraints: select the element to be constrained
Generative Shape Design
Version 5 Release 10
Page 334
Create constraints on several elements: multi-select element and check the adequate options Create groups: choose the Create Group contextual menu on an OpenBody and select the group's elements Edit groups: choose the Edit Group contextual menu on a group Collapse/Expand groups: choose the Collapse/Expand Group contextual menu on a group Move groups: choose the Change Body contextual menu and select a new OpenBody Check connections between surfaces: select the surfaces, and set the analysis type and parameters Check connections between curves: select two curves, specify the type of analysis (distance, tangency, curvature) and set the analysis parameters Perform a draft analysis: select the surface, set the analysis mode and color range parameters, and manipulate the surface Perform a surfacic curvature analysis: select the surface, set the analysis mode and color range parameters, and manipulate the surface Perform a curvature analysis: select a curve or surface boundary, specify the curvature comb parameters (spikes number and length, orientation, etc.) Display information on elements: click the icon and select any element Repeat objects: select an object, choose the Object Repetition... menu item and key in the number of object instances Stack commands: right-click an editable field, choose the contextual menu item allowing the creation of another element.
Generative Shape Design
Version 5 Release 10
Page 335
Edit a list of elements: select several elements, enter a command and choose the Element list contextual menu from the adequate field in the dialog box. Selecting Using Multi-Output: select several elements, click OK. The Multi Output feature appears in the specification tree, grouping elements Selecting using a Filter: select an object, and use the Selection Filter toolbar to manage element types and modes. Apply a material: select an object, click the icon, and select a material Create Textual Annotations: click this icon, select a face and enter your text in the dialog box Create Flag Notes: click this icon, select the object you want to represent the hyperlink, enter a name for the hyperlink and the path to the destination file Create a Projection View: click this icon and select a planar element. Create a Section View: click this icon and select a planar element. Create a Section Cut View: click this icon and select a planar element
Generative Shape Design
Version 5 Release 10
Page 336
Parents and Children
The Parent and Children command enables you to view the genealogical relationships between the different components of a part. It also shows links to external references and explicitly provides the name of the documents containing these references. If the specification tree already lets you see the operations you performed and re-specify your design, the graph displayed by the Parent and Children capability proves to be a more accurate analysis tool. We recommend the use of this command before deleting any feature. Open the Parent1.CATPart document. 1. Select the feature of interest, that is Pad1.
2. Select the Tools -> Parent/Children... command (or the Parent/Children... contextual command). A window appears containing a graph. This graph shows the relationships between the different elements constituting the pad previously selected.
Generative Shape Design
Version 5 Release 10
Page 337
If you cannot see the element of interest in the specification tree because you have created a large number of elements, right-click this element in the graph then select the Center Graph contextual command: the element will be more visible in the specification tree. 3. Position the cursor on Pad 1 and select the Show All Children contextual command. You can now see that Sketch 2 and Sketch 3 have been used to create two additional pads.
Here is the exhaustive list of the diverse contextual commands allowing you to hide parents and children. These commands may prove quite useful whenever the view is overcrowded. Show Parents and Children Show Children Show All Children Hide Children Show Parents Show All Parents Hide Parents 4. Position the cursor on Sketch.1 and select the Show Parents and Children contextual command. We can see that Sketch.1 has been created on xy plane. Moreover, you can see that it is a published element.
Generative Shape Design
Version 5 Release 10
Page 338
5. Now, select EdgeFillet1 in the graph. The application highlights the fillet in the specification tree, in the graph and in the geometry area.
6. Position the cursor on EdgeFillet1 and select the Show Parents and Children contextual command. The parent Pad.1 is displayed.
Double-clicking on the components alternately shows or hides parents and children.
The Edit contextual command can be accessed from any element. For example, right-click EdgeFillet.1 and select Edit. The Edge Fillet dialog box appears. You can then modify the fillet. When done, the Edge Fillet dialog box closes as well as the Parents and Children window close and the fillet is updated. 7. Close the window and select MeasureEdge3 from the specification tree. 8. Select the Tools -> Parent/Children... command. The graph that displays shows Pad.2 as MeasureEdge3's parent.
9. Select the Show All Parents contextual command. Sketch.2 as Pad.2's parent is now displayed. In turn, Sketch.2's own parent Pad.1 is displayed and so on.
Generative Shape Design
Version 5 Release 10
Page 339
Updating Your Design
This task explains how and when you should update your design. The point of updating your design is to make the application take your last operation into account. Indeed some changes to geometry or a constraint may require rebuilding the part. To warn you that an update is needed, CATIA displays the update symbol next to the part name and displays the corresponding geometry in bright red. To update a part, the application provides two update modes: automatic update, available in Tools -> Options -> Shape, General tab. If checked, this option lets the application update the part when needed. manual update, available in Tools -> Options -> Shape, General tab, it lets you control the updates of your part. You simply need to click the Update icon whenever you wish to integrate modifications.
Non-updated wireframe and surface elements are displayed in red. 1. To update the part, click the Update icon .
A progression bar indicates the evolution of the operation.
You can cancel the undergoing update by clicking the Cancel button available in the Updating... dialog box. Keep in mind that some operations such as confirming the creation of features (clicking OK) do not require you to use the update command. By default, the application automatically updates the operation.
Generative Shape Design
Version 5 Release 10
Page 340
The Update capability is also available via Edit -> Update and the Update contextual command. To update the feature of your choice, just select that feature and use the Local Update contextual command. Besides the update modes, you can also choose to visualize the update on the geometry as it is happening by checking the Activate Local Visualization option from the Tools -> Options -> Shape, General tab. : In this case, as soon as you have clicked the Update icon 1. the geometry disappears from the screen 2. each element is displayed as it is updated, including elements in No Show mode. Once they have been updated, they remain in No Show mode. Interrupting Updates This tasks explains how to update a part and interrupt the update operation on a given feature by means of a useful message you previously defined. Open any document containing geometric elements. 1. Right-click an element from the specification tree and choose the Properties contextual menu item. The Properties dialog box is displayed. 2. From the Mechanical tab, check the Associate stop update option.
3. Enter the text to be displayed when the updating process will stop when reaching this element. 4. Click OK to confirm and close the dialog box.
Generative Shape Design
Version 5 Release 10
Page 341
The Stop Update.1 feature is displayed in the specification tree, below the element for which it was defined.
5. Whenever it is needed, click the Update icon
to update the whole part.
The updating process stops after having updated the element selected above, and issues the message as has been defined earlier:
6. Click Yes or No, depending on what you intend to do with the geometry created based on the selected element. Would you no longer need this capability, you can: right-click the element for which the stop was defined, choose the Properties contextual command and check the Deactivate stop update option from the Mechanical tab: the update will no longer at this element. You notice that when the capability is deactivated, the Stop Update icon in the specification tree. changes to: right-click Stop Update.1 from the specification tree, and choose the Delete contextual command.
Generative Shape Design
Version 5 Release 10
Page 342
Defining an Axis System
This task explains how to define a new three-axis system locally. There are two ways of defining it: either by selecting geometry or by entering coordinates. Open the PowerCopyStart1.CATPart document. 1. Select the Insert -> Axis System command or click the Axis System icon . The Axis System Definition dialog box is displayed. An axis system is composed of an origin point and three orthogonal axes. It can be right or left-handed. This information is displayed within the Axis System Definition dialog box. You can choose from different types of axis system: Origin Instead of selecting the geometry to define the origin point, you can use one of the following contextual commands available from the Origin field: Create Point: for more information, refer to Points Coordinates: for more information, refer to Points
Generative Shape Design
Version 5 Release 10
Page 343
Create Midpoint: the origin point is the midpoint detected by the application after selection of a geometrical element. Create Endpoint: the origin point is the endpoint detected by the application after selection of a geometrical element Standard: defined by a point of origin and three orthogonal directions (by default the current directions of the compass) Here only the point was selected and nothing specified for the
Generative Shape Design
Version 5 Release 10
Page 344
axes. Axis rotation: defined as a standard axis system and a angle computed from a selected reference Here the Y axis was set to the standard axis system Y axis, and a 15 degrees angle was set in relation to an edge parallel to the X axis. Euler angles: defined by three angle values computed from the initial X, Y, and Z directions Here, the Angle 2 and Angle 3 were set to 30
Generative Shape Design
Version 5 Release 10
Page 345
degrees. 2. Select the point as shown to position the origin of the axis system you wish to create. The application then computes the remaining coordinates. Both computed axes are then parallel to those of the current system. The axis system looks like this:
3. If you are not satisfied with x axis, for instance click the X axis field and select a line to define a new direction for x axis. The x axis becomes colinear with this line.
It can be a line created along the surface edge, for example, using the Create Line contextual menu on the selection field, and selecting two surface vertices. Similarly you can create points, and planes.
Generative Shape Design
Version 5 Release 10
Page 346
You can also select the Rotation contextual menu, and enter an angle value in the X Axis Rotation dialog box. 4. Click the y axis in the geometry to reverse it. Checking the Reverse button next to the Y Axis field reverses its direction too.
5. You can also define axes through coordinates. Right-click the Z Axis field and select the Coordinates contextual command. The Z Axis dialog box appears. 6. Key in X = -1, retain the Y and Z coordinates, and click Close. The axis system is modified accordingly,
Generative Shape Design
Version 5 Release 10
Page 347
and is now left-handed.
7. Click More to display the More... dialog box. The first rows contains the coordinates of the origin point. The coordinates of X axis are displayed in the second row. The coordinates of Y and Z axis are displayed in the third and fourth row respectively.
As you are defining your axis system, the application detects if its axes are orthogonal or not. Inconsistencies are revealed via the Update diagnosis dialog box. 8. Uncheck the Current option if you do not want to set your axis as the reference. The absolute axis at the bottom right of the document then becomes the current three axis system. 9. Click OK. The axis system is created. It is displayed in the specification tree. When it is set as current, it is highlighted as shown aside.
Generative Shape Design
Version 5 Release 10
Page 348
Local axes are fixed. If you wish to constrain them, you need to isolate them (using Isolate contextual command) before setting constraints otherwise you would obtain over-constrained systems. The display mode of the axes is different depending on whether the three-axis system is right-handed or left-handed and current or not.
THREE-AXIS SYSTEM CURRENT AXIS DISPLAY MODE
right-handed right-handed left-handed left-handed
yes no yes no
solid dashed dotted dot-dashed
Right-click Axis System.1 from the specification tree and select the Axis System.1 object -> Set as current contextual command. Axis System.1 is now current. You can then select one of its plane, to define a sketch plane for example.
Editing an Axis System
You can edit your axis system by double-clicking it and entering new values in the dialog box that appears. You can also use the compass to edit your axis system. Note that editing the geometrical elements selected for defining the axes or the origin point affects the definition of the axis system accordingly. Right-clicking Axis System.Xobject in the specification tree lets you access the following contextual commands: Definition...:redefines the axis system Isolate: sets the axis system apart from the geometry Set as Current/Set as not Current: defines whether the axis system is the reference or not.
Generative Shape Design
Version 5 Release 10
Page 349
Using the Historical Graph
This command is only available with the Generative Shape Design product. This task shows how to use the Historical Graph. 1. Select the element for which you want to display the historical graph. 2. Click the Show Historical Graph icon . The Historical Graph dialog box appears. The following icon commands are available. Add graph Remove graph Reframe graph Surface or Part graph representation Parameters filter Constraints filter.
3. Just close the dialog box to exit this mode.
Generative Shape Design
Version 5 Release 10
Page 350
Working with a Support
This task shows how to create a support. It may be either a plane or a surface. This will allow you to automatically reference a surface or plane as the supporting element whenever you need one, when creating Lines for example. You will no longer have to explicitly select the support element. It will also allow you to create reference points on the fly on the support, whenever you need a reference point to create other geometric elements. Open the WorkOnSupport1.CATPart document. Creating a support from a surface 1. Click the Work on Support icon . The Work on Support dialog box appears.
2. Select the surface to be used as support element. If a plane is selected, a grid is displayed to facilitate visualization.
3. Select a point. By default the surface's midpoint is selected.
4. Click OK in the dialog box. The element (identified as WorkingSupport.xxx) is added to the specification tree.
Generative Shape Design
Version 5 Release 10
Page 351
5. Click the Point icon The Point definition dialog box is displayed. The Reference Point field is automatically filled in with the point selected when defining the currently active working support.
Creating a support from a plane 1. Click the Work on Support icon .
2. Select the plane to be used as support element. The Work on Support dialog box is displayed, allowing you to define the plane:
Generative Shape Design
Version 5 Release 10
Page 352
By default, the Grid type is set to Cartesian, to define a Cartesian plane. A grid can also be displayed to facilitate visualization. You can hide it by checking the Hide grid option. 3. Select a point, as the support plane's origin. By default the plane's origin is selected. Beware of the plane representation not being located at the plane's origin. In this case, the default point, really is displayed at the origin and therefore not necessarily onto the plane representation.
Generative Shape Design
Version 5 Release 10
Page 353
4. Define the First direction scale (H for horizontal), by setting Primary spacing and Graduations values. 5. If needed, select a direction to specify the H direction. You can right-click in the editable field to display the contextual menu and define the direction (by defining its vector, creating a line, and so forth). 6. If you wish, you can define another scale for the Second direction scale (V for vertical), thus allowing distortions of the grid. Check the Allow distortions option to activate the Primary spacing and Graduations fields of the second direction. 7. Check the Shade grid plane option to visualize the support plane as a solid geometric element. This is possible only if the View mode is adequate. 8. Check the Position grid plane parallel to screen to reset the grid visualization parallel to the screen. 9. Click OK in the dialog box. The element (identified as WorkingSupport.xxx) is added to the specification tree. By default the last created working support is displayed in red in the specification tree. Use the Set As Current/Set As Not Current contextual menu, or the Working Supports Activity icon, to define which is the default current support that will be automatically selected when entering a command that requires a working support. Regardless of the type of working support created (surface or plane) once you choose to work on the support, you can directly click onto the support to create points. This capability is available with commands such as point, line, spline, polyline, and most commands where you need to select points as inputs.
Generative Shape Design
Version 5 Release 10
Page 354
Working supports can be edited, updated, or deleted just as any other feature. Click the Snap to point icon to snap the point being created onto the nearest intersection point on the grid.
Generative Shape Design
Version 5 Release 10
Page 355
Applying a Thickness
This command is only available with the Generative Shape Design product. This task shows how to apply a thickness onto a surface. Open the Thickness1.CATPart document. 1. Select Tools -> Thin Parts Attribute. The Thin Parts Attribute definition dialog box displays.
2. Select the surface. 3. Choose the input values for Thickness 1 (indicated by the arrow) and Thickness 2 using the spinners.
Check the Reverse Direction button to inverse the direction of thickness 1 and 2. 4. Click OK to apply the thickness. Thicknesses 1 and 2 appear in the specification tree, as the surface's attributes.
Generative Shape Design
Version 5 Release 10
Page 356
Analysing Using Parameterization
This command is only available with the Generative Shape Design product. This task shows how to isolate specific features within a part. This is particularly useful when managing power copies, for example. Open the Parameterization1.CATPart document. 1. Select Tools -> Parameterization Analysis.
The Parameterization Analysis dialog box displays.
2. Use the Filter combo and choose to display Root Features. The query is launched and the viewer automatically updates.
Generative Shape Design
Version 5 Release 10
Page 357
Features displayed in the viewer can be used in the same way as in the specification tree: double-click a feature to edit it, or use the contextual menu to reframe on or display its properties, for example.
The viewer can still be open while performing other operations.
Generative Shape Design
Version 5 Release 10
Page 358
Creating a Grid Set
This task shows how to create a Cartesian grid set, that is a number of planes in a given direction. This grid is created based on an origin point, a direction, and a step (distance separating two planes). The created planes can then be used whenever a list of planes is required as supports for example (see Working with a Support). Open the GridSet1.CATPart document. 1. Click the Create a new Set icon , available from the Grid sub-toolbar in the Tools toolbar. The Set of Plane Definition dialog box appears.
2. Select a direction to define the grid's Direction. This direction can be given by a line (use the Create contextual menu on the field if needed), or a plane. Use the Reverse Direction button to inverse the current direction if needed. 3. Select a point as the grid's Origin. The grid's orientation being defined by the selected direction and point, you may wish to modify it. To do so, check the Invert orientation at origin button.
Generative Shape Design
Version 5 Release 10
Page 359
4. Define a Step value. The step is the distance between two planes of the grid set. It is constant between any two consecutive planes of the set. 5. Define the number of planes to be created on each side of the origin point. 6. Enter a name to prefix the default name. This will allow you to know what this grid set is used for when building more geometry, as you may define several grids within the same document. 7. Click OK. The grid set (identified as Set of planes.xxx) is added to the specification tree. It is composed of subset of planes, each subset being composed of the specified number of grids.
Several sets can be created in the same direction.
Generative Shape Design
Version 5 Release 10
Page 360
Creating Datums
This task shows how to create geometry with the History mode deactivated. In this case, when you create an element, there are no links to the other entities that were used to create that element. 1. Click the Create Datum icon to deactivate the History mode.
It will remain deactivated until you click on the icon again. If you double-click this icon, the Datum mode is permanent. You only have to click again the icon to deactivate the mode. A click on the icon activates the Datum mode for the current or the next command. The History mode (active or inactive) will remain fixed from one session to another: it is in fact a setting.
Generative Shape Design
Version 5 Release 10
Page 361
Inserting Elements
This command is only available with the Generative Shape Design product. This task shows how to create a geometric element and automatically inserting it next to its main parent in the specification tree. This may be useful to add an element that was not initially designed, while retaining its logical positioning within the specification tree. All children of the main parent are then attached to the inserted element. Open the Insert01.CATPart document. It contains, amongst other geometric elements, an extruded surface that has been translated. 1. Click the Insert Mode icon . It stays active and you can select another icon. 2. Click the Split icon .
3. Successively select the extruded surface (Extrude.1) and the plane (Plane.1) as the splitting element.
4. Click OK in the Split Definition dialog box. The Split.1 element is created and inserted directly below the Extrude.1 element, and the translated surface is split as well, as the splitting operation takes place chronologically before the translation.
Generative Shape Design
Version 5 Release 10
Page 362
5. Right-click the Split.1 element in the specification tree and choose the Parent/children contextual menu. The Parents and Children dialog box is displayed. The Extrude.1 and Plane.1 are parents of the split surface, which children is the translated surface (Translate.1). Would the insert mode not been activated, the splitting operation would have been recorded in the specification tree, at the end of the currently active Open body, and the translated surface would not have been split:
Generative Shape Design
Version 5 Release 10
Page 363
Using the Parent/children contextual menu, on the split surface, you notice that the Split.1 element does not have any children.
Generative Shape Design
Version 5 Release 10
Page 364
This insertion capability is available when creating: shape fillets split elements trimmed elements extrapolated elements joined elements inverted elements
Generative Shape Design
Version 5 Release 10
Page 365
Selecting Bodies
This command is only available with the Generative Shape Design product. This task shows how to rapidly select a specific Body, whether an OpenBody or PartBody, using the Body Selector. This is especially useful when the specification tree is hidden or too large to be easily manipulated, in the case of a large document for example. Open the PowerCopyStart1.CATPart document. 1. From the Tools toolbar, click the arrow on the combo, to display the list of Bodies present in the document.
2. Choose the body you want to work in, from the list. The selected body is displayed in the Body Selector's field, and underlined in the specification identifying it as the current body. All Bodies are displayed in the list, whether they are in Show or No Show mode. This command is equivalent to selecting the Body in the specification tree using the icon, right-clicking it and choosing the Define In Work Object command. To rename your Body, you need to follow five steps: 1. 2. 3. 4. 5. Select the object from the specification tree Choose the Properties contextual menu Click the Feature Properties tab in the Properties dialog box Key in a new Name Click OK in the Properties dialog box.
Generative Shape Design
Version 5 Release 10
Page 366
Creating Constraints
This command is only available with the Generative Shape Design product. This task shows how to set geometric constraints on geometric elements. Such a constraint forces a limitation. For example, a geometric constraint might require that two lines be parallel. To set a constraint between elements: 1. Multi-select two or three elements to be constrained. 2. Click the Constraint defined in dialog box . icon The Constraint Definition dialog box appears indicating the types of constraint you can set between the selected elements. 3. Select one of the available options to specify that the corresponding constraint is to be made. 4. Click OK. The corresponding constraint symbol appears on the geometry.
Generative Shape Design
Version 5 Release 10
Page 367
To set a constraint on a single element: 1. Select the element to be constrained. 2. Click the Constraint icon .
The corresponding constraint symbol appears on the geometry.
Generative Shape Design
Version 5 Release 10
Page 368
Managing Groups
This command is only available with the Generative Shape Design product. This task shows how to manage groups of elements in an Open Body entity as follows: creating a group editing a group collapsing and expanding a group moving a group to a new body. A group is a visualisation element that applies on an open body entity. Thus a group cannot exist without an open body. A group enables to reorganize the specification tree when it becomes too complex or too long and deals with the structure of the part being created. Creating a group 1. Right-click the desired Open Body entity in the specification tree. 2. Choose the Open_Body.x object -> Create Group command from the contextual menu.
Generative Shape Design
Version 5 Release 10
Page 369
Generative Shape Design
Version 5 Release 10
Page 370
The Group dialog box appears. The Support area indicates the name of the Open Body entity where the group is to be created. 3. If needed, modify the proposed default group name that appears in the Name area.
4. Select entities to be included in the group and remain visible in the tree. 5. Click OK to create the group
In the Group dialog box you can: click the check box to specify whether group is expanded or collapsed. click the Remove Group button to reset the group definition.
Editing a group
Generative Shape Design
Version 5 Release 10
Page 371
1. Right-click the desired group in the specification tree and select the Open_Body.x object -> Edit Group command from the contextual menu. 2. You can then: rename the group remove the group add entities to the group.
Collapsing and expanding a group 1. To collapse a group, right-click the desired group in the specification tree and select the Open_Body.x object -> Collapse Group command from the contextual menu. The portion of the specification tree related to the group appears reduced. 2. To expand a collapsed group, right-click the desired group in the specification tree and select the Open_Body.x object -> Expand Group command from the contextual menu. All the entities belonging to the group are then visible in the specification tree.
Moving a group to a new body 1. Right-click the desired group in the specification tree and select the Open_Body.x object -> Change Body command from the contextual menu. A dialog box entitled Change Body appears. 2. Select the new body where the group is to be located.
Generative Shape Design
Version 5 Release 10
Page 372
By default, if you select a body, the group is positioned last within the new body. However, you can select any element in the new body, before which the group will be located. See also Moving Elements From an Open Body. 3. Click OK to move the group to the new body.
Generative Shape Design
Version 5 Release 10
Page 373
Checking Connections Between Surfaces
This task shows how to analyze how two surfaces are connected, following a blend, match, or fill operation for example. Three types of analyses are available. Distance: the values are expressed in millimeters Tangency: the values are expressed in degrees Curvature: the values are expressed in percentage.
Open the ConnectChecker1.CATPart document. 1. Select both surfaces to be analyzed. 2. Click the Connect Checker icon in the Shape Analysis toolbar. The Connect Checker dialog box is displayed as well as another dialog box showing the color scale and identifying the maximum and minimum values for the analysis type.
Generative Shape Design
Version 5 Release 10
Page 374
Check the Internal edges option if you want to analyse the internal connections By default, the check box is unchecked. 3. Choose the analysis type to be performed: Distance, Tangency or Curvature. 4. Set the Maximum gap above which no analysis will be performed. All elements apart from a greater value than specified in this field are considered as not being connected, therefore do not need to be analyzed. Be careful not to set a Maximum gap greater than the size of the smallest surface present in the document.
Generative Shape Design
Version 5 Release 10
Page 375
5. Check the analysis results on the geometry. Here we are analyzing the distance between the surfaces. Each color section indicates on the geometry the distance between the surfaces. From the Connect Checker dialog box, you can choose a number of visualization and computation options: the comb: that is the spikes corresponding to the distance in each point the envelope: that is the curve connecting all spikes together Information: that is the minimum and maximum values Finally, the scaling option lets you define the visualization of the comb. In automatic mode the comb size is zoom-independent and always visible on the screen, otherwise you can define a coefficient multiplying the comb exact value. 6. Check the Information button: Two texts are displayed on the geometry localizing the minimum and maximum values of the analysis as given in the Connect Checker dialog box.
Generative Shape Design
Version 5 Release 10
Page 376
You can also choose the discretization, that is the numbers of spikes in the comb (check the Comb option to see the difference): Coarse: 15 spikes are displayed Medium: 30 spikes are displayed Fine: 45 spikes are displayed. The Full result is only available with the Generative Shape Design product.
The number of selected elements and the number of detected connections are displayed below the color range. 7. Click the Quick... button to obtain a simplified analysis taking into account tolerances (either distance, tangency, or curvature). The comb is no longer displayed. The Connect Checker dialog box changes to this dialog
Generative Shape Design
Version 5 Release 10
Page 377
box. You can use the check button to switch from one analysis type to another. The Maximum gap and information are retained from the full analysis. The maximum deviation value is also displayed on the geometry. You can check the Overlapping button to highlight where, on the common boundary, the two surfaces overlap. In this case the other analysis types are deactivated. In P1 mode, only the quick analysis is available. 8. Use the spinners to define the tolerances. For example, the red area indicates all points that are distant of more than 0.1 mm. The maximum deviation values on the current
Generative Shape Design
Version 5 Release 10
Page 378
geometry are displayed to the right of the dialog box.
9. Click OK to create the analysis as an element in the specification tree (P2 only). This allows the automatic update of the analysis when you modify any of the surfaces, using the control points for example. If you do not wish to create the analysis, simply click Cancel. You can edit the color range in both dialog boxes by double-clicking the color range manipulators (Connect Checker) or color areas (Quick Violation Analysis) to display the Color chooser. If you wish to edit the Connection Analysis, simply double-click it from the specification tree. If you no longer need the Connection Analysis, right-click Connection Analysis in the specification tree, and choose Delete. The curvature difference is calculated with the following formula: (|C2 - C1|) / ((|C1 + C2|) / 2) The result of this formula is between 0% et 200%.
Generative Shape Design
Version 5 Release 10
Page 379
You can analyze internal edges of a surfacic element, such as a Join for example, by selecting only one of the initial elements:
You can create an analysis on an entire open body simply by selecting it in the specification tree.
Generative Shape Design
Version 5 Release 10
Page 380
Checking Connections Between Curves
This task shows how to analyze how two curves are connected, following a blend, or match operation for example. Four types of analyses are available. Distance: the values are expressed in millimeters Tangency: the values are expressed in degrees Curvature: the values are expressed in percentage Overlapping: the system detects overlapping curves Open the ConnectChecker2.CATPart document. 1. Select both curves to be analyzed. 2. Click the Curve Connect Checker icon in the Shape Analysis toolbar. The Connect Checker dialog box is displayed. At the same time a text is displayed on the geometry, indicating the value of the connection deviation. You can choose the type of analysis to be performed using the combo: distance, tangency or
Generative Shape Design
Version 5 Release 10
Page 381
curvature. In P1 mode, only this mode is available (no quick mode available). This step is P2 only for Wireframe and Surface. 3. Press the Quick button. The dialog box changes along with the text on the geometry.. With our example, the text in the geometry disappears because the distance between the two curves is smaller than the set Distance value. 4. Check the Tangency button: A text is displayed on a green background (as defined by default for the Tangency criterion) to indicate that the Tangency criterion is not respected, because the first text
Generative Shape Design
Version 5 Release 10
Page 382
displayed is the one for which the set tolerance is not complied with. You can then increase the Tangency value, or modify the geometry to comply with your needs. 5. Similarly, if you check the Curvature value, the displayed text indicates that the curvature between the two analyzed curves is greater than the set value. 6. Modify the tolerance values, or the geometry to comply with the tolerances. For example, if you modify the Tangency value to set it to 16 degrees, the geometry instantly reflects the compliance with the new value. The maximum deviation values on the current geometry are displayed to the right of the dialog box. 7. Click OK to create the analysis as an element in the specification tree. This allows the automatic update of the analysis when you modify any of the curves, using the control points for example (see Editing Curves Using Control Points). If you do not wish to create the analysis, simply click Cancel. Double-click the Curve Connection Analysis from the specification tree to edit it.
Generative Shape Design
Version 5 Release 10
Page 383
You can analyze internal edges of a element, such as a Join for example, by selecting only one of the initial elements: Use the Overlapping mode to highlight where, on the common boundary, the two curves overlap. When the Overlapping button is checked, other analysis types are deactivated. In Full mode, a text is displayed indicating whether the curves overlap. The Overlapping mode is not available with the Wireframe and Surface product.
The curve connection checking analysis is permanent in P2 mode only, i.e. it is retained in the specification tree for later edition and on the geometry till you reset or delete it, whereas in P1 mode, it is present at a time, but not retained when exiting the command.
Generative Shape Design
Version 5 Release 10
Page 384
Performing a Draft Analysis
This command is only available with the Generative Shape Design product. This task shows how to analyze the draft angle on a surface. The Draft Analysis command enables you to detect if the part you drafted will be easily removed. This type of analysis is performed based on color ranges identifying zones on the analyzed element where the deviation from the draft direction at any point, corresponds to specified values. These values are expressed in the unit as specified in Tools -> Options -> General -> Parameters -> Unit tab. You can modify them by clicking on their corresponding arrow or by entering a value directly in the field. Open the DraftAnalysis1.CATPart document. The visualization mode should be set to Shading with Texture and Edges, and the discretization option should be set to a maximum (in CATIA Infrastructure User Guide, see Improving Performances, the 3D Accuracy -> Fixed option should be set to 0.01). Check the Materials option in the View -> Render Style -> Customize View command to be able to see the analysis results on the selected element. Otherwise a warning is issued. 1. Select a surface. It is highlighted. 2. Click the Draft Analysis icon Shape Analysis toolbar. in the
The Draft Analysis dialog box is displayed. It gives information on the display (color scale), the draft direction and the direction values. The Draft Analysis.1 dialog box showing the color scale and identifying the maximum and minimum values for the analysis is displayed too.
Mode option The mode option lets you choose between a quick and a full analysis mode. These two modes are completely independent. The default mode is the quick mode. It simplifies the analysis in that it displays only three color ranges.
Generative Shape Design
Version 5 Release 10
Page 385
Quick mode
Full mode
In P1 mode, only the quick mode is available is available.
You can double-click a color and modify the values in the color range to highlight specific areas of the selected surface. The Color dialog box is displayed allowing the user to modify the color range.
You can also double-click a value and modify the edition values. The Value Edition dialog box is displayed: enter a new value (negative values are allowed) to redefine the color scale, or use the slider to position the distance value within the allowed range, and click OK. The value is then frozen, and displayed in a green rectangle. Display option Uncheck the Color Scale checkbox to remove the Draft Analysis.1 dialog box. This dialog box only appears in edition mode.
Generative Shape Design
Version 5 Release 10
Page 386
Activate the On the fly checkbox and move the pointer over the surface. This option enables you to perform a local analysis. Arrows are displayed under the pointer, identifying the normal to the surface at the pointer location (green arrow), the draft direction (red arrow), and the tangent (blue arrow). As you move the pointer over the surface, the display is dynamically updated. Furthermore, circles are displayed indicating the plane tangent to the surface at this point. The displayed value indicates the angle between the draft direction and the tangent to the surface at the current point. It is expressed in the units set in using the Tools -> Options -> General -> Parameters -> Units tab. The On the fly analysis can only be performed on the elements of the current part. Note that you can activate the On the fly option even when not visualizing the materials. It gives you the tangent plane and the deviation value. Click the Inverse button to automatically reverse the draft direction: When several elements are selected for analysis, the draft direction is inverted for each element when the button is clicked. In case of an obviously inconsistent result, do not forget to invert locally the normal direction via the Inverse button.
The manipulator on the draft direction allows you to materialize the cone showing the angle around the direction.
Direction in the cone
Direction out of the cone
Generative Shape Design
Version 5 Release 10
Page 387
Right-click the cone angle to display the Angle Tuner dialog box. When you modify the angle using the up and down arrows, the value is automatically updated in the color scale and in the geometry. Please note that you cannot modify the angle below the minimum value or beyond the maximum value.
Full mode
Quick mode
Right-click the Direction vector to display the contextual menu. It allows you to: hide / show the cone hide / show the angle hide / show the tangent lock / unlock the analysis position keep the point at this location A Point.xxx appears in the specification tree. In P1 mode, the Keep Point option is not available.
Generative Shape Design
Version 5 Release 10
Page 388
Direction By default the analysis is locked, meaning it is done according to a specified direction: the compass w axis. In P1 mode, the default analysis direction is the general document axis-system's z axis. Click the Locked direction icon , and select a direction (a line, a plane or planar face which normal is used),
or use the compass manipulators, when available.
Using the compass manipulators Click the Compass icon
Selecting a specific direction
to define the new current draft direction.
The compass lets you define the pulling direction that will be used from removing the part. You can display the control points by clicking the Control Points icon, yet the draft analysis is still visible,
then allowing you to check the impact of any modification to the surface on the draft analysis.
3. Once you have finished analyzing the surface, click OK in the Draft Analysis dialog box. The analysis (identified as Draft Analysis.xxx) is added to the specification tree. It is stored in the specification tree and you are able to re-edit it later.
Generative Shape Design
Version 5 Release 10
Page 389
This capability is not available in P1 mode. Note that settings are saved when exiting the command, and redisplayed when you select the Draft Analysis icon again. Be careful, when selecting the direction, not to deselect the analyzed element. A draft analysis can be performed just as well on a set of surfaces. If an element belongs to an analysis, it cannot be selected simultaneously for another analysis, you need to remove the current analysis by deselecting the element to be able to use it again. In some cases, even though the rendering style is properly set, it may happen that the analysis results are not visible. Check that the geometry is up-to-date, or perform an update on the involved geometric element(s).
Generative Shape Design
Version 5 Release 10
Page 390
Performing a Surfacic Curvature Analysis
This command is only available with the Generative Shape Design product. This task shows how to analyze the mapping curvature of a surface. Open the SurfacicAnalysis1.CATPart document. The visualization mode should be set to Shading with Texture and Edges, and the discretization option should be set to a maximum (see Improving Performances in CATIA Infrastructure User Guide, the 3D Accuracy -> Fixed option should be set to 0.01). Check the Materials option in the View -> Render Style -> Customize View command to be able to see the analysis results on the selected element. Otherwise a warning is issued. 1. Select a surface. 2. Click the Curvature Mapping icon in the Shape Analysis toolbar.
The Surfacic curvature dialog box is displayed, and the analysis is visible on the selected element. It gives information on the display (color scale), the draft direction and the direction values. The Surfacic Curvature.1 dialog box showing the color scale and identifying the maximum and minimum values for the analysis is displayed too.
Generative Shape Design
Version 5 Release 10
Page 391
You can right-click on a color in the color scale to display the contextual menu:
- Edit: it allows you to modify the values in the color range to highlight specific areas of the selected surface. The Color dialog box is displayed allowing the user to modify the color range.
Generative Shape Design
Version 5 Release 10
Page 392
- Unfreeze: it allows you to perform a linear interpolation between non defined colors. The unfreezed values are no longer highlighted in green. - No Color: it can be used to simplify the analysis, because it limits the number of displayed colors in the color scale. In this case, the selected color is hidden, and the section of the analysis on which that color was applied takes on the neighboring color. You can also right-click on the value to display the contextual menu:
Generative Shape Design
Version 5 Release 10
Page 393
- Edit: it allows you to modify the edition values. The Value Edition dialog box is displayed: enter a new value (negative values are allowed) to redefine the color scale, or use the slider to position the distance value within the allowed range, and click OK. The value is then frozen, and displayed in a green rectangle. - Use Max/Use Min: it allows you to evenly distribute the color/value interpolation between the current limit values, on the top/bottom values respectively, rather than keeping it within default values that may not correspond to the scale of the geometry being analyzed. Therefore, these limit values are set at a given time, and when the geometry is modified after setting them, these limit values are not dynamically updated.
- Interpolation: by default the interpolation is linear Type 3. Select the type analysis: In the following examples, we defined minimum and maximum values and used the on the fly option.
Generative Shape Design
Version 5 Release 10
Page 394
Gaussian
Generative Shape Design
Version 5 Release 10
Page 395
Minimum: to display the minimum curvature value
Generative Shape Design
Version 5 Release 10
Page 396
Maximum: to display the maximum curvature value
Limited: the quick mode is displayed and the Limited Radius type is selected. In the Surfacic curvature dialog box, you are able to modify the radius value using the up and down arrows. The value is automatically updated in the color scale.
This value is expressed in the same unit as set in the Tools -> Options -> General ->Parameters -> Units tab, Length parameter.
Generative Shape Design
Version 5 Release 10
Page 397
Inflection Area: enables to identify the curvature orientation: In green: the areas where the minimum and maximum curvatures present the same orientation In blue: the areas where the minimum and maximum curvatures present opposite orientation See also Creating Inflection Lines. Note that these inflection lines are always created within the blue area, i.e. when the curvature orientation is changing. Display options Uncheck the Color Scale checkbox to remove the Surfacic Curvature Analysis.1 dialog box. Activate the On the fly checkbox and move the pointer over the surface. This option enables to perform a local analysis. The Curvature and Radius values are displayed under the pointer. As you move the pointer over the surface, the display is dynamically updated. The values are expressed in the units set in using the Tools -> Options -> General -> Parameters -> Units tab.
Generative Shape Design
Version 5 Release 10
Page 398
The displayed values may vary from the information displayed as the Use Max / Use Min values, as it is the precise value at a given point (where the pointer is) and does not depend on the set discretization.
The On the fly analysis can only be performed on the elements of the current part.
Right-click a point to display the contextual menu. It allows you to : - keep the point at this location (under the pointer) - keep the point corresponding to the minimum value - keep the point corresponding to the maximum value A Point.xxx appears in the specification tree.
Generative Shape Design
Version 5 Release 10
Page 399
In P1 mode, this contextual menu is not available.
Activate the 3D MinMax checkbox to locate the minimum and maximum values for the selected analysis type.
Analysis options The radius mode is only available for the Limited type analysis. 3. Once you have finished analyzing the surface, click OK in the Surfacic Curvature Analysis dialog box. The analysis (identified as Surfacic Curvature Analysis.xxx) is added to the specification tree. It is stored in the specification tree and you are able to re-edit it later. This capability is not available in P1 mode.
Generative Shape Design
Version 5 Release 10
Page 400
You can display the control points by clicking the check the impact of any modification on the surface. Here are examples using the 3D MinMax capability.
icon, still viewing the surfacic curvature analysis. This allows you to
Generative Shape Design
Version 5 Release 10
Page 401
If you double-click the Surfacic Curvature Analysis.xxx in the specification tree, the Minimum and Maximum values are updated in the Surfacic Curvature.1 analysis but not in the color scale.
Generative Shape Design
Version 5 Release 10
Page 402
To update the values in the color scale, right-click the minimum value and the maximum value and select respectively Use Min / Use max from the contextual menu.
Surfacic curvature analyses can be performed on a set of surfaces. If an element belongs to an analysis, it cannot be selected simultaneously for another analysis, you need to remove the current analysis by deselecting the element to be able to use it again. In some cases, even though the rendering style is properly set, it may happen that the analysis results are not visible. Check that the geometry is up-to-date, or perform an update on the involved geometric element(s).
Generative Shape Design
Version 5 Release 10
Page 403
Performing a Curvature Analysis
This command is only available with the Generative Shape Design product. This task shows how to analyze the curvature of curves, or surface boundaries. Open the Analysis1.CATPart document. When analyzing surface boundaries: if you select the surface, the analysis is performed on all its boundaries
if you select a specific boundary, the analysis is performed only on this boundary.
1. Click the Porcupine Curvature Analysis icon .
2. Select the curve. Automatically the curvature comb is displayed on the selected curve:
Generative Shape Design
Version 5 Release 10
Page 404
3. Define the analysis parameters in the Curvature Analysis dialog box: (Click More... to display all parameters.) The Automatic option optimizes the spikes length so that even when zooming in or out, the spikes are always visible. Use the Project on Plane checkbox to analyze the projected curve in the selected plane referenced by the compass. If you uncheck the Project On Plane option, the analysis is performed according to the curve orientation. This is the default option. Use the Particular checkbox to display at anytime the minimum and the maximum points. The Inverse Value checkbox displays the inverse value in Radius, if Curvature option is selected, or in Curvature, if Radius option is selected.
Generative Shape Design
Version 5 Release 10
Page 405
4. Click Reverse, you will get something like this: That is the analysis opposite to what was initially displayed. This is useful when from the current viewpoint, you do not know how the curve is oriented. 5. You can also decide to reduce the number of spikes in the comb clicking as many times as wished the /2 button. This option is particularly useful when the geometry is too dense to be read but the resulting curve may not be smooth enough for your analysis needs. You could just as well multiply the number of spikes using the X2 button. 6. Similarly, click the /2 button to fine-tune the amplitude (size) of the spikes, and re-compute the analysis curve accordingly.
7. Finally, click the
icon to display the curvature graph:
Generative Shape Design
Version 5 Release 10
Page 406
The curvature profile and amplitude of the analyzed curve is represented in this diagram. When analyzing a surface or several curves, i.e. when there are several curvature analyses on elements that are not necessarily of the same size for example, you can use different options to view the analyses. For example, when analyzing a surface, by default you obtain this diagram, where the curves color match the ones on the geometry.
Generative Shape Design
Version 5 Release 10
Page 407
Same vertical length : all curves are displayed according to the same vertical length, regardless of the scale
Generative Shape Design
Version 5 Release 10
Page 408
Same origin : all curves are displayed according to a common origin point on the Amplitude scale
Vertical logarithm scale : all curves are displayed according to a logarithm scale for the Amplitude, and a linear scale for the Curve parameter.
Depending on the chosen option, values displayed in the diagram are updated. The last icon is used to reframe the diagram within the window, as you may move and zoom it within the window.
Generative Shape Design
Version 5 Release 10
Page 409
8. Right-click a curve and choose one of the following options from the contextual menu: Remove: removes the curve Drop marker: adds Points.xxx in the specification tree Change color: displays the Color selector dialog box that enables you to change the color of the curve. 9. Slide the pointer over the diagram to display the amplitude at a given point of the curve. You can slide the pointer over the diagram and the 3D analysis. Click the x in the top right corner to close the diagram. 10. Click OK in the Curvature Analysis dialog box once you are satisfied with the performed analysis.
Generative Shape Design
Version 5 Release 10
Page 410
Displaying Geometric Information On Elements
This command is only available with the Generative Shape Design product. This task shows you how to display or hide geometric information on geometrical elements, such as any curve, or surface, either as a stand-alone element, or taking part in the composition of another element (intersection curve, cylinder axis, face of a pad, and so forth). Open the GeometricInformation1.CATPart document, or any .CATPart document containing geometrical elements. 1. Click the Geometric Information icon .
2. Select the element for which you want to display information either in the geometric area or in the specification tree.
The Geometric Analysis dialog box is displayed.
Information, such as: the element type (Nurbs surface or curve, Pline, planes, etc.) whether the element has been trimmed, or not the number of segments (components) in both U & V direction (where applicable) the degree of the element in both U & V direction (where applicable) is displayed in the dialog box.
Generative Shape Design
Version 5 Release 10
Page 411
Moreover, a vector representing the element's orientation (U for a curve, and U & V for a surface) is displayed on the geometrical element itself. Uncheck the Geometric Information icon simply click another icon. to exit the command, or
You cannot select an element from the specification tree as the selected element might be too complex (i.e. be composed of more than one cell) and the system cannot determine which element is to be analyzed. The geometry type is categorized as follows: Displayed Type NupbsCurve NupbsSurface NurbsCurve NurbsSurface PNupbs PNurbs PSpline PLine Line Plane Cylinder Helix FilletSurface SweepSurface Tabulated Cylinder IntCurve MergedCurve What is it ? Non Rational NURBS Curve Non Rational NURBS Surface Rational NURBS Curve Rational NURBS Surface Parametric non rational curve on a surface Rational parametric curve Parametric curve on a surface Isoparametric curve on a surface Line or line segment Plane or planar face Cylinder Helix Procedural Fillet surface Procedural Sweep surface Procedural Extrude surface. Intersection curve, that is resulting from the intersection of two surfaces The aggregate of two curves with different limits or parameterizations.
Generative Shape Design
Version 5 Release 10
Page 412
Repeating Objects
This task shows how to create several instances of objects as you are currently creating one object. This command is available for: points on a curve lines at an angle or normal to a curve planes at an angle offset planes parallel curves offset surfaces or when performing a translation, a rotation or a scaling on an object. 1. Select an object, as listed above. 2. Select the Insert -> Advanced Replication Tools -> Object Repetition... menu item. The Object Repetition dialog box is displayed. 3. Key in the number of instances of the object you wish to create. 4. Check the Create in a new open body option if you want all object instances in a separate Open Body. A new Open Body will be created automatically. If the option is not checked the instances are created in the current Open Body. 5. Click OK. The object is created as many times as required in the Object Repetition dialog box. See each specific object creation for further details on the what parameter is taken into account for the repetition.
Generative Shape Design
Version 5 Release 10
Page 413
Stacking Commands
This task shows how to stack commands, that is create another basic object in the current command without leaving it. boundaries laws curve smooth lines endpoints midpoints extracts planes extrapolations points extremums projections intersections reference axis joins reference plane Click the table below to display the list of the elements you can create as well as the commands available with this capability:
Generative Shape Design
Version 5 Release 10
Page 414
Editing a List of Elements
This task shows how to edit a list a elements within any other command allowing multi-selection for input elements, when the list is not already explicitly available from the dialog box. In the latter case (spline, join, fill, loft, split, and so forth) Add/Remove/Replace buttons are usually available, along with a contextual menu on the elements from the list. The list edition capability is available with the following commands: Intersections Projections Extracting All transformations: translation, rotation, symmetry, scaling, affinity and axis to axis Developed wires (Generative Shape Optimizer) Open the Projection1.CATPart document. 1. Select the Extract.1, Translate.1 and Translate.2 elements and click . the Projection icon The Projection Definition dialog box appears, indicating that three elements have been selected.
Generative Shape Design
Version 5 Release 10
Page 415
to display the 2. Click the icon Element list dialog box. It allows you to: view the selected elements remove any element clicking the Remove button replace any element using the Replace button and selecting a new one in the geometry or the specification tree.
3. Select Translate.2 in the list and click the Remove button. 4. Click Close in the Element list dialog box to return to the initial command: projection in this case.
The Projection Definition dialog box is updated accordingly: only 2 elements are identified as being selected for projection.
Generative Shape Design
Version 5 Release 10
Page 416
5. Select the surface as the support and click OK. The two selected elements have been projected onto the surface and two separate elements appear in the specification tree. Being distinct elements, they be edited separately.
Generative Shape Design
Version 5 Release 10
Page 417
Selecting Using Multi-Output
This new capability enables to keep the specification of a multi-selection input in a single operation. It is available with the following functionalities: translate, project, and axis transformation. Let's take an example using the Projection and Translation functionalities. Open the Multi-Output1.CATPart document. 1. Click the Projection icon . The Projection Definition dialog box appears. 2. Select Element.1 and Element.2 as the elements to be Projected. To select several elements, choose the first one either in the 3D geometry or in the specification tree, click in the Projected field and choose the second one, etc. You can display the list of the projected elements by . You clicking the icon can remove or replace an element of the list. Click Close to return to the Projection Definition dialog box.
Generative Shape Design
Version 5 Release 10
Page 418
2. Select Extrude.1 as the Support element. 3. Select Normal as Projection type. 4. Click OK to create the projection elements.
The projection is identified as Multi Output.1 (Project) in the specification tree. The created elements are aggregated under Multi Output.1. You can create several multi-outputs in the specification tree, each one grouping one type of elements.
5. Click the Translate icon The Translate Definition dialog box appears.
Generative Shape Design
Version 5 Release 10
Page 419
6. Select Element.1 and Element.2 as the Element to be translated. 7. Select Direction, distance as the Vector Definition. 8. Select Extract.2 as the Direction. 9. Select -50mm as the Distance. 10. Click OK to create the translated element.
The translation is identified as Multi Output.2 (Translate) in the specification tree and appears below Multi Output.1. The created elements are aggregated under Multi Output.2. Multi-outputs and elements aggregated under a multi-output can be edited separately, simply by double-clicking it in the specification tree. Elements can be modified (added, replaced, or removed): the corresponding multi-output automatically updates. In case one or more elements aggregated under a multi-output cannot be generated, they are still created but they are automatically deactivated in the specification tree. You can project and translate several elements at a time. In this case, refer to Editing a List of Elements to find out how to display and manage the list of selected elements. The Datum capability is available. If an element is in error, it cannot be created as a datum element; only elements that could be generated from the multi selection are created.
Generative Shape Design
Version 5 Release 10
Page 420
Selecting Using a Filter
This task shows how to manage and customize the sub-geometry selection in order to avoid any ambiguity. You need to activate the User Selection Filter toolbar by selecting the View -> Toolbars command and clicking User Selection Filter. The toolbar is divided into 2 sections: the icons on the left correspond to the types allowed when creating a feature (point, line, plane, etc.). the icons on the right correspond to the selection modes: the Feature Element Filter selects the whole sketch whereas the Geometrical Element Filter enables to only select a part of the sketch. A .CATPart must be open and one or more sketches created. You can also open the SelectionFilter1.CATPart document.
Generative Shape Design
Version 5 Release 10
Page 421
1. Click the Extrude icon . The Extruded Surface Definition dialog box appears.
The icons allowed for the selection are highlighted. If you deselect a type, it cannot be selected in the geometry anymore. If you deselect a mode, it cannot be selected anymore for each active type. When both filter modes are highlighted, the Feature Element Filter mode prevails.
2. Select Sketch 1 as the profile and xy plane as the direction. 3. Click OK to create the surface.
4. Click the Offset icon . The Offset Surface Definition dialog box appears.
Generative Shape Design
Version 5 Release 10
Page 422
5. Deselect the Feature Element Filter mode in the User Selection Filter toolbar.
5. Select any face of the extruded surface. 6. Enter 20mm as the offset value. 7. Click OK to create the surface.
8. Double-click the extruded surface. The Extruded Surface Definition dialog box is displayed. The Feature Element Filter mode is still deselected. 9. Select any edge of Sketch 2. The Update Error dialog box appears: an element of the part is no longer recognised and needs to be updated. 10. Click OK. 11. Click OK in the Extruded Surface Definition dialog box to create the surface. The Update Diagnosis: Part1 dialog box appears. 12. Click Edit. The Offset Surface Definition dialog box is displayed.
Generative Shape Design
Version 5 Release 10
Page 423
13. Select the extruded surface of Sketch 2. 14. Click OK in the Offset Surface Definition dialog box. The offset surface is created for Sketch 2. The elements of lower dimension (points) are declared first. When element types have the same dimension, the Feature Element Filter mode prevails over the Geometrical Element Filter mode. When no type is selected, the toolbar is inactive.
Generative Shape Design
Version 5 Release 10
Page 424
Applying a Material
This tasks explains how to apply a pre-defined material as well as to interactively re-position the mapped material. A material can be applied to: a PartBody, Surface, Body or OpenBody (in a .CATPart document). Note: you can apply different materials to different instances of a same CATPart. a Product (in a .CATProduct document) instances of a .model, .cgr, .CATPart (in a .CATProduct document).
Within a CATProduct, you should not apply different materials to different instances of a same Part because a material is part of the specific physical characteristics of a Part. Therefore, this could lead to inconsistencies.
Open the ApplyMaterial.CATProduct document. Select the View ->Render Style->Apply Customized View command to make sure that the "Shading" and "Materials" options are on. The Custom View Modes dialog box is not displayed if it has been previously activated during the session.
Generative Shape Design
Version 5 Release 10
Page 425
1. Select the element on which the material should be applied. Note: you can also apply a material simultaneously to several elements. To do so, simply select the desired elements (using either the pointer or the traps) before applying the material. 2. Click the Apply Material icon .
The Library dialog box opens. It contains several pages of sample materials from which to choose. Each page is identified by a material family name on its tab (each material being identified by an icon) if you select the Display icons mode...
Generative Shape Design
Version 5 Release 10
Page 426
Generative Shape Design
Version 5 Release 10
Page 427
...or each page is identified by a material family name in a pulldown list if you select the Display list mode:
Generative Shape Design
Version 5 Release 10
Page 428
In Display icons mode, the Open a material library icon opens the File Selection dialog box to let you navigate through the file tree to your own material libraries. You can, of course, use the default library (see What You Should Know Before You Start in this guide) by choosing "Default Material Catalog". The pulldown list will display the list of previously opened material libraries. Note: when you reopen the dialog box, the last chosen material library will be placed on top of the list and used by default unless you select another one. 3. Select a material from any family, by a simple click. Once a material is selected, you can drag and drop or copy/paste it onto the desired element directly from the material library. You can also double-click a material or click it once then select the Properties contextual menu to display its properties for analysis purposes. 4. Click the Link to file checkbox if you want to map the selected material as a linked object and have it automatically updated to reflect any changes to the original material in the library. and one without Two different icons (one with a white arrow identify linked and non-linked materials respectively in the specification tree. Note: You can edit linked materials. Doing so will modify the original material in the library. If you want to save changes made to the original material, use the File->Save All command. When no object is selected in the specification tree, you can select the Edit->Links... command to identify the library containing the original material. You can then open this library in the Material Library workbench if desired. )
Generative Shape Design
Version 5 Release 10
Page 429
You can also use the Paste Special... command to paste material as a linked object. You can copy both unlinked and linked materials. You can, for example, paste a linked material on a different element in the same document as well as on an element in a different document. For more information, see Copying & Pasting Using Paste Special... in this guide. 5. Click Apply Material to map the material onto the element. The selected material is mapped onto the element and the specification tree is updated. In our example, the material was not mapped as a linked object.
A yellow symbol may be displayed to indicate the material inheritance mode. For more information, refer to Setting Priority between Part and Product in this guide. Material specifications are managed in the specification tree: all mapped materials are identified. To edit materials (for more information, see Modifying Materials), simply right-click the material and select Properties from the contextual menu or double-click the material. You can also run searches to find a specific material in a large assembly (for more information, see Finding Materials in this guide) as well as use copy & paste or drag & drop capabilities.
Generative Shape Design
Version 5 Release 10
Page 430
Unless you select in the specification tree the desired location onto which the material should be mapped, dragging & dropping a material applies it onto the lowest hierarchical level (for instance, dragging and dropping onto a part will apply the material onto the body and not onto the part itself). However, note that a material applied onto a body has no impact on the calculation of the part physical properties (mass, density, etc.) since only the physical properties of the part, and not those of the body, will be taken into account.
6. Click OK in the Library dialog box. The object looks the following way:
Note: applying materials to elements affect the physical and mechanical properties, for example the density, of elements. 7. Right-click the material just mapped in the specification tree and choose the Properties item. The Properties dialog box is displayed:
Generative Shape Design
Version 5 Release 10
Page 431
8. Choose the Rendering tab to edit the rendering properties you applied on the element. 9. If necessary; change the material size to adjust the scale of the material relative to the element. 10. Click OK in the Properties dialog box, when you are satisfied with the material mapping on the element. Note: Appropriate licenses are required to use the Analysis and Drafting tabs.
Generative Shape Design
Version 5 Release 10
Page 432
If you are working in "Materials" visualization mode (i.e. Materials option is checked in the Custom View Modes panel) with no material applied to your object, this object will be visualized using default parameters which only take into account the color defined in the object graphic properties. As a consequence, an object with no mapped material will appear as if made of matte plastic, non-transparent and without any relief.
11. Use the 3D compass to interactively position the material: Note that material positioning with the 3D compass is only possible in the Rendering, Product Structure, Part Design and DMU Navigator workbenches. Select the material in the specification tree:
The compass is automatically snapped and the mapping support (in this case, a cylinder) appears, showing the texture in transparency. If necessary, zoom in and out to visualize the mapping support which reflects the material size.
Generative Shape Design
Version 5 Release 10
Page 433
Pan and rotate the material until satisfied with the result. You can: Pan along the direction of any axis (x, y or z) of the compass (drag any compass axis) Rotate in a plane (drag an arc on the compass) Pan in a plane (drag a plane on the compass) Rotate freely about a point on the compass (drag the free rotation handle at the top of the compass):
Use the mapping support handles to stretch the material texture along u- and v- axes (as you can do it with the slider in the Scale U, V fields displayed in the Texture tab):
Generative Shape Design
Version 5 Release 10
Page 434
For more information on manipulating objects using the 3D compass, refer to the Version 5 Infrastructure User's Guide.
Generative Shape Design
Version 5 Release 10
Page 435
Creating Textual Annotations
This command is only available with the Generative Shape Design product. This task shows you how to attach text to a part. This text is assigned an unlimited width text frame. You can set graphic properties (anchor point, text size and justification) after you create the text. Open the AdaptiveSweep1.CATPart document. 1. Click the Text icon .
2. Select a surfacic element or set of surfacic elements to define a location for the arrow end of the leader.
If the active view is not valid, a message appears informing you that you cannot use the active view. Therefore, the application is going to display the annotation in an annotation plane normal to the selected face. You then simply need to click OK to close the message window. The Text Editor dialog box is displayed.
3. Enter text in the dialog box, for example "Reference Surface". The textual annotation appears in the geometry. 4. Click OK to end the text creation. You can click anywhere in the geometry area too.
Generative Shape Design
Version 5 Release 10
Page 436
The textual annotation (identified as Text.xxx) is added to the specification tree. 5. Right-click the text and select the Properties contextual command. The Properties dialog box is displayed. 6. Click the Font tab and set a new style and a larger size for the text. 7. Click the Text tab. This tab displays options for defining the following: Frame: new shapes for the text frame Color: new colors for the leader line Thickness and Line Type: new thickness for the text frame and the leader line Position: new positions for the text and the text frame Justification, Word wrap and Mirroring: new display for the text
Generative Shape Design
Version 5 Release 10
Page 437
8. Set a new frame and a new color. 9. Click OK to confirm. The textual annotation is modified accordingly.
Several texts can be attached to the same part. However, they all appear within the same frame.
Generative Shape Design
Version 5 Release 10
Page 438
Creating Flag Notes
You can add hyperlinks to your document and then use them to jump to a variety of locations, for example to a marketing presentation, a Microsoft Excel spreadsheet or a HTML page on the intranet. You can add hyperlinks to models, products and parts as well as to any constituent elements. This task shows you how to add hyperlinks. Open the WeldPlanner.CATProduct document (or GreenPartCATPart document) and prepare a document that you want to see displayed via a hyperlink. 1. Click the Flag Note with Leader icon . 2. Select the object you want to represent the hyperlink. For the purposes of our example, select the face as shown:
The Manage Hyperlink dialog box appears.
Generative Shape Design
Version 5 Release 10
Page 439
3. Enter a name for your hyperlink. For example, "marketing presentation". 4. Enter the path to the destination file in the URL field then press Enter. Or, Click Browse... and select the destination file in the Link to File dialog box. Note: You can add more than one link. Simply enter another path or click Browse... and select another file. All links created are listed in the Link to file or URL box. q Select a link then click Go to to follow the link to the destination file. q Select a link then click Remove to remove existing links. 5. Click OK in the Manage Hyperlink dialog box when satisfied. The hyperlink is created and is identified as Flag Note.xxx (name of the document) in the specification tree.
Generative Shape Design
Version 5 Release 10
Page 440
6. If you wish to edit the display of the note, use the Properties contextual command.
Generative Shape Design
Version 5 Release 10
Page 441
Creating a Projection View
Annotation planes are specified around the geometry for automatically generating the corresponding views, sections and cuts of the 2D drawing. See also Creating a Section View and Creating a Section Cut View. A Projection View annotation plane allows you to manage 3D annotations: Located in planes both parallel to this annotation plane and in the background and foreground spaces bounded by this annotation plane (or in any plane of the direction of planes defined by this annotation plane), Related to the geometry finding an intersection with this annotation plane, Lying on/belonging to this annotation plane. This view allows you to specify a particular annotation plane for generating embedded 2D front/projection views, in the Generative Drafting workbench, during the 2D extraction of the 3D part and of the 3D annotations. Open a new document.
1. Click the Projection View icon: Projection View command. 2. Select the zx plane reference plane.
or select the Insert ->Views ->
You have to select a planar element only to perform this command.
Generative Shape Design
Version 5 Release 10
Page 442
The projection view is created. Projection views are represented by a blue reference axis, its normal axis is red until you create an annotation, and are identified as Projection View in the specification tree. 3. Right-click the annotation plane as shown and select the Invert Normal contextual menu.
Generative Shape Design
Version 5 Release 10
Page 443
The projection view normal is reversed. This particular annotation plane can be translated along the z axis of its local coordinate system. Negative and positive z values can be used to define the translation, since the front view annotation plane will be used for the extraction of front views in the Generative Drafting workbench. To translate a projection view annotation plane, just select the annotation plane and enter the desired value in the z field from the Position and Orientation toolbar.
Generative Shape Design
Version 5 Release 10
Page 444
Creating a Section View
Annotation planes are specified around the geometry for automatically generating the corresponding views, sections and cuts of the 2D drawing. See also Creating a Projection View, and Creating a Section Cut View. A Section View annotation plane allows you to manage 3D annotations: Located in planes both parallel to this annotation plane and in the background space bounded by this annotation plane, Related to the geometry finding an intersection with this annotation plane, Lying on/belonging to this annotation plane. This view allows you to specify a particular annotation for generating embedded 2D section views, in the Generative Drafting workbench, during the 2D extraction of the 3D part and of the 3D annotations. Open a new part document.
1. Click the Section View icon: 2. Select the zx plane reference plane. You have to select a planar element only to perform this command.
Generative Shape Design
Version 5 Release 10
Page 445
The section view is created. Section views are represented by a green reference axis, its normal axis is red until you create an annotation, and are identified as Section View in the specification tree. 3. Right-click the annotation plane as shown and select the Invert Normal contextual menu.
The section view normal is reversed.
Generative Shape Design
Version 5 Release 10
Page 446
This particular annotation plane can be translated along the z axis of its local coordinate system. Only negative z values can be used to define the translation, since the section view annotation plane will be used for the extraction of section views in the Generative Drafting workbench. To translate a section view annotation plane, just select the annotation plane and enter the desired value in the z field from the Position and Orientation toolbar.
Generative Shape Design
Version 5 Release 10
Page 447
Creating a Section Cut View
Annotation planes are specified around the geometry for automatically generating the corresponding views, sections and cuts of the 2D drawing. See also Creating a Projection View, and Creating a Section View. A Section Cut View annotation plane allows you to manage 3D annotations: Only related to the geometry finding an intersection with this annotation plane, Related to the geometry finding an intersection with this annotation plane, This view allows you to specify a particular annotation for generating embedded 2D section views, in the Generative Drafting workbench, during the 2D extraction of the 3D part and of the 3D annotations. Open a new part document. 1. Click the Section Cut View icon: 2. Select the zx plane reference plane. You have to select a planar element only to perform this command.
Generative Shape Design
Version 5 Release 10
Page 448
The section cut view is created. Section views are represented by a yellow reference axis, its normal axis is red until you create an annotation, and are identified as Section Cut View in the specification tree. 3. Right-click the annotation plane as shown and select the Invert Normal contextual menu.
The section cut view normal is reversed. This particular annotation plane cannot be translated along the z axis of its local coordinate system, since the section cut annotation plane will be used for the extraction of section cuts in the Generative Drafting workbench.
Generative Shape Design
Version 5 Release 10
Page 449
Advanced Tasks
The advanced tasks you will perform in the Generative Shape Design workbench include managing the specification tree and interoperating with other workbenches. Managing Open Bodies Duplicating Open Bodies Hiding/Showing Open Bodies Creating a Curve From Its Equation Patterning Managing Power Copies Using Hybrid Parts Reusing Your Design Working with the Generative Shape Optimizer Workbench
Generative Shape Design
Version 5 Release 10
Page 450
Managing Open Bodies
This task shows how to manage the specification tree. This involves: inserting open body entities removing open body entities changing body sorting the contents of an open body You will find other useful information in the Managing Groups section. An open body enables to reorganize the specification tree when it becomes too complex or too long. You can put any element you wish in the open body, it does not have to be structured in a logical way. You can insert and manipulate open bodies in the specification tree in much the same way as you manage files in folders. These management functions have no impact on the part geometry. You should refer to the Copying and Pasting section for information about how open bodies can be used in a part edition context. When loading the Generative Shape Design workbench, an Open Body automatically becomes the current body. This also means that only the results of the Part Body, i.e. the result of all the operations performed on geometry, is visible and not any intermediate state of the Part Body. You can define the Generative Shape Design feature that is to be seen when working with another application, such as Generative Structural Analysis for example. To do this, while in the Generative Shape Design workbench: 1. Choose the Tools -> External View... menu item The External View dialog box is displayed. 2. Select the element belonging to an Open Body that should always been seen as the current element when working with an external application. 3. Click OK in the dialog box.
Generative Shape Design
Version 5 Release 10
Page 451
The selected element will be the visible element in other applications, even if other elements are created later in the .CATPart document, chronologically speaking. To check whether an external view element has already been specified, choose the Tools -> External View... menu item again. The dialog box will display the name of the currently selected element. This also allows you to change elements. Open any .CATPart document containing OpenBodies. You can also open the OpenBodies2.CATPart document.
Inserting an Open Body 1. In the specification tree, select an element as the location of the new open body. This element will be considered as a child of the new open body and can be an open body or a feature. 2. Select the Insert -> Open Body menu command. The Insert Open Body dialog box is displayed. The Features list displays the elements to be contained in the new open body. 3. Select additional entities that are to be included in the new open body. 4. Click OK to create the open body at the desired location. The result is immediate. CATIA displays this new Open_body.x, incrementing its name in relation to the pre-existing bodies, in the specification tree. It is underlined, indicating that it is the active open body. Use the Father combo list to choose the body where the new open body is to be inserted. All bodies present in the document are listed allowing you to select one to be the father without scanning the specification tree. This Insert Open Body dialog box is only available with the Generative Shape Design product.
Generative Shape Design
Version 5 Release 10
Page 452
Removing an Open Body This is only possible when the father location of the open body is another open body. 1. Right-click the desired open body then select the Open_Body.x object -> Remove Open Body contextual command. The open body is removed and its constituent entities are included in the father open body. Moving an Open Body to a New Body 1. Right-click the desired open body in the specification tree and select the Open_Body.x object -> Change Body command from the contextual menu. The Change Body dialog box appears. 2. Select the new body where the open body is to be located. By default, if you select a body, the open body is positioned last within the new body. However, you can select any element in the new body, before which the moved open body will be located. See also Moving Elements From an Open Body. 3. Click OK to move the open body to the new body.
This option is only available with the Generative Shape Design product.
Sorting the Contents of an Open Body You may need to sort the contents of an Open Body, when the geometric elements no longer appear in the logical creation order. In that case, use the Auto-sort capability to reorder the OpenBody contents in the specification tree (geometry itself is not affected).
Generative Shape Design
Version 5 Release 10
Page 453
Open the OpenBodies2.CATPart document. The Open_body.1 contains two extruded surfaces based on point-point lines. The specification tree looks like this:
1. Right-click the OpenBody.1 from the specification and choose the Open_Body.1 object -> AutoSort Open Body command. Instantly, the contents of the OpenBody are reorganized to show the logical creation process. The geometry remains unchanged.
Generative Shape Design
Version 5 Release 10
Page 454
Duplicating Open Bodies
This command is only available with the Generative Shape Design product. This task shows how to duplicate open bodies from the specification tree. You will find other useful information in the Managing Open Bodies section. Open the PowerCopyStart1.CATPart document. 1. Click the Duplicate Open Body icon, or select the Insert -> Advanced Replication
Tools -> Duplicate Open Body menu item. 2. Select the open body to be duplicated. It can be selected within the current .CATPart document, or from any other .CATPart document.
3. Complete the Inputs within the dialog box by selecting the adequate element in the geometric area.
Generative Shape Design
Version 5 Release 10
Page 455
4. If needed, click on the Use identical name button to automatically select all the elements with the same name. This is especially useful when the input is the same one repeated several time.
Check the Repeat option to be able to repeat the duplication. In this case, once you have clicked OK in the Insert Object dialog box, the latter remains open, the Open Bopy's Inputs are listed and ready to be replaced by new inputs, as described above. Modified parameters using Parameters button are retained as well for the next instantiation. To exit the command, you then need to uncheck the Repeat button or click Cancel.
Generative Shape Design
Version 5 Release 10
Page 456
5. Click OK. The new open body is created in the specification tree.
The identifiers of copied elements are incremented with respect to the original elements. The original elements and copied elements can be edited independently.
Generative Shape Design
Version 5 Release 10
Page 457
Hiding/Showing Open Bodies and Their Contents
This task shows how to use the Hide/Show command on different level of open bodies and for different purposes. Indeed you can: hide/show complete open bodies hide/show contextually on any element making up the open body Open any .CATPart document containing OpenBodies. You can also open the OpenBodies1.CATPart document.
Hiding/Showing an Open Body 1. In the specification tree, select the open body you wish to hide/show 2. Right-click to display the contextual menu and choose the Hide/show command. The open body is hidden, if it was visible, or becomes visible, if it was hidden.
Visible open body Hidden open body Hiding or Showing an open body as a whole can also be done using the Hide/Show icon. Hiding/Showing the Contents of an Open Body
Generative Shape Design
Version 5 Release 10
Page 458
This contextual menu allows you to hide/show an element of the current body, while using a command: 1. Click the Line icon and select two points to create a line.
2. Right-click the element to be hidden from the specification tree or the geometry, and choose the Hide/Show contextual command. The selected element is hidden without exiting the currently active command.
3. Click OK in the Line dialog box to create the line.
Repeat the operation on the element again to re-display it.
Generative Shape Design
Version 5 Release 10
Page 459
Note that you can hide/show all elements of a document, according to their type. To do this, simply use the Tools -> Show or Tools -> Hide menu and choose the adequate element type (All Points, All Lines, All Curves, All Sketches, All Surfaces, All Planes, All Open Bodies, All Bodies, All Axis Systems, All Elements, All Selected Elements, All Except Selected Elements).
Generative Shape Design
Version 5 Release 10
Page 460
Creating a Curve From Its Equation
This task shows how to create a curve by defining its equation as a law. You must have access to the Knowledge Advisor product. Open a new .CATPart document. 1. In the Generative Shape Design workbench, define a working support . using the Work on Support icon The Work on Support dialog box appears.
2. Select the yz plane, for example, and click OK in the updated Work on Support dialog box without modifying any other parameter. The Working Support.1 is created, and the system automatically moves into this plane. You now want to create a horizontal line as the abscissa axis. 3. Click the Line icon .
The Line dialog box is displayed. 4. Right-click in the Point 1 field, and choose the Create point contextual menu.
Generative Shape Design
Version 5 Release 10
Page 461
The Point Definition dialog box is displayed, the Point type and Plane fields being automatically filled.
5. Create a point at H:0mm and V:0mm, and click OK. 6. Repeat the operation, right-click the Point 2 field from the Line dialog box to create another point at H:100mm and V:0mm, then click OK in the Point Definition dialog box. 7. Click OK in the Line dialog box to create the line You may want to hide the grid by checking the Hide grid option from the Work On Support dialog box. 8. From the Knowledge toolbar, click the Law icon.
The Law Editor dialog box is displayed in which you name the law to be created, give it a description and a storage location.
9. Click OK. The Law Editor dialog box is updated. The right-hand part allows you to create the parameters to be used in the law. The left-hand part is the law edition box.
Generative Shape Design
Version 5 Release 10
Page 462
10. Create two real type parameters FormalReal.1 and FormalReal.2, then enter the law below into the edition window: FormalReal.1 = 5*sin(5*PI*1rad*FormalReal.2)+ 10
11. Click OK to create the law. 12. In the Generative Shape Design workbench, click the Parallel Curve icon The Parallel Curve Definition dialog box is displayed. .
13. Select the line created in Step 7 as the reference Curve. 14. Click the Law button and select the Equation.1 law from the specification tree. 15. Click OK.
Generative Shape Design
Version 5 Release 10
Page 463
A curve parallel to the selected one is created, taking the law into account, i.e. it is defined by the equation entered as a law using the Knowledge Advisor.
Generative Shape Design
Version 5 Release 10
Page 464
Patterning
Create rectangular patterns: select the element to be duplicated, define the creation directions, choose the parameters you wish to define and set these parameters Create circular patterns: select the element to be duplicated, define the axial reference, the creation direction, choose the parameters you wish to define and set these parameters
Generative Shape Design
Version 5 Release 10
Page 465
Creating Rectangular Patterns
This task shows how to use create rectangular patterns, that is to duplicate an original wireframe or surface-type element at the location of your choice according to a rectangular arrangement. This means that you will need to define a 2-axis system using two directions. Open the Pattern1.CATPart document. 1. Click the Rectangular Pattern icon.
2. Select the element you wish to copy. The Rectangular Pattern Definition dialog box is displayed. Each tab is dedicated to a direction you will use to define the location of the duplicated element.
3. Click the Reference element field and select a direction to specify the first direction of creation.
To define a direction, you may select a line, a planar face or surface edge. You can reverse this direction by clicking the Reverse button. 4. Set the duplication parameters by choosing the number of instances, the spacing between instances, or the total length of the zone filled with instances. Three options are available: 1. Instances & Length: the spacing between instances is automatically computed based on the number of instances and the specified total length 2. Instances & Spacing: the total length is automatically computed based on the number of instances and the specified spacing value 3. Spacing & Length: the number of instances is automatically computed to fit the other two parameters. For each of these cases only two fields are active, allowing you to define the correct value.
Generative Shape Design
Version 5 Release 10
Page 466
If you set Instances & Length or Spacing & Length parameters, note that you cannot define the length by using formulas. 5. Click the Second Direction tab to define the same parameters along the other direction of the rectangle.
You can delete instances of your choice when creating or editing a pattern. To do so, just select the points materializing instances in the pattern preview. The instance is deleted, but the point remains, as you may wish to click it again to add the instance to the pattern definition again.
6. Click the More>> button to display further options. These options let you position the instances in relation to the first selected element.
7. Increase the Row in direction 2 to 2. You notice that the first selected pattern now is the second instance in the vertical direction, as this was the second selected direction.
The Simplified representation option lets you lighten the pattern geometry, when more than 15 instances are generated. What you need to do is just check the option, and click Preview. The system automatically simplifies the geometry:
Generative Shape Design
Version 5 Release 10
Page 467
Previewed simplified geometry
Simplified geometry
You can also specify the instances you do not want to see by double-clicking them . These instances are then represented in dashed lines during the pattern definition and then are no longer visible after validating the pattern creation. The specifications remain unchanged, whatever the number of instances you view. This option is particularly useful for patterns including a large number of instances.
8. Click OK to create the pattern. The pattern (identified as RectPattern.xxx) is added to the specification tree.
Generative Shape Design
Version 5 Release 10
Page 468
Creating Circular Patterns
This task shows how to use create circular patterns, that is to duplicate an original wireframe or surface-type element at the location of your choice according to a circular arrangement. Open the Pattern2.CATPart document. 1. Click the Circular Pattern icon.
2. Select the element to replicate as a pattern. Here we selected the loft. The Circular Pattern Definition dialog box is displayed. 3. Click the Reference element field to define the reference direction, that is the rotation axis (Line.2).
To define a direction, you can select a line, an edge or a planar face. Should you select a face, the rotation axis would be normal to that face. You can click the Reverse button to inverse the rotation direction.
4. Define the Axial Reference by choosing the Parameters type: Instance(s) & total angle: the number of patterns as specified in the instances field are created, in the specified direction, and evenly spread out over the total angle.
Generative Shape Design
Version 5 Release 10
Page 469
Instance(s) & angular spacing: the number of patterns as specified in the instances field are created in the specified direction, each separated from the previous/next one of the angular angle value.
Angular spacing & total angle: as many patterns as possible are created over the total angle, each separated from the previous/next one of the angular angle value.
Complete crown: the number of patterns as specified in the instances field are created over the complete circle (360).
If you set Instance(s) & total angle or Angular spacing & total angle parameters, note that you cannot define the length by using formulas.
Generative Shape Design
Version 5 Release 10
Page 470
Now you are going to add a crown to this pattern. 5. Click the Crown Definition tab, and choose which parameters you wish to define the crown. This figure may help you define these parameters:
Circle(s) and crown thickness: you define the number of circles and they are spaced out evenly over the specified crown thickness Circle(s) and circle spacing: you define the number of circles and the distance between each circle, the crown thickness being computed automatically Circle(s) spacing and crown thickness: you define the distance between each circle and the crown thickness, and the number of circles is automatically computed.
For example, using the values described above for the Angular spacing & total angle option, you could define the crown as:
Note that a few patterns are created beyond the surface. You can delete instances of your choice when creating or editing a pattern. To do so, just select the points materializing instances in the pattern preview. The instance is deleted, but the point remains, as you may wish to click it again to add the instance to the pattern definition again.
Generative Shape Design
Version 5 Release 10
Page 471
6. Click the More>> button to display further options: These options let you position the instances in relation to the first selected element.
Using these options, you can change the position of the selected element within the crown. For example, if you set the Rotation angle parameter to 30 and you uncheck the Radial alignment of instance(s) option, this is what you obtain: the initially selected element has moved 30 from its initial location, based on the rotation direction, and all instances are normal to the lines tangent to the circle.
The Simplified representation option lets you lighten the pattern geometry, when more than 15 instances are generated. What you need to do is just check the option, and click Preview. The system automatically simplifies the geometry:
Not simplified geometry
Simplified geometry
You can also specify the instances you do not want to see by double-clicking them . These instances are then represented in dashed lines during the pattern definition and then are no longer visible after validating the pattern creation. The specifications remain unchanged, whatever the number of instances you view. This option is particularly useful for patterns including a large number of instances.
Generative Shape Design
Version 5 Release 10
Page 472
When checking the Radial alignment of instances, all instances have the same orientation as the original feature. When unchecked, all instances are normal to the lines tangent to the circle. 7. Click OK to create the pattern.
The pattern (identified as CircPattern.xxx) is added to the specification tree.
Generative Shape Design
Version 5 Release 10
Page 473
Managing Power Copies
Create PowerCopies: Select the Insert ->Advanced Replication Tools -> PowerCopy Creation command, select the elements making up the PowerCopy from the specification tree, define a name for the PowerCopy and its reference elements then choose an icon for identifying it. Instantiate PowerCopies: Select the Insert -> Instantiate From Document command, select the document or catalog containing the powercopy, complete the Inputs within the dialog box selecting adequate elements in the geometric area. Save PowerCopies into a Catalog: Select the PowerCopy from the specification tree, select the Insert -> Advanced Replication Tools -> PowerCopy Save In Catalog... command, enter the catalog name and click Open.
Generative Shape Design
Version 5 Release 10
Page 474
Creating PowerCopies
This task shows how to use create PowerCopy elements, to be reused later. A PowerCopy is a set of features (geometric elements, formulas, constraints and so forth) that are grouped in order to be used in a different context, and presenting the ability to be re-specified according to the context when pasted. This PowerCopy captures the design intent and know-how of the designer thus enabling greater reusability and efficiency. Open the PowerCopyStart1.CATPart document. 1. Click the PowerCopy Creation icon, or select the Insert ->Advanced Replication Tools -> PowerCopy Creation menu item. The PowerCopy Definition dialog box is displayed. 2. Select, from the specification tree, the elements to be included in the PowerCopy. The PowerCopy Definition dialog box is automatically filled with information about the selected elements.
3. Define the PowerCopy as you wish to create it: The Definition tab lets you assign a name to the PowerCopy and presents its components in the 3D viewer.
Generative Shape Design
Version 5 Release 10
Page 475
The Inputs tab lets you rename the reference elements making up the PowerCopy.
You can do that for clarification purposes as to their roles, by selecting the elements in the viewer and entering a new name in the Name field. In this example, we renamed all three elements and in brackets you still can read the elements' default name based on their type. The Parameters tab lets you define which of the parameter values used in the PowerCopy you will be able to modify at instantiation time. Simply check the Published button. Use the Name field to give a more explicit name to the element.
Generative Shape Design
Version 5 Release 10
Page 476
The Documents tab shows the complete path and role of Design tables that are referenced by an element included in the Power Copy. The Icon tab lets you modify the icon identifying the PowerCopy in the specifications tree. A subset of icons is available from the Icon choice button. If you click ... the Icon Browser opens, giving you access to all the graphic icons installed with the CATIA software.
Generative Shape Design
Version 5 Release 10
Page 477
Use the Grab screen button to capture an image of the PowerCopy to be stored with its definition in the catalog (see Saving PowerCopies into a Catalog). Use the Remove preview button to delete the image captured with the Grab screen button. 4. Click OK to create the PowerCopy. The PowerCopy is displayed close to the top of the specification tree. Double-click the PowerCopy in the specification tree to display the PowerCopy Definition dialog box and edit its contents. A formula is automatically included in a Power Copy definition when all its parameters are included. Otherwise, i.e. if at least one parameter is not selected as part of the Power Copy, you have to manually select the formula to make it part of the definition. If you do so, all the formula's parameters that have not been explicitly selected, are considered as inputs of the Power Copy.
Generative Shape Design
Version 5 Release 10
Page 478
Instantiating Power Copies
This command is only available with the Generative Shape Design product. This task shows how to instantiate PowerCopies once they have been created as described in Creating PowerCopies. There are two ways to do this: 1. using the PowerCopy Instantiation menu item 2. using a catalog Furthermore, the use of the Replace viewer, regardless of the instantiation type, is detailed. Open the PowerCopyDestination1.CATPart document.
Using the icon or menu item: 1. Click the Instantiate From Document icon or select the Insert -> Instantiate From Document menu item. The File Selection dialog box is displayed allowing you to navigate to the document or catalog where the power copy is stored.
Generative Shape Design
Version 5 Release 10
Page 479
2. Select the document containing the Powercopy, and click Open. Here we selected the PowerCopyStartResults1.CATPart document. The Insert Object dialog box is displayed. Use the Reference list to choose the correct PowerCopy when several have been defined in the document. 3. Complete the Inputs within the dialog box by selecting the adequate element in the geometric area.
Generative Shape Design
Version 5 Release 10
Page 480
4. If needed, click on the Use identical name button to automatically select all the elements with the same name. This is especially useful when the input is the same one repeated several time.
Generative Shape Design
Version 5 Release 10
Page 481
5. You can also click on the Parameters button to display the Parameters dialog box and modify values. Here we increased the Radius1 value to 25 mm. 6. Use the Create formulas button to automatically create a formula on every parameters with the same name provided there are any. 7. Click OK. The Documents button lets you access the list of documents (such as design tables) pointed by one of the elements making up the Power copy. If there are documents, the Documents dialog box opens and you can click the Replace button to display the File Selection dialog box and navigate to a new design table to replace the initial one. When no document is referenced, the Documents button is grayed within the Insert Object dialog box.
8. Click OK to create the PowerCopy instance. The PowerCopy is instantiated in context, meaning its limits are automatically re-defined taking into account the elements on which it is instantiated.
When instantiating from the same document, use the PowerCopy object -> Instantiate contextual menu to display the Insert Object dialog box directly.
The
icon is always grayed when instantiating Power Copies. It is available with User Features and allows you to
create and modify URLs.
Generative Shape Design
Version 5 Release 10
Page 482
Check the Repeat button to be able to repeat the instantiation. In this case, once you have clicked OK in the Insert Object dialog box, the latter remains open, the PowerCopy's Inputs are listed and ready to be replaced by new inputs, as described above. Modified parameters using Parameters button are retained as well for the next instantiation. To exit the command, you then need to uncheck the Repeat button or click Cancel.
Using the catalog: You need to have a catalog available, created either: using the Catalog capability, see Infrastructure User's Guide using the Insert -> Advanced Replication Tools -> PowerCopy Save In Catalog... menu item.
1. Click the Open catalog icon. If accessing a catalog for the first time, you need to navigate to the catalog location. This location is stored in the settings for faster access later on. 2. Select the catalog containing the PowerCopy you wish to instantiate.
3. Select the PowerCopy to be instantiated, then you can: drag and drop it onto the reference element double-click the PowerCopy or right-click on the PowerCopy in the dialog box and use the Instantiate contextual menu. From then on, you instantiate the PowerCopy as described above starting on step 3.
Using the Replace Viewer
Generative Shape Design
Version 5 Release 10
Page 483
In some cases, when instantiating a powercopy, the replacing element does not present the same sub-elements as the replaced element. Therefore you need to clearly indicate in a specific dialog box, the Replace Viewer, how to rebuild the geometry from the replacing element. In the following example, the replacing sketch does not have the same number of vertices as the initial sketch, and you are prompted to indicate on what edge the filleted surfaces are to be created. Open the PowerCopyReplace1.CATPart document.
1. Expand the PowerCopy entry in the specification tree, right-click the PowerCopy.1 feature, and choose PowerCopy.1 object -> Instantiate command. 2. Select Sketch.2 to replace Sketch.1. The Replace Viewer is displayed, showing to the left the initial sketch and the edges selected to create the two fillets in the initial geometry, and to the right the replacing sketch on which you are prompted to specify edges.
3. Select the edges on the replacing sketch.
Generative Shape Design
Version 5 Release 10
Page 484
4. Click OK in the Replace Viewer. 5. Select the XY plane, or click the Use Identical Name to select it as the needed plane. 6. Click OK in the Insert Object dialog box. The PowerCopy is instantiated and the filleted surfaces are computed as per the selection in the Replace Viewer.
Generative Shape Design
Version 5 Release 10
Page 485
Make sure to select the edges as proposed in the Replace Viewer. For example, you cannot invert Edge.1 and Edge.2 if Edge.3 remains where specified in the example above. Otherwise, the system will not be able to re-build the geometry based on these specifications, and the Update Diagnosis dialog box will be displayed prompting you to edit the geometry.
Generative Shape Design
Version 5 Release 10
Page 486
Saving PowerCopies into a Catalog
This command is only available with the Generative Shape Design product. This task shows how to use store Power Copy elements into a catalog, for later use as described in Instantiating a PowerCopy. Open the PowerCopyStartResults1.CATPart document. 1. Select the PowerCopy from the specification tree for example. 2. Click the PowerCopy Save In Catalog icon or choose the Insert -> Advanced Replication Tools -> PowerCopy Save In Catalog... menu item. The Catalog Save dialog box is displayed: When creating a catalog for the first time, click the ... button to display the Open dialog box, and navigate to the location
Generative Shape Design
Version 5 Release 10
Page 487
where you wish to create a catalog. Then simply key in the catalog name and click Open.
If you wish to add a PowerCopy to an existing catalog, simply activate the Update an existing catalog option in the Catalog Save dialog box By default, the Catalog Save dialog box recalls the catalog accessed last.
3. Click OK. The PowerCopy has been stored in the catalog.
Generative Shape Design
Version 5 Release 10
Page 488
Using Hybrid Parts
This task shows how to create a hybrid part comprising wireframe, surface and solid geometry. You must have access to the Part Design product. Open the Hybrid1.CATPart document. 1. In the Generative Shape Design workbench, open a document comprising solid entities.
2. Click the Line icon then create construction point-point lines between the opposite vertices of the two pads. These lines are created in an Open Body entity.
Generative Shape Design
Version 5 Release 10
Page 489
3. Click the Loft icon and create a lofted surface between the curved edges of the two pads.
Create another lofted surface between the bottom edges of the two pads. 4. Click the Sweep icon and create a swept surface between two opposite vertical edges of the two pads.
Generative Shape Design
Version 5 Release 10
Page 490
Create another swept surface on the other side of the side of the two pads. 5. Click the Join icon then select the four surfaces to create a single joined surface.
6. Open the Part Design workbench and select the Closed Surface icon
Generative Shape Design
Version 5 Release 10
Page 491
7. Select the joined surface in order to close it. The model and specification is updated with the Close Surface feature.
Generative Shape Design
Version 5 Release 10
Page 492
Reusing Your Design
Reusing your design aims at improving performance, but this involves having a good knowledge of the different capabilities the application provides. There are basically several ways in which you can reuse your design. Here is a brief description of the purposes of these capabilities: Capabilities Purposes Provides a quick way of reusing simple elements or bodies. Copy and PasteThis command is to be used when you need to rework one specification or no specification at all. Provides a quick way of reusing simple elements or bodies at Cut and Paste different locations. This command is to be used when you need to rework one specification or no specifications at all. Drag and Drop Provides a quick way of copying simple features or bodies at different locations. Paste Special Reuses bodies with or without their specifications. Paste as Result with Link If this option is used, only the geometry is copied, not the specifications. Pasted bodies reflect the changes to the initial bodies. This command is mostly used in a multi-model environment. As specified in Part Document If this option is used, bodies are pasted as well as their design specifications. The capability is the same as the commonly used Copy and Paste command. Creates a feature or set of features (geometric elements, formulas, constraints and so on) that are grouped in order to be used in a different context. You can completely redefine these entities' inputs when you paste the PowerCopy feature. As it captures the design intent and know-how of the designer, it enables greater reusability and efficiency. To benefit from the best level of performance in the long term, use this capability to enrich your feature catalogs.
PowerCopy
Generative Shape Design
Version 5 Release 10
Page 493
Working with the Generative Shape Optimizer Workbench
Develop wires: select a wireframe contour, a revolution surface, and if needed the developing type, point of origin, and further positioning parameters. Create junctions: select two or more sections, define coupling points and tangency constraints on these sections if needed Create bumped surfaces: select a surface, a limit curve, the deformation center, direction, and value. Deform surfaces based on curve wrapping: select the surface to be deformed then matching pairs or reference and target curves. Deform surfaces based on surface wrapping: select the surface to be deformed, the reference surface then the target surface.
Generative Shape Design
Version 5 Release 10
Page 494
Developing Wires and Points
This command is only available with the Generative Shape Optimizer product. This task shows how to develop connex wires, and points, onto a revolution surface, that is to create a new wire by mapping a wire's planar abscissa and ordinate with abscissa and ordinate within a local axis-system on a surface, with respect to the surface's curvature. The wire can be any curve or sketch, provided it is a connex element. Therefore it cannot be, for example, a T or H-shaped element; or any non connex shape.
About Developing Wires
There are two modes of developing on a surface: 1. Develop-Develop 2. Develop-Project the difference being in the way the points are mapped onto the revolution surface. The following illustration shows the two developing types, based on developing the black solid wire, the two black dotted wires representing the 1 and 2 coordinate lengths in the wire's axis-system.
In the case of the Develop-Develop option, a given point (p) of the wire is developed on the revolution surface by mapping its first coordinate as a curvilinear abscissa on the revolution surface (1 into 1') up to a (p') point (represented by the light blue dotted curve), then from that (p') point reporting the other coordinate of (p) as a curvilinear abscissa (2 into 2') along the revolution surface (dark blue dotted curve). The resulting developed wire is the dark blue solid curve in the illustration.
Generative Shape Design
Version 5 Release 10
Page 495
In the case of the Develop-Project option, a given point (p) of the wire is developed on the revolution surface by mapping its first coordinate as a curvilinear abscissa (1 into 1') onto a virtual cylinder passing through the point on support (default or user-defined), to generate a (p') point (represented by the light blue dotted curve), reporting the other coordinate parallely to the cylinder's revolution axis, then projecting normally from that cylinder onto the revolution surface (dark green dotted line). The resulting developed wire is the dark green solid curve in the illustration. As you can see, the results differ slightly, the developed curves not ending on the same point.
Open the Develop1.CATPart document. 1. Click the Develop icon .
The Develop Definition dialog box is displayed.
2. Select the wire to be developed. By default, the plane containing this wire is automatically computed. However, when the wire is a line, you need to specify a Wire plane. 3. Select the revolution surface onto which the wire is to be developed.
Generative Shape Design
Version 5 Release 10
Page 496
4. Click Preview. The axis-systems are displayed both on the wire's virtual plane and the surface. These are the default axis-systems. By default, the origin of the support's axis-system is located at a point on the surface where the plane is parallel to the wire's plane. However, it is usually more pretinent to specify exactly the axis-systems origin. 5. Click the Point field and select a point, on the surface, defining the support axis-system's origin. The axis-systems are modified, the support's axis-system to coincide with the selected point, and the wire's axis-system to retain the shortest distance between the two axis-systems' origins. Consequently, the resulting wire is also modified. 6. If you check the Position 2D wire then click the Show Parameters button to expand the dialog box and modify the wire axis-system's positioning.
The wire's axis-system turns green, meaning it can be edited, i.e. change location. You can directly move it in the geometry and the dialog box will be updated accordingly. Specify the wire axis-system's origin by either entering coordinates, or selecting a point. Specify the x-axis of the axis-system by either selecting a line or specifying a rotation angle in relation to the initial lowlight position. Select the X-axis inverted check box to invert the x-axis orientation (while keeping the y-axis unchanged). Select the Y-axis inverted check box to invert the x-axis orientation (while keeping the y-axis unchanged).
Generative Shape Design
Version 5 Release 10
Page 497
You could get something like this:
If you want to go back to the initial axis-system positioning, uncheck the Position 2D wire button, and collapse the dialog box using the Hide parameters button.
7. Click OK to create the developed wire. The element (identified as Develop.xxx) is added to the specification tree. You can then fill in the developed wire, to create a developed surface in one click:
Three optional parameters are available from the Develop Definition dialog box allowing to apply a transformation to the wire prior to developing it. They are illustrated below by the developing of a square wire onto a surface:
1. Radiantness: allowing to specify a radial deformation ratio on the developed wire. This transformation is defined by the distance between the axis-system origin on the revolution surface and the revolution axis (R), and the ratio you specify in the Develop Definition dialog box. The formulas used to define the radiantness are: x' = (R + y1 * Ratio) * x1 / (R + y1) y' = y1 Where: x1 and y1 are the coordinates of any point in the initial axis system of the wire to be developed x' and y' are the coordinates the same point on the developed wire
Generative Shape Design
Version 5 Release 10
Page 498
Developing with positive radiantness value (green curve) 2. Inclination: the angular deviation (d) from the default developing. The formulas used to define the inclination are: x' = x1 + y1 tan(d) y' = y1
Developing with negative radiantness value (light blue curve)
You can combine these two options to develop a wire:
3. Intermediate radius: a ratio is applied to the wire's coordinates along the y axis, prior to developing it (i.e. the development operation itself is not affected, only the wire's shape is modified along y before the development).
Generative Shape Design
Version 5 Release 10
Page 499
Developing with intermediate radius value set to 2. The square's length along y doubles.
Developing with intermediate radius value set to 0.5. The square's length along y reduced to half its initial length..
Multi-selection of wires to be developed is available. Refer to Editing a List of Elements to find out how to display and manage the list of selected elements.
Generative Shape Design
Version 5 Release 10
Page 500
Creating Junctions
This command is only available with the Generative Shape Optimizer product. This task shows how to create junction surfaces between existing surfaces. These surfaces must have been created from contours (sketches, splines, and so forth) provided these are not closed. Open the Junction1.CATPart document. 1. Click the Junction icon .
The Junction Surface Definition dialog box is displayed.
2. Select two sections. These can be surface boundaries or contour lying on surfaces. Coupling curves on which the junction surface will be based are displayed between the two sections.
3. Select another section. New coupling curves are now displayed.
Generative Shape Design
Version 5 Release 10
Page 501
If the sections do not present the same number of vertices, the system automatically links the coupling curves to the sections retaining the maximum number of points. In our example, two sections present four vertices whereas the last one present only three. The system found a solution by linking two curves to the same vertex on the last section. Use the Sections coupling combo list to specify if the coupling lines are to connect sections on their tangency discontinuity points (Tangency option) or on their tangency discontinuity and curvature discontinuity points (Curvature option). 4. Click within the Coupling Point area then select a point on the section on which you wish to redefine a new passing point for the coupling curve.
5. Click Preview to preview the junction surface:
By default the coupling curves and the junction surface are tangent to the contour plane's normal.
6. Select a section from the list and click the surface on which it lies to add it as a support surface to the section, and therefore define a tangency constraint. The coupling curves are modified so as to be tangent to the selected surface.
Generative Shape Design
Version 5 Release 10
Page 502
You can also specify a user-defined coupling curve rather than an automatic one, by clicking the Coupling Curve tab, then selecting another curve connecting two sections of the junction. This new coupling curve either replaces an automatic one, or results in a new computation of automatic coupling curves.
Indeed, in the following example, the user-defined coupling curve lies across the automatic ones. These are therefore recomputed to comply with the new constraint:
Using automatic coupling curves only
Recomputed automatic coupling curves when using a user-defined coupling curve (blue curve)
7. Click OK to create the junction surface: The element (identified as Junction.xxx) is added to the specification tree.
Generative Shape Design
Version 5 Release 10
Page 503
You can select as many sections as you wish. There is no specific selection order. You can select sections randomly and obtain the same result. User-defined coupling curves must end on sections. You cannot use a coupling point and a user-defined coupling curve ending on this coupling point.
Generative Shape Design
Version 5 Release 10
Page 504
Creating Bumped Surfaces
This command is only available with the Generative Shape Optimizer product. This task shows how to create bumped surfaces, by deformation of an initial surface. Open the Bump1.CATPart document. 1. Click the Bump icon The Bump Deformation Definition dialog box is displayed. .
2. Select the surface to be deformed.
3. Select the Limit curve, that is the curve delimiting the deformation area.
Generative Shape Design
Version 5 Release 10
Page 505
The limit curve needs to be lying on the surface to be deformed. If not, use the Create Projection contextual menu on the Limit curve field to project the limit curve on the surface.
4. Select the Deformation center, that is the point representing the center of the deformation. The deviation will be at its maximum at this point, and evolve towards the limit curve, where it should reach 0.
5. Select the curve indicating the Deformation direction. The deformation is propagated along this direction. By default, the Deformation direction is normal to the deformed element.
6. Set the Deformation distance, that is the maximum distance, along the Deformation direction, from the deformed surface towards the Deformation Center. We keyed in -15mm.
Generative Shape Design
Version 5 Release 10
Page 506
7. Click Preview to preview the bumped surface. 8. Click the Add Parameters button to display further options.
You can: specify a projection direction if the Deformation Center does not lie within the selected surface to be deformed, so that it is projected onto it. define the continuity to be kept between the deformed area and the surface outside the deformation area (point, tangent, or curvature continuity) In case of a curvature continuity, the original continuity between the deformed area and the surface outside the deformation area will be at best kept but may be approximate in certain cases. 9. Click OK to validate the surface deformation. The element (identified as Bump.xxx) is added to the specification tree.
Generative Shape Design
Version 5 Release 10
Page 507
Deforming Surfaces According to Curve Wrapping
This command is only available with the Generative Shape Optimizer product. This task shows how to deform surfaces basing the deformation on curve wrapping, that is matching each reference curve onto a target curve. The deformation is then defined by the transformation of the reference curves into target curves. The curves used for the deformation do not necessarily lie on the initial surface. Several cases are presented here, from the simplest one to cases using various options. Note that whatever information is given in the first example also applies to the following examples. Basic curve wrapping deformation Curve wrapping deformation with a fixed reference Editing a deformed surface How is the deformation computed ? Open the WrapCurve1.CATPart document. Basic Curve Wrapping Deformation 1. Click the Wrap Curve icon The Wrap Curve dialog box is displayed. .
Generative Shape Design
Version 5 Release 10
Page 508
2. Select the surface to be deformed. 3. Successively select the first reference curve and the first target curve.
4. Repeat this operation by selecting the second reference curve then the second target curve. As you select pairs of reference/target curves, the curves list in dialog box is updated accordingly.
5. Click OK to create the deformed surface. The element (identified as Wrap curve.xxx) is added to the specification tree.
You must always select successively a reference then a target curve to define a pair. You cannot select all reference curves, then all target curves for example.
Generative Shape Design
Version 5 Release 10
Page 509
You need to select only one pair of curves (reference and target) to be able to define the deformation by clicking Preview. When several pairs of curves are selected, they must be ordered, not randomly selected Reference curves should not intersect each other, nor should the target curves should intersect each other Reference and target curves can be multi-cells. Joined, blended, or matched curves, for example, can be used as reference or target curves. Curve Wrapping Deformation with a Fixed Reference Some times you need to create a deformed surface in relation to another element, when you want to match two surfaces for example. The curve wrapping capability lets you fix an element that can be used by another one, thus allowing you to retain a connection between elements while deforming the initial surface. 1. Click the Wrap Curve icon The Wrap Curve dialog box is displayed. 2. Successively select the surface to be deformed, and the first reference curve. .
3. Right-click in space to display the contextual menu, and choose the Fixed reference curve. The reference curve you selected previously now is fixed, i.e. you do not need a target curve, this curve being used to create the deformation. In the target area of the list, no element is displayed.
4. Select another pair of reference and target curves and click Preview. A new surface is created based on the first reference curve and the second target curve.
Generative Shape Design
Version 5 Release 10
Page 510
5. Click OK to create the deformed surface. Because the first reference curve is an element used by the blended surface the connection between the two surfaces is retained.
Editing a Deformed Surface Using the deformed surface you just created, this section shows you how to modify it by: inserting curve pairs remove curve pairs fix reference curves add constraints onto the first and last curve pairs
1. Double-click on the wrap curve surface you just created. The dialog box is displayed containing the creation information.
2. Within the list, select the second line (Reference: Line.9, Target: Spline.7) and click the Insert Before button. The Reference field of the Current curves area gets active.
Generative Shape Design
Version 5 Release 10
Page 511
3. Select a new reference curve (Line.8) and a new target curve (Spline.6), and click Preview. The deformed surface now takes into account the new pair of curves.
To add a pair of curves as the last entry in the list, you need to select the ... line, and directly select the reference and target curves. With our example, we selected the ... line, then selected Line.7 and Spline.8 as reference and target curves respectively.
Just like you fixed a reference curve at creation time, you can do it when editing a wrap curve surface: 4. Select the fourth line from the list in the dialog box, and check the Fix reference curve option. The target curve is automatically removed from the Target column and field.
5. Click Preview. The resulting surface looks like this:
Generative Shape Design
Version 5 Release 10
Page 512
6. Select the third line from the list in the dialog box, and click the Remove button, and click OK. The selected pair of curves no longer being used to compute the resulting surface, the latter looks like this:
You can define further constraints on the deformed surface by means of the Constraints fields. You can choose to retain the initial surface's continuity on the first, and/or last; pair of curves. In case of a curvature continuity, the original continuity between the deformed area and the surface outside the deformation area will be at best kept but may be approximate in certain cases.
Keeping initial surface's curvature on last reference/target curves
Not keeping initial surface's curvature on last reference/target curves
When the spine or the first reference/target curve (default spine) is too short in relation to the corresponding surface's bounding box, the curve is extrapolated according to this bounding box. Then other reference/target curves are extrapolated as well, in relation to this extrapolated spine. How Is the Deformation Computed ? The following diagrams will help you understand how the deformation is computed in relation to the entered data, i.e. reference/target curves and possible spine.
Generative Shape Design
Version 5 Release 10
Page 513
3D view, where: r1, r2 are the reference curves t1, t2 are the target curves P is a plane normal to the spine
Planar view, where: Ir1: is the intersection between P and r1 Ir2: is the intersection between P and r2 It1: is the intersection between P and t1 It2: is the intersection between P and t2
The deformation is computed in each plane P, normal to the spine. By default the spine is the first reference curve, but you can select a new spine using the Spine field in the Reference tab. In each plane P, the system computes the intersection between the plane and each curve. A curve (Cr) is created between the first intersection point (Ir1) and the last intersection point (Irn) on reference curves, passing through all the intersection points between these two. Similarly, a curve (Ct) is created passing through all the intersections points between the first (It1) and the last intersection point (Itn) on target curves. Then, for each point Q, resulting from the intersection of the surface to be deformed with the plane, Q is projected onto the curve Cr according to the projection direction (dir). This projection direction is the vectorial product of: vector(lspine, lr2) ^ vector normal to P. The result of the projection of point Q is the point Qr, which parameter on Cr is v. Similarly, a point Qt is created on the curve Ct, with the same v parameter as point Qr on curve Cr . Then Qd, that is the transformation of point Q according to the wrap curve deformation, is obtained by adding: Q+vector(Qr,Qt)
Generative Shape Design
Version 5 Release 10
Page 514
Deforming Surfaces According to Surface Wrapping
This command is only available with the Generative Shape Optimizer product. This task shows how to deform surfaces basing the deformation on the projection of the element to be deformed onto two definition surfaces. Open the WrapSurface1.CATPart document. 1. Click the Wrap Surface icon . The WrapSurface Deformation Definition dialog box is displayed.
2. Select Surface 1. as the surface to be deformed. 3. Select Surface 2. as the reference surface. 4. Select Surface 3. as the target surface.
Generative Shape Design
Version 5 Release 10
Page 515
5. Click OK to create the deformed surface. The element (identified as Wrap surface.xxx) is added to the specification tree. How Is the Deformation Computed ? The following diagram will help you understand how the deformation is computed in relation to the entered data, i.e. reference/target surfaces.
The size of the resulting element may not be identical to that of the initial element, if the reference and the target surfaces do not have the same size. Reference and target surfaces must be mono-cell surfacic elements.
Generative Shape Design
Version 5 Release 10
Page 516
Workbench Description
This section contains the description of the icons, menus and Historical Graph that are specific to the CATIA Generative Shape Design workbench, which is shown below. You can click the hotspots on this image to see the related documentation.
Menu Bar Wireframe Toolbar Surfaces Toolbar
Generative Shape Design
Version 5 Release 10
Page 517
Operations Toolbar Tools Toolbar Generic Tools Toolbars ReplicationToolbar Selection Filter Toolbar Advanced Surfaces Toolbar Historical Graph Specification Tree
Generative Shape Design
Version 5 Release 10
Page 518
Generative Shape Design Menu Bar
The various menus and menu commands that are specific to Generative Shape Design are described below.
Start
File
Edit
View
Insert
Tools
Windows
Help
Tasks corresponding to general menu commands are described in the Infrastructure User's Guide.
Edit
Please note that most of the edit commands available here are common facilities offered with the Infrastructure. The specific Generative Shape Design edit commands depend on the type of object being edited: Open Body or other entity. Command... Description... Undo Repeat Update Cut Copy Paste Paste Special Delete Search Cancels the last action Repeats the last performed action See Updating Your Design
See Copying and Pasting
See Deleting Geometry Allows searching and selecting objects
Generative Shape Design
Version 5 Release 10
Page 519
Selection Sets Define Selection Sets Links Properties Other Selection Scan or Define in Work Object Change Body...
Allows to define and modify selected objects as sets Manages links to other documents Allows displaying and editing object properties See Selecting Using the Other Selections... Command Allows to design features without taking the complete Part into account Allows Managing Open Bodies
Edit Inputs... Activate Deactivate Change Body...
Allows to edit the object inputs and parameters See Deactivating Elements Allows Managing Open Bodies
Generative Shape Design
Version 5 Release 10
Page 520
AutoSort Reorder Children Show Components Hide Components Create Group Reset Properties
Allows to reorder the Open Body's children according to the logical construction order See Editing Definitions See Hiding/Showing Open Bodies Allows Managing Groups Allows resetting object properties
Insert
For... Open body Axis System Sketcher Wireframe Law Surfaces Operations Constraints Annotations Views/Annotation Planes Analysis Advanced Replication Tools See... Managing Open Bodies Allows the creation of local axis-system Refer to the Sketcher User's Guide. Insert -> Wireframe See Creating Laws Insert -> Surfaces Insert -> Operations Insert -> Constraints Insert -> Annotations Insert -> Views/Annotation Planes Insert -> Analysis Insert -> Replication Tools
Generative Shape Design
Version 5 Release 10
Page 521
UserFeature
Allows the creation of user features. Refer to the chapter Creating a User Feature in the Product Knowledge Template User's Guide.
Allows the creation of part templates. Refer to the chapter Creating a Part Template in the Product Knowledge Template Document Template Creation... User's Guide. This command is only available with the Generative Shape Design product. Instantiate From Document... Advanced Surfaces Instantiating PowerCopies Insert -> Advanced Surfaces
Insert -> Wireframe
For... Point Extremum See... Creating Points Creating Extremum Elements
Generative Shape Design
Version 5 Release 10
Page 522
Extremum Polar Line Plane Projection Combine Reflect Line Intersection Parallel Curve Circle Corner Connect Curve Conic Spline Helix Spiral Spine Polyline
Creating Polar Extremum Elements Creating Lines Creating Planes Creating Projections Creating Combined Curves Creating Reflect Lines Creating Intersections Creating Parallel Curves Creating Circles Creating Corners Creating Connect Curves Creating Conic Curves Creating Splines Creating a Helix Creating Spirals Creating a Spine Creating Polylines
Insert -> Surfaces
For... Extrude Revolve See... Creating Extruded Surfaces Creating Revolution Surfaces
Generative Shape Design
Version 5 Release 10
Page 523
Sphere Offset Sweep Adaptive Sweep Fill Loft Blend
Creating Spherical Surfaces Creating Offset Surfaces Creating Swept Surfaces Creating Adaptive Swept Surfaces Creating Fill Surfaces Creating Lofted Surfaces Creating Blended Surfaces
Insert -> Operations
For... Join Healing Curve Smooth Untrim Disassemble Split Trim Boundary Extract Multiple Edge Extract See... Joining Curves and Surfaces Healing Geometry Smoothing Curves Restoring a Surface Disassembling Elements Splitting Geometry Trimming Geometry Creating Boundary Curves Extracting Geometry Extracting Multiple Edges
Generative Shape Design
Version 5 Release 10
Page 524
Shape Fillet Edge Fillet Variable Fillet Face-Face Fillet Tritangent Fillet Translate Rotate Symmetry Scaling Affinity Axis To Axis Extrapolate Invert orientation Near
Shape Fillets Edge Fillets Variable Radius Fillets and Variable Bi-Tangent Circle Radius Fillets Using a Spine Face-Face Fillets Tritangent Fillets Translating Geometry Rotating Geometry Performing Symmetry on Geometry Transforming Geometry by Scaling Transforming Geometry by Affinity Transforming Elements from an Axis to Another Extrapolating Geometry Inverting the Orientation of Geometry Creating Nearest Entity of a Multiple Element
Generative Shape Design
Version 5 Release 10
Page 525
Insert -> Constraints
For... Constraint Constraint Defined in Dialog Box See... Creating Constraints Creating Constraints
Insert -> Annotations
For... Text with Leader Flag Note with Leader See... Creating Textual Annotations Creating Flag Notes
Insert -> Views/Annotation Planes
For... Projection View Section View/Annotation Plane Section Cut View/Annotation Plane See... Creating a Projection View Creating a Section View Creating a Section Cut View
Insert -> Analysis
For... Connect Checker Curve Connect Checker Draft Analysis Mapping Analysis Porcupine Analysis See... Checking Connections Between Surfaces Checking Connections Between Curves Performing a Draft Analysis Performing a Surfacic Curvature Analysis Performing a Curvature Analysis
Generative Shape Design
Version 5 Release 10
Page 526
Geometric Information
Displaying Geometric Information on Elements
Insert -> Advanced Replication Tools
For... Object Repetition Points and Planes Repetition Planes Between Rectangular Patterns Circular Patterns Duplicate Open Body PowerCopy Creation PowerCopy Save in Catalog See... Repeating Objects Creating Multiple Points Creating Planes Between Other Planes Creating Rectangular Patterns Creating Circular Patterns Duplicating Open Bodies Creating PowerCopies Saving PowerCopie into a Catalog
Insert -> Advanced Surfaces
For... Develop... Junction... Bump... See... Developing Wires Creating Junctions Creating Bumped Surfaces
Generative Shape Design
Version 5 Release 10
Page 527
WrapCurve WrapSurface
Deforming Surfaces Based on Curve Wrapping Deforming Surfaces According to Curve Wrapping
Tools
Please note that most of the Tools commands available here are common facilities offered with the Infrastructure. Specific Generative Shape Design commands are described in the present document. Command... Description... Formula Image Macro Show Hide Parameterization Analysis... Parent/Children Show Historical graph Work on Support Snap to Point Open Catalog Allows editing parameters and formula. Allows capturing images. Allows recording, running and editing macros. Allows to show a set of elements according to their type, or whether they are currently selected or not. Allows to hide a set of elements according to their type, or whether they are currently selected or not. See Analysing Using Parameterization Allows viewing the parents and children of a selected object. See Using the Historical Graph See Working with a Support See Working with a Support Allows catalog browsing and management
Generative Shape Design
Version 5 Release 10
Page 528
Delete useless elements Thin Parts Attribute External View Customize Visualization Filters Options Standards Conferencing Publication
See Deleting Geometry See Applying a Thickness Allows specifying a feature as a reference for other products/applications Allows customizing the workbench. Allows layer filters management Allows customizing settings See Managing Standards in the Interactive Drafting documentation Allows setting up of communication tools Allows to make documents publicly available.
Generative Shape Design
Version 5 Release 10
Page 529
Wireframe Toolbar
This toolbar contains the following tools for creating wireframe elements.
See Creating Points See Creating Multiple Points See Creating Extremum Elements See Creating Polar Extremum Elements See Creating Lines See Creating Planes See Creating Projections See Creating Combined Curves See Creating Reflect Lines See Creating Intersections See Creating Parallel Curves See Creating Circles See Creating Corners See Creating Connect Curves
Generative Shape Design
Version 5 Release 10
Page 530
See Creating Conic Curves See Creating Splines See Creating an Helix See Creating Spirals See Creating a Spine See Creating a Polyline
Generative Shape Design
Version 5 Release 10
Page 531
Surfaces Toolbar
This toolbar contains the following tools for creating surfaces.
See Creating Extruded Surfaces See Creating Revolution Surfaces See Creating Spherical Surfaces See Creating Offset Surfaces See Creating Swept Surfaces See Creating Adaptive Swept Surfaces See Creating Fill Surfaces See Creating Lofted Surfaces See Creating Blend Surfaces
Generative Shape Design
Version 5 Release 10
Page 532
Operations Toolbars
These toolbars contain the following tools for performing operations on surface and wireframe elements.
See Joining Curves and Surfaces See Healing Geometry See Smoothing Curves See Restoring a Surface See Disassembling Elements See Splitting Geometry See Trimming Geometry See Creating Boundary Curves See Extracting Geometry from Solids See Extracting Multiple Edges
Generative Shape Design
Version 5 Release 10
Page 533
See Shape Fillets See Edge Fillets See Variable Radius Fillets See Face-Face Fillets See Tritangent Fillets See Translating Geometry See Rotating Geometry See Performing a Symmetry on Geometry See Transforming Geometry by Scaling See Transforming Geometry by Affinity See Transforming Elements from an Axis to Another See Extrapolating Surfaces and See Extrapolating Curves See Creating Laws
Generative Shape Design
Version 5 Release 10
Page 534
Tools Toolbar
This toolbar contains the following tools to help you model your shape designs.
See Updating Constraints See Axis system See Using the Historical Graph See Working with a Support See Working with a Support See Working with a Support See Creating a Grid Set See Creating Datums See Inserting Elements See Instantiating PowerCopies See Instantiating PowerCopies See Selecting Bodies
Generative Shape Design
Version 5 Release 10
Page 535
Generic Tools Toolbars
These toolbars contain the following tools to help you manage constraints between geometric elements, perform analyses, and annotate elements in the documents.
See Creating Constraints
See Checking Connections between Surfaces See Checking Connections between Curves See Performing a Draft Analysis See Performing a Surfacic Curvature Analysis See Performing a Curvature Analysis See Displaying Geometric Information on Elements See Applying a Material Onto Surfaces See Creating Textual Annotations See Creating Flag Notes See Creating a Projection View See Creating a Section View See Creating a Section Cut View
Generative Shape Design
Version 5 Release 10
Page 536
Replication Toolbar
This toolbar contains the tools to performing operations on surface and wireframe elements.
See Repeating Objects See Creating Multiple Points See Creating Planes Between Other Planes See Creating Rectangular Patterns See Creating Circular Patterns See Creating PowerCopies See Saving PowerCopies into a Catalog
Generative Shape Design
Version 5 Release 10
Page 537
Advanced Surfaces Toolbar
This toolbar, available only with the Generative Shape Optimizer, contains the tools to create complex surfaces.
Developing Wires Creating Junctions Creating Bumped Surfaces Deforming Surfaces Based on Curve Wrapping Deforming Surfaces According to Surface Wrapping
Generative Shape Design
Version 5 Release 10
Page 538
CATIA - Generative Shape Design Historical Graph
In this chapter we will describe the Historical Graph's commands and contextual commands that are specific to the CATIA - Generative Shape Design workbench.
Historical Graph Commands
Command... Add Graph Remove Graph Reframe Description... Adds a selected element to the graph. Removes a selected element from the graph. Centers the graph in the window.
Surface or Part graph representation Gives a horizontal or vertical representation. Parameters Displays any parameters associated with the elements in the graph. Displays any constraints associated with Constraints the elements in the graph.
Generative Shape Design
Version 5 Release 10
Page 539
Historical Graph Contextual Commands
Command... Reframe Print Graph All Clean Graph Refresh Description... Centers the graph in the window. Allows you to obtain a print of the graph. Restores the graph to the window. Clears the graph from the window. Refreshes the graph display.
Generative Shape Design
Version 5 Release 10
Page 540
Generative Shape Design Specification Tree
Within the Generative Shape Design workbench, you can generate a number of elements that are identified in the specification tree by the following icons. Further information on general symbols in the specification tree are available in Symbols Used in the Specification Tree. Sketch Point Multiple Points Extremum Extremum Polar Line Plane Projection Combine Reflect Line Intersection Parallel Curve Circle Corner Connect Curve Conic Spline Helix Spiral Join Healing Curve smooth Surface Split Trim Boundary Extract Fillet Edge Fillet Variable Radius Fillet Face-Face Fillet Tritangent Fillet Translate Rotate Symmetry Scaling Affinity AxisToAxis
Generative Shape Design
Version 5 Release 10
Page 541
Spine Polyline Extrude Revolve Sphere Offset Sweep Adaptive Sweep Fill Loft Blend Develop Junction Bump Wrapped curve Wrapped surface Projection View Section View Section Cut View
Extrapolate Inverse Near Law Surface Connection Analysis Curve Connection Analysis Draft Analysis Surfacic Curvature Analysis Curvature Analysis Multi-Output Multiple Planes Circular Pattern Rectangular Pattern Open Body Power Copy Working support
Generative Shape Design
Version 5 Release 10
Page 542
Customizing For Generative Shape Design
This section describes how to customize different settings specific to the Generative Shape Design workbench. The settings described here deal with permanent setting customization. Customizing General Settings
Generative Shape Design
Version 5 Release 10
Page 543
Glossary A
affinity An operation in which an element is transformed by applying X, Y, Z affinity ratios with respect to a reference axis system.
C
child constraint A status defining the hierarchical relation between a feature or element and another feature or element. A geometric or dimension relation between two elements.
E
An operation in which an element is extended a specified amount while respecting tangency or curvature conditions. Typically a extrapolate surface boundary can be selected for in order to extrapolate the surface a specified length. A surface that is obtained by extruding a profile along a specified extruded surface direction.
F
feature fill surface fillet A component of a part. A surface that is obtained by filling a closed boundary that is made up from a number of segments. A curved surface of a constant or variable radius that is tangent to and joins two surfaces. Together these three surfaces form either an inner or outer corner.
G
guiding curve A curve, intersecting with a profile, and along which this profile is swept. See also spine.
J
join An operation in which adjacent curves or adjacent curves can be assembled to make up one element.
Generative Shape Design
Version 5 Release 10
Page 544
L
lofted surface A surface that is obtained by sweeping one or more planar section curves along a spine, which may be automatically computed or user-defined. The surface can be made to follow one or more guide curves.
O
offset surface A surface that is obtained by offsetting an existing surface a specified distance.
P
parent part part body profile A status defining the hierarchical relation between a feature or element and another feature or element. A 3D entity obtained by combining different features. It is the content of a CATPart document. A component of a part made of one or several features. An open or closed shape including arcs and lines.
R
revolution surface A surface that is obtained by revolving a profile around an axis. rotate An operation in which an element is rotated by a specified angle about an given axis.
S
scaling sketch An operation that resizes an element to a percentage of its initial size. A set of geometric elements created in the Sketcher workbench. For instance, a sketch may include a profile, construction lines and points. A curve which normal planes are used to position a profile when creating a surface (lofted or swept surface for example). The profile does not necessarily intersect with this spine. See also guiding curve. An operation in which one element is cut by another element.
spine
split
Generative Shape Design
Version 5 Release 10
Page 545
swept surface
symmetry
A surface obtained by sweeping a profile in planes normal to a spine curve while taking other user-defined parameters (such as guide curves and reference elements) into account. An operation in which an element is transformed by means of a mirror symmetry with respect to a reference plane, line or point.
T
translate trim An operation in which an element is displaced a specified distance along a given direction. An operation in which two element cut each other mutually.
W
wireframe element Elements such as points, lines or curves that can be used to represent the outline of a 3D object.
Generative Shape Design
Version 5 Release 10
Page 546
Index
A
Activate activating elements Adaptive Sweep command Affinity command analysis geometric information porcupine curvature analyzing curvature curve connection draft angle parameterization surface connection anchor point sweep annotations projection section view section cut view applying
Generative Shape Design
Version 5 Release 10
Page 547
material thickness AutoSort Open Body command Axis System command Axis To Axis command
B
based on spine fillets between faces fillets between surfaces filling blended surfaces creating boundaries creating Boundary command Bump command bumped surfaces
Generative Shape Design
Version 5 Release 10
Page 548
C
Change Body command checking connections curves surfaces children circles creating Circular Pattern command circular patterns circular profile swept surfaces closed sections lofted surfaces Collapse Group command collapsing groups Combine command combined curves combined curves creating Command Show Show Components command
Generative Shape Design
Version 5 Release 10
Page 549
Adaptive Sweep Affinity AutoSort Open Body Axis System Axis To Axis Blend Boundary Bump Change Body Children Circle Circular Pattern Collapse Group Combine Conic Connect Checker Connect Curve Constraint Constraint Defined in Dialog Box Copy Corner Create a New Set Create Datum Create Group Curve Connect Checker Curve Smooth Deactivate
Generative Shape Design
Version 5 Release 10
Page 550
Definition Delete Delete useless elements Develop Disassemble Draft Analysis Duplicate Open Body Edge Fillet Edit Group Element list Expand Group Extract Extrapolate Extremum Extrude Face-Face Fillet Fill Geometric Information Healing Helix Hide Hide Components Insert Mode Insert Open Body Intersection Invert Orientation Join
Generative Shape Design
Version 5 Release 10
Page 551
Junction Law Line Loft Multi-Output Multiple Edge Extract Object Repetition Offset Parallel Curve Parent Paste Plane Planes Repetition Point Point & Planes Repetition Polar Extremum Polyline Porcupine Curvature Analysis PowerCopy Creation PowerCopy Instantiation PowerCopy Save In Catalog Projection Projection View Quick Edit Rectangular Pattern Reflect Lines Remove Open Body Replace
Generative Shape Design
Version 5 Release 10
Page 552
Revolve Rotate Scaling Section View Section Cut View Selection filter Shape Fillet Show Historical Graph Snap To Point Sphere Spine Spiral Spline Split Stacking Surface Connect Checker Surfacic Curvature Analysis Sweep Symmetric Translate Trim Tritangent Fillet Untrim Update Variable Radius Fillet Work on Support Wrap Curve Working Supports Activity
Generative Shape Design
Version 5 Release 10
Page 553
command Conic command conic curves conic curves creating conical profile swept surfaces Connect Checker command Connect Curve command connecting curves constant radius fillets Constraint command Constraint Defined in Dialog Box command constraints creating contents of an open bodies hiding showing Copy command copying elements Corner
Generative Shape Design
Version 5 Release 10
Page 554
command corners creating reshaping coupling lofted surfaces coupling coupling curve coupling point Create a New Set command Create Datum command Create Group command creating creating boundaries circles combined curves conic curves constraints corners curves datum element instances elements by affinity elements by rotation elements by scaling
Generative Shape Design
Version 5 Release 10
Page 555
elements by symmetry extremum faces extremum lines extremum points fillets fillets between surfaces flag notes groups helical curves laws lines lofted surfaces offset surfaces patterns planes points polylines Power Copies projection view reflect lines section view section cut view single constraint spheres spines spirals splines
Generative Shape Design
Version 5 Release 10
Page 556
support planes surfaces swept surfaces wireframe elements wrap curves curvature analyzing Curve Connect Checker command curve connection analyzing Curve Smooth command curves checking connections combined conic creating disassembling discontinuities extrapolating helical joining parallel smoothing spines wrap Customizing
Generative Shape Design
Version 5 Release 10
Page 557
D
datum creating Deactivate command deactivating elements defining laws local axis-system Definition command Delete command Delete useless elements command deleting elements un-referenced elements design capabilities improving Develop command developing wires developing Disassemble command
Generative Shape Design
Version 5 Release 10
Page 558
disassembling curves surfaces discontinuities curves displaying geometric information Draft Analysis command draft angle analyzing Duplicate Open Body command duplicating open bodies
E
Edge Fillet command edges filleting edges from sketch extracting Edit Group command editing elements sub-elements element instances
Generative Shape Design
Version 5 Release 10
Page 559
creating Element list command element orientation elements elements activating copying deactivating deleting editing inserting pasting replacing splitting symmetric translating trimming elements by affinity creating elements by rotation creating elements by scaling creating elements by symmetry creating elements within a body moving Expand Group
Generative Shape Design
Version 5 Release 10
Page 560
command expanding groups explicit profiles positioning sweeping Extract command extracting edges from sketch faces propagation wireframe elements extrapolating curves surfaces Extremum command extremum faces creating extremum lines creating extremum points creating Extrude command extruding
Generative Shape Design
Version 5 Release 10
Page 561
F
Face-Face Fillet command faces extracting filleting Fill command filleting edges faces filleting fillets based on spine between faces constant radius edge face-face shape tritangent variable bi-tangent radius fillets between surfaces creating filling between surfaces flag notes creating
Generative Shape Design
Version 5 Release 10
Page 562
G
Generative Shape Optimizer workbench Geometric Information analysis displaying geometric information command groups collapsing creating expanding modifying moving
H
Healing command healing surfaces helical curves helical curves creating Helix command Hide command
Generative Shape Design
Version 5 Release 10
Page 563
Hide Components command hiding contents of an open bodies open bodies history
I
improving design capabilities performances Insert Mode command Insert Open Body command inserting elements open bodies instantiating Power Copies interoperability Knowledge Advisor Part Design Intersecting Invert Orientation command inverting orientation
Generative Shape Design
Version 5 Release 10
Page 564
J
Join command joining curves surfaces Junction command junction surfaces
K
Knowledge Advisor interoperability workbench
L
Law command laws creating defining line creating linear profile swept surfaces
Generative Shape Design
Version 5 Release 10
Page 565
listing elements projection local axis-system defining Loft command lofted surfaces closed sections coupling creating manual coupling relimiting
M
managing open bodies Power Copies manual coupling manual coupling lofted surfaces material applying modifying groups surfaces moving elements within a body groups
Generative Shape Design
Version 5 Release 10
Page 566
open bodies multi-output Multiple Edge Extract command
N
non-associative element non-updated
O
Object Repetition command Offset command offset surfaces creating offsetting surfaces on junction open bodies duplicating hiding inserting managing moving removing
Generative Shape Design
Version 5 Release 10
Page 567
selecting showing sorting orientation inverting
P
Parallel Curve command parallel curves parameterization analysing parent Part Design interoperability workbench Paste command pasting elements patterning patterns creating performances improving planes creating Planes Repetition
Generative Shape Design
Version 5 Release 10
Page 568
command Point & Planes Repetition command points points creating Polar Extremum command Polyline command polylines creating porcupine curvature analysis Porcupine Curvature Analysis command positioning explicit profiles positioning elements Power Copies creating instantiating managing saving Power Copy replacing element PowerCopy Creation command PowerCopy Instantiation command
Generative Shape Design
Version 5 Release 10
Page 569
PowerCopy Save In Catalog command projecting projection listing elements view propagation extracting
Q
Quick Edit command
R
Rectangular Pattern command rectangular patterns Reflect Lines creating reflect lines command relimiting lofted surfaces Remove Open Body command removing open bodies
Generative Shape Design
Version 5 Release 10
Page 570
Replace command Replace Viewer replacing elements replacing element Power Copy reshaping corners restoring surfaces revolution surfaces Revolve command Rotate command rotating
S
saving Power Copies Scaling scaling command section view section cut view selection filter
Generative Shape Design
Version 5 Release 10
Page 571
selecting open bodies multi-output selection filter set of planes Shape Fillet command Show Command Show Components Command Show Historical Graph command showing contents of an open bodies open bodies single constraint creating smoothing curves Snap To Point command sorting open bodies Sphere command spheres creating Spine command
Generative Shape Design
Version 5 Release 10
Page 572
spine spines creating curves Spiral command spirals creating Spline command splines creating splitting elements stacking commands sub-elements editing support planes creating support surfaces surface connection analyzing Surfacic Curvature Analysis command surfaces checking connections creating disassembling extrapolating
Generative Shape Design
Version 5 Release 10
Page 573
healing joining modifying offsetting restoring revolution untrimming Sweep command sweep anchor point sweeping sweeping explicit profiles swept surfaces circular profile conical profile creating linear profile Symmetric command symmetric elements
T
text2 thickness applying
Generative Shape Design
Version 5 Release 10
Page 574
Translate command translating elements trimming elements tritangent fillets Tritangent Fillet command
U
un-referenced elements deleting Untrim command Update command updating
V
Variable Radius Fillet command view projection section section cut
Generative Shape Design
Version 5 Release 10
Page 575
W
wireframe elements creating extracting wires developing Work on Support command workbench Generative Shape Optimizer Knowledge Advisor Part Design Working Supports Activity command Wrap curves
S-ar putea să vă placă și
- Cooling SistemDocument150 paginiCooling Sistemesunje100% (1)
- CATIA V5R17 Mold DesignDocument61 paginiCATIA V5R17 Mold DesignesunjeÎncă nu există evaluări
- Process DescriptionDocument1 paginăProcess DescriptionesunjeÎncă nu există evaluări
- Ansys Workbench Tutorial v.10Document227 paginiAnsys Workbench Tutorial v.10esunje100% (1)
- The Subtle Art of Not Giving a F*ck: A Counterintuitive Approach to Living a Good LifeDe la EverandThe Subtle Art of Not Giving a F*ck: A Counterintuitive Approach to Living a Good LifeEvaluare: 4 din 5 stele4/5 (5782)
- Hidden Figures: The American Dream and the Untold Story of the Black Women Mathematicians Who Helped Win the Space RaceDe la EverandHidden Figures: The American Dream and the Untold Story of the Black Women Mathematicians Who Helped Win the Space RaceEvaluare: 4 din 5 stele4/5 (890)
- The Yellow House: A Memoir (2019 National Book Award Winner)De la EverandThe Yellow House: A Memoir (2019 National Book Award Winner)Evaluare: 4 din 5 stele4/5 (98)
- Elon Musk: Tesla, SpaceX, and the Quest for a Fantastic FutureDe la EverandElon Musk: Tesla, SpaceX, and the Quest for a Fantastic FutureEvaluare: 4.5 din 5 stele4.5/5 (474)
- Shoe Dog: A Memoir by the Creator of NikeDe la EverandShoe Dog: A Memoir by the Creator of NikeEvaluare: 4.5 din 5 stele4.5/5 (537)
- Devil in the Grove: Thurgood Marshall, the Groveland Boys, and the Dawn of a New AmericaDe la EverandDevil in the Grove: Thurgood Marshall, the Groveland Boys, and the Dawn of a New AmericaEvaluare: 4.5 din 5 stele4.5/5 (265)
- The Little Book of Hygge: Danish Secrets to Happy LivingDe la EverandThe Little Book of Hygge: Danish Secrets to Happy LivingEvaluare: 3.5 din 5 stele3.5/5 (399)
- Never Split the Difference: Negotiating As If Your Life Depended On ItDe la EverandNever Split the Difference: Negotiating As If Your Life Depended On ItEvaluare: 4.5 din 5 stele4.5/5 (838)
- Grit: The Power of Passion and PerseveranceDe la EverandGrit: The Power of Passion and PerseveranceEvaluare: 4 din 5 stele4/5 (587)
- A Heartbreaking Work Of Staggering Genius: A Memoir Based on a True StoryDe la EverandA Heartbreaking Work Of Staggering Genius: A Memoir Based on a True StoryEvaluare: 3.5 din 5 stele3.5/5 (231)
- The Emperor of All Maladies: A Biography of CancerDe la EverandThe Emperor of All Maladies: A Biography of CancerEvaluare: 4.5 din 5 stele4.5/5 (271)
- Team of Rivals: The Political Genius of Abraham LincolnDe la EverandTeam of Rivals: The Political Genius of Abraham LincolnEvaluare: 4.5 din 5 stele4.5/5 (234)
- On Fire: The (Burning) Case for a Green New DealDe la EverandOn Fire: The (Burning) Case for a Green New DealEvaluare: 4 din 5 stele4/5 (72)
- The Unwinding: An Inner History of the New AmericaDe la EverandThe Unwinding: An Inner History of the New AmericaEvaluare: 4 din 5 stele4/5 (45)
- The Hard Thing About Hard Things: Building a Business When There Are No Easy AnswersDe la EverandThe Hard Thing About Hard Things: Building a Business When There Are No Easy AnswersEvaluare: 4.5 din 5 stele4.5/5 (344)
- The World Is Flat 3.0: A Brief History of the Twenty-first CenturyDe la EverandThe World Is Flat 3.0: A Brief History of the Twenty-first CenturyEvaluare: 3.5 din 5 stele3.5/5 (2219)
- The Gifts of Imperfection: Let Go of Who You Think You're Supposed to Be and Embrace Who You AreDe la EverandThe Gifts of Imperfection: Let Go of Who You Think You're Supposed to Be and Embrace Who You AreEvaluare: 4 din 5 stele4/5 (1090)
- The Sympathizer: A Novel (Pulitzer Prize for Fiction)De la EverandThe Sympathizer: A Novel (Pulitzer Prize for Fiction)Evaluare: 4.5 din 5 stele4.5/5 (119)
- Her Body and Other Parties: StoriesDe la EverandHer Body and Other Parties: StoriesEvaluare: 4 din 5 stele4/5 (821)
- Gateway B2 Test 6A 1-3 PDFDocument3 paginiGateway B2 Test 6A 1-3 PDFlourdes100% (1)
- Hytera SmartOne-1Document4 paginiHytera SmartOne-1KPP SPUTÎncă nu există evaluări
- Current: Unity Secondary School Physics Chapter 18: D.C. Circuits AnswersDocument13 paginiCurrent: Unity Secondary School Physics Chapter 18: D.C. Circuits AnswersFrancis Ho HoÎncă nu există evaluări
- Fundamentals of StaticsDocument9 paginiFundamentals of StaticsTanveer AhmadÎncă nu există evaluări
- Green Computing - A SurveyDocument7 paginiGreen Computing - A SurveyseventhsensegroupÎncă nu există evaluări
- Name: Parmar Pratik K. MSC Sem-1 Roll No.-7 Guided By-Dr. N. Y. BhattDocument29 paginiName: Parmar Pratik K. MSC Sem-1 Roll No.-7 Guided By-Dr. N. Y. BhattPratik ParmarÎncă nu există evaluări
- Hcis Class-1Document11 paginiHcis Class-1shate2099Încă nu există evaluări
- Activity 1Document13 paginiActivity 1Marving ZÎncă nu există evaluări
- 01 Total-Station GPS-1 PDFDocument113 pagini01 Total-Station GPS-1 PDFAdam senoÎncă nu există evaluări
- Energy Savings of Cement Industry Sir Usman SBDocument6 paginiEnergy Savings of Cement Industry Sir Usman SBMuhammad ImranÎncă nu există evaluări
- Adrf Adx SeriesDocument2 paginiAdrf Adx SeriesmybadnameÎncă nu există evaluări
- Notam For LGGGDocument42 paginiNotam For LGGGAPOSTOLOS KATSIONISÎncă nu există evaluări
- Helling2014 - Ton That Tung's LiversDocument8 paginiHelling2014 - Ton That Tung's Livershoangducnam100% (1)
- 2006-2010 Syllabus of MG University Mechanical EngineeringDocument74 pagini2006-2010 Syllabus of MG University Mechanical Engineeringpramodkb_cusat0% (1)
- BSIT 3E- BA FL101-FOREIGN LANGUAGE Activity No. 6 Translate English to PinyinDocument2 paginiBSIT 3E- BA FL101-FOREIGN LANGUAGE Activity No. 6 Translate English to PinyinCel Rellores SalazarÎncă nu există evaluări
- Bally Total Health ReceipesDocument30 paginiBally Total Health Receipesmalmane100% (9)
- Script coffee agriculture: Species, processing methods, terroir & regionsDocument2 paginiScript coffee agriculture: Species, processing methods, terroir & regionsCindy Shinta SihombingÎncă nu există evaluări
- 1999 Reneker Fong Chun Beaded Nanofibers Formed During ElectrospinningDocument8 pagini1999 Reneker Fong Chun Beaded Nanofibers Formed During ElectrospinningEub EuÎncă nu există evaluări
- Cblephpl 04Document9 paginiCblephpl 04Srikanth G.RÎncă nu există evaluări
- Customer Price List - Peninsular Malaysia (With 0% SST)Document2 paginiCustomer Price List - Peninsular Malaysia (With 0% SST)RAZAKÎncă nu există evaluări
- VCKEN102 Termix BTD-0906Document2 paginiVCKEN102 Termix BTD-0906Daniel VisaÎncă nu există evaluări
- Leopold ManeuverDocument1 paginăLeopold ManeuverLego BrickheadzÎncă nu există evaluări
- TaguigDocument25 paginiTaguigChan ReyÎncă nu există evaluări
- My Biology HomeworkDocument7 paginiMy Biology HomeworkDumissa MelvilleÎncă nu există evaluări
- Black Hawk Design StandardsDocument151 paginiBlack Hawk Design StandardsLeah Mae LaguitÎncă nu există evaluări
- Guitar Interactive 25 2014 Gus GDocument302 paginiGuitar Interactive 25 2014 Gus GNeil Carroll100% (1)
- A Review On The Development of Lattice Boltzmann Computation of Macro Fluid Flows and Heat TransferDocument17 paginiA Review On The Development of Lattice Boltzmann Computation of Macro Fluid Flows and Heat TransferJulianAndresSolisÎncă nu există evaluări
- Predicaments & DefinitionDocument32 paginiPredicaments & DefinitionGisselle PauloÎncă nu există evaluări
- Liber XXVDocument14 paginiLiber XXVTrevorReznik100% (1)
- Corn Sheller PresentationDocument15 paginiCorn Sheller PresentationJassimÎncă nu există evaluări