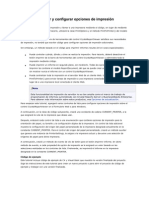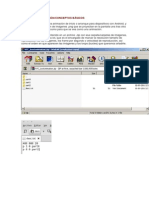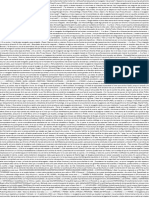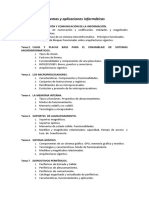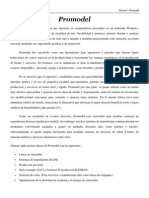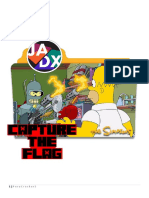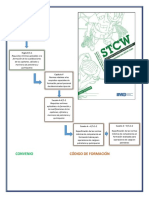Documente Academic
Documente Profesional
Documente Cultură
Contenido 3.1.1 R3Z y M
Încărcat de
2991211Drepturi de autor
Formate disponibile
Partajați acest document
Partajați sau inserați document
Vi se pare util acest document?
Este necorespunzător acest conținut?
Raportați acest documentDrepturi de autor:
Formate disponibile
Contenido 3.1.1 R3Z y M
Încărcat de
2991211Drepturi de autor:
Formate disponibile
Mdulo 3 Herramientas de Cmputo Conociendo Word Qu es y para qu sirve?
Word es uno de los procesadores de texto de mayor uso, es una aplicacin o programa de tratamiento de textos donde se puede crear, modificar y dar forma a los documentos o textos con los que trabajemos. Usar un programa de procesamiento de texto significa que se puede escribir el texto de un documento y editarlo (realizar cambios) posteriormente sin tener que volver a escribir todo. Los procesadores de texto, aparte de introducir texto, imgenes y dibujos, te ayudan para trabajar con los mismos, aplicndoles estilos, diseos y formatos para que tomen una apariencia profesional. Abrir y Cerrar la aplicacin Algunas formas de iniciar Word Puedes hacerlo desde el botn Inicio situado, normalmente, en la esquina inferior izquierda de la pantalla. Haz clic en la carpeta programas, a continuacin en la carpeta Microsoft Office y posteriormente en el icono de Microsoft Word.
, el cual puede estar situado en el Puedes hacer lo mismo desde el icono de Word Escritorio, en la barra de tareas, en la barra de Office o en el men Inicio.
Finalmente, puedes hacerlo desde un documento Word lista del Explorador de Windows. Algunas formas de cerrar Word Para cerrar Word, haz clic en el botn cerrar ventana del programa.
situado en el Escritorio o en la
ubicado en la esquina superior derecha de la
Tambin puedes hacerlo mediante la combinacin de teclas ALT+F4.
Y adems, puedes cerrar desde el men Archivo, a partir de la opcin salir. Reconocimiento de interfaz La pantalla principal de Word tiene los siguientes elementos:
Barra de Titulo
En esta barra aparece un icono de Word con el nombre del documento que ests editando, en este caso WOLECT1, as como el nombre del programa Microsoft Word, y los botones tpicos de Windows. El nombre del documento, en caso de que no lo hayas guardado con algn nombre especfico, aparecer con los ttulos Documento1, Documento2, Documento3, etc. Si ya le pusiste un nombre determinado a tu texto, aparecer con el nombre que le hayas asignado. Barra de mens
Con esta barra puedes acceder a los mens desplegables de Word. Con estos mens tienes la posibilidad de realizar todas las opciones de las que dispone esta aplicacin. Observa que en la parte derecha de esta barra aparece el botn cerrar. Este hace referencia al documento que esta activo en la pantalla, mientras que los botones de la barra de ttulo: minimizar, restaurar y cerrar; hacen referencia a toda la aplicacin Word y su contenido. Las Reglas Las barras de reglas, tanto horizontal como vertical, te informan de la medida de los mrgenes, las tabulaciones, de la posicin que ocupa un objeto con respecto a toda la hoja, etc. Estas barras las puedes mostrar u ocultar desde la opcin Regla del men Ver.
Es una lnea vertical parpadeante que te indica dnde se va a escribir la prxima letra que vayas a teclear. Los caracteres invisibles
En algunos casos, cada palabra aparece separada por un espacio sealado mediante un punto, los prrafos acaban con un smbolo , y los tabuladores con una flecha (como se muestra en la figura anterior). Estas son marcas que luego no se imprimirn y que tienen como funcin indicar los espacios, saltos de prrafo, tabulaciones, etc., que se van insertando. Aunque estas marcas al principio pueden resultar incmodas son de una gran utilidad para llevar un correcto control del formato. Word no muestra por defecto estas marcas por lo que conviene activar su presentacin al empezar a trabajar. Para ello se presiona el botn misma que se desactiva presionando el mismo botn. de la barra de herramientas Estndar,
Las barras de desplazamiento
Estas barras te permiten moverte a lo largo y ancho del documento de forma rpida y sencilla; lo nico que tienes que hacer es desplazar la barra arrastrndola con el ratn para situarte en cualquier parte del documento, o hacer clic en los tringulos. Los botones de objeto de Bsqueda
Estos botones te permiten buscar: campos, notas al final, notas al pie, comentarios, secciones, pginas, ir a, buscar, modificaciones, ttulos, grficos y tablas. Modos de trabajo y de presentacin del documento en la pantalla1 En Word un mismo documento lo puedes ver de diferentes formas; es lo que se llama modo de presentacin. Estos botones te permiten pasar de un modo de presentacin a otro: Normal, Diseo Web, Diseo de impresin, Esquema y Presentacin preliminar. El paso de un modo a otro se realiza desde el men Ver o desde la solapa de la parte inferior izquierda de la ventana, excepto para el caso de la Presentacin preliminar que se activa desde el men Archivo o desde el botn Modo de presentacin normal Es la vista predeterminada del documento para la mayora de las tareas de procesamiento, como escribir, modificar y dar formato. El modo de presentacin Normal te muestra el documento como si fuera una cinta de papel continuo. No aparecen elementos como las notas al pie, pies de pgina o encabezados. Modo de presentacin Diseo Web Es una vista de edicin que te muestra el documento tal como aparecer en un explorador electrnico. de la barra de herramientas Estndar.
http://www.unav.es/cti/manuales/Word/indice.html#1.6.
Modo de presentacin Diseo de Impresin Es una vista de edicin que muestra el documento como se imprimir; esta vista utiliza ms memoria del sistema; por tanto el desplazamiento puede ser ms lento, especialmente si el documento contiene muchas imgenes o formatos complejos.
Modo de presentacin Esquema En esta vista puedes examinar y trabajar con la estructura de tu archivo en forma de esquema clsico. Trabaja en este modo cuando debas organizar y desarrollar el contenido del archivo. Presentacin preliminar La Presentacin preliminar permite ver la apariencia que tendr el documento cuando lo imprimas. A diferencia de Diseo de Impresin muestra varias pginas del documento con lo que es posible tener una visin general de la apariencia del trabajo. Se suele emplear antes de imprimir para comprobar que todo va a salir correctamente. La barra de estado
La Barra de estado est situada en la parte inferior de la pantalla, y te muestra constantemente una serie de informacin muy til: la pgina en la que est situado el cursor, la seccin, el nmero de pginas del documento activo, la posicin del cursor con respecto a la altura, la lnea y la columna de la pgina, etc. Igualmente, puedes ver si estn activos determinados modos, como por ejemplo, el modo sobrescritura (SOB) y el idioma. Barras de Herramientas Las barras de herramientas estn formadas por un conjunto de conos que realizan una tarea en particular, el diseo de los Iconos te da una idea de la operacin que realizan. Si sitas el puntero del ratn sobre alguno de ellos y esperas unos segundos, aparecer una leyenda que dice la accin que realiza dicho botn. Hay operaciones que no estn disponibles en un determinado momento; las podrs reconocer porque tienen el color atenuado. Por ejemplo, si no hay nada seleccionado texto u objeto, tanto como el icono Cortar como el comando Copiar aparecen con el color ms claro. Los Iconos estn agrupados en diferentes barras de herramientas bajo un nombre general que indica su aplicacin por ejemplo: La barra de herramientas estndar contiene Iconos para ejecutar de forma inmediata algunas de las operaciones ms habituales, como Guardar, Copiar, Pegar, etc. Esta barra es semejante a la de todas las aplicaciones que constituyen al Microsoft Office. La barra de formato contiene las operaciones ms comunes sobre formatos, como poner en negrita, cursiva, elegir tipo de fuente, etc. Esta barra es semejante a la de todas las aplicaciones que constituyen Microsoft Office. Word incluye varias barras de herramientas que al visualizarlas hacen que nuestra pantalla se vea un poco diferente a la ya mostrada. Para mostrar u ocultar las barras de herramientas Con un clic en el botn derecho sobre cualquiera de las barras de herramientas visibles, aparecer un men contextual con los nombres de todas las barras de herramientas que hay
disponibles en Word, estando marcadas las que estn visibles. Para mostrar una barra slo tienes que seleccionarla en este men. Segn la barra de herramientas que selecciones, puede aparecer anclada o flotante. Las barras ancladas aparecen como las mostradas en la imagen anterior, y las flotantes aparecen como ventana independiente que puedes mover, cambiar de tamao y cerrar.
S-ar putea să vă placă și
- Tutorial Visual BasicDocument31 paginiTutorial Visual BasicWilliam RamosÎncă nu există evaluări
- Especificaciones Técnicas Teléfono IPDocument3 paginiEspecificaciones Técnicas Teléfono IPJosue Luigi VilcapomaÎncă nu există evaluări
- Boot AnimationDocument25 paginiBoot AnimationAngelCastilloÎncă nu există evaluări
- Seguridad InformáticaDocument8 paginiSeguridad InformáticaRichard ParkerÎncă nu există evaluări
- Información para El Video de Navegadores SegurosDocument20 paginiInformación para El Video de Navegadores SegurosWaltDuri BlogÎncă nu există evaluări
- Adobe AcrobatDocument463 paginiAdobe AcrobatJosé Manuel Hita SeguraÎncă nu există evaluări
- Sistemas Operativos TripticoDocument2 paginiSistemas Operativos TripticoIngridÎncă nu există evaluări
- PT Sistemas y Aplicaciones Informáticas IFCDocument10 paginiPT Sistemas y Aplicaciones Informáticas IFCAnonymous 7jRyJHnÎncă nu există evaluări
- Unidad 2 Logica Computacional.Document5 paginiUnidad 2 Logica Computacional.Ruben Elias LimbalÎncă nu există evaluări
- Guia de 7° #2 de Ii Periodo - 2021-La EntrevistaDocument1 paginăGuia de 7° #2 de Ii Periodo - 2021-La Entrevistafermin andres salas salgadoÎncă nu există evaluări
- Cubo de LedsDocument81 paginiCubo de LedsSergio Alejandro Ariza OcampoÎncă nu există evaluări
- Plataforma de Bolsa de Empleo: Peralta Linares, Alicia Carlota, Salas Jimenez, StefannyDocument18 paginiPlataforma de Bolsa de Empleo: Peralta Linares, Alicia Carlota, Salas Jimenez, StefannySTEFANNY SALAS JIMENEZÎncă nu există evaluări
- 4.1 LVS PasosDocument15 pagini4.1 LVS PasosJesús Navarro AlvarezÎncă nu există evaluări
- Interfaces y Procesos InformáticosDocument2 paginiInterfaces y Procesos InformáticosJuan Carlos HernandezÎncă nu există evaluări
- Gestor Agrícola App GuíaDocument31 paginiGestor Agrícola App GuíaDarwin JucÎncă nu există evaluări
- Paso 6 Decalogo de BernalDocument2 paginiPaso 6 Decalogo de BernalHenry Leonardo López MoraÎncă nu există evaluări
- T Ucsg Pre Eco Cica 216 PDFDocument178 paginiT Ucsg Pre Eco Cica 216 PDFJuanÎncă nu există evaluări
- Actividad Modelos de ProgramaciónDocument15 paginiActividad Modelos de ProgramaciónPaola VelaÎncă nu există evaluări
- ZI-EQ-03-Mantenimiento de Equipos - Rev06Document5 paginiZI-EQ-03-Mantenimiento de Equipos - Rev06Ivan RubioÎncă nu există evaluări
- Manual PromodelDocument60 paginiManual PromodelJoel FierroÎncă nu există evaluări
- Taller - 02 Hacking Reversing AppsDocument12 paginiTaller - 02 Hacking Reversing AppsCristóbal HerreraÎncă nu există evaluări
- (PLICÓMETRO PROFESIONAL Y CINTA MÉTRICA ANATÓMICA) - Medidor de Grasa Corporal PRO y Cinta Corporal - Incluye Software GRATIS, VÍDocument1 pagină(PLICÓMETRO PROFESIONAL Y CINTA MÉTRICA ANATÓMICA) - Medidor de Grasa Corporal PRO y Cinta Corporal - Incluye Software GRATIS, VÍJose Gonzalez perezÎncă nu există evaluări
- Calibracion Avanzada Loma Iq3 - Dual LineDocument4 paginiCalibracion Avanzada Loma Iq3 - Dual LineHenry Bustamante RiveraÎncă nu există evaluări
- Procedimiento Estándar de Inducción de PersonalDocument10 paginiProcedimiento Estándar de Inducción de PersonalLorenzo Jorge Soriano Loyola100% (1)
- Trayectoria escolar Ingeniería InformáticaDocument1 paginăTrayectoria escolar Ingeniería InformáticaDiana UscangaÎncă nu există evaluări
- Medidas de AlmacenamientoDocument2 paginiMedidas de AlmacenamientoCLAUDIA SALAS100% (1)
- Instala HEC4 64 Bits 2019 PDFDocument11 paginiInstala HEC4 64 Bits 2019 PDFchristianÎncă nu există evaluări
- Baumgarten AestheticaDocument418 paginiBaumgarten AestheticacarlogalianoÎncă nu există evaluări
- Cuadro STCW 2Document1 paginăCuadro STCW 2ferkmÎncă nu există evaluări
- Definición y secuenciación de actividadesDocument7 paginiDefinición y secuenciación de actividadesSergio Gonzales EspinozaÎncă nu există evaluări