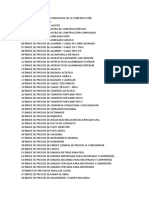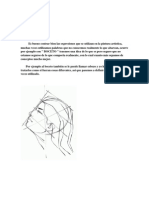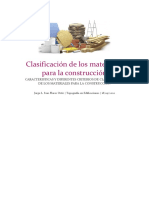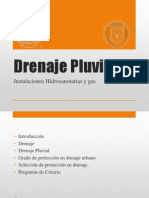Documente Academic
Documente Profesional
Documente Cultură
Instructivo Project Navigator
Încărcat de
Andrés Mauricio BotinaDrepturi de autor
Formate disponibile
Partajați acest document
Partajați sau inserați document
Vi se pare util acest document?
Este necorespunzător acest conținut?
Raportați acest documentDrepturi de autor:
Formate disponibile
Instructivo Project Navigator
Încărcat de
Andrés Mauricio BotinaDrepturi de autor:
Formate disponibile
Instructivo Project Navigator
Cdigo: I-ARQ-002 Versin: 001 Fecha: Marzo 10 de 2005
1. OBJETIVO: Definir e identificar los conceptos y la informacin necesaria para el manejo efectivo de la informacin de cada proyecto en el Project Navigator. 2. RESPONSABILIDAD: Es responsabilidad de todos los arquitectos conocer y aplicar esta informacin para la produccin el dibujo de los proyectos. 2.1 Director de Project Navigator: Controlar la investigacin, el desarrollo y la aplicacin del Project Navigator. 3. ALCANCE: Desde el momento en que se inicia el proyecto hasta que se termina definitivamente. 4. DESARROLLO: HAZ EL TRABAJO UNA SOLA VEZ Es un hecho que en la mayora de los proyectos de diseo diariamente se hacen cambios sea por motivos tcnicos, requerimientos del cliente o por diseo. El Drawing Management ser nuestra nueva herramienta que nos ayudara a crear y administrar proyectos de gran magnitud, ahorrndonos tiempo y evitndonos errores y omisiones en el desarrollo del proyecto por que todos los archivos estarn relacionados y conectados unos a otros asegurndonos que cualquier cambio realizado se har efectivo automticamente. Esta nueva forma de trabajo requiere que TODO quede dibujado en 3D desde el principio, porque de este 3D ser de donde saquemos la informacin del proyecto a entregar a nuestros clientes. Esta forma de trabajo requiere INVERTIR TIEMPO en planeacion, dedicacin y minuciosidad al principio, lo que nos agilizara impresionantemente el trabajo o los cambios durante el desarrollo de proyecto. Para que esto funcione, nuestro primer objetivo ser ser muy precisos y cuidadosos al dibujar en 3D. En el momento de abrir vanos, adicionar puertas y ventanas debemos ubicarlas teniendo en cuenta no solo sus alturas sino tambin antepechos sin olvidar relacionarlos con obra negra y piso acabado. Despus de tener una vista global del proyecto, es decir, de que consta el proyecto, as sean casas, apartamentos, etc. y sabiendo el tipo de estructura podremos empezar a montarlo dentro del Project Navigator. COMO EMPEZAR? 1-tener claro el nombre y cdigo de proyecto. 2-saber el nmero de pisos con sus respectivos niveles y secciones del proyecto si se requieren. Para empezar un Project vamos a file/project browser, nos sale un ventana (1) que nos indica que estamos dentro del Project browser, ya sea para buscar uno creado o para crearlo. En el caso de crearlo, buscamos la ruta del sitio donde se va guardar, que en nuestro caso seria la carpeta del proyecto que esta en el Server en PROYECTOS ACTIVOS, luego en un icono de la parte inferior izquierda de la ventana donde dice New Project, le damos clic , este nos lleva a otra nueva ventana (2). Que se llama Add Project
Instructivo Project Navigator
Cdigo: I-ARQ-002 Versin: 001 Fecha: Marzo 10 de 2005
(1)
(2)
Instructivo Project Navigator
Cdigo: I-ARQ-002 Versin: 001 Fecha: Marzo 10 de 2005
Esta ventana nos preguntara el cdigo y nombre del proyecto, escribimos y le damos OK, luego close a la ventana que queda y ya tenemos creado nuestro Project Navigator. El Project se presenta como una barra desplegable, en ella encontraremos 4 pestaas distribuidas as: PROJECT CONSTRUCTS VIEWS SHEET Lo siguiente es configurar el Project Navigator para que siempre que creemos un archivo dentro de el nos abra con la misma plantilla, la que utilizaremos es PLANTILLA 2006-02-21.dwt Como configurar?
(3) Dentro de la pestaa (3) Project vemos una divisin que se llama Current Project que es donde editaremos las plantillas y propiedades del Project browser, haciendo clic sobre el icono superior derecho en el smbolo de un lapiz. (4)
(4)
Instructivo Project Navigator
Cdigo: I-ARQ-002 Versin: 001 Fecha: Marzo 10 de 2005
Sale una ventana. (5) que se llama ModifyProject en el primer y segundo rengln nos mestrael codigo y nombre del proyecto, luego en el onceavo rengln es donde empezamos a editar los templates.seleccinamos el reglon y nos sale un cuadrito con tres puntos () Escogemos PLANTILLA 2006-02-21.dwt (6) y le damos Open.
(5)
(6)
Instructivo Project Navigator Los template que hay que cambiar son: (7)
Cdigo: I-ARQ-002 Versin: 001 Fecha: Marzo 10 de 2005
(7) Y cerramos con OK. Ahora veremos como crear ELEVELS AND DIVISIONS Volvemos al Project browser y en la pestaa que se llama project en la sudivision LEVES (8) hacemos clic sobre el icono del lapiz (9) y nos sale la ventana que se llama Levels (10) donde creremos los niveles de proyecto.
LEVELS AND DIVISIONS.
(Niveles y Divisiones)
El project se arma de acuerdo a niveles y divisiones que nosotros creamos para levantar un modelo determinado proyecto. Podremos adicionar niveles y divisiones si el proyecto nos lo sugiere y esto podr ocurrir en cualquier etapa. Ahora, para entenderlo mejor, podremos pensar de la siguiente manera: NIVELES : en sentido vertical. DIVISIONES : en sentido horizontal.
(8)
(9)
Instructivo Project Navigator
Cdigo: I-ARQ-002 Versin: 001 Fecha: Marzo 10 de 2005
(10) Para adicionar cada uno le niveles le damos clic en el icono Add Level (11) y nos va creando los niveles, luego en la fila Floor Elevation colocamos (12) el nivel de cada piso y dejamos el chulo Auto-Adjust Elevation para que la fila Floo to Floor Height cambie automticamente mostrando el espacio que hay entre niveles.
(11)
(12) Terminamos con un OK y Lugo le damos YES.
Instructivo Project Navigator
Cdigo: I-ARQ-002 Versin: 001 Fecha: Marzo 10 de 2005
Cuando volvemos al Project vemos que se adicionaron los niveles (13)
(13) Ahora crearemos Divisions (14). Este nos es muy comn trabajarlo pero en caso de trabajar un proyecto grande que requiera hacer divisiones por sectores es ideal usar esta herramienta.
(14)
Instructivo Project Navigator
Cdigo: I-ARQ-002 Versin: 001 Fecha: Marzo 10 de 2005
En la pestaa Project, en subdivisin DIVISIONS se mostrara las divisiones del proyecto. Para editar y adicionar le damos clic sobre el lpiz (15) que se encuentra en este punto.
(15) Nos sale una ventana que se llama Divisions (16) y el el icono que dice Add Division adiciono de la misma manera que en los Leves.
(16) Terminamos con un OK y Lugo le damos YES. Cuando volvemos al Project browser vemos de nuevo que se adicionaron las divisiones. Ahora veremos como crear la estructura del Project browser y su forma correcta de realizarla. ESTA ES LA ESTRUCTURA DEL PROJECT NAVIGATOR. A. Informacin del *MODELO del proyecto: Compuesto por elements y construcs. B. Reportes generados con el *MODELO del proyecto: Compuesto por views y plotting sheets. Dentro del PROJECT, los elements son referenciados a los constructs, los constructs a los views, y los views a los plotting sheets.
Instructivo Project Navigator
Cdigo: I-ARQ-002 Versin: 001 Fecha: Marzo 10 de 2005
QUE SON ELEMENTS?
Los elements son usados para partes del proyecto que son repetitivos. Un element es como un bloque genrico para ser usado muchas veces. A los elemets no se le asignan niveles o divisiones, su posicin depender del nivel del construct al que ser asignado (o referido). No podremos nunca asignar elements a los views directamente, pero si podremos asignarlos directamente a los plotting sheets. Esto podra ser utilizado para rtulos o textos de un detalle en el plotting sheet. (manual pagina 278) EJEMPLO ELEMENT RINCON DEL CAMPESTRE III
QUE SON CONSTRUCTS?
Construct es una parte esencial del project que se le asigna un nivel especfico dentro del project. El construct puede contener fuera de los elementos dibujados, como muros, puertas y ventanas elementos externos de referencia , o combinacin de ambos. Por ejemplo, el plano del primer piso puede tener muros directamente dibujados dentro del construct y adems tener un ascensor insertado como una referencia externa. Los constructs pueden ser creados y modificados dentro del project. Tambin podemos importar archivos y luego convertirlos y adicionarlos al project Navigator en forma de constructs.
Instructivo Project Navigator
Cdigo: I-ARQ-002 Versin: 001 Fecha: Marzo 10 de 2005
EJEMPLO CONSTRUCT RINCON DEL CAMPESTRE III
QUE SON VIEWS?
Una vez que la estructura de la informacin del proyecto est definida y los constructs con sus niveles correspondientes, podremos empezar a crear reportes de esta informacin. Estos reportes los llamamos views. Un view asigna automticamente varios constructs para presentar una vista especfica del proyecto. Para crear un view, primero debemos decidir que parte del proyecto queremos ver para as generar el tipo de view. En los views podremos adicionar informacin, textos, cotas y cuadros de ventanas y puertas. Agregar textos y nomenclatura en los views o en los plotting sheets es una decisin que se tomar basado en el desarrollo del proyecto y en las necesidades de cada uno.
Instructivo Project Navigator
Cdigo: I-ARQ-002 Versin: 001 Fecha: Marzo 10 de 2005
EJEMPLO VIEW RINCON DEL CAMPESTRE III
QUE SON PLOTTING SHEETS?
Los plotting Sheets son usados para plotear planos del proyecto. Los plotting sheets estn formados por views. Cuando un view es arrastrado al layout en un sheet, este ser referenciado dentro del model space. Un view port es creado en el layout a la escala que se le haya asignado el view cuando fue creado. Esto no nos impide que luego podamos volver a escalar de acuerdo a las necesidades del dibujo.
Instructivo Project Navigator
Cdigo: I-ARQ-002 Versin: 001 Fecha: Marzo 10 de 2005
Como crear un sheet, Lo primero que se debe tener en cuenta es que cuado estemos en la pestaa del sheet debemos estar dentro de los shett set view que se encuentra ubicado en la parte superior en el icono izquierdo (16)
(16) Luego la forma correcta de arma un sheet es dando clic derecho sobre el nombre del proyecto en este caso PRUEBA y adicionamos nuevo sheet, en New/Subsest (17)
(17) Nos mostrara una ventana que se llama Subset Properties (18) que preguntar el nombre y como ejemplo colocaremos SER-00 y luego chuleamos donde dice Create folders relative to parent subset storage location. Y Prompt for template. Terminamos con un OK.
Instructivo Project Navigator
Cdigo: I-ARQ-002 Versin: 001 Fecha: Marzo 10 de 2005
(18) Ahora ya tendremos una carpeta llamada SER-00, si la visualizamos en el icono de las carpeta que se llama Explorer View (19), Las visualizaremos como carpeta pero si las vemos por Sheet set View (20), sern unos iconos azulitos. Lo recomendable es trabajar en Sheet set View.
(19)
(20)
Instructivo Project Navigator
Cdigo: I-ARQ-002 Versin: 001 Fecha: Marzo 10 de 2005
Luego de tener la carpeta lo que vamos a crear es el archivo donde mostraremos los rtulos armados con los planos, para que esto salga debemos insertar una plantilla especial para los sheets, que son: PLANTILLA SHEET(NAGUI SABET).dwt o PLANTILLA SHEET(MELENDEZ).dwt Le damos clic derecho sobre la carpeta que en el ejemplo es SER-00, New/Sheet (21)
(21)
Nos muestra una ventana que se llama Select Layout as Sheet Template. (22) En el primer rengln no da la opcin de buscar la plantilla le damos clic a los tres puntos () y escogemos PLANTILLA SHEET(NAGUI SABET).dwt o PLANTILLA SHEET(MELENDEZ).dwt y en el segundo espacio apareceran los rtulos, escogemos el que necesitamos y damos OK.
(22)
Instructivo Project Navigator
Cdigo: I-ARQ-002 Versin: 001 Fecha: Marzo 10 de 2005
Aparece una ventana que se llama New Shett (23) Nos pregunta el Number que seria el cdigo de proyecto y Sheet title que es la serie y numero del plano. Terminamos con un OK. Y tenemos creado nuestro Shett. (24)
(23)
(24) EJEMPLO
SHEET RINCON DEL CAMPESTRE III (25)
(25)
Instructivo Project Navigator
Cdigo: I-ARQ-002 Versin: 001 Fecha: Marzo 10 de 2005
COMO VAMOS A NOMBRAR ESTOS ARCHIVOS?
Debemos usar nombres abreviados, nombres que no incluyan informacin mas all de la necesaria y que todos podamos entender. Como por ejemplo 1er PISO Tipo A. Los constructs, elements, y views tendrn nombres de acuerdo a la informacin que contengan. Aqu pueden ver un ejemplo: CONSTRUCTS 2D o o o 3D o EDIF. EDIF. A 01-SOTANO. (A) 02-1er PISO. (A) 03-PISO TIPO. (A) B 01-SOTANO. (B) 02-1er PISO. (B) 03-PISO TIPO. (B) LOTE (outline) LOTE HATCH MAPA (de la ciudad o zona)
ELEMENTS
BAOS o WC PRINCIPAL o WC SOCIAL o WC ALCOBAS COCINA o Cocina-OPC.1 o Cocina-OPC. 2
Dentro de los views utilizamos las SERIES que ya tenemos estandarizados dentro de la oficina para nombrar las categoras, y agregamos dos categoras mas que sern 3D y REFERENCIA y los archivos dentro de cada categora tendrn el nombre de acuerdo a la informacin generada en el view, as: VIEWS
REFERENCIA o GENERAL CORTE-ref. PLANTA-ref. o EDIF. A CORTE-ref. (A) PLANTA-ref. (A) o EDIF. B CORTE-ref. (B) PLANTA-ref. (B) 3D o 3D COMPLETO o 3D EDIF. A
Instructivo Project Navigator o 3D EDIF. B
Cdigo: I-ARQ-002 Versin: 001 Fecha: Marzo 10 de 2005
SER-02 o EDIF. o EDIF. SER-03 o EDIF.
A 01-SOTANO. (A) 02-1er PISO. (A) 03-PISO TIPO. (A) B 01-SOTANO. (B) 02-1er PISO. (B) 03-PISO TIPO. (B) A Corte A-A (A) Corte B-B (A) Fachada NORTE (A) Fachada SUR (A)
Y as, seguiramos con el resto de las SERIES. Ya cuando llegamos a los plotting sheets usaremos las series para las categoras y los consecutivos para los archivos. Por ejemplo: SHEETS SER-CU o 681CU001 o 681CU002 o 681CU003 o ......etc.
5. CONSIDERACIONES GENERALES: Para siempre tener en cuenta.
1. Los archivos XML se crean y se actualizan automticamente, no se editan y 2. 3.
NO SE DEBEN BORRAR. No convertir un dibujo existente en un archivo view, porque los VIEWS consisten en CONSTRUCTS referidos en el dibujo. Lo recomendable es crear un VIEW nuevo dentro del project y armarlo con constructs. Un proyecto realizado con el Project Browser aparecer como archivos y folders en el Explorador. Como regla general, no debemos ejecutar ninguna operacin en estos archivos dentro del Project Browser, porque esto puede crear alguna inconsistencia en los VIEWS y los datos del proyecto. Cualquier cambio realizado dentro del Project Browser ser manejado y coordinado por Autodesk Architectural Desktop. CAMBIOS POR FUERA DEL PROJECT BROWSER POSIBLEMENTE NO SERAN ACTUALIZADOS Y PROCESADOS CORRECTAMENTE. Cuando hagamos un ATTACH estar seguro que se hace con LAYER 0, esto para evitar cambios en la configuracin del dibujo y que al plotear las plumas asignadas aparezcan como nosotros las programamos.
4.
Instructivo Project Navigator
Cdigo: I-ARQ-002 Versin: 001 Fecha: Marzo 10 de 2005
5. Es altamente recomendado que frecuentemente le hagamos REFRESH al 6.
7.
Project Navigator. Cuando hacemos refresh todos las partes son actualizadas reflejando el estado actual del proyecto. La base del Drawing Management es una herramienta sofisticada que maneja archivos llamados XML. Por cada archivo que se crea dentro del project se crea un archivo XML que lo acompaa. Este archivo XLM contiene informacin pertinente al proyecto, como por ejemplo niveles o divisiones. Pero el archivo en si (el construct) podremos reusarlo o redibujarlo por fuera del project, porque este archivo no contiene informacin pertinente al proyecto. En los sheet no se deben copiar ni pegar, asi este la opcion en Explorer View, siempre debemos trabajar desde Sheet set View y crear correctamente los sheets, si se copia y se pega los archivos no apareceran en sheet set view.
S-ar putea să vă placă și
- Manual Montaje StenDECKDocument24 paginiManual Montaje StenDECKSST EstanzuelaÎncă nu există evaluări
- Data CenterDocument44 paginiData CenterDiana Preciado100% (2)
- 07 Filosofia de Diseño para Puentes PDFDocument46 pagini07 Filosofia de Diseño para Puentes PDFyayoÎncă nu există evaluări
- Tipologias Arquitectónicas de ChachapoyasDocument7 paginiTipologias Arquitectónicas de ChachapoyasJhonatan Alarcon Leon100% (1)
- Abadía de SaintDocument81 paginiAbadía de SaintLuisFernandoBustamanteÎncă nu există evaluări
- Ex Convento de San Francisco de Asís TepeacaDocument4 paginiEx Convento de San Francisco de Asís Tepeacaserpi3Încă nu există evaluări
- Relación de Los Índices Unificados de La ConstrucciónDocument16 paginiRelación de Los Índices Unificados de La ConstrucciónHomarGuillermoLaderaÎncă nu există evaluări
- Formulación de Un ProblemaDocument2 paginiFormulación de Un ProblemaCarlos Alberto RomeroÎncă nu există evaluări
- Tiza DigitalDocument4 paginiTiza DigitalMiguelÎncă nu există evaluări
- Arquitectura Informe de Pasantia para EntregarDocument18 paginiArquitectura Informe de Pasantia para EntregarPedro Luis Lazarde Pino80% (5)
- El Método de LivingstonDocument43 paginiEl Método de LivingstonKarla Orozco100% (1)
- Manual BocetosDocument21 paginiManual BocetosalirpeÎncă nu există evaluări
- Clasificación de Los Materiales para La ConstDocument6 paginiClasificación de Los Materiales para La ConstJorge Ivan Flores OrtizÎncă nu există evaluări
- Titulo I NSR-10 PDFDocument23 paginiTitulo I NSR-10 PDFJulian PastranaÎncă nu există evaluări
- Fundamentos VPNDocument41 paginiFundamentos VPNAntonio QuirozÎncă nu există evaluări
- Ccna2 Examen Del Capitulo 4Document7 paginiCcna2 Examen Del Capitulo 4angel reyes100% (1)
- Analisis Costos Unitarios Arquitectura TrebejoDocument10 paginiAnalisis Costos Unitarios Arquitectura TrebejoMoises Plasencia ChinchayÎncă nu există evaluări
- Drenaje PluvialDocument15 paginiDrenaje PluvialKarla AguilarÎncă nu există evaluări
- Atx2 - Ut01300240 - Caracteristicas de FuentesDocument13 paginiAtx2 - Ut01300240 - Caracteristicas de FuentesjaapazaÎncă nu există evaluări
- PSTNDocument6 paginiPSTNJonathan Morfin CachoÎncă nu există evaluări
- DEFENSAS RIBEREÑAS GeologiaDocument9 paginiDEFENSAS RIBEREÑAS GeologiaNilson Hugo Mendoza SalasÎncă nu există evaluări
- Plantas Introducidas GALAPAGOSDocument1 paginăPlantas Introducidas GALAPAGOSDiego Soto RoaÎncă nu există evaluări
- Hacer Server L2 C7Document14 paginiHacer Server L2 C7Andres AravenaÎncă nu există evaluări
- Cuestionario Unidad IV Sistema de Banda Ancha y Redes de DatosDocument3 paginiCuestionario Unidad IV Sistema de Banda Ancha y Redes de DatosElvis MendozaÎncă nu există evaluări
- Práctica 4. Análisis Del Interior Del OrdenadorDocument2 paginiPráctica 4. Análisis Del Interior Del OrdenadorE&GÎncă nu există evaluări
- Autenticación Active Directory en PfSenseDocument3 paginiAutenticación Active Directory en PfSenseYosvany Ramos SánchezÎncă nu există evaluări
- Evolucion RAMDocument12 paginiEvolucion RAMHenry SilvaÎncă nu există evaluări
- Analisis de Costos Linea de ConduccionDocument216 paginiAnalisis de Costos Linea de ConduccionReyna Briceño Romero100% (1)
- CIMENTACIONESDocument56 paginiCIMENTACIONESIngenieria Civil Upn LNÎncă nu există evaluări
- EXPLORA Guía Parque Patricios-ComprimidoDocument10 paginiEXPLORA Guía Parque Patricios-ComprimidotallerexplorafaduÎncă nu există evaluări