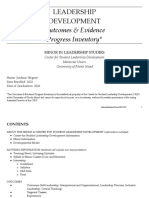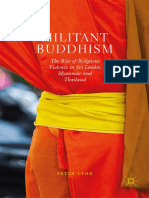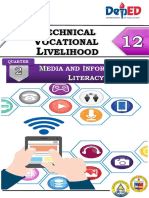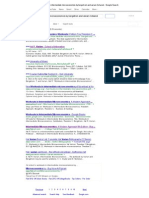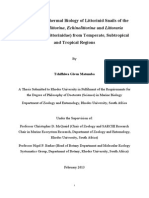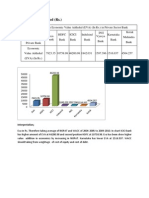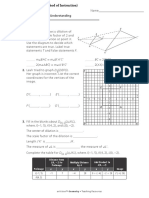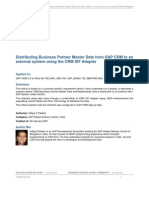Documente Academic
Documente Profesional
Documente Cultură
Vsphere Evaluators Guide
Încărcat de
Nguyen Tuan ThanhDescriere originală:
Drepturi de autor
Formate disponibile
Partajați acest document
Partajați sau inserați document
Vi se pare util acest document?
Este necorespunzător acest conținut?
Raportați acest documentDrepturi de autor:
Formate disponibile
Vsphere Evaluators Guide
Încărcat de
Nguyen Tuan ThanhDrepturi de autor:
Formate disponibile
VMware vSphere 4
E VA L U A T O R S G U I D E
VMware vSphere 4
Table of Contents Getting Started . . . . . . . . . . . . . . . . . . . . . . . . . . . . . . . . . . . . . . . . . . . . . . . . . . . . . . . . . . . . . 3 About This Guide . . . . . . . . . . . . . . . . . . . . . . . . . . . . . . . . . . . . . . . . . . . . . . . . . . . . . . . . . . .3 Intended Audience . . . . . . . . . . . . . . . . . . . . . . . . . . . . . . . . . . . . . . . . . . . . . . . . . . . . . . . . . .3 Assumptions . . . . . . . . . . . . . . . . . . . . . . . . . . . . . . . . . . . . . . . . . . . . . . . . . . . . . . . . . . . . . . .3 Document Structure . . . . . . . . . . . . . . . . . . . . . . . . . . . . . . . . . . . . . . . . . . . . . . . . . . . . . . . .4 Reference Setup Environments . . . . . . . . . . . . . . . . . . . . . . . . . . . . . . . . . . . . . . . . . . . . . . .5 What Will Be Covered . . . . . . . . . . . . . . . . . . . . . . . . . . . . . . . . . . . . . . . . . . . . . . . . . . . . . . .7 VMware vSphere Evaluation Worksheet . . . . . . . . . . . . . . . . . . . . . . . . . . . . . . . . . . . . . . 12 Help and Support During the Evaluation . . . . . . . . . . . . . . . . . . . . . . . . . . . . . . . . . . . . . 13 VMware Contact Information . . . . . . . . . . . . . . . . . . . . . . . . . . . . . . . . . . . . . . . . . . . . . . . 13 Providing Feedback . . . . . . . . . . . . . . . . . . . . . . . . . . . . . . . . . . . . . . . . . . . . . . . . . . . . . . . 14 1. Section 1: . . . . . . . . . . . . . . . . . . . . . . . . . . . . . . . . . . . . . . . . . . . . . . . . . . . . . . . . . . . . . . 14 1.1. vNetwork Standard Switch Configuration . . . . . . . . . . . . . . . . . . . . . . . . . . . . . . . . 14 1.2. iSCSI Storage Configuration . . . . . . . . . . . . . . . . . . . . . . . . . . . . . . . . . . . . . . . . . . . . 19 1.3. ESX Host Cluster Setup . . . . . . . . . . . . . . . . . . . . . . . . . . . . . . . . . . . . . . . . . . . . . . . . 25 1.4. High Availability (HA) . . . . . . . . . . . . . . . . . . . . . . . . . . . . . . . . . . . . . . . . . . . . . . . . . 26 1.5. VMotion . . . . . . . . . . . . . . . . . . . . . . . . . . . . . . . . . . . . . . . . . . . . . . . . . . . . . . . . . . . . . 28 2. Section 2: . . . . . . . . . . . . . . . . . . . . . . . . . . . . . . . . . . . . . . . . . . . . . . . . . . . . . . . . . . . . . . 31 2.1. Fiber Channel Storage Configuration . . . . . . . . . . . . . . . . . . . . . . . . . . . . . . . . . . . . 31 2.2. Host Profiles . . . . . . . . . . . . . . . . . . . . . . . . . . . . . . . . . . . . . . . . . . . . . . . . . . . . . . . . . . 35 2.3. Distributed Resource Scheduler . . . . . . . . . . . . . . . . . . . . . . . . . . . . . . . . . . . . . . . . 40 2.4. Distributed Power Management . . . . . . . . . . . . . . . . . . . . . . . . . . . . . . . . . . . . . . . . 43 2.5. Fault Tolerance . . . . . . . . . . . . . . . . . . . . . . . . . . . . . . . . . . . . . . . . . . . . . . . . . . . . . . . 47 2.6. Storage VMotion and Thin Provisioning . . . . . . . . . . . . . . . . . . . . . . . . . . . . . . . . . . 52 2.7. VMware vApp . . . . . . . . . . . . . . . . . . . . . . . . . . . . . . . . . . . . . . . . . . . . . . . . . . . . . . . . 58 2.8. Update Manager . . . . . . . . . . . . . . . . . . . . . . . . . . . . . . . . . . . . . . . . . . . . . . . . . . . . . . 60 3. Section 3: . . . . . . . . . . . . . . . . . . . . . . . . . . . . . . . . . . . . . . . . . . . . . . . . . . . . . . . . . . . . . . 67 3.1. Linked Mode . . . . . . . . . . . . . . . . . . . . . . . . . . . . . . . . . . . . . . . . . . . . . . . . . . . . . . . . . 67 3.2. vNetwork Distributed Switch (vDS) . . . . . . . . . . . . . . . . . . . . . . . . . . . . . . . . . . . . . 72 3.3. Private VLAN . . . . . . . . . . . . . . . . . . . . . . . . . . . . . . . . . . . . . . . . . . . . . . . . . . . . . . . . . 94 3.4. Hot Add . . . . . . . . . . . . . . . . . . . . . . . . . . . . . . . . . . . . . . . . . . . . . . . . . . . . . . . . . . . . . 96 3.5. Dynamic Storage Management . . . . . . . . . . . . . . . . . . . . . . . . . . . . . . . . . . . . . . . . . 99 3.6. Alarms . . . . . . . . . . . . . . . . . . . . . . . . . . . . . . . . . . . . . . . . . . . . . . . . . . . . . . . . . . . . . . 106 3.7. Management Assistant (vMA) . . . . . . . . . . . . . . . . . . . . . . . . . . . . . . . . . . . . . . . . . 112 3.8. PowerCLI . . . . . . . . . . . . . . . . . . . . . . . . . . . . . . . . . . . . . . . . . . . . . . . . . . . . . . . . . . . 116
E VA L U AT O R S G U I D E / 2
VMware vSphere 4
4. Troubleshooting . . . . . . . . . . . . . . . . . . . . . . . . . . . . . . . . . . . . . . . . . . . . . . . . . . . . . . . . 122 4.1. Basic Network Troubleshooting . . . . . . . . . . . . . . . . . . . . . . . . . . . . . . . . . . . . . . . . 122 1. Using vNetwork Distributed Switch (vDS) configuration panel . . . . . . . . . . . 122 4.2. Basic Storage Troubleshooting . . . . . . . . . . . . . . . . . . . . . . . . . . . . . . . . . . . . . . . . . . . 124 1. Detecting and Resolving Stale Lock on Storage Device . . . . . . . . . . . . . . . . . . 124 2. Verifying the disk space used by thin provisioned disks . . . . . . . . . . . . . . . . . 125 3. Troubleshooting Storage VMotion . . . . . . . . . . . . . . . . . . . . . . . . . . . . . . . . . . . . 125 4. LUN access is inconsistent across targets . . . . . . . . . . . . . . . . . . . . . . . . . . . . . . 126 4.3. Basic vCenter Server Troubleshooting . . . . . . . . . . . . . . . . . . . . . . . . . . . . . . . . . . . . 127 1. Monitoring vCenter Health Using vCenter Service Status Console . . . . . . . . 127 2. Troubleshooting Connectivity Between vCenter Server and VMware ESX hosts . . . . . . . . . . . . . . . . . . . . . . . . . . . . . . . . . . . . . . . . . . . . . . . . 128 3. Troubleshooting in vCenter Linked Mode . . . . . . . . . . . . . . . . . . . . . . . . . . . . . . 129 5. Conclusion . . . . . . . . . . . . . . . . . . . . . . . . . . . . . . . . . . . . . . . . . . . . . . . . . . . . . . . . . . . . 130
E VA L U AT O R S G U I D E / 3
VMware vSphere 4
Getting Started
About This Guide
The purpose of this guide is to support a self-guided, hands-on evaluation of VMware vSphere 4 by IT professionals who are looking to deploy a VMware vSphere environment.
Intended Audience
This guide is intended to cover evaluation cases that are suitable for IT professionals who: Have an existing small scale VMware virtualization environment and want to evaluate the new features in vSphere, e.g. features that enhance and foster availability Want to use vSphere to implement a virtualization environment in a large scale, more complex architecture, potentially spanning multiple sites Are interested in running virtualization for the first time in their career and want to evaluate the features in VMware vSphere in a small scale deployment Readers are encouraged to follow the Document Structure section to select the self-contained sections that are appropriate for their evaluation requirements.
Assumptions
To successfully use this guide it is assumed that: All hardware has been validated against the VMware Hardware Compatibility List (HCL); VMware vSphere ESX Server has been installed on the physical servers designated for this evaluation; VMware vCenter Server and vSphere Client have been installed in the environment to manage the VMware ESX hosts; Shared storage (i.e. a SAN infrastructure) exists for evaluation of vSphere Availability features; Virtual machines have been pre-configured and installed with proper Guest Operating Systems. For detailed information regarding installation, configuration, administration, and usage of VMware vSphere, please refer to the online documentation: http://www.vmware.com/support/pubs/vs_pubs.html.
TASKS DOCUMENTS
Install vCenter Server and vSphere Client
ESX and VirtualCenter Installation Guide VMware ESXi Installable and vCenter Server Setup Guide VMware ESXi Embedded and vCenter Server Setup Guide ESX and VirtualCenter Installation Guide VMware ESXi Installable and vCenter Server Setup Guide VMware ESXi Embedded and vCenter Server Setup Guide
Install ESX 4.0 Install and Configure VMware ESXi 4.0 Installable Install and Configure VMware ESXi 4.0 Embedded Deploy virtual machines
vSphere Basic System Administration
E VA L U AT O R S G U I D E / 4
VMware vSphere 4
TASKS
DOCUMENTS
Obtain and install licenses
ESX and VirtualCenter Installation Guide VMware ESXi Installable and vCenter Server Setup Guide VMware ESXi Embedded and vCenter Server Setup Guide
Document Structure
The purpose of this document is to support a self-guided, hands-on evaluation of VMware vSphere. The document has three sections as outlined below, starting off with basic virtualization features and concepts and moving through to the more advanced virtualization features and concepts in Section 3.
SCALE OF DEPLOYMENT
CONTEXT AND PURPOSES
Section 1
Small scale deployment with 2 to 3 VMware ESX hosts
Basic configuration of virtualization platform in areas of networking, storage (iSCSI) and cluster. In this section, evaluators will experience VMware vSphere features of: High Availability (HA) VMotion Intermediate configuration of virtualization platform, including Host Profiles and Fiber Channel storage. In this section, evaluators will experience VMware vSphere features of: 1. Distributed Resource Scheduling (DRS) 2. Distributed Power Management (DPM) 3. Fault Tolerance (FT) 4. Storage VMotion and Thin Provisioning 5. Update Manager Advanced configuration and management topics of virtualization platform: 1. Multi-site management using LinkedMode 2. vNetwork Distributed Switch (vDS) 3. Private VLAN 4. ynamic Storage Management (e.g. growing a D dynamic datastore) I n addition, evaluators will experience VMware vSphere features of: Hot Add Custom Alarms (e.g. for network access) For hardcore IT administrators who desire to programmatically manage their vSphere environments, this section provides exercises in using the vSphere CLI interfaces: 1. Management Assistant (vMA) 2. PowerCLI
Section 2
Small to medium scale deployment with 4 or more VMware ESX hosts
Section 3
Medium to large scale, multisite deployment with 4 or more VMware ESX hosts per site
E VA L U AT O R S G U I D E / 5
VMware vSphere 4
Reference Setup Environments
Evaluators will need to provision the necessary hardware for the exercises included in this guide. In this section, details will be provided for a sample environment used for this vSphere evaluation in the lab. Below you will find architecture diagrams that illustrate the following setup in this lab: Active Directory, DNS, and DHCP services Sample vSphere Evaluation Set Logical network setup Active Directory, DNS, and DHCP services
vSphere Eval Site Setup: IP Range: 10.91.252.10-10.91.252.200 MASK: 255.255.255.0 Default Gateway: 10.91.252.253
adsrv1a
Production Primary DNS, AD integrated, to allow for dynamic updates Single DHCP Scope 10.91.252.10-10.91.252.200 (10.91.252.101-10.91.252.112 excluded)
Single Forest Root WIN2K3 Domain: tm.local
adsrv1a adsrv1b
adsrv1b
Secondary DNS, AD integrated, to allow for dynamic updates
adsrv1a
DC Server for tm.local 10.91.252.1/255.255.0 Windows Server 2003 Enterprise Ed. Schema Master Domain Naming Master Infrastructure Master RID PDC
adsrv1b
DC Server for tm.local 10.91.252.2/255.255.0 Windows Server 2003 Enterprise Ed. Global Catalog
Diagram A - Active Directory, DNS, and DHCP services in reference setup environment
E VA L U AT O R S G U I D E / 6
VMware vSphere 4
Sample vSphere Evaluation Set
VMware Infrastructure
vCenter Management Suite
vSphere Client
vSphere Evaluation Set
vCenter Server
VC-01
Datacenter_01
VM VM
Datastore for VM Templates
Example:
IP Info for Set 01 vc01.tml.local 10.91.252.101 esx01a.tml.local 10.91.248.101 esx01b.tml.local 10.91.248.201
es
x0
VM
1a
FC_Set01_05
You can replace FC storage with iSCSI storage according to your own requirements
VM VM
es
x0
VM
1b
FC_Set01_06
Diagram B - Sample vSphere Evaluation Set
Logical Network Setup
VLAN Setup
Service Console
vSwitch0
VMotion
Fault Tolerance
vmnic0
iSCSI
vmnic1
Virtual Machines VM01
vmnic2
Virtual Machines VM02 Virtual Machines VM03
vmnic3
Diagram C - VLAN Setup
E VA L U AT O R S G U I D E / 7
VMware vSphere 4
What Will Be Covered
The content includes an overview of vSphere virtualization features, configuration options, and key use cases in order to demonstrate the tremendous benefits that vSphere provides to a datacenter. Note: The time estimate is an approximation, which may or may not necessarily reflect your time exact spent in each task. Section 1 Summary:
CATEGORY FEATURES WHAT WILL BE COVERED TIME E ST I M AT E S
Infrastructure Setup
vNetwork Standard Switch Configuration
1.1 Configure an existing vNetwork Standard Switch according to typical enterprise configuration with VLANs and NIC teaming 1. Add Port Groups to Standard Switch 2. Configure NIC Teaming 1.2 Configure iSCSI Storage to house virtual machines 1. Confirm iSCSI SW initiator has been configured on VMware ESX 2. Create a new iSCSI datastore 1.3 Create a new cluster of ESX hosts 1. Create a new cluster 2. Add ESX hosts to the cluster 1.4 VMware HA detects server failure and restarts virtual machines on another host 1. Turn on VMware HA on a cluster 2. Set Admission Control and additional VMware HA options 1.5 Allows the migration of running virtual machines from one ESX host to another 1. Migrate a running virtual machine from one host to another host
30 minutes
Infrastructure Setup
iSCSI Storage Configuration
10 minutes
Infrastructure Setup
ESX Host Cluster Setup
10 minutes
Availability and Capacity
High Availability
10 minutes
Availability and Capacity
VMotion
10 minutes
E VA L U AT O R S G U I D E / 8
VMware vSphere 4
Section 2 Summary:
CATEGORY FEATURES WHAT WILL BE COVERED TI M E E ST I M AT E S
Infrastructure Setup Infrastructure Setup
FC Storage Setup Host Profiles
2.1 Create a second FC datastore 1. Create a new VMFS Volume/Datastore 2.2 Use host profiles to automate host provisioning and configuration: 1. Add two new hosts and re-configure their DNS and NTP settings 2. Create a host profile from a reference host 3. Attach host profile and check for host compliance 4. Apply host profile and re-check for host compliance 2.3 Load balances resource utilization across a cluster using VMotion. 1. Turn on VMware DRS for a cluster 2. Set automation level for DRS cluster 3. Set automation level for each virtual machine 2.4 Monitors the CPU and memory resource utilization of a cluster and decides whether to power off ESX hosts to reduce power consumption 1. Turn on VMware DPM for a cluster 2. Set Power Management for each ESX host in the cluster 3. bserve VMware DPM generating and executing O recommendations 2.5 VMware FT allows failover of a virtual machine with no data loss during server failures. 1. Turn on VMware Fault Tolerance for a virtual machine 2. Convert virtual disks to thick-provisioned virtual disk 3. Observe the following actions after turning on VMware FT 4. Simulate server failure to demonstrate FT failover 5. Observe vSphere alarms after host failure
10 minutes
30 minutes
Availability and Capacity
Distributed Resource Scheduling
10 minutes
Availability and Capacity
Distributed Power Management
20 minutes
Availability and Capacity
Fault Tolerance
45 minutes
Availability and Capacity
Storage vMotion and Thin Provisioning VMware vApp
2.6 Storage VMotion and Thin Provisioning. 20 minutes 1. ove VM from one datastore to the iSCSI datastore. M Change the virtual disk format as you move the VMhome to the new datastore 2.7 Use VMware vApp to deploy and manage a multi-tier application: 1. Create a vApp 2. Specify startup sequence for the multi-tier application and perform single-step power operation 10 minutes
Application Deployment and Management
E VA L U AT O R S G U I D E / 9
VMware vSphere 4
Maintenance
Update Manager
2.8 Using Update Manager to automate ESX host and virtual machine patching and remediation Patching a cluster of ESX hosts with critical host patches 1. ttaching a Critical Host Patches Baseline to the cluster A 2. Scanning the cluster for critical patch vulnerabilities 3. (Optional) Staging patches 4. Remediating the cluster with critical patches Orchestrated upgrade of datacenter to ESX 4.0 Upgrading an ESX 3.5 host to ESX 4.0 Upgrading VMware Tools and VM hardware 1. Attaching Tools upgrade Baseline group to the VM 2. Scanning the VM for VMware Tools and VM hardware upgrade compliance 3. emediating the VM with VMware Tools and VM R hardware upgrades Configuring Update Manager to use a central shared Patch Repository 1. Modifying Update Manager settings using vSphere Client
Varies depending on number of patches
60 minutes per host
10 minutes to configure Update Manager. Time to setup patch repository varies depending on the number and size of patches
Section 3 Summary:
CATEGORY FEATURES WHAT WILL BE COVERED TIME E ST I M AT E S
Infrastructure Setup
Linked Mode
3.1 Automatic Role Replication across vCenter instances and performing cross vCenter tasks Automatic Role Replication across vCenter instances 1. Create a custom role 2. Grant role to user or group 3. Verify replication Perform cross vCenter tasks 1. Remediate VMs with out-of-date VMware Tools 2. Identify datastores with low free space
20 minutes
E VA L U AT O R S G U I D E / 1 0
VMware vSphere 4
Infrastructure Setup
vNetwork Distributed Switch
3.2 Migrate from Standard Switch to a vNetwork Distributed Switch Per Host Manual Migration to vDS 1. Create vDS 2. Create DV Port Groups 3. Add host to vDS and migrate vmnics and virtual ports 4. Delete Standard Switch 5. epeat Steps 3 & 4 for remaining hosts R Configuration and Deployment of vDS using Host Profiles 1-4 igrate Reference Host to vDS using Step 1-4 of M Manual Migration 5. Create Host Profile of Reference Host 6. Attach and apply Host Profile to Candidate Hosts 7. Migrate VM Networking to vDS
90 minutes
Infrastructure Setup
Private VLANs with vNetwork Distributed Switch VMware Hot Add
3.3 Create and use a Private VLAN on a vNetwork Distributed Switch 1. Configure vDS for Private VLAN 2. Create new DV Port Groups for Private VLANs 3. Move VMs to new DV Port Groups 3.4 Hot add capacity to powered-on virtual machines: 1. Enable memory/CPU hotplug support 2. ot add CPU and memory to a powered-on H virtual machine 3.5 Migrate virtual machines to fill up a datastore, trigger an alarm, and then solve the issue by increasing the size of that datastore. 1. se datastore views to confirm which virtual machines U are in each datastore 2. Use Storage VMotion to fill up a datastore and trigger an alarm 3. Detect and investigate alarm that is triggered 4. Expand the datastore using VMFS Volume Grow 5. Notice alarm is now no longer raised 3.6 Using a custom alarm for network access 1. Configure a vNetwork Distributed Switch 2. Set up a custom network alarm 3. Trigger the alarm
30 minutes
Availability and Capacity
10 minutes
Availability and Capacity
Dynamic Storage Management
60 minutes
Availability and Capacity
Custom Alarm Setup
20 minutes
E VA L U AT O R S G U I D E / 1 1
VMware vSphere 4
Programmability
vSphere Management Assistant (vMA)
3.7 Using vMA to interact remotely with ESX and ESXi Adding a vSwitch to an ESX host, creating a portgroup and adding an uplink 1. Adding target hosts to vMA 2. List the vSwitches on the host 3. Add a vSwitch to the host, add a portgroup and an uplink Gathering logs from multiple ESX and ESXi hosts 1. Adding target hosts to vMA 2. Setting Up Log Collection for ESX/ESXi Hosts
10 minutes
10 minutes
Programmability
PowerCLI
3.8 Using PowerCLI to perform vSphere management tasks 1. Enabe VMotion on all VMs 2. Storage VMotion with PowerCLI 3. Simple Automated Reporting with PowerCLI
60 minutes
Troubleshooting
CATEGORY FEATURES
Basic Network Troubleshooting
4.1 Basic network troubleshooting scenarios: 1. Using vNetwork Distributed Switch (vDS) Configuration Panel 4.2 Basic storage troubleshooting scenarios: 1. Detecting and resolving stale locks on storage devices 2. Verifying disk space usage by thin-provisioned disks 3. Troubleshooting Storage vMotion 4.3 Basic vCenter Server troubleshooting scenarios: 1. Monitoring vCenter health using vCenter Service Status Console 2. roubleshooting connectivity between vCenter and T VMware ESX hosts 3. Troubleshooting vCenter Linked Mode
Basic Storage Troubleshooting
Basic vCenter Server Troubleshooting
E VA L U AT O R S G U I D E / 1 2
VMware vSphere 4
VMware vSphere Evaluation Worksheet
You can use the worksheet below to organize your evaluation process.
HARDWARE CHECKLIST:
All hardware has been validated against the VMware Hardware Compatibility List (HCL)
SOFTWARE CHECKLIST:
VMware vSphere VMware ESX VMware vCenter Server VMware vSphere Client After you have successfully installed the VMware vSphere software components on your hardware, you can proceed to perform the evaluation of VMware vSphere. For each scenario, you can use the corresponding checklist below to ensure that you are following the proper sequence.
SECTION 1
Network Configuration Storage Configuration Cluster Setup High Availability vMotion
SECTION 2
FC Storage Setup Host Profiles Distributed Resource Scheduling Distributed Power Management Fault Tolerance Storage vMotion and Thin Provisioning vApp Update Manager
E VA L U AT O R S G U I D E / 1 3
VMware vSphere 4
SECTION 3
Linked Mode vNetwork Distributed Switch Private VLAN Hot Add Dynamic Storage Management Custom Alarm Setup Management Assistant PowerCLI
Help and Support During the Evaluation This guide is intended to provide an overview of the steps required to ensure a successful evaluation of VMware vSphere. It is not meant to substitute product documentation. Please refer to the online product documentation for vSphere for more detailed information (see below for links). You may also consult the online Knowledge Base if you have any additional questions. Should you require further assistance, please contact a VMware sales representative or channel partner. VMware vSphere and vCenter Resources: Product Documentation: http://www.vmware.com/support/pubs/ Online Support: http://www.vmware.com/support/ Support Offerings: http://www.vmware.com/support/services Education Services: http://mylearn1.vmware.com/mgrreg/index.cfm Support Knowledge Base: http://kb.vmware.com VMware vSphere Management Assistant VMware Command-Line Interface Installation and Reference Guide PowerCLI Toolkit Community: http://communities.vmware.com/community/developer/windows_toolkit (or type Get-VIToolkitCommunity within PowerCLI) PowerCLI Blogs: http://blogs.vmware.com/vipowershell
E VA L U AT O R S G U I D E / 1 4
VMware vSphere 4
VMware Contact Information
For additional information or to purchase VMware vSphere, VMwares global network of solutions providers is ready to assist. If you would like to contact VMware directly, you can reach a sales representative at 1-8774VMWARE (650-475-5000 outside North America) or email sales@vmware.com. When emailing, please include the state, country and company name from which you are inquiring. You can also visit http://www. vmware.com/vmwarestore/.
Providing Feedback
We appreciate your feedback on the material included in this guide. In particular, we would be grateful for any guidance on the following topics: How useful was the information in this guide? What other specific topics would you like to see covered? Overall, how would you rate this guide? Please send your feedback to the following address: tmdocfeedback@vmware.com, with VMware vSphere Evaluators Guide in the subject line. Thank you for your help in making this guide a valuable resource.
1. Section 1:
1.1. vNetwork Standard Switch Configuration
Infrastructure Setup Troubleshooting vNetwork Standard Switch Configuration 1.1 Configure an existing vNetwork Standard Switch according to typical enterprise configuration with VLANs and NIC teaming 1. Add Port Groups to Standard Switch 2. Configure NIC Teaming 30 minutes
What is it? Virtual switches (vNetwork Standard Switches) are just like physical switches that live inside ESX hosts. Just like a physical access switch provides connectivity and fan-out to hosts at the network edge, a virtual switch provides the same connectivity function within a host to each of the VMs and uses the server NICs as uplinks to the physical network. Use Case: Configuring a Standard Switch In this exercise you will configure a standard switch on an ESX host for a number of traffic types on separate VLANs. You will also configure NIC teaming for effective load balancing and maximum availability. This section assumes little or no virtual network knowledge. It will lead the reader through some basic configuration of virtual networking using vNetwork Standard switches (formerly called vSwitches or virtual switches).
E VA L U AT O R S G U I D E / 1 5
VMware vSphere 4
Getting Started Familiarize yourself with the vSphere Client, particularly the Configuration tab under the Home > Inventory > Hosts and Clusters view. Click on Networking in the Hardware box. See Figure 1.1 a The boxes highlight where you need to be to configure the Standard Switch.
Figure 1.1 a. Configuration Panel in vSphere Client for Standard Switch
When an ESX host is initially created, it will have a Standard Switch (vSwitch0) already defined with a Service Console port labeled vswif0. This is the management port used to communicate with the host. Note that an VMware ESXi host (also known as ESX Embedded) will use a vmkernel port instead of a Service Console port. There are four physical adapters (NICs) in the example server (esx09a.tml.local). These are labeled vmnic0 through vmnic3. These are the uplinks from the virtual switch to the adjacent physical switch or switches. More about Virtual Switches Virtual Switches or Standard Switches operate very similarly to real physical switches. The physical NICs (vmnics or pnics) operate as uplinks to the physical network and virtual NICs (vnics) connect the virtual switch with the VMs and various virtual adapters in the host (e.g. Service Console, Software iSCSI port, VMotion port, etc.). Virtual Switches also support VLAN segmentation and trunking using the IEEE 802.1Q specification. This enables you to separate and manage the various traffic types(management, VM, iSCSI, VMotion, NFS) without being restricted by the number of available vmnics. Best practice networking with ESX involves extending VLAN trunks to the VMware ESX with individual VLANs allocated to each of the traffic types mentioned above. Virtual Switches support NIC teaming. (Note: this is not related to any proprietary NIC teaming provided by the NIC manufacturers.) NIC teaming enables efficient use of the available NICs by balancing the traffic over the NICs. Nic teaming also contributes to high availability when teams are distributed over multiple adjacent physical switches. Desired Environment This target virtual network environment involves allocating one VLAN with corresponding IP subnet per traffic type. This is shown below in Table 1. Note that in this example, you are using the Native VLAN for management. By default, this would correspond to VLAN 1 on the physical switch (but check!). In a real environment, best practice is to not use VLAN 1 and the Native VLAN and just use VLANs numbered 2 and above. Check the VLAN policies with your network administrator.
E VA L U AT O R S G U I D E / 1 6
VMware vSphere 4
TRAFFIC TYPE
PORT GROUP NAME
VLAN
IP NETWORK (255.255.255 .0 M AS KS
Virtual Machine traffic application #1 Virtual Machine traffic application #2 Virtual Machine traffic application #3 Fault Tolerance iSCSI VMotion ESX host management
VM01 VM02 VM03 FT01 iSCSI01 VMotion01 Management Network (VMware ESXi) Service Console (ESX)0
2936 2937 2999 2935 2934 2933 Native (none)
10.91.101.0 (DHCP allocation) 10.91.102.0 (DHCP allocation) 10.91.103.0 (DHCP allocation) 10.91.251.0 10.91.250.0 10.91.249.0 10.91.248.0
Table 1 - Traffic types and VLAN allocation for example environment
In this environment example, the three VM subnets are using DHCP for IP address allocation. The other virtual adapters (FT01, iSCSI01, VMotion01) will typically use static IP address assignments. Have an IP address assignment plan available for each of these subnets. Step 1: Add Port Groups to a Standard Switch Add a Port Group for each of the traffic types outlined above. 1. From the Home > Inventory > Host and Clusters panel, select the Configuration tab and Networking in the Hardware box. 2. elect Add Networking from the top right of the panel S Be sure to select the Virtual Machine connection type for the VM port groups (e.g. VM01, VM02, and VM03) and the VMkernel connection type for the others (FT01, iSCSI01, and VMotion01). For Fault Tolerance and VMotion, select the correct checkbox in the Port Group Properties panel to ensure the appropriate services are available to those vmkernel ports. See Figure 1.1 b.
Figure 1.1 b. Fault Tolerance and VMotion require selection of appropriate checkbox during configuration
E VA L U AT O R S G U I D E / 1 7
VMware vSphere 4
When all Port Groups are configured, the Standard Switch (vSwitch0) will look like Figure 1.1 c.
Figure 1.1 c. Standard Switch after configuration of port groups
Step 2: Configure NIC Teaming Proper NIC teaming policies protect the server against single points of failure in the network and distribute load over the available vmnics in a manageable way. The NIC teaming policies for this evaluation environment are shown in Table 2. To protect against single points of failure in the network, the VMware ESX is connected to two adjacent physical switches (Switch#1 and Switch#2) with the vmnic assignments shown. Ensure that the adjacent physical switches have Layer 2 continuity (i.e. they share the same Layer 2 broadcast domain) on all trunked VLANs shown or failovers will not work. NIC teaming policies can be set at the vSwitch level or Port Group level. Port Group policies will override vSwitch policies. Edit each of the Port Groups according to the policies shown in Table 2. Refer to the ESX Configuration Guide for details on configuring NIC teaming.
E VA L U AT O R S G U I D E / 1 8
VMware vSphere 4
PORT GROUP
VLAN
LOAD BALANCING
VMNIC0 SWITCH#1
VMNIC1 SWITCH#1
VMNIC2 SWITCH#2
VMNIC3 SW I TC H # 2
VM01 VM02 VM03 FT01 iSCSI01 VMkernel01 management
2936 2937 2999 2935 2934 2933 native
Orig Virtual Port Orig Virtual Port Orig Virtual Port Explicit Failover Explicit Failover Explicit Failover Explicit Failover
Active Standby Standby Active
Active Active Active
Standby Active Active Standby
Active Active Active
Table 2 - NIC teaming policies for Standard Switch in evaluation environment
Example configurations for the VM01 Port Group and the Service Console Port Group using these policies are shown in Figure 1.1 d. Note how the vmnics are assigned as active, standby or unused, and the load balancing policy is selected.
Figure 1.1 d. NIC Teaming Policy for VM01 Port Group and Service Console
This completes the basic configuration of a Standard Switch. Replicate these configuration changes on the remaining ESX hosts using the process above or Host Profiles. Host Profiles is are described later in this document.
E VA L U AT O R S G U I D E / 1 9
VMware vSphere 4
1.2. iSCSI Storage Configuration
Infrastructure Setup iSCSI Storage Configuration 1.2 Configure iSCSI Storage to house virtual machines 1. Confirm iSCSI SW initiator has been configured on VMware ESX 2. Create a new iSCSI datastore 10 minutes
Use Case-Configure iSCSI Storage to house virtual machines This next section will create a datastore on an iSCSI LUN to place virtual machines. For this to be done, first confirm that the EXS server has been configured to enable use of the iSCSI software initiator and the storage resources have been provisioned such that the VMware ESX has access to it and is able to both read and write to the iSCSI LUN. The VMware ESX needs to have the iSCSI software initiator enabled and the IP address for the storage target configured. This can be confirmed following the steps below: Step 1: Confirm iSCSI software initiator has been configured on the VMware ESX 1. he best way to confirm if this has been done is to select the VMware ESX from the inventory list and T under the configuration tab select the storage adaptors option.
2. The information about the existing iSCSI targets is shown in detail. 3. To view more details about the specific settings for these iSCSI connections select the properties option (top right) and the following screen will show those details.
E VA L U AT O R S G U I D E / 2 0
VMware vSphere 4
If this has not been enabled, please refer to the Basic System Administration Guide for the detailed steps to enable the iSCSI initiator in vSphere. Step 2: Create a new iSCSI Datastore In this section, you will use the new datastore view to create a datastore on an unused iSCSI LUN. 1. Log into vCenter, go to the datastore inventory, and highlight the datacenter. 2. Right-click mouse and select Add Datastore.
E VA L U AT O R S G U I D E / 2 1
VMware vSphere 4
3. elect an VMware ESX to associate with this new datastore. Click Next. S
4. elect Disk/LUN. Click Next. S
E VA L U AT O R S G U I D E / 2 2
VMware vSphere 4
5. Select the iSCSI LUN from the dropdown list. Click Next.
6. eview the information about this LUN and click Next once you have confirmed that the R proper iSCSI LUN has been selected.
E VA L U AT O R S G U I D E / 2 3
VMware vSphere 4
7. Enter a name for the new iSCSI datastore and click Next.
8. Select the default block size and click Next.
E VA L U AT O R S G U I D E / 2 4
VMware vSphere 4
9. Review your choices and click Finish to complete the process.
10. Selecting the Configuration tab will show details about the new iSCSI datastore that you have just created.
E VA L U AT O R S G U I D E / 2 5
VMware vSphere 4
1.3. ESX Host Cluster Setup
Infrastructure Setup ESX Host Cluster Setup 1.3 Create a new cluster of ESX hosts 1. Create a new cluster 2. Add ESX hosts to the cluster 10 minutes
What It Is: A cluster is a collection of VMware ESX hosts with shared resources and a shared management interface. When you add a host to a cluster, the hosts resources become part of the clusters resources. The cluster manages the resources of all hosts. Use Case: Enabling vSphere Clustering Features. Create a cluster of ESX hosts to enable vSphere features such as VMware High Availability, VMware Fault Tolerance, VMware Distributed Resource Scheduler, and VMware Distributed Power Management. These features will provide high availability and better resource management for your virtual machines. Step 1: Create a New Cluster 1. Right-click the datacenter called Datacenter_05 and select New Cluster. You should see the window in Figure 1.3.a. 2. Type in a name for the cluster such as Cluster_01. Do not check any other boxes in this window, as you will do that later in the VMware High Availability and VMware Distributed Resource Scheduler sections. 3. Click Next until you arrive at the Ready to Complete window. 4. Click Finish to begin the creation of a new cluster.
Figure 1.3 a. Create a cluster of ESX hosts
E VA L U AT O R S G U I D E / 2 6
VMware vSphere 4
Step 2: Add ESX Hosts to the Cluster After the cluster is created, you will need to add ESX hosts to it. 1. rag and drop your ESX hosts into the cluster from the left pane. The resulting hierarchy will look like the D window in Figure 1.3 b.
Figure 1.3 b. View of cluster after ESX hosts have been added
1.4. High Availability (HA)
Availability and Capacity High Availability 1.4 VMware HA detects server failure and restarts virtual machines on another host 1. Turn on VMware HA on a cluster 2. Set Admission Control and Additional VMware HA options 10 minutes
What It Is: VMware High Availability (HA) utilizes heartbeats between ESX hosts in the cluster to check that they are functioning. When a host failure is detected, VMware HA automatically restarts affected virtual machines on other production servers, ensuring rapid recovery from failures. Once VMware HA is configured, it operates without dependencies on operating systems, applications, or physical hardware. Use Case: Protect Virtual Machines from Server Failures When running Web servers or databases that are critical to your business, VMware HA ensures they will be restarted immediately upon failure of their servers. Interruption to your business will be minimized as the virtual machine is restarted on another available server in your HA cluster.
E VA L U AT O R S G U I D E / 2 7
VMware vSphere 4
Step 1: Turn on VMware HA on a cluster VMware HA can only be turned on for a cluster of ESX hosts. Please ensure that you have followed the prior steps in creating a cluster of ESX hosts. Please also ensure that DNS is set up and working properly, including forward and reverse lookups, fully-qualified domain names (FQDN) and short names. Consult your network administrator for assistance in DNS configurations. It is also recommended you set up alternate isolation response address (best practice). 1. o enable VMware HA on your cluster, right-click the cluster and select Edit Settings. The cluster settings T window should appear. Refer to Figure 1.4 a. 2. nder Cluster Features of the cluster settings window, select Turn On VMware HA. Each ESX host in U the cluster will now be configured for VMware HA. Please note that you will need cluster administrator permissions to edit the cluster settings.
Figure 1.4 a. Turn on VMware HA for a cluster
Step 2: Set Admission Control and Additional VMware HA options You may want to set additional VMware HA options to allow for admission control, monitoring and setting policies for your hosts and virtual machines. These can be configured under VMware HA in the cluster settings window. The following is a listing of these addition features. Refer to Figure 1.4 b. as well. Disabling host monitoring will allow you to perform ESX host maintenance without triggering VMware HA into thinking the host has failed. Admission control allows you to control whether virtual machines should be restarted after host failures depending on if resources are available elsewhere in the cluster. VMware HA uses one of three admission control policies: 1) tolerate some number of host failures, 2) specify a percentage of cluster resources or, 3) specify a designated failover host.
E VA L U AT O R S G U I D E / 2 8
VMware vSphere 4
VM monitoring restarts virtual machines after their VMware Tools heartbeat is lost, even if their host has not failed. The monitoring sensitivity level can be set for each virtual machine.
Figure 1.4 b. Additional VMware HA settings
1.5. VMotion
Availability and Capacity VMotion 1.5 Allows the migration of running virtual machines from one ESX host to another. 1. Migrate a running virtual machine from one host to another host 10 minutes
What It Is: VMware vCenter Server allows the migration of running virtual machines from one ESX host to another using VMware VMotion, assuming the source ESX host is VMotion compatible with the destination ESX host. Please see http://kb.vmware.com/kb/1991 for Intel-based ESX hosts or http://kb.vmware.com/kb/1992 for AMD-based ESX hosts. The workload in the virtual machine experiences no interruption of service and no data loss (e.g., including TCP/IP packets) during the migration using VMware VMotion. Use Case: Maintain a Balanced Load across Hosts. VMware VMotion gives users the flexibility to change the placement of their running virtual machines onto different ESX hosts. This may be for load balancing purposes or even for maintenance purposes. A user could migrate all running virtual machines off of an ESX host they wish to shutdown and perform maintenance on. When the host comes back online the virtual machines could then be migrated using VMotion back onto the newly available host.
E VA L U AT O R S G U I D E / 2 9
VMware vSphere 4
Step 1: Migrate a Running Virtual Machine from One Host to Another Host In order to use VMotion to migrate a virtual machine from one ESX host to another, perform the following: 1. ight-click the virtual machine you wish to migrate such as Win2003_VM01. This opens the Migrate Virtual R Machine window. 2. Select Change host under Select Migration Type and click Next. Please note that selecting Change datastore invokes Storage VMotion, which will be covered in subsequent sections.
Figure 1.5 a. Select the Migration Type
3. Under Selection Destination, expand Cluster_01 and select a destination host such as esx06a.tml.local. Click Next.
Figure 1.5 b. Select a Destination Host
E VA L U AT O R S G U I D E / 3 0
VMware vSphere 4
4. Under VMotion Priority, select Reserve CPU for optimal VMotion performance (Recommended) to reserve resources on both source and destination to ensure that the VMotion migration process completes as fast as possible. If resources are not available, then VMotion migration will not proceed. Click Next. Selecting Perform with available CPU resources will always allow VMotion migration to proceed whether there are or are not resources available.
Figure 1.5 c. Select the VMotion Priority
5. Review the Summary under Ready to Complete and click Finish to initiate the VMotion migration. After the VMotion operation, you will notice that Win2003_VM01 is now running on esx06a.tml.local. You can see this either under the Summary tab for the virtual machine or the Maps tab for the cluster.
E VA L U AT O R S G U I D E / 3 1
VMware vSphere 4
2. Section 2:
2.1. Fiber Channel Storage Configuration
Infrastructure Setup Fiber Channel Storage Configuration 2.1 Create a FC datastore 1. Creating a new VMFS volume/datastore 10 minutes
Use Case: Create an FC datastore to house Virtual Machines This next section will use an existing datastore, on a VMFS volume, to house the virtual machines. In addition, you will create a new datastore on an unused LUN. This new datastore will be used in a Storage VMotion exercise and will serve as the target datastore to which the VM will be migrated. As you will also be using this same datastore to exercise the VMFS Volume Grow feature in a later section, you will provision a datastore on the LUN that is smaller than the available storage of that LUN. You will build a VMFS volume that is only 10GB in size although the LUN upon which it resides is much larger. Follow the steps below: Step 1: Creating a new VMFS Volume/Datastore 1. og into vCenter. Highlight one VMware ESX and then select the configuration tab for that host in the right L section of the view. 2. elect Storage in the Hardware navigation panel to reveal the datastores known to this VMware ESX. S
E VA L U AT O R S G U I D E / 3 2
VMware vSphere 4
3. Create a new datastore by selecting the Add Storage option. 4. Select Disk/LUN. Click Next.
5. Select a free LUN from the dropdown list. Click Next.
E VA L U AT O R S G U I D E / 3 3
VMware vSphere 4
6. eview the information about this LUN you have selected and click Next once you have confirmed that the R proper LUN has been selected.
7. Enter a name for the new datastore and click Next.
E VA L U AT O R S G U I D E / 3 4
VMware vSphere 4
8. elect the default block size and uncheck the box for use Maximum Capacity and enter 10 GB. This is done S so that you can grow the size of this VMFS Volume later. Click Next.
9. Review your choices and click Finish to complete the process.
You have now created a new datastore that is 10GB in size but resides on an FC LUN that is much larger (150 GB). Although this is not generally considered best practice to have a datastore that is smaller than the LUN on which it resides, you are doing this to prepare for a Volume Grow in the later section. As many arrays enable a dynamic expansion of the LUNs presented to a server, the creation of a small datastore on a large LUN sets up the ability to grow the datastore without having to first dynamically expand the LUN first.
E VA L U AT O R S G U I D E / 3 5
VMware vSphere 4
2.2. Host Profiles
Infrastructure Setup Host Profiles 2.2 Use host profiles to automate host provisioning and configuration: 1. Add two new hosts and reconfigure their DNS and NTP settings 2. Create a host profile from a reference host 3. Attach host profile and check for host compliance 4. Apply host profile and re-check for host compliance 30 minutes
What It Is: Host Profiles creates a profile that encapsulates the host configuration and helps to manage the host configuration, especially in environments where an administrator manages more than one host in vCenter Server. Host profiles eliminates per-host, manual, or UI-based host configuration and maintains configuration consistency and correctness across the datacenter. Host profile policies capture the blueprint of a known, validated reference host configuration and use this to configure networking, storage, security, and other settings on multiple hosts or clusters. You can then check a host against a profiles configuration for any deviations. Use Case: Use Host Profiles to Automate Host Provisioning and Configuration In this exercise, you will be adding two new hosts to the vCenter inventory and applying a host profile to bring the newly added hosts to the desired host configuration. You will then run a compliance check to ensure that the hosts are correctly configured. Step 1: Add two new hosts and reconfigure their DNS and NTP settings In this step, you will add two VMware ESX hosts, and simulate a misconfiguration by modifying a few configuration settings, specifically the Network Time Protocol (NTP) and the Domain Name System (DNS) server names. 1. dd two new hosts, esx01a.tml.local (VMware ESX) and esx01b.tml.local (VMware VMware ESXi), to the A vCenter Server inventory. 2. sing the vSphere client, reconfigure DNS and NTP settings on esx01a.tml.local and esx01b.tml.local U using invalid IP addresses. a. elect the host from the inventory panel. Click the Configuration tab. S b. Select Time Configuration > Properties > Options > NTP Settings. Add an invalid IP address under NTP Servers, or remove all NTP Servers that may currently be associated with this host. Click OK. c. lick DNS and Routing, and click Properties. Under the DNS Configuration tab, modify the DNS C server address for the Alternate DNS Server (e.g., change from 10.91.252.2 to 10.91.252.250). Click OK.
E VA L U AT O R S G U I D E / 3 6
VMware vSphere 4
Step 2: Create a host profile from a reference host There are two ways to create a host profile. Using the Create Profile Wizard, you can create a new profile from an existing host, or you can import an existing profile. In this step, you will create a new host profile based upon an existing host configuration. 1. ccess the Host Profiles main page by selecting View > Management > Host Profiles. A 2. n the Host Profiles main page, click the Create Profile icon to start the Create Profile Wizard. O
E VA L U AT O R S G U I D E / 3 7
VMware vSphere 4
3. elect Create profile from existing host to create a new profile. Click Next. S 4. elect esx02a.tml.local (VMware ESX) as the reference host. This hosts configuration is used to create the S profile. Click Next.
5. ype the name and enter a description for the new profile. Click Next. The name Profile_ESX with description T This is the golden host profile for VMware ESX hosts will be used. 6. eview the summary information for the new profile and click Finish to complete creating the profile. The R new profile appears in the profile list. 7. o view the host configuration parameters and host profile policies that are captured by a host profile, click T Edit Profile. Each host profile is composed of several sub-profiles that are designated by functional group to represent configuration instances, such as vSwitch and Virtual Machine Port Group. Each sub-profile contains many policies that describe the configuration that is relevant to the profile. On the left side of the Profile Editor, expand a sub-profile until you reach the policy you want to view. In particular, take note of the DNS and NTP settings that were captured from the reference host. Click Cancel when you are finished viewing the settings.
E VA L U AT O R S G U I D E / 3 8
VMware vSphere 4
8. epeat the above steps to create a VMware VMware ESXi host profile called Profile_ESXi, using esx02b. R tml.local as the reference host. You should end up with two host profiles, one for VMware ESX and one for VMware VMware ESXi. Step 3: Attach host profile and check for host compliance In this step, you will attach the hosts to their respective host profiles. Attaching the host profile allows you to monitor for configuration compliance. 1. ttach esx01a.tml.local and esx02a.tml.local to Profile_ESX and check compliance. A a. In the Host Profiles main view, select the Profile_ESX profile. b. Select Attach Host/Cluster.
E VA L U AT O R S G U I D E / 3 9
VMware vSphere 4
c. elect esx01a.tml.local on the left pane, click Attach. Repeat with esx02a.tml.local. Click OK. S
d. lick the Hosts and Clusters tab within the Host Profiles main page. This tab lists the entities that are C attached to this profile. 2. Repeat the previous step to attach esx01b.tml.local and esx02b.tml.local to Profile_ESXi. 3. lick Profile_ESX and click on Check Compliance Now. The reference host esx02a.tml.local should C show up as Compliant, while the newly added host esx01a.tml.local should show up as Noncompliant. Under Compliance Failures, its been reported that the list of NTP servers and the DNS configuration on esx01a.tml.local does not match those specified in the host profile. 4. Repeat the previous step to check compliance on Profile_ESXi.
E VA L U AT O R S G U I D E / 4 0
VMware vSphere 4
Step 4: Apply host profile and re-check for host compliance In this step, you will apply the host profile to the newly added hosts. This will configure the hosts based on the configuration policies specified by the host profile. Once youve applied the profile, the newly added host will have the same host configuration settings as the reference host. Note that the host must be in maintenance mode before the profile can be applied. 1. Right-click the noncompliant host esx01a.tml.local and click Enter Maintenance Mode. 2. Once in maintenance mode, right-click the noncompliant host esx01a.tml.local and click Apply Profile. The wizard will show you the specific configuration changes that will be applied on the host. Click Finish. 3. Bring host esx01a.tml.local out of maintenance mode. 4. Click Check Compliance Now. All hosts should now show up as Compliant. 5. (Optional) Use the vSphere Client user interface to verify that Host Profiles has reconfigured the DNS and NTP settings to match the settings of the reference host.
2.3. Distributed Resource Scheduler
Availability and Capacity Distributed Resource Scheduler 2.3 Load balances resource utilization across a cluster using VMotion. 1. Turn on VMware DRS for a cluster 2. Set automation level for DRS cluster 3. Set automation level for each virtual machine 10 minutes
What It Is: VMware Distributed Resource Scheduler (DRS) automatically load balances resource utilization across a cluster of ESX hosts by using VMotion to migrate virtual machines from a heavily utilized ESX host to a more lightly used ESX host. VMware DRS analyzes the CPU and memory consumption of a virtual machine over time to determine whether to migrate it. Use Case: Redistribute Virtual Machines off of an ESX Host during Maintenance VMware DRS migrates virtual machines off of an ESX host when a user enters that host into maintenance mode. DRS will intelligently migrate virtual machines to other available hosts in the DRS cluster in a load-balanced manner. After the maintenance on that host is completed and the user takes it out of maintenance mode, DRS will then migrate virtual machines back onto the host.
E VA L U AT O R S G U I D E / 4 1
VMware vSphere 4
Step 1: Turn On VMware DRS for a cluster. In this step, you will turn on VMware DRS for a cluster of ESX hosts that you created earlier. To turn on VMware DRS on your cluster see Figure 2.3 a. 1. Right-click the cluster and select Edit Settings.Under Cluster Features select Turn On VMware DRS. Each host in the cluster will now be configured for VMware DRS. Please note that you will need cluster administrator permissions to edit the cluster settings.
Figure 2.3 a. Turn On VMware DRS
Step 2: Set automation level for DRS cluster. In this step you will be able to configure your DRS cluster to automatically balance your virtual machines across the cluster or simply provide recommendations to the user on where to migrate the virtual machines to achieve a load balanced cluster. Configuring the automation level of VMware DRS for the cluster is shown in Figure 2.3 b. You can also configure the automation level for each virtual machines within the cluster explained in Step 3 below. 1. lick VMware DRS in the cluster settings window and you will notice that the automation level is set to C Fully automated by default. The fully automated level optimally places virtual machines within the cluster upon powering them on, as well as migrates virtual machines after power on to optimize resource usage. You can adjust the sensitivity of the automated level by moving the slider bar to more conservative or more aggressive. 2. The partially automated level only places virtual machines within the cluster upon power on and then gives recommendations on where to migrate them to optimize resource usage. 3. The manual level gives placement recommendations at power on as well as where to migrate them later. For this evaluation leave your VMware DRS settings at the default of Fully automated with the Migration threshold set in the center level.
E VA L U AT O R S G U I D E / 4 2
VMware vSphere 4
Figure 2.3 b. Enable fully automated mode for VMware DRS
Step 3: Set automation level for each virtual machine. In this step, you will be able to configure each virtual machine, to be automatically balanced across the cluster or simply provide recommendations to the user on where to migrate the virtual machine to achieve a load balanced cluster. 1. To adjust the automation level for each virtual machine, click Virtual Machine Options under VMware DRS in the cluster settings window. For this evaluation keep your Virtual Machine Options set at their default values.
Figure 2.3 c. Set virtual automation levels for VMware DRS
E VA L U AT O R S G U I D E / 4 3
VMware vSphere 4
2.4. Distributed Power Management
Availability and Capacity Distributed Power Management 2.4 Monitor the CPU and memory resource utilization of a cluster and decide whether to power off ESX hosts to reduce power consumption 1. Turn on VMware DPM for a cluster 2. Set Power Management for each ESX host in the cluster 3. bserve VMware DPM generating and executing O recommendations 20 minutes
What It Is: VMware Distributed Power Management (DPM) monitors the CPU and memory resource utilization of a cluster and determines whether one or more ESX hosts should be powered off or powered on in order to maintain a pre-defined resource utilization threshold. When cluster resource utilization is low DPM will power one or more ESX hosts off to save power. Then when cluster resource utilization becomes high DPM will power one or more ESX hosts back on, assuming there are any available to be powered on. Use Case: Power Savings During a Typical Workweek VMware DPM can be used to power on and shut down ESX hosts based on utilization patterns during a typical workday or workweek. For example, services such as email, fax, intranet, and database queries are used more during typical business hours from 9 a.m. to 5 p.m. At other times, utilization levels for these services can dip considerably, leaving most of the hosts underutilized. Consolidating virtual machines onto fewer hosts and shutting down unneeded hosts during off hours reduces power consumption. Step 1: Turn on VMware DPM for a cluster Once you turn on VMware DRS for your cluster you can enable the cluster for VMware DPM, which allows the power management of ESX hosts within the cluster. You must also ensure that Wake-on-LAN, IPMI, or iLO are functioning properly on your hosts. Only then can VMware DPM automate the power on and power off of ESX hosts using one of those methods. Refer to Figure 2.4 a. to turn on VMware DPM. 1. Click Power Management under VMware DRS in the cluster settings window and you will see that VMware DPM is turned off by default. 2. For this evaluation select Automatic to enable VMware DPM on the cluster, and keep the DPM Threshold set at the default center level. In automatic mode, VMware DPM recommendations are executed without user confirmation. (In manual mode, execution of VMware DPM recommendations requires confirmation by the user).
E VA L U AT O R S G U I D E / 4 4
VMware vSphere 4
Figure 2.4 a. Enable VMware DPM
Step 2: Set power management for each ESX host in the cluster By default the VMware DPM automation setting applies to all hosts in the cluster, but you can override the setting on a per-host basis. For example, you should set any hosts in the cluster that cannot be powered on via Wake-on-LAN to Disabled. You should also set to Disabled any other hosts that you never want VMware DPM to power off. 1. To set power management options for individual ESX hosts in the cluster, click Host Options under Power Management in the cluster settings window. 2. Select Disabled under Power Management for esx05a if you wish to turn off VMware DPM for that host. For this evaluation leave your Host Options set at their default values.
E VA L U AT O R S G U I D E / 4 5
VMware vSphere 4
Figure 2.4 b. Set VMware DPM Host Options
Step 3: Observe VMware DPM generating and executing recommendations Once enabled, VMware DPM will begin generating recommendations and will execute them assuming VMware DPM was set to automatic mode. In this evaluation environment with four ESX hosts and four virtual machines running at low CPU utilization VMware DPM will begin to immediately take action. In this case, two of the four ESX hosts will be powered down. VMware DPM performs the following actions when powering down an ESX host: 1. irst VMware DPM will use VMotion to migrate virtual machines Win2003_VM02 and Win2003_VM03 to F esx05b and esx06a, respectively.
E VA L U AT O R S G U I D E / 4 6
VMware vSphere 4
Figure 2.4 c. VMware DPM Uses VMotion
2. hen VMware DPM will disable VMware HA on hosts esx05b and esx06a, which will then be powered down. T
Figure 2.4 d. VMware DPM Disabling VMware HA for Hosts to Be Powered Down
E VA L U AT O R S G U I D E / 4 7
VMware vSphere 4
3. inally VMware DPM powers down hosts esx05b and esx06a. Notice the special icons next to the F powered down hosts in the left pane.
Figure 2.4 e. VMware DPM Powers Down Hosts
2.5. Fault Tolerance
Availability and Capacity Fault Tolerance 2.5 VMware Fault Tolerance allows failover of a virtual machine with no data loss during server failures. 1. Turn on VMware Fault Tolerance for a virtual machine 2. Convert virtual disks to thick-provisioned virtual disk 3. Observe the following actions after turning on VMware FT 4. Simulate server failure to demonstrate FT failover 5. Observe vSphere alarms after host failure 45 minutes
What It Is: VMware Fault Tolerance (FT) protects a virtual machine in a VMware HA cluster. VMware FT creates a secondary copy of a virtual machine and migrates that copy onto another host in the cluster. VMware vLockstep technology ensures that the secondary virtual machine is always running in lockstep synchronization to the primary virtual machine. When the host of a primary virtual machine fails, the secondary virtual machine immediately resumes the workload with zero downtime and zero loss of data. Use Case: On Demand Fault Tolerance for Mission-Critical Applications. VMware FT can be turned on or off on a per-virtual machine basis to protect your mission-critical applications. During critical times in your datacenter, such as the last three days of the quarter when any outage can be disastrous, VMware FT on-demand can protect virtual machines for the critical 72 or 96 hours when protection is vital. When the critical periods end FT is turned off again for those virtual machines. Turning on and off FT can be automated by scheduling the task for certain times. Refer to Figure 2.5 a. below showing a server failure while running two virtual machines protected by VMware HA and a third virtual machine protected by FT.
E VA L U AT O R S G U I D E / 4 8
VMware vSphere 4
The HA-protected virtual machines are restarted on the other host while the FT-protected virtual machine immediately fails over to its secondary and experiences no downtime and no interruption.
HA HA
OS OS
App
App
App
App
App OS
App OS
App OS
FAULT TOLERANCE
OS OS
VMware ESX
VMware ESX
igure 2.5 a. FT protects one virtual machine while HA protects the others
Step 1: Turn on VMware Fault Tolerance for a virtual machine 1. nce your cluster is enabled with VMware HA, you can protect any virtual machine with VMware FT, given O that the following prerequisites are met: 1. The ESX host must have an FT-enabled CPU. For details please refer to http://kb.vmware.com/kb/1008027. 2. Hosts must be running the same build of ESX. 3. osts must be connected via a dedicated FT logging NIC of at least 1 Gbps. H 4. Virtual machine being protected must have a single vCPU. 5. Virtual machines virtual disk must be thick provisioned. 2. o enable a virtual machine with VMware FT, right-click the virtual machine called Win2003_VM01 on T esx05a, select Fault Tolerance, and click Turn On Fault Tolerance. Please note that you will need cluster administrator permissions to enable VMware FT.
E VA L U AT O R S G U I D E / 4 9
VMware vSphere 4
Figure 2.5 b. Enable VMware FT
Step 2: Convert virtual disks to thick-provisioned virtual disk VMware FT requires the virtual machines virtual disk to be thick provisioned. Thin-provisioned virtual disks can be converted to thick-provisioned during this step. 1. dialog box will appear indicating that virtual machines must use thick-provisioned virtual disks. Click Yes A to convert to thick-provisioned virtual disks and continue with turning on VMware FT.
Figure 2.5 c. Thick-provisioned virtual disk dialog box
Step 3: Observe the following actions after turning on VMware FT The process of turning on FT for the virtual machine has begun and the following steps will be executed: 1. he virtual machine, Win2003_VM01, is designated as the primary virtual machine. T 2. A copy of Win2003_VM01 is created and designated as the secondary machine.
E VA L U AT O R S G U I D E / 5 0
VMware vSphere 4
Figure 2.5 d. FT Creating Secondary Virtual Machine
3. he secondary virtual machine is migrated to another ESX host in the cluster, esx05b in this case. VMware T DRS is used to determine what host the secondary virtual machine is migrated to when FT is turned on. For subsequent failovers, a host for the new secondary virtual machine is chosen by VMware HA. Win2003_ VM01 is now labeled as Protected under Fault Tolerance Status.
Figure 2.5 e. FT Now Protecting Virtual Machine
E VA L U AT O R S G U I D E / 5 1
VMware vSphere 4
Step 4: Simulate server failure to demonstrate FT failover Now host esx05a will be rebooted to simulate a host failure and show the virtual machine, Win2003_VM01, is protected without any downtime, while Win2003_VM02 is restarted on another host by VMware HA. You may wish to run a workload of your choice in the FT-protected virtual machine to demonstrate zero downtime during the host failure. The new secondary virtual machine for the FT-protected workload will be spawned to a host chosen by VMware HA. 1. SSH into the esx05a host. 2. ssue a sync command to flush all the hosts file system buffers to disk. I 3. ssue a reboot f command to reboot the host, simulating a host failure. I
Figure 2.5 f. Host is Rebooted to Simulate Failure
Step 5: Observe vSphere Alarms after Host Failure Certain alarms are built into VMware vSphere to signal failures in ESX hosts as well as virtual machines. During the host failure invoked above, you can see an alarm for the FT-protected virtual machine. 1. lick the Alarms tab for Win2003_VM01. Here an alarm is generated even though the virtual machines C workload continues to run uninterrupted because of VMware FT.
Figure 2.5 g. Virtual Machine Alert After Failure
E VA L U AT O R S G U I D E / 5 2
VMware vSphere 4
2. lick the Alarms tab for the rebooted ESX host, esx05a, to see the change in the host connection and C power state.
Figure 2.5 h. Host Alert After Failure
2.6. Storage VMotion and Thin Provisioning
Availability and Capacity Storage vMotion and Thin Provisioning 2.6 Storage VMotion and Thin Provisioning 1. nitiation of a Storage VMotionChange the virtual disk I format as you move the VMhome* to the new datastore 20 minutes
What it is: Storage VMotion enables relocation of the Virtual Machine home (files on disk) while the VM is up and running. Although released in version 3.5, Storage VMotion has been enhanced in the vSphere release to include several new capabilities: 1. Integration with the vCenter graphical interface 2. Support for changing the format of the virtual disks as they are moved 3. Use of change block tracking so that it no longer needs 2x CPU and memory to migrate the virtual machine files on disk 4. Full support for migration to and from FC, iSCSI, and NFS datastores Virtual Thin Provisioning provides efficient storage utilization by using only what the actual virtual disk needs for storage capacity and growing the used space as the disk fills up. The feature has also been integrated in vCenter, so disk format can be easily defined at creation time as well as when VMs are cloned, migrated or deployed from templates. Use Case: The following steps will show how Storage VMotion can be used in conjunction with thin provisioning to change the format from thick to thin as the running VM files on disk (also referred to as the VMhome) are migrated from one datastore to another. The VMhome is the subdirectory in the VMFS structure that contains the components that comprise the virtual machine. Step 1: Initiation of a Storage VMotion Use vCenter to step through the process of migrating a VMhome from one FC datastore to the iSCSI datastore. Select a running VM from the inventory and then move it to the iSCSI datastore while its up and running investigating the options available and monitoring the steps as this process completes. You will also move a VM with a virtual disk that was thick format to a new location where it will be thin provisioned to highlight the ease of this conversion as well as the space savings the thin virtual disk enables. 1. ogin to vCenter and select a VM to be migrated with Storage VMotion. L
* The VMhome is the subdirectory within the Virtual Machine File System (VMFS) that contains all the components that make up a virtual machine. Each time a new virtual machine is created, there is a new subdirectory created in the VMFS. When Storage vMotion is done, the entire contents of that sib directory is moved from one datastore to another. That process is moving the entire VMhome from one location to another while the VM remains up and running. If the VMhome is on a NFS storage device, the creation of a new subdirectory will be done on the NFS datastore.
E VA L U AT O R S G U I D E / 5 3
VMware vSphere 4
2. ighlight the VM in the left pain and click the Summary tab on the right side of the view. Note the H information about the datastore on which it is located. The size of the VMhome in that datastore is 4.25 GB.
3. elect the VM in the inventory view and right-click to reveal options. Scroll down and select the Migrate option. S
E VA L U AT O R S G U I D E / 5 4
VMware vSphere 4
4. Select the Change Datastore option and click Next.
5. Select the datacenter and VMware ESX and click Next.
E VA L U AT O R S G U I D E / 5 5
VMware vSphere 4
6. elect the datastore into which you would like to migrate the VM. Click Next. S
7. hose the disk format you want the virtual machines virtual disks to utilize in the target datastore to which C you are migrating the VM. In this case, select the Thin provisioned format to allow you to highlight storage space savings that can be achieved using the thin provisioned virtual disk format. Click Next.
E VA L U AT O R S G U I D E / 5 6
VMware vSphere 4
8. elect the priority for this migration to be completed. Default priority is high so leave as is. Click Next. S
9. Review selections and click Finish to confirm.
E VA L U AT O R S G U I D E / 5 7
VMware vSphere 4
10. The Storage VMotion task will show up in the recent tasks section of the vSphere window and percent progress will be reported.
Once the Storage VMotion process has completed, notice the amount of storage capacity in takes up in the target datastore. It is provisioned as 4.25 GB, but is only using 2.39 GB of space. The change in virtual disk format from thick to thin has saved 1.86 GB (4.25 2.39) of capacity.
E VA L U AT O R S G U I D E / 5 8
VMware vSphere 4
2.7. VMware vApp
Application Deployment and Management VMware vApp 2.7 Use VMware vApp to deploy and manage a multi-tier application: 1. Create a vApp 2. Specify startup sequence for the multi-tier application and perform single-step power operation 10 minutes
What It Is: VMware vApp simplifies the deployment and ongoing management of an n-tier application in multiple virtual machines by encapsulating it into a single virtual service entity. vApps encapsulate not only virtual machines but also their interdependencies and resource allocations allowing for single-step power operations, cloning, deployment, and monitoring of the entire application. vCenter Server includes support for creating and running vApps, as well as importing and exporting them in compliance with Open Virtualization Format (OVF) 1.0 standard. Use Case: Use VMware vApp to deploy and manage a multi-tier application In this exercise, you will be creating a VMware vApp and specifying the startup sequence of the VMs encapsulated within the vApp. You will then perform a single-step power operation on the vApp, to demonstrate that the applications are following the designated startup sequence. Before beginning this section, verify that you have the following: 1. t least two VMs, both registered against the same VMware ESX host A 2. host that is running ESX 3.0 or greater is selected in the inventory A 3. A DRS-enabled cluster is chosen in the inventory 4. A folder is chosen in the Virtual Machines and Templates view Step 1: Create a vApp In this step, you will create a new VMware vApp that encapsulates two virtual machines (Win2003_VM01 and Win2003_VM02) into a single virtual service entity. 1. Right-click Cluster_01, and select New vApp. 2. n the Name and Folder page, specify vApp_01 as the name for the vApp. Select Datacenter_02 as the O location in the inventory for the vApp. Click Next. 3. n the Resource Allocation page, you can allocate CPU and memory resources for this vApp. For this O exercise, you can proceed with the defaults, and click Next. 4. n the Ready to Complete page, review and click Finish to complete the vApp creation. O 5. nce the vApp has been created, select Win2003_VM01 and Win2003_VM02 and add them to O vApp_01 by drag-and-drop.
Figure 2.7 a. vApp_01 created and Win2003_VM01 and Win2003_VM02 added
E VA L U AT O R S G U I D E / 5 9
VMware vSphere 4
Step 2: Specify startup sequence for the multi-tier application and perform single-step power operation In this step, you will specify the order in which the virtual machines within the vApp start up and shut down. You will also specify delays and actions performed at startup and shutdown. You will then perform a singlestep power operation on the vApp, to demonstrate that the applications are following the designated startup sequence. 1. n the Summary page of the vApp, click Edit Settings. Select the Start Order tab to edit startup and O shutdown options. 2. ote the sequence that the Virtual Machines will start up. For the purposes of this exercise, specify N Win2003_VM01 in Group 1 and Win2003_VM02 in Group 2. Use the arrow keys to change the startup order if necessary. 3. ote the delay and action for startup and shutdown for each virtual machine. The default settings specify N that the first VM should start 120 seconds before the second VM. This is ideal for tiered applications where certain services need to be up and running (such as a database) before additional services start, and these additional services may reside in different virtual machines. For the purpose of this exercise, you can reduce this to 30 seconds. Click OK when finished.
4. n the Summary page for the vApp, click Power On / Power Off. I 5. n the Task and Events tab, select the task for vApp_01. Note the 30-second delay between the startup O times of Win2003_VM01 and Win2003_VM02, as well as the startup order. Each application within the vApp is powered on according to how the startup order is set.
E VA L U AT O R S G U I D E / 6 0
VMware vSphere 4
2.8. Update Manager
Maintenance Update Manager 2.8 Using Update Manager to automate ESX host and virtual machine patching and remediation Patching a cluster of ESX hosts with critical host patches 1. ttaching a Critical Host Patches Baseline to the A cluster 2. Scanning the cluster for critical patch vulnerabilities 3. (Optional) Staging patches 4. Remediating the cluster with critical patches Orchestrated upgrade of datacenter to ESX 4.0 Upgrading an ESX 3.5 host to ESX 4.0 Upgrading VMware Tools and VM hardware 1. Attaching Tools upgrade Baseline group to the VM 2. Scanning the VM for VMware Tools and VM hardware upgrade compliance 3. emediating the VM with VMware Tools and VM R hardware upgrades Configuring Update Manager to use a central shared Patch Repository 1. Modifying Update Manager settings using vSphere Client Varies depending on number of patches
60 minutes per host
10 minutes to configure Update Manager. Time to setup patch repository varies depending on the number and size of patches
What It Is: VMware vCenter Update Manager is a vCenter plug-in patch management solution for VMware vSphere. Update Manager provides a single patch management interface for ESX hosts, virtual machines and guests, allowing administrators to ensure their virtual infrastructure is compliant with baselines they define. In this guide, you will walk through the following use cases: 1. Patching a cluster with critical host patches 2. Orchestrated upgrade of datacenter to ESX 4.0 by a. Upgrading ESX 3.5 to ESX 4.0 using an upgrade baseline b. Upgrading VMware Tools and VM hardware using a baseline group 3. onfiguring Update Manager to use a central shared Patch Repository C To install VMware vCenter Update Manager, download and enable the plug-in for VMware vSphere Client. Please see the Update Manager Installation and Administrator guides. Use Case: Patching a cluster of ESX hosts with critical host patches VMware vCenter Update Manager provides a simple way of ensuring cluster-wide patch compliance. Update Manager patches one host at a time in the cluster using VMotion to migrate virtual machines away from the host that it is patching to other hosts in the cluster.
E VA L U AT O R S G U I D E / 6 1
VMware vSphere 4
Step 1: Attaching a Critical Host Patches Baseline to the cluster 1. In your vSphere client, click the Inventory navigation button and select Hosts and Clusters. 2. Select a cluster from your inventory. In this guide, a cluster containing one ESX 4.0 host and one VMware ESXi 4.0 host has been selected. Click the Update Manager tab. 3. Click Attach to launch the Attach Baseline or Group window. 4. Select Critical Host Patches under Patch Baselines. Click Attach. Update Manager attaches the baseline and the compliance status is now Unknown.
Figure 2.8 a. Attaching Critical Patches Baseline to Cluster
E VA L U AT O R S G U I D E / 6 2
VMware vSphere 4
Step 2: Scanning the cluster for critical patch vulnerabilities. 1. In your vSphere client, click the Inventory navigation button and select Hosts and Clusters. 2. Select the cluster that you previously selected and click the Update Manager tab. 3. Click Scan to launch the Confirm Scan window. Select Patches. Click Scan. 4. Update Manager runs a scan on the VMware ESXi 4.0 host and displays the compliance report. This task shows up in the Recent Tasks pane of the vSphere Client.
Figure 2.8 b. Compliance report after scan on a cluster . The report shows that the hosts are missing critical host patches and that the cluster is 0% compliant .
Step 3: (Optional) Staging patches VMware vCenter Update Manager can optionally stage patches to the ESX hosts before applying them. This saves time downloading patches during the remediation phase. 1. In your vSphere client, click the Inventory navigation button and select Hosts and Clusters. 2. elect the VMware ESXi 4.0 host that you previously selected and click the Update Manager tab. S 3. lick Stage. Select the patches that you wish to stage. Click Next. C 4. Review your selections and click Finish. VMware vCenter Update Manager stages the patches you selected. This task shows up in the Recent Tasks pane of the vSphere Client. Step 4: Remediating the cluster with critical patches VMware vCenter Update Manager remediates hosts by migrating virtual machines off hosts using VMotion and placing the hosts in maintenance mode. In your vSphere client, click the Inventory navigation button and select Hosts and Clusters. Select the cluster that you previously selected and click the Update Manager tab. Click Remediate. Ensure Critical Host Patches is selected in Baselines. Select the hosts that you wish to remediate. In this guide, one host has been selected to remediate. Click Next. De-select the patches you wish to exclude. For the purpose of this guide, apply all applicable patches. Click Next. Enter a Task Name. Enter a Task Description (Optional). Click Next. Review your selections. Click Finish. VMware vCenter Update Manager remediates the host with the patches you selected. This task shows up in the Recent Tasks pane of the vSphere Client.
E VA L U AT O R S G U I D E / 6 3
VMware vSphere 4
Figure 2.8 c. Compliance dashboard showing that the cluster is 50% compliant . One host in the cluster has been patched .
Use Case: Orchestrated upgrade of datacenter to ESX 4.0 VMware vCenter Update Manager provides a 2-step Orchestrated upgrade of your datacenter to ESX 4.0. The two steps are: 1. Upgrade ESX 3.5 hosts to ESX 4.0 2. pgrade virtual machine VMware Tools and VM hardware to ESX 4.0 U In this guide, you will walk through upgrading the virtual machines VMware Tools and VM hardware upgrade only. Upgrading an ESX 3.5 host to ESX 4.0 VMware vCenter Update Manager provides pre-defined baselines to upgrade ESX 3.5 hosts to ESX 4.0. VMware vCenter Update Manager will put the hosts into maintenance mode and perform the upgrade. You will need the ESX 4.0 DVD ISO and the VMware ESXi 4.0 zip file as a prerequisite for this use case. Please use the instructions in the VMware vSphere Migration Guide to upgrade ESX 3.5 hosts to ESX 4.0 using Update Manager. Upgrading VMware Tools and VM hardware VMware vCenter Update Manager provides pre-defined baselines to scan virtual machines for the latest VMware Tools and virtual machine hardware versions. You can view the compliance status of the virtual machines against these baselines and perform VMware Tools and virtual machine hardware upgrades on a folder, cluster, datacenter, or individual virtual machines. Updates for virtual machines can be managed from the Virtual Machines and Templates inventory view. Step 1: Attaching Tools upgrade Baseline group to the VM 1. In your vSphere client, click the Inventory navigation button and select VMs and Templates. 2. Select a virtual machine from the inventory and click the Update Manager tab. 3. Click Attach to launch the Attach Baseline or Group window. 4. heck the VMware Tools Upgrade to Match Host and VM Hardware Upgrade to Match Host boxes under C Upgrade Baselines in the Individual Baselines by Type section. Click Attach. Update Manager attaches the baselines and the compliance status is now Unknown.
E VA L U AT O R S G U I D E / 6 4
VMware vSphere 4
Figure 2.8 d. Attaching Tools Upgrade Baseline to a Virtual Machine
Step 2: Scanning the VM for VMware Tools and VM hardware upgrade compliance 1. In your vSphere client, click the Inventory navigation button and select VMs and Templates. 2. Select the virtual machine from the inventory and click the Update Manager tab. 3. lick Scan. Ensure that VM Hardware upgrades and VMware Tools upgrades are checked. Click Scan. C 4. Mware vCenter Update Manager scans the virtual machine you selected. This task shows up in the Recent V Tasks pane of the vSphere client.
Figure 2.8 e. Compliance report scanning a virtual machine for VMware Tools and VM Hardware upgrades
E VA L U AT O R S G U I D E / 6 5
VMware vSphere 4
Step 3: Remediating the VM with VMware Tools and VM hardware upgrades VM Hardware upgrades require up-to-date VMware Tools. First, you will upgrade the VMware Tools to match the host and then proceed to upgrade the VM Hardware. Upgrading VMware Tools to Match the Host 1. In your vSphere client, click the Inventory navigation button and select VMs and Templates. 2. Select the virtual machine from the inventory and click the Update Manager tab. 3. lick Remediate. Select VMware Tools Upgrade to Match Host. Click Next. C 4. Enter a Task Name. 5. (Optional) Enter a Task Description. Click Next. 6. (Optional) Enter Snapshot Details. Click Next. 7. Review the remediation options and click Finish. Upgrading VM Hardware to Match the Host 1. In your vSphere client, click the Inventory navigation button and select VMs and Templates. 2. Select the virtual machine from the inventory and click the Update Manager tab. 3. lick Remediate. Select VM Hardware Upgrade to Match Host. Click Next. C 4. Enter a Task Name. 5. (Optional) Enter a Task Description. Click Next. 6. Optional) Enter Snapshot Details. Click Next. It is recommended that you keep snapshots around for as ( long as it takes to perform User Acceptance Tests on the upgraded VM. This will allow you to revert back to the older VM hardware version if necessary. 7. Review the remediation options and click Finish.
Figure 2.8 f. Compliance report after upgrading VMware Tools and VM Hardware for the virtual machine .
Use Case: Configuring Update Manager to use a central shared Patch Repository Update Manager Download Service (UMDS) is an optional module that provides administrators the ability to download patch metadata and patch binaries in case the Update Manager server is not connected to the Internet for security or deployment restrictions. The UMDS can also be used as a central patch repository that can be shared by multiple instances of Update Manager servers.
E VA L U AT O R S G U I D E / 6 6
VMware vSphere 4
Update Manager Download Service needs to be installed on a computer that has Internet access. It can be set up as a Web server thats URL can be specified in the Update Manager configuration interface as the shared repository URL. Please access the Update Manager Administration Guide for instructions on how to set up Update Manager Download Server and export the patch metadata and patch binaries to a server. In this guide, you will walk through how to configure your Update Manager instance to connect to a shared patch repository that has already been set up. Modifying Update Manager Settings Using vSphere Client 1. In your vSphere client, click View, Solutions and Applications, and Update Manager. This opens the Admin View for Update Manager. 2. Click the Configuration tab. 3. Click Patch Download Settings in Settings. 4. lick Use a Shared Repository and type in the address of the share. Click Apply. C
Figure 2.8 g. Configuring Update Manager to Use a Shared Repository of Patches
E VA L U AT O R S G U I D E / 6 7
VMware vSphere 4
3. Section 3:
3.1. Linked Mode
Infrastructure Setup Linked Mode 3.1 Automatic Role Replication across vCenter instances and performing cross vCenter tasks Automatic Role Replication across vCenter instances 1. Create a custom role 2. Grant role to user or group 3. Verify replication Performing cross vCenter tasks 1. Remediate VMs with out of date VMware Tools 2. Identify Datastores with low free space 20 minutes
What is it: The Linked Mode feature provides a way to greatly improve the efficiency of managing multiple vCenter instances. After you form a Linked Mode group, you can log in with the vSphere Client to any single instance of vCenter and view and manage the inventories of all the vCenter Servers in the group. Figure 3.1 a. gives an example of what this looks like in the vSphere Client. The left-side inventory tree shows each vCenter instance at the top level, and for each lower level it shows the datastores, folders, clusters, hosts, etc. From this single inventory tree, an administrator can see the inventory of all vCenter instances at once. Using the +/- indicator, the inventory for any vCenter instance can be collapsed, making it easier to focus on a smaller set of items.
Figure 3.1 a. View of 2 linked vCenters in vSphere Client
During or after vCenter installation, you can join multiple vCenter machines into a Linked Mode group. When vCenter Servers are connected in Linked Mode, you can: Log in simultaneously to all vCenter Servers for which you have valid credentials. Search the inventories of all the vCenter Servers in the group. View the inventories off all of the vCenter Servers in the group in a single inventory view.
E VA L U AT O R S G U I D E / 6 8
VMware vSphere 4
Using peer-to-peer networking, the vCenter instances in a group replicate shared global data to the LDAP directory. The global data includes the following information for each vCenter instance: Connection information (IP and ports) Certificates and thumbprints Licensing information User roles A vCenter instance can be joined to a Linked Mode group at the time of installation, or afterwards by modifying an existing deployment. Both of these methods are described in the ESX and vCenter Server Installation Guide. Although you are able to view multiple vCenter inventories in one client, any operations are confined within a single vCenter inventory. For example, you cannot drag and drop a host between vCenter instances, nor a virtual machine between hosts on two different vCenter instances. Use Case: Automatic Role Replication across vCenter instances To demonstrate the functionality of Linked Mode, you can create a custom role on one vCenter instance, and then observe how it appears on the second one. The following steps walk you through this process. Step 1: Create a custom role 1. elect one of the vCenter instances in the vSphere client and then click on the Home icon. This will display S the main tasks page.
Figure 3.1 b. Home Screen
E VA L U AT O R S G U I D E / 6 9
VMware vSphere 4
2. lick on Roles to take you to the Roles management screen. Then click on Add Role. Create a role C with some arbitrary set of privileges selected (it does not matter which privileges are selected for this demonstration). The new role will appear in the list of roles on the left side of the screen.
Figure 3.1 c. Creating a New Role
Step 2: Grant this role to a user or group Grant this newly created role to a user or group in your environment. For details on how to do this, please see the vSphere Basic System Administration Guide. After you have completed this step, navigate back to the Roles management screen, and confirm that these users or groups appear when you highlight this role.
Figure 3.1 d. New Role With User Assignment
E VA L U AT O R S G U I D E / 7 0
VMware vSphere 4
Step 3: Verify Replication From the dropdown in the upper navigation bar, select the other vCenter instance. Within a few minutes, the role you created will be visible there.
Figure 3.1 e. New Role Without User Assignment
You will notice that it shows the role as not in use. This is because only the Roles definition is replicate between vCenter instances; the actual roles assignment is still maintained independently on each vCenter. This allows you to define a global set of roles, but have different sets of people responsible for different vCenter instances. Performing Cross vCenter Tasks The vSphere Client allows you to search your VMware Infrastructure inventory for virtual machines, hosts, datastores, or networks that match specified criteria. If the vSphere Client is connected to a vCenter server that is part of a connected group, you can search the inventories of all vCenter servers in that group. You can perform basic searches by entering information in the search field in the upper right corner of the vSphere client and selecting object type from the dropdown menu. You can also perform advanced searches with multiple criteria by selecting the Search task from the Home screen. The results from searches done in your environment depend upon the details of your setup. Here are examples based upon the setup shown earlier in Figure 3.1 a.
Figure 3.1 f. VM Search Result
E VA L U AT O R S G U I D E / 7 1
VMware vSphere 4
The following shows an example of searching for a VM that contains the string W2K in its name. The list of search results provides a context-sensitive menu when you right click on an item. This allows for useful workflows to be implemented from within a search, as shown in the following examples. Use Case: Remediate VMs with out of date VMware Tools The following example shows how to upgrade VMware Tools on running guests of a particular operating system type. Step 1: Configure search with the appropriate criteria Below you can see how to configure a search to return all virtual machines with the following criteria: Guest OS containing the string 2003, to match Windows Server 2003 VMware Tools out-of-date (from the latest version) Currently running
Figure 3.1 g. VM With Out of Date VMware Tools
Step 2: Remediate VMs Right-click the result to see the virtual machine context menu, and select Guest > Install/Upgrade VMware Tools.
Figure 3.1 h. Updating Tools Within Search Result
E VA L U AT O R S G U I D E / 7 2
VMware vSphere 4
Use Case: Identify Datastores with low free space The following example shows how to list all datastores that are low on free space, allowing the administrator to browse each one to investigate further. 1. Right-click on a datastore to open the menu and select Browse Datastore
Figure 3.1 i. Datastores With Low Free Space
3.2. vNetwork Distributed Switch (vDS)
Infrastructure Setup vNetwork Distributed Switch 3.2 Migrate from Standard Switch to a vNetwork Distributed Switch Per Host Manual Migration to vDS 1. Create vDS 2. Create DV Port Groups 3. Add host to vDS and migrate vmnics and virtual ports 4. Delete Standard Switch 5. Repeat Steps 3 & 4 for remaining Hosts Configuration and Deployment of vDS using Host Profiles 1-4 Migrate Reference Host to vDS using Step 1-4 of Manual Migration 5. Create Host Profile of Reference Host 6. Attach and apply Host Profile to Candidate Hosts 7. Migrate VM Networking to vDS 90 minutes
What it is: A VMware vNetwork Distributed Switch simplifies virtual machine networking by enabling you to set up virtual machine networking for your entire datacenter from a centralized interface. A single vNetwork Distributed Switch spans many ESX hosts and aggregates networking to a centralized datacenter level. vNetwork Distributed Switch abstracts configuration of individual virtual switches and enables centralized provisioning, administration and monitoring through VMware vCenter Server.
E VA L U AT O R S G U I D E / 7 3
VMware vSphere 4
Use Case: Migrating from a Standard Switch to a vNetwork Distributed Switch You will use two methods for migrating a four-host Standard Switch environment to a vNetwork Distributed Switch (vDS). Method one involves creating a vDS and the DV Port Groups, migrating the vmnics to the vDS, and then migrating the VM networks and virtual ports. Method two leverages this first host migration in creating a host profile for migrating a large number of hosts. This section covers the following: 1. Creation of a vNetwork Distributed Switch (vDS) 2. Migration of resources from the Standard Switch to the vDS. i.e. vmnics, VMs using: a. Per Host Manual Migration b. Host Profiles
3. Using the vDS 4. Creating and using Private VLANs 5. Basic Network Troubleshooting using the vDS Configuration of Example Evaluation Environment The example evaluation environment shown in the following sections is comprised of the following: 1. Single vSphere Data Center (Datacenter_09) 2. Two ESX 4 Servers (esx09a.tml.local; esx10a.tml.local) 3. wo VMware ESXi 4 Servers (esx09b.tml.local; esx10b.tml.local) T 4. ight Virtual Machines (Microsoft Windows XP) with single vnic attachment to the vSwitch E 5. Three VM networks (VM01; VM02; VM02) The starting host inventory and virtual switch configuration from one of the ESX hosts is shown here:
Figure 3.2 a. Example Host Inventory from vSphere Client
E VA L U AT O R S G U I D E / 74
VMware vSphere 4
Each ESX and VMware ESXi server is configured in the default environment with Port Groups on Standard Switches as follows: 1. Three Port Groups for Virtual Machines VM01 configured on VLAN 2936 VM02 configured on VLAN 2937 VM03 configured on VLAN 2999
2. Port Group for VMotion VMotion01 configured on VLAN 2933
3. Port Group for iSCSI iSCSI01 configured on VLAN 2934
4. Port Group for Fault Tolerance FT01 configured on VLAN 2935
VMware ESXs use the Service Console (SC) for management whereas VMware ESXi Servers use a VMkernel port for management. The VMware ESXs (esx09a and esx10a) use a Service Console port configured on VLAN 1 (no VLAN listed in Port Group definition) and the VMware ESXi servers (esx09b and esx10b) use a VMkernel port (vmk3) also configured on VLAN 1. (Please note: using VLAN 1 for management or any other purpose is not a networking best practice). Refer to Figure 3.2 a. and Figure 3.2 b. for how the Port Groups are named and annotated for VLANs.
Figure 3.2 b. Starting Example Standard Switch Configuration for VMware ESX
E VA L U AT O R S G U I D E / 7 5
VMware vSphere 4
Figure 3.2 c. Starting Example Standard Switch Configuration for VMware ESXi Server
NIC Teaming Configuration In this example server configuration, the original standard switch, Port Groups, and physical adapters are configured in a common and close to best practice design.
Figure 3.2 d. Example VMware ESX Showing NIC Teaming Configuration
E VA L U AT O R S G U I D E / 7 6
VMware vSphere 4
1. ll four vmnics are associated with a single standard switch (vswitch0) with policy overrides on each of A the Port Group definitions. 2. he Virtual Machine Port Groups (VM01, VM02, VM03) are configured to override the vswitch settings and use: T Route Based on the Originating Virtual Port ID for the NIC Teaming load balancing policy mnic1 and vmnic3 as the Active Adapters (vmnic0 and vmnic2 are Unused Adapters) v
3. he Service Console (or vmkernel management port on VMware ESXi) and the FT01 Port Group are configured to: T Use Explicit failover order for the NIC Teaming Load Balancing policy mnic0 as the Active Adapter and vmnic2 as the Standby Adapter v
4. The iSCSI01 and VMkernel01 Port Groups are configured to: Use Explicit failover order for the NIC Teaming Load Balancing policy mnic2 as the Active adapter and vmnic0 as the Standby Adapter v
You can see from the above teaming configuration that each Port Group has two vmnics associated in either an Originating Virtual Port ID policy or Explicit Failover Order. If one (and one only) vmnic was removed from each of these teams, connectivity would be maintained through the remaining vmnic. VLAN Assignment VLANs are assigned as shown Table 3. You will use these VLAN assignments, Port Group names, and Distributed Virtual Port Group names throughout the network section.
PORT GROUP NAME DISTRIBUTED VIRTUAL PORT GROUP NAME VLAN
VM01 VM02 VM03 FT01 iSCSI01 VMotion01 Management Network (VMware ESXi)Service Console (ESX)
Table 3 - Port Group to DV Port Group mappings
dv-VM01 dv-VM02 dv-VM03 dv-FT01 dv-iSCSI01 dv-VMotion01 dv-management
2936 2937 2999 2935 2934 2933 Native (none)
Target Configuration Our target configuration is as follows: A single vDS spanning the four hosts (2x ESX; 2x VMware ESXi) Distributed Virtual Port Groups spanning the four hosts with the same VLAN mapping as original environment (refer to Table 3 above) Migrating to a vNetwork Distributed Switch Two methods are available for migrating to a vNetwork Distributed Switch: 1. anual Migration. This offers more per host control over migration, but is a longer process. Hosts do not M need to be in maintenance mode so VMs can be powered up during migration.
E VA L U AT O R S G U I D E / 7 7
VMware vSphere 4
2. ost Profiles. This uses a reference host template and is the preferred method for bulk vDS migration and H deployment. Host Profiles requires the target hosts to be in maintenance mode (i.e. VMs powered down). These two methods are detailed in the following sections. Method 1: Per Host Manual Migration to vDS The objective in this part of the evaluation exercise is to completely migrate the current server environment running the standard switches to a vNetwork Distributed Switch. This migration includes all uplinks (also known as physical adapters, pnics, or vmnics), all Virtual Machine Port Groups, all VMkernel Ports, and Service Console Ports (for VMware ESX). Considerations for vDS Migration Keep the following points in mind when migrating to a vDS: 1. plinks (physical nics or vmnics) can only be associated with one virtual switch (standard switch or vDS) U at any one time. In this example, you will migrate all four vmnics from the Standard Switch to the vDS in one step. Note: if you must maintain VM connectivity (i.e. no outage) during migration, then you will need to migrate a subset of vmnics from the Standard Switch to the vDS so both switches have network connectivity. You will then have to migrate the virtual machines; and then finally, migrate the remaining vmnics. Note the intermediate step is critical for maintain VM connectivity. 2. You need to maintain a management connection to the server in order to perform any configuration tasks, i.e. Service Console on VMware ESX, and the vmkernel Management Port on VMware ESXi Server. Pay special attention to the management port in the migration. 3. If migrating a subset of vmnics rather than all at once, note the NIC teaming arrangement when selecting the vmnic migration order. The most critical is the SC or management port. If migrating an existing SC or management port, it must have a network path on the standard switch and also the vDS. Otherwise, you can risk losing connectivity with the ESX or VMware ESXi Server after migration. Creation and Migration Overview The steps involved in per host manual migration of an existing environment using Standard Switches to a vDS are as follows: 1. Create vDS (without any associated hosts). 2. reate Distributed Virtual Port Groups on vDS to match existing or required environment. C 3. Add host to vDS and migrate vmnics to dvUplinks and Virtual Ports to DV Port Groups. 4. Delete Standard Switch from host. 5. Repeat Steps 3 and 4 for remaining hosts. Creation and Migration Process The following steps detail the migration of the four-server example evaluation environment from standard switches to a single vNetwork Distributed Switch. Note: Step-by-step instructions for creating a vDS are shown in the ESX 4.0 Configuration Guide and VMware ESXi 4.0 Configuration Guides. Step 1: Create a vDS vNetwork Distributed Switches are created at the datacenter level in the vSphere environment. A datacenter is the primary container for inventory objects such as hosts and virtual machines. The starting point is shown below, from a vSphere Client attached to a vCenter Server. In this example environment, the Datacenter is labeled DC_09.
E VA L U AT O R S G U I D E / 7 8
VMware vSphere 4
Figure 3.2 e. Starting Point in vSphere Client for Creating a vDS
After creating the vDS, the Networking Inventory panel will show a dvSwitch (the default name), and an Uplink Group for the uplinks (in this example, it was named dvswitch-DVUplinks-199). Note that both these new items can be renamed to conform to any local naming standards.
Figure 3.2 f. Networking Inventory After Creating a vDS
What is an Uplink Group? An Uplink Group is a new feature with vDS. Much like a Port Group is a policy template for vnic attachment of VMs, vmkernel ports and service consoles, an Uplink Group is a policy template for the Uplinks on that vDS. Security policies, VLAN trunk ranges, traffic shaping, and teaming/failover settings can be set at this level for the entire vDS. vDS uses dvUplinks to abstract the actual physical vmnics on each host. NIC teaming with vDS uses the abstracted dvUplinks, so its important the underlying physical vmnic distribution matches what is desired with attachment to the adjacent physical switches. In this environment, you will want to preserve the same teaming arrangement, so you will manually choose the vmnic to dvUplinks assignments. Step 2: Create Distributed Virtual Port Groups on vDS to Match Existing or Required Environment In this step, you will create Distributed Virtual Port Groups on the vDS to match the existing environment and prepare the vDS for migration of the individual ports and Port Groups from the Standard Switches on each of the hosts. What is a Distributed Virtual Port Group? A Distributed Virtual Port Group on a vDS is similar to a conventional Port Group on a Standard Switch except that it can span multiple ESX and VMware ESXi Servers. Port Groups and Distributed Virtual Port Groups are port templates that define port policies for similarly configured ports for attachment to VMs, vmkernel ports and Service Console ports. Port Groups and Distributed Virtual Port Groups define: VLAN membership Port security policies (promiscuous mode, MAC address changes, Forged Transmits)
E VA L U AT O R S G U I D E / 7 9
VMware vSphere 4
Traffic shaping policies (egress from VM) NIC teaming policies for load balancing, failover detection and failback In addition to these features and functions, a Distributed Virtual Port Group also defines: Ingress (to VM) traffic shaping policies (enabling bi-directional traffic shaping) Port Blocking policy Port Group to DV Port Group Mappings In this sample environment, the same VLAN structure and allocation will be maintained as with the standard switch. To differentiate the DV Port Groups from the conventional Port Groups, they will be prefixed with dv. Table 3 shows the mapping for port group names and corresponding VLAN associations. Note that in this example environment, the management traffic is untagged (meaning no VLAN tags) and as such uses the Native VLAN. By default with most physical switches, the Native VLAN is assigned to VLAN 1. Using the Native VLAN or VLAN 1 is not a best practice in many enterprises. A typical best practice network configuration would avoid use of VLAN 1 and the Native VLAN for all user and management traffic. Creating the DV Port Groups 1. rom the Network Inventory view, select the vDS. This is labeled dvSwitch in the example environment. F Then select New Port Group This will bring up a Create Distributed Virtual Port Group panel. The first panel in creating the dv-VM01 DV Port Group is shown below. Note the Number of Ports. This defaults to 128 and is the number of ports that this DV port group will allow once created. As this DV Port Group will support VMs, it means up to 128 VMs can use this DV Port Group. Modify this to a higher number if you need to support more VMs within a single DV Port Group. In this example environment, 128 ports are quite adequate.
Figure 3.2 g. DV Port Creation
2. Continue creating the DV Port Groups according to the table. You will need to create DV Port Groups for each of the management and vmkernel ports as well.
E VA L U AT O R S G U I D E / 8 0
VMware vSphere 4
After creating the DV Port Groups, the vDS panel should look like this:
Figure 3.2 h. vDS After Creation of DV Port Groups
Adjusting Distributed Virtual Port Groups Policies When creating the DV Port Groups above, only the VLAN number has been configured and not the NIC teaming policies. Each of the DV Port Groups is using the default NIC teaming assignments of Originating Virtual Port load balancing over all four dvUplinks. If you want to restore the NIC teaming policies used prior to the vDS migration (these are shown in Table 4), you need to edit each of the DV Port Group configurations. Table 4 details the policies used in this example evaluation environment. These are the same policies used with the Standard Switches. See Figure 3.2 d for graphic representation of NIC teaming assignments. The policies are selected in this manner to maintain availability upon any single point of failure from the physical network. Vmnic0 and vmnic1 are connected to one adjacent physical switch (switch#1); vmnic2 and vmnic3 are connected to another adjacent physical switch (switch#2). If either physical switch fails, the load balancing and failover policies will ensure each of the ports supported by the DV Port Groups will continue operation.
E VA L U AT O R S G U I D E / 8 1
VMware vSphere 4
DV PORT GROUP
VLAN
LOAD BALANCING
DVUPLINK1 (VMNIC0) SWITCH#1
DVUPLINK1 (VMNIC0) SWITCH#1
DVUPLINK1 (VMNIC0) SWITCH#1
DV U P L I N K 1 (VMNIC0) SW I TC H # 1
dv-VM01 dv-VM02 dv-VM03 dv-FT01 dv-iSCSI01 dv-VMkernel01 dv-management
2936 2937 2999 2935 2934 2933 native
Orig Virtual Port Orig Virtual Port Orig Virtual Port Explicit Failover Explicit Failover Explicit Failover Explicit Failover
Unused Unused Unused Active Standby Standby Active
Active Active Active Unused Unused Unused Unused
Unused Unused Unused Standby Active Active Standby
Active Active Active Unused Unused Unused Unused
Table 4 - DV Port Group Load Balancing Policies
Editing DV Port Group Policies From the Networking Inventory view of the vDS, select the notepad and pen icon from each DV Port Group to edit the policy settings.
Figure 3.2 i. Editing DV Port Group Policies
Select the Teaming and Failover panel to adjust the Load Balancing and failover order of the links according to the policies shown in Table 4.
E VA L U AT O R S G U I D E / 8 2
VMware vSphere 4
How vDS Helps with Policy Adjustments Because you are using vDS and DV Port Groups, this last stage of adjusting the load balancing and failover policies requires a single edit for each port group you want to change. All hosts covered by the vDS are automatically updated with the new policies. Without vDS and using a standard switch environment (as in VI3), you would have to edit the Port Groups on each and every host. In the four-host example environment, this means just eight changes for eight DV Port Groups with vDS versus 32 changes (4x8) for the corresponding Standard Switch environment. The vDS is now ready for migration. Step 3: Add host to vDS and migrate vmnics to dvUplinks and Ports to DV Port Groups In this step, you will migrate the Standard Switch environment of one host to the vDS and DV Port Groups created in steps 1 and 2. 1. Switch to the Home > Inventory > Networking view 2. Right-click the vDS and select Add Host.
Figure 3.2 j. Adding a Host to a vDS
3. ext, select the host to migrate to vDS (esx09a.tml.local in the environment). For this example, choose to N migrate all four vmnics from the Standard Switch on esx09a.tml.local to the vDS at one time.
Figure 3.2 k. Selecting a Host and vmnics for Migration to vDS
E VA L U AT O R S G U I D E / 8 3
VMware vSphere 4
4. ow you need to match up the virtual adapters on the Standard Switch with the DV Port Groups created N in Step 2. You will match up the Port Groups and DV Port Groups from Figure 3.2 i. Double-check that the VLAN selected for the Management DV Port Group (dv-management in the example) matches that of the Service Console port (vswif0). Any mismatch or mistake with the service console definition could isolate the host and require ILO or console connection to restore connectivity.
Figure 3.2 l. Selecting Virtual Adapters for vDS Migration
5. he vSphere Client will then present a preview of the changes to the vDS prior to actually executing T them. These are shown as highlights on a vDS panel. See Table 3. Double-check the changes once again, particularly the management port (Service Console for ESX or vmkernel port for VMware ESXi). 6. nce checked, click Finish and wait for the operation to complete. You can track the status in the Recent Tasks O panel at the bottom of the vSphere Client panel. This operation may take around a minute to complete. Note that this step does not transfer the Port Groups for the VMsthey are still associated with the Standard Switch. As you remove all the vmnics from the Standard Switch, these VMs will be disconnected from the network.
E VA L U AT O R S G U I D E / 8 4
VMware vSphere 4
Figure 3.2 m. Preview of Changes to vDS Prior to Actual Migration Step
E VA L U AT O R S G U I D E / 8 5
VMware vSphere 4
7. The vDS should now appear as shown below. All of the Standard Switch Environment, except for the VMs, should now be transferred to the vDS.
Figure 3.2 n. vDS After Migration of One Host
8. ow you can migrate the VMs to the vDS (The VMs on Port Groups VM01, VM02, and VM03 in this environment). N If you are migrating a number of hosts to a vDS, you can leave this until last as you can migrate all Virtual Machine Networking for all hosts on the vDS at once. To begin the process, 1. Right-click on the vDS from Home > Inventory > Networking panel and select Migrate Virtual Machine Networking . from the list (see below). 2. elect the source network from the standard switch and the destination network on the vDS. In this example, S you have started with a migration of VM01 to dv-VM01. 3. lick the Show Virtual Machines button. This will present a list of eligible VMs on the source network on C the migrated host (or hosts).
E VA L U AT O R S G U I D E / 8 6
VMware vSphere 4
4. Select the VMs you wish to migrate (all of them in this case). 5. Repeat for each of the remaining VM networking Port Groups.
Figure 3.2 o. Migrating Virtual Machine Networking to vDS
Figure 3.2 p. Migrating VM Networkingselecting VMs
Step 4: Delete Standard Switch from Host Deleting the Standard Switch from the host is not mandatory, but preferred as a way of cleaning up after the migration to the vDS. To delete the Standard Switch (vSwitch0), do the following: 1. o to the Home > Inventory > Hosts and Clusters view and select the Configuration tab, and then G Networking from the Hardware box. 2. Select Remove from the panel above the vSwitch0 graphic.
E VA L U AT O R S G U I D E / 8 7
VMware vSphere 4
Figure 3.2 q. Removing a Standard Switch
Step 5: Repeat Steps 3 and 4 for Remaining Hosts Steps 3 and 4 above migrated the Standard Switch environment to a vDS for one host. Repeat these steps to migrate more hosts to a vDS. The process outlined above makes it easy to migrate individual or small numbers of hosts to a vDS. It also avoids the need for putting any hosts in Maintenance Mode. Note that Host Profiles provide a simpler way to migrate a large number of hosts in one step. The Host Profile method is described later in this document. Configuration and Deployment of vDS using Host Profiles In this section you will learn how to deploy a vNetwork Distributed Switch (vDS) using Host Profiles. Host Profiles is the preferred and easiest method for deploying a vDS across a large population of hosts. Considerations for using Host Profiles for Deploying vDS Note the following when using Host Profiles for deploying a vDS: Target hosts must be in Maintenance Mode. This means all VMs must be powered off on the target hosts. If this is a problem, consider a phased deployment or use the per host manual vDS migration method described earlier. An ESX Host Profile can be applied to ESX and VMware ESXi hosts. An VMware ESXi Host Profile can only be applied to an VMware ESXi Host. If you have a mix of ESX and VMware ESXi hosts, then create the Host Profile from an ESX host. The Host Profile feature in vCenter Server is able to translate and apply the ESX Service Console definition to an VMware ESXi vmkernel port for management access. Note: A full description on using Host Profiles is covered in the Host Profiles section of this evaluation guide. Process Overview You will use the following procedure to migrate this evaluation environment to vDS. The starting point is four hosts, each with a single Standard Switch (formerly known as a vSwitch). The first four steps are the same as the per host manual migration method previously described. At the completion of Step 4, you will have a single host with its networking environment completely migrated to vDS: 1. Create vDS (without any associated hosts) 2. reate Distributed Virtual Port Groups on vDS to match existing or required environment C 3. Add host to vDS and migrate vmnics to dvUplinks and Virtual Ports to DV Port Groups 4. Delete Standard Switch from host The next three steps apply only when using host profiles. They allow you to create a profile of this migrated host and then apply it to a number of hosts in one step (Step 7). 5. Create Host Profile of Reference Host 6. Attach and apply host profile to candidate hosts 7. Migrate VM networking for VMs and take hosts out of Maintenance Mode It may seem more steps are involved in using Host Profiles versus the Per Host Manual Method described earlier. However, since the Host Profile applies to multiple hosts, the steps above are independent of the number of hosts. Step 1 to Step 4: Migrate Reference Host to vDS Select a host to use as a Reference Host. If you wish to apply the Host Profile over a mixed ESX and VMware ESXi environment, then the reference host must be an ESX host. Follow Steps 1 to 4 of the Per Host Manual Migration method described earlier. At completion of Step 4, you should have a single reference host with its virtual networking environment entirely migrated to a VDS.
E VA L U AT O R S G U I D E / 8 8
VMware vSphere 4
With this evaluation environment, esx09a.tml.local is the Reference Host. Step 5: Create Host Profile of Reference Host With the vDS looking something like what is in Figure 3.2 n, you can now create a Host Profile of this host (esx09a) and then apply it across the other hosts in the cluster. Follow these steps to create a Host Profile from the reference host: 1. o to the Home > Management > Host Profiles view in the vSphere Client. G 2. Click Create Profile.
Figure 3.2 r. Host Profiles Panel
3. Select Create Profile from existing host. 4. Select the desired Reference Host in the Create Profile Wizard.
Figure 3.2 s. Specifying Reference Host for Host Profile
5. reate a meaningful name (esx09a-vDS profile is selected in this example) and description for the Host C Profile and click Next and then Finish. After execution, a Host Profile will appear in the left panel. 6. At this point, you can edit, delete, or attach the host profile to a host or cluster. The edit capability allows fine-tuning of the profile to add or remove components or change settings. Step 6: Attach and Apply Host Profile to Candidate Hosts Host Profiles can only be applied to hosts in Maintenance Mode. All VMs are powered down in Maintenance
E VA L U AT O R S G U I D E / 8 9
VMware vSphere 4
Mode. If you have powered-up VMs, either shut them down or migrate them to another host. When the host profile is applied to each of the hosts, a dialog box will ask for the IP address of each of the virtual adapters that will be migrated with the host profile. To prepare for this, gather the IP addresses for the virtual adapters on each of the hosts. The IP addresses for the evaluation environment are shown in Table 5.
HOST MANAGEMENT ISCSI01 VMOTION01 F T 01
esx09a (ESX) esx09b (VMware ESXi) esx10a (ESX) esx10b (VMware ESXi)
10.91.248.109 10.91.248.209 10.91.249.110 10.91.248.210
10.91.250.109 10.91.250.209 10.91.250.110 10.91.250.210
10.91.249.109 10.91.249.209 10.91.249.110 10.91.249.210
10.91.251.109 10.91.251.209 10.91.251.110 10.91.251.210
Table 5 - IP Addresses of Virtual Adapters in Evaluation Environment
1. ut the hosts in Maintenance Mode. From the Hosts > Inventory > Hosts and Clusters panel, right-click on P each host and select Enter Maintenance Mode. Select Yes in the confirmation dialog box. 2. Return to the Home > Management > Host Profiles panel, select the profile created in Step 5 above and click Attach Host/Cluster. 3. n Attach Host/Cluster window where you can select which hosts to attach to the selected host profile will A open. Select each of the hosts to which you will apply the host profile and click Attach. Then click OK. Note: the profile is not yet committed to the hosts, so there is still time to back out.
Figure 3.2 t. Attaching a Host/Cluster to Host Profile
E VA L U AT O R S G U I D E / 9 0
VMware vSphere 4
4. t this point, you can apply the Host Profile to one or more hosts from the Host Profiles panel by controlA clicking each host and then clicking Apply Profile.
Figure 3.2 u. Selecting Hosts to Which to Apply a Host Profile
5. This will bring up the following panel. Insert the IP addresses and masks as prompted for each host. Use the address noted down earlier in Table 5.
Figure 3.2 v. Filling in IP Address Details for Host Virtual NICs as the Host Profile is Applied to a Host
E VA L U AT O R S G U I D E / 9 1
VMware vSphere 4
6. hen you click Next, a panel will appear telling you what changes will be made by the host profile. Below W is the report you will see when the host profile is applied to esx10b (VMware ESXi host).
Figure 3.2 w. Report What the Host Profile Will Change Once Applied to the Host
Step 7: Migrate VM Networking to vDS Next you need to migrate the VMs from the Standard Switch Port Groups to the DV Port Groups. Go to the Home > Inventory > VMs and Templates panel and right-click on each VM and select Edit settings. Select the appropriate DV Port Group on the Network Label, e.g. dv-VM01. Variation on Using Host Profiles for Migration: The process outlined above can be time consuming for a large number of VMs. An alternative method that reduces the per-VM edit process, but requires a re-application of a modified host profile, would be as follows: Retain the Standard Switch on each host (and hence the Port Groups) during migration using Host Profiles, i.e. do not perform Step 4 (so you create a host profile of a host with a Standard Switch and a vDS and then apply that profile to the hosts). Right-click on the vDS and select Migrate Virtual Machine Networking and then migrate all VMs for each Port Group in one step per Port Group. Delete the Standard Switch from the host profile using the edit host profile function (or just delete the Standard Switch from the reference host and create a fresh host profile). Re-apply this host profile to the hosts in the cluster. Note that as you have already migrated the virtual adapters, you do not need to re-enter any of the IP addresses.
E VA L U AT O R S G U I D E / 9 2
VMware vSphere 4
vDS After Migration After using either of the methods (Per host manual method or Host Profile method) described above, the vDS should appear as shown below.
Figure 3.2 x. vDS after Complete Migration of All Ports and Uplinks in Evalution Environment
Using the vDS Now that you have a vDS configured across the four hosts, its time to take a closer look at its capabilities. The vNetwork Distributed Switch simplifies virtual network administration, particularly across a large number of hosts. As described above, simple changes to port groups that would formerly require the same change across all hosts to keep consistency (when using VMotion, for example), now only require a single change to a distributed port group. To illustrate this, the following is a simple example of changing the VLAN assignment for a set of VMs. Using this environment, the VLAN for all the VMs will be changed using VLAN 2999 to VLAN 2995. The approach to changing this for a Standard Switch versus a vDS is explained in the following section. Changes using the Standard Switch In this example environment, VM03 is used as the Port Group for all VMs on VLAN 2999. To change to VLAN 2995, and ensure VMotion would continue to work without issue, you would need to change the Port Group on each and every host. This is not a difficult exercise in this sample four-host environment, although it does require four separate changesone for each host. For example, in an environment with 50 hosts, the burden of 50 individual changes becomes much more significant, time consuming and raises the likelihood of human error.
E VA L U AT O R S G U I D E / 9 3
VMware vSphere 4
Changes using the vNetwork Distributed Switch The per host change burden goes away when using a vDS with a Distributed Port Group. A single change to the Distributed Virtual Port Group applies to all hosts using that vDS. In the example where you are changing the VLAN from 2999 to 2995, you would change this on the Distributed Virtual Port Group in much the same manner you would change this on a Standard Switch Port Group. Figure 3.2 y shows the vDS and where you would click to edit the Distributed Port Group settings. Figure 3.2 z shows where you would change the VLAN ID in the dv-VM03 Distributed Virtual Port Group settings. Once you change the VLAN ID and click OK, the change would be applied to all the hosts almost instantaneously with a minimum of disruption. Note that you could have changed any of the Distributed Virtual Port Group parameters using the same procedure with a single change, e.g.: Port Security settings Ingress and Egress traffic shaping Teaming and Failover Port Blocking VLAN ID
Figure 3.2 y. Editing a Distributed Virtual Port Group
E VA L U AT O R S G U I D E / 9 4
VMware vSphere 4
Figure 3.2 z. Changing the VLAN id on a Distributed Virtual Port Group
3.3. Private VLAN
Infrastructure Setup Private VLANs with vNetwork Distributed Switch 3.3 Create and use a Private VLAN on a vNetwork Distributed Switch 1. Configure vDS for Private VLANs 2. Create new DV Port Groups for Private VLANs 3. Move VMs to new DV Port Groups 30 minutes
What it is: Private VLANs (PVLANs) are a new feature introduced in vDS. PVLANs provide a simple way of isolating hosts from each other without exhausting IP subnet ranges and VLANs, or resorting to complex addressing masks. Consult the ESX Configuration Guide and literature from your physical switch manufacturer for more information about Private VLANs. Use Case: Create and use a Private VLAN on a vNetwork Distributed Switch PVLANs require configuration on the vDS and the physical switch environment. Make sure your physical switches support Private VLANs and are configured to use them. Evaluation Environment for Private VLANs For this evaluation, you will configure two Private VLANs on a single host (esx09a). This host has five VMs (XP_VM1, XP_VM2, , XP_VM5). You will use the PVLAN assignments as follows:
PVLAN TYPE PRIMARY PVLAN (PROMISCUOUS) SECONDARY PVLAN VMS
Community Isolated
4000 4000
4001 4002
XP_VM1, XP_VM2 XP_VM3, XP_VM4, XP_ VM5
The rules for Private VLANs are as follows: VMs on the Promiscuous PVLAN can communicate with all VMs in the promiscuous, isolated, and community PVLANs. VMs on the Community PVLAN can communicate with each other and those in the promiscuous PVLAN, but not with VMs in the Isolated PVLAN. VMs in the Isolated PVLAN cannot communicate with each other or those in the community PVLAN, but can communicate with VMs in the promiscuous PVLAN.
E VA L U AT O R S G U I D E / 9 5
VMware vSphere 4
Step 1: Configuring a vDS for Private VLANs PVLANs can only be configured on a vDS. PVLANs are not supported on Standard Switches. 1. tart the PVLAN configuration process by editing the vDS Settings and selecting the Private VLAN tab. S
Figure 3.3 a. Configuring Private VLANs on vDS
Step 2: Create new DV Port Groups for Private VLANs Once you have created the PVLAN structure, you need two new DV Port Groups to use these PVLANsone for the Isolated PVLAN and one for the Community PVLAN. 1. Select New Port Group. and fill out the properties panel, making sure to select Private VLAN for VLAN type.
Figure 3.3 b. Adding a New DV Port Group for Private VLANs
E VA L U AT O R S G U I D E / 9 6
VMware vSphere 4
Step 3: Move VMs to new DV Port Groups Once the DV Port Groups are created, move some VMs to these Private VLANs by editing the VM properties to use one of the new DV Port Groups. Repeat this for each of the VMs to complete the process.
Figure 3.3 c. Editing the Network Label to Use Private VLAN
At this point you have created a primary promiscuous PVLAN plus a secondary isolated PVLAN and secondary community PVLAN. You have also created DV Port Groups for each of these PVLANs and allocated VMs to each. Use ping to check the connectivity or isolation between the VMs.
3.4. Hot Add
Availability and Capacity Hot Add 3.4 Hot add capacity to powered-on virtual machines: 3. Enable memory/CPU hotplug support 4. Hot add CPU and memory to a powered-on virtual machine 10 minutes
What It Is: Despite the extensive planning that goes into the initial sizing and configuration of a virtual machine, it can be difficult to predict and accommodate sudden changes in workload demands. With VMware Hot Add, capacity can be dynamically added to virtual machines while they are powered on. This enables applications to scale seamlessly without disruption or downtime. Use Case: Hot Add Capacity to Powered-On Virtual Machines The following exercise will demonstrate how to hot add compute and memory resources to a powered-on Windows Server 2008 Datacenter Edition (64-bit) virtual machine with the following configuration: 1 VCPU, 512 GB of memory, 10 GB of disk. The Memory/CPU Hotplug feature requires that you have a virtual machine with virtual machine version 7 and guest operating system that support this functionality. See the Guest Operating System Installation Guide for the list of operating systems for which this functionality is supported. If you do not meet these requirements, the Memory/CPU configuration fields will be grayed out in the Virtual Machine Properties Editor when the virtual machine is powered on.
E VA L U AT O R S G U I D E / 9 7
VMware vSphere 4
Step 1: Enable Memory/CPU Hotplug support In this step, you will change advanced virtual machine settings to enable Memory/CPU Hotplug support. The virtual machine will need to be in a powered off state, and VMware Tools must be installed for hot plug functionality to work properly. 1. elect a Windows Server 2008 Datacenter Edition (64-bit) virtual machine from the inventory, and verify S that it has virtual machine version 7. Power off the virtual machine if it is not already. 2. lick Edit Settings to open the Virtual Machine Properties Editor. C 3. Click the Options tab of the Virtual Machine Properties Editor. 4. Select Advanced > Memory/CPU Hotplug. 5. Select Enable memory hot add for this virtual machine to enable memory hot add. Note that not all guest operating systems may support memory hot add. Memory hot remove is not supported in this release. 6. Select Enable CPU hot add only for this virtual machine to enable CPU hot add.
Figure 3.4 a. Enabling Memory/CPU Hotplug on a Windows 2008 virtual machine .
E VA L U AT O R S G U I D E / 9 8
VMware vSphere 4
Step 2: Hot add CPU and Memory to a powered-on virtual machine In this step, you will change the CPU and memory configurations of the powered-on virtual machine. Behind the scenes, the hot addition of CPU and memory are signaled to the guest operating system via ACPI events. 1. Power on the virtual machine. 2. Click Edit Settings to open the Virtual Machine Properties Editor. 3. To change the memory configuration: a. Click the Hardware tab in the Virtual Machine Properties Editor. b. Click Memory in the Hardware list. c. djust the amount of memory allocated to the virtual machine. Hot add memory adjustments can be done A in 4 MB to 1 GB increments depending on the guest operating system.
Figure 3.4 b. Hot adding memory from current 512MB configuration to 2 GB on a powered-on Windows Server 2008 virtual machine
4. To change the CPU configuration: a. Click CPUs in the Hardware list. b. elect the number of virtual processors for the virtual machine. VMware ESX/VMware ESXi 4.0 S supports hot add of virtual CPUs up to a total of 8 per VM. c. Click OK to save your changes and close the dialog box.
5. erify that the hot-added CPU and Memory are visible to the virtual machine. V
E VA L U AT O R S G U I D E / 9 9
VMware vSphere 4
3.5. Dynamic Storage Management
Availability and Capacity Dynamic Storage Management 3.5 Migrate virtual machines to fill up a datastore, trigger an alarm and then solve the issue by increasing the size of that datastore. 1. se datastore views to confirm which virtual U machines are in each datastore 2. se Storage VMotion to fill up a datastore and trigger U an alarm 3. etect and investigate alarm that is triggered D 4. Expand the Datastore using VMFS volume Grow 5. Notice Alarm is now no longer raised 60 minutes
Migrate virtual machines to fill up a datastore, trigger an alarm and then solve the issue by increasing the size of that datastore. Managing storage in a vSphere environment is greatly enhanced with by the introduction of several new storage features. This section will highlight the use of: 1. lerts and Alarms to provide a warning that certain shared storage resources need attention. A 2. MFS Volume Grow feature to enable dynamic increase of the shared storage resource. V All of these features are integrated into vCenter. Management of the datastores as objects within vCenter provide more centralized control with improved visibility and reporting on storage resource usage. Enabling permissions and limits on VM storage also provides greater control of how storage resources are allocated and used. The following steps will walk you through these new storage management features in a logical way to get familiar with the features and their use. Step 1: Use datastore views to confirm which virtual machines are in each datastore In the previous maturity section, you created a second datastore that occupied only a small portion of the FC LUN. You will now fill up the 10 GB datastore with VMs homes to a point were it cant accommodate additional VMs. In doing so, you will trigger an alarm.
E VA L U AT O R S G U I D E / 1 0 0
VMware vSphere 4
1. tart by looking at the contents of the VMs on the first datastore (FC_set11_05) in the summary tab for S that datastore.
2. or more details about which VMs are in this datastore, browse the datastore. With the datastore highlighted, F right-click and then select browse datastore.
E VA L U AT O R S G U I D E / 1 0 1
VMware vSphere 4
3. he summary screen of the second datastore (FC_set11_06) indicates that there are no VMs residing in T this datastore.
Step 2. Use Storage VMotion to fill up a datastore and trigger an alarm 1. se Storage VMotion to move three VMs from FC_set11_05 to FC_set11_06 U 2. hange inventory view to Hosts and Cluster, select VMs and right-click as done in the Medium Maturity C Level exercise.
E VA L U AT O R S G U I D E / 1 0 2
VMware vSphere 4
Step 3. Detect and investigate alarm that is triggered 1. otice that the alarm has been triggered because the free space on the new datastore is now below the N percentage set in the alarm.
2. To see more details look at the datastore details by selecting the Configuration tab.
E VA L U AT O R S G U I D E / 1 0 3
VMware vSphere 4
3. o find more information about why the alert was triggered, select the Alarms tab for datastore, then T choose Triggered Alarms and Triggers.
4. ou can see or change the datastore alarm settings in the datastore view. The default settings are for Y a warning to be issued when it is over 75% full and an alert to be raised when its usage gets over 85% of capacity. In this case, the datastore is over 90% full. This is a default alarm that is turned on for all datastores, but can be customized (see alarm section for more details). Step 4. Expand the Datastore using VMFS Volume Grow Increase the size of the VMFS volume/datastore using the VMFS Volume Grow feature that has been introduced in VSphere. To grow the VMFS volume FC_set11_06 by selecting the datastore, right-click and select the properties from the list.
E VA L U AT O R S G U I D E / 1 0 4
VMware vSphere 4
Click Increase.
This will display the extent size and layout of the space that this extent can be expanded into. Review this information and click Next.
E VA L U AT O R S G U I D E / 1 0 5
VMware vSphere 4
You can either accept the default and increase the extent to the maximum size or deselect the check box and enter a smaller amount if you want to grown the extent again at a later time. Note this value is the incremental additional capacity. Click Next when your are finished.
Review the details on the Ready to complete screen and click Finish to complete the process of expanding the VMFS Volume.
E VA L U AT O R S G U I D E / 1 0 6
VMware vSphere 4
Once completed, the the upper left of the properties screen will reflect the larger capacity for the datastore.
Step 5. Notice Alarm is now no longer raised As you have now increased the size of the datastore from 10 GB to 30 GB, the alarm will be turned off. It may take a minute or two for vCenter to reflect this. Or you can select the refresh option on the datastore view to initiate that update.
3.6. Alarms
Availability and Capacity Custom Alarm Setup 3.6 Using a custom alarm for network access 1. Configure a vNetwork Distributed Switch 2. Set up a custom network alarm 3. Trigger the alarm 20 minutes
What it is: Alarms are specific notifications that occur in response to selected events or conditions on an object. For example, you can configure alarms to occur when a virtual machine is powered off, a datastore exceeds a set capacity, or when a hosts networking redundancy is compromised due to a NIC failure. An alarm consists of one or more triggers, and one or more actions. Trigger A set of conditions that must be met for an alarm to register. Action The operation that occurs in response to the trigger. Alarms generate warnings and alerts in the vSphere Client when the specified criteria are met, but you can also configure a wide range of other actions. Alarms have three types of triggers 1. ondition triggers monitor metrics for a host, virtual machine, or datastore. These metrics include values C such as: Host CPU Usage (%), VM Snapshot Size (GB), and Datastore Disk Usage (%).
E VA L U AT O R S G U I D E / 1 0 7
VMware vSphere 4
2. tate triggers monitor the current state of a host, virtual machine, or datastore. Examples include: VM S Power State (on, off, suspended), Host state (connected, not responding, etc), and datastore connection state (disconnected from a host, etc). 3. vent triggers monitor events that occur on managed objects, the VirtualCenter Server, and the License Server. E Examples include: status changes (such as Host Exited Maintenance Mode), Access Control operations (such as Role Created), and license events (such as License Expired). Condition and State triggers can be more finely defined by specifying details such as: amount of time a condition should exist to trigger the alarm (to avoid false alarms due to sporadic fluctuations) and tolerance range for a metric (to allow a different upper and lower threshold for an alarm value). Some example actions that can be configured for alarms include: Send a notification email Send a SNMP notification trap Run a script or command VMotion, Power on, power off, suspend, reboot, shutdown or reset a VM Enter or exit maintenance mode or standby mode on a host Reboot or shutdown a host vCenter comes with a wide variety of pre-defined alarms for various situations, some of which you have already seen in action. Use Case: Creating a Custom Alarm for Network Access Because virtual switches on the same ESX host are isolated from each other, it is possible to consolidate virtual machines that should reside on separate networks onto the same host or cluster. In this configuration, no virtual machine on one virtual switch is able to see network traffic flowing through any other virtual switch. Each virtual switch can be configured to send traffic off the ESX host either through separate VLANs or by separate physical NICs, depending on what is appropriate for the rest of the (physical) network infrastructure. Although network isolation exists between virtual machines on different virtual switches, one concern would be that a virtual machine is inadvertently placed onto an inappropriate network. For example, an administrator could make an error and select the wrong network. In this case, particularly if one of the networks contains especially sensitive information, it would be very desirable to be alerted whenever a virtual machine is connected to a network. The admin could then verify if the virtual machine indeed belongs on that network, or if it should be taken off. vCenter has the ability to alert for connection to a distributed switch. Therefore, to implement the scenario above, you would need to create a separate distributed switch for the monitored network. NOTE: You cannot set an alert for an individual port group on a distributed switch, only on the switch itself.
E VA L U AT O R S G U I D E / 1 0 8
VMware vSphere 4
Step 1: Configure a vNetwork Distributed Switch To start, create two distributed switches, as described in Section 3.2. The configuration used in this example is described in the following table and illustrated in Figure 3.6 a.
DISTRIBUTED SWITCH PORT GROUPS COMMENT
dvSwitch dvSwitch2
dv-VM01, dv-VM02, dv-VM03 dv-VM04
Unmonitored networks Monitored Network
Figure 3.6 a. Configuration of Networks
E VA L U AT O R S G U I D E / 1 0 9
VMware vSphere 4
Step 2: Set up a custom network alarm Navigate to the Hosts and Clusters view in the vSphere Client, clicking on the top level of the hierarchy in the left-hand tree (vc08.tml.local) and then selecting the Alarms tab. Start the creation of a new alarm, either by selecting the menu item File > New > Alarm, or by typing Ctrl-M.
Figure 3.6 b. Alarms screen
On the General tab, set Alarm type to monitor Distributed Virtual Switches.
Figure 3.6 c. Setting Alarm Description and Type
E VA L U AT O R S G U I D E / 1 1 0
VMware vSphere 4
On the Triggers tab, click Add and then select Distributed Virtual Switch port connected.
Figure 3.6 d. Setting the Alarm Trigger
After adding the trigger, click Advanced and click Add. Create a line using the dropdown menus and text box which indicates DVS Name, equal to, dvSwitch2 NOTE: Without the advanced setting, the alarm would be triggered for all distributed switches, not just the monitored one.
Figure 3.6 e. Configuring an Advanced Trigger Condition
E VA L U AT O R S G U I D E / 1 1 1
VMware vSphere 4
Step 3: Trigger the alarm Now that the alarm has been configured, test it by re-configuring a virtual machine to use a network on the monitored switch. One virtual machine whose network is on an unmonitored switch, in this case, dv-VM01 is shown below.
Figure 3.6 f. Virtual Machine on an Unmonitored Network
1. lick Edit Settings and in the Virtual Machine Properties window, select the Network Adapter item. From C the dropdown menu under Network Label, select a port group on the monitored switch (in this case dvVM04). After you click OK, the virtual machine will be reconfigured to use the selected network.
Figure 3.6 g. Selecting a Monitored Network
E VA L U AT O R S G U I D E / 1 1 2
VMware vSphere 4
2. lick Alarms in the lower left corner of the vSphere client to show a list of currently triggered alarms. You C should see the network monitor alarm listed as shown below.
Figure 3.6 h. Triggered Alarm
3.7. Management Assistant (vMA)
Programmability vSphere Management Assistant (vMA) 3.7 Using vMA to interact remotely with ESX and ESXi Adding a vSwitch to an ESX host, creating a portgroup and adding an uplink 1. Adding target hosts to vMA 2. List the vSwitches on the host 3. Add a vSwitch to the host, add a portgroup and an uplink Gathering logs from multiple ESX and ESXi hosts 1. Adding target hosts to vMA 2. Setting Up Log Collection for ESX/ESXi Hosts 10 minutes
10 minutes
What it is: The vSphere Management Assistant (vMA) is a virtual machine that enables administrators to run scripts that interact with ESX/VMware ESXi and vCenter Server without requiring explicit authentication for each script. vMA can also gather logging information from ESX/VMware ESXi and vCenter Servers and collect the log files on vMA for analysis. In addition, VMware partners are developing agents designed to interact with ESX/VMware ESXi and vCenter Server, and to be deployed on vMA. VMware recommends using vMA as a single standard, consistent environment where administrators can deploy scripts and agents that can access multiple ESX/VMware ESXi and vCenter Servers.
E VA L U AT O R S G U I D E / 1 1 3
VMware vSphere 4
In this section you will: 1. Add a vSwitch to an ESX host, create a port group and add an uplink 2. Gather logs from multiple ESX and VMware ESXi hosts For instructions on how to install and configure vMA, please see the vSphere Management Assistant guide. Use Case: Adding a vSwitch to an ESX host, creating a port group and adding an uplink vMA can be used to run vSphere Command-Line Interface (vSphere CLI) commands that can connect to multiple ESX and VMware ESXi hosts to perform network management. The following shows how a vSphere CLI command can be used in vMA to add a vSwitch, add a port group and enable an uplink for the port group. The vSphere authentication component of vMA (vi-fastpass) supports unattended authentication to ESX/ VMware ESXi and vCenter Servers. After vi-fastpass has been enabled, applications can use the vSphere CLI without user intervention. When you add an ESX/VMware ESXi host as a target host, vi-fastpass creates two users with obfuscated passwords on the ESX/VMware ESXi host: 1. vi-admin (user with administrator privileges) 2. vi-user (user with read-only privileges) vi-fastpass stores the users obfuscated password information for the host on vMA. Step 1: Adding target hosts to vMA 1. Login to vMA as the administrator user (vi-admin). 2. Run addserver to add a host as a vi-fastpass target. sudo vifp addserver <servername> 3. un the vMA command vifpinit to initialize vi-fastpass for the use of vSphere CLI scripts on the target R hosts. vifpinit <targetserver> Step 2: List the vSwitches on the host Run vicfg-vswitch --list to list all the current vSwitches and port groups configured on the host. vicfg-vswitch --server <servername> --list
Figure 3.7 a. Listing all the vSwitches and port groups on a host
Step 3: Add a vSwitch to the host, add a port group and an uplink 1. Run vicfg-vswitch --add to create a new vSwitch on the host. vicfg-vswitch --server <servername> --add <vSwitch_name> 2. Run vicfg-vswitch --add-pg to create a new port group on the vSwitch. vicfg-vswitch --server <servername> --add-pg <PortGroup_name> <vSwitch_name>
E VA L U AT O R S G U I D E / 1 1 4
VMware vSphere 4
3. Run vicfg-vswitch link to add an uplink adapter (physical NIC) to the virtual switch. vicfg-vswitch -server <servername> --link <vmnic_name> <vSwitch_name> 4. Run vicfg-vswitch --list to verify that the new vSwitch is now created on the host.
Figure 3.7 b. Listing of vSwitches on the VMware ESXi host showing newly added vSwitch1, port group VM04 and uplink vmnic3
Use Case: Gathering logs from multiple ESX and VMware ESXi Hosts vSphere Management Assistant can connect to multiple ESX, VMware ESXi and vCenter Servers in the inventory and gather the logs of all the boxes. You will add target ESX and VMware ESXi systems to vMA and gather the logs. Step 1: Adding target hosts to vMA 1. Login to vMA as the administrator user (vi-admin). 2. Run addserver to add a host as a vi-fastpass target. sudo vifp addserver <servername> 3. ext, you are prompted for the root user for the target host as follows: N root@<servername>s password: 4. Supply the root password for the ESX/VMware ESXi host you want to add. 5. Repeat steps 2 through 4 for each host that you wish to add as a vMA target host. 6. Run vifp listservers to verify that the target hosts have been added.
Figure 3.7 c. Adding target host to vMA
7. In this guide 2 target hosts have been added. a. 1 ESX 4.0 host b. 1 VMware ESXi 4.0 host
E VA L U AT O R S G U I D E / 1 1 5
VMware vSphere 4
Step 2: Setting Up Log Collection for ESX/VMware ESXi Hosts The vilogger interface can be used to have vMA collect log files from the target ESX/VMware ESXi hosts according to the specified log policy. 1. Run vilogger enable for the hosts that you wish to enable logging for.
Figure 3.7 d. Enabling logging on target hosts
2. Run vilogger list to list the names of all the logs available for collection from the target hosts.
Figure 3.7 e. Listing showing location of logs in vMA, collection period, number of log rotations to maintain and maximum size log can grow before it is rotated .
E VA L U AT O R S G U I D E / 1 1 6
VMware vSphere 4
3.8. PowerCLI
Programmability PowerCLI 3.8 Using PowerCLI to perform vSphere management tasks 1. Enabling VMotion on all VMs 2. Storage VMotion with PowerCLI 3. Simple Automated Reporting with PowerClI 60 minutes
What it is: VMware vSphere PowerCLI is a powerful tool for managing and automating VMware vSphere. Graphical tools like VMware vSphere Client are very easy to use when configuring or deploying vSphere or the VMs within them. However, when you find that you need to do something dozens, or even hundreds of times, you need to automate. PowerCLI provides an extremely powerful command line environment, and along with the very active community VMware has built around it, its one of the best ways to automate your vSphere environment. VMware vSphere PowerCLI provides a rich set of functionality, but some of its most important uses include: Provisioning an enormous volume of VMs all at once Simultaneously transforming large numbers of VMs Adding storage to a mass of ESX hosts all at the same time Configuring network resources altogether across a multitude of ESX hosts System Requirements: 1. Windows XP, 2003, Vista or 2008 Hardware Requirements: 1. 256 MB of RAM or higher. 2. 500 MHz CPU or higher. 3. 100 MB of disk space. Software Requirements: 1. indows PowerShell (available as a free download from Microsoft). W Getting Started with PowerCLI. PowerCLI is based on Microsoft Windows PowerShell, which is an automation framework used by Microsofts server technologies. PowerShell offers an extensible framework that allows management packs called snap-ins to be easily added by Microsoft and by 3rd parties. Commands in PowerShell are called cmdlets, and are small, reusable pieces of management logic that can be easily combined to form very powerful management applications. PowerCLI adds 165 cmdlets to PowerShell that cover all aspects of managing and automating VMware vSphere. PowerCLI is a standalone tool that can be downloaded by visiting http://vmware.com/go/powershell. Once youve installed PowerCLI you can launch it by navigating to Start > VMware > VMware vSphere PowerCLI > VMware vSphere PowerCLI. The first time you launch PowerCLI, you will be prompted whether you want to run software from an untrusted publisher. The PowerCLI code is digitally signed by VMware, but chances are you dont have VMware in your list of trusted publishers. You can choose to Run once (R) or Always run (A). Choosing Always run is recommended. It will prevent you from having to answer this question in the future. By default, PowerShell is configured with a very restrictive security policy that doesnt allow scripts to be run. Relaxing this policy is recommended, both because scripts are very useful, but also because you get a more user friendly experience if you allow running scripts. If you want to run scripts, you must first type this command at the prompt: Set-ExecutionPolicy RemoteSigned.
E VA L U AT O R S G U I D E / 1 1 7
VMware vSphere 4
If you allow scripts and re-start PowerCLI, you will see this welcome screen:
Figure 3.8 a. The Welcome Screen
From here, you can see a listing of all command shipped with PowerCLI by typing Get-VICommand. As mentioned before, there is quite a large set of cmdlets, 165 in total. In the remainder of this section, you will go through a number of samples that will give you an idea of the power of PowerCLI. Since its impossible to cover such a large set of commands in such a short time, you will instead see a few useful examples that will give you a feel for what you can do with PowerCLI. Online resources that you can use to help you get started are mentioned at the end of this section. The first thing you will need to do after starting PowerCLI is log in to your vCenter server or ESX host. You do this using the Connect-VIServer command. Connect-VIServer requires an argument that specifies the host name or IP address of your vCenter or ESX host. When you connect you will be prompted for credentials as depicted below. Log in using the same credentials you would use if you were using VSphere Client.
Figure 3.8 b. Log In
When you log in, you will see connection information in the windows title bar. Now that you are logged in, take a look at some of the power of PowerCLI. Step 1: Enabling VMotion on all VMs VMotion allows VMs to be moved from one ESX host to another while the VM is still running. However, if a VM has floppy or CD-ROM drives connected, VMotion can fail. This creates an operational challenge to using VMotion, because its very difficult within the VSphere Client to determine if there are any connected CD-ROM drives within a large set of VMs. So in this section, you will take a look at how easy it is with PowerCLI to ensure that all CD-ROM drives are disconnected. Running scripts like this on a periodic basis gives you assurance that VMotion will work when you need it to. First, see if there are any connected CD-ROM drives. Do this using the following command: Get-VM | Get-CDDrive | Select Expand ConnectionState
E VA L U AT O R S G U I D E / 1 1 8
VMware vSphere 4
(Note that PowerShell is case insensitive.) When you do that, you get output as shown here.
Figure 3.8 c. CD-ROM Connection State
You can do this in your environment to get a similar report. Notice that you have a number of connected CD-ROM drives. To disconnect all these drives run: Get-VM | Get-CDDrive | Set-CDDrive connected:$false confirm:$false You can see the results of this command here.
Figure 3.8 d. Detaching CD-ROM Drives
Finally, re-run the report to make sure the changes have been successful.
Figure 3.8 e. Updated Status with CD-ROM Drives Detached
Step 2: Storage VMotion with PowerCLI The last example explained a bit about VMotion, which lets you move a VM from one ESX host to another. Storage VMotion is similar, but instead of changing the ESX host where a VM runs, it changes the storage that a VM uses. Storage VMotion is extremely valuable, for example if you have a VM on a storage array that is running out of space. With Storage VMotion, it is very easy to move the VM to another storage array while it is still running.
E VA L U AT O R S G U I D E / 1 1 9
VMware vSphere 4
Because Storage VMotion relocates all VM data, it can take a very long time to execute, so if you need to move lots of VMs, its great to be able to script it. Below you see that the environment has one datastore that is nearly full, and one datastore that is hardly used at all.
Figure 3.8 f. The Current State of Datastores
PowerCLI makes it easy to determine what VMs are located on a datastore using this command: Get-Datastore FC_Set01_05 | Get-VM (If you want to try this for yourself, you should use your own datastore name in place of FC_Set01_05.) The results of this are shown here:
Figure 3.8 g. Listing all VMS on a Particular Datastore
Now youll want to move a number of these VMs from the nearly-full datastore to the datastore that is almost empty. To do this use the Move-VM cmdlet as follows: Get-VM DB* | Move-VM Datastore FC_Set01_06
E VA L U AT O R S G U I D E / 1 2 0
VMware vSphere 4
Figure 3.8 h. Storage Motion is Easy with the Move-VM cmdlet
Read this command starting at the beginning. First, get all VMs that start with DB (i.e. DB Cluster 1, DB Cluster 2, etc.). Then pipe those results into the Move-VM cmdlet. Give Move-VM a parameter of Datastore FC_Set01_06, which instructs it to move these VMs to the new datastore.
Figure 3.8 i. After Moving Several VMs, Storage Usage is More Balanced
After moving these VMs there is plenty of space on FC_Set01_05. The Move-VM cmdlet is extremely powerful. It also allows you to VMotion VMs, or to perform migration, and its ability to easily move multiple VMs makes it a very useful and powerful resource. Step 3: Simple Automated Reporting with PowerCLI. Many users have found PowerCLI to be a good tool for simple, automated reporting. PowerCLI scripts can be scheduled using the Windows Task Scheduler, and scripts can be written to email results directly to you. In this section, well take a look at some simple reports you can write with PowerCLI. Many more examples are available through online resources. This section goes through a number of simple reports users find extremely helpful. The first report simply shows how to count up all VMs in your environment.
Figure 3.8 j. Counting the Total Number of VMs
E VA L U AT O R S G U I D E / 1 2 1
VMware vSphere 4
Theres no real magic here, but this same command works whether you have 1 host or 50 hosts, and when run periodically can help you keep an eye on VM expansion. The next example shows how to count up all snapshots. This example is a bit more interesting because snapshots tend to be hard to find.
Figure 3.8 k. Counting the Number of Snapshots
PowerCLI also makes it easy to determine the age of snapshots, as follows: Get-VM | Get-Snapshot | Select Name, VM, Created Snapshots that are more than a week old deserve special scrutiny, since its easy to forget to clean them up, and they can fill up your datastores.
Figure 3.8 l. Showing the Age of Snapshots
To summarize, in addition to the extremely powerful automation capabilities PowerCLI brings, its also a very handy tool for writing simple reports that can help you understand and monitor your environment.
E VA L U AT O R S G U I D E / 1 2 2
VMware vSphere 4
4. Troubleshooting
4.1. Basic Network Troubleshooting
Basic Network Troubleshooting Basic network troubleshooting scenarios: 1. Using vNetwork Distributed Switch (vDS) Configuration Panel
1. Using vNetwork Distributed Switch (vDS) configuration panel The vNetwork Distributed Switch provides the same troubleshooting feature set as the Standard Switch. In addition, network and server admins will find the vDS configuration panel (under Home> Inventory > Networking) provides a wealth of information useful in troubleshooting the virtual network. When looking at the vDS for this example environment there are a few things to note: Clicking on the actual DV Port Group (e.g. dv-management) will highlight the network path taken by those endpoints through the vDS. This will determine which dvUplinks and which vmnics are used for traffic to and from this DV Port Group. Clicking on the i or information icon shows the properties and settings for that port group. In this example, you can see no VLAN is assigned (so native VLAN is in use) for the management ports and that they use dvUplink1 which maps to vmnic0 on all the hosts.
Figure 4.1 a. vDS Panel Showing DV Port Group Information and Network Path
You can drill down further by selecting the actual port. Clicking on the port (in this example vswif0 on 10.91.248.109) shows the actual network path through the vDS to the vmnic (vmnic0 on esx09a.tml.local in this example).
E VA L U AT O R S G U I D E / 1 2 3
VMware vSphere 4
Clicking on the i information icon next to the port shows the Port ID, MAC address, IP address, and mask.
Figure 4.1 b. vDS Panel showing port information and actual path through network
You can also look at the physical network connection. Clicking on the i information icon next to the vmnic will show the CDP (Cisco Discovery Protocol) information picked up by that vmnic. In the next example, you can see vmnic0 on esx09a.tml.local is connected to interface GigabitEthernet 0/9 on the adjacent physical Cisco switch. You can also see the management address of the switch and what features/capabilities are enabled (e.g. multicast, etc). Note: You need a Cisco switch with CDP enabled for this information to show up on the VMware ESX and vCenter Server. Each of the individual ESX hosts can be configured to down, listen, advertise, or both. CDP is configured through the ESX Service Console command line interface. The mode is displayed by entering: esxcfg-vswitch b <vswitch> The CDP mode is configured or changed by: esxcfg-vswitch B <mode> <vswitch> where <Mode> is one of down, listen, advertise, or both. For more information on configuring CDP, refer to the ESX Configuration Guide.
E VA L U AT O R S G U I D E / 1 2 4
VMware vSphere 4
Figure 4.1 c. Physical NIC (vmnic) and CDP information
4.2. Basic Storage Troubleshooting
Basic Storage Troubleshooting Basic storage troubleshooting scenarios: 1. Detecting and resolving stale locks on storage devices 2. Verifying disk space usage by thin-provisioned disks 3. Troubleshooting Storage vMotion
1. Detecting and Resolving Stale Lock on Storage Device LVM: OpenDevice:3723: Device <(mpx.vmhba1:C0:T1:L0:1, 3573783040), 47e8b8f9-d92da758-86c4001a6467a6de> locked by 48e90aa5-6bccdad8-d017-001a6467a6dc at 1225385007187365 (1 tries left) LVM: OpenDevice:3723: Device <(mpx.vmhba1:C0:T1:L0:1, 3573783040), 47e8b8f9-d92da758-86c4001a6467a6de> locked by 48e90aa5-6bccdad8-d017-001a6467a6dc at 1225385007187365 (0 tries left) WARNING: LVM: OpenDevice:3777: Device mpx.vmhba1:C0:T1:L0:1 still locked. A host may have crashed during a volume operation. See vmkfstools -B command. LVM: ProbeDeviceInt:5697: mpx.vmhba1:C0:T1:L0:1 => Lock was not free This message in the vmkernel log means that a host may have crashed and left a stale lock on the device. To break the lock, a new vmkfstools -B option was introduced to ESX 4.0 The sample command to break the lock is: # vmkfstools -B /vmfs/devices/disks/mpx.vmhba1\:C0\:T1\:L0:1 (you will get the following prompt)
E VA L U AT O R S G U I D E / 1 2 5
VMware vSphere 4
VMware ESX Question: LVM lock on device mpx.vmhba1:C0:T1:L0:1 will be forcibly broken. Please consult vmkfstools or ESX documentation to understand the consequences of this. Please ensure that multiple servers arent accessing this device. Continue to break lock? 0) Yes 1) No Please choose a number [0-1]: 0 Successfully broke LVM device lock for /vmfs/devices/disks/mpx.vmhba1:C0:T1:L0:1 At this point, running either of the following commands will mount the VMFS volume that is on that LUN: # esxcfg-rescan vmhba1 OR # vmkfstools V To verify that the volume is mounted you may run: # vdf An output would look like this: # vdf Filesystem 1K-blocks Used Available Use% Mounted on /dev/sdc2 5044188 1696408 3091544 36% / /dev/sda1 248895 50761 185284 22% /boot /vmfs/devices 1288913559 01288913559 0% /vmfs/devices /vmfs/volumes/48c693ef-c7f30e18-6073-001a6467a6de 142606336 6316032 136290304 4% /vmfs/volumes/vol143 2. Verifying the disk space used by thin provisioned disks You may use this command: # stat /vmfs/volumes/*/*/*-flat.vmdk The output would show the size in 512bytes blocks: File: `/vmfs/volumes/openfiler-nfs/BlockBridge/BlockBridge-flat.vmdk Size: 4294967296 Blocks: 8396808 IO Block: 4096 regular file Multiply this size times 512 you get the space used in bytes. (Or you may divide by 2 to get the size in KB) Note: You may use du instead of stat. However, du is not an available command on VMware ESXi 4.0. 3. Troubleshooting Storage VMotion The Virtual Machines log from the source side, vmware.log, is copied to the destination as vmware-0.log. Check that log for events prior to transferring the VMs files to the destination volume. To investigate destination power on failures, run a tail command against the destination vmware.log files. The proc node /proc/vmware/migration/history continues to exist in ESX 4 and provides very useful information on Storage VMotion operations as well as standard VMotion operations.
E VA L U AT O R S G U I D E / 1 2 6
VMware vSphere 4
Virtual machines with a large number of virtual disks may time out during Storage VMotion. The error message could be: Source detected that destination failed to resume To increase the time out value, locate and modify the value of the following in the VMs vmx file: fsr.maxSwitchoverSeconds The default value is 100 seconds. 4. LUN access is inconsistent across targets The vmkernel log shows (truncated for readability):
NMP: nmp_SatpMatchClaimOptions: Compared claim opt tpgs_on; result 0. ScsiPath: SCSIClaimPath:3478: Plugin NMP claimed path vmhba2:C0:T0:L7 NMP: nmp_SatpMatchClaimOptions: Compared claim opt tpgs_on; result 1. ScsiPath: SCSIClaimPath:3478: Plugin NMP claimed path vmhba2:C0:T1:L7
Notice that the path via target 0 (vmhba2:C0:T0:L7) shows claim opt tpgs_on value is 0 while it is 1 on via target 1 (vmhba2:C0:T1:L7) PSA SATP is inconsistent on different targets to the same storage. This array supports ALUA (Asymmetrical Logical Unite Access) and also supports active/passive (AP) access. This depends on the initiator records configuration on the array. If the record shows TPGS (Target Port Group Support) is enabled, ALUA will be used by that initiator. Otherwise, Active/Passive (AP) is used. To resolve this inconsistency, reconfigure the initiator records for that Host on all Storage Controllers to be identical. After this is done, rescan and verify the logs show the matching claim options on all targets for a given LUN. You may run this command to verify the changes as well:
# esxcli nmp device list
The output would look like this if tpgs_on is set to 0 on a Clariion: naa.60060160b4111600826120bae2e3dd11 Device Display Name: DGC Fibre Channel Disk (naa.60060160b4111600826120bae2e Storage Array Type: VMW_SATP_CX Storage Array Type Device Config: {navireg ipfilter} Path Selection Policy: VMW_PSP_MRU Path Selection Policy Device Config: Current Path=vmhba0:C0:T0:L0 Working Paths: vmhba0:C0:T0:L0 And would look like this on the same array if tpgs_on is set to 1: naa.60060160b4111600826120bae2e3dd11 Device Display Name: DGC Fibre Channel Disk (naa.60060160b4111600826120bae2e Storage Array Type: VMW_SATP_ALUA_CX Storage Array Type Device Config: {navireg ipfilter} Path Selection Policy: VMW_PSP_FIXED
E VA L U AT O R S G U I D E / 1 2 7
VMware vSphere 4
Path Selection Policy Device Config: {preferred=vmhba0:C0:T0:L0;Current Path=vmhba0:C0:T0:L0} Working Paths: vmhba0:C0:T0:L0 All commands referenced in this document can be run via vMA (vSphere Management Assistance) Virtual Appliance for both ESX and VMware ESXi 4.0 (except for stat or vdf which are only available on the ESX 4.0 service console and ESXi techsupport mode). They can also be run via the Service Console on ESX 4.0 only. The logs can be collected via vm-support script (COS), Export Diagnostic Information (vSphere Client) or by forwarded logs to a syslog server or vMA appliance.
4.3. Basic vCenter Server Troubleshooting
Basic vCenter Server Troubleshooting Basic vCenter Server Troubleshooting scenarios: 1. Monitoring vCenter Health Using vCenter Service Status Console 2. Troubleshooting connectivity between vCenter and VMware ESX hosts 3. Troubleshooting vCenter Linked Mode
1. Monitoring vCenter Health Using vCenter Service Status Console VMware vCenter Server 4.0 features a service management console that displays the health of the components of vCenter and its associated extensions. Based on the health status, you can quickly identify and correct failures in the management infrastructure. vCenter Service Status will display a warning message under various conditions, including if: 1. ny of the vCenter database stats rollup jobs is not causing stats data to be correctly rolled up in the database A 2. IM data feed is unable to receive inventory data required for providing hardware monitoring functionality C for VMware ESX hosts 3. There is an error connecting to LDAP You can access vCenter Service Status from the vSphere Client home page.
Figure 4.3 a. vCenter Service Status showing alerts on LDAP connection failure
E VA L U AT O R S G U I D E / 1 2 8
VMware vSphere 4
2. Troubleshooting Connectivity Between vCenter Server and VMware ESX hosts If you can connect directly to a specific VMware ESX host using vSphere Client, but not vCenter Server, use the following process to troubleshoot the issue. 1. Is the vCenter Server online? The following can be used to determine if the vCenter Server is online: use the ping command, log directly into the Windows console, or use a utility like Remote Desktop or Terminal Server. YES. Proceed to the next question about services. NO. The Windows Server that vCenter Server is running on must be online in order for the vCenter Server to work.
Figure 4.3 b. Administrative Tools Services
2. Is the vCenter Server service running? Use the Administrative Tools Services command to check if the VMware VirtualCenter Server service is running. YES. Proceed to the next question about network connectivity. NO. Use the Administrative Tools Services to restart the VMware vCenter Server. If the service will not restart: Check the network connectivity between the vCenter and the database server that it is using. I f all other troubleshooting options have been attempted, reinstall the vCenter Server only as a last resort. If you reinstall, take care not to overwrite (erase) the existing vCenter database.
3. s there network connectivity between the VMware ESX host and the vCenter Server? I Use either SSH (Windows version, such as Putty) or the ping command to confirm. YES. Proceed to the next question concerning the vpxa daemon. NO. Correct the network connectivity problems between the vCenter server and the VMware ESX host.
4. s the vpxa daemon running on the host? I You can check this on the host using the following command: ps ef | grep vpx. The /usr/lib/vmware/ vpx/vpxa process will be present if the vpxa daemon is running.
Is the vpxa daemon running? YES. Proceed to the next question concerning the vpxuser account. NO. You may restart the vpxa daemon by simply disconnecting the host from the vCenter Server inventory and then reconnecting it, or you may just reboot the VMware ESX host. The vCenter Server should automatically reconnect within 10 minutes of when the VMware ESX host comes up. WARNING: Use Remove instead of Disconnect only as a last resort. Remove will delete items associated with this host from the vCenter database. Vpxuser account problems. You have now established the following facts:
E VA L U AT O R S G U I D E / 1 2 9
VMware vSphere 4
The VMware ESX host is online You can connect directly to the VMware ESX host with vSphere Client The vCenter Server computer is running The vCenter Server service is running Connectivity is fine between the vCenter Server and the vCenter Server database server The vpxa daemon is running on the VMware ESX host Network connectivity between the vCenter Server and the host is fine If all of this is true and you still cannot get your vCenter Server to connect to your VMware ESX host, then you probably have a vpxuser account problem. The vpxa daemon is used as a communications interface between the vCenter Server and the VMware ESX host. This service is created automatically by the vCenter Server the first time you add a VMware ESX host to its inventory. When the vpxa daemon is set up the vCenter Server also creates the vpxuser account and sets a password. The password is stored in the vCenter Servers database. Each VMware ESX host has a unique password.
Figure 4.3 c. Check if the vpxuser account is present on the VMware ESX host
Has either the vpxuser account been deleted or the vpxuser password been reset? YES. You may automatically recreate the vpxuser account and/or reset the password by simply disconnecting and reconnecting the host from the vCenter Servers inventory. NO. You may have significant problems with the VMware ESX host. As a last resort, you may consider reinstalling the VMware ESX host from scratch. However, it is recommended that you contact VMware Support prior to reinstalling VMware ESX. 3. Troubleshooting in vCenter Linked Mode Please refer to the ESX and vCenter Server Installation Guide for troubleshooting vCenter Linked Mode.
E VA L U AT O R S G U I D E / 1 3 0
VMware vSphere 4
5. Conclusion
VMware vSphere provides virtualization, management, resource optimization, application availability, and operational automation capabilities in an integrated package. Its features are tailored for data centers that require high availability, high performance, and low administration and operation costs. This guide covered details on how to configure and use these high performance vSphere features in an evaluation setting. After going through the evaluation exercises in this guide, you should be able to make the right choice to implement your virtualization solutions with VMware vSphere in your datacenter. Figure 5 a provides a summary view of all the vSphere 4 features.
Summary of VMware vSphere 4
.Net Windows Linux J2EE Grid Web 2.0 SaaS
vApp
vCenter Suite
Linked Mode Host Pro les
Availability
Application Services
VMotion Storage VMotion HA Fault Tolerance Data Recovery
Security
vShield Zones VMSafe
Scalability
DRS Hot Add
vCompute
Infrastructure Services
ESX ESXi DRS/DPM
vStorage
VMFS Thin Provisioning Volume Grow
vNetwork
VMware vSphere 4
Distributed Switch
Internal Cloud
Figure 5 a. Summary of all vSphere 4 Features
External Cloud
VMware, Inc. 3401 Hillview Avenue Palo Alto CA 94304 USA Tel 877-486-9273 Fax 650-427-5001 www .vmware .com
Copyright 2009 VMware, Inc . All rights reserved . This product is protected by U .S . and international copyright and intellectual property laws . VMware products are covered by one or more patents listed at http://www .vmware .com/go/patents . VMware is a registered trademark or trademark of VMware, Inc . in the United States and/or other jurisdictions . All other marks and names mentioned herein may be trademarks of their respective companies . Item No: VMW_09Q3_EG_vSphere_USLET_EN_P131_R2
S-ar putea să vă placă și
- The Subtle Art of Not Giving a F*ck: A Counterintuitive Approach to Living a Good LifeDe la EverandThe Subtle Art of Not Giving a F*ck: A Counterintuitive Approach to Living a Good LifeEvaluare: 4 din 5 stele4/5 (5794)
- The Gifts of Imperfection: Let Go of Who You Think You're Supposed to Be and Embrace Who You AreDe la EverandThe Gifts of Imperfection: Let Go of Who You Think You're Supposed to Be and Embrace Who You AreEvaluare: 4 din 5 stele4/5 (1090)
- Never Split the Difference: Negotiating As If Your Life Depended On ItDe la EverandNever Split the Difference: Negotiating As If Your Life Depended On ItEvaluare: 4.5 din 5 stele4.5/5 (838)
- Hidden Figures: The American Dream and the Untold Story of the Black Women Mathematicians Who Helped Win the Space RaceDe la EverandHidden Figures: The American Dream and the Untold Story of the Black Women Mathematicians Who Helped Win the Space RaceEvaluare: 4 din 5 stele4/5 (895)
- Grit: The Power of Passion and PerseveranceDe la EverandGrit: The Power of Passion and PerseveranceEvaluare: 4 din 5 stele4/5 (588)
- Shoe Dog: A Memoir by the Creator of NikeDe la EverandShoe Dog: A Memoir by the Creator of NikeEvaluare: 4.5 din 5 stele4.5/5 (537)
- The Hard Thing About Hard Things: Building a Business When There Are No Easy AnswersDe la EverandThe Hard Thing About Hard Things: Building a Business When There Are No Easy AnswersEvaluare: 4.5 din 5 stele4.5/5 (345)
- Elon Musk: Tesla, SpaceX, and the Quest for a Fantastic FutureDe la EverandElon Musk: Tesla, SpaceX, and the Quest for a Fantastic FutureEvaluare: 4.5 din 5 stele4.5/5 (474)
- Her Body and Other Parties: StoriesDe la EverandHer Body and Other Parties: StoriesEvaluare: 4 din 5 stele4/5 (821)
- The Emperor of All Maladies: A Biography of CancerDe la EverandThe Emperor of All Maladies: A Biography of CancerEvaluare: 4.5 din 5 stele4.5/5 (271)
- The Sympathizer: A Novel (Pulitzer Prize for Fiction)De la EverandThe Sympathizer: A Novel (Pulitzer Prize for Fiction)Evaluare: 4.5 din 5 stele4.5/5 (121)
- The Little Book of Hygge: Danish Secrets to Happy LivingDe la EverandThe Little Book of Hygge: Danish Secrets to Happy LivingEvaluare: 3.5 din 5 stele3.5/5 (400)
- The World Is Flat 3.0: A Brief History of the Twenty-first CenturyDe la EverandThe World Is Flat 3.0: A Brief History of the Twenty-first CenturyEvaluare: 3.5 din 5 stele3.5/5 (2259)
- The Yellow House: A Memoir (2019 National Book Award Winner)De la EverandThe Yellow House: A Memoir (2019 National Book Award Winner)Evaluare: 4 din 5 stele4/5 (98)
- Devil in the Grove: Thurgood Marshall, the Groveland Boys, and the Dawn of a New AmericaDe la EverandDevil in the Grove: Thurgood Marshall, the Groveland Boys, and the Dawn of a New AmericaEvaluare: 4.5 din 5 stele4.5/5 (266)
- A Heartbreaking Work Of Staggering Genius: A Memoir Based on a True StoryDe la EverandA Heartbreaking Work Of Staggering Genius: A Memoir Based on a True StoryEvaluare: 3.5 din 5 stele3.5/5 (231)
- Team of Rivals: The Political Genius of Abraham LincolnDe la EverandTeam of Rivals: The Political Genius of Abraham LincolnEvaluare: 4.5 din 5 stele4.5/5 (234)
- On Fire: The (Burning) Case for a Green New DealDe la EverandOn Fire: The (Burning) Case for a Green New DealEvaluare: 4 din 5 stele4/5 (74)
- The Unwinding: An Inner History of the New AmericaDe la EverandThe Unwinding: An Inner History of the New AmericaEvaluare: 4 din 5 stele4/5 (45)
- Understanding Ui-Ux-By Harry Muksit - SDocument109 paginiUnderstanding Ui-Ux-By Harry Muksit - Sgodzalli44100% (1)
- De La Salle Araneta University Grading SystemDocument2 paginiDe La Salle Araneta University Grading Systemnicolaus copernicus100% (2)
- Created By: Susan JonesDocument246 paginiCreated By: Susan JonesdanitzavgÎncă nu există evaluări
- TOPIC I: Moral and Non-Moral ProblemsDocument6 paginiTOPIC I: Moral and Non-Moral ProblemsHaydee Christine SisonÎncă nu există evaluări
- Promising Anti Convulsant Effect of A Herbal Drug in Wistar Albino RatsDocument6 paginiPromising Anti Convulsant Effect of A Herbal Drug in Wistar Albino RatsIJAR JOURNALÎncă nu există evaluări
- TypeFinderReport ENFPDocument10 paginiTypeFinderReport ENFPBassant AdelÎncă nu există evaluări
- Jordana Wagner Leadership Inventory Outcome 2Document22 paginiJordana Wagner Leadership Inventory Outcome 2api-664984112Încă nu există evaluări
- Birds (Aves) Are A Group Of: WingsDocument1 paginăBirds (Aves) Are A Group Of: WingsGabriel Angelo AbrauÎncă nu există evaluări
- Guide To U.S. Colleges For DummiesDocument12 paginiGuide To U.S. Colleges For DummiesArhaan SiddiqueeÎncă nu există evaluări
- Test Statistics Fact SheetDocument4 paginiTest Statistics Fact SheetIra CervoÎncă nu există evaluări
- 800 Pharsal Verb Thong DungDocument34 pagini800 Pharsal Verb Thong DungNguyễn Thu Huyền100% (2)
- Peter Lehr Militant Buddhism The Rise of Religious Violence in Sri Lanka Myanmar and Thailand Springer International PDFDocument305 paginiPeter Lehr Militant Buddhism The Rise of Religious Violence in Sri Lanka Myanmar and Thailand Springer International PDFIloviaaya RegitaÎncă nu există evaluări
- Unidad 12 (libro-PowerPoint)Document5 paginiUnidad 12 (libro-PowerPoint)Franklin Suarez.HÎncă nu există evaluări
- Echnical Ocational Ivelihood: Edia and Nformation IteracyDocument12 paginiEchnical Ocational Ivelihood: Edia and Nformation IteracyKrystelle Marie AnteroÎncă nu există evaluări
- 111Document1 pagină111Rakesh KumarÎncă nu există evaluări
- Literature Review On Catfish ProductionDocument5 paginiLiterature Review On Catfish Productionafmzyodduapftb100% (1)
- LittorinidaeDocument358 paginiLittorinidaeSyarif Prasetyo AdyutaÎncă nu există evaluări
- EIS Summary NotsDocument62 paginiEIS Summary NotsKESHAV DroliaÎncă nu există evaluări
- ĐỀ THI DỰ ĐOÁN 9Document4 paginiĐỀ THI DỰ ĐOÁN 9tranvananh2041985Încă nu există evaluări
- Evidentiary Value of NarcoDocument2 paginiEvidentiary Value of NarcoAdv. Govind S. TehareÎncă nu există evaluări
- Kodak Case StudyDocument8 paginiKodak Case StudyRavi MishraÎncă nu există evaluări
- Comfrey Materia Medica HerbsDocument17 paginiComfrey Materia Medica HerbsAlejandra Guerrero100% (1)
- Spring94 Exam - Civ ProDocument4 paginiSpring94 Exam - Civ ProGenUp SportsÎncă nu există evaluări
- Economic Value Added in ComDocument7 paginiEconomic Value Added in Comhareshsoni21Încă nu există evaluări
- Teuku Tahlil Prosiding38491Document30 paginiTeuku Tahlil Prosiding38491unosa unounoÎncă nu există evaluări
- Acfrogb0i3jalza4d2cm33ab0kjvfqevdmmcia - Kifkmf7zqew8tpk3ef Iav8r9j0ys0ekwrl4a8k7yqd0pqdr9qk1cpmjq Xx5x6kxzc8uq9it Zno Fwdrmyo98jelpvjb-9ahfdekf3cqptDocument1 paginăAcfrogb0i3jalza4d2cm33ab0kjvfqevdmmcia - Kifkmf7zqew8tpk3ef Iav8r9j0ys0ekwrl4a8k7yqd0pqdr9qk1cpmjq Xx5x6kxzc8uq9it Zno Fwdrmyo98jelpvjb-9ahfdekf3cqptbbÎncă nu există evaluări
- Jurnal Politik Dan Cinta Tanah Air Dalam Perspektif IslamDocument9 paginiJurnal Politik Dan Cinta Tanah Air Dalam Perspektif Islamalpiantoutina12Încă nu există evaluări
- Database Programming With SQL Section 2 QuizDocument6 paginiDatabase Programming With SQL Section 2 QuizJosé Obeniel LópezÎncă nu există evaluări
- Distributing Business Partner Master Data From SAP CRMDocument28 paginiDistributing Business Partner Master Data From SAP CRMJarko RozemondÎncă nu există evaluări
- Data Science Online Workshop Data Science vs. Data AnalyticsDocument1 paginăData Science Online Workshop Data Science vs. Data AnalyticsGaurav VarshneyÎncă nu există evaluări