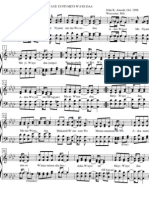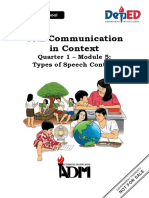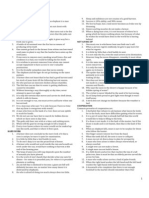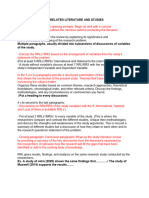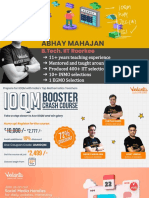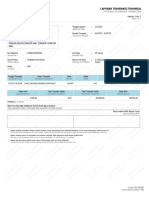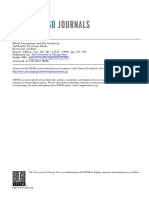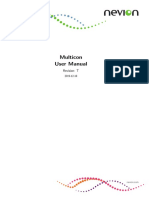Documente Academic
Documente Profesional
Documente Cultură
5 Intro To Windows
Încărcat de
Bernard AdomakoDescriere originală:
Titlu original
Drepturi de autor
Formate disponibile
Partajați acest document
Partajați sau inserați document
Vi se pare util acest document?
Este necorespunzător acest conținut?
Raportați acest documentDrepturi de autor:
Formate disponibile
5 Intro To Windows
Încărcat de
Bernard AdomakoDrepturi de autor:
Formate disponibile
INTRODUCTION TO MICROSOFT WINDOWS
PARTS OF THE WINDOWS DESKTOP
After booting, a computer displays the Windows desktop. A Desktop is an on-screen work area that uses icons and menus to simulate the top of a desk. Its intent is to make a computer easier to use by enabling users to move pictures of objects and to start and stop tasks in much the same way as they would if they were working on a physical desktop. The desktop through the use of menus, icons (a picture representing a program, device or document), help screens, and other graphical images, lets you access information available on your computer. As a result, the desktop is called a graphical user interface (GUI). The windows desktop is made up of the icons, taskbar and Start button. The icons identify commonly used programs and files. The taskbar along the bottom displays the names of active programs currently running on the computer. The Quick Launch and system tray areas of the taskbar contain commonly used icons. The Quick Launch area can be customized to include icons for applications needed all the time. The system tray displays icons associated with programs running behind the scenes such as the clock or antivirus software. The Start button is used to run different programs, find files, and change computer settings.
MOUSE OPERATIONS
A mouse is a pointing device that controls the movement of the pointer on the screen. The mouse pointer is usually an arrow that appears on the screen of the monitor. It is used to open files and run an application. POINTERS The pointer on the desktop is shaped like an arrow. However, it changes into other shapes depending on which activity is in progress. You can lift the mouse and set it back down again without changing the location of the pointer on-screen. Pointer Name Normal Select (Arrow) Busy (Hourglass) Working in Background (Hourglass/Arrow) Help Select (Whats This? Arrow) Text Select (I-beam) Pointer Name Unavailable Link Select (Hand) Precision Select (Crosshair) Resize (Double-Headed Arrow) Move (Four-Headed Arrow)
TOOLTIP Windows provides ToolTips that briefly describe the use of each object on the screen. This helps users who are not familiar with the different icons and objects on the desktop. In order to display a tooltip, hold the mouse pointer over the object. Displaying a ToolTip 1. Move the mouse pointer over the start button to display the tool tip 2. Move the mouse pointer over the My Computer icon 3. Move the mouse pointer over the time in the system tray POINT Move the mouse across a flat surface until the pointer on the desktop is positioned on the item of choice. CLICKING (LEFT CLICKING) Pressing and releasing the primary mouse button which usually is the left mouse button. Another name for clicking is left clicking. In order to select and object you have to click on it. RIGHT-CLICKING Pressing and releasing the secondary mouse button which usually is the right mouse button. When you right click on an object on the desktop, the shortcut menu of the object is displayed. DOUBLE-CLICKING Quickly pressing and releasing the left mouse button twice without moving the mouse. To open a program, document or folder you have to double-click. TRIPLE-CLICKING Quickly pressing and releasing the left mouse button three times without moving the mouse. This is used in selecting a paragraph. DRAGGING OBJECTS AROUND THE SCREEN In order to drag, point at the desired object, hold down either the left or right mouse button and drag the mouse pointer and object to a new area of the screen before letting go of the button. Dragging using right mouse button 1. Move the mouse pointer over the My Computer icon 2. Hold down the right mouse button and dont let go 3. Use the mouse to drag the My Computer icon to an empty area of the desktop 4. Release the button to display a shortcut menu 5. Click on Move Here 6. If the icon does not move to the new position, right-click on a clear area of the desktop to open the desktops shortcut menu. 7. Point at Arrange Icons By to display another menu 8. Click on Auto Arrange 9. Repeat step 1 to 5 Dragging using left mouse button 1. Move the mouse pointer over the Recycle Bin icon
2. Hold down the left mouse button and dont let go 3. Use the mouse to drag the Recycle Bin icon to an empty area of the desktop 4. Release the button to move the icon to the new location
Keyboard Skills
?????
CONTROLS IN WINDOWS
A control is a feature that allows users to select actions or enter data. The following are controls in the Windows operating system environment. MENUS Many commands in Windows are organized under menus. A menu shows you a list of choices. To keep the screen uncluttered, menus are hidden until you click their titles in the menu bar. To choose one of the commands listed in a menu, click it. A menu command followed by three dots displays a dialogue box when clicked. If a command is unavailable and cannot be clicked, it is shown in gray. A menu command followed by a triangle opens another menu. COMMAND BUTTONS A command button performs a command when you click it. They appear in dialogue boxes as Yes, No, Cancel, OK, etc. Outside the dialogue box command buttons often appear as small icons without any text. When the pointer is placed on the command button it displays a tip (text about the function it performs when it is clicked) OPTION BUTTONS Option buttons allow a user to make one choice among two or more options. To select an option, click one of the buttons. Only one option can be selected. CHECK BOXES Check boxes allow a user to select one or more independent options. Unlike option buttons, which restrict a user to one choice, check boxes allow you to choose multiple options at the same time SCROLL BARS A scroll bar allows a user to see the information that is currently out of view. When the window you have opened becomes too small to show all its icons, a vertical scroll bar appears along the right. A scroll bar is made up of a scroll box and scroll arrows. The scroll bar identifies which portion of the window is currently being viewed. Using the Scroll Bar 1. Click on the scroll arrow that points down 2. Drag the scroll bar back and forth 3. Click within the scroll bar, but not on the scroll box SLIDERS A slider allows a user to adjust a setting along a range of values.
TEXT BOXES A textbox allows a user to type information such as a filename or password. A blinking vertical line called the cursor indicates where text that you type will appear. DROP-DOWN LISTS A drop-down list is similar to menu. Instead of clicking a command, you choose an option. Only the currently selected option is displayed when a drop-down list is closed. LIST BOXES A list box displays a list of options that you can choose from. Unlike a drop-down list, some or all of the options are visible without having to open the list. SPIN BUTTONS Spin buttons let you increase or decrease a counter by clicking on either up or down arrows. TABS In some dialogue boxes, options are divided into two or more tabs. Only one tab, or set of options, can be viewed at a time. To switch to a different tab, click the tab. DIALOG BOXES A dialog box is a small rectangular window displayed on a computer screen that conveys information to, or requires a response from, the user. There are so many dialog boxes in the Windows OS. The example shown is called System Properties dialog box. The bar on top of the dialog box is the Title bar. It identifies the action being performed or the data being displayed. The button on the far right of the Title bar is the Close button. Clicking on the Close or Cancel button removes the dialog box from the screen.
WALLPAPER
Wallpaper is the picture on the background of the desktop. The picture can be changed using the Display Properties dialog box.
To change the wallpaper 1. Open the Control Panel located on the Start menu (This opens the control panel displaying all the functions under it. If control panel opens in the Classic View, Click Switch to Category View) 2. Under Pick a Category, click Appearance and Themes 3. Under Pick a Task, click Change the desktop background to open the Display Properties dialog box with the Desktop tab selected Or 1. Right-click on a clear area of the desktop to open the desktops shortcut menu 2. Click on Properties to display the Display Properties dialog box 3. Select the Desktop tab 4. Click on one pictures listed in the list box below the label background. This changes the picture on the Display Properties monitor. You can click on the arrow on the lower corner of the list box to reveal the hidden list. 5. Click on the Apply button to change the Desktops picture to the selected picture
6. Click on OK to close the dialog box 7. Before step 5, you can press the escape key at the upper-left corner of the keyboard or click on Cancel or the button to close the dialog box (cancel operation)
SCREENSAVER
A screensaver is a computer utility that automatically makes the screen go blank or display a preselected image after a given period of time. The screensaver stops upon pressing a key on the keyboard or moving the mouse. To change the screensaver 1. Open the Control Panel 2. Click Appearance and Theme 3. Under Pick a Task, click Choose a screen saver to open the Display Properties dialog box with the Screen Saver tab selected Or 1. Right-click on a clear area of the desktop to open the desktops shortcut menu 2. Click on Properties to display the Display Properties dialog box 3. Click on Screen Saver 4. Click on the drop-down list box (located under the blue Screen Saver label) and select one of the screen savers. A preview of the selected screen saver is shown on the Display Properties monitor. 5. Change the time to the desired number of minutes you want your computer to stay idle before displaying the screensaver 6. Click on the Preview button to preview the selected screensaver 7. Click on the Apply 8. Click on OK to close the dialog box 9. Before step 5, you can press the escape key at the upper-left corner of the keyboard or click on Cancel or the button to close the dialog box (cancel operation)
SETTING THE TIME AND DATE
1. Open the Control Panel 2. Click Date, Time, Language, and Regional option under Pick a Category 3. Under Pick a Task, click Change the date and time to display the Date and Time Properties dialogue box Or 1. Right-click the time in the notification area or system tray 2. Choose Adjust Date/Time to open the Date and Time Properties dialogue box Or 1. 2. 3. 4. Double-click on the time in the system tray to open the Date and Time dialogue box Use the drop down box to set the month and year Click the correct date on the calendar Click and select the current time to make a change
5. Click OK to close the dialogue box
OPENING OBJECTS
An object is activated or opened in a variety of ways. The fastest and easiest involves moving the mouse pointer over the object and double-clicking (pressing the left mouse button twice in fast manner). In order to be good at double-clicking you have to practice. 1. Open My Documents window by double clicking on the My Documents icon. A window is quite different from a dialog box. After opening a window, the Title bar is displayed as a button in the taskbar but nothing appears in the taskbar when a dialog box is opened. DRAGGING A WINDOW AROUND THE SCREEN After opening the My Documents window, double-click on the title bar of the window to restore the window. Move the mouse pointer over My Documents windows title bar and hold down the left mouse button and dont let go. Use the mouse to drag the window to the left, right, up or down and release the button. By doing this, the window moves to a new location. SIZING A WINDOW You can decrease and increase the size of a window by doing any of the following. Position the pointer at the top, bottom, left or right border of the window and the pointer changes to the double-headed arrow. Hold down the left mouse button and drag the mouse toward the bottom, top, right or left to the left of the screen. Release the button. Position the pointer at the bottom-right corner of My Document window frame and the pointer changes to a double-headed arrow . Hold down the left mouse button and drag the mouse toward the upper-left corner of the screen until at least one icon is not displayed. Release the mouse button. MAXIMIZING AND RESTORING A WINDOW SIZE After resizing the My Documents window, you can enlarge it to fill the screen. Enlarging the window is easily done by clicking the Maximize button located in the middle of the three buttons at the upper-right corner of the window. When it is clicked, the window expands to fill the screen, and the Restore button takes its place. When the Restore button is clicked, the window returns to its previous size. Maximizing and restoring a window: 1. Click once on the My Documents windows Maximize button to enlarge the window 2. Click on the Restore button to return to its previous size. Or 1. Double click on the My Documents windows title bar to enlarge the window 2. Double click on the My Documents windows title bar to return to its previous size Or 1. Click on the control icon at the upper-left corner of the My Documents window and select Maximize from the menu that appears to enlarge the window. 2. Click on the control icon at the upper-left corner of the My Documents window and select Restore from the menu that appears to return to its previous size.
Or 1. Right-click on the My Documents on the taskbar and select Maximize from the menu that appears to enlarge the window. 2. Right-click on the My Documents on the taskbar and select Restore from the menu that appears to return to its previous size. Minimizing a Window When a window is minimized it shrinks and you see only its button on the taskbar. A window can be minimized by clicking on its Minimize button. In order to restore a window after minimizing it, click on its name on the taskbar to restore it. Closing a Window To close a window, follow the following procedures 1. Click on the Close Or 1. Click on the control icon and select close from the menu that appears to close the window Or 1. Right-click on the name of the window on the taskbar and select close from the menu that appears to close the window Or use the keyboard 1. Hold down the Alt key and press F4 (Alt + F4) Or 1. Press Alt 2. Press F 3. Press C or X to close the window How to create a folder at the desktop 1. Right-click on a clear area of the desktop 2. Point to new 3. Click on folder 4. Type the folders name, e.g. Kofi 5. Click on a clear area of the desktop or press the Enter key How to rename a folder 1. Right on the folder, e.g. Kofi 2. Click on rename 3. Type the new name, e.g. Adwoa 4. Click on a clear area of the desktop or press the Enter key How to copy a folder into another 1. Create two folders (bird and cage) 2. Right click on one of the folders (bird) 3. Click on copy 4. Right click on the other folder (cage) 5. Click on paste Or 1. Create two folders (bird and cage) 2. Drag the folder named bird onto the other folder (cage) button to close the window
How to open a folder to see its content 1. Right click on the folder to display a shortcut menu 2. Click on open Or 1. Double-click on the folder How to delete Delete means to get rid of a document or folder. 1. Right click on the file or folder 2. Click on delete 3. Confirm the question posed by clicking on yes
LAUNCHING APPLICATION SOFTWARE
Launching a Word Processor 1. Click on the Start button 2. Point at Programs 3. Point at Microsoft Office 4. Click on Microsoft Office Word Launching a Spreadsheet 1. Click on the Start button 2. Point at Programs 3. Point at Microsoft Office 4. Click on Microsoft Office Excel Launching a Web Browser 1. Click on the Start button 2. Point at Programs 3. Click on Internet Explorer Launching Mavis Beacon 1. Click on the Start button 2. Point at Programs 3. Point at Broderbund 4. Point at Mavis Beacon Teaches Typing 15 5. Click on Mavis Beacon Teaches Typing
S-ar putea să vă placă și
- A Heartbreaking Work Of Staggering Genius: A Memoir Based on a True StoryDe la EverandA Heartbreaking Work Of Staggering Genius: A Memoir Based on a True StoryEvaluare: 3.5 din 5 stele3.5/5 (231)
- The Sympathizer: A Novel (Pulitzer Prize for Fiction)De la EverandThe Sympathizer: A Novel (Pulitzer Prize for Fiction)Evaluare: 4.5 din 5 stele4.5/5 (119)
- Never Split the Difference: Negotiating As If Your Life Depended On ItDe la EverandNever Split the Difference: Negotiating As If Your Life Depended On ItEvaluare: 4.5 din 5 stele4.5/5 (838)
- Devil in the Grove: Thurgood Marshall, the Groveland Boys, and the Dawn of a New AmericaDe la EverandDevil in the Grove: Thurgood Marshall, the Groveland Boys, and the Dawn of a New AmericaEvaluare: 4.5 din 5 stele4.5/5 (265)
- The Little Book of Hygge: Danish Secrets to Happy LivingDe la EverandThe Little Book of Hygge: Danish Secrets to Happy LivingEvaluare: 3.5 din 5 stele3.5/5 (399)
- Grit: The Power of Passion and PerseveranceDe la EverandGrit: The Power of Passion and PerseveranceEvaluare: 4 din 5 stele4/5 (587)
- The World Is Flat 3.0: A Brief History of the Twenty-first CenturyDe la EverandThe World Is Flat 3.0: A Brief History of the Twenty-first CenturyEvaluare: 3.5 din 5 stele3.5/5 (2219)
- The Subtle Art of Not Giving a F*ck: A Counterintuitive Approach to Living a Good LifeDe la EverandThe Subtle Art of Not Giving a F*ck: A Counterintuitive Approach to Living a Good LifeEvaluare: 4 din 5 stele4/5 (5794)
- Team of Rivals: The Political Genius of Abraham LincolnDe la EverandTeam of Rivals: The Political Genius of Abraham LincolnEvaluare: 4.5 din 5 stele4.5/5 (234)
- Shoe Dog: A Memoir by the Creator of NikeDe la EverandShoe Dog: A Memoir by the Creator of NikeEvaluare: 4.5 din 5 stele4.5/5 (537)
- The Emperor of All Maladies: A Biography of CancerDe la EverandThe Emperor of All Maladies: A Biography of CancerEvaluare: 4.5 din 5 stele4.5/5 (271)
- The Gifts of Imperfection: Let Go of Who You Think You're Supposed to Be and Embrace Who You AreDe la EverandThe Gifts of Imperfection: Let Go of Who You Think You're Supposed to Be and Embrace Who You AreEvaluare: 4 din 5 stele4/5 (1090)
- Her Body and Other Parties: StoriesDe la EverandHer Body and Other Parties: StoriesEvaluare: 4 din 5 stele4/5 (821)
- The Hard Thing About Hard Things: Building a Business When There Are No Easy AnswersDe la EverandThe Hard Thing About Hard Things: Building a Business When There Are No Easy AnswersEvaluare: 4.5 din 5 stele4.5/5 (344)
- Hidden Figures: The American Dream and the Untold Story of the Black Women Mathematicians Who Helped Win the Space RaceDe la EverandHidden Figures: The American Dream and the Untold Story of the Black Women Mathematicians Who Helped Win the Space RaceEvaluare: 4 din 5 stele4/5 (890)
- Elon Musk: Tesla, SpaceX, and the Quest for a Fantastic FutureDe la EverandElon Musk: Tesla, SpaceX, and the Quest for a Fantastic FutureEvaluare: 4.5 din 5 stele4.5/5 (474)
- John Dee NecronomiconDocument62 paginiJohn Dee NecronomiconRobert Scott100% (2)
- The Unwinding: An Inner History of the New AmericaDe la EverandThe Unwinding: An Inner History of the New AmericaEvaluare: 4 din 5 stele4/5 (45)
- The Yellow House: A Memoir (2019 National Book Award Winner)De la EverandThe Yellow House: A Memoir (2019 National Book Award Winner)Evaluare: 4 din 5 stele4/5 (98)
- MEYIWAYE1Document1 paginăMEYIWAYE1Bernard Adomako100% (2)
- Nyame Sunsum: Dedicated To John BediakoDocument1 paginăNyame Sunsum: Dedicated To John BediakoBernard Adomako50% (2)
- Nyame Sunsum: Dedicated To John BediakoDocument1 paginăNyame Sunsum: Dedicated To John BediakoBernard Adomako50% (2)
- AS Myidika: DR E. AmuDocument2 paginiAS Myidika: DR E. AmuBernard Adomako100% (4)
- On Fire: The (Burning) Case for a Green New DealDe la EverandOn Fire: The (Burning) Case for a Green New DealEvaluare: 4 din 5 stele4/5 (73)
- SQL Guide for BeginnersDocument223 paginiSQL Guide for BeginnersJagadish Gowd PatilÎncă nu există evaluări
- Räisänen-1980-The Portrait of Jesus in The QurDocument12 paginiRäisänen-1980-The Portrait of Jesus in The QurWes Dingman100% (1)
- Oral Communication in Context: Quarter 1 - Module 5: Types of Speech ContextDocument26 paginiOral Communication in Context: Quarter 1 - Module 5: Types of Speech ContextDaniel Magno79% (96)
- The Greco Roman and Jewish Contributions To The Growth of Earliest ChristianityDocument11 paginiThe Greco Roman and Jewish Contributions To The Growth of Earliest Christianityluherback100% (1)
- Repeated demo documentDocument3 paginiRepeated demo documentBernard Adomako100% (2)
- AKWAABADocument1 paginăAKWAABABernard Adomako100% (1)
- Jerusalem (Grosvenor)Document1 paginăJerusalem (Grosvenor)Bernard AdomakoÎncă nu există evaluări
- AFEATOWODocument1 paginăAFEATOWOBernard Adomako100% (3)
- Quick and Dirty Subnetting PDFDocument2 paginiQuick and Dirty Subnetting PDFErickReyesÎncă nu există evaluări
- Kofi AgroDocument2 paginiKofi AgroBernard AdomakoÎncă nu există evaluări
- ProverbsDocument4 paginiProverbsBernard AdomakoÎncă nu există evaluări
- Fundamentals of Computer Programming With CSharp Nakov Ebook v2013Document12 paginiFundamentals of Computer Programming With CSharp Nakov Ebook v2013Ahmad AbunassarÎncă nu există evaluări
- Okular ManualDocument23 paginiOkular ManualgregdsÎncă nu există evaluări
- Chapter 2Document2 paginiChapter 2Owen tiamtingÎncă nu există evaluări
- How Things Have Changed PDFDocument2 paginiHow Things Have Changed PDFjuan pablo patiño loaiza0% (1)
- p63 0x0f NT Shellcode Prevention Demystified by PiotrDocument73 paginip63 0x0f NT Shellcode Prevention Demystified by PiotrabuadzkasalafyÎncă nu există evaluări
- DCP-9040CN 9042CDN MFC-9440CN 9450CDN PDFDocument43 paginiDCP-9040CN 9042CDN MFC-9440CN 9450CDN PDFStefanGarnetÎncă nu există evaluări
- ISI - Sequence and SeriesDocument44 paginiISI - Sequence and SeriesRajarshiÎncă nu există evaluări
- Recursive Matrix Multiplication Using Strassen's AlgorithmDocument4 paginiRecursive Matrix Multiplication Using Strassen's AlgorithmbsudheertecÎncă nu există evaluări
- New Rekening Koran Online 010501014454538 2023-07-01 2023-07-31 00316606Document1 paginăNew Rekening Koran Online 010501014454538 2023-07-01 2023-07-31 00316606pepi mfirmansyahÎncă nu există evaluări
- The metapoetical use of the myth of Hylas and Hercules across ancient poetryDocument8 paginiThe metapoetical use of the myth of Hylas and Hercules across ancient poetryPablo PiquerasÎncă nu există evaluări
- Assessment - Used To - Cujilema 6685Document1 paginăAssessment - Used To - Cujilema 6685Joniel IsraelÎncă nu există evaluări
- 8251A USART Chip GuideDocument15 pagini8251A USART Chip GuideselvaÎncă nu există evaluări
- Datastage Scenario Based Interview Questions and Answers For ExperiencedDocument4 paginiDatastage Scenario Based Interview Questions and Answers For ExperiencedSaravanakumar VÎncă nu există evaluări
- Prelim LabDocument41 paginiPrelim LabCaryl Aira CapisondaÎncă nu există evaluări
- Ad1 Reading Task Aug 2023Document2 paginiAd1 Reading Task Aug 2023anthonygalvez175Încă nu există evaluări
- How Moral Perception Shapes Our Understanding of Particular SituationsDocument26 paginiHow Moral Perception Shapes Our Understanding of Particular SituationsDr. J. Cal BaldariÎncă nu există evaluări
- Multicon User Manual: Revision: TDocument99 paginiMulticon User Manual: Revision: TRaj BenÎncă nu există evaluări
- Letter Jam Rules en PDFDocument8 paginiLetter Jam Rules en PDFVinit MehtaÎncă nu există evaluări
- AOUNALIWalid 3ASTextbooksDocument257 paginiAOUNALIWalid 3ASTextbooksRokia BenzergaÎncă nu există evaluări
- English McqsDocument2 paginiEnglish McqsFaizan ChÎncă nu există evaluări
- Download Photoshop 2021 Free Full VersionDocument3 paginiDownload Photoshop 2021 Free Full VersionLukeÎncă nu există evaluări
- Math Unit Test 2Document2 paginiMath Unit Test 2divya shreeÎncă nu există evaluări
- Dictionary Skills Review: List 1 List 2Document2 paginiDictionary Skills Review: List 1 List 2Louise YongcoÎncă nu există evaluări
- Planck's Law and The Hypothesis of Light QuantaDocument5 paginiPlanck's Law and The Hypothesis of Light QuantaSardesai AviÎncă nu există evaluări
- Group Persuasive Speech Evaluation Form: The Introduction Is EffectiveDocument1 paginăGroup Persuasive Speech Evaluation Form: The Introduction Is EffectivePrateekÎncă nu există evaluări