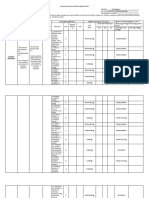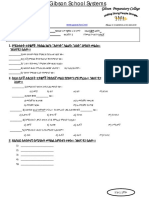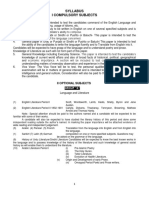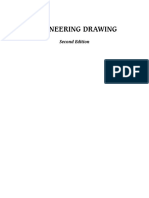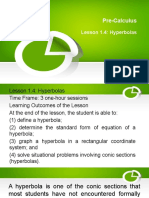Documente Academic
Documente Profesional
Documente Cultură
Catia
Încărcat de
jis007007Descriere originală:
Drepturi de autor
Formate disponibile
Partajați acest document
Partajați sau inserați document
Vi se pare util acest document?
Este necorespunzător acest conținut?
Raportați acest documentDrepturi de autor:
Formate disponibile
Catia
Încărcat de
jis007007Drepturi de autor:
Formate disponibile
Introduction to CATIA V5
Release 19 (A Hands-On Tutorial Approach)
Kirstie Plantenberg
University of Detroit Mercy
PUBLICATIONS
SDC
Schroff Development Corporation
www.schroff.com Better Textbooks. Lower Prices.
Chapter 2: SKETCHER: Tutorial 2.2
Chapter 2: SKETCHER Tutorial 2.2: Simple Profiles & Constraints
Featured Topics & Commands Profile toolbar Constraints toolbar Selecting icons Tutorial 2.2 Section 1: Creating circles. Section 2: Creating dimensional constraints. Section 3: Creating lines. Section 4: Creating geometrical constraints. Section 5: Creating arcs. Prerequisite Knowledge & Commands Entering workbenches Entering and exiting the Sketcher workbench Simple Pads Work modes (Sketch tools toolbar) ......................................... ......................................... ......................................... ......................................... ......................................... ......................................... ......................................... ......................................... ......................................... 2.2-2 2.2-5 2.2-6 2.2-6 2.2-6 2.2-8 2.2-9 2.2-13 2.2-16
2.2 - 1
Chapter 2: SKETCHER: Tutorial 2.2
Profile toolbar The Profile toolbar contains 2D geometry commands. These geometries range from the very simple (point, rectangle, etc...) to the very complex (splines, conics, etc...). The Profile toolbar contains many sub-toolbars. Most of these subtoolbars contain different options for creating the same geometry. For example, you can create a simple line, a line defined by two tangent points, or a line that is perpendicular to a surface.
Profile toolbar Reading from left to right, the Profile toolbar contain the following commands. Profile: This command allows you to create a continuous set of lines and arcs connected together. Rectangle / Predefined Profile toolbar: The default top command is rectangle. Stacked underneath are several different commands used to create predefined geometries. Circle / Circle toolbar: The default top command is circle. Stacked underneath are several different options for creating circles and arcs. Spline / Spline toolbar: The default top command is spline which is a curved line created by connecting a series of points. Ellipse / Conic toolbar: The default top command is ellipse. Stacked underneath are commands to create different conic shapes such as a hyperbola. Line / Line toolbar: The default top command is line. Stacked underneath are several different options for creating lines.
2.2 - 2
Chapter 2: SKETCHER: Tutorial 2.2
Axis: An axis is used in conjunction with commands like mirror and shaft (revolve). It defines symmetry. It is a construction element so it does not become a physical part of your feature. Point / Point toolbar: The default top command is point. Stacked underneath are several different options for creating points.
Predefined Profile toolbar Predefined profiles are frequently used geometries. CATIA makes these profiles available for easy creation which speeds up drawing time. Reading from left to right, the Predefined Profile toolbar contains the following commands. Rectangle: The rectangle is defined by two corner points. The sides of the rectangle are always horizontal and vertical. Oriented Rectangle: The oriented rectangle is defined by three corner points. This allows you to create a rectangle whose sides are at an angle to the horizontal. Parallelogram: The parallelogram is defined by three corner points. Elongated Hole: The elongated hole or slot is defined by two points and a radius. Cylindrical Elongated Hole: The cylindrical elongated hole is defined by a cylindrical radius, two points and a radius. Keyhole Profile: The keyhole profile is defined by two center points and two radii. Hexagon: The hexagon is defined by a center point and the radius of an inscribed circle. Centered Rectangle: The centered rectangle is defined by a center point and a corner point. Centered Parallelogram: The centered parallelogram is defined by a center point (defined by two intersecting lines) and a corner point.
Circle toolbar The Circle toolbar contains several different ways of creating circles and arcs. Reading from left to right, the Circle toolbar contains the following commands. Circle: A circle is defined by a center point and a radius. Three Point Circle: The three point circle command allows you to create a circle using three circumferential points. Circle Using Coordinates: The circle using coordinates command allows you to create a circle by entering the coordinates for the center point and radius in a Circle Definition window.
2.2 - 3
Chapter 2: SKETCHER: Tutorial 2.2
Tri-Tangent Circle: The tri-tangent circle command allows you to create a circle whose circumference is tangent to three chosen lines. Three Point Arc: The three point arc command allows you to create an arc defined by three circumferential points. Three Point Arc Starting With Limits: The three point arc starting with limits allows you to create an arc using a start, end, and midpoint. Arc: The arc command allows you to create an arc defined by a center point, and a circumferential start and end point.
Spline toolbar Reading from left to right, the Spline toolbar contains the following commands. Spline: A spline is a curved profile defined by three or more points. The tangency and curvature radius at each point may be specified. Connect: The connect command connects two points or profiles with a spline.
Conic toolbar Reading from left to right, the Conic toolbar contains the following commands. Ellipse: The ellipse is defined by a center point and major and minor axis points. Parabola by Focus: The parabola is defined by a focus, apex and start and end points. Hyperbola by Focus: The hyperbola is defined by a focus, center point, apex and start and end points. Conic: There are several different methods that can be used to create conic curves. These methods give you a lot of flexibility when creating the above three types of curves.
Line toolbar The Line toolbar contains several different ways of creating lines. Reading from left to right, the Line toolbar contains the following commands. Line: A line is defined by two points. Infinite Line: Creates infinite lines that are horizontal, vertical or defined by two points. Bi-Tangent Line: Creates a line whose endpoints are tangent to two other elements. Bisecting Line: Creates an infinite line that bisects the angle created by two other lines.
2.2 - 4
Chapter 2: SKETCHER: Tutorial 2.2
Line Normal to Curve: This command allows you to create a line that starts anywhere and ends normal or perpendicular to another element.
Point toolbar The Point toolbar contains several different ways of creating points. Reading from left to right, the Point toolbar contains the following commands. Point by Clicking: Creates a point by clicking the left mouse button. Point by using Coordinates: Creates a point at a specified coordinate point. Equidistant Points: Creates equidistant points along a predefined path curve. Intersection Point: Creates a point at the intersection of two different elements. Projection Point: Projects a point of one element onto another.
Constraint toolbar Constraints can either be dimensional or geometrical. Dimensional constraints are used to constrain the length of an element, the radius or diameter of an arc or circle, and the distance or angle between elements. Geometrical constraints are used to constrain the orientation of one element relative to another. For example, two elements may be constrained to be perpendicular to each other. Other common geometrical constraints include parallel, tangent, coincident, concentric, etc... Reading from left to right: Constraints Defined in Dialoged Box: Creates geometrical and dimensional constraints between two elements. Constraint: Creates dimensional constraints. o Contact Constraint: Creates a contact constraint between two elements. Fix Together: The fix together command groups individual entities together. o Auto Constraint: Automatically creates dimensional constraints. Animate Constraint: Animates a dimensional constraint between to limits. Edit Multi-Constraint: This command allows you to edit all your sketch constraints in a single window.
2.2 - 5
Chapter 2: SKETCHER: Tutorial 2.2
Selecting icons When an icon is selected, it turns orange indicating that it is active. If the icon is activated with a single mouse click, the icon will turn back to blue (deactivated) when the operation is complete. If the icon is activated with a double mouse click, it will remain active until another command is chosen or if the Esc key is hit twice. Tutorial 2.2 Start: Part Modeled The part modeled in this tutorial is shown on the right. This part will be created using simple profiles, circles, arcs, lines, and hexagons. The geometries are constrained to conform to certain dimensional (lengths) and geometrical constraints (tangent, perpendicular, etc...). Section 1: Creating circles. (Hint: If you get confused about how to apply the different commands that are used in this tutorial, read the prompt line for additional help.) 1) Open a New part and name your part Post. 2) Save your drawing as T2-2.CATPart. 3) Enter the Sketcher plane. on the zx
2.2 - 6
Chapter 2: SKETCHER: Tutorial 2.2
4) Set your grid spacing to be 100 mm with 10 graduations, activate the Snap to point, and activate the geometrical and dimensional constraints. (Tools Options...)
Duplicate the settings shown.
5) Pull out the Circle subtoolbar
2.2 - 7
Chapter 2: SKETCHER: Tutorial 2.2
6) Double click on the Circle shown. 7) Exit the Sketcher and Pad the sketch to 12 mm on each side (Mirrored extent). Notice that the inner circle at the bottom becomes a hole.
icon and draw the circles
Section 2: Creating dimensional constraints. 1) Expand your specification tree to the sketch level. 2) Edit Sketch.1. To edit a sketch you can double click on the sketch name in the specification tree, or you can right click on the name select Sketch.1 - Edit. CATIA automatically takes you into the sketcher on the plane used to create Sketch.1. 3) Double click on the Constraints icon.
4) Select the border of the upper circle, pull the dimension out and click your left mouse button to place the dimension. Repeat for the two bottom circles. 5) Select the center point of the upper circle, then the center point of the lower circles, pull the dimension out and click.
2.2 - 8
Chapter 2: SKETCHER: Tutorial 2.2
6) Double click on the D20 dimension. In the Constraint Definition window, change the diameter from 20 to 16 mm.
D48
140
7) In a similar fashion, change the other dimensions to the values shown in the figure. 8) Exit the Sketcher and deselect all. Notice that the part automatically updates to the new sketch dimensions. Section 3: Creating lines. 1) Deselect all.
1
80 D16 D32
2) Enter the Sketcher
on the zx plane. icon.
3) Deactivate the Snap to Point
4) Project the two outer circles of the part onto the sketch plane as Standard elements. Double click on the Project 3D Elements icon. This icon is located in the lower half of the right side toolbar area. Select the outer edges of the two cylinders.
5) Pull out the line toolbar
.
2 4
6) Pull out the Relimitations toolbar located in the
Operation toolbar.
2.2 - 9
Chapter 2: SKETCHER: Tutorial 2.2
7) Double click on the Bi-Tangent Line icon. Draw two tangent lines by selecting the points, in order, as indicated on the figure.
Trimmed edge
Projected edge
8) Double click on the Quick trim icon. Select the outer portion of the projected circles. Notice that the trimmed projection turns into a construction element (dashed). 9) Exit the Sketcher and Pad
the sketch to 6 mm on each side (Mirrored extent).
Projected edge
2 Trimmed edge
2.2 - 10
Chapter 2: SKETCHER: Tutorial 2.2
10) Save your drawing. 11) Enter the Sketcher on the zx plane. icon (it should be
12) Activate the Construction/Standard Element orange). 13) Select the Project 3D Elements icon and then project the left line of the part as shown in the figure. The projected line should be dashed. 14) Activate your Snap to Point icon. 15) Draw a line that starts at point 1 (see fig.) and ends normal/perpendicular to projected line using the Line Normal to Curve icon.
Projected line
Normal line
Bisecting line
16) Deactivate your Snap to Point icon. 17) Draw a Line point 2. from point 1 to
18) Draw a line that bisects the previous 2 lines using the Bisecting Line icon. Read the prompt line for directions. 19) Deselect all. 20) Deactivate the Construction/Standard Element now). icon (it should be blue
2.2 - 11
Chapter 2: SKETCHER: Tutorial 2.2
21) Draw a circle that is tangent to the projected line, normal line and bisecting line using the Tri-Tangent Circle icon. prompt line for directions. Read the
22) Zoom in on the circle. 23) Using Profile , draw the three additional lines shown in the figure. When creating the line that touches the circle, both the construction line and the circle should turn orange before the point is selected.
24) Use the Quick Trim command to trim off the inside portion of the circle as shown. You will have to apply the quick trim operation twice.
25) Draw a Hexagon that has the same center as the circle/arc and is the approximate size shown in the figure. The Hexagon icon is usually stacked under the Rectangle icon. (Your hexagon will contain many constraints that are not shown in the figure.) 26) Deselect all.
2.2 - 12
Chapter 2: SKETCHER: Tutorial 2.2
27) Apply a dimensional Constraint to the distance between the flats of the hexagon as shown. To create this constraint, select the top line and then the bottom line. Double click on the dimension and change its value to 7 mm.
28) Exit the Sketcher
and
Pad the sketch to a length of 2 mm on each side (Mirrored extent).
Section 4: Creating geometrical constraints. 1) Enter the Sketcher of the large cylinder. on the flat face
Sketch face
2.2 - 13
Chapter 2: SKETCHER: Tutorial 2.2
2) Deactivate the Geometrical Constraint icon (it should be blue). This will allow you to create profiles with no automatically applied constraints. 3) On the face of the large cylinder, draw the Profile shown. No geometrical constraints should be indicated. 4) Deselect all. 5) Reactivate the Geometrical Constraints icon (it should be orange).
Parallel constraint Horizontal constraint Vertical constraint
Perpendicular constraint
6) Apply a vertical constraint to the right line of the profile by right clicking on it and selecting Line.? object Vertical. 7) Apply a horizontal constraint to the top line using a similar procedure. 8) Deselect all. 9) Apply a perpendicular constraint between the right and bottom line of the profile. Hold the CTRL key down and select the left and bottom lines. Select the Constraints Defined in Dialog Box icon. In the Constraint Definition window, check the box next to Perpendicular and then select OK. 10) Apply a parallel constraint between the left and right lines of the profile in a similar way.
2.2 - 14
Chapter 2: SKETCHER: Tutorial 2.2
11) Apply Constraints to the rectangle and change their values to the values shown in the figure.
20
14
12) Apply the additional dimensional constraints shown in order to position the rectangle. Select the Constraints icon, then the circumference of the circle and then the appropriate side of the rectangle. Notice that once all the constraints are applied, the rectangle turns green indicating that it is fully constrained. If it did not turn green make sure the Visualization of diagnosis is activated in the Options window. (Tools Options) 13) Draw the triangle shown using the Profile command. When drawing the triangle make sure that the top point is aligned with the origin ( ) and the bottom line is horizontal (H).
14
17
2.2 - 15
Chapter 2: SKETCHER: Tutorial 2.2
14) Constrain the vertical height of the triangle to be 6 mm. Select the Constraints icon, select one of the angled lines of the triangle, right click and select Vertical Measure Direction and place the dimension. 15) Constrain the rest of the triangle as shown. 16) Exit the Sketcher to a length of 5 mm. (Problem? If your sketch disappeared, Copy and Paste the sketch as described in the preface.) 17) Save your drawing. and Pad the sketch
4 6 4 8
Section 5: Creating arcs. 1) Enter the Sketcher middle section. on the front face of the
Sketch face
2.2 - 16
Chapter 2: SKETCHER: Tutorial 2.2
2) Activate the Construction/Standard Element icon. 3) Select the Project 3D Elements icon and then project the front face of the middle section. 4) Deselect all. 5) Deactivate the Construction/Standard Element icon.
6) Activate your Snap to Point
icon. command to create
7) Draw the profile shown. Use the Three Point Arc
the bottom arc, the Arc command to create the top arc. The Arc icons are stacked under the Circle icon. For assistance in creating the arcs, read the prompt line at the bottom of the graphics screen. Use the Profile connecting lines. command to create the
Arc Center point for arc
Three point arc
2.2 - 17
Chapter 2: SKETCHER: Tutorial 2.2
8) Exit the Sketcher to a length of 30 mm.
and Pad
the sketch
9) Deselect all. 10) Mirror the entire solid. Select the Mirror icon in the Transformation Features toolbar. Select the mirror element/face. In the Mirror Definition window select OK.
Mirroring element
2.2 - 18
S-ar putea să vă placă și
- Shoe Dog: A Memoir by the Creator of NikeDe la EverandShoe Dog: A Memoir by the Creator of NikeEvaluare: 4.5 din 5 stele4.5/5 (537)
- The Yellow House: A Memoir (2019 National Book Award Winner)De la EverandThe Yellow House: A Memoir (2019 National Book Award Winner)Evaluare: 4 din 5 stele4/5 (98)
- Never Split the Difference: Negotiating As If Your Life Depended On ItDe la EverandNever Split the Difference: Negotiating As If Your Life Depended On ItEvaluare: 4.5 din 5 stele4.5/5 (838)
- Hidden Figures: The American Dream and the Untold Story of the Black Women Mathematicians Who Helped Win the Space RaceDe la EverandHidden Figures: The American Dream and the Untold Story of the Black Women Mathematicians Who Helped Win the Space RaceEvaluare: 4 din 5 stele4/5 (890)
- Grit: The Power of Passion and PerseveranceDe la EverandGrit: The Power of Passion and PerseveranceEvaluare: 4 din 5 stele4/5 (587)
- The Subtle Art of Not Giving a F*ck: A Counterintuitive Approach to Living a Good LifeDe la EverandThe Subtle Art of Not Giving a F*ck: A Counterintuitive Approach to Living a Good LifeEvaluare: 4 din 5 stele4/5 (5794)
- The Little Book of Hygge: Danish Secrets to Happy LivingDe la EverandThe Little Book of Hygge: Danish Secrets to Happy LivingEvaluare: 3.5 din 5 stele3.5/5 (399)
- Elon Musk: Tesla, SpaceX, and the Quest for a Fantastic FutureDe la EverandElon Musk: Tesla, SpaceX, and the Quest for a Fantastic FutureEvaluare: 4.5 din 5 stele4.5/5 (474)
- A Heartbreaking Work Of Staggering Genius: A Memoir Based on a True StoryDe la EverandA Heartbreaking Work Of Staggering Genius: A Memoir Based on a True StoryEvaluare: 3.5 din 5 stele3.5/5 (231)
- The Emperor of All Maladies: A Biography of CancerDe la EverandThe Emperor of All Maladies: A Biography of CancerEvaluare: 4.5 din 5 stele4.5/5 (271)
- The Hard Thing About Hard Things: Building a Business When There Are No Easy AnswersDe la EverandThe Hard Thing About Hard Things: Building a Business When There Are No Easy AnswersEvaluare: 4.5 din 5 stele4.5/5 (344)
- On Fire: The (Burning) Case for a Green New DealDe la EverandOn Fire: The (Burning) Case for a Green New DealEvaluare: 4 din 5 stele4/5 (73)
- Devil in the Grove: Thurgood Marshall, the Groveland Boys, and the Dawn of a New AmericaDe la EverandDevil in the Grove: Thurgood Marshall, the Groveland Boys, and the Dawn of a New AmericaEvaluare: 4.5 din 5 stele4.5/5 (265)
- The World Is Flat 3.0: A Brief History of the Twenty-first CenturyDe la EverandThe World Is Flat 3.0: A Brief History of the Twenty-first CenturyEvaluare: 3.5 din 5 stele3.5/5 (2219)
- Team of Rivals: The Political Genius of Abraham LincolnDe la EverandTeam of Rivals: The Political Genius of Abraham LincolnEvaluare: 4.5 din 5 stele4.5/5 (234)
- The Gifts of Imperfection: Let Go of Who You Think You're Supposed to Be and Embrace Who You AreDe la EverandThe Gifts of Imperfection: Let Go of Who You Think You're Supposed to Be and Embrace Who You AreEvaluare: 4 din 5 stele4/5 (1090)
- The Unwinding: An Inner History of the New AmericaDe la EverandThe Unwinding: An Inner History of the New AmericaEvaluare: 4 din 5 stele4/5 (45)
- The Sympathizer: A Novel (Pulitzer Prize for Fiction)De la EverandThe Sympathizer: A Novel (Pulitzer Prize for Fiction)Evaluare: 4.5 din 5 stele4.5/5 (119)
- Her Body and Other Parties: StoriesDe la EverandHer Body and Other Parties: StoriesEvaluare: 4 din 5 stele4/5 (821)
- NDA Written ExamDocument4 paginiNDA Written Examinvicta offpageÎncă nu există evaluări
- Free SAT Math Level 2 Subject TestDocument16 paginiFree SAT Math Level 2 Subject TestRuqia ElshennawyÎncă nu există evaluări
- Polar Curves and ConicsDocument32 paginiPolar Curves and ConicsJoel Chong MousehuntÎncă nu există evaluări
- Department of Mechanical Engineering GEE 214 Engineering DrawingDocument26 paginiDepartment of Mechanical Engineering GEE 214 Engineering DrawingUmarÎncă nu există evaluări
- 02 PreCalc TG PDFDocument276 pagini02 PreCalc TG PDFElisa Dela Reyna BaladadÎncă nu există evaluări
- Analytic Geometry & CalculusDocument69 paginiAnalytic Geometry & CalculusanonreteeÎncă nu există evaluări
- Cidam (Pre Cal)Document7 paginiCidam (Pre Cal)Suzy Jean Geverola-Dagani Malaque75% (8)
- Grade 11 W1 PDFDocument19 paginiGrade 11 W1 PDFruneÎncă nu există evaluări
- English Grammar Through StoriesDocument5 paginiEnglish Grammar Through StoriessharafatÎncă nu există evaluări
- Math Practice Problems Module 5 Geometry & ConicsDocument8 paginiMath Practice Problems Module 5 Geometry & ConicsVia Marie MesaÎncă nu există evaluări
- 4102607658133849Document329 pagini4102607658133849yashwanth2006.schoolÎncă nu există evaluări
- PreCalculus Q1 M1 KDoctoleroDocument24 paginiPreCalculus Q1 M1 KDoctoleroAme RealÎncă nu există evaluări
- FC 11216 - Analytic Geometry and Linear AlgebraDocument3 paginiFC 11216 - Analytic Geometry and Linear AlgebraAbi ebayÎncă nu există evaluări
- Nurture Online Test Series For Neet Ug 2019 PDFDocument5 paginiNurture Online Test Series For Neet Ug 2019 PDFANIL SRIVASTAVAÎncă nu există evaluări
- Aits 1718 FT IV Jeem SolDocument20 paginiAits 1718 FT IV Jeem Solsoumengoswami10Încă nu există evaluări
- 2 ND Puc Most Imp Questions MathematicsDocument15 pagini2 ND Puc Most Imp Questions MathematicsSyed Maveed Kazi100% (2)
- Solutions - AIATS JEE (Main) - 2021 - (XI Studying) - Test-4 - (Code-C & D) - (05-01-2020)Document24 paginiSolutions - AIATS JEE (Main) - 2021 - (XI Studying) - Test-4 - (Code-C & D) - (05-01-2020)RitishÎncă nu există evaluări
- Exam 20131Document2 paginiExam 20131Argie AdduruÎncă nu există evaluări
- Grade 12 Mathematics Important Question CollectionDocument9 paginiGrade 12 Mathematics Important Question Collectionaashishdevkota185Încă nu există evaluări
- Mathmatics 1ggggggggg PDFDocument753 paginiMathmatics 1ggggggggg PDFZahid Ali Mughal100% (1)
- Linear Algebra Solutions and SystemsDocument11 paginiLinear Algebra Solutions and SystemsMauricio MallmaÎncă nu există evaluări
- IIT-JEE Prerna Classes 2011 Mathematics-II SolutionsDocument9 paginiIIT-JEE Prerna Classes 2011 Mathematics-II SolutionssuperdevilsuperÎncă nu există evaluări
- Basant Agrawal C M Agrawal Engineering DrawingDocument778 paginiBasant Agrawal C M Agrawal Engineering Drawingjay singhvi100% (9)
- Hcu Mock 1Document8 paginiHcu Mock 1Kulbir SinghÎncă nu există evaluări
- Statistics of Particle Size DistributionDocument21 paginiStatistics of Particle Size DistributionjosefgonzalezmoreyÎncă nu există evaluări
- Engineering Drawing PDFDocument282 paginiEngineering Drawing PDFPrashanth Reddy KompellyÎncă nu există evaluări
- Pre-Calculus: Lesson 1.4: HyperbolasDocument21 paginiPre-Calculus: Lesson 1.4: HyperbolasSept Apple Lafuente-ZantuaÎncă nu există evaluări
- Pre-Calculus TestDocument4 paginiPre-Calculus TestRaffy CeeÎncă nu există evaluări
- Final - SR Iit Co Super Chaina & Co SC N120 (2023-24) - Teaching Schedule With QP Allotment (Code - 31-07-2023)Document64 paginiFinal - SR Iit Co Super Chaina & Co SC N120 (2023-24) - Teaching Schedule With QP Allotment (Code - 31-07-2023)baddaaasssÎncă nu există evaluări
- Journal #2 Chapter 11 - Athenian Mathematics I: The Classical ProblemsDocument43 paginiJournal #2 Chapter 11 - Athenian Mathematics I: The Classical Problemsapi-537730890Încă nu există evaluări