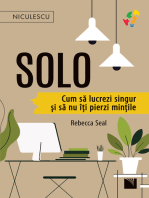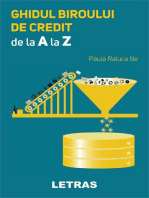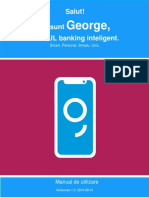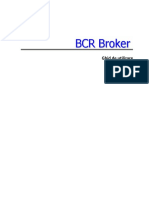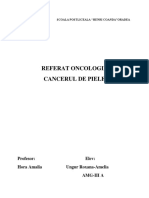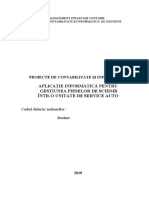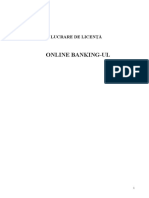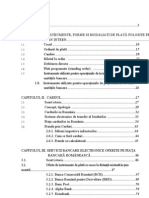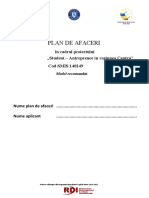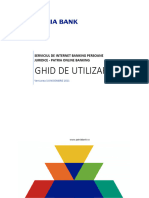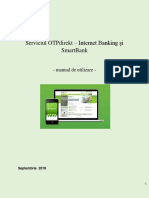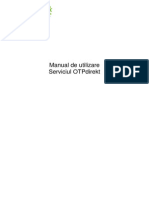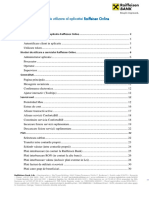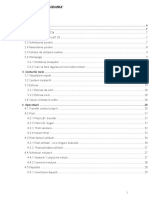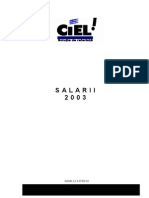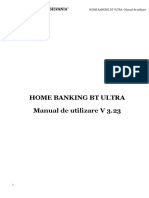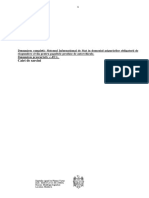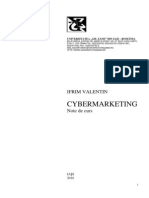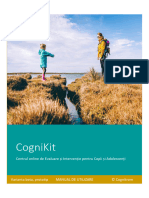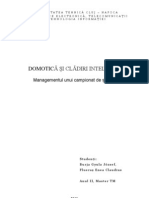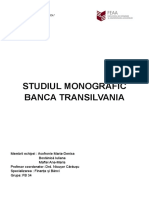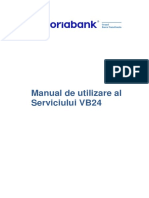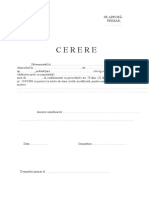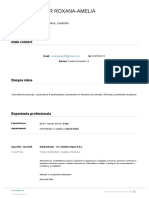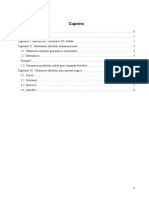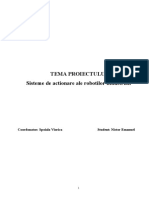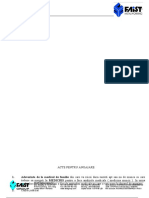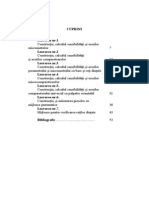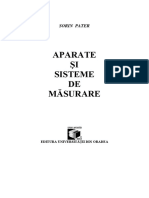Documente Academic
Documente Profesional
Documente Cultură
BankFlex Personal Mobile Banking - User Guide - Rom
Încărcat de
Nistor EmanuelDrepturi de autor
Formate disponibile
Partajați acest document
Partajați sau inserați document
Vi se pare util acest document?
Este necorespunzător acest conținut?
Raportați acest documentDrepturi de autor:
Formate disponibile
BankFlex Personal Mobile Banking - User Guide - Rom
Încărcat de
Nistor EmanuelDrepturi de autor:
Formate disponibile
BCR Chisinau Personal Mobile Banking
G H I D U L U T I L I Z A T O R U L U I
Autor : Eon Technologies
Data : 15/05/2019
Versiune : 1.0
© 2019 Eon Technologies
Cuprins
1 Introducere ................................................................................................................1
1.1 Scop ..................................................................................................................... 1
1.2 Instalare ............................................................................................................... 1
1.3 Informații și recomandări cu privire la utilizarea securizată a dispozitivelor mobile de
către clienții BCR Chișinău: ................................................................................................ 1
2 Servicii de Autentificare ..............................................................................................2
2.1 Autentificarea ........................................................................................................ 2
2.1.1 Autentificare prin Basic Security ........................................................................ 2
2.1.2 Autentificare prin Semnătura Digitală ................................................................. 3
2.1.3 Autentificare prin OTP (Parola pentru prima Logare) Securizată ............................. 4
2.1.4 Autentificare prin Amprentă Digitală Securizată ................................................... 5
2.1.5 Pagina Informație de Contact .......................................................................... 11
2.1.6 Locația ......................................................................................................... 12
2.2 Pagina Principală (Pagina de Pornire) ...................................................................... 12
2.3 Delogarea............................................................................................................ 15
3 Informație cu privire la cont .....................................................................................16
3.1 Vizualizarea Sumarului Conturilor Curente ............................................................... 16
3.2 Vizualizarea Sumarului Conturilor Cardului .............................................................. 18
3.3 Vizualizarea Sumarului Conturile Depozitului ............................................................ 19
3.4 Vizualizarea Sumarului Conturilor de Credit ............................................................. 20
3.5 Extras de cont ...................................................................................................... 22
3.6 Soldul Cardului Online ........................................................................................... 23
3.7 Detaliile Contului Meu ........................................................................................... 24
3.8 Conturile Blocate .................................................................................................. 24
4 Ratele de Schimb ......................................................................................................25
4.1 Ratele de Schimb Comerciale ................................................................................. 25
4.2 Ratele de Schimb conform BNM .............................................................................. 27
5 Plățile .......................................................................................................................28
5.1 Transfer Între Conturi Proprii ................................................................................. 28
5.2 Transfer de Schimb Valutar ................................................................................... 31
5.2.1 Cumpărarea Valutei ....................................................................................... 31
5.2.2 Vânzarea Valutei ........................................................................................... 33
5.2.3 Conversia valutei ........................................................................................... 35
5.3 Transferurile Interne ............................................................................................. 38
5.3.1 Autorizarea plății prin OTP (Parola pentru Prima Autentificare) ............................ 39
5.3.2 Autorizarea plății prin DS (Semnătură Digitală) ................................................. 40
5.3.3 Autorizarea plății prin Amprentă Digitală .......................................................... 42
5.4 Plata la Trezoreria Internă ..................................................................................... 43
5.4.1 Autorizarea plății prin OTP (Parola pentru Prima Autentificare) ............................ 44
5.4.2 Autorizarea plății prin DS (Semnătură Digitală) ................................................. 46
5.4.3 Autorizarea plății prin Amprentă Digitală .......................................................... 47
5.5 Plăți Internaționale ............................................................................................... 48
5.5.1 Autorizarea plății prin OTP (Parola pentru Prima Logare) .................................... 50
5.5.2 Autorizarea plății prin DS (Semnătură Digitală) ................................................. 52
5.5.3 Autorizarea plății prin Amprentă Digitală .......................................................... 53
5.6 Menținerea Plăților / Transferurilor ......................................................................... 54
5.6.1 Modificarea Plăților /Transferurilor Programate .................................................. 55
5.6.2 Vizualizarea/Ștergerea Plăților / Transferurilor Programate ................................. 57
5.6.3 Autorizare OTP pentru transferurile în așteptare ................................................ 59
5.6.4 Tranzacții Recurente ...................................................................................... 60
6 Depozite ...................................................................................................................64
6.1 Alimentarea Depozitului ........................................................................................ 64
6.2 Retragerea depozitului .......................................................................................... 67
6.3 Menținerea Depozitelor / Transferurilor ................................................................... 70
6.3.1 Vizualizarea/Ștergerea Plăților / Transferurilor Programate ................................. 71
6.3.2 Tranzacții Recurente ...................................................................................... 73
7 Mesagerie Securizată ................................................................................................75
© 2019 Eon Technologies I
1 Introducere
Aplicația BankFlexTM Mobile Apps Banking pentru Clienții Personali ai BCR oferă o
gamă completă de tranzacții bancare într-un mediu extrem de securizat. Aceste
Aplicații sunt disponibile pe iOS și telefoanele mobile inteligente Android.
1.1 Scop
Prezentul document conține instrucțiuni de utilizare a aplicațiilor BankFlex Mobile
implementate pentru clienții personali ai BCR. Ecranele conținute în acest document au
drept scop prezentarea componentelor/elementelor și dispunerea generală a fiecărui
ecran. Vizualizările ecranului pot varia în funcție de tipul dispozitivului telefonului
mobil, rezoluție, zoom și dimensiunile ecranului atunci când clientul este nevoit să
defileze ecranul pentru a vizualiza conținutul complet al ecranului.
1.2 Instalare
Clienții urmează să descarce aplicația Personal Mobile APP din Play Store
respectiv și să o instaleze pe dispozitiv.
1.3 Informații și recomandări cu privire la utilizarea securizată a dispozitivelor mobile de
către clienții BCR Chișinău:
1. Instalaţi aplicaţiile numai din magazinele oficiale de aplicaţii Google Play si Apple
Store
2. Aveți grijă ca aplicațiile să fie încărcate pe magazin din numele Băncii Comerciale
Romane Chișinău
3. Dacă vă schimbaţi numărul de telefon, contactaţi banca pentru a vă actualiza
informaţiile.
4. Dacă vă pierdeți telefonul mobil este necesar sa modificați cât mai urgent parola de
acces la contul Dumneavoastră de 24 Banking utilizând aplicația 24 Banking de tip
desktop (https://24banking.md/pib5).
5. Nu partajaţi informaţiile cu privire la contul dvs. prin mesaje text sau e-mail.
6. Nu lăsați dispozitivul Dvs fără supraveghere pentru a exclude riscul de citire a
mesajelor OTP.
7. Recomandăm activarea mecanismelor de control acces la nivelul dispozitivului
mobil (de ex. autentificare cu amprentă, face id, passcode, pincode, cod grafic, etc.
8. Limitați detaliile SMS/ E-mail afișate pe Lock Screen
9. Dacă este disponibilă, instalaţi o aplicaţie de securitate mobilă care vă va avertiza în
cazul în care dispozitivul dvs. a fost compromis.
10. Anterior transmiterii dispozitivului mobil la reparație sau terțelor persoane,
modificați obligatoriu parola de acces la contul Dvs utilizând aplicația 24 Banking de
tip desktop (https://24banking.md/pib5).
© 2019 Eon Technologies 1
2 Servicii de Autentificare
2.1 Autentificarea
Pentru a lansa apliocatia Personal Mobile 24 Banking, urmați pașii după cum se
menționează mai jos:
Apăsați pe iconița BCR Mobile din aplicațiile instalate pe dispozitiv și va apărea
următorul ecran
Vă rugăm să rețineți că Aplicația acceptă limbile română, rusă, și engleză. Clientul
poate schimba limba direct în Aplicație.
Pagina de autentificare va permite clientului să precizeze datele de autentificare.
Clientul trebuie să specifice datele pe care le folosește pe Personal Internet Banking.
Aplicația Personal Mobile 24 Banking utilizează aceleași date.
2.1.1 Autentificare prin Basic Security
Pentru a vă autentifica prin ‘Basic’ Security
Introduceți numele de utilizator
Selectați “Basic” în Security dropdown
Introduceți ‘Password’ (”Parola”)
Apăsați butonul Autentificare.
În cazul în care clientul utilizează mobile App prima dată pe dispozitiv, atunci sistemul
va expedia One Time Password (OTP) (Parola pentru prima logare) după validarea
detaliilor de autentificare. OTP va fi expediată ca SMS pe numărul de mobil înregistrat.
© 2019 Eon Technologies 2
SMS-ul va fi automat citit pe dispozitiv Android. În cazul în care SMS-ul nu este citit
automat, atunci Clientul îl poate specifica manual. Apare următorul ecran
2.1.2 Autentificare prin Semnătura Digitală
Pentru autentificare cu ‘Semnătura Digitală ‘
Introduceți numele utilizatorului
Selectați “Semnătura digitală”
Introduceți ‘Parola’
Specificați direcția fișierului certificatului digital și parola acestuia
Apăsați butonul Autentificare.
Fișierul certificat digital trebuie să fie disponibil în dispozitivul de stocare pentru
utilizare.
© 2019 Eon Technologies 3
2.1.3 Autentificare prin OTP (Parola pentru prima Logare) Securizată
Pentru Autentificare prin ‘OTP’ Securizată
Introduceți numele utilizatorului
Selectați “OTP”
Introduceți ‘Parola’
Apăsați butonul Autentificare.
Va apărea următorul ecran
© 2019 Eon Technologies 4
OTP (Parola pentru prima Logare) va fi expediată ca SMS pe numărul de
mobil înregistrat. SMS-ul va fi citit automat pe dispozitivul Android. În cazul în
care SMS-ul nu este citit automat, atunci Clientul o poate specifica manual.
Apăsați butonul „Expediere“ pentru a finaliza operațiunea.
2.1.4 Autentificare prin Amprentă Digitală Securizată
Pentru Autentificare prin ‘Amprentă digitală’ Securizată
© 2019 Eon Technologies 5
Introduceți numele utilizatorului
Selectați “Amprentă digitală”
Apăsați pe butonul Autentificare și apăsați oricare dintre degetele adăugate
de la senzorul de imprimare deget de pe dispozitiv
Dacă amprenta dumneavoastră digitală nu este înregistrată în aplicația mobilă, atunci
clientul va trebui să o înregistreze mai întâi cu aplicația mobilă înainte de a o utiliza. Va
apărea un mesaj ca cel de mai jos
© 2019 Eon Technologies 6
Apăsați butonul ‘Da’. Va apărea următorul ecran. Utilizatorul urmează să completeze toate
câmpurile obligatorii și să apese pe butonul Înregistrare.
Apăsați senzorul amprentă digitală de pe telefon și utilizați oricare dintre degetele
adăugate pentru a vă înregistra cu Aplicația Mobilă
Va apărea următorul ecran
© 2019 Eon Technologies 7
OTP (Parola pentru prima Logare) va fi expediată ca SMS pe numărul de mobil
înregistrat. SMS-ul va fi citit automat pe dispozitivul Android. În cazul în care SMS-ul
nu este citit automat, atunci Clientul o poate specifica manual.
Introduceți OTP (Parola pentru prima Logare)
Apăsați butonul „Expediere“ pentru a finaliza operațiunea.
Clientul va fi blocat în cazul în care numărul de încercări nereușite de autentificare
depășește numărul de încercări pentru autentificare de permise către Bancă. Acest
lucru va bloca, de asemenea, accesul utilizatorului la Corporate Internet Banking.
Următorul ecran va fi afișat ca o confirmare a funcționării cu succes.
© 2019 Eon Technologies 8
Odată ce procesul de înregistrare este realizat cu succes, urmează să vă autentificați folosind
degetul înregistrat de la ecranul de autentificare.
Pre-condiție pentru utilizarea amprentei este de a înregistra în primul rând amprenta
digitală pe dispozitiv primul. Urmați pașii de mai jos. Acești pași pot fi diferiți în funcție de
telefonul dumneavoastră.
Accesați Setări > Securitate și Locație > Amprenta digitală pe dispozitivul
dumneavoastră
Va apărea ecranul Deblocare prin amprenta digitală
Apăsați butonul următor
© 2019 Eon Technologies 9
Va apărea ecranul Reintroduceți PIN-ul Dumneavoastră
Introduceți PIN-ul
Apăsați butonul următor
Apoi va apărea ecranul Atingeți senzorul
© 2019 Eon Technologies 10
Această autentificare reușită va conecta clientul la BankFlex Personal Mobile App.
Clientul va fi blocat în cazul în care numărul de încercări nereușite de autentificare
depășește numărul de încercări pentru autentificare de permise către Bancă. Acest
lucru va bloca, de asemenea, accesul utilizatorului la Corporate Internet Banking.
2.1.5 Pagina Informație de Contact
Faceți clic pe pictograma Dialer de pe ecranul de autentificare pentru a deschide
pagina de contact a băncii. Apăsați butonul Home (Acasă) pentru a vă întoarce la
ecranul de autentificare.
© 2019 Eon Technologies 11
2.1.6 Locația
Faceți clic pe pictograma Locația de pe ecranul de autentificare pentru a deschide
locațiile ATM, Filialele și Agențiile de pe stradă, hibrid și vedere din satelit a Hărților.
Apăsați butonul Home (Acasă) pentru a vă întoarce la ecranul de autentificare.
2.2 Pagina Principală (Pagina de Pornire)
După autentificarea cu succes, clientul va fi familiarizat cu pagina principală sau pagina
de pornire a clientului în zona de lucru. Aceasta oferă sumarul tuturor tipurilor de
conturi.
© 2019 Eon Technologies 12
Derulați în sus / jos pe dispozitiv pentru a vedea mai multe detalii.
Pentru a accesa meniul, apăsați pe pictograma meniului din colțul din stânga sus și meniul se
va deschide prezentând pictogramele lingvistice, detaliile utilizatorului, meniuri și sub-
meniuri.
© 2019 Eon Technologies 13
Opțiunea de schimbare a limbii va permite schimbarea limbii în orice moment. Cu toate
acestea, va închide ecranul de activitate curentă și vă va întoarce la Pagina de pornire.
Elementul de meniu selectat va fi evidențiat ca afișat în imagine.
De pe Pagina de pornire, apăsați pe rândul numărul de cont pentru a deschide ecranul cu
istoricul tranzacțiilor pentru conturile curente și conturile de card sau programul de plată
pentru conturile de împrumut și depozit.
Apăsați contul curent și ecranul de mai jos se va deschide
Apăsați pictograma Descărcare pentru a descărca fișierul în format Word,
Excel și PDF.
© 2019 Eon Technologies 14
2.3 Delogarea
Acest serviciu permite clientului Mobile App să se delogheze prin atingerea opțiunii de
delogare.
Pe pagina de delogare vor fi afișate informații cu privire la Durata, Autentificare, data și
ora Delogării.
© 2019 Eon Technologies 15
3 Informație cu privire la cont
Acest serviciu permite clienților să efectueze diverse operațiuni pe conturile lor.
Deschideți meniul și acesta va afișa următoarele opțiuni
3.1 Vizualizarea Sumarului Conturilor Curente
Apăsați opțiunea “Cont Curent” pentru a vizualiza sumarul tuturor conturilor curente.
Se va afișa următorul ecran
© 2019 Eon Technologies 16
Apăsați pe rândul Cont pentru a vizualiza istoricul tranzacției contului. Se va
deschide următorul ecran
Apăsați pictograma Descărcare pentru a descărca fișierul în format Word,
Excel și PDF.
© 2019 Eon Technologies 17
3.2 Vizualizarea Sumarului Conturilor Cardului
Apăsați opțiunea “Cont Card” pentru a vizualiza sumarul tuturor conturilor curente. Se
va afișa următorul ecran
Apăsați pe rândul Cont pentru a vizualiza istoricul tranzacției contului. Se va
deschide următorul ecran
© 2019 Eon Technologies 18
Apăsați pictograma Descărcare pentru a descărca fișierul în format Word,
Excel și PDF.
3.3 Vizualizarea Sumarului Conturile Depozitului
Apăsați opțiunea “Cont Depozit” pentru a vizualiza sumarul tuturor conturilor curente.
Se va afișa următorul ecran
© 2019 Eon Technologies 19
Apăsați pe rândul Cont pentru a vizualiza istoricul tranzacției contului. Se va
deschide următorul ecran
3.4 Vizualizarea Sumarului Conturilor de Credit
Apăsați opțiunea “Cont Credit” pentru a vizualiza sumarul tuturor conturilor curente. Se
va afișa următorul ecran
© 2019 Eon Technologies 20
Apăsați pe rândul Cont pentru a vizualiza istoricul tranzacției contului. Se va
deschide următorul ecran
© 2019 Eon Technologies 21
3.5 Extras de cont
Acest serviciu permite clienților să vizualizeze situația conturilor curente, ale cardurilor
și ale depozitelor în profilul lor. Extrasul de cont reprezintă Istoricul tranzacțiilor
financiare dintr-un cont pentru perioada specificată.
Apăsați opțiunea "Extras de Cont" din meniu pentru a deschide ecranul respectiv.
Selectați Număr Cont, specificați “De la data” și “Până la data” și apăsați
butonul “Generate”. Se va deschide următorul ecran
© 2019 Eon Technologies 22
Apăsați pictograma Descărcare din josul paginii pentru a descărca fișierul în
format Word, Excel și PDF.
3.6 Soldul Cardului Online
Acest serviciu permite clienților sa vizualizeze online soldul al cardurilor lor.
Apăsați opțiunea "Sold Card Online" din meni pentru a deschide ecranul.
Alegeți cardul necesar disponibil în meniul drop-down.
© 2019 Eon Technologies 23
3.7 Detaliile Contului Meu
Acest serviciu permite clienților să-și vizualizeze propriile informații bancare, în cazul în
care orice contra parte dorește să facă un transfer în numele clientului.
Deoarece un client poate avea mai mult de un cont /card curent, acestea fiind în valute
diferite, conturile vor fi grupate în dependență de valută. În același timp, utilizatorului i
se va furniza lista de Conturi Curente și apoi Conturile Cardurilor.
Apăsați opțiunea “Detaliile Contului Meu” din meniu pentru a deschide ecranul
3.8 Conturile Blocate
Acest serviciu permite clienților să vizualizeze detaliile conturilor blocate.
Un cont poate fi blocat de multe instituții din diferite motive. Pentru fiecare cont se va
afișa un rând conținând astfel de blocare. Informațiile vor fi afișate în ordinea
descrescătoare a Datei de Blocare.
Apăsați opțiunea “Conturi Blocate” din meniu pentru a deschide ecranul
© 2019 Eon Technologies 24
4 Ratele de Schimb
Acest serviciu permite clienților să vizualizeze ratele de schimb comerciale ale băncii și
Ratele BNM.
4.1 Ratele de Schimb Comerciale
Acest serviciu permite clienților să vizualizeze cea mai recentă rată de schimb care se
aplica pentru efectuarea tranzacțiilor financiare.
Apăsați opțiunea "Rate de Schimb Comerciale" și următorul ecran se va deschide
afișând cele mai recente rate de schimb comerciale.
© 2019 Eon Technologies 25
Schimbați opțiunea de la Curent la Istoric și apoi apăsați butonul de remitere,
dacă doriți să vedeți ratele de la o data anterioară
© 2019 Eon Technologies 26
4.2 Ratele de Schimb conform BNM
Acest serviciu permite clienților să vizualizeze ratele de schimb ale BNM. Pentru a vizualiza
ratele de schimb BNM, clientul va accesa meniul "Ratele BNM".
© 2019 Eon Technologies 27
5 Plățile
5.1 Transfer Între Conturi Proprii
Acest serviciu permite clienților Mobile App să transfere fonduri printre conturile
disponibile în profilurile lor. Fondurile pot fi transferate doar în valuta contului de
debit.
Nu există limită de transfer pentru acest serviciu și, de asemenea, nu solicită clientului
să autorizeze plata deoarece transferul se realizează între conturile deținute de client.
Clientul poate efectua transferul de bani imediat sau poate programa transferul pentru
o dată ulterioară. Un transfer poate fi programat doar pentru o dată care nu depăşeşte
30 de zile de la data curentă.
Pentru a efectua transfer de bani la conturile proprii, clientul va urma pașii descriși mai
jos:
Apăsați opțiunea “Transfer inetr Conturi” și se va dschide următorul ecran
© 2019 Eon Technologies 28
Clientul va:
Selecta Contul de Debit
Selecta Contul de Credit
Transfera Suma
Specifica Detaliile Plății
Selecta Dată ulterioară în cazul în care plata urmează să fie programată pentru
o data ulterioară și va Specifica Data Ulterioară (suma va fi debitată din contul
utilizatorului la data specificată)
Seta ca Plată Recurentă
© 2019 Eon Technologies 29
Apăsați Transmitere.
Pentru confirmare se va deschide ecranul următor
Apăsați butonul “Confirmare” pentru a filiz opeațiunea.
Drept conformare a operațiunii realizate cu succes se va deschide următorul ecran.
© 2019 Eon Technologies 30
5.2 Transfer de Schimb Valutar
Acest serviciu permite clienților Personal Mobile 24 Banking să transfere fonduri între
conturile disponibile în profilul lor. Fondurile pot fi transferate numai în valută
încrucișată.
Această opțiune permite clientului să cumpere, să vândă și să convertească valută
străină.
Opțiunea "Cumpără/Vinde/Convertește Valuta"
Se va afișa următorul ecran
5.2.1 Cumpărarea Valutei
Acest serviciu permite clienților Mobile App să cumpere valută străină. Valuta poate fi
cumpărată numai din conturi MDL.
Apăsați fila Cumpărarea Valutei și va apărea următorul ecran
© 2019 Eon Technologies 31
Pentru valute (EUR/USD) în cazul în care clientul specifică o sumă mai mare
de 5000 EUR, atunci vor putea specifica cursul de schimb. La aplicarea Ratei
de Schimb, suma de vânzare va fi calculată ținând cont de rata introdusă de
client.
Selectați Cont Cumpărare (Cont de Cumpărare este contul de cumpărare a
valutei și este întotdeauna un cont non-MDL)
Selectați Cont de Vânzare care este întotdeauna un cont MDL și este contul
de a transfera fonduri de la
Introduceți Suma Cumpărare în valuta Contului de Cumpărare
Faceți clic pe Butonul Aplicați Rata de Schimb . Rata de schimb și Suma spre
Vânzare vor fi acceptate.
Selectați Scop Cumpărare.
Introduceți Detaliile Scopului Cumpărării.
Apăsați Transmitere
Pentru confirmare va apărea următorul ecran
© 2019 Eon Technologies 32
Apăsați butonul “Confirmare” pentru a finaliza operațiunea.
Drept conformare a operațiunii realizate cu succes se va deschide următorul ecran.
5.2.2 Vânzarea Valutei
Acest serviciu permite clienților Mobile App să vândă valută străină. Valuta poate fi
vândută numai din conturi MDL.
© 2019 Eon Technologies 33
Apăsați fila Vânzarea Valutei și va apărea următorul ecran
Pentru valute (EUR/USD) în cazul în care clientul specifică o sumă mai mare
de 5000 EUR, atunci vor putea specifica cursul de schimb (Ratele de schimb
devin activate). La aplicarea Ratei de Schimb, suma de cumpărare va fi
calculată ținând cont de rata introdusă de client.
Selectați Cont Vânzare (Cont Vânzare este contul de vânzare a valutei și
este contul de trasferare a fondurilor de la)
Introduceți Suma Cumpărare care este întotdeauna în MDL
Introduceți Suma Vânzare în valuate Contului de Vânzare
Faceți clic pe Butonul Aplicați Rata de Schimb . Rata de schimb și Suma de
Cumpărare vor fi acceptate.
Apăsați Transmitere
Pentru confirmare va apărea următorul ecran
© 2019 Eon Technologies 34
Apăsați butonul “Confirmare” pentru a finaliza operațiunea.
Drept conformare a operațiunii realizate cu succes se va deschide următorul ecran.
5.2.3 Conversia valutei
Acest serviciu permite clienților Mobile App să convertească valută străină. Conturile
de vânzare și cumpărare nu sunt în MDL.
Apăsați fila „Conversia Valutei„ și va apărea următorul ecran
© 2019 Eon Technologies 35
Selectați Cont cumpărare (Cont cumpărare (FX) este contul de cumpărare a
valutei)
Selectați Cont Vânzare (Cont Vânzare (FX) este contul pentru transferarea
fondurilor de la)
Introduceți Suma de Cumpărare
Introduceți Rata de Schimb Valutar
Apăsați pe butonul Aplicați Rata de Schimb Valutar. Suma Vânzare va fi acceptată.
Selectați Scopul Cumpărării.
Introduceți Detaliile Scopul Cumpărării
Apăsați Transmitere
Pentru confirmare va apărea următorul ecran
© 2019 Eon Technologies 36
Apăsați butonul “Confirmare” pentru a finaliza operațiunea.
Drept conformare a operațiunii realizate cu succes se va deschide următorul ecran.
© 2019 Eon Technologies 37
5.3 Transferurile Interne
Acest serviciu va permite clienților Mobile App să transfere fonduri de la unul dintre
conturile lor disponibile în profilul lor către Beneficiarul Ordinar Intern. Contul sursă
poate fi doar în valută MDL. Beneficiarii vor fi definiți de pe Personal Internet Banking .
Clientul poate efectua transferuri imediate de fonduri sau poate programa transferul pentru
o dată ulterioară.
Pentru a efectua acest transfer, clientul va urma pașii menționați mai jos:
Apăsați opțiunea "Transfer Beneficiar Ordinar " și se va deschide următorul ecran
Clientul va:
Selecta Contul de Debit
Selecta Beneficiarul – la selectare se vor afișa detaliile beneficiarului
Suma Transferului care nu va depăși limita disponibilă în ziua transferului
Selecta Opțiunea Urgent dacă va fi necesar
Detaliile Plății
Selecta Dată ulterioară în cazul în care plata urmează să fie programată pentru
o data ulterioară și va Specifica Data Ulterioară (suma va fi debitată din contul
utilizatorului la data specificată)
Seta ca Plată Recurentă
© 2019 Eon Technologies 38
Apăsați butonul “Transmitere”
Pentru confirmare va apărea următorul ecran
Apăsați butonul “Confirmare” pentru a finaliza operațiunea
5.3.1 Autorizarea plății prin OTP (Parola pentru Prima Autentificare)
Dacă clientul a optat pentru OTP ca metodă de autentificare, atunci i se va expedia un
SMS la numărul de mobil înregistrat care va conține parola OTP. SMS-ul va fi citit
© 2019 Eon Technologies 39
automat pe dispozitivul Android. În cazul în care SMS-ul nu este citit automat, atunci
Clientul o poate specifica manual.
Va fi afișat următorul ecran :
În ecranul de mai sus, clientului i se va cere OTP. În cazul în care clientul nu primește
detaliile cu privire la OTP, detaliile tranzacției se salvează, iar OTP poate fi introdusă mai
târziu folosind ecranul "Menținere plăți/transfer".
Apăsați butonul "Remitere" pentru a finaliza operațiunea
5.3.2 Autorizarea plății prin DS (Semnătură Digitală)
Dacă clientul a optat pentru Semnătură Digitală ca metodă de autentificare atunci se va
afișa următorul ecran
© 2019 Eon Technologies 40
Apăsați "Browse" pentru a localiza fișierul de certificat. Fișierul trebuie să fie
disponibil în dispozitiv
Specificați parola pentru certificatul digital
Apăsați butonul "Remitere" pentru a finaliza operațiunea
Drept conformare a operațiunii realizate cu succes se va deschide următorul
ecran.
© 2019 Eon Technologies 41
5.3.3 Autorizarea plății prin Amprentă Digitală
Dacă clientul a optat entru Amprentă Digitală ca metodă de autentificare atunci se va
afișa următorul ecaran
Apăsați degetul înregistrat pentru a finaliza operațiunea
Drept conformare a operațiunii realizate cu succes se va deschide următorul ecran.
© 2019 Eon Technologies 42
5.4 Plata la Trezoreria Internă
Acest serviciu va permite clienților Mobile App să transfere fonduri de la unul dintre
conturile lor disponibile în profilul lor către Beneficiarul Trezoreriei Interne. Contul sursă
poate fi doar în valută MDL. Beneficiarii vor fi definiți de pe Personal Internet Banking .
Clientul poate efectua transferuri imediate de fonduri sau poate programa transferul
pentru o dată ulterioară.
Pentru a efectua acest transfer, clientul va urma pașii menționați mai jos:
Apăsați opțiunea "Transfer Beneficiar Trezorerie " și se va deschide următorul
ecran
Clientul va:
Specifica Contul de Debit
Specifica Contul Beneficiarului
Transfera Suma care nu va depăși limita disponibilă în ziua transferului
Selecta Opțiunea Urgent dacă va fi necesar
Indica detaliile Plății
Selecta Dată ulterioară în cazul în care plata urmează să fie programată pentru
o data ulterioară și va Specifica Data Ulterioară (suma va fi debitată din contul
utilizatorului la data specificată)
Seta ca Plată Recurentă, dacă este necesar
© 2019 Eon Technologies 43
Apăsați butonul “Transmite”
Pentru confirmare va apărea următorul ecran
Apăsați butonul “Confirmare” pentru a finaliza operațiunea
5.4.1 Autorizarea plății prin OTP (Parola pentru Prima Autentificare)
Dacă clientul a optat pentru OTP ca metodă de autentificare, atunci i se va expedia un
SMS la numărul de mobil înregistrat care va conține parola OTP. SMS-ul va fi citit
automat pe dispozitivul Android. În cazul în care SMS-ul nu este citit automat, atunci
Clientul o poate specifica manual.
Se va afișa următorul ecran :
© 2019 Eon Technologies 44
În ecranul de mai sus, clientului i se va cere OTP. În cazul în care clientul nu primește
detaliile cu privire la OTP, detaliile tranzacției se salvează, iar OTP poate fi introdusă mai
târziu folosind ecranul "Menținere plăți/transfer".
Apăsați butonul "Transmite" pentru a finaliza operațiunea
© 2019 Eon Technologies 45
5.4.2 Autorizarea plății prin DS (Semnătură Digitală)
Dacă clientul a optat entru Semnătură Digitală ca metodă de autentificare atunci se va
afișa următorul ecaran
Apăsați "Browse" pentru a localiza fișierul de certificat. Fișierul trebuie să fie
disponibil în dispozitiv
Specificați parola pentru certificatul digital
Apăsați butonul "Transmite" pentru a finaliza operațiunea
Drept conformare a operațiunii realizate cu succes se va deschide următorul ecran.
© 2019 Eon Technologies 46
5.4.3 Autorizarea plății prin Amprentă Digitală
Dacă clientul a optat entru Amprentă Digitală ca metodă de autentificare atunci se va
afișa următorul ecran
Apăsați degetul înregistrat pentru a finaliza operațiunea
Drept conformare a operațiunii realizate cu succes se va deschide următorul ecran
© 2019 Eon Technologies 47
5.5 Plăți Internaționale
Acest serviciu va permite clienților Mobile App să transfere fonduri de la unul dintre
conturile lor disponibile în profilul lor către Beneficiarii Internaționali. Beneficiarii vor fi
definiți de pe Personal Internet Banking .
Clientul poate efectua transferuri imediate de fonduri sau poate programa transferul
pentru o dată ulterioară.
Pentru a efectua acest transfer, clientul va urma pașii menționați mai jos:
Apăsați opțiunea "Plăți Internaționale " și se va deschide următorul ecran
© 2019 Eon Technologies 48
Clientul va:
Specifica Contul de debit
Specifica Contul Beneficiar
Transfera Suma care nu va depăși limita disponibilă în ziua transferului
Specifica Contul Corespondent dacă va fi cazul
Specifica tipul comisionului
Apăsa ‘Browse’ pentru a anexa fișierul
Specifica 6 caractere pentru Banca Intermediară și va apăsa "Lookup". Acesta
va valida caracterele și va identifica banca intermediară și va accepta SWIFT
BIC-ul complet și denumirea băncii
Specifica Detaliile plății
Specifica Alte Informații
Specifica Informații privind Remiterea
Selecta Dată ulterioară în cazul în care plata urmează să fie programată pentru
o data ulterioară și va Specifica Data Ulterioară (suma va fi debitată din contul
utilizatorului la data specificată)
Seta ca Plată Recurentă, dacă va fi necesar
Apăsa butonul “Transmite”
Pentru confirmare va apărea următorul ecran
© 2019 Eon Technologies 49
Apăsați butonul “Confirmare” pentru a finaliza operațiunea
5.5.1 Autorizarea plății prin OTP (Parola pentru Prima Logare)
Dacă clientul a optat pentru OTP ca metodă de autentificare, atunci i se va expedia un
SMS la numărul de mobil înregistrat care va conține parola OTP. SMS-ul va fi citit
automat pe dispozitivul Android. În cazul în care SMS-ul nu este citit automat, atunci
Clientul o poate specifica manual.
Se va afișa următorul ecran:
© 2019 Eon Technologies 50
În ecranul de mai sus, clientului i se va solicita OTP. În cazul în care clientul nu primește
detaliile cu privire la OTP, detaliile tranzacției se salvează, iar OTP poate fi introdusă mai
târziu folosind ecranul "Menținere plăți/transfer".
Apăsați butonul "Transmite" pentru a finaliza operațiunea
© 2019 Eon Technologies 51
5.5.2 Autorizarea plății prin DS (Semnătură Digitală)
Dacă clientul a optat entru Semnătură Digitală ca metodă de autentificare atunci se va
afișa următorul ecran
Apăsați "Browse" pentru a localiza fișierul de certificat. Fișierul trebuie să fie
disponibil în dispozitiv
Specificați parola pentru certificatul digital
Apăsați butonul "Remitere" pentru a finaliza operațiunea
Drept conformare a operațiunii realizate cu succes se va deschide următorul ecran.
© 2019 Eon Technologies 52
5.5.3 Autorizarea plății prin Amprentă Digitală
Dacă clientul a optat entru Amprentă Digitală ca metodă de autentificare atunci se va
afișa următorul ecran
Apăsați degetul înregistrat pentru a finaliza operațiunea
© 2019 Eon Technologies 53
Drept conformare a operațiunii realizate cu succes se va deschide următorul ecran.
5.6 Menținerea Plăților / Transferurilor
Acest serviciu permite clienților Mobile App să vizualizeze/editeze/șteargă diferite tipuri de
transferuri. De asemenea, listează transferurile de fonduri create din alte canale în
scopul vizualizării.
Apăsați opțiunea "Tranzacții" și se va deschide următorul ecran
© 2019 Eon Technologies 54
Selectați diferite stări din meniul derulant (În așteptare/executat, Programate,
Expirat și Recurent) și transferurile respective vor apărea
Apăsați rândul și se va afișa un anumit tip de transfer și ID-ul acestuia
Apăsați butonul Vizualizare pentru a vedea detaliile transferului
Apăsații butonul Reîmprospătare pentru a reîmprospăta transferurile pentru
starea selectată
Următoarele subsecțiuni descriu procesul pentru diferite acțiuni care pot fi efectuate
prin opțiunea "Tranzacții" ..
5.6.1 Modificarea Plăților /Transferurilor Programate
Selectați Statutul ca “Programat” pentru a vizualiza Transferul Fondurilor care
sunt programate pentru o data ulterioară sau în așteptarea autorizării utilizând
OTP
Selectați Transferul Fondurilor din lista care urmează a fi modificată
Apăsați butonul Editare pentru a modifica transferul de bani programat
(transferurile care sunt autorizate de către client).
© 2019 Eon Technologies 55
Clientul va:
Modifica Câmpul care indică Suma (dacă va fi necesar)
Modifica Câmpul cu Data Transferului (dacă va fi necesar)
Apăsa butonul Transmite
Va apărea ecranul de confirmare
Apăsa butonul Confirmare
Autoriza tranzacția în baza metodei de autentificare pentru care a optat, dacă
este necesară autorizarea pentru tipul de transfer.
Nu se cere autorizare pentru Transferul Inter Cont, Cumpărare Valută,Vânzare
Valută și Conversie Valută.
Drept conformare a operațiunii realizate cu succes se va deschide următorul ecran.
Ecranul va fi diferit pentru diferite tipuri de transferuri
© 2019 Eon Technologies 56
Apăsați butonul Pagina de pornire pentru a vă întoarce la Pagina de pornire
5.6.2 Vizualizarea/Ștergerea Plăților / Transferurilor Programate
Selectați Statutul ca “Programat” pentru a vizualiza Transferul Fondurilor care
sunt programate pentru o data ulterioară sau în așteptarea autorizării utilizând
OTP
Apăsați butonul Vizualizare pentru a vizualiza și/sau șterge transferul fondurilor
programate selectate (transferurile care sunt autorizate de către client)
Se va afișa următorul ecran:
© 2019 Eon Technologies 57
Detaliile afișate mai sus vor varia în funcție de diferitele tipuri de transfer.
Apăsați butonul Șterge pentru a șterge transferul fondurilor selectat.
Se va afișa următorul ecran pentru a confirma că ‘Sunteți sigur/sigură că doriți să
ștergeți plățile selectate’
Apăsați pe “Da” pentru a șterge
© 2019 Eon Technologies 58
Se va afișa următorul ecran pentru a confirma că ‘Plata s-a șters cu succes’
5.6.3 Autorizare OTP pentru transferurile în așteptare
Selectați Statutul ca “Programat” pentru a vizualiza Transferul Fondurilor care
sunt în așteptarea autorizării utilizând OTP
Apăsați pe butonul OTP pentru a autoriza transferul
Se va afișa următorul ecran:
© 2019 Eon Technologies 59
Specificați OTP primit prin SMS și Transmiteți.
Va apărea finalizarea operațiunii
5.6.4 Tranzacții Recurente
Selectați Statutul ca “Recurent” pentru a vizualiza Transferurile de Fonduri
Active
Se va afișa următorul ecran:
© 2019 Eon Technologies 60
Selectați ‘Istoricul’ în pagina derulantă pentru a vizualiza instrucțiunile recurente șterse sau
oprite
Faceți clic pe o tranzacție și apoi pe butonul Vizualizare pentru a vizualiza detaliile sale
© 2019 Eon Technologies 61
Faceți clic pe butonul Stop și apoi pe butonul Da pentru a opri o tranzacție recurentă activă
Apăsați butonul OTP pentru a autoriza Transferul Recurent OTP în așteptare. Va fi
afișat următorul ecran
© 2019 Eon Technologies 62
Specificați OTP primit prin SMS și Transmiteți.
Va apărea finalizarea operațiunii
© 2019 Eon Technologies 63
6 Depozite
6.1 Alimentarea Depozitului
Acest serviciu vă permite să efectuați transferuri de depozite între conturile
dumneavoastră cu aceeași valută. Operațiunea de alimentare a Conturilor de
Depozit se poate face numai din conturile curente.
Pentru a efectua Transferul Depozitelor, clientul va urma pașii menționați mai jos:
© 2019 Eon Technologies 64
Apăsați opțiunea “Alimentarea Depozitului (Aprovizionarea)” și se va afișa
următorul ecran
Clientul va:
Selecta Contul curent
Selecta Contul de Depozit
Suma Depozitului
Specifica Detaliile de Plată (Alimentarea Depozitelor este valoarea implicită)
Setare ca Plată Recurentă
© 2019 Eon Technologies 65
Apăsați pe Transmite.
Pentru confirmare se va deschide următorul ecran
Apăsați butonul “Confirmați” pentru a finaliza operațiunea.
Drept conformare a operațiunii realizate cu succes se va deschide următorul ecran.
© 2019 Eon Technologies 66
6.2 Retragerea depozitului
Acest serviciu vă permite să efectuați transferuri de depozite între conturile
dumneavoastră cu aceeași valută. Operațiunea de retragere de pe Conturile de Depozit
se poate face numai din conturile curente.
Pentru a efectua Transferul Depozitelor, clientul va urma pașii menționați mai jos:
Apăsați opțiunea “Retragerea Depozitului” și se va deschide următorul ecran
© 2019 Eon Technologies 67
Clientul va:
Selecta Contul de Depozit
Selecta Contul Curent
Suma Depozitului
Specifica Detaliile de Plată (Retragerea Depozitelor este valoarea implicită)
Setare ca Plată Recurentă
© 2019 Eon Technologies 68
Apăsați Transmite.
Pentru confirmare se va deschide următorul ecran
Apăsați butonul “Confirmați” pentru a finaliza operațiunea.
Drept conformare a operațiunii realizate cu succes se va deschide următorul ecran.
© 2019 Eon Technologies 69
6.3 Menținerea Depozitelor / Transferurilor
Acest serviciu permite clienților Mobile App să vizualizeze/editeze/șteargă diferite tipuri
de transferuri. De asemenea, listează depozitele create de pe alte canale în scopul
vizualizării.
Apăsați opțiunea "Tranzacții" și se va deschide următorul ecran
© 2019 Eon Technologies 70
Selectați diferite statuturi din meniul derulant (În așteptare/executat,
Programate, Expirat și Recurent) și vor apărea transferurile respective cu
statuturile selectate
Apăsați rândul și se va afișa un anumit tip de transfer și ID-ul acestuia
Apăsați butonul Vizualizare pentru a vedea detaliile transferului
Apăsații butonul de refresh pentru a reîmprospăta transferurile pentru statutul
selectat
Următoarele subsecțiuni descriu procesul pentru diferite acțiuni care pot fi efectuate
prin opțiunea "Tranzacții".
6.3.1 Vizualizarea/Ștergerea Plăților / Transferurilor Programate
Selectați Statutul ca “Programat” pentru a vizualiza Transferul Fondurilor care
sunt programate pentru o data ulterioară.
Apăsați butonul Vizualizare pentru a vizualiza și/sau șterge depozitele
programate selectate (depozitele care sunt autorizate de către client)
Se va afișa următorul ecran:
© 2019 Eon Technologies 71
Detaliile afișate mai sus vor varia în funcție de diferitele tipuri de transfer.
Apăsați butonul Șterge pentru a șterge transferul fondurilor selectat.
Se va afișa următorul ecran pentru a confirma că ‘Sunteți sigur/sigură că doriți să
ștergeți plățile selectate’
Apăsați “Da” pentru a șterge
Se va afișa următorul ecran pentru a confirma că ‘Plata s-a șters cu succes’
© 2019 Eon Technologies 72
6.3.2 Tranzacții Recurente
Selectați Statutul ca “Recurent” pentru a vizualiza Transferurile de Fonduri Active
Se va afișa următorul ecran:
Selectați ‘Istoricul’ în pagina derulantă pentru a vizualiza instrucțiunile recurente șterse sau
stopate
© 2019 Eon Technologies 73
Apăsați pe o tranzacție apoi butonul Vizualizați pentru a vedea detaliile acesteia
Apăsați butonul Stop apoi butonul Da pentru a stopa o tranzacție recurentă activă
© 2019 Eon Technologies 74
7 Mesagerie Securizată
Acest serviciu permite utilizatorilor să expedieze/să primească mesaje către/de la
banca. Acest lucru vă permite să trimiteți problemele sau sugestiile dumneavoastră la
Banca și să vizualizați răspunsul oferit de către personalul Băncii sau să aflați mai multe
despre noile produsele sau caracteristici, etc
Faceți clic pe meniul "Mesaje" pentru a deschide ecranul mesajului
© 2019 Eon Technologies 75
Apăsați Alcătuiți pentru a alcătui un mesaj nou pentru personalul Băncii
Dacă nu există nici un mesaj necitit, atunci se va deschide Ecranul Alcătuiți , în
cazul în care există un mesaj necitit, apoi făcând clic pe meniul mesajului se vor
deschide detaliile mesajului. Dacă există mai mult de un mesaj necitit, ecranul
Inbox (Primit) se va deschide în mod implicit.
Faceți clic pe filele diferite pentru a vizualiza mesajele de la Inbox (Primite)
(mesaje primite de la bancă), Trimise (mesaje trimise către bancă) și Trash
(mesajele șterse nu sunt eliminate definitiv)
Detaliile mesajului pot fi vizualizate făcând clic pe rândul mesajului sub fila
Inbox (Primit), Sent (Expediat) sau Trash (Coș de gunoi)
© 2019 Eon Technologies 76
Mai multe mesaje pot fi selectate în filele Inbox (Primite), Sent (Expediate) sau
Trash (Coș cu Gunoi) folosind butonul de comutare sau folosind butonul de
comutare din partea de sus pentru a alege toate mesajele
Apăsați Răspundeți pentru a răspunde la mesaj
© 2019 Eon Technologies 77
Apăsați Ștergeți pentru a șterge mesajele din mesajele trimise sau primite.
Mesajul nu se șterge permanent și va fi mutat în folderul Coș de Gunoi
Apăsați Ștergeți pentru mesajul selectat din Coșul de Gunoi și butonul Da va
șterge permanent mesajul
Apăsați Restabilire pentru mesajul selectat din Coșul de Gunoi și apoi butonul
Da va restabili mesajul șters la Mesajele trimise sau primite
© 2019 Eon Technologies 78
Numărul de mesaje necitite poate fi vizualizat pe pagina principală. Dacă nu
există mesaje necitite, pictograma mesajelor nu se va afișa.
© 2019 Eon Technologies 79
S-ar putea să vă placă și
- Regulile managementului: Cod de conduită pentru a deveni manager de succesDe la EverandRegulile managementului: Cod de conduită pentru a deveni manager de succesÎncă nu există evaluări
- Solo: Cum să lucrezi singur și să nu îți pierzi mințileDe la EverandSolo: Cum să lucrezi singur și să nu îți pierzi mințileÎncă nu există evaluări
- BCR Manual de Utilizare Aplicatia Mobila GeorgeDocument39 paginiBCR Manual de Utilizare Aplicatia Mobila GeorgeLoredana StiraÎncă nu există evaluări
- Administrators Guide BitdefenderDocument244 paginiAdministrators Guide Bitdefenderstefan_ioanÎncă nu există evaluări
- BCR Manual de Utilizare Aplicatia Mobila GeorgeDocument143 paginiBCR Manual de Utilizare Aplicatia Mobila Georgemanyak871Încă nu există evaluări
- Curs Proiectarea Dispozitivelor 2014 .Document270 paginiCurs Proiectarea Dispozitivelor 2014 .Nistor Emanuel92% (13)
- Scrisoare de IntentieDocument1 paginăScrisoare de IntentieNistor EmanuelÎncă nu există evaluări
- Scrisoare de IntentieDocument1 paginăScrisoare de IntentieNistor EmanuelÎncă nu există evaluări
- Manual UtilizareDocument23 paginiManual Utilizaredacrys2001us100% (2)
- Cancer de PieleDocument5 paginiCancer de PieleNistor EmanuelÎncă nu există evaluări
- Aplicatie Informatica Pentru Gestiunea Pieselor de Schimb Intr-Un Service AutoDocument40 paginiAplicatie Informatica Pentru Gestiunea Pieselor de Schimb Intr-Un Service Autociudy09100% (1)
- MONOGRAFIE de LISTAT 1Document55 paginiMONOGRAFIE de LISTAT 1CodrutaÎncă nu există evaluări
- Bitdefender GravityZone AdministratorsGuide 14 RoRODocument614 paginiBitdefender GravityZone AdministratorsGuide 14 RoROnindesignÎncă nu există evaluări
- Online Banking-UlDocument62 paginiOnline Banking-UlIonut SosÎncă nu există evaluări
- Instrum de Plata - Clasice Si ElectroniceDocument90 paginiInstrum de Plata - Clasice Si ElectroniceLuminita Ianc100% (1)
- Model PLAN DE AFACERIDocument12 paginiModel PLAN DE AFACERIRaluca RatoiÎncă nu există evaluări
- Curriculum Vitae General EuropeanDocument5 paginiCurriculum Vitae General EuropeanIsabela HorvathÎncă nu există evaluări
- Ghid de Utilizare Al Serviciului de Internet Banking Persoane JuridiceDocument50 paginiGhid de Utilizare Al Serviciului de Internet Banking Persoane JuridiceLaura EneÎncă nu există evaluări
- Manual de Utilizare Persoane Fizice OTP Internet Banking 11.2021Document62 paginiManual de Utilizare Persoane Fizice OTP Internet Banking 11.2021Lilia MargarintÎncă nu există evaluări
- Ghid Utilizare Internet+Banking CorporatiiDocument69 paginiGhid Utilizare Internet+Banking CorporatiiIonut Valeriu CiurezuÎncă nu există evaluări
- Manual de Utilizare Al Serviciului OtpdirektDocument60 paginiManual de Utilizare Al Serviciului OtpdirektSorina VîlceaÎncă nu există evaluări
- Manual de Utilizare Otpdirekt Interfata NouaDocument81 paginiManual de Utilizare Otpdirekt Interfata NouaSupuran RichardoÎncă nu există evaluări
- Manual de Utilizare OTP Mobile Banking PFDocument50 paginiManual de Utilizare OTP Mobile Banking PFNatalia GirjeuÎncă nu există evaluări
- Manual de Utilizare Al Serviciului OtpdirektDocument65 paginiManual de Utilizare Al Serviciului Otpdirektpappymaxx8957Încă nu există evaluări
- Ing Online Ro ManualDocument47 paginiIng Online Ro ManualtoplicelÎncă nu există evaluări
- Manual de Utilizare VB24 0223Document40 paginiManual de Utilizare VB24 0223Elena ShevciucÎncă nu există evaluări
- Raiffeisen OnlineDocument56 paginiRaiffeisen OnlineDigei BobitzÎncă nu există evaluări
- Ghidul Utilizatorului Si e Factura 616d032e9d05eDocument43 paginiGhidul Utilizatorului Si e Factura 616d032e9d05eCoco CosticaÎncă nu există evaluări
- Manual ING HomeBankDocument65 paginiManual ING HomeBankECO33360% (5)
- Manual 24Document77 paginiManual 24Lucas BataiosuÎncă nu există evaluări
- Manualul - Beneficiarului Versiunea - 1Document66 paginiManualul - Beneficiarului Versiunea - 1Tavi BontoÎncă nu există evaluări
- Bitdefender GravityZone SecurityAnalystsGuide 7 roRO PDFDocument89 paginiBitdefender GravityZone SecurityAnalystsGuide 7 roRO PDFcatalin ionÎncă nu există evaluări
- ANALIZ1Document381 paginiANALIZ1Florin OprescuÎncă nu există evaluări
- Metodologia Evidenta Separata MoldtelecomDocument39 paginiMetodologia Evidenta Separata MoldtelecomAdelina GirnuÎncă nu există evaluări
- Mini GhidDocument39 paginiMini GhidAndreea MihaelaÎncă nu există evaluări
- Manual Bt24Document73 paginiManual Bt24Iulian MihaiÎncă nu există evaluări
- Bitdefender Gravityzone Administratorsguide 7 Roro - SignedDocument542 paginiBitdefender Gravityzone Administratorsguide 7 Roro - Signedsimplu649Încă nu există evaluări
- Bitdefender GravityZone Installation GuideDocument79 paginiBitdefender GravityZone Installation GuidekbobaxÎncă nu există evaluări
- Manualul Beneficiarului Pocu 20220623Document87 paginiManualul Beneficiarului Pocu 20220623dorin suciuÎncă nu există evaluări
- Manual CIEL Salarii - 2003Document89 paginiManual CIEL Salarii - 2003Gabriel GachiÎncă nu există evaluări
- Manual UtilizareDocument121 paginiManual UtilizareMih MahÎncă nu există evaluări
- Tehnici Si Operatiuni BancareDocument25 paginiTehnici Si Operatiuni Bancarealfadoi2Încă nu există evaluări
- 6 - Anexa 1 Tor ERCA - SignedDocument114 pagini6 - Anexa 1 Tor ERCA - SignedGrigore FrantuzÎncă nu există evaluări
- Suport Curs CybermarketingDocument118 paginiSuport Curs CybermarketingDiana VacariuÎncă nu există evaluări
- Ghid Utilizare PsihologiDocument142 paginiGhid Utilizare PsihologiRóbert MáthéÎncă nu există evaluări
- Manual de Utilizare Al Serviciului Otpdirekt PDFDocument68 paginiManual de Utilizare Al Serviciului Otpdirekt PDFginamarianaÎncă nu există evaluări
- Caiet de Sarcini Preturi PDFDocument66 paginiCaiet de Sarcini Preturi PDFVEV Work GroupÎncă nu există evaluări
- Secretariatul de Stat Pentru CulteDocument74 paginiSecretariatul de Stat Pentru CulteAlexandruÎncă nu există evaluări
- Ghid Utilizare Platforma CN - Concurs Pe Post - Candidat v2Document37 paginiGhid Utilizare Platforma CN - Concurs Pe Post - Candidat v2Calin-Mircea AlbuÎncă nu există evaluări
- Tarife Și Servicii Pentru Abonamentele OrangeDocument31 paginiTarife Și Servicii Pentru Abonamentele OrangeTanascu AlexÎncă nu există evaluări
- Manual Bt24Document73 paginiManual Bt24Lovin IulianÎncă nu există evaluări
- Manualul Utilizatorului de Internet BankingDocument50 paginiManualul Utilizatorului de Internet BankingDana BaciuÎncă nu există evaluări
- Bitdefender GravityZone Installation Guide 7Document237 paginiBitdefender GravityZone Installation Guide 7Dorin NicoaraÎncă nu există evaluări
- PrintJet Advanced Manual RO Version 1.4Document164 paginiPrintJet Advanced Manual RO Version 1.4Covei GabrielÎncă nu există evaluări
- A PsiDocument67 paginiA PsiVale RaÎncă nu există evaluări
- Domotica Si Cladiri Inteligente - ProiectDocument18 paginiDomotica Si Cladiri Inteligente - ProiectgiustokaÎncă nu există evaluări
- Tratamente Contabile Privind Creantele Si Datoriile Intr-O Entitate EconomicaDocument56 paginiTratamente Contabile Privind Creantele Si Datoriile Intr-O Entitate EconomicaViviana MaxiniucÎncă nu există evaluări
- GhidDocument112 paginiGhidArama TatianaÎncă nu există evaluări
- Manual Utilizare INCOTEX 777 2019Document70 paginiManual Utilizare INCOTEX 777 2019Dragomir BogdanÎncă nu există evaluări
- Alcatel 202001x Ro PDFDocument33 paginiAlcatel 202001x Ro PDFMihai ȘtefanÎncă nu există evaluări
- MONOGRAFIE de LISTATDocument55 paginiMONOGRAFIE de LISTATSebastian-Mihai ColescuÎncă nu există evaluări
- Manuale de UtilizareDocument35 paginiManuale de UtilizareVladymyrZarnițchiÎncă nu există evaluări
- Brosura Abonamentele Orange Tarife Si Servicii 205x205 - bld5mm - Mar23 - LowresDocument31 paginiBrosura Abonamentele Orange Tarife Si Servicii 205x205 - bld5mm - Mar23 - Lowresmircea_craciunÎncă nu există evaluări
- Manual Utilizare Activa Galaxy PlusDocument54 paginiManual Utilizare Activa Galaxy PlusBogdan DumitrescuÎncă nu există evaluări
- Cerere Somer NeindemnizatDocument1 paginăCerere Somer NeindemnizatNistor EmanuelÎncă nu există evaluări
- Declaratie Stare de SănătateDocument1 paginăDeclaratie Stare de SănătateNistor EmanuelÎncă nu există evaluări
- Cerere Casatorie Primar Nunta OradeaDocument1 paginăCerere Casatorie Primar Nunta OradeaNistor EmanuelÎncă nu există evaluări
- AC Ofr DDocument3 paginiAC Ofr DNistor EmanuelÎncă nu există evaluări
- Nistor Roxana-Amelia: Date ContactDocument3 paginiNistor Roxana-Amelia: Date ContactNistor EmanuelÎncă nu există evaluări
- Proiect Mecanisme IIDocument21 paginiProiect Mecanisme IINistor EmanuelÎncă nu există evaluări
- Auto CadDocument9 paginiAuto CadNistor EmanuelÎncă nu există evaluări
- Sisteme de Actionare Ale Robotilor IndustrialiDocument20 paginiSisteme de Actionare Ale Robotilor IndustrialiNistor EmanuelÎncă nu există evaluări
- ISP Modulul 1Document12 paginiISP Modulul 1adamkalnoki85Încă nu există evaluări
- Acte Necesare Pentru AngajareDocument5 paginiActe Necesare Pentru AngajareNistor EmanuelÎncă nu există evaluări
- Nistor Emanuel-Proiectarea Sistemelor MecatroniceDocument21 paginiNistor Emanuel-Proiectarea Sistemelor MecatroniceNistor EmanuelÎncă nu există evaluări
- Modelarea Si Simularea SistemelorDocument11 paginiModelarea Si Simularea SistemelorNistor EmanuelÎncă nu există evaluări
- Aparate Si Sisteme de Masurare - Laborator - PaterDocument49 paginiAparate Si Sisteme de Masurare - Laborator - PaterDaniela ReptaÎncă nu există evaluări
- Aparate Si Sisteme de Masurare - Curs - PaterDocument5 paginiAparate Si Sisteme de Masurare - Curs - PaterNistor EmanuelÎncă nu există evaluări
- 27 Determinarea Distanţei Minime Între DouăDocument8 pagini27 Determinarea Distanţei Minime Între DouăOana SpălățeluÎncă nu există evaluări