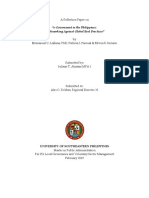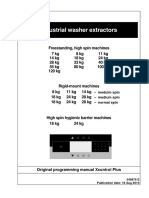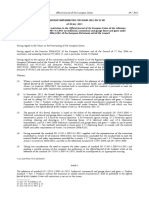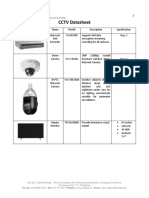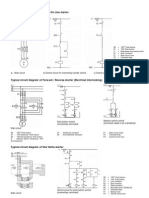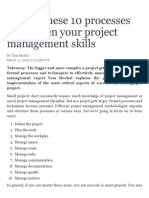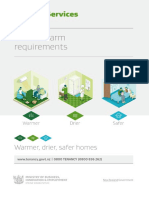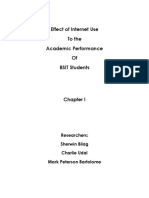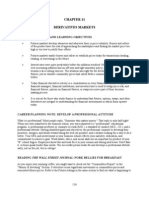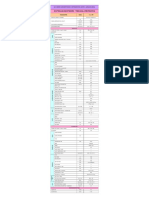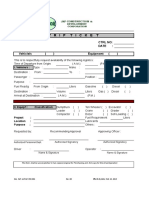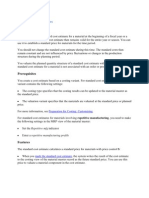Documente Academic
Documente Profesional
Documente Cultură
Mini C Manual
Încărcat de
redvalorDescriere originală:
Titlu original
Drepturi de autor
Formate disponibile
Partajați acest document
Partajați sau inserați document
Vi se pare util acest document?
Este necorespunzător acest conținut?
Raportați acest documentDrepturi de autor:
Formate disponibile
Mini C Manual
Încărcat de
redvalorDrepturi de autor:
Formate disponibile
TT-3026D/M/S easyTrack Transceiver
User Manual
SAILOR
by Thrane & Thrane
TT-3026D/M/S easyTrack Transceiver User Manual
Copyright Thrane & Thrane A/S ALL RIGHTS RESERVED 2005, Thrane & Thrane A/S Information in this document is subject to change without notice and does not represent a commitment on the part of Thrane & Thrane A/S. Document number: TT 98-121798 1 Revision: A
TT-3026D/M/S easyTrack Transceiver
User Manual
SAFETY SUMMARY The following general safety precautions must be observed during all phases of operation, service and repair of this equipment. Failure to comply with these precautions or with specific warnings elsewhere in this manual violates safety standards of design, manufacture and intended use of the equipment Thrane & Thrane A/S assume no liability for the customers failure to comply with these requirements. MICROWAVE RADIATION HAZARDS During transmission this unit radiates microwaves from the antenna. This radiation may be hazardous to humans if they are exposed to it directly at short distances from the antenna. During transmission, make sure that nobody is closer than the recommended minimum safety distance of 1 ft. (0.3 meter). KEEP AWAY FROM LIVE CIRCUITS Operating personnel must not remove equipment covers. Only qualified maintenance personnel must make component replacement and internal adjustment. Under certain conditions, dangerous voltages may exist even with the power cable removed. To avoid injuries, always disconnect power and discharge circuits before touching them. SAFETY AT SEA Use the easyTrack transceiver in connection with a display device (e.g. a personal computer with EasyMail or a Message Terminal) to increase safety at sea. Without a display terminal you will be unable to display meteorological, navigational and SAR messages, distress alert relays as well as commercial messages.
TT-3026D/M/S easyTrack Transceiver
User Manual
LIST OF CONTENTS: 1 2 SCOPE AND PURPOSE ........................................................................... 6
1.1 1.2 RELATED DOCUMENTS ..............................................................................................................6 ABBREVIATIONS AND TERMS .......................................................................................................6
INTRODUCTION TO INMARSAT-C ............................................................. 7
2.1 SYSTEM SURVEY .......................................................................................................................7 2.2 SERVICES ................................................................................................................................9 2.2.1 Messages.......................................................................................................................9 2.2.2 Broadcasts .....................................................................................................................9 2.2.3 Position reporting ........................................................................................................10 2.2.4 Polling .........................................................................................................................11 2.3 SAFETY AND DISTRESS CAPABILITIES ...........................................................................................11
USING THE EASYTRACK MES .................................................................14
3.1 EASYMAIL MAIN WINDOW ........................................................................................................14 3.2 SENDING AND RECEIVING MESSAGES .........................................................................................17 3.2.1 Prepare for sending messages ....................................................................................17 3.2.2 Sending a message......................................................................................................18 3.2.3 Examples of different message types ..........................................................................22 3.2.4 Sending messages to easyTrack ..................................................................................26 3.3 AUTO TEXT ............................................................................................................................26 3.4 EGC RECEPTION....................................................................................................................27 3.5 POSITION REPORTING ..............................................................................................................28 3.6 DNID LIST ............................................................................................................................29 3.7 ENID LIST ............................................................................................................................30 3.8 TRANSCEIVER INFORMATION ....................................................................................................31 3.8.1 Transceiver status........................................................................................................31 3.8.2 GPS status....................................................................................................................31 3.8.3 View / Manually update position .................................................................................32 3.9 PASSWORD PROTECTION ..........................................................................................................33 3.9.1 Setting a Transmit password ........................................................................................33 3.9.2 Setting a Config password ...........................................................................................33 3.9.3 Removing a password.................................................................................................34 3.10 TERMINAL MODE .................................................................................................................34 3.11 LAND EARTH STATIONS ........................................................................................................35 3.12 E-MAIL SERVICE PROVIDERS .................................................................................................37 3.13 SET LOCAL TIME..................................................................................................................38 3.14 DISTRESS FUNCTIONALITY .....................................................................................................39 3.14.1 Distress Alert Setup .....................................................................................................39 3.14.2 Reset Alarm .................................................................................................................41 3.14.3 Latest Distress information...........................................................................................41 3.14.4 Distress Test Mode ......................................................................................................42 3.14.5 Distress Message.........................................................................................................43
THE DISTRESS ALERT INSTALLATION .........................................................46
3
TT-3026D/M/S easyTrack Transceiver
User Manual
4.1 4.2
SENDING DISTRESS ..................................................................................................................46 OTHER BUZZER INDICATIONS ....................................................................................................47
GETTING FURTHER INFORMATION ..........................................................47
LIST OF FIGURES:
Figure 1 Registration at NCS ..............................................................................................................8 Figure 2 Data transmission using LES .................................................................................................8 Figure 3 Inmarsat-C position reporting ............................................................................................11 Figure 4 The easyMail main window ................................................................................................15 Figure 5 Logging in to an Ocean region ...........................................................................................17 Figure 6 Choose your Service Provider............................................................................................18 Figure 7 Land Earth Stations (LESs) of your Inmarsat Service Provider.............................................18 Figure 8 The Address Book ..............................................................................................................19 Figure 9 The Address Card ..............................................................................................................19 Figure 10 An address is added to the 'To' field .................................................................................21 Figure 11 The sending window ........................................................................................................22 Figure 12 Example of adding a telex address...................................................................................23 Figure 13 Example of adding a fax address......................................................................................23 Figure 14 Example of adding an Inm-C mobile address...................................................................24 Figure 15 Example of adding a PSTN modem address .....................................................................24 Figure 16 Example of adding a Special Access Code 28 address .....................................................25 Figure 17 Example of adding a DNID address..................................................................................25 Figure 18 Example of adding an X.25 address .................................................................................26 Figure 19 The auto text possibilities .................................................................................................27 Figure 20 The EGC Setup window ....................................................................................................28 Figure 21 easyMail Position reporting set-up ................................................................................... 29 Figure 22 The DNID List ...................................................................................................................30 Figure 23 The ENID List....................................................................................................................30 Figure 24 The Transceiver Status window ........................................................................................31 Figure 25 The GPS Status window.....................................................................................................32 Figure 26 Position window ...............................................................................................................32 Figure 27 Creating a transmit password...........................................................................................33 Figure 28 Creating a config password..............................................................................................34 Figure 29 The Terminal mode ..........................................................................................................35 Figure 30 Land Earth Stations ...........................................................................................................36 Figure 31 Changing a LES name.......................................................................................................37 Figure 32 E-mail Service Providers ..................................................................................................38 Figure 33 Set local time ....................................................................................................................39 Figure 34 Distress info window ........................................................................................................39 Figure 35 Distress Alert Setup ..........................................................................................................40 Figure 36 Latest distress information window................................................................................... 41 Figure 37 Distress Test Mode ...........................................................................................................43 Figure 38 Distress Message Editor info 1..........................................................................................44 Figure 39 Distress Message Editor info 2..........................................................................................44 Figure 40 The Distress Message Editor ............................................................................................45 Figure 41 A Distress Message entry in the Outbox ...........................................................................46 4
TT-3026D/M/S easyTrack Transceiver
User Manual
LIST OF TABLES:
Table 1 Related documents ................................................................................................................6 Table 2 Abbreviations and terms .......................................................................................................7 Table 3 Status of latest Distress Alert................................................................................................42 Table 4 Status of latest distress test ..................................................................................................42
TT-3026D/M/S easyTrack Transceiver
User Manual
1 SCOPE AND PURPOSE
The purpose of this document is to describe the system in which the easyTrack Mobile Earth Station (MES) is used and how the easyTrack MES is operated. The information found in the manual is only an overall briefing. For detailed description read the documents listed in section 1.1 Related Documents. For access to these manuals please contact the local distributor. 1.1 RELATED DOCUMENTS Looking for
Detailed description of the installation of the easyTrack MES. Detailed description of RS232 interface to the easyTrack MES. Detailed description of the Land Earth Station PSDN interface Detailed description of the Land Earth Station Internet interface Something not described in any of the above listed documents
Please read
[1] TT98-121787, TT-3026D/M/S Installation Manual [2] TT 98-116080, TT-3026 Software Interface Reference Manual [3] TT 99-103879, PSDN User Interface Manual [4] TT 99-110036, Internet Gateway User Manual [5] On www.thrane.com how to contact the local Thrane & Thrane distributor for further assistance.
Table 1 Related documents
1.2
ABBREVIATIONS AND TERMS
AA Capsat Manager DNID EGC Geostationary Accounting Authority. Thrane & Thrane fleet tracking program. Data Network ID (for tracking purpose). Enhanced Group Call. Geostationary satellites are positioned 36000 Km above the earth. At this height they rotate around the earth at the same speed as the earth rotates around its axis, so in effect remaining stationary above a point on the earth. Global Positioning System. The easyTrack satellite communication modem. Inmarsat Service Provider. Company offering the service. Most likely also a PSA and AA. Inmarsat Serial Number. Land Earth Station. Registration of easyTrack MES in the Inmarsat-C system. Storage account on an LES that holds position reports transmitted from an easyTrack MES. Used to distinguish easyTrack MESs with same DNID from another. Mobile Earth Station the name of the transceiver in Inmarsat-C. Maritime Rescue Coordination Centre Network Coordination Station. Coverage of one of four geostationary Inmarsat satellites. All directions simultaneously when in free space conditions. Operating System.
GPS Inmarsat-C mobile ISP ISN LES Login Mailbox Member number MES MRCC NCS Ocean region Omni-directional OS
TT-3026D/M/S easyTrack Transceiver
User Manual
Position report PSA PSDN PSTN SARF Store and forward Telex
Compact information transmitted from easyTrack that includes the GPS position. Point of Service Activation. Company making the registration. Most likely also an ISP and AA. Public Switched Data Network such as the X25 data network. Public Switched Telephone Network is the land based telephone system or an analogue modem. Service Activation Registration Form. LES receives complete mails before forwarding it to the recipient. TELeprinter EXchange is a standardized, internationally recognized, means of real time text communications. Table 2 Abbreviations and terms
2 INTRODUCTION TO INMARSAT-C
The Inmarsat-C is a communication system, which enables the user to send and receive data to and from mobile terminals. The Inmarsat-C system provides the possibility of reaching remote areas where other methods of communication are impossible. 2.1 SYSTEM SURVEY
The Inmarsat-C satellite network provides the link between the mobile and the destination office. It uses four geostationary satellites to cover the world. Satellite data link coverage is complete between 70 North and 70 South. Because the Polar regions cannot be seen from geostationary satellites these regions are not covered. The Inmarsat-C system contains 2 satellite stations types that are of interest for the operator of the easyTrack MES: The NCS stations and the LES stations. The NCS stations handle the registration of the MES in the Inmarsat-C system. The Inmarsat-C system has one NCS for every geostationary satellite and they have names that correspond to the ocean area they cover: Atlantic Ocean Region East (AORE), Atlantic Ocean Region West (AORW), Indian Ocean Region (IOR) and the Pacific Ocean Region (POR). Before using the Inmarsat-C system the easyTrack MES must be registered in one of the four ocean regions through a Login on an NCS where the corresponding satellite is visible from the current location. Normally this login procedure will happen automatically when the equipment is turned on.
TT-3026D/M/S easyTrack Transceiver
User Manual
Inmarsat Satellite
Inmarsat Satellite
Inmarsat Satellite
Network Coordination Station Network NCS) (AORE Coordination Station Network NCS) (AORW Coordination Station Network NCS) (POR Coordination Station (IOR NCS)
Inmarsat Satellite
easyTrack Inmarsat-C MES
Figure 1 Registration at NCS
The LES handles the data transmission to and from the easyTrack MES. When the easyTrack MES is logged into an NCS, several LESs are available for data transmission. The number of LESs available may vary and depends entirely on the number of provider companies that wishes to offer InmarsatC services. Also some easyTracks can be delivered with configurations that may limit the number of usable LESs but this will only be done under special agreement.
Inmarsat Satellite
Internet Telex Network Destination office PSDN Network PSTN Network
Land Earth Station (LES)
easyTrack Inmarsat-C MES
Mail PC
Figure 2 Data transmission using LES
TT-3026D/M/S easyTrack Transceiver
User Manual
When the easyTrack MES is logged in at an NCS it maintains a list of currently available LESs. Most of the communication operations are done via a LES so in most cases the operator must select an LES when initiating a transmission. 2.2 SERVICES
The Inmarsat-C system offers a variety of services including: Message transmission to and from a mobile unit. Broadcast data to groups of mobile terminals. Position reporting from fleets of mobile units. Polling system that enables the operator to request various data from the mobile units. Distress alerting (TT-3026D only). 2.2.1 MESSAGES
This is probably the service that is used most often in average installations: It enables the user to send and receive text messages (like e-mail) on the terminal. Messaging is carried out via a LES where the user needs to have an account. As mentioned in 2.1 there are a number of network types that connect to the LES (PSTN, Telex, etc.) and generally it is possible to send and receive messages through each of these networks. Most LESs work the same way particularly seen from the MES point of view but still there are some differences in areas such as: How to receive and send a message on the Land side. Support for Internet access. Additional services provided (such as forwarding messages as SMS). Special requirements for how destination addresses are written. Also most LESs offer a large number of configuration options where the MES owner can request and adjust special features: Adding header and footer lines, setting message size limits, enable automatic forwarding, etc. Therefore it is recommendable to seek specific information from the desired LES. 2.2.2 BROADCASTS
Broadcast data is supported through a mechanism called EGCs. They are used for different types of services but the FleetNET EGC (Enhanced Group Call) service is the most interesting one for commercial purposes. All of the TT-3026 D, M, and S variants are capable of receiving FleetNET EGCs.
TT-3026D/M/S easyTrack Transceiver
User Manual
FleetNET is typically used in situations where a sender has a need for frequent transmissions to a fleet of ships. There are also LESs that provide various newsletter services sent via FleetNET. The mobiles receiving the FleetNET EGC messages are identified by an ENID. Please contact your preferred LES operator for enquiries of availability and pricing of these services. Refer to 3.7 for information on viewing the ENIDs in the transceiver. EGCs are also used for distributing maritime safety information; this will be covered in section 2.3. 2.2.3 POSITION REPORTING
While messages could in principle be used for frequent position tracking, there exists a more convenient protocol that is more suited for this service. Data reports have a very compact format that helps reducing the transmission time and price. One consequence of this compact format is that the addressing has been simplified compared to messages. A report is sent to a DNID (Data Network IDentity) that is effectively a mailbox created on some LESs. So the MES sends its reports to this mailbox and other tracking systems can then access and empty the mailbox. Up to 255 mobiles can use the same DNID, and the specific mobile is identified by a member number between 1 and 255.
10
TT-3026D/M/S easyTrack Transceiver
User Manual
Figure 3 Inmarsat-C position reporting
Before the position reporting feature can be used the DNID must be created on the LES; once the DNID account is created the LES can download the DNID information to the desired MESs and thereby enabling the MESs to send to the DNID. Accessing and reading the reports is normally possible in a number of ways: Automatic e-mail forwarding, PSTN terminal interface, etc. The LES operator can provide information about these options. The raw data reports are in a compressed format and need to be decoded to present meaningful information to the receiver. There are several ways of doing this: The easiest way is to have the LES doing the decoding a service known as textual conversion that is available on most LESs. By combining this service with automatic email forwarding, the reports will be received as simple, readable e-mails. Another simple solution is to use an online tracking service such as LocPoint (http://www.locpoint.com/). The routing is set up to forward the position reports to the tracking service provider and then they will maintain and present the fleet tracking. A third suggestion is to acquire a tracking system such as the Thrane & Thrane CapSat Manager system. It comes with vectorized map material with excellent zooming facilities. The detailed maps show mobile positions and trails with individual icons and timestamps.
2.2.4
POLLING
Polling is a way of sending a small note to the MES. Like messages a poll can in principle contain any information. However a poll is normally given a special structure containing commands that are understood and interpreted by the MES. And this is the most common purpose for sending a poll: Instructing the MES to do something. Some of the poll commands are defined by Inmarsat and are therefore available via standard services on the LES; this includes download and management of DNIDs and configuration of position reporting. Position reporting need not be configured via poll, though; once the DNID has been downloaded, the reporting can also be set up at the MES using, e.g., easyMail (this will be covered in section 3.5). 2.3 SAFETY AND DISTRESS CAPABILITIES
The TT-3026D variant is intended to be a part of a non-SOLAS GMDSS installation that provides maritime distress capabilities. This section gives an overview of how the maritime safety system works and how this applies to this particular installation type. It is important to understand that this section is only meant as an introduction and it cannot replace proper education in safety and rescue at sea. 11
TT-3026D/M/S easyTrack Transceiver
User Manual
First, a few definitions: IMO (the International Maritime Organization) is as the name implies an international organization that coordinates, regulates and standardizes maritime practice. SOLAS (Safety Of Life At Sea) is a convention under IMO that specifically deals with safety and rescue issues. GMDSS is the emergency system that is now implemented to ensure safety at sea. This system was adopted and approved by SOLAS in 1988 and is based solely on automated radio communication (unlike previous systems that included manual subsystems like Morse telegraphy). The term non-SOLAS GMDSS designates GMDSS equipment and installations that is not specifically required by the SOLAS convention typically installations on smaller ships, pleasure crafts and other ships not subject to SOLAS chapter IV. Clearly the main purpose of having safety communication equipment like the TT-3026D is to be able to send and receive important information such as this: Receive: Information about nearby ships in distress (distress relays); weather forecasts and meteorological warnings; navigational warnings. Send: Distress alerts; responses when requested for assistance. It is important to realize how important it is for the overall maritime safety that GMDSS communication equipment is capable of receiving as well as sending information and that received information is actually read and understood. Sometimes the misconception arises that being able to call for help is the most important capability. But calling out will not be of much value if there is no one around that listens, responds and assists. Receiving information As previously indicated the safety related information that can be received can generally be split into two categories: Maritime Safety Information (commonly abbreviated to MSI) that is general information about maritime conditions that are relevant to safety (such as meteorological or navigational information and warnings). MSI will normally be sent though some means of broadcast and in Inmarsat-C this service is based on so-called SafetyNET EGCs that can be addressed to ships within a given area. Urgency and safety information that is communicated to coordinate specific distress efforts. This type of information may be sent as EGCs but are more often sent as Messages to the specific ships that are involved in the operation. SafetyNET EGC reception The SafetyNET reception function is supported by both TT-3026D and TT-3026S. A large number of SafetyNET EGCs are sent every day via Inmarsat-C and to limit the communication an EGC receiver can be set up to receive the relevant ones and discard the irrelevant. 12
TT-3026D/M/S easyTrack Transceiver
User Manual
There are two mechanisms to facilitate this filtering: Each EGC has a service code that tells about the subject (weather forecast, ice report, pilot service, etc.) and each EGC is addressed to a certain geographical area. An EGC receiver will disregard messages that do not match the current position and the service code list chosen by the user; there are some exceptions, though, since some EGCs must be received regardless of the users preferences. Area addressing can be either one of the MET/NAVAREAs (of which there are 16 covering all oceans) or a specific location given by coordinates. In either case the EGC receiver will use the current position to determine automatically which messages to receive. Besides using the current position, the TT-3026D /S can also receive EGCs for other positions and NAVAREAs to receive EGCs that relate to, e.g., the destination harbour. Also an EGC may be addressed to a NAVTEX costal area if it contains information that is only relevant for a small costal section. The TT-3026D/S can not determine automatically what the current costal area is, so if the user want to receive these EGCs the relevant area codes must be set explicitly (each costal area, along with the corresponding NAVTEX transmitter, is designated by a letter A to Z). Further information can be found in the Admiralty List of Radio Signals published by the Hydrographer of the Navy in the UK. Each EGC has a priority assigned: Routine, Safety, Urgent, or Distress. When an EGC with urgent or distress priority is received the receiver is required to indicate this clearly in order to notify the crew. Distress alerting A GMDSS installation that supports distress alert will have an alarm button that will initiate an alert when pressed for more than 5 seconds. The distress alert protocol is carefully designed so that is will get through regardless of the current state and activity of the Inmarsat-C transceiver (provided, of course, that the installation is working and active). Having said that, there are a number of configuration issues that should be considered. The user should select which LES that will receive the alert and the main advantage of doing this is that it determines beforehand how subsequent emergency communication should be routed. The alert itself will in any case be passed on to the authorities closest to the distress position. If no LES is chosen by the user the TT-3026D will select one automatically. The TT-3026D also has an option of choosing a cause for the alert and the position that will reported with the alert; the latter will rarely be relevant since the TT-3026D has a built-in GPS unit that will provide a position automatically. When an alert is activated it will be received at the LES where it is forwarded to the relevant national Maritime Rescue Coordination Centre (MRCC). The MRCC will then take the proper steps to initiate the rescue operation and one of the first thing that happens is normally that the MRCC sends a message to the alerting unit to gather more information about the situation. The alerting part should respond to such messages if at all possible. Subsequent steps from the MRCC may involve sending Distress EGCs to other ships in the area to request assistance (typically as Distress Relay or SAR Coordination request). 13
TT-3026D/M/S easyTrack Transceiver
User Manual
Safety at sea is taken very seriously by the involved authorities and an incoming distress alert will always generate immediate activity at the MRCC. Therefore it should be emphasized that false alarms must be avoided. The distress alert is only to be used when there is an immediate danger that threatens life or ship. If an alert is sent by accident the MRCC must be informed about the mistake immediately to have the rescue operation cancelled. The messages used in an emergency (or false alarm) situation will normally be Distress Messages that basically work like normal Inmarsat-C messages with the following important exceptions: A distress message must only be sent in an emergency situation comparable to the use of VHF MAYDAY calls. The system ensures that distress message communication takes priority over other transmissions. A distress message will always be sent directly to the relevant MRCC no addressing is required.
Other urgency or safety information (similar to VHF PAN-PAN and SECURIT calls) should be sent as ordinary messages and the primary recommendation is to use Special Access Code addressing. There is a list of standard codes for these purposes: 32 : Medical advice. 38 : Medical assistance. 39 : Maritime assistance. 41 : Meteorological reports. 42 : Navigational hazards and warnings. 43 : Ship position report Sending a message to one of these Special Access Codes on a LES will ensure that it is automatically forwarded to the relevant assistance centre. However there is a catch: These addressing forms are not mandatory requirements for a LES so there may exist LESs that do not support them. Please contact your preferred LES for more information on applicable Special Access Codes.
3 USING THE EASYTRACK MES
This chapter explains some overall functions supported by the easyTrack MES and how they are used together with easyMail. For installation of TT-3026 easyTrack and easyMail, please refer to [1]. 3.1 EASYMAIL MAIN WINDOW When starting easyMail, the main window will be shown. Below is an explanation of the fields and buttons on the main window.
14
TT-3026D/M/S easyTrack Transceiver
User Manual
Figure 4 The easyMail main window
1) Send. This button sends the message written in the Editor. Clicking the button opens a window from where a few selections can be made before sending the message. 2) Contacts. Clicking this button opens the Contacts / Address book. 3) Open. Click this button to open a text file on the hard drive and place the text in the Editor. 15
TT-3026D/M/S easyTrack Transceiver
User Manual
4) Merge. Click this button to merge a text file into the Editor. The text from the file will be placed at the cursor position. 5) Save. Click this button to save the Editor to a text file. 6) Print. This prints the Editor to a printer installed in Windows. 7) Editor. This shows the Editor. 8) Distress Message Editor. TT-3026D only. This opens the Distress Message Editor. 9) Inbox. This opens the Inbox where all incoming messages are stored. 10) Outbox. This opens the Outbox where all outgoing and sent messages are stored. 11) EGC. This opens the EGC log where all EGCs are stored. 12) Mobile Status Field. This bar shows thee current status of the transceiver. Click in this field to show the Transceiver Status Window. 13) Mobile number. This field shows the mobile number. Click to enter/change the mobile number. 14) To. Insert an address in the To field. 15) Cc. Insert an address in the Cc field. This feature might not be supported by all ISPs. 16) Bcc. Insert an address in the Bcc field. This feature might not be supported by all ISPs. 17) GPS. Green: GPS is ok. Red: GPS error or no antenna connection. Click to show GPS status window. 18) Ant Signal. This bar has 5 steps from all green to all red, depending on the quality of the satellite signal. Green: good signal quality. Red: no signal. Click in this field to show Transceiver status. 19) PC Connect. Green: easyMail has connected to easyTrack. Red: No connection between easyMail and easyTrack 20) UTC time. This field shows the current UTC time. 21) Info bar. This field shows the last info received. Click in this field to open the info log, showing the last 500 info messages from the transceiver.
16
TT-3026D/M/S easyTrack Transceiver
User Manual
3.2 SENDING AND RECEIVING MESSAGES One of the main features offered by the easyTrack MES is the ability to send messages to any destination in the world from anywhere in the world. The main window of easyMail contains a To: field a Subject: field and the text editor. In the Subject: field write an appropriate subject for the mail. The message that needs to be sent must be written in the text editor e.g.: Hello John, This is my first mail from the T&T easyTrack MES. It should be noted that the billing in the Inmarsat C system is based on consumption and therefore the cost of the message transmission will depend on how many characters the message contains. The following sections describe how to send different types of messages using the Thrane & Thrane easyMail message handling software. Some details like bit format and specific services and access codes are not supported on all ISPs and an ISP can at any time change the number supported formats and services. 3.2.1 PREPARE FOR SENDING MESSAGES To set up easyMail for sending messages, the following needs to be configured. The transceiver must be logged in to an Ocean Region. The default ISP must be set. Default LESs must be set for all Ocean Regions.
If the mobile status is Logged Out, then you need to log in to one of the 4 Ocean Regions. This is done by clicking Options Login and choosing one of the Ocean Regions.
Figure 5 Logging in to an Ocean region
To set the default ISP, click Options Set Default ISP
17
TT-3026D/M/S easyTrack Transceiver
User Manual
Figure 6 Choose your Service Provider
Choose your Inmarsat Service Provider on the list. To set the default Land Earth Stations, click Options Set Default LES
Figure 7 Land Earth Stations (LESs) of your Inmarsat Service Provider
Choose the Land Earth Stations of your Inmarsat Service Provider for each Ocean Region. You are now ready to send and receive messages. 3.2.2 SENDING A MESSAGE
3.2.2.1 CREATE AN ADDRESS IN THE ADDRESS BOOK A message needs to be sent to a contact in the Address Book. To create a contact, click Contacts on the main window. This will open the Address Book.
18
TT-3026D/M/S easyTrack Transceiver
User Manual
Figure 8 The Address Book
Type a name and choose a destination type, e.g. e-mail as in this example.
Figure 9 The Address Card
19
TT-3026D/M/S easyTrack Transceiver
User Manual
Type the e-mail address in the address field. The Format options are used to change the size of the data being sent over satellite connection. This can make the message cheaper to send. 7 bit is cheaper to send than 8 bit, and 5 bit is cheaper than 7 bit. There are 3 options: Choosing 5 bit, the message is sent as ITA-2 Packed Baudot. With this format, the text will be converted to and sent with lower case letters. Choosing 7 bit, the message is sent as Int. Alphabet no.5, odd parity. Choosing 8 bit, the message is sent as 8-bit data. No data will be converted. Speceial characters in a text could still be slightly different from the original, depending on the character set used when typing the message and the character set used when reading the received message. Example of conversion: Original text: The quick brown fox jumps over the lazy dog0123456789.,:;!"#%&/()=?`^'*@${[]}|~_-<>\ Text received when sent in 5-bit format: the quick brown fox jumps over the lazy dog0123456789.,::.'#?%+/()=?'''.?@?$?(())/---()/ Text received when sent in 7-bit format: The quick brown fox jumps over the lazy dog0123456789.,:;!"#$%&/()=?`^'*(@#${[]}|~_-<>\ Text received when sent in 8-bit format: The quick brown fox jumps over the lazy dog0123456789.,:;!"#%&/()=?`^'*@${[]}|~_-<>\ Click OK to save the address.
20
TT-3026D/M/S easyTrack Transceiver
User Manual
Figure 10 An address is added to the 'To' field
3.2.2.2 SENDING THE MESSAGE After selecting an address and writing the message, click the Send button to send the message. This brings up the Sending window.
21
TT-3026D/M/S easyTrack Transceiver
User Manual
Figure 11 The sending window
Use confirmation request to get a delivery confirmation of your message. Click OK to send the message. The message is now being sent. Go to Outbox to view the status of the message. The Outbox is saved on the PC hard drive. Go to Options Configuration Routing for changing the current Outbox directory path.
3.2.3
EXAMPLES OF DIFFERENT MESSAGE TYPES
3.2.3.1 SMS A message can be sent to a mobile phone as an SMS (Short Message Service). This is usually done by creating a SAC address with a specific SAC code. The phone number and message is then written in the body text using a specific format. Contact your Land Earth Station for further information on how to send SMS.
22
TT-3026D/M/S easyTrack Transceiver
User Manual
3.2.3.2
TELEX
Figure 12 Example of adding a telex address
3.2.3.3
FAX
Figure 13 Example of adding a fax address
23
TT-3026D/M/S easyTrack Transceiver
User Manual
3.2.3.4
INM-C MOBILE
Figure 14 Example of adding an Inm-C mobile address
3.2.3.5
PSTN MODEM
Figure 15 Example of adding a PSTN modem address
24
TT-3026D/M/S easyTrack Transceiver
User Manual
3.2.3.6
SPECIAL ACCESS CODE (SAC)
Figure 16 Example of adding a Special Access Code 28 address
3.2.3.7
DNID
Figure 17 Example of adding a DNID address
25
TT-3026D/M/S easyTrack Transceiver
User Manual
3.2.3.8
X.25
Figure 18 Example of adding an X.25 address
3.2.4
SENDING MESSAGES TO EASYTRACK
Messages can be sent to the easyTrack MES using an ordinary e-mail program such as Microsoft Outlook Express or Netscape. In order to send an e-mail to the MES a e-mail forwarding account must be set up and paid for at the ISP. The ISP provides an e-mail-address that must be filled into the "To:" field and usually also a password or pin code that must be filled into the subject or body of the message, this varies from ISP to ISP. Some ISPs also supports sending SMS messages to easyTrack. Contact your ISP to set up the message forwarding account. Messages received by the easyTrack and easyMail can be found in the Inbox. The Inbox is saved on the PC hard drive. Go to Options Configuration Routing for changing the current Inbox directory path. 3.3 AUTO TEXT easyMail can insert specific texts like the current position, time or a signature into the editor.
26
TT-3026D/M/S easyTrack Transceiver
User Manual
Figure 19 The auto text possibilities
This can be found in the Edit menu.
3.4 EGC RECEPTION The EGC Setup window is opened by clicking Options Configuration EGC Setup. See sections 2.2.2 and 2.3 for an explanation of EGCs.
27
TT-3026D/M/S easyTrack Transceiver
User Manual
Figure 20 The EGC Setup window
Fixed positions: Fixed positions are used to receive EGC messages sent to other positions than your current position. This can be beneficial if you for example want to know the weather forecast for the area you are heading to. You can enter several positions on your planned route to keep updated on the next parts of your trip.
3.5
POSITION REPORTING
Using the position reporting feature requires a DNID to be downloaded in the MES please refer to section 2.2.3 for more details. When the DNID and member number is downloaded the DNID can be displayed using easyMail. Select menu Options->Configuration->DNID that will display the DNID list. To actually enable the reporting, select Options->Configuration->Position Report->DNID PU Position Reporting. This will display the Reporting Setup window. Press the New button and the interval configuration window is displayed. 28
TT-3026D/M/S easyTrack Transceiver
User Manual
Figure 21 easyMail Position reporting set-up
Now select the LES,DNID and Member Number pair downloaded by the LES, set the interval to, e.g., 2 hours. Press the OK button to start the automatic reporting. The easyTrack MES is now configured to send its position at a regular interval to the LES that stores the data in the DNID mailbox. From here the LES will typically be configured to forward the reports by e-mail. Refer to section 2.2.3 for more information about position reports and how to use them. 3.6 DNID LIST
Before easyTrack can be used for polling and data reporting, a DNID must exist in the transceiver. Refer to 2.2.3 for more information on DNIDs and position reporting. The DNIDs stored in easyTrack can be viewed in the DNID List, 29
TT-3026D/M/S easyTrack Transceiver
User Manual
Options->Configuration DNIDs.
Figure 22 The DNID List
DNIDs can be enabled or disabled. Disabling a DNID makes easyTrack unable to send data/position reports or receive polls from this specific DNID. 3.7 ENID LIST ENIDs are used to receive FleetNET EGC messages. Refer to 2.2.2 for more information on FleetNET. A list of the ENIDs existing in easyTrack can be viewed clicking Options Configuration ENIDs. ENIDs can be enabled and disabled.
Figure 23 The ENID List
30
TT-3026D/M/S easyTrack Transceiver
User Manual
3.8
TRANSCEIVER INFORMATION
3.8.1 TRANSCEIVER STATUS Options Transceiver Status. The Transceiver Status provides technical information on the current state of the easyTrack satellite communication. The Transceiver Status is updated every 10 seconds. The information contained in the window can be printed or saved by clicking the Print or Save button.
Figure 24 The Transceiver Status window
3.8.2 GPS STATUS Options GPS Status. The GPS status provides detailed information on the current state of the GPS reception. The GPS Status is updated every 10 seconds. The information contained in the window can be printed or saved by clicking the Print or Save button.
31
TT-3026D/M/S easyTrack Transceiver
User Manual
Figure 25 The GPS Status window
3.8.3
VIEW / MANUALLY UPDATE POSITION
Choosing the Position menu brings up the following dialog:
Figure 26 Position window
This dialog shows the latest position from easyTrack. The data is updated every minute. If the GPS should fail, you can enter a position manually from this dialog. Clicking OK will update the position. If the position is updated manually and the GPS is working, the GPS will immediately overwrite the manually stored position. 32
TT-3026D/M/S easyTrack Transceiver
User Manual
3.9 PASSWORD PROTECTION easyMail allows sending of messages and changing the configuration to be password protected. 3.9.1 SETTING A TRANSMIT PASSWORD Setting a transmit password, easyMail will ask for the password when the user clicks the Send button. Only when the right password is entered, the sending dialog will be shown and the message can be sent. Transmission of Distress Messages will not be password protected, so when trying to send a Distress Message, the password check will not be performed.
Figure 27 Creating a transmit password
3.9.2 SETTING A CONFIG PASSWORD When a config password has been set, the user trying to enter the configuration menu (Options Configuration) of easyMail must enter the correct password, or the configuration cannot be changed. Land earth station setup, local time settings and COM settings are not password protected.
33
TT-3026D/M/S easyTrack Transceiver
User Manual
Figure 28 Creating a config password
3.9.3 REMOVING A PASSWORD The transmit and config passwords can be removed by typing the old password and without entering a new one in the two other fields of the Password window. Save by clicking OK. 3.10 TERMINAL MODE Options Configuration Terminal Mode. The Terminal Mode is for advanced use, and is used to communicate with easyTrack via a textual command interface.
34
TT-3026D/M/S easyTrack Transceiver
User Manual
Figure 29 The Terminal mode
Note that in Terminal Mode the normal communication with the transceiver is disabled, so no information will be updated in easyMail, and no EGCs or messages will be received in the period of the Terminal Mode session. 3.11 LAND EARTH STATIONS Options Configuration Land Earth Stations. In this window the available Land Earth Stations can be viewed, and the names of the Land Earth Stations can be changed.
35
TT-3026D/M/S easyTrack Transceiver
User Manual
Figure 30 Land Earth Stations
To change a LES name, click on a specific LES and click the Edit button. Change the name and click OK.
36
TT-3026D/M/S easyTrack Transceiver
User Manual
Figure 31 Changing a LES name
To restore the LESes to the default values, click the Default button for the Ocean Region. 3.12 E-MAIL SERVICE PROVIDERS Options Configuration E-mail Service Providers. Here you can view the settings of the ISPs e-mail settings.
37
TT-3026D/M/S easyTrack Transceiver
User Manual
Figure 32 E-mail Service Providers
Use this dialog only to update the e-mail settings if they have been changed by your ISP, or to add new service providers that are not in the list. If the list have been altered by a fault, the default settings can be reloaded clicking the Load Default button. 3.13 SET LOCAL TIME Options Configuration Set local time. Use this option to set the local time in the easyTrack. The transceiver gets the UTC time from the built in GPS module, but it needs information of the current time zone to set the local time correctly. Another option is to set the PC time to the current local time calculated from the GPS, every time easyMail starts up. This is recommended.
38
TT-3026D/M/S easyTrack Transceiver
User Manual
Figure 33 Set local time
3.14 DISTRESS FUNCTIONALITY With a TT-3026D, easyMail offers a non-SOLAS GMDSS solution. See section 2.3 for general information on this topic and section 4 for information on how to use the TT-3026D installation. 3.14.1 DISTRESS ALERT SETUP Distress Distress Alert Setup. Feature of TT-3026D only. Here the user can configure what information will be sent with a Distress Alert. The Distress Alert Setup is also known as the Distress Generator.
Figure 34 Distress info window
39
TT-3026D/M/S easyTrack Transceiver
User Manual
Figure 35 Distress Alert Setup
Land Earth Stations: For TT-3026D, Land Earth Stations can be configured for all 4 Ocean Regions. This is the LES where the mobile will send the Distress Alert through when initiated from the alarm panel. Position: There are two possibilities with the position included in the Distress Alert. Either the automatically updated GPS position can be included, this will usually be the option to choose, or a position can be entered manually. When marking Always use latest position from GPS, it will be the GPS position that is used when sending a Distress Alert. If unmarking this option, the position fields will be enabled, and this entered position will be used in the Distress Alert. Note: This window cannot be used to check if it is the GPS position or a manual position that will be used in the Distress Alert. It can only show the position that would be included if the Distress Alert 40
TT-3026D/M/S easyTrack Transceiver
User Manual
were sent now. The checkbox will always be marked when opening this window. So to be sure that the GPS position is included, mark the checkbox and click OK. The Distress Alert Setup is valid for 1 hour. When it becomes invalid, an info box will be shown to the user. Reason for distress: The chosen one of the reason options listed, will be included in the Distress Alert. The default setting is Undesignated. Clicking OK will update the Distress Alert Settings. 3.14.2 RESET ALARM Distress Reset alarm / Latest distress info. Feature of TT-3026D only. This menu item will reset the alarm buttons including the light in the button and the buzzer if present. See section 4 for more information. This will be necessary to do after sending a Distress Alert or receiving an urgent/distress priority SafetyNet EGC or an urgent/distress priority message. When resetting the buttons, a window displaying the latest distress information will also be shown. Click OK to close this window. 3.14.3 LATEST DISTRESS INFORMATION Distress Reset alarm / Latest distress info. Feature of TT-3026D only.
Figure 36 Latest distress information window
41
TT-3026D/M/S easyTrack Transceiver
User Manual
This window shows the status of the latest Distress Alert that was sent. This menu item also resets the alarm buttons. Refer to 3.14.2 for more information on resetting the alarm buttons. The latest Distress Alert status field can contain three different status texts. These are explained below in Table 3 Status of latest Distress Alert none rejected received by MRCC Description of status A Distress Alert has not previously been sent. This will usually be the case. The last Distress Alert was not received by MRCC. The last Distress Alert was received by MRCC (Maritime Rescue Coordination Centre
Table 3 Status of latest Distress Alert
The status of the latest distress test (Link/PVT test) is also shown. This status field can contain three different status texts, explained below in Table 4. Status of latest Distress Alert none rejected successful Description of status A Link test has not previously been executed. You can start a Link test from Options Link test The last Link test was not completed successfully. The last Link test was completed successfully.
Table 4 Status of latest distress test
3.14.4 DISTRESS TEST MODE Distress Distress Test Mode. Feature of TT-3026D only. When selecting this menu item, the easyTrack is set into Distress Test Mode. In itself this does not test anything, but it gives the user the possibility to safely test the alarm buttons without any Distress Alerts being sent. See section 4.1 for information about the alarm button installation. Note also that the Link test is another important part of the regular, recommended test. That part will test that the link to the satellite is fully operational. IMPORTANT: DO NEVER TEST THIS INSTLLATION BY SENDING AN ALERT ON-AIR. Any Distress Alerts coming through the Inmarsat-C network will be taken seriously by the receiving authorities. 42
TT-3026D/M/S easyTrack Transceiver
User Manual
The Distress Test mode will allow the user to operate the distress button without any alerts are actually being sent. The windows shown in Figure 37 will be shown while Distress Test Mode is active.
Figure 37 Distress Test Mode
In Distress Test Mode the alarm panel can be pressed without any alerts being sent. The recommended test procedure is this:
Action Press the alert button Hold the button for at least 5 seconds Press the CLEAR button (if installed) Release the CLEAR button (if installed) Off Off Light in the button Flashing On with an off-period every 15 seconds. Off On Buzzer (if installed) Beeping Off
If this test passes the installation is correct.
3.14.5 DISTRESS MESSAGE Feature of TT-3026D only. A Distress Message or Distress priority message is used in addition to Distress alert when time permits during the distress situation and it is NOT used instead of Distress alerting. When the Distress Alert is confirmed, a more detailed distress priority message can be sent giving more information about the distress situation, e.g. number people on board, situation with the vessel, assistance required, etc. The main requirements here is to send the message via the same LES as distress alert and the message will also be delivered to the same MRCC (Maritime Rescue Coordination Centre). 43
TT-3026D/M/S easyTrack Transceiver
User Manual
Inmarsat-C Distress priority message is also used to cancel Inmarsat-C false Distress Alerts whereby the ship's operator is aware of a false alert and send distress priority message via the same LES asking to cancel his alert. In this case both false alert and subsequent distress priority message will be delivered to the same MRCC who will know immediately (or almost) that the alert is false. It is an IMO recommended procedure how to cancel false alerts via Inmarsat C. See section 2.3 for more information on the use of Distress Messages. To send a Distress Message, click the Distress Message Editor button. The two information windows below are shown before entering the Distress Message Editor.
Figure 38 Distress Message Editor info 1
Figure 39 Distress Message Editor info 2
When entering the Distress Message Editor, two lines of auto text is immediately inserted, latest position and mobile number. A Distress Message is always sent directly to an MRCC and this address cannot be changed. It is not possible to add other addresses to this message either.
44
TT-3026D/M/S easyTrack Transceiver
User Manual
Figure 40 The Distress Message Editor
When the message has been written, click Send like when sending normal message. Distress Messages are not password protected, so if a transmit password has been entered this will not be checked when sending the Distress Message.
45
TT-3026D/M/S easyTrack Transceiver
User Manual
Figure 41 A Distress Message entry in the Outbox
4 THE DISTRESS ALERT INSTALLATION
As explained in sections 2.3 and 3.14 the TT-3026D is capable of sending maritime distress alerts. This installation will include a distress button with a red light inside. It may also include a buzzer and a Clear button but these are optional. If these are not installed please disregard the related information in the following sections. Please refer to [1] for an installation manual to TT-3026 easyTrack. 4.1 SENDING DISTRESS
In the normal operational state the button light is off and the buzzer is silent. 46
TT-3026D/M/S easyTrack Transceiver
User Manual
An alert is initiated simply by pressing the distress button for more than 5 seconds. During these 5 seconds the button light will flash and the buzzer will beep. After 5 seconds the red light goes steady on and the buzzer will be silent. After a little while (typically around half a minute as a rough average) a confirmation is received by the transceiver and the red light will show this by being on with a short off-period every 15 seconds. If the alert is not delivered (e.g., due to bad satellite signal conditions) the button light will turn off. So to summarize: The light in the button is turned on when an alert is sent; if it turns off again (without other user intervention) the alert could not be delivered. The buzzer will sound for five seconds before alert is sent. To reset the button light to the normal off-state, either use the easyMail terminal (see section 3.14.2) or press the Clear button; pressing the Clear button will also sound the buzzer. The system can be tried out in Distress Test mode (see section 3.14.4) where all indications work like in normal operation but no alerts will be sent (the system will behave like the alert is acknowledged immediately). It is recommendable to use Distress Test mode to become familiar with the sound and light indications. 4.2 OTHER BUZZER INDICATIONS
Apart from the alerting signal described above, the buzzer (if installed) has two additional purposes: Indicating incoming EGCs or messages with distress or urgency priority. Indicating hardware problems that may cause the installation not to work. The EGC/message signal is a quick beeping sound - around one beep per second. This beep can be reset through the easyMail terminal (see section 3.14.2) or by pressing the Clear button (if installed). The hardware problem indication is three beeps repeated every 10 seconds. The reason for the beep will be shown on the easyMail terminal and they include the following: Hardware error in the distress button installation. Position is not updated for an extended period. No access to the satellite signal. The hardware problem indication cannot be reset in other ways than correcting the actual problem.
5 GETTING FURTHER INFORMATION
If this User/Operator manual did not answer your question or you like to read more please refer to section 1.1 Related Documents that includes a list of other Thrane & Thrane documents that might be of interest.
47
S-ar putea să vă placă și
- The Subtle Art of Not Giving a F*ck: A Counterintuitive Approach to Living a Good LifeDe la EverandThe Subtle Art of Not Giving a F*ck: A Counterintuitive Approach to Living a Good LifeEvaluare: 4 din 5 stele4/5 (5794)
- The Gifts of Imperfection: Let Go of Who You Think You're Supposed to Be and Embrace Who You AreDe la EverandThe Gifts of Imperfection: Let Go of Who You Think You're Supposed to Be and Embrace Who You AreEvaluare: 4 din 5 stele4/5 (1090)
- Never Split the Difference: Negotiating As If Your Life Depended On ItDe la EverandNever Split the Difference: Negotiating As If Your Life Depended On ItEvaluare: 4.5 din 5 stele4.5/5 (838)
- Hidden Figures: The American Dream and the Untold Story of the Black Women Mathematicians Who Helped Win the Space RaceDe la EverandHidden Figures: The American Dream and the Untold Story of the Black Women Mathematicians Who Helped Win the Space RaceEvaluare: 4 din 5 stele4/5 (895)
- Grit: The Power of Passion and PerseveranceDe la EverandGrit: The Power of Passion and PerseveranceEvaluare: 4 din 5 stele4/5 (588)
- Shoe Dog: A Memoir by the Creator of NikeDe la EverandShoe Dog: A Memoir by the Creator of NikeEvaluare: 4.5 din 5 stele4.5/5 (537)
- The Hard Thing About Hard Things: Building a Business When There Are No Easy AnswersDe la EverandThe Hard Thing About Hard Things: Building a Business When There Are No Easy AnswersEvaluare: 4.5 din 5 stele4.5/5 (344)
- Elon Musk: Tesla, SpaceX, and the Quest for a Fantastic FutureDe la EverandElon Musk: Tesla, SpaceX, and the Quest for a Fantastic FutureEvaluare: 4.5 din 5 stele4.5/5 (474)
- Her Body and Other Parties: StoriesDe la EverandHer Body and Other Parties: StoriesEvaluare: 4 din 5 stele4/5 (821)
- The Sympathizer: A Novel (Pulitzer Prize for Fiction)De la EverandThe Sympathizer: A Novel (Pulitzer Prize for Fiction)Evaluare: 4.5 din 5 stele4.5/5 (121)
- The Emperor of All Maladies: A Biography of CancerDe la EverandThe Emperor of All Maladies: A Biography of CancerEvaluare: 4.5 din 5 stele4.5/5 (271)
- The Little Book of Hygge: Danish Secrets to Happy LivingDe la EverandThe Little Book of Hygge: Danish Secrets to Happy LivingEvaluare: 3.5 din 5 stele3.5/5 (399)
- The World Is Flat 3.0: A Brief History of the Twenty-first CenturyDe la EverandThe World Is Flat 3.0: A Brief History of the Twenty-first CenturyEvaluare: 3.5 din 5 stele3.5/5 (2259)
- The Yellow House: A Memoir (2019 National Book Award Winner)De la EverandThe Yellow House: A Memoir (2019 National Book Award Winner)Evaluare: 4 din 5 stele4/5 (98)
- Devil in the Grove: Thurgood Marshall, the Groveland Boys, and the Dawn of a New AmericaDe la EverandDevil in the Grove: Thurgood Marshall, the Groveland Boys, and the Dawn of a New AmericaEvaluare: 4.5 din 5 stele4.5/5 (266)
- A Heartbreaking Work Of Staggering Genius: A Memoir Based on a True StoryDe la EverandA Heartbreaking Work Of Staggering Genius: A Memoir Based on a True StoryEvaluare: 3.5 din 5 stele3.5/5 (231)
- Team of Rivals: The Political Genius of Abraham LincolnDe la EverandTeam of Rivals: The Political Genius of Abraham LincolnEvaluare: 4.5 din 5 stele4.5/5 (234)
- Colibri - DEMSU P01 PDFDocument15 paginiColibri - DEMSU P01 PDFRahul Solanki100% (4)
- On Fire: The (Burning) Case for a Green New DealDe la EverandOn Fire: The (Burning) Case for a Green New DealEvaluare: 4 din 5 stele4/5 (73)
- The Unwinding: An Inner History of the New AmericaDe la EverandThe Unwinding: An Inner History of the New AmericaEvaluare: 4 din 5 stele4/5 (45)
- SOP No. 6Document22 paginiSOP No. 6Eli CohenÎncă nu există evaluări
- Moparm Action - December 2014 USADocument100 paginiMoparm Action - December 2014 USAenricoioÎncă nu există evaluări
- Reflection Paper 1Document5 paginiReflection Paper 1Juliean Torres AkiatanÎncă nu există evaluări
- Pie in The Sky 3Document5 paginiPie in The Sky 3arsi_yaarÎncă nu există evaluări
- Electronic Boom Barrier Operating Instructions: GeneralDocument4 paginiElectronic Boom Barrier Operating Instructions: Generalredvalor100% (1)
- Grand Impianti Washer ExtractorDocument124 paginiGrand Impianti Washer ExtractorredvalorÎncă nu există evaluări
- EB Dryer Function Manual PDFDocument49 paginiEB Dryer Function Manual PDFredvalorÎncă nu există evaluări
- HS60 Series Operations Manual PDFDocument87 paginiHS60 Series Operations Manual PDFredvalorÎncă nu există evaluări
- HS60 Series Operations Manual PDFDocument87 paginiHS60 Series Operations Manual PDFredvalorÎncă nu există evaluări
- Celex 32015D1301 en TXTDocument3 paginiCelex 32015D1301 en TXTredvalorÎncă nu există evaluări
- CCTV Datasheet: Your Value-Added Technology and Service ProviderDocument4 paginiCCTV Datasheet: Your Value-Added Technology and Service ProviderredvalorÎncă nu există evaluări
- EB Dryer Function Manual PDFDocument49 paginiEB Dryer Function Manual PDFredvalorÎncă nu există evaluări
- General-Purpose Relay LY: A Miniature Power RelayDocument15 paginiGeneral-Purpose Relay LY: A Miniature Power RelayredvalorÎncă nu există evaluări
- Star Delta DiagramDocument2 paginiStar Delta Diagramgarv84090% (10)
- CNav1010UsersGuide 052011 PDFDocument137 paginiCNav1010UsersGuide 052011 PDFredvalorÎncă nu există evaluări
- Fire Alarm Nfpa PDFDocument12 paginiFire Alarm Nfpa PDFMohamed EssamÎncă nu există evaluări
- C Nav3050 PDFDocument2 paginiC Nav3050 PDFredvalorÎncă nu există evaluări
- Difference Between MCB and MCCB, ELCB, RCCB and Its Characteristics PDFDocument6 paginiDifference Between MCB and MCCB, ELCB, RCCB and Its Characteristics PDFredvalorÎncă nu există evaluări
- C Nav 1000 Operators ManualDocument164 paginiC Nav 1000 Operators ManualredvalorÎncă nu există evaluări
- Project Management SkillsDocument14 paginiProject Management SkillsredvalorÎncă nu există evaluări
- Praesideo 4.0 - Instaln & User InstrDocument488 paginiPraesideo 4.0 - Instaln & User InstrredvalorÎncă nu există evaluări
- Praesideo 3.0 - Installation and User Manual PDFDocument414 paginiPraesideo 3.0 - Installation and User Manual PDFredvalorÎncă nu există evaluări
- Difference Between MCB and MCCB, ELCB, RCCB and Its Characteristics PDFDocument6 paginiDifference Between MCB and MCCB, ELCB, RCCB and Its Characteristics PDFredvalorÎncă nu există evaluări
- Air Compressor Maintenance GuideDocument3 paginiAir Compressor Maintenance Guideredvalor0% (1)
- Analog Impedance MeterDocument8 paginiAnalog Impedance MeterredvalorÎncă nu există evaluări
- C Nav3050 PDFDocument2 paginiC Nav3050 PDFredvalorÎncă nu există evaluări
- DP Reference SystemsDocument43 paginiDP Reference SystemsredvalorÎncă nu există evaluări
- Smoke Alarm RequirementsDocument8 paginiSmoke Alarm RequirementsredvalorÎncă nu există evaluări
- How To Maintain Your EngineDocument14 paginiHow To Maintain Your Engineredvalor100% (1)
- Starting Systems: Application and Installation GuideDocument40 paginiStarting Systems: Application and Installation GuideAllen Nobleza100% (1)
- Everest 2 0 L 4 2 at Periodic MaintenanceDocument1 paginăEverest 2 0 L 4 2 at Periodic Maintenanceredvalor100% (1)
- Diesel Engine Maintenance ChecklistDocument6 paginiDiesel Engine Maintenance ChecklistredvalorÎncă nu există evaluări
- How To Maintain Your EngineDocument14 paginiHow To Maintain Your Engineredvalor100% (1)
- Air Compressor Maintenance GuideDocument3 paginiAir Compressor Maintenance Guideredvalor0% (1)
- Man Machine Interface SafetyDocument9 paginiMan Machine Interface SafetyVidyesh Viswanathan NairÎncă nu există evaluări
- BS As On 23-09-2023Document28 paginiBS As On 23-09-2023Farooq MaqboolÎncă nu există evaluări
- Effect of Internet Use To Academic PerformaceDocument4 paginiEffect of Internet Use To Academic PerformaceLeonard R. RodrigoÎncă nu există evaluări
- Chapter 11 Walter Nicholson Microcenomic TheoryDocument15 paginiChapter 11 Walter Nicholson Microcenomic TheoryUmair QaziÎncă nu există evaluări
- China Ve01 With Tda93xx An17821 Stv9302a La78040 Ka5q0765-SmDocument40 paginiChina Ve01 With Tda93xx An17821 Stv9302a La78040 Ka5q0765-SmAmadou Fall100% (1)
- The Voice of The Villages - December 2014Document48 paginiThe Voice of The Villages - December 2014The Gayton Group of ParishesÎncă nu există evaluări
- Annotated Portfolio - Wired EyeDocument26 paginiAnnotated Portfolio - Wired Eyeanu1905Încă nu există evaluări
- 11 TR DSU - CarrierDocument1 pagină11 TR DSU - Carriercalvin.bloodaxe4478100% (1)
- T R I P T I C K E T: CTRL No: Date: Vehicle/s EquipmentDocument1 paginăT R I P T I C K E T: CTRL No: Date: Vehicle/s EquipmentJapCon HRÎncă nu există evaluări
- Fast Binary Counters and Compressors Generated by Sorting NetworkDocument11 paginiFast Binary Counters and Compressors Generated by Sorting Networkpsathishkumar1232544Încă nu există evaluări
- INTERNATIONAL BUSINESS DYNAMIC (Global Operation MGT)Document7 paginiINTERNATIONAL BUSINESS DYNAMIC (Global Operation MGT)Shashank DurgeÎncă nu există evaluări
- Eclipsecon MQTT Dashboard SessionDocument82 paginiEclipsecon MQTT Dashboard Sessionoscar.diciomma8446Încă nu există evaluări
- Comparative Analysis of Mutual Fund SchemesDocument29 paginiComparative Analysis of Mutual Fund SchemesAvinash JamiÎncă nu există evaluări
- Fire and Life Safety Assessment ReportDocument5 paginiFire and Life Safety Assessment ReportJune CostalesÎncă nu există evaluări
- Fact Pack Financial Services KenyaDocument12 paginiFact Pack Financial Services KenyaCatherineÎncă nu există evaluări
- Oasis 360 Overview 0710Document21 paginiOasis 360 Overview 0710mychar600% (1)
- Appleyard ResúmenDocument3 paginiAppleyard ResúmenTomás J DCÎncă nu există evaluări
- Toshiba Satellite L200 M200 M203 M206 KBTIDocument59 paginiToshiba Satellite L200 M200 M203 M206 KBTIYakub LismaÎncă nu există evaluări
- Supply Chain Risk Management: Resilience and Business ContinuityDocument27 paginiSupply Chain Risk Management: Resilience and Business ContinuityHope VillonÎncă nu există evaluări
- Standard Cost EstimatesDocument12 paginiStandard Cost EstimatesMasroon ẨśầŕÎncă nu există evaluări
- Tank Emission Calculation FormDocument12 paginiTank Emission Calculation FormOmarTraficanteDelacasitosÎncă nu există evaluări
- BSL-3 Training-1Document22 paginiBSL-3 Training-1Dayanandhi ElangovanÎncă nu există evaluări
- For Exam ReviewerDocument5 paginiFor Exam ReviewerGelyn Cruz67% (3)
- Atom Medical Usa Model 103 Infa Warmer I - 2 PDFDocument7 paginiAtom Medical Usa Model 103 Infa Warmer I - 2 PDFLuqman BhanuÎncă nu există evaluări
- Gathering Package 2023Document2 paginiGathering Package 2023Sudiantara abasÎncă nu există evaluări