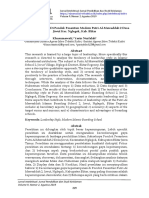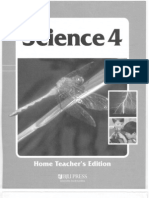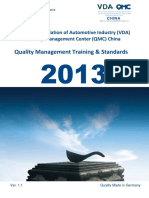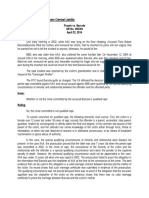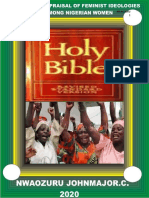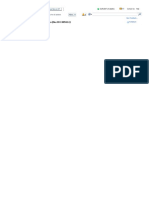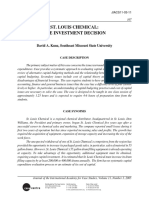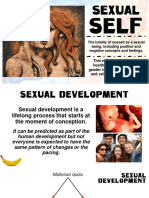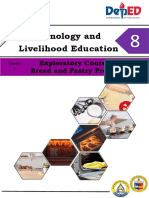Documente Academic
Documente Profesional
Documente Cultură
View Cisco Unified
Încărcat de
Orrin RohrerDescriere originală:
Drepturi de autor
Formate disponibile
Partajați acest document
Partajați sau inserați document
Vi se pare util acest document?
Este necorespunzător acest conținut?
Raportați acest documentDrepturi de autor:
Formate disponibile
View Cisco Unified
Încărcat de
Orrin RohrerDrepturi de autor:
Formate disponibile
VIEW Certified Configuration Guide
Cisco
2100/4400/5500 Series WLC (Wireless LAN Controller), WiSM (Wireless Services Module) and 3750G Integrated WLC with 104x, 113x, 114x, 120x, 123x, 124x, 125x, 126x, 350x APs
June 2011 Edition 1725-36192-001 Version N
VIEW Certified Configuration Guide
Patent Information
The accompanying product is protected by one or more US and foreign patents and/or pending patent applications held by Polycom, Inc.
Notice
Polycom, Inc. has prepared this document for use by Polycom personnel and customers. The drawings and specifications contained herein are the property of Polycom and shall be neither reproduced in whole or in part without the prior written approval of Polycom, nor be implied to grant any license to make, use, or sell equipment manufactured in accordance herewith. Polycom reserves the right to make changes in specifications and other information contained in this document without prior notice, and the reader should in all cases consult Polycom to determine whether any such changes have been made. NO REPRESENTATION OR OTHER AFFIRMATION OF FACT CONTAINED IN THIS DOCUMENT INCLUDING BUT NOT LIMITED TO STATEMENTS REGARDING CAPACITY, RESPONSE-TIME PERFORMANCE, SUITABILITY FOR USE, OR PERFORMANCE OF PRODUCTS DESCRIBED HEREIN SHALL BE DEEMED TO BE A WARRANTY BY POLYCOM FOR ANY PURPOSE, OR GIVE RISE TO ANY LIABILITY OF POLYCOM WHATSOEVER.
Copyright Notice
2011, Polycom, Inc. All rights reserved. POLYCOM, the Polycom "Triangles" logo and the names and marks associated with Polycom's products are trademarks and/or service marks of Polycom, Inc. and are registered and/or common law marks in the United States and various other countries. All other trademarks are property of their respective owners. No portion hereof may be reproduced or transmitted in any form or by any means, for any purpose other than the recipient's personal use, without the express written permission of Polycom. All rights reserved under the International and pan-American copyright Conventions. No part of this manual, or the software described herein, may be reproduced or transmitted in any form or by any means, or translated into another language or format, in whole or in part, without the express written permission of Polycom, Inc. Do not remove (or allow any third party to remove) any product identification, copyright or other notices. Every effort has been made to ensure that the information in this document is accurate. Polycom, Inc. is not responsible for printing or clerical errors. Information in this document is subject to change without notice and does not represent a commitment on the part of Polycom, Inc.
Contact Information
Please contact your Polycom Authorized Reseller for assistance. Polycom, Inc. 4750 Willow Road, Pleasanton, CA 94588 http://www.polycom.com
PN: 1725-36192-001_N.docx
Cisco Wireless LAN Controllers with 104x, 113x, 114x, 120x, 123x, 124x, 125x, 126x, 350x APs
Contents
Overview.................................................................................................. 5
Certified Product Summary ..............................................................5 Known Limitations .............................................................................6 Polycom References ............................................................................6 Product Support ..................................................................................7
Section 1: Configuration for Wi-Fi Standard QoS or CCXv4 Operation ......... 9
Overview ..............................................................................................9 Network Topology............................................................................10 Configuring a New Controller Starting from Factory Defaults...............................................................................................11 Connecting to the Controller Via a Browser .................................11 Installing Software ............................................................................12 Controller Setup ................................................................................13 Connecting APs .................................................................................14 AP Configuration ..............................................................................15 Setting up the SSID ...........................................................................24 Setting up the EDCA parameters profile .......................................28
Section 2: Configuration for SVP Operation .............................................. 30
Introduction .......................................................................................30 Network Topology............................................................................30 Configuring a New Controller Starting from Factory Defaults...............................................................................................31 Connecting to the Controller via a Browser ..................................31 Installing Software ............................................................................32 Controller Setup ................................................................................33
PN: 1725-36192-001_N.docx
VIEW Certified Configuration Guide
Connecting APs .................................................................................34 AP Configuration ..............................................................................35 Setting up the SSID ...........................................................................43
Appendix A ............................................................................................ 46
PN: 1725-36192-001_N.docx
Cisco Wireless LAN Controllers with 104x, 113x, 114x, 120x, 123x, 124x, 125x, 126x, 350x APs
Overview
Polycoms Voice Interoperability for Enterprise Wireless (VIEW) Certification Program is designed to ensure interoperability and high performance between SpectraLink 8440/8450 and 8020/8030 Wireless Telephones and WLAN infrastructure products. The products listed below have been thoroughly tested in Polycoms lab and have passed VIEW Certification. This guide describes the configuration of Cisco 2100/4400/5500 Series WLC (Wireless LAN Controller), WiSM (Wireless Services Module) and 3750G Integrated WLC with 104x, 113x, 114x, 120x, 123x, 124x, 125x, 126x and 350x APs with SpectraLink wireless telephones.
Certified Product Summary
Manufacturer: Certified products: Cisco Systems: www.cisco.com Controllers: 2100, 4400, 5500 Series WLC (Wireless LAN Controller) 3750G Integrated WLC WiSM (Wireless Services Module) 2.4 GHz (802.11b/g/n), 5 GHz (802.11a/n) None, WEP, WPA-PSK, WPA2-PSK, WPA2-Enterprise (EAP-FAST and PEAPv0/MSCHAPv2) with CCKM (Cisco Centralized Key Management)** Wi-Fi Standard for SpectraLink 8440/8450 and 8020/8030 SVP for SpectraLink 8020/8030 6.0.202.0 for 113x, 114x, 120x, 123x, 124x, and 125x APs 7.0.116.0 for 104x, 113x, 114x, 120x, 123x, 124x, 125x, 126x and 350x APs SpectraLink 8440/8450 Wireless Telephone 802.11b 6 calls 802.11b/g 10 calls 802.11bgn 8 calls 802.11a & 802.11an 10 calls APs: 104x 113x 114x 120x 123x 124x 125x 126x 350x
AP Radio(s): Security: QoS: AP and WLC software version tested: Handset* models tested: Handset radio mode: Meets VIEW minimum call capacity per AP: Handset models tested: Handset radio mode: Meets VIEW minimum call capacity per AP: Network topology:
SpectraLink 8020/8030 Wireless Telephone 802.11b & b/g mixed 6 (Wi-Fi Standard QoS)** 8 calls (SVP) Switched Ethernet (recommended) 802.11a 8 (Wi-Fi Standard QoS) ** 12 calls (SVP)
PN: 1725-36192-001_N.docx
VIEW Certified Configuration Guide
*SpectraLink handset models and their OEM derivates are verified compatible with the WLAN hardware and software identified in the table. Throughout the remainder of this document they will be referred to collectively as SpectraLink wireless telephones, phones or handsets. ** Only Release 3.0 capable SpectraLink 8020/8030 handsets support WPA2-Enterprise, Wi-Fi Standard QoS, and CCXv4 (Cisco Compatible Extensions). Release 3.0 is not available for SpectraLink 8020/8030 handsets connecting to traditional PBXs.
Known Limitations
SpectraLink 8400 handsets must be configured with 802.11n mode disabled when used with Cisco AP 114x and 125x with versions prior to 6.0.202.0. See Appendix A for configuration steps. Heavy multicast, broadcast or push-to-talk (PTT) traffic may impair voice quality. When SpectraLink Voice Priority (SVP) is enabled for SpectraLink 8020/8030 in the EDCA parameters setting, the 802.11n capabilities will be disabled on that radio when using Cisco 6.0 software versions (see Section 1: Configuring for SVP Operation AP Configuration). It is therefore recommended to deploy handsets using SVP on a different radio than 802.11n clients.
Polycom References
Please refer to the Polycom Deploying Enterprise-Grade Wi-Fi Telephony white paper which is available at http://www.polycom.com/products/voice/wireless_solutions/wifi_communic ations/handsets/SpectraLink_8020_wireless.html . This document covers the security, coverage, capacity and QoS considerations necessary for ensuring excellent voice quality with enterprise Wi-Fi networks. For more detailed information on wireless LAN layout, network infrastructure, QoS, security and subnets, please see the Best Practices Guide to Network Design Considerations for SpectraLink Wireless Telephones, which is available at http://support.polycom.com/PolycomService/support/us/support/voice/wifi/index.html. This document identifies issues and solutions based on Polycoms extensive experience in enterprise-class Wi-Fi telephony. It provides recommendations for ensuring that a network environment is adequately optimized for use with SpectraLink Wireless Telephones.
PN: 1725-36192-001_N.docx
Cisco Wireless LAN Controllers with 104x, 113x, 114x, 120x, 123x, 124x, 125x, 126x, 350x APs
Product Support
This document does not cover the steps involved in converting autonomous APs to Lightweight mode such that they can be controlled by the Cisco WLCs. Please contact Cisco's Customer Support at www.cisco.com for instructions on this procedure. Once the APs are converted, this document can be used to provision APs.
This document does not cover the steps involved to configure a RADIUS server required for using WPA2-Enterprise or Cisco FSR security types. Installation and configuration guides for Cisco Wireless LAN Controllers can be found on Ciscos website. To convert Autonomous APs to Lightweight mode, go to: http://www.cisco.com/en/US/docs/wireless/access_point/conversion/lwapp/upgra de/guide/lwapnote.html For other assistance, contact either Ciscos or Polycoms customer service at: www.cisco.com or www.polycom.com
PN: 1725-36192-001_N.docx
Cisco Wireless LAN Controllers with 104x, 113x, 114x, 120x, 123x, 124x, 125x, 126x, 350x APs
Section 1: Configuration for Wi-Fi Standard QoS or CCXv4 Operation
Overview
SpectraLink 8020/8030 phones can be configured with Wi-Fi Standard QoS from the WLAN Settings menu using either the Custom or CCX selection.
If the Custom menu is selected, QoS Wi-Fi Standard is selected from the QoS submenu. If the CCX menu is selected from the WLAN Settings menu, Wi-Fi Standard QoS is used automatically without any further menu selections.
SpectraLink 8440/8450 phones only support Wi-Fi Standard QoS. They currently are compatible with both networks configured with CCX (Cisco Compatible Extensions) and networks that are not configured with CCX. They have not been CCX certified.
PN: 1725-36192-001_N.docx
VIEW Certified Configuration Guide
Network Topology
This configuration is not applicable to all customer environments.
10
PN: 1725-36192-001_N.docx
Cisco Wireless LAN Controllers with 140x, 113x, 114x, 120x, 123x, 124x, 125x, 126x, 350x APs
Configuring a New Controller Starting from Factory Defaults
1. Initial provisioning of the controller is done via the command line interface (CLI). Connect a null modem serial cable between the console port of the controller and the serial port of a PC. 2. Open a terminal program, such as Hyper Terminal, and configure the port settings to 9600 baud, no parity, 8 data bits and 1 stop bit. 3. Power-on the controller. Status of the controllers boot process will appear as the controller is powering up. Once the controller is running, it will prompt you to run the Startup Wizard. 4. The Startup Wizard provides for an easy means to perform initial controller setup and provisioning. Refer to the Installation and Startup Guide for the Cisco 4400 Series WLC, or other appropriate controller, found at Ciscos website. This document contains a detailed explanation of using the Startup Wizard for the 4400: http://www.cisco.com/en/US/docs/wireless/controller/4400/quick/guide/ct rlv32.html#wp34023 5. Once the controller has been configured via the Startup Wizard, the remaining configuration can be configured through the switch-web interface using a Web browser (Cisco recommends using MS IE 6.0+). 6. If necessary, the controller can be reset to factory defaults. To reset the WLC to factory default, you must reboot, then type Recover-config at the CLI. This only works before the first time a user logs in via the console. A few advanced commands must be set from the command line interface after the rest of the controller has been configured. These are noted in the instructions below.
Connecting to the Controller Via a Browser
1. Connect to the WLC by pointing your internet browser to the URL: https<IP_Addr> (where <IP_Addr> is the IP address of the management interface of the WLC). 2. Click the Login prompt. The default User Name and Password is admin.
PN: 1725-36192-001_N.docx
11
VIEW Certified Configuration Guide
Once logged in properly, a page similar to the one below displays.
Installing Software
1. Make sure that the correct version of software, listed in the Product Summary, is installed on the controller. From the main menu, click Monitor. 2. In the navigation pane, click Summary. The heading labeled Software Version shows the current software version. 3. Download the appropriate software for your model of controller from the Cisco website. 4. Set up a Trivial File Transfer Protocol (TFTP) server running on a PC to download the file to the controller. 5. Connect to the controller via a Web browser. 6. From the main menu, click Commands. 7. In the navigation pane, click Download File. 8. For File Type, select Code. 9. For TFTP Server, type in the IP Address of the TFTP server. 10. Add the File Path (this is the path in the TFTP servers root directory and not the system path where the TFTP server is located) and File Name of the firmware file to download. (Note the example simply uses the /designator for the root TFTP directory.) Point the TFTP server to the code. 11. Allow a few minutes for the download to complete.
12
PN: 1725-36192-001_N.docx
Cisco Wireless LAN Controllers with 140x, 113x, 114x, 120x, 123x, 124x, 125x, 126x, 350x APs
12. Reboot the Controller.
Controller Setup
The initial setup of the controller is shown below. The setup instructions outlined in this document are for the configuration shown in the diagram only. Your configuration may differ, and the appropriate adjustments must be made.
It is not necessary to configure each AP individually. The WLC is capable of provisioning the APs. 1. From the main menu, click Controller. 2. Set the Ethernet Multicast Mode to Multicast and enter a multicast IP address that is currently not being used on your network for the Multicast Group Address. 3. Click the Apply button.
4. Click Multicast from the options on the left side of the screen 5. Select Enable Global Multicast Mode checkbox 6. Click the Apply button.
PN: 1725-36192-001_N.docx
13
VIEW Certified Configuration Guide
7. Click Save Configuration.
Connecting APs
As the APs are connected to the network, they should automatically find the controller via the CAPWAP discovery algorithms. The Dynamic Host Configuration Protocol (DHCP) server will assign each AP an IP address. You can configure a DHCP server to run on a remote PC for a small deployment. However, for large-scale deployments, an enterprisegrade DHCP server must be used. The ap-manager and management interfaces configuration should include the DHCP server you have configured. Alternately, you can configure the DHCP server internally on the controller to hand out leases to the connected clients. (Note: The WLCs DHCP server does not lease addresses to the AP.) The instructions for doing so are included at the end of this document. 1. From the main menu, click Controller. 2. In the navigation pane, click Interfaces. Verify that the proper IP addresses are assigned to the interfaces. 3. Under Interface Name click management.
4. Under DHCP Information, enter the IP address of the Primary DHCP Server. 5. Repeat this step for the ap-manager interface. 6. Click the Apply button and save the changes.
14
PN: 1725-36192-001_N.docx
Cisco Wireless LAN Controllers with 140x, 113x, 114x, 120x, 123x, 124x, 125x, 126x, 350x APs
AP Configuration
All handsets operating on a given AP radio must have the same QoS setting. All APs supporting the handsets must be configured to enable the corresponding features. 1. Power-on and connect the APs to the network. Wait a few minutes for the APs to find the controller. 2. Verify the APs are associated to the WLC. 3. From the main menu, click Monitor.
PN: 1725-36192-001_N.docx
15
VIEW Certified Configuration Guide
Configuration for handsets running in 802.11b , b/g mixed mode, and 802.11n
1. From the main menu, click Wireless. 2. In the navigation pane, under Access Points click Radios, then select 802.11b/g/n. All the APs that are connected should be listed, showing their Operational Status as UP.
3. Select Configure from the drop-down list for the access point you wish to change.
Global settings for RF Channel Assignment and Tx Power Level Assignment were not tested. For Custom Tx Power and RF Channel settings please consult your facilitys RF site survey optimized for wireless voice traffic to determine correct power and channel settings for each AP using only channels 1, 6 and 11. 4. Set Admin Status to Enable. 5. Configure any other settings that might be relevant to your deployment as needed. 6. Click the Apply button to save all changes. Screenshot for 113x, 120x, 123x and 124x series access points:
16
PN: 1725-36192-001_N.docx
Cisco Wireless LAN Controllers with 140x, 113x, 114x, 120x, 123x, 124x, 125x, 126x, 350x APs
Screenshot for 104x, 114x, 125x, 126x, and 350x series access points (1040 has only 2 antennas):
7. In the navigation pane under 802.11b/g/n, click Network. 8. Set 802.11b/g Network Status to Disable. The radio will be re-enabled after setting radio parameters. For setting up the Data Rates, please consult your facilitys RF site survey, designed for voice traffic, to determine if you have sufficient coverage to support all data rates. SpectraLink Wireless Telephones require the following minimum dBm reading to support the corresponding Mandatory data rate setting in the access point.
802.11 Radio Standard 802.11b 802.11g 802.11a
Minimum Available Signal Strength (RSSI) -70 dBm -60 dBm -63 dBm -47 dBm -60 dBm -45 dBm
Maximum "Mandatory" Data Rate 1 Mb/s 11 Mb/s 6 Mb/s 54 Mb/s 6 Mb/s 54 Mb/s
PN: 1725-36192-001_N.docx
17
VIEW Certified Configuration Guide
For additional details on RF deployment please see the Deploying Enterprise-Grade Wi-Fi Telephony white paper and the Best Practices Guide to Network Design Considerations for SpectraLink Wireless Telephone . 9. Use the default Fragmentation Threshold (2346 bytes). 10. Set the Beacon Period to 100. The handsets do not support dynamic power and will not utilize the information element that is set when DTPC Support is enabled. The handset power should be configured to match the highest transmit power of the APs. 11. Click the Apply button to save the settings.
Admission Control (ACM) must be enabled on both the Voice and Video AC when the handset is configured for Admission Control Mandatory. 12. For Cisco 6.0, in the navigation pane under 802.11b/g/n, select Voice. For Cisco 7.0, in the navigation pane under 802.11 b/g/n, select Media, then select the Voice tab. 13. Select the Admission Control (ACM) checkbox. Any WLAN using the network must be disabled before changing Admission Control settings.
14. For Cisco 6.0, in the navigation pane under 802.11b/g/n, select Video. For Cisco 7.0, in the navigation pane under 802.11b/g/n, select Media, then select the Video tab. 15. Select the Admission Control (ACM) checkbox. Set the Max RF Bandwidth for Video to 5. Any WLAN using the network must be disabled before changing Admission Control settings.
18
PN: 1725-36192-001_N.docx
Cisco Wireless LAN Controllers with 140x, 113x, 114x, 120x, 123x, 124x, 125x, 126x, 350x APs
16. Click the Apply button to save the settings. 17. In the navigation pane under 802.11b/g/n, select Network. 18. Enable 802.11b/g Network Status and 802.11g Support if SpectraLink Wireless Telephones are configured for 802.11b & b/g mixed mode. 19. Click the Apply button to save the settings. 20. Concerning 802.11n: a. For Cisco versions 6.0.202.0 or 7.0.116.0, in the navigation pane under 802.11 b/g/n, select High Throughput (802.11n). Check the radio box to enable 11n mode and allow all data rates to be supported.
b. For the 6.0.202.0 release (this setting is the default for 7.0.116.0): i. Connect to the CLI as described in the section Configuring a New Controller Starting from Factory Defaults. ii. Enter the commands:
config 802.11b 11nsupport a-msdu tx priority all disable save config
21. Click the Apply button to save the settings.
PN: 1725-36192-001_N.docx
19
VIEW Certified Configuration Guide
22. In the navigation pane under 802.11b/g/n, select Network.
23. For 802.11b/g Network Status, click the Enabled check box.
SpectraLink 8400 handsets must be configured with the 802.11n mode disabled when used with Cisco AP 114x and 125x with versions prior to 6.0.202.0. See Appendix A for configuration steps.
Configuration for handsets running in 802.11a mode and 802.11a/n mode
1. From the main menu, click Wireless. 2. In the navigation pane, under Access Points click Radios, then select 802.11a /n. All the APs that are connected should be listed, showing their Operational Status as UP. 3. Select Configure from the drop-down list for the access point you wish to change.
Global settings for RF Channel Assignment and Tx Power Level Assignment were not tested. For Custom Tx Power and RF Channel settings please consult your facilitys RF site survey optimized for wireless voice traffic to determine correct power and channel settings for each AP using non-overlapping channels. 4. Set Admin Status to Enable. 5. Configure any other settings that might be relevant to your deployment as needed.
20
PN: 1725-36192-001_N.docx
Cisco Wireless LAN Controllers with 140x, 113x, 114x, 120x, 123x, 124x, 125x, 126x, 350x APs
6. Click the Apply button to save all changes. Screenshot for 113x, 120x, 123x and 124x series access points:
Screenshot for 104x, 114x, 125x, 126x, and 350x series access points (1040 has only 2 antennas):
7. In the navigation pane under 802.11a/n, click Network. 8. Set 802.11a Network Status to Disable; the radio will be re-enabled after setting radio parameters 9. For setting up the Data Rates, please consult your facilitys RF site survey, designed for voice traffic, to determine if you have sufficient coverage to support all data rates. The handset requires the following minimum dBm reading to support the corresponding Mandatory data rate setting in the access point.
802.11 Radio Standard 802.11b 802.11g 802.11a Minimum Available Signal Strength (RSSI) -70 dBm -60 dBm -63 dBm -47 dBm -60 dBm -45 dBm Maximum "Mandatory" Data Rate 1 Mb/s 11 Mb/s 6 Mb/s 54 Mb/s 6 Mb/s 54 Mb/s
PN: 1725-36192-001_N.docx
21
VIEW Certified Configuration Guide
For additional details on RF deployment please see the Deploying Enterprise-Grade Wi-Fi Telephony white paper and the Best Practices Guide to Network Design Considerations for SpectraLink Wireless Telephone. 10. Use the default Fragmentation Threshold (2346 bytes). 11. Set the Beacon Period to 100. 12. SpectraLink Wireless Telephones do not support dynamic power and will not utilize the information element that is set when DTPC support is enabled. The handset power should be configured to match the highest transmit power of the APs. 13. Click the Apply button to save the settings.
14. If DFS channels are used in the deployed network, in the navigation pane under 802.11a/n, select DFS (802.11h). Check the Channel Announcement radio box to cause the AP to advertise Spectrum Management. If the AP does not advertise Spectrum Management, Polycom phones will not connect on DFS channels (bandwidth shared with radar facilities). Admission Control (ACM) must be enabled on both the Voice and Video AC when the handset is configured for Admission Control Mandatory. 15. For Cisco 6.0, in the navigation pane under 802.11a/n, select Voice. For Cisco 7.0, in the navigation pane under 802.11 a/n, select Media, then select the Voice tab. 16. Select the Admission Control (ACM) checkbox. (This step is optional if the handset is configured with Admission Control set to Optional, this setting must match setting in Video)
22
PN: 1725-36192-001_N.docx
Cisco Wireless LAN Controllers with 140x, 113x, 114x, 120x, 123x, 124x, 125x, 126x, 350x APs
17. For Cisco 6.0, in the navigation pane under 802.11a/n, select Video. For Cisco 7.0, in the navigation pane under 802.11a/n, select Media, then select the Video tab. 18. Select the Admission Control (ACM) checkbox. (This step is optional if the handset is configured with Admission Control set to Optional, this setting must match setting in Voice)
19. Click the Apply button to save the settings. 20. Concerning 802.11n: a. For Cisco versions 6.0.202.0 or 7.0.116.0, in the navigation pane under 802.11 a/n, select High Throughput (802.11n). Check the radio box to enable 11n mode and allow all data rates to be supported.
PN: 1725-36192-001_N.docx
23
VIEW Certified Configuration Guide
b. For the 6.0.202.0 release (this setting is the default for 7.0.116.0): 1. Connect to the CLI as described in the section Configuring a New Controller Starting from Factory Defaults. 2. Enter the commands:
config 802.11a 11nsupport a-msdu tx priority all disable save config
21. In the navigation pane under 802.11a/n, select Network. 22. For 802.11a Network Status, click the Enabled check box. 23. Click the Apply button to save the settings. SpectraLink 8400 handsets must be configured with the 802.11n mode disabled when used with Cisco AP 114x and 125x with versions prior to 6.0.202.0. See Appendix A for configuration steps.
Setting up the SSID
Voice and data must be on separate SSIDs to prioritize voice traffic. The voice SSID must be set to Platinum for Quality of Service and the data SSID must be set to Silver for Quality of Service.
24
PN: 1725-36192-001_N.docx
Cisco Wireless LAN Controllers with 140x, 113x, 114x, 120x, 123x, 124x, 125x, 126x, 350x APs
1. From the main menu, click WLANs. 2. In the WLANs screen, select Create New from the drop down list and click Go.
3. Enter the Profile Name and SSID. 4. Click the Apply button twice.
5. Select the Profile Name for the voice SSID. 6. Under the General tab, verify the Radio Policy corresponds to the SpectraLink Wireless Telephone configuration. a. When Radio Policy is configured for 802.11b/g only, the handsets should be configured for 802.11b & b/g mixed. b. When Radio Policy is configured for 802.11a only, the handsets should be configured for 802.11a. c. When Radio Policy is configured for All, the handsets may be configured to any of the settings required. 7. For Status, select the Enabled check box.
PN: 1725-36192-001_N.docx
25
VIEW Certified Configuration Guide
8. Under the QoS tab, set Quality of Service to Platinum. This is the required setting for voice traffic. 9. Set WMM Policy to Required.
10. Under the Security tab, at Layer 2 Security select the desired security policy from the drop-down list. a. For WPA2-PSK, under WPA+WPA2 Parameters: 1) Select the WPA2-Policy check box. 2) Select the AES check box for WPA2-Encryption. 3) At Auth Key Mgmt select PSK from the drop-down list. b. For WPA-PSK, under WPA+WPA2 Parameters: 1) Select the WPA-Policy check box. 2) Select the TKIP check box for WPA Encryption. 3) At Auth Key Mgmt select PSK from the drop-down list.
26
PN: 1725-36192-001_N.docx
Cisco Wireless LAN Controllers with 140x, 113x, 114x, 120x, 123x, 124x, 125x, 126x, 350x APs
The PSK Format may be selected as ASCII or HEX for both WPA-PSK and WPA2-PSK policies. c. For WPA2-Enterprise (802.1X), select WPA+WPA2 Parameters: 1) Select the WPA2 Policy check box. 2) Select the AES check box for WPA2 Encryption. 3) At Auth Key Mgmt, select 802.1X+CCKM from the drop-down list.
11. Under the Advanced tab a. Set the DTIM to 2 for the radio that corresponds to the SpectraLink Wireless phone configuration. b. Ensure the Enable Session Timeout box is unchecked. c. Uncheck the Client Load Balancing and Client Band Select boxes.
12. Click the Apply button to save all changes.
PN: 1725-36192-001_N.docx
27
VIEW Certified Configuration Guide
Setting up the EDCA parameters profile
The EDCA parameters must be set to the custom-voice setting after the WLAN network QoS has been set.
Configuration for handsets running in 802.11a mode
1. Connect to the CLI as described in the section Configuring a New Controller Starting from Factory Defaults. 2. Enter the commands:
config advanced 802.11a edca-parameters custom-voice save config
3. In the navigation pane under 802.11a/n, select EDCA Parameters. 4. Note that WMM is displayed in the drop-down list.
5. Do NOT click Apply. The EDCA parameters can only be set to custom-voice from the CLI. If the EDCA parameters are set to WMM from the GUI, the phones will have bad performance even though they will connect.
Configuration for handsets running in 802.11b/g mode
1. Connect to the CLI as described in the section Configuring a New Controller Starting from Factory Defaults. 2. Enter the commands:
config advanced 802.11b edca-parameters custom-voice save config
3. In the navigation pane under 802.11b/g/n, select EDCA Parameters. 4. Note that WMM is displayed in the drop-down list.
28
PN: 1725-36192-001_N.docx
Cisco Wireless LAN Controllers with 140x, 113x, 114x, 120x, 123x, 124x, 125x, 126x, 350x APs
5. Do NOT click Apply. The EDCA parameters can only be set to custom-voice from the CLI. If the EDCA parameters are set to WMM from the GUI, the phones will have bad performance even though they will connect.
PN: 1725-36192-001_N.docx
29
VIEW Certified Configuration Guide
Section 2: Configuration for SVP Operation
Introduction
SpectraLink 8020/8030 phones can be configured for SVP QoS from the WLAN Settings menu using the Custom selection. SpectraLink 8440/8450 phones do not support SVP.
Network Topology
This configuration is not applicable to all customer environments.
30
PN: 1725-36192-001_N.docx
Cisco Wireless LAN Controllers with 140x, 113x, 114x, 120x, 123x, 124x, 125x, 126x, 350x APs
Configuring a New Controller Starting from Factory Defaults
1. Initial provisioning of the controller is done via the command line interface (CLI). Connect a null modem serial cable between the console port of the controller and the serial port of a PC. 2. Open a terminal program, such as Hyper Terminal, and configure the port settings to 9600 baud, no parity, 8 data bits and 1 stop bit. 3. Power-on the controller. Status of the controllers boot process will appear as the controller is powering up. Once the controller is running, it will prompt you to run the Startup Wizard. 4. The Startup Wizard provides for an easy means to perform initial controller setup and provisioning. Refer to the Installation and Startup Guide for the Cisco 4400 Series WLC, or other appropriate controller, found at Ciscos website. This document contains a detailed explanation of using the Startup Wizard for the 4400: http://www.cisco.com/en/US/docs/wireless/controller/4400/quick/guide/ct rlv32.html#wp34023 5. Once the controller has been configured via the Startup Wizard, the remaining configuration can be configured through the switch-web interface using a Web browser (Cisco recommends using MS IE 6.0+). 6. If necessary, the controller can be reset to factory defaults. To reset the WLC to factory default, you must reboot, then type Recover-config at the CLI. This only works before the first time a user logs in via the console.
Connecting to the Controller via a Browser
1. Connect to the WLC by pointing your internet browser to the URL: https<IP_Addr> (where <IP_Addr> is the IP address of the management interface of the WLC). 2. Click the Login prompt. The default User Name and Password is admin. 3. Once logged in properly, a page similar to the one below displays.
PN: 1725-36192-001_N.docx
31
VIEW Certified Configuration Guide
Installing Software
1. Make sure that the correct version of software, listed in the Product Summary, is installed on the controller. From the main menu, click Monitor. 2. In the navigation pane, click Summary. The heading labeled Software Version shows the current software version. 3. Download the appropriate software for your model of controller from the Cisco website. 4. Set up a Trivial File Transfer Protocol (TFTP) server running on a PC to download the file to the controller. 5. Connect to the controller via a Web browser. 6. From the main menu, click Commands. 7. In the navigation pane, click Download File. 8. For File Type, select Code. 9. For TFTP Server, type in the IP Address of the TFTP server. 10. Add the File Path (this is the path in the TFTP servers root directory and not the system path where the TFTP server is located) and File Name of the firmware file to download. (Note the example simply uses the /designator for the root TFTP directory.) Point the TFTP server to the code. 11. Allow a few minutes for the download to complete.
32
PN: 1725-36192-001_N.docx
Cisco Wireless LAN Controllers with 140x, 113x, 114x, 120x, 123x, 124x, 125x, 126x, 350x APs
12. Reboot the Controller.
Controller Setup
The initial setup of the controller is shown below. The setup instructions outlined in this document are for the configuration shown in the diagram only. Your configuration may differ, and the appropriate adjustments must be made. 1. From the main menu, click Controller. 2. Set the Ethernet Multicast Mode to Multicast and enter a multicast IP address that is currently not being used on your network for the Multicast Group Address. 3. Click the Apply button.
4. Click Multicast from the options on the left side of the screen. 5. Select Enable Global Multicast Mode checkbox. 6. Click the Apply button.
PN: 1725-36192-001_N.docx
33
VIEW Certified Configuration Guide
7. Click Save Configuration.
Connecting APs
As the APs are connected to the network, they should automatically find the controller via the CAPWAP discovery algorithms. The Dynamic Host Configuration Protocol (DHCP) server will assign each AP an IP address. You can configure a DHCP server to run on a remote PC for a small deployment. However, for large-scale deployments, an enterprisegrade DHCP server must be used. The ap-manager and management interfaces configuration should include the DHCP server you have configured. Alternately, you can configure the DHCP server internally on the controller to hand out leases to the connected clients. (Note: The WLCs DHCP server does not lease addresses to the AP.) The instructions for doing so are included at the end of this document. 1. From the main menu, click Controller. 2. In the navigation pane, click Interfaces. Verify that the proper IP addresses are assigned to the interfaces. 3. Under Interface Name click management.
4. Under DHCP Information, enter the IP address of the Primary DHCP Server. 5. Repeat this step for the ap-manager interface. 6. Click the Apply button and save the changes.
34
PN: 1725-36192-001_N.docx
Cisco Wireless LAN Controllers with 140x, 113x, 114x, 120x, 123x, 124x, 125x, 126x, 350x APs
AP Configuration
All handsets operating on a given AP radio must have the same QoS setting. All APs supporting the handsets must be configured to enable the corresponding features. 1. Power-on and connect the APs to the network. Wait a few minutes for the APs to find the controller. 2. Verify the APs are associated to the WLC. 3. From the main menu, click Monitor.
PN: 1725-36192-001_N.docx
35
VIEW Certified Configuration Guide
Configuration for handsets running in 802.11b & b/g mixed mode
1. From the main menu, click Wireless. 2. In the navigation pane, under Access Points click Radios, then select 802.11b/g/n. All the APs that are connected should be listed, showing their Operational Status as UP.
3. Select Configure from the drop-down list for the access point you wish to change.
Global settings for RF Channel Assignment and Tx Power Level Assignment were not tested. For Custom Tx Power and RF Channel settings please consult your facilitys RF site survey optimized for wireless voice traffic to determine correct power and channel settings for each AP using only channels 1, 6 and 11. 4. Set Admin Status to Enable. 5. Configure any other settings that might be relevant to your deployment as needed. 6. Click the Apply button to save all changes. Screenshot for 113x, 120x, 123x and 124x series access points:
36
PN: 1725-36192-001_N.docx
Cisco Wireless LAN Controllers with 140x, 113x, 114x, 120x, 123x, 124x, 125x, 126x, 350x APs
Screenshot for 104x, 114x, 125x, 126x, and 350x series access points (1040 has only 2 antennas):
7. In the navigation pane under 802.11b/g/n, click Network. 8. Set 802.11b/g Network Status to Disable. The radio will be re- enabled after setting radio parameters. For setting up the Data Rates, please consult your facilitys RF site survey, designed for voice traffic, to determine if you have sufficient coverage to support all data rates. SpectraLink Wireless Telephones require the following minimum dBm reading to support the corresponding Mandatory data rate setting in the access point.
802.11 Radio Standard 802.11b 802.11g 802.11a
Minimum Available Signal Strength (RSSI) -70 dBm -60 dBm -63 dBm -47 dBm -60 dBm -45 dBm
Maximum "Mandatory" Data Rate 1 Mb/s 11 Mb/s 6 Mb/s 54 Mb/s 6 Mb/s 54 Mb/s
PN: 1725-36192-001_N.docx
37
VIEW Certified Configuration Guide
For additional details on RF deployment please see the Deploying Enterprise-Grade Wi-Fi Telephony white paper and the Best Practices Guide to Network Design Considerations for SpectraLink Wireless Telephones. 9. Use the default Fragmentation Threshold (2346 bytes). 10. Set the Beacon Period to 100. 11. The handsets do not support dynamic power and will not utilize the information element that is set when DTPC Support is enabled. The handset power should be configured to match the highest transmit power of the APs. Click the Apply button to save the settings. 12. In the navigation pane under 802.11b/g/n, select EDCA Parameters. 13. Select SpectraLink Voice Priority from the drop-down list. 14. Click the Apply button to save the settings.
15. In the navigation pane under 802.11b/g/n, select Network. 16. Enable 802.11b/g Network Status and 802.11g Support if SpectraLink Wireless Telephones are configured for 802.11b & b/g mixed mode. 17. Click the Apply button to save the settings. 18. If the network will be supporting 802.11n devices on a Cisco 7.0 release, in the navigation pane under 802.11 b/g/n, select High Throughput (802.11n). Check the radio box to enable 11n mode and allow all data rates to be supported.
38
PN: 1725-36192-001_N.docx
Cisco Wireless LAN Controllers with 140x, 113x, 114x, 120x, 123x, 124x, 125x, 126x, 350x APs
When SpectraLink Voice Priority (SVP) is enabled under the EDCA parameters setting, the 802.11n capabilities will be disabled on that radio on Cisco 6.0 version releases. It is therefore recommended to deploy handsets using SVP on a different radio than 802.11n clients for Cisco 6.0 version releases. 19. For the 6.0.202.0 release (this setting is the default for 7.0.116.0): a. Connect to the CLI as described in the section Configuring a New Controller Starting from Factory Defaults. b. Enter the commands:
config 802.11b 11nsupport a-msdu tx priority all disable save config
Configuration for handsets running in 802.11a mode
1. From the main menu, click Wireless. 2. In the navigation pane, under Access Points click Radios, then select 802.11a /n. All the APs that are connected should be listed, showing their Operational Status as UP. 3. Select Configure from the drop-down list for the access point you wish to change.
PN: 1725-36192-001_N.docx
39
VIEW Certified Configuration Guide
Global settings for RF Channel Assignment and Tx Power Level Assignment were not tested. For Custom Tx Power and RF Channel settings please consult your facilitys RF site survey optimized for wireless voice traffic to determine correct power and channel settings for each AP using non-overlapping channels. 4. Set Admin Status to Enable. 5. Configure any other settings that might be relevant to your deployment as needed. 6. Click the Apply button to save all changes. Screenshot for 113x, 120x, 123x and 124x series access points:
Screenshot for 104x, 114x, 125x, 126x, and 350x series access points (1040 has only 2 antennas):
40
PN: 1725-36192-001_N.docx
Cisco Wireless LAN Controllers with 140x, 113x, 114x, 120x, 123x, 124x, 125x, 126x, 350x APs
7. In the navigation pane under 802.11a/n, click Network. 8. Set 802.11a Network Status to Disable; the radio will be re-enabled after setting radio parameters 9. For setting up the Data Rates, please consult your facilitys RF site survey, designed for voice traffic, to determine if you have sufficient coverage to support all data rates. The handset requires the following minimum dBm reading to support the corresponding Mandatory data rate setting in the access point.
802.11 Radio Standard 802.11b 802.11g 802.11a Minimum Available Signal Strength (RSSI) -70 dBm -60 dBm -63 dBm -47 dBm -60 dBm -45 dBm Maximum "Mandatory" Data Rate 1 Mb/s 11 Mb/s 6 Mb/s 54 Mb/s 6 Mb/s 54 Mb/s
For additional details on RF deployment please see the Deploying Enterprise-Grade Wi-Fi Telephony white paper and the Best Practices Guide to Network Design Considerations for SpectraLink Wireless Telephone . 10. Use the default Fragmentation Threshold (2346 bytes). 11. Set the Beacon Period to 100. SpectraLink Wireless Telephones do not support dynamic power and will not utilize the information element that is set when DTPC support is enabled. The handset power should be configured to match the highest transmit power of the APs. 12. Click the Apply button to save the settings.
PN: 1725-36192-001_N.docx
41
VIEW Certified Configuration Guide
13. In the navigation pane under 802.11a/n, select EDCA Parameters.
14. Select SpectraLink Voice Priority from the drop-down list. When SpectraLink Voice Priority (SVP) is enabled under the EDCA parameters setting, the 802.11n capabilities will be disabled on that radio on Cisco 6.0 versions. It is therefore recommended to deploy handsets using SVP on a different radio than 802.11n clients when using Cisco 6.0 versions. 15. Click the Apply button to save the settings. 16. In the navigation pane under 802.11a /n, select Network. 17. For 802.11a Network Status, click the Enabled check box. 18. Click the Apply button to save the settings.
19. If DFS channels are used in the deployed network, in the navigation pane under 802.11a/n, select DFS (802.11h). Check the Channel Announcement radio box to cause the AP to advertise Spectrum Management.
42
PN: 1725-36192-001_N.docx
Cisco Wireless LAN Controllers with 140x, 113x, 114x, 120x, 123x, 124x, 125x, 126x, 350x APs
If the AP does not advertise Spectrum Management, Polycom phones will not connect on DFS channels (bandwidth shared with radar facilities). 20. For the 6.0.202.0 release (this setting is the default for 7.0.116.0): a. Connect to the CLI as described in the section Configuring a New Controller Starting from Factory Defaults. b. Enter the commands:
config 802.11b 11nsupport a-msdu tx priority all disable save config
Setting up the SSID
Voice and data must be on separate SSIDs to prioritize voice traffic. The voice SSID must be set to Platinum for Quality of Service and the data SSID must be set to Silver for Quality of Service. 1. From the main menu, click WLANs. 2. In the WLANs screen, select Create New from the drop down list and click Go.
3. Enter the Profile Name and SSID. 4. Click the Apply button.
5. Select the Profile Name for the voice SSID. 6. Under the General tab, verify the Radio Policy corresponds to the SpectraLink Wireless Telephone configuration. o When Radio Policy is configured for 802.11b/g only, the handsets should be configured for 802.11b & b/g mixed.
PN: 1725-36192-001_N.docx
43
VIEW Certified Configuration Guide
When Radio Policy is configured for 802.11a only, the handsets should be configured for 802.11a. When Radio Policy is configured for ALL. The handsets may be configured for any of the settings without changing the Radio Policy.
7. For Status, select the Enabled check box.
8. Under the QoS tab, set Quality of Service to Platinum. This is the required setting for voice traffic. 9. Set WMM Policy to Disabled (Note: This is required for usage with SpectraLink Wireless Telephones using SVP for QoS).
10. Under the Advanced tab, uncheck the Client Load Balancing & Client Band Select boxes. 11. Under the Security tab, at Layer 2 Security select the desired security policy from the drop-down list. b. For WPA2-PSK, under WPA+WPA2 Parameters: 1) Select the WPA2-Policy check box. 2) Select the AES check box for WPA2-Encryption.
44
PN: 1725-36192-001_N.docx
Cisco Wireless LAN Controllers with 140x, 113x, 114x, 120x, 123x, 124x, 125x, 126x, 350x APs
3) At Auth Key Mgmt select PSK from the drop-down list. c. For WPA-PSK, under WPA+WPA2 Parameters: 1) Select the WPA-Policy check box. 2) Select the TKIP check box for WPA Encryption. 3) At Auth Key Mgmt select PSK from the drop-down list. The PSK Format may be selected as ASCII or HEX for both WPA-PSK and WPA2-PSK policies. d. For WPA2-Enterprise (802.1X), select WPA+WPA2 Parameters: 1) Select the WPA2 Policy check box. 2) Select the AES check box for WPA2 Encryption. 3) At Auth Key Mgmt, select 802.1X+CCKM from the drop-down list.
12. Under the Advanced tab a. Set the DTIM to 2 for the radio that corresponds to the SpectraLink Wireless Telephone configuration. b. Ensure the Enable Session Timeout box is unchecked. c. Uncheck the Client Load Balancing and Client Band Select boxes.
13. Click the Apply button to save all changes.
PN: 1725-36192-001_N.docx
45
VIEW Certified Configuration Guide
Appendix A
SpectraLink 8400 handsets must be configured with the 802.11n mode disabled when used with Cisco AP 114x and 125x with versions prior to 6.0.202.0. The use of 802.11n in the phones can only be disabled from a provisioning configuration file for the phone. It cannot be accessed from browser provisioning, USB provisioning, application menus, or updater (initial bootup) menus. See Polycom SpectraLink 8400 Series Wireless Telephone Deployment Guide, found at http://support.polycom.com/PolycomService/support/us/support/voice/wifi/index.html for instructions on provisioning an 8440/8450 phone from a provisioning server. Add the following lines to a .cfg file downloaded to the phone:
<device device.set = "1" device.wifi.dot11n.enabled.set = "1" device.wifi.dot11n.enabled = "0"> </device>
To check that the disable was successful: 1. Select Settings from the menu by pressing the left or right navigation button until Settings is displayed. 2. Select Status->Diagnostics->Wi-Fi Stats. 3. Click on the Prev softkey. 4. The following picture should have a line stating that 802.11n is Disabled. If the line is not shown, 802.11n is not disabled: no line will be displayed under last EAP Err Code.
PN: 1725-36192-001_N.docx
46
S-ar putea să vă placă și
- Never Split the Difference: Negotiating As If Your Life Depended On ItDe la EverandNever Split the Difference: Negotiating As If Your Life Depended On ItEvaluare: 4.5 din 5 stele4.5/5 (838)
- Telesure Mock 8Document13 paginiTelesure Mock 8Letlhogonolo RatselaneÎncă nu există evaluări
- Shoe Dog: A Memoir by the Creator of NikeDe la EverandShoe Dog: A Memoir by the Creator of NikeEvaluare: 4.5 din 5 stele4.5/5 (537)
- 1022-Article Text-2961-1-10-20200120Document10 pagini1022-Article Text-2961-1-10-20200120Zuber RokhmanÎncă nu există evaluări
- The Subtle Art of Not Giving a F*ck: A Counterintuitive Approach to Living a Good LifeDe la EverandThe Subtle Art of Not Giving a F*ck: A Counterintuitive Approach to Living a Good LifeEvaluare: 4 din 5 stele4/5 (5794)
- Mock Exam 2Document33 paginiMock Exam 2Althea Karmylle M. BonitaÎncă nu există evaluări
- The Yellow House: A Memoir (2019 National Book Award Winner)De la EverandThe Yellow House: A Memoir (2019 National Book Award Winner)Evaluare: 4 din 5 stele4/5 (98)
- ARCH1350 Solutions 6705Document16 paginiARCH1350 Solutions 6705Glecy AdrianoÎncă nu există evaluări
- Hidden Figures: The American Dream and the Untold Story of the Black Women Mathematicians Who Helped Win the Space RaceDe la EverandHidden Figures: The American Dream and the Untold Story of the Black Women Mathematicians Who Helped Win the Space RaceEvaluare: 4 din 5 stele4/5 (894)
- S The Big Five Personality TestDocument4 paginiS The Big Five Personality TestXiaomi MIX 3Încă nu există evaluări
- The Little Book of Hygge: Danish Secrets to Happy LivingDe la EverandThe Little Book of Hygge: Danish Secrets to Happy LivingEvaluare: 3.5 din 5 stele3.5/5 (399)
- Lecture Notes 1-8Document39 paginiLecture Notes 1-8Mehdi MohmoodÎncă nu există evaluări
- Bob Jones - Science 4Document254 paginiBob Jones - Science 4kage_urufu100% (4)
- Elon Musk: Tesla, SpaceX, and the Quest for a Fantastic FutureDe la EverandElon Musk: Tesla, SpaceX, and the Quest for a Fantastic FutureEvaluare: 4.5 din 5 stele4.5/5 (474)
- ArenavirusDocument29 paginiArenavirusRamirez GiovarÎncă nu există evaluări
- A Heartbreaking Work Of Staggering Genius: A Memoir Based on a True StoryDe la EverandA Heartbreaking Work Of Staggering Genius: A Memoir Based on a True StoryEvaluare: 3.5 din 5 stele3.5/5 (231)
- WORKSHOP ON ACCOUNTING OF IJARAHDocument12 paginiWORKSHOP ON ACCOUNTING OF IJARAHAkif ShaikhÎncă nu există evaluări
- Grit: The Power of Passion and PerseveranceDe la EverandGrit: The Power of Passion and PerseveranceEvaluare: 4 din 5 stele4/5 (587)
- P7 Summary of ISADocument76 paginiP7 Summary of ISAAlina Tariq100% (1)
- Devil in the Grove: Thurgood Marshall, the Groveland Boys, and the Dawn of a New AmericaDe la EverandDevil in the Grove: Thurgood Marshall, the Groveland Boys, and the Dawn of a New AmericaEvaluare: 4.5 din 5 stele4.5/5 (265)
- New Democracy June-August 2017Document32 paginiNew Democracy June-August 2017Communist Party of India - Marxist Leninist - New DemocracyÎncă nu există evaluări
- VDA ChinaDocument72 paginiVDA Chinatuananh1010Încă nu există evaluări
- On Fire: The (Burning) Case for a Green New DealDe la EverandOn Fire: The (Burning) Case for a Green New DealEvaluare: 4 din 5 stele4/5 (73)
- Circumstances Which Aggravate Criminal Liability People vs. Barcela GR No. 208760 April 23, 2014 FactsDocument8 paginiCircumstances Which Aggravate Criminal Liability People vs. Barcela GR No. 208760 April 23, 2014 FactsJerome ArañezÎncă nu există evaluări
- The Emperor of All Maladies: A Biography of CancerDe la EverandThe Emperor of All Maladies: A Biography of CancerEvaluare: 4.5 din 5 stele4.5/5 (271)
- Christian Appraisal of Feminist Ideologies Among Nigerian Women 2020Document78 paginiChristian Appraisal of Feminist Ideologies Among Nigerian Women 2020Nwaozuru JOHNMAJOR ChinecheremÎncă nu există evaluări
- The Hard Thing About Hard Things: Building a Business When There Are No Easy AnswersDe la EverandThe Hard Thing About Hard Things: Building a Business When There Are No Easy AnswersEvaluare: 4.5 din 5 stele4.5/5 (344)
- Primer To Using Stampplot® Pro Standard User LicensedDocument21 paginiPrimer To Using Stampplot® Pro Standard User LicensedSandy Rachman AdrianÎncă nu există evaluări
- The Unwinding: An Inner History of the New AmericaDe la EverandThe Unwinding: An Inner History of the New AmericaEvaluare: 4 din 5 stele4/5 (45)
- Aiatsoymeo2016t06 SolutionDocument29 paginiAiatsoymeo2016t06 Solutionsanthosh7kumar-24Încă nu există evaluări
- Team of Rivals: The Political Genius of Abraham LincolnDe la EverandTeam of Rivals: The Political Genius of Abraham LincolnEvaluare: 4.5 din 5 stele4.5/5 (234)
- Table Topics Contest Toastmaster ScriptDocument4 paginiTable Topics Contest Toastmaster ScriptchloephuahÎncă nu există evaluări
- The World Is Flat 3.0: A Brief History of the Twenty-first CenturyDe la EverandThe World Is Flat 3.0: A Brief History of the Twenty-first CenturyEvaluare: 3.5 din 5 stele3.5/5 (2219)
- General Ledger Journal Import ProcessDocument13 paginiGeneral Ledger Journal Import ProcessMadhavi SinghÎncă nu există evaluări
- DRR Module 4 Detailed Lesson PlanDocument8 paginiDRR Module 4 Detailed Lesson PlanFe Annalie Sacal100% (2)
- Ch.24.2 Animal Evolution and DiversityDocument34 paginiCh.24.2 Animal Evolution and DiversityweldeenytÎncă nu există evaluări
- ESL Lesson PlanDocument4 paginiESL Lesson PlanuarkgradstudentÎncă nu există evaluări
- Cash Flow StatementDocument57 paginiCash Flow StatementSurabhi GuptaÎncă nu există evaluări
- Skellig - Chapters 16-20 QuestionsDocument1 paginăSkellig - Chapters 16-20 Questionselishasantos0% (1)
- The Gifts of Imperfection: Let Go of Who You Think You're Supposed to Be and Embrace Who You AreDe la EverandThe Gifts of Imperfection: Let Go of Who You Think You're Supposed to Be and Embrace Who You AreEvaluare: 4 din 5 stele4/5 (1090)
- St. Louis ChemicalDocument8 paginiSt. Louis ChemicalNaomi Alberg-BlijdÎncă nu există evaluări
- Perkin Elmer Singapore Distribution CaseDocument3 paginiPerkin Elmer Singapore Distribution CaseJackie Canlas100% (1)
- Sexual Self PDFDocument23 paginiSexual Self PDFEden Faith Aggalao100% (1)
- Source: Sonia S. Daquila. The Seeds of RevolutionDocument6 paginiSource: Sonia S. Daquila. The Seeds of RevolutionJulliena BakersÎncă nu există evaluări
- Health Statement Form Medical Questionnaire (2M Up)Document1 paginăHealth Statement Form Medical Questionnaire (2M Up)DECA HOMES YAKALÎncă nu există evaluări
- The Sympathizer: A Novel (Pulitzer Prize for Fiction)De la EverandThe Sympathizer: A Novel (Pulitzer Prize for Fiction)Evaluare: 4.5 din 5 stele4.5/5 (119)
- Tle-Bpp 8-Q1-M18Document14 paginiTle-Bpp 8-Q1-M18Michelle LlanesÎncă nu există evaluări
- German composer known for political worksDocument4 paginiGerman composer known for political worksGeorge PikÎncă nu există evaluări
- Her Body and Other Parties: StoriesDe la EverandHer Body and Other Parties: StoriesEvaluare: 4 din 5 stele4/5 (821)