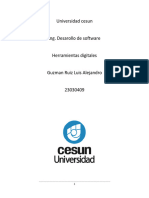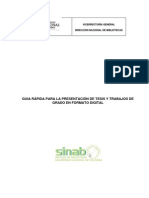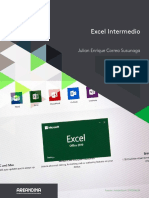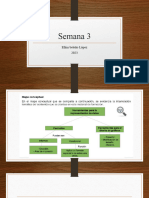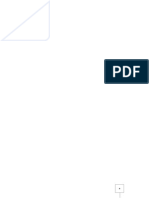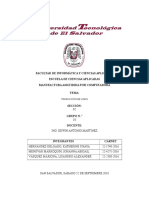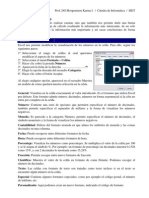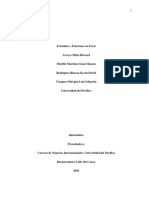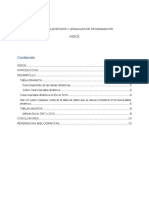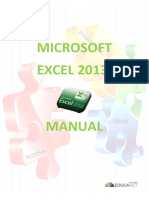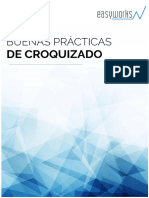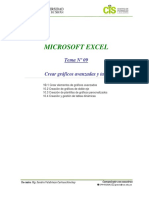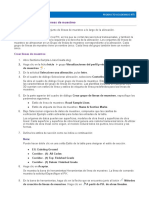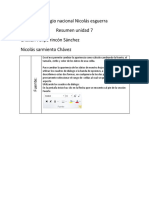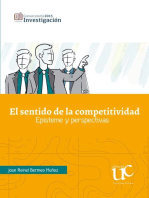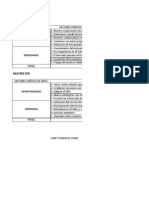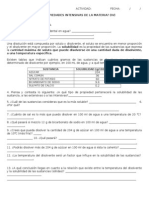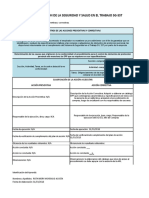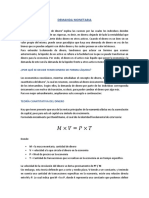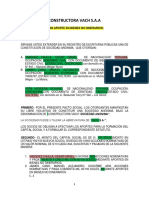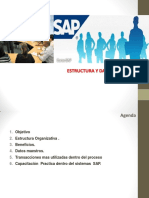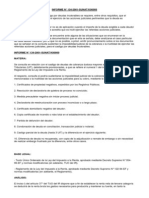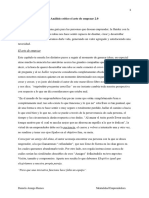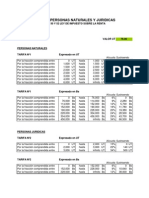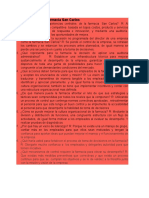Documente Academic
Documente Profesional
Documente Cultură
Manual Excel Formato Funciones Gráficos
Încărcat de
eluno01Descriere originală:
Titlu original
Drepturi de autor
Formate disponibile
Partajați acest document
Partajați sau inserați document
Vi se pare util acest document?
Este necorespunzător acest conținut?
Raportați acest documentDrepturi de autor:
Formate disponibile
Manual Excel Formato Funciones Gráficos
Încărcat de
eluno01Drepturi de autor:
Formate disponibile
U UN NI IV VE ER RS SI ID DA AD D N NA AC CI IO ON NA AL L A AU UT TO ON NO OM MA A D DE E M M X XI IC CO O
FACULTAD DE CONTADURA Y ADMNSTRACN
SSTEMA DE UNVERSDAD ABERTA
I
I
N
N
F
F
O
O
R
R
M
M
T
T
I
I
C
C
A
A
B
B
S
S
I
I
C
C
A
A
M MA AN NU UA AL L D DE E E EX XC CE EL L
SNAD MARO CRUZ CAMPOS
smcruz@cndh.org.mx
9103
DORA ALCA REYES ECHEAGARAY
17-ABRL-2006
CONTENIDO
MANUAL DE EXCEL
FORMATO DE CELDAS
1.1. CMO SE APLCAN FORMATOS DE LETRA A UNA CELDA O GRUPO DE CELDAS ......... 1
1.2. CMO SE APLCAN BORDES Y SOMBREADO A UNA CELDA ..................................... 1
1.3. CMO SE CAMBA LA ALNEACN Y ORENTACN DEL TEXTO PARA QUE QUEDE
CENTRADO TANTO HORZONTAL COMO VERTCALMENTE EN UNA CELDA ........................ 2
1.4. CMO SE CAMBA LA ORENTACN DEL TEXTO PARA QUE QUEDE NCLNADO EN LA
CELDA .................................................................................................................... 3
1.5. CMO APLCAR EL FORMATO DE PORCENTAJE Y DE SGNO DE MONEDA A UNA CELDA
............................................................................................................................. 3
CALCULOS EN EXCEL 5
2.1. OPERADORES .................................................................................................. 5
2.1.1. Que son los operadores ......................................................................... 5
2.1.2. Tipos de operadores ............................................................................... 5
2.1.3. Prioridad de operadores ......................................................................... 6
2.2. FRMULAS ...................................................................................................... 8
2.2.1. Qu son las frmulas .............................................................................. 8
2.2.2. Ejemplos de frmulas ............................................................................. 8
2.3. REFERENCAS .................................................................................................. 8
2.3.1. Referencias relativas .............................................................................. 9
2.3.2. Referencias absolutas .......................................................................... 10
2.3.3. Referencias mixtas ............................................................................... 10
2.3.4. Ejemplos de referencias ....................................................................... 10
2.4. NOMBRES DE CELDA....................................................................................... 10
2.4.1. Qu son los nombres de celda ............................................................. 10
2.4.2. Crear un nombre para un rango de celdas ........................................... 11
2.4.3. Actualizar un mobre de rango de celdas .............................................. 11
2.5. RASTREAR Y CORREGR ERRORES EN FRMULAS .............................................. 11
2.5.2 Barra de auditora .................................................................................. 13
FUNCIONES
3.1. QU SON LAS FUNCONES ............................................................................... 14
3.2. SNTAXS DE LAS FUNCONES ........................................................................... 14
3.3. EJEMPLO DE FUNCONES POR CATEGORA ........................................................ 15
3.3.1. Base de datos ....................................................................................... 15
3.3.2. Fecha y hora ......................................................................................... 15
3.3.3. Externas ............................................................................................... 16
3.3.4. ngeniera .............................................................................................. 16
3.3.5. Funciones financieras ........................................................................... 18
3.3.6. nformacin ........................................................................................... 20
3.3.7. Lgicas ................................................................................................. 21
3.3.8. Bsqueda y referencia .......................................................................... 21
3.3.9. Matemticas y trigonomtricas ............................................................. 22
3.3.10. Estadsticas ........................................................................................ 25
3.3.11. Texto y datos ...................................................................................... 28
GRFICOS
4.1. NSERTAR UNA GRFCA QUE OCUPE UNA HOJA DE GRFCO COMPLETA .............. 30
4.2. TPOS DE GRAFCAS QUE EXSTEN Y CUANDO SE UTLZA CADA UNA DE ELLAS ...... 30
CONTENIDO
MANUAL DE EXCEL
4.3. MODFCAR LOS ELEMENTOS DE LA GRFCA: TTULOS, LEYENDAS, COLORES DE
GRAFCAS, ETC. .................................................................................................... 33
4.3.1. Cambiar rtulos de datos ...................................................................... 33
4.3.2. Cambiar la fuente utilizada en un grfico .............................................. 34
4.3.3. Cambiar el espaciado entre los marcadores de datos en los grficos de
barras y de columnas ..................................................................................... 35
4.3.4. Girar el texto del ttulo o del eje de un grfico ...................................... 35
4.3.5. Cambiar colores de un grfico de superficie ......................................... 35
4.3.6. Cambiar rellenos y lneas de grficos ................................................... 36
4.3.7. Cambiar los formatos de nmero en grficos ....................................... 36
4.4. CREAR UN GRFCO A PARTR DE SELECCONES NO ADYASENTES ....................... 36
5 PRESUPUESTO DE VENTAS
FUNCIONES (CUADRO EXCEL)
Manual de Excel
Elaborado por: Sinaid Mario Cruz Campos
1
FORMATO DE CELDAS
Cmo se apIican formatos de Ietra a una ceIda o grupo de ceIdas
Seleccione la celda, rango de celdas, texto o caracteres a los que desea dar formato.
En la barra de herramientas Formato, haga lo siguiente:
Para cambiar la fuente, haga clic en la fuente que desee utilizar en el cuadro Fuente
.
Para cambiar el tamao de fuente, haga clic en el tamao fuente que desee utilizar en el cuadro
Tamao de fuente .
Sugerencia: Si no est visible la barra de herramientas Formato, elija Barras de herramientas en el
men Ver y, a continuacin, haga clic en Formato.
Notas: Las opciones Versales y Maysculas no estn disponibles en Excel. Para conseguir un
efecto parecido, puede elegir una fuente que slo incluya letras maysculas.
Si parte de los datos escritos en una celda no estn visibles y desea mostrar esos datos sin
especificar un tamao de fuente distinto, haga clic en Celdas en el men Formato y, a
continuacin, en la ficha Alineacin, siga uno de estos procedimientos:
Si no est visible una pequea parte de los datos, active la casilla de verificacin Reducir hasta
ajustar.
Si no est visible una gran parte de los datos, active la casilla de verificacin Ajustar texto.
Puede cambiar la fuente y el tamao de fuente predeterminados utilizados en los nuevos libros. En
el men Herramientas, haga clic en Opciones. En la ficha General, haga clic en una fuente en el
cuadro Fuente estndar y especifique un tamao de fuente en el cuadro Tamao. Para comenzar a
utilizar la nueva fuente y el nuevo tamao de fuente, debe reiniciar Excel. La nueva fuente y
tamao de fuente predeterminados slo se utilizan en los nuevos libros creados despus de iniciar
Excel de nuevo; los libros existentes no se ven afectados por este cambio
Cmo se apIican bordes y sombreado a una ceIda
En la barra de herramientas Formato, haga clic en la flecha que aparece junto a Bordes y, a
continuacin, haga clic en Dibujar Bordes en la paleta.
Siga uno de estos procedimientos:
Aplicar bordes de celda
En la barra de herramientas Bordes, haga clic en la flecha situada junto a Dibujar borde o a
Dibujar cuadrcula de bordes y, a continuacin, haga clic en Dibujar borde en la paleta.
Siga uno de estos procedimientos:
Manual de Excel
Elaborado por: Sinaid Mario Cruz Campos
2
Dibujar una lnea de borde en las celdas: : Haga clic en la lnea que desee utilizar como borde con
la herramienta de dibujo de bordes o bien haga clic en la lnea y arrastre las lneas que desee
utilizar como bordes.
Dibujar un borde exterior alrededor de una fila: : Haga clic en el centro de una celda con la
herramienta de dibujo de bordes y arrstrela hasta abarcar la fila.
Dibujar un borde exterior alrededor de una columna: : Haga clic en el centro de una celda con la
herramienta de dibujo de bordes y arrstrela hasta abarcar la columna.
Aplicar cuadrcula de bordes
En la barra de herramientas Bordes, haga clic en la flecha situada junto a Dibujar borde o a
Dibujar cuadrcula de bordes y, a continuacin, haga clic en Dibujar borde en la paleta.
Siga uno de estos procedimientos:
Dibujar una lnea de borde en las celdas: Haga clic en la lnea que desee utilizar como borde con
la herramienta de dibujo de bordes o bien haga clic en la lnea y arrastre las lneas que desee
utilizar como bordes.
Dibujar bordes alrededor de todas las celdas de una fila: Haga clic en el centro de una celda con la
herramienta de dibujo de cuadrculas de bordes y arrstrela hasta abarcar la fila.
Dibujar bordes alrededor de todas las celdas de una columna: Haga clic en el centro de una celda
con la herramienta de dibujo de cuadrculas de bordes y arrstrela hasta abarcar la columna.
Notas: Para aplicar un estilo de lnea de borde diferente, haga clic en la flecha que aparece junto a
Estilo de lnea y, a continuacin, haga clic en un estilo de lnea de la paleta.
Para aplicar un color de lnea de borde diferente, haga clic en Color de Lnea y, a continuacin,
en un color de la paleta.
Los bordes se aplican al contorno de las celdas, que se giran el mismo ngulo que el texto girado.
Manteniendo presionada la tecla CTRL, alterne entre los modos Dibujar borde y Dibujar cuadrcula
de borde y tambin el modo Eliminar Borde entre Eliminar Bordes y Eliminar Cuadrcula de Bordes.
Cmo se cambia Ia aIineacin y orientacin deI texto para que quede centrado
tanto horizontaI como verticaImente en una ceIda
Seleccione las celdas que desea cambiar de posicin. Para centrar o alinear los datos que ocupan
varias columnas o filas, como los rtulos de una columna o fila, primero combine un rango
seleccionado de celdas y despus seleccione la celda combinada para cambiarla de posicin.
Siga uno de estos procedimientos:
Centrar, alinear a la izquierda o alinear a la derecha los datos
En la barra de herramientas Formato, haga clic en el botn correspondiente.
Manual de Excel
Elaborado por: Sinaid Mario Cruz Campos
3
Haga clic en Alinear a la izquierda, para alinear el texto a la izquierda.
Haga clic en Centrar, para centrar el texto.
Haga clic en Alinear a la derecha, para alinear el texto a la derecha.
Sugerencia: Para restaurar la alineacin predeterminada, seleccione las celdas, elija Celdas en el
men Formato y, a continuacin, haga clic en la ficha Alineacin. En el cuadro Horizontal, haga clic
en General.
Aumentar o disminuir Ia sangra izquierda deI texto de una ceIda
En la barra de herramientas Formato, haga clic en Aumentar sangra o en Reducir sangra.
ApIicar sangra aI texto de una ceIda
En el men Formato, elija Celdas y, a continuacin, haga clic en la ficha Alineacin.
Siga uno de estos procedimientos: Para aplicar una sangra al texto de una celda desde el lado
izquierdo, derecho o ambos, en el cuadro Horizontal, haga clic en zquierda (sangra), Derecha
(sangra) o Distribuido (sangra). Despus, en el cuadro Sangra, haga clic en la cantidad de
sangra que desee.
Para aplicar sangra al texto de la celda desde la parte superior, inferior o ambas, en el cuadro
Vertical haga clic Superior (sangra), nferior (sangra) o Distribuido. Despus, en el cuaro Sangra,
haga clic en la cantidad de sangra que desee.
Para justificar horizontalmente el texto que est distribuido en una celda (con sangra en ambos
lados), en el cuadro Horizontal haga clic en Justificar.
Para justificar horizontalmente el texto que no est distribuido en una celda, en el cuadro
Horizontal, haga clic en Distribuido (sangra) y, a continuacin, haga clic en Distribuido justificado.
Para justificar verticalmente el texto de una celda, en el cuadro Vertical haga clic en Justificar.
Alinear los datos en la parte superior, centro o parte inferior de una celda
En el men Formato, elija Celdas y, a continuacin, haga clic en la ficha Alineacin.
En el cuadro Vertical, haga clic en la opcin que desee.
Cmo se cambia Ia orientacin deI texto para que quede incIinado en Ia ceIda
En el men Formato, elija Celdas y, a continuacin, haga clic en la ficha Alineacin.
En el cuadro Orientacin, haga clic en un punto de grados, o bien arrastre el indicador hasta el
ngulo que desee.
Para ver el texto verticalmente de arriba a abajo, haga clic en el cuadro Texto vertical en
Orientacin.
5 Cmo apIicar eI formato de porcentaje y de signo de moneda a una ceIda
Seleccione las celdas a las que desea dar formato.
Manual de Excel
Elaborado por: Sinaid Mario Cruz Campos
4
En el men Formato, haga clic en Celdas y despus en la ficha Nmero.
Siga uno de estos procedimientos: Para mostrar nmeros como fracciones, haga clic en Fraccin
en la lista Categora y, a continuacin, elija el tipo de fraccin que desee utilizar.
Para mostrar nmeros como porcentajes, haga clic en Porcentaje en la lista Categora. En el
cuadro Posiciones decimales, escriba el nmero de posiciones decimales que desee mostrar.
Para mostrar rpidamente nmeros como porcentajes de 100, haga clic en Estilo porcentual en la
barra de herramientas Formato.
Nota: Los nmeros mayores que 1 se escriben automticamente como porcentajes y los menores
que 1 se convierten en porcentajes multiplicndolos por 100. Por ejemplo, el resultado de escribir
10 es 1000 % y el de escribir 0,1 es 10%. Para que todos los nmeros se conviertan
multiplicndolos por 100, en el men Herramientas, haga clic en Opciones, haga clic en la ficha
Modificar y, a continuacin, desactive la casilla de verificacin Habilitar la insercin automtica de
porcentajes.
Agregar o quitar un smboIo de moneda
Seleccione las celdas a las que desea dar formato.
En el men Formato, haga clic en Celdas y despus en la ficha Nmero.
En la lista Categoras, haga clic en Moneda.
En la lista Smbolo siga uno de estos procedimientos:
Para agregar un smbolo de moneda, seleccione el que desee.
Para quitar un smbolo de moneda, haga clic en Ninguno.
Agregar el smbolo de moneda predeterminado
Seleccione las celdas a las que desea dar formato.
Haga clic en Estilo moneda en la barra de herramientas Formato.
Manual de Excel
Elaborado por: Sinaid Mario Cruz Campos
5
CALCULOS EN EXCEL
Operadores
2.1.1. Que son los operadores
Los operadores especifican el tipo de clculo que se desea realizar con los elementos de una
frmula. Microsoft Excel incluye cuatro tipos diferentes de operadores de clculo: aritmtico,
comparacin, texto y referencia.
2.1.2. Tipos de operadores
Operadores aritmticos: Para ejecutar las operaciones matemticas bsicas como suma, resta o
multiplicacin, combinar nmeros y generar resultados numricos, utilice los siguientes operadores
aritmticos.
Operador aritmtico Significado (Ejemplo)
+ (signo ms) Suma (3+3)
- (signo menos) Resta (3-1)
Negacin (-1)
* (asterisco) Multiplicacin (3*3)
/ (barra oblicua) Divisin (3/3)
% (signo de porcentaje) Porcentaje (20%)
^ (acento circunflejo) Exponenciacin (3^2)
Operadores de comparacin: Se pueden comparar dos valores con los siguientes operadores.
Cuando se comparan dos valores utilizando estos operadores, el resultado es un valor lgico:
VERDADERO o FALSO.
Operador de comparacin Significado (Ejemplo)
= (signo igual) gual a (A1=B1)
>(signo mayor que) Mayor que (A1>B1)
<(signo menor que) Menor que (A1<B1)
Manual de Excel
Elaborado por: Sinaid Mario Cruz Campos
6
>= (signo igual o mayor que) gual o mayor que (A1>=B1)
<= (signo igual o menor que) gual o menor que (A1<=B1)
<>(signo distinto de) Distinto de (A1<>B1)
Operador de concatenacin de texto: Utilice el signo (&) para unir o concatenar una o varias
cadenas de texto con el fin de generar un solo elemento de texto.
Operador de
texto
Significado (Ejemplo)
& ("y" comercial) Conecta o concatena dos valores para generar un valor de texto continuo
("Viento"&"norte")
Operadores de referencia: Combinan rangos de celdas para los clculos con los siguientes
operadores.
Operador de
referencia
Significado (Ejemplo)
: (dos puntos) Operador de rango que genera una referencia a todas las celdas entre dos
referencias, stas incluidas (B5:B15)
, (coma) Operador de unin que combina varias referencias en una sola
(SUMA(B5:B15,D5:D15))
(espacio) Operador de interseccin que genera una referencia a celdas comunes a las
dos referencias (B7:D7 C6:C8)
2.1.3. Prioridad de operadores
Las frmulas calculan los valores en un orden especfico. Las frmulas de Excel siempre
comienzan por un signo igual (=). El signo igual indica a Excel que los caracteres siguientes
constituyen una frmula. Detrs del signo igual estn los elementos que se van a calcular (los
operandos), separados por operadores de clculo. Excel calcula la frmula de izquierda a derecha,
segn el orden especfico de cada operador de la frmula.
Si se combinan varios operadores en una nica frmula, Excel ejecutar las operaciones en el
orden que se indica en la tabla a continuacin. Si una frmula contiene operadores con la misma
Manual de Excel
Elaborado por: Sinaid Mario Cruz Campos
7
precedencia (por ejemplo, si una frmula contiene un operador de multiplicacin y otro de divisin),
Excel evaluar los operadores de izquierda a derecha.
Operador Descripcin
: (dos puntos)
(un solo espacio)
, (coma)
Operadores de referencia
- Negacin (como en -1)
% Porcentaje
^ Exponenciacin
* y / Multiplicacin y divisin
+ y - Suma y resta
& Conecta dos cadenas de texto (concatenacin)
= < > <= >= <> Comparacin
Uso de parntesis
Para cambiar el orden de evaluacin, escriba entre parntesis la parte de la frmula que se
calcular en primer lugar. Por ejemplo, la siguiente frmula da un resultado de 11 porque Excel
calcula la multiplicacin antes que la suma. La frmula multiplica 2 por 3 y, a continuacin, suma 5
al resultado.
=5+2*3
Por el contrario, si se utilizan parntesis para cambiar la sintaxis, Excel sumar 5 y 2 y, a
continuacin, multiplica el resultado por 3, con lo que se obtiene 21.
=(5+2)*3
En el siguiente ejemplo, los parntesis que rodean la primera parte de la frmula indican a Excel
que calcule B4+25 primero y despus divida el resultado por la suma de los valores de las celdas
D5, E5 y F5.
=(B4+25)/SUMA(D5:F5)
Manual de Excel
Elaborado por: Sinaid Mario Cruz Campos
8
FrmuIas
2.2.1. Qu son las frmulas
Las frmulas son ecuaciones que efectan clculos con los valores de la hoja de clculo. Una
frmula comienza por un signo igual (=). Por ejemplo, la siguiente frmula multiplica 2 por 3 y, a
continuacin, suma 5 al resultado.
=5+2*3
Una frmula tambin puede contener lo siguiente: funciones, referencias, operadores y constantes.
2.2.2. Ejemplos de frmulas
Agregar nmeros
Puede agregar nmeros al escribirlos en una celda. Por ejemplo, escriba =5+10 en una celda para
mostrar el resultado 15.
Agregar todos Ios nmeros en una fiIa o coIumna contigua
Utilice Autosuma para realizar esta tarea.
Haga clic en una celda situada debajo de la columna de nmeros o a la derecha de la fila de
nmeros.
Haga clic en Autosuma en la barra de herramientas Estndar y presione ENTRAR.
CaIcuIar eI promedio de nmeros
El promedio tambin se denomina media.
Calcular el promedio de los nmeros de una fila o columna contiguas
Haga clic en una celda situada debajo o a la derecha de los nmeros cuyo promedio desee hallar.
Haga clic en la flecha situada junto a Autosuma en la barra de herramientas Estndar, haga clic en
Promedio y presione ENTRAR.
Restar nmeros
Escriba =10-5 en una celda para mostrar el resultado 5.
Dividir nmeros
Escriba =10/5 en una celda para mostrar el resultado 2.
MuItipIicar nmeros
Escriba =5*10 en una celda para mostrar el resultado 50.
Referencias
Una referencia identifica una celda o un rango de celdas en una hoja de clculo e indica a Microsoft
Excel en qu celdas debe buscar los valores o los datos que desea utilizar en una frmula. En las
referencias se puede utilizar datos de distintas partes de una hoja de clculo en una frmula, o bien
Manual de Excel
Elaborado por: Sinaid Mario Cruz Campos
9
utilizar el valor de una celda en varias frmulas. Tambin puede hacerse referencia a las celdas de
otras hojas en el mismo libro y a otros libros. Las referencias a celdas de otros libros se denominan
vnculos.
EstiIo de referencia A
De forma predeterminada, Microsoft Excel utiliza el estilo de referencia A1, que se refiere a
columnas con letras (de A a V, para un total de 256 columnas) y a las filas con nmeros (del 1 al
65536). Estas letras y nmeros se denominan ttulos de fila y de columna. Para hacer referencia a
una celda, escriba la letra de la columna seguida del nmero de fila. Por ejemplo, B2 hace
referencia a la celda en la interseccin de la columna B y la fila 2.
Para hacer referencia a Utilice
La celda de la columna A y la fila 10 A10
El rango de celdas de la columna A y de las filas de la 10 a la 20. A10:A20
El rango de celdas de la fila 15 y de las columnas B a E. B15:E15
Todas las celdas de la fila 5 5:5
Todas las celdas de las filas 5 a 10. 5:10
Todas las celdas de la columna H H:H
Todas las celdas desde la columna H hasta la J H:J
El rango de celdas de las columnas A a E y de las filas 10 a 20. A10:E20
Referencia a otra hoja de clculo: En el siguiente ejemplo, la funcin de la hoja de clculo
PROMEDO calcula el valor promedio del rango B1:B10 en la hoja de clculo denominada
Marketing del mismo libro.
VncuIo a otra hoja de cIcuIo en eI mismo Iibro
Observe que el nombre de la hoja de clculo y un signo de exclamacin (!) preceden a la referencia
de rango.
2.3.1. Referencias relativas
Una referencia relativa en una frmula, como A1, se basa en la posicin relativa de la celda que
contiene la frmula y de la celda a la que hace referencia. Si cambia la posicin de la celda que
contiene la frmula, se cambia la referencia. Si se copia la frmula en filas o columnas, la
referencia se ajusta automticamente. De forma predeterminada, las nuevas frmulas utilizan
referencias relativas. Por ejemplo, si copia una referencia relativa de la celda B2 a la celda B3, se
ajusta automticamente de =A1 a =A2.
Manual de Excel
Elaborado por: Sinaid Mario Cruz Campos
10
2.3.2. Referencias absolutas
Una referencia de celda absoluta en una frmula, como $A$1, siempre hace referencia a una celda
en una ubicacin especfica. Si cambia la posicin de la celda que contiene la frmula, la referencia
absoluta permanece invariable. Si se copia la frmula en filas o columnas, la referencia absoluta no
se ajusta. De forma predeterminada, las nuevas frmulas utilizan referencias relativas y es
necesario cambiarlas a referencias absolutas. Por ejemplo, si copia una referencia absoluta de la
celda B2 a la celda B3, permanece invariable en ambas celdas =$A$1.
2.3.3. Referencias mixtas
Una referencia mixta tiene una columna absoluta y una fila relativa, o una fila absoluta y una
columna relativa. Una referencia de columna absoluta adopta la forma $A1, $B1, etc. Una
referencia de fila absoluta adopta la forma A$1, B$1, etc. Si cambia la posicin de la celda que
contiene la frmula, se cambia la referencia relativa y la referencia absoluta permanece invariable.
Si se copia la frmula en filas o columnas, la referencia relativa se ajusta automticamente y la
referencia absoluta no se ajusta. Por ejemplo, si se copia una referencia mixta de la celda A2 a B3,
se ajusta de =A$1 a =B$1.
2.3.4. Ejemplos de referencias
Nombres de ceIda
2.4.1. Qu son los nombres de celda
Puede utilizar los rtulos de las columnas y filas de una hoja de clculo para hacer referencia a las
celdas de esas columnas o filas. Los rtulos pueden utilizarse en las frmulas que se refieran a la
misma hoja de clculo. Si desea representar un rango de otra hoja de clculo, emplee un nombre.
Un nombre definido en una frmula puede facilitar la comprensin del objetivo de la frmula. Por
ejemplo, la frmula =SUMA(VentasPrimerTrimestre) puede ser ms sencilla de identificar que
=SUMA(C20:C30).
Manual de Excel
Elaborado por: Sinaid Mario Cruz Campos
11
Los nombres estn disponibles en cualquier hoja de clculo. Por ejemplo, si el nombre
VentasProyectadas hace referencia al rango A20:A30 en la primera hoja del clculo de un libro,
puede utilizarse el nombre VentasProyectadas en cualquier hoja del mismo libro para hacer
referencia al rango A20:A30 en la primera hoja de clculo.
Los nombres tambin pueden utilizarse para representar frmulas o valores que no cambien
(constantes). Por ejemplo, puede utilizarse el nombre VA para representar el importe del impuesto
(como un porcentaje) aplicado a las transacciones de ventas.
Tambin puede vincularlo a un nombre definido en otro libro, o definir un nombre que haga
referencia a celdas de otro libro. Por ejemplo, la frmula =SUMA(Ventas.xls!VentasProyectadas)
hace referencia al rango con el nombre VentasProyectadas del libro llamado Ventas.
2.4.2. Crear un nombre para un rango de celdas
Seleccione la celda, el rango de celdas o selecciones no adyacentes a los que desee asignar un
nombre.
Haga clic en el cuadro Nombre situado en el extremo izquierdo de la barra de frmulas
Cuadro Nombre
Escriba el nombre de las celdas.
Presione ENTRAR.
Nota: No se puede asignar un nombre a una celda mientras se est cambiando el contenido de la
misma.
2.4.3. Actualizar un mobre de rango de celdas
En el men nsertar, elija Nombre y, a continuacin, haga clic en Definir.
En la lista Nombres en el libro, haga clic en el nombre que desee cambiar.
Siga uno de estos procedimientos:
Cambiar eI nombre
Escriba el nuevo nombre de la referencia y, a continuacin, haga clic en Agregar.
EIiminar un nombre definido
En el men nsertar, elija Nombre y, a continuacin, haga clic en Definir.
En la lista Nombres en el libro, haga clic en el nombre que desee cambiar.
Siga uno de estos procedimientos:
Haga clic en el nombre original y, a continuacin, en Eliminar.
5 Rastrear y corregir errores en frmuIas
Puede mostrar celdas precedentes y celdas dependientes de frmulas.
Manual de Excel
Elaborado por: Sinaid Mario Cruz Campos
12
En el men Herramientas, haga clic en Opciones y en la ficha Ver.
Compruebe que est seleccionado Mostrar todos o Mostrar marcadores de posicin en Objetos.
En el men Herramientas, elija Auditora de frmulas y, a continuacin, haga clic en Mostrar barra
de herramientas Auditora de frmulas.
Siga uno de estos procedimientos.
Rastrear ceIdas que proporcionan datos a una formuIa (precedentes)
Seleccione la celda que contenga la frmula para la que se desee buscar las celdas precedentes.
Para que aparezca una flecha de rastreo para cada celda que proporcione directamente datos a la
celda activa, haga clic en Rastrear precedentes en la barra de herramientas Auditora de frmulas.
Para identificar el siguiente nivel de celdas que proporcionan datos para la celda activa, haga clic
otra vez en Rastrear precedentes.
Para quitar las flechas de rastreo de nivel en nivel, comenzando por la celda precedente ms
alejada de la celda activa, haga clic en Quitar un nivel de precedentes. Para quitar otro nivel de
flechas de rastreo, haga clic otra vez en el botn.
Rastrear frmuIas que hacen referencia a una ceIda en concreto (dependientes)
Seleccione la celda para la que desea identificar las celdas dependientes.
Para que aparezca una flecha de rastreo para cada celda dependiente de la celda activa, haga clic
en Rastrear dependientes en la barra de herramientas Auditora de frmulas.
Para identificar el siguiente nivel de celdas que dependen de la celda activa, haga clic otra vez en
Rastrear dependientes.
Para quitar las flechas de rastreo de nivel en nivel, comenzando por la celda precedente ms
alejada de la celda activa, haga clic en Quitar un nivel de dependientes. Para quitar otro nivel de
flechas de rastreo, haga clic otra vez en el botn.
Para quitar todas las flechas de rastreo que haya en la hoja de clculo, haga clic en Quitar todas
las flechas en la barra de herramientas Auditora de frmulas.
Nota: Las flechas de color rojo muestran las celdas que generan errores. Si una celda de otra hoja
de clculo o de otro libro hace referencia a la celda seleccionada, se mostrar una flecha de color
negro que seala de la celda seleccionada a un icono de hoja de clculo. El otro libro debe estar
abierto para que Microsoft Excel pueda rastrear las dependencias.
Manual de Excel
Elaborado por: Sinaid Mario Cruz Campos
13
2.5.2 Barra de auditora
Comprueba
la hoja de
clculo
buscando
errores
Dibuja flechas de rastreo a partir
de celdas que proporcionan
directamente valores a la
frmula de la celda activa
(precedentes). Para rastrear las
celdas que proporcionan
directamente valores a la
frmula de la celda activa,
vuelva a hacer clic en el botn
Rastrear precedentes.
Quitar un nivel de
precedentes.
Quita las flechas de
rastreo de un nivel de
dependientes de la
hoja de clculo activa.
Rastrear dependientes.
Dibuja una flecha de rastreo hacia
la celda activa a partir de frmulas
que dependan del valor de dicha
celda. Para agregar niveles
adicionales de dependientes
indirectos, vuelva a hacer clic de
nuevo en el botn Rastrear
dependientes.
Quitar un nivel de
dependientes.
Quita las flechas de
rastreo de un nivel de
celdas precedentes en la
hoja de clculo activa.
Para quitar el siguiente
nivel de flechas, haga clic
de nuevo en el botn
Quitar un nivel de
dependientes.
Quitar todas
las flechas
Quita todas
las flechas
de rastreo de
la hoja de
clculo.
Rastrear error
Si la celda activa
contiene un valor
errneo, como #VALOR
o #DV/0, dibuja flechas
de rastreo hacia la
celda activa, a partir de
las celdas que causan
el valor errneo.
nsertar
comentario
nserta un
comentario
en el punto
de insercin.
Rodear con un crculo datos no
vlidos.
dentifica todas las celdas que
contienen valores fuera de los
lmites establecidos mediante el
uso del comando Validacin del
men Datos. Para ver las
restricciones y los mensajes
vlidos de una celda, haga clic
en la celda rodeada con un
crculo y, a continuacin, en
Validacin del men Datos.
Borrar crculos de validacin
Oculta los crculos que
rodean las celdas que
contienen valores fuera de
los lmites establecidos
mediante el uso del comando
Validacin del men Datos.
Para ver las restricciones y
los mensajes vlidos de una
celda antes de quitar los
crculos, haga clic en la celda
rodeada con un crculo y, a
continuacin, en el comando
Validacin del men Datos.
Mostrar u ocultar
una ventana de
inspeccin para
llevar un
seguimiento de los
resultados de las
celdas en la hoja de
clculo durante la
actualizacin.
Evaluar la
frmula paso
a paso.
Manual de Excel
Elaborado por: Sinaid Mario Cruz Campos
14
FUNCIONES
Qu son Ias funciones
Las funciones son frmulas predefinidas que ejecutan clculos utilizando valores especficos,
denominados argumentos, en un orden determinado o estructura. Las funciones pueden utilizarse
para ejecutar operaciones simples o complejas. Por ejemplo, la funcin REDONDEAR redondea un
nmero en la celda A10.
Sintaxis de Ias funciones
Estructura. La estructura de una funcin comienza por el signo igual (=), seguido por el nombre de
la funcin, un parntesis de apertura, los argumentos de la funcin separados por comas y un
parntesis de cierre.
Nombre de funcin. Para obtener una lista de funciones disponibles, haga clic en una celda y
presione MAYSC+F3.
Argumentos. Los argumentos pueden ser nmeros, texto, valores lgicos como VERDADERO o
FALSO, matrices, valores de error como #N/A o referencias de celda. El argumento que se designe
deber generar un valor vlido para el mismo. Los argumentos pueden ser tambin constantes,
frmulas u otras funciones.
nformacin sobre herramientas de argumentos. Cuando se escribe la funcin, aparece una
informacin sobre herramientas con su sintaxis y sus argumentos. Por ejemplo, escriba
=REDONDEAR( y aparecer la informacin. La informacin sobre herramientas slo aparece para
las funciones integradas.
Escribir frmulas: Cuando cree una frmula que contenga una funcin, el cuadro de dilogo
nsertar funcin le ayudar a introducir las funciones de la hoja de clculo. A medida que se
introduzca una funcin en la frmula, el cuadro de dilogo nsertar funcin ir mostrando el nombre
de la funcin, cada uno de sus argumentos, una descripcin de la funcin y de cada argumento, el
resultado actual de la funcin y el resultado actual de toda la frmula.
Funciones anidadas
En algunos casos, puede que deba utilizar una funcin como uno de lo argumentos de otra funcin.
Por ejemplo, la siguiente frmula utiliza una funcin anidada PROMEDO y compara el resultado
con el valor 50.
Resultados vlidos: Cuando se utiliza una funcin anidada como argumento, deber devolver el
mismo tipo de valor que el que utilice el argumento. Por ejemplo, si el argumento devuelve un valor
VERDADERO o FALSO, la funcin anidada deber devolver VERDADERO o FALSO. Si ste no es
el caso, Microsoft Excel mostrar el valor de error #VALOR!
Lmites del nivel de anidamiento: Una frmula puede contener como mximo siete niveles de
funciones anidadas. Si la Funcin B se utiliza como argumento de la Funcin A, la Funcin B es
una funcin de segundo nivel. Por ejemplo, la funcin PROMEDO y la funcin SUMA son ambas
funciones de segundo nivel porque son argumentos de la funcin S. Una funcin anidada dentro
de la funcin PROMEDO ser una funcin de tercer nivel, etc.
Manual de Excel
Elaborado por: Sinaid Mario Cruz Campos
15
EjempIo de funciones por categora
3.3.1. Base de datos
Microsoft Excel incluye funciones de hoja de clculo que analizan los datos almacenados en listas
o bases de datos. Cada una de estas funciones, denominadas colectivamente funciones BD, usa
tres argumentos: base dedatos, nombre_de_campo y criterios. Estos argumentos se refieren a los
rangos de la hoja de clculo empleados en la funcin para base de datos.
BDPROMEDO: Devuelve el promedio de las entradas seleccionadas de la base de datos.
BDCONTAR: Cuenta las celdas que contienen nmeros en una base de datos.
BDCONTARA: Cuenta las celdas que no estn en blanco en una base de datos.
BDEXTRAER: Extrae de la base de datos un nico registro que coincida con los criterios
especificados.
BDMAX: Devuelve el valor mximo de las entradas seleccionadas de la base de datos.
BDMN: Devuelve el valor mnimo de las entradas seleccionadas de la base de datos.
BDPRODUCTO: Multiplica los valores de un campo determinado de registros de la base de datos
que coinciden con los criterios especificados.
BDDESVEST: Calcula la desviacin estndar basndose en una muestra de entradas
seleccionadas de la base de datos.
BDDESVESTP: Calcula la desviacin estndar basndose en la poblacin total de las entradas
seleccionadas de una base de datos.
BDSUMA: Suma los nmeros de la columna del campo de los registros de la base de datos que
coincidan con los criterios especificados.
BDVAR: Calcula la varianza basndose en una muestra de las entradas seleccionadas de una
base de datos.
BDVARP: Calcula la varianza basndose en la poblacin total de las entradas seleccionadas de
una base de datos.
MPORTARDATOSDNAMCOS: Devuelve los datos almacenados en una tabla dinmica.
3.3.2. Fecha y hora
FECHA: Devuelve una fecha determinada.
FECHANUMERO: Convierte una fecha representada por texto en un nmero de serie.
DA: Convierte un nmero que representa una fecha en el da del mes correspondiente.
DAS360: Calcula el nmero de das entre dos fechas basndose en un ao de 360 das.
FECHA.MES: Devuelve el nmero que representa una fecha que es un nmero determinado de
meses anterior o posterior a la fecha inicial.
Manual de Excel
Elaborado por: Sinaid Mario Cruz Campos
16
FN.MES: Devuelve el nmero correspondiente al ltimo da del mes, que es un nmero
determinado de meses anterior o posterior a la fecha inicial.
HORA: Convierte un nmero en la hora correspondiente.
MNUTO: Convierte un nmero en el minuto correspondiente.
MES: Convierte un nmero en el mes correspondiente.
DAS.LAB: Devuelve el nmero de das laborables completos entre dos fechas.
AHORA: Devuelve el nmero de serie de la fecha y hora actuales.
SEGUNDO: Convierte un nmero en el segundo correspondiente.
NSHORA: Devuelve el numero de una hora determinada.
HORANUMERO: Convierte una hora representada por texto en un nmero de serie.
HOY: Devuelve el nmero que representa la fecha actual.
DASEM: Convierte un nmero en el da de la semana correspondiente.
NUM.DE.SEMANA: Convierte un nmero en un nmero que indica dnde cae la semana
numricamente dentro de un ao.
DA.LAB: Devuelve el nmero que representa una fecha que es determinado nmero de das
laborables anterior o posterior a la fecha especificada.
AO: Convierte un nmero en el ao correspondiente.
FRAC.AO: Devuelve la fraccin de ao que representa el nmero de das enteros entre
fecha_inicial y fecha_final.
3.3.3. Externas
Estas funciones se cargan con programas de complemento.
EUROCONVERTR: Convierte un nmero a euros, convierte un nmero de euros a la moneda de
un estado que ha adoptado el euro, o bien convierte un nmero de una moneda de un estado que
ha adoptado el euro a otro utilizando el euro como moneda intermedia (triangulacin).
SQL.REQUEST: Conecta con un origen de datos externo y ejecuta una consulta desde una hoja de
clculo; a continuacin, devuelve el resultado como matriz sin que sea necesario programar una
macro.
3.3.4. Ingeniera
BESSEL: Devuelve la funcin Bessel modificada n(x).
BESSELJ: Devuelve la funcin Bessel Jn(x).
BESSELK: Devuelve la funcin Bessel modificada Kn(x).
BESSELY: Devuelve la funcin Bessel Yn(x).
Manual de Excel
Elaborado por: Sinaid Mario Cruz Campos
17
BN.A.DEC: Convierte un nmero binario en decimal.
BN.A.HEX: Convierte un nmero binario en hexadecimal.
BN.A.OCT: Convierte un nmero binario en octal.
COMPLEJO: Convierte coeficientes reales e imaginarios en un nmero complejo.
CONVERTR: Convierte un nmero de un sistema de medida a otro.
DEC.A.BN: Convierte un nmero decimal en binario.
DEC.A.HEX: Convierte un nmero decimal en hexadecimal.
DEC.A.OCT: Convierte un nmero decimal en octal.
DELTA: Comprueba si dos valores son iguales.
FUN.ERROR: Devuelve la funcin de error.
FUN.ERROR.COMPL: Devuelve la funcin de error complementaria.
MAYOR.O.GUAL: Comprueba si un nmero es mayor que el valor de referencia.
HEX.A.BN: Convierte un nmero hexadecimal en binario.
HEX.A.DEC: Convierte un nmero hexadecimal en decimal.
HEX.A.OCT: Convierte un nmero hexadecimal en octal.
M.ABS: Devuelve el valor absoluto (mdulo) de un nmero complejo.
MAGNARO: Devuelve el coeficiente de la parte imaginaria de un nmero complejo.
M.ANGULO: Devuelve el argumento theta, un ngulo expresado en radianes.
M.CONJUGADA: Devuelve el conjugado complejo de un nmero complejo.
M.COS: Devuelve el coseno de un nmero complejo.
M.DV: Devuelve el cociente de dos nmeros complejos.
M.EXP: Devuelve el resultado de la funcin exponencial de un nmero complejo.
M.LN: Devuelve el logaritmo neperiano de un nmero complejo.
M.LOG10: Devuelve el logaritmo en base 10 de un nmero complejo.
M.LOG2: Devuelve el logaritmo en base 2 de un nmero complejo.
M.POT: Devuelve el resultado de un nmero complejo elevado a una potencia entera.
Manual de Excel
Elaborado por: Sinaid Mario Cruz Campos
18
M.PRODUCT: Devuelve el producto de dos nmeros complejos.
M.REAL: Devuelve el coeficiente real de un nmero complejo.
M.SENO: Devuelve el seno de un nmero complejo.
M.RAZ2: Devuelve la raz cuadrada de un nmero complejo.
M.SUSTR: Devuelve la diferencia entre dos nmeros complejos.
M.SUM: Devuelve la suma de dos nmeros complejos.
OCT.A.BN: Convierte un nmero octal en binario.
OCT.A.DEC: Convierte un nmero octal en decimal.
OCT.A.HEX: Convierte un nmero octal en hexadecimal.
3.3.5. Funciones financieras
Parte del contenido de este tema puede no ser aplicable a algunos idiomas.
NT.ACUM: Devuelve el inters acumulado de un valor burstil que tenga pagos de inters
peridico.
NT.ACUM.V: Devuelve el inters acumulado de un valor burstil con pagos de inters al
vencimiento.
AMORTZPROGRE: Devuelve la amortizacin por cada perodo contable mediante la utilizacin de
un coeficiente de depreciacin.
AMORTZLN: Devuelve la amortizacin lineal de un bien al final de un ejercicio fiscal determinado.
CUPON.DAS.L1: Devuelve el nmero de das desde el comienzo del perodo del cupn hasta la
fecha de liquidacin.
CUPON.DAS: Devuelve el nmero de das del perodo (entre dos cupones) donde se encuentra la
fecha de liquidacin.
CUPON.DAS.L2: Devuelve el nmero de das desde el comienzo del perodo de consolidacin
hasta la fecha del siguiente cupn.
CUPON.FECHA.L2: Devuelve la fecha del siguiente cupn despus de la fecha de liquidacin.
CUPON.NUM: Devuelve el nmero de cupones pagaderos entre las fechas de liquidacin y
vencimiento.
CUPON.FECHA.L1: Devuelve la fecha del cupn anterior a la fecha de liquidacin.
PAGO.NT.ENTRE: Devuelve el inters acumulativo pagado entre dos perodos.
PAGO.PRNC.ENTRE: Devuelve el valor actual acumulativo pagado en un prstamo entre dos
perodos.
Manual de Excel
Elaborado por: Sinaid Mario Cruz Campos
19
DB: Devuelve la depreciacin de un bien durante un perodo especfico usando el mtodo de
depreciacin de saldo fijo.
DDB: Devuelve la depreciacin de un bien en un perodo especificado utilizando el mtodo de
doble disminucin de saldo u otros mtodos que se especifiquen.
TASA.DESC: Devuelve la tasa de descuento de un valor burstil.
MONEDA.DEC: Convierte un precio en una moneda, expresado como una fraccin, en un precio
expresado en un nmero decimal.
MONEDA.FRAC: Convierte un precio en una moneda, expresado como un nmero decimal, en un
precio expresado en una fraccin.
DURACON: Devuelve la duracin anual de un valor con pagos de intereses peridicos
EFECTO: Devuelve el tipo de inters anual efectivo.
VF: Devuelve el valor futuro de una inversin.
FV.PLAN: Devuelve el valor futuro de un capital inicial despus de aplicar una serie de tasas de
inters compuesto.
TASA.NT: Devuelve la tasa de inters para la inversin total en un valor burstil.
PAGONT: Devuelve el pago de intereses de una inversin durante un perodo determinado.
TR: Devuelve la tasa interna de retorno de una inversin para una serie de valores en efectivo.
NT.PAGO.DR: Calcula el inters pagado durante un perodo especfico de una inversin.
DURACON.MODF: Devuelve la duracin modificada Macauley de un valor burstil con un valor
nominal de 100 $.
TRM: Devuelve el tipo interno de una devolucin en que los flujos de efectivo positivo y negativo
se financian con diferentes tipos de inters
TASA.NOMNAL: Devuelve el tipo de inters anual nominal.
NPER: Devuelve el nmero de perodos de una inversin.
VNA: Devuelve el valor neto actual de una inversin basndose en una serie de flujos de efectivo
peridicos y un tipo de descuento.
PRECO.PER.RREGULAR.1: Devuelve el precio por 100 $ de valor nominal de un valor con un
primer perodo irregular.
RENDTO.PER.RREGULAR.1: Devuelve el rendimiento de un valor con un primer perodo irregular
PRECO.PER.RREGULAR.1: Devuelve el precio por 100 $ de valor nominal de un valor con un
ltimo perodo irregular.
RENDTO.PER.RREGULAR.2: Devuelve el rendimiento de un valor con un ltimo perodo irregular.
Manual de Excel
Elaborado por: Sinaid Mario Cruz Campos
20
PAGO: Devuelve el pago peridico de una anualidad.
PAGOPRN: Devuelve el pago del valor actual de una inversin durante un perodo determinado.
PRECO: Devuelve el precio por 100 $ de valor nominal de un valor burstil que paga una tasa de
inters peridica.
PRECO.DESCUENTO: Devuelve el precio por 100 $ de valor nominal de un valor burstil con
descuento.
PRECO.VENCMENTO: Devuelve el precio por 100 $ de valor nominal de un valor burstil que
paga inters a su vencimiento.
VA: Devuelve el valor actual de una inversin.
TASA: Devuelve la tasa de inters por perodo de una anualidad.
CANTDAD.RECBDA: Devuelve la cantidad recibida al vencimiento de un valor burstil
completamente invertido.
SLN: Devuelve la depreciacin por mtodo directo de un bien en un perodo dado.
SYD: Devuelve la depreciacin por suma de dgitos de los aos de un bien durante un perodo
especfico.
LETRA.DE.TES.EQV.A.BONO: Devuelve el rendimiento de un bono equivalente a una letra del
Tesoro (de EE.UU.).
LETRA.DE.TES.PRECO: Devuelve el precio por 100 $ de valor nominal de una letra del Tesoro
(de EE.UU.)
LETRA.DE.TES.RENDTO: Devuelve el rendimiento de una letra del Tesoro (de EE.UU.).
DVS: Devuelve la depreciacin de un activo durante un perodo especificado o parcial utilizando el
mtodo de depreciacin de saldos decrecientes.
TR.NO.PER: Devuelve la tasa interna de retorno para un flujo de caja que no es necesariamente
peridico.
VNA.NO.PER: Devuelve el valor neto actual para un flujo de caja que no es necesariamente
peridico.
RENDTO: Calcula el rendimiento en un valor burstil que paga intereses peridicos.
RENDTO.DESC: Devuelve el rendimiento anual de un valor descontado; por ejemplo, una letra del
Tesoro (de EE.UU.).
RENDTO.VENCTO: Devuelve el rendimiento anual de un valor burstil que paga intereses al
vencimiento.
3.3.6. Informacin
CELDA: Devuelve informacin acerca del formato, la ubicacin o el contenido de una celda.
Manual de Excel
Elaborado por: Sinaid Mario Cruz Campos
21
CONTAR.BLANCO: Cuenta el nmero de celdas en blanco dentro de un rango.
TPO.DE.ERROR: Devuelve un nmero correspondiente a un tipo de error.
NFO: Devuelve informacin acerca del entorno operativo en uso.
ESBLANCO: Devuelve el valor VERDADERO si el valor est en blanco.
ESERR: Devuelve VERDADERO si el valor es cualquier valor de error excepto #N/A.
ESERROR: Devuelve VERDADERO si el valor es cualquier valor de error.
ES.PAR: Devuelve el valor VERDADERO si el valor es par.
ESLOGCO: Devuelve VERDADERO si el valor es un valor lgico.
ESNOD: Devuelve VERDADERO si el valor es el valor de error #N/A (valor no disponible).
ESNOTEXTO: Devuelve el valor VERDADERO si el valor es no texto.
ESNUMERO: Devuelve VERDADERO si el valor es un nmero.
ES.MPAR: Devuelve el valor VERDADERO si el nmero es impar.
ESREF: Devuelve VERDADERO si el valor es una referencia.
ESTEXTO: Devuelve el valor VERDADERO si el valor es texto.
N: Devuelve un valor convertido en un nmero.
NOD: Devuelve el valor de error #N/A.
TPO: Devuelve un nmero que indica el tipo de datos de un valor.
3.3.7. Lgicas
Y: Devuelve VERDADERO si todos sus argumentos son verdaderos.
FALSO: Devuelve el valor lgico FALSO.
S: Especifica un texto lgico para ejecutar.
NO: nvierte la lgica de sus argumentos.
O: Devuelve VERDADERO si algn argumento es VERDADERO.
VERDADERO: Devuelve el valor lgico VERDADERO.
3.3.8. Bsqueda y referencia
DRECCON: Devuelve una referencia como texto a una nica celda en la hoja de clculo.
AREAS: Devuelve el nmero de reas de una referencia.
Manual de Excel
Elaborado por: Sinaid Mario Cruz Campos
22
ELEGR: Elige un valor en una lista de valores.
COLUMNA: Devuelve el nmero de columna de una referencia.
COLUMNAS: Devuelve el nmero de columnas de una referencia.
BUSCARH: Busca en la fila superior de una matriz y devuelve el valor de la celda indicada.
HPERVNCULO: Crea un acceso directo o un salto que abre un documento almacenado en un
servidor de red, en una intranet o en nternet.
NDCE: Utiliza un ndice para elegir un valor a partir de una referencia o matriz.
NDRECTO: Devuelve una referencia indicada por un valor de texto.
BUSCAR: Busca los valores en un vector o matriz.
CONCDR: Busca los valores en una referencia o matriz.
DESREF: Devuelve un desplazamiento de referencia a partir de una referencia determinada.
FLA: Devuelve el nmero de fila de una referencia.
FLAS: Devuelve el nmero de filas de una referencia.
RDTR: Recupera datos en tiempo real de un programa que sea compatible con automatizacin
COM.
TRANSPONER: Devuelve la traspuesta de una matriz.
BUSCARV: Busca en la primera columna de una matriz y se mueve en la fila para devolver el valor
de una celda.
3.3.9. Matemticas y trigonomtricas
ABS: Devuelve el valor absoluto de un nmero.
ACOS: Devuelve el arco coseno de un nmero.
ACOSH: Devuelve el coseno hiperblico inverso de un nmero.
ASENO: Devuelve el arco seno de un nmero.
ASENOH: Devuelve el seno hiperblico inverso de un nmero.
ATAN: Devuelve el arco tangente de un nmero.
ATAN2: Devuelve el arco tangente de las coordenadas X e Y.
ATANH: Devuelve la tangente hiperblica inversa de un nmero.
MULTPLO.SUPEROR: Redondea un nmero hasta el entero o mltiplo significativo ms prximo.
Manual de Excel
Elaborado por: Sinaid Mario Cruz Campos
23
COMBNAT: Devuelve el nmero de combinaciones para un nmero determinado de objetos.
COS: Devuelve el coseno de un nmero.
COSH: Devuelve el coseno hiperblico de un nmero.
CONTAR.S: Cuenta el nmero de celdas que no estn en blanco dentro de un rango que coincida
con los criterios especificados.
GRADOS Convierte radianes en grados.
REDONDEA.PAR: Redondea un nmero al entero par ms prximo.
EXP: Devuelve 0 elevado a la potencia de un nmero determinado.
FACT: Devuelve el factorial de un nmero.
FACT.DOBLE: Devuelve el factorial doble de un nmero.
MULTPLO.NFEROR: Redondea un nmero hacia abajo, hacia cero.
M.C.D: Devuelve el mximo comn divisor.
ENTERO: Redondea un nmero hasta el entero inferior ms prximo.
M.C.M: Devuelve el mnimo comn mltiplo.
LN: Devuelve el logaritmo neperiano de un nmero.
LOG: Devuelve el logaritmo de un nmero en una base especificada.
LOG10: Devuelve el logaritmo en base 10 de un nmero.
MDETERM: Devuelve la matriz determinante de una matriz.
MNVERSA: Devuelve la matriz inversa de una matriz
MMULT: Devuelve la matriz producto de dos matrices.
RESDUO: Devuelve el resto de la divisin.
REDOND.MULT: Redondea un nmero al mltiplo deseado.
MULTNOMAL: Devuelve el polinomio de un conjunto de nmeros.
REDONDEA.MPAR: Redondea un nmero al entero impar ms prximo.
P: Devuelve el valor de Pi.
POTENCA: Devuelve el resultado de elevar el argumento nmero a una potencia.
PRODUCTO: Multiplica sus argumentos.
Manual de Excel
Elaborado por: Sinaid Mario Cruz Campos
24
COCENTE: Devuelve la parte entera de una divisin.
RADANES Convierte grados en radianes.
ALEATORO: Devuelve un nmero aleatorio entre 0 y 1.
ALEATORO.ENTRE: Devuelve un nmero aleatorio entre los nmeros que especifique.
NUMERO.ROMANO: Convierte un nmero arbigo en nmero romano con formato de texto.
REDONDEAR: Redondea un nmero a un nmero especificado de dgitos.
REDONDEAR.MENOS: Redondea un nmero hacia abajo, hacia cero.
REDONDEAR.MAS: Redondea un nmero hacia arriba, en direccin contraria a cero.
SUMA.SERES: Devuelve la suma de potencias basadas en la frmula.
SGNO: Devuelve el signo de un nmero.
SENO: Devuelve el seno de un ngulo dado.
SENOH: Devuelve el seno hiperblico de un nmero.
RAZ: Devuelve la raz cuadrada de un nmero.
RAZ2P: Devuelve la raz cuadrada de un nmero multiplicado por P (nmero * pi).
SUBTOTALES: Devuelve un subtotal en una lista o base de datos.
SUMA: Suma sus argumentos.
SUMAR.S: Suma las celdas en el rango que coinciden con el argumento criterio.
SUMAPRODUCTO: Devuelve la suma de los productos de los componentes de la matriz
correspondiente.
SUMA.CUADRADOS: Devuelve la suma de los cuadrados de los argumentos
SUMAX2MENOSY2: Devuelve la suma de la diferencia de los cuadrados de los valores
correspondientes de dos matrices
SUMAX2MASY2: Devuelve el sumatorio de la suma de los cuadrados de los valores
correspondientes de dos matrices.
SUMAXMENOSY2: Devuelve el sumatorio de los cuadrados de las diferencias entre los valores
correspondientes en dos matrices.
TAN: Devuelve la tangente de un nmero.
TANH: Devuelve la tangente hiperblica de un nmero.
Manual de Excel
Elaborado por: Sinaid Mario Cruz Campos
25
TRUNCAR: Trunca un nmero y lo convierte en entero.
3.3.10. Estadsticas
DESVPROM: Devuelve el promedio de las desviaciones absolutas de la media de los puntos de
datos.
PROMEDO: Devuelve el promedio de los argumentos.
PROMEDOA: Devuelve el promedio de los argumentos, incluidos nmeros, texto y valores lgicos.
DSTR.BETA: Devuelve la probabilidad para una variable aleatoria continua siguiendo una funcin
de densidad de probabilidad beta acumulativa.
DSTR.BETA.NV: Devuelve el inverso de la funcin de densidad de probabilidad beta acumulativa.
DSTR.BNOM: Devuelve la probabilidad de una variable aleatoria discreta siguiendo una
distribucin binomial.
DSTR.CH: Devuelve la probabilidad de una variable aleatoria continua siguiendo una distribucin
chi cuadrado de una sola cola.
PRUEBA.CH.NV: Devuelve el inverso de una probabilidad dada, de una sola cola, en una
distribucin chi cuadrado.
PRUEBA.CH: Devuelve la prueba de independencia.
NTERVALO.CONFANZA: Devuelve el intervalo de confianza para la media de una poblacin.
COEF.DE.CORREL: Devuelve el coeficiente de correlacin de dos conjuntos de datos.
CONTAR: Cuenta cuntos nmeros hay en la lista de argumentos.
CONTARA: Cuenta cuntos valores hay en la lista de argumentos.
COVAR: Devuelve la covarianza, el promedio de los productos de las desviaciones pareadas.
BNOM.CRT: Devuelve el valor menor cuya desviacin binomial acumulativa es menor o igual que
un valor de un criterio.
DESVA2: Devuelve la suma de los cuadrados de las desviaciones.
DSTR.EXP: Devuelve la distribucin exponencial.
DSTR.F: Devuelve la distribucin de probabilidad F.
DSTR.NV.F: Devuelve el inverso de una distribucin de probabilidad F
FSHER: Devuelve la transformacin Fisher
PRUEBA.FSHER.NV: Devuelve el inverso de la transformacin Fisher.
PRONOSTCO: Devuelve un valor en una tendencia lineal.
Manual de Excel
Elaborado por: Sinaid Mario Cruz Campos
26
FRECUENCA: Devuelve una distribucin de frecuencia como una matriz vertical.
PRUEBA.F: Devuelve el resultado de una prueba F.
DSTR.GAMMA: Devuelve la probabilidad de una variable aleatoria siguiendo una distribucin
gamma.
DST.GAMMA.NV: Devuelve el inverso de la funcin gamma acumulativa.
GAMMA.LN: Devuelve el logaritmo natural de la funcin gamma, F(x).
MEDA.GEOM: Devuelve la media geomtrica.
CRECMENTO: Devuelve valores en una tendencia exponencial.
MEDA.ARMO: Devuelve la media armnica.
DSTR.HPERGEOM: Devuelve la probabilidad para una variable aleatoria discreta siguiendo una
distribucin hipergeomtrica.
NTERSECCON.EJE: Devuelve la interseccin de la lnea de regresin lineal.
CURTOSS: Devuelve la curtosis de un conjunto de datos.
K.ESMO.MAYOR: Devuelve el k-simo mayor valor de un conjunto de datos.
ESTMACON.LNEAL: Devuelve los parmetros de una tendencia lineal.
ESTMACON.LOGARTMCA: Devuelve los parmetros de una tendencia exponencial.
DSTR.LOG.NV: Devuelve el inverso de la distribucin logartmico-normal.
DSTR.LOG.NORM: Devuelve la distribucin logartmico-normal acumulativa.
MAX: Devuelve el valor mximo de una lista de argumentos.
MAXA: Devuelve el valor mximo de una lista de argumentos, incluidos nmeros, texto y valores
lgicos.
MEDANA: Devuelve la mediana de los nmeros dados.
MN: Devuelve el valor mnimo de una lista de argumentos.
MNA: Devuelve el valor mnimo de una lista de argumentos, incluidos nmeros, texto y valores
lgicos.
MODA: Devuelve el valor ms frecuente en un conjunto de datos.
NEGBNOMDST: Devuelve la distribucin binomial negativa.
DSTR.NORM: Devuelve la distribucin normal acumulativa.
Manual de Excel
Elaborado por: Sinaid Mario Cruz Campos
27
DSTR.NORM.NV: Devuelve el inverso de la distribucin normal acumulativa.
DSTR.NORM.ESTAND: Devuelve la distribucin normal estndar acumulativa.
DSTR.NORM.ESTAND.NV: Devuelve el inverso de la distribucin normal acumulativa estndar.
PEARSON: Devuelve el coeficiente de correlacin del momento del producto Pearson.
PERCENTL: Devuelve el k-simo percentil de los valores de un rango.
RANGO.PERCENTL: Devuelve el rango de un valor en un conjunto de datos como porcentaje del
conjunto.
PERMUTACONES: Devuelve el nmero de permutaciones para un nmero determinado de
objetos.
POSSON: Devuelve la distribucin de Poisson.
PROBABLDAD: Devuelve la probabilidad de que los valores de un rango se encuentren entre dos
lmites.
CUARTL: Devuelve el cuartil de un conjunto de datos.
JERARQUA: Devuelve la jerarqua de un nmero en una lista de nmeros.
COEFCENTE.R2: Devuelve el cuadrado del coeficiente de correlacin del momento del producto
Pearson.
COEFCENTE.ASMETRA: Devuelve la asimetra de una distribucin.
PENDENTE: Devuelve la pendiente de la lnea de regresin lineal.
K.ESMO.MENOR: Devuelve el k-simo menor valor de un conjunto de datos.
NORMALZACON: Devuelve un valor normalizado.
DESVEST: Calcula la desviacin estndar basada en una muestra.
DESVESTA: Calcula la desviacin estndar de una muestra, incluidos nmeros, texto y valores
lgicos.
DESVESTP: Calcula la desviacin estndar de la poblacin total.
DESVESTPA: Calcula la desviacin estndar de la poblacin total, incluidos nmeros, texto y
valores lgicos.
ERROR.TPCO.XY: Devuelve el error tpico del valor de y previsto para cada x de la regresin.
DSTR.T: Devuelve la distribucin t de Student.
DSTR.T.NV: Devuelve el inverso de la distribucin t de Student.
TENDENCA: Devuelve valores en una tendencia lineal.
Manual de Excel
Elaborado por: Sinaid Mario Cruz Campos
28
MEDA.ACOTADA: Devuelve la media del interior de un conjunto de datos.
PRUEBA.T: Devuelve la probabilidad asociada con la prueba t de Student.
VAR: Calcula la varianza de una muestra.
VARA: Calcula la varianza de una muestra, incluidos nmeros, texto y valores lgicos.
VARP: Calcula la varianza en funcin de toda la poblacin.
VARPA: Calcula la varianza de la poblacin total, incluidos nmeros, texto y valores lgicos.
DST.WEBULL: Devuelve la distribucin de Weibull.
PRUEBA.Z: Devuelve el valor P de dos colas de una prueba Z.
3.3.11. Texto y datos
ASC: Cambia letras inglesas o katakana de ancho completo (bit doble) dentro de una cadena de
caracteres a caracteres de ancho medio (bit sencillo).
TEXTOBAHT: Convierte un nmero en texto, usando el formato de moneda (baht).
CARACTER: Devuelve el carcter especificado por el nmero de cdigo.
DESPEJAR: Elimina caracteres que no se pueden imprimir.
CODGO: Devuelve el nmero de cdigo del primer carcter del texto.
CONCATENAR: Une varios elementos de texto en uno solo.
MONEDA: Convierte un nmero en texto, usando el formato de moneda $ (dlar).
GUAL: Comprueba si dos valores de texto son exactamente iguales.
ENCONTRAR: Busca un valor de texto dentro de otro (distingue entre maysculas y minsculas).
DECMALES: Da formato a un nmero como texto con un nmero fijo de decimales.
JS: Cambia letras inglesas o katakana de ancho medio (de un byte) dentro de una cadena de
caracteres en caracteres de ancho completo (de dos bytes).
ZQUERDA: Devuelve los caracteres situados en el extremo izquierdo de un valor de texto.
LARGO: Devuelve el nmero de caracteres de una cadena de texto.
MNUSC: Convierte texto en minsculas.
EXTRAE: Devuelve un nmero especfico de caracteres de una cadena de texto, empezando en la
posicin que especifique.
FONETCO: Extrae los caracteres fonticos (furigana) de una cadena de texto.
Manual de Excel
Elaborado por: Sinaid Mario Cruz Campos
29
NOMPROPO: Escribe en maysculas la primera letra de cada palabra de un valor de texto.
REEMPLAZAR: Reemplaza caracteres dentro de texto.
REPETR: Repite el texto un nmero determinado de veces.
DERECHA: Devuelve los caracteres situados en el extremo derecho de un valor de texto.
HALLAR: Busca un valor de texto dentro de otro (no distingue entre maysculas y minsculas).
SUSTTUR: Sustituye el texto nuevo por el texto previo en una cadena de texto.
T: Convierte los argumentos en texto.
TEXTO: Da formato a un nmero y lo convierte en texto.
ESPACOS: Elimina espacios del texto.
MAYUSC: Convierte el texto en maysculas.
VALOR: Convierte el argumento de un texto en un nmero.
Manual de Excel
Elaborado por: Sinaid Mario Cruz Campos
30
GRFICOS
Insertar una grfica que ocupe una hoja de grfico compIeta
Los grficos son visualmente llamativos y facilitan a los usuarios la visualizacin de
comparaciones, tramas y tendencias de los datos. Por ejemplo, en lugar de analizar varias
columnas de nmeros de la hoja de clculo, puede ver en seguida si las ventas estn
disminuyendo o aumentando en trimestres sucesivos, o cmo se estn comportando las ventas
con respecto a las previsiones.
Colocar un grfico en una hoja de clculo o en su propia hoja de grfico.
Haga clic en el grfico que desea mover o cambiar.
En el men Grfico, haga clic en la opcin Ubicacin.
Para colocar el grfico en una nueva hoja de grfico, haga clic en el cuadro de texto En una hoja
nueva y escriba el nombre para el nuevo grfico en este cuadro.
Para colocar el grfico como un objeto incrustado en una hoja de clculo, haga clic en Como objeto
en, despus en un nombre de hoja en el cuadro correspondiente y, por ltimo, en Aceptar. Arrastre
el grfico incrustado hasta la posicin donde desea situarlo en la hoja.
Hojas de grficos: Una hoja de grficos es una hoja independiente del libro que tiene su propio
nombre de hoja. Utilice una hoja de grficos cuando desee ver o modificar grficos complejos o de
gran tamao con independencia de la hoja de clculo, o bien cuando necesite dejar espacio libre
en la pantalla mientras trabaja en la hoja de clculo.
Tipos de graficas que existen y cuando se utiIiza cada una de eIIas
Asegrese de que los datos de la hoja de clculo estn organizados correctamente para el tipo de
grfico que desea utilizar.
Para un grfico de columnas, barras, lneas, de rea, de superficie o radial
Organice los datos en columnas de la siguiente manera:
Lorem psum
1 2
3 4
Manual de Excel
Elaborado por: Sinaid Mario Cruz Campos
31
o en filas de la siguiente manera:
Lorem 1 3
psum 2 4
Para un grfico circular o de anillos
Los grficos circulares normales (como el que aparece a la derecha en el ejemplo) slo tienen una
serie de datos; por tanto, debe utilizar slo una columna de datos. Tambin puede utilizar una
columna de rtulos para los datos de la siguiente manera:
A 1
B 2
C 3
o utilizar una fila de datos y, si lo desea, una fila de rtulos:
A B C
1 2 3
Los grficos circulares y de anillos apilados pueden tener ms de una serie de datos; por tanto,
puede utilizar ms de una columna de datos de la siguiente manera:
A 1 2
B 3 4
C 5 6
Manual de Excel
Elaborado por: Sinaid Mario Cruz Campos
32
o ms de una fila de datos de la siguiente manera:
A B C
1 2 3
4 5 6
Para un grfico XY (Dispersin) o de burbujas
Organice los datos en columnas, con los valores X en la primera columna y los valores Y
correspondientes o los valores de tamao de burbuja en las columnas adyacentes, de la siguiente
manera:
X Y Burbujas
1 2 3
4 5 6
Para un grfico de cotizaciones
Organice los datos en este orden: valores mximos, valores mnimos y valores de cierre. Utilice
nombres y fechas como rtulos, de la siguiente manera:
Fecha Mximo Mnimo Cierre
1/1/2002 46,125 42 44,063
Siga uno de estos procedimientos:
Personalizar el grfico al crearlo
Seleccione las celdas que contienen los datos que desea utilizar en el grfico.
Manual de Excel
Elaborado por: Sinaid Mario Cruz Campos
33
Haga clic en Asistente para grficos .
Siga sus instrucciones.
Crear un grfico bsico que se pueda personalizar posteriormente
Muestre la barra de herramientas Grfico. Para mostrar la barra de herramientas Grfico,
seleccione Barras de herramientas en el men Ver y haga clic en Grfico.
Seleccione las celdas que contienen los datos que desea utilizar en el grfico.
Haga clic en Tipo de grfico
Sugerencia
Si las celdas que desea seleccionar para el grfico no estn en un rango continuo, siga este
procedimiento:
Seleccione el primer grupo de celdas que contienen los datos que desea incluir. Mientras mantiene
presionada la tecla CTRL, seleccione otros grupos de celda que desee incluir. Las selecciones no
adyacentes deben formar un rectngulo.
Tipos de grficos que pueden utilizar un eje de escala de tiempo: Hay ejes de escala de tiempo
disponibles en grficos de cotizaciones, grficos 2D y 3D de lneas, columnas, barras y reas,
excepto cuando estos grficos tienen rtulos de categoras de varios niveles. Los ejes de escala de
tiempo no estn disponibles en los informes de grficos dinmicos.
Modificar Ios eIementos de Ia grfica: ttuIos, Ieyendas, coIores de graficas, etc
4.3.1. Cambiar rtulos de datos
En Ia hoja de cIcuIo
Haga clic en la celda que contiene la informacin que desea cambiar.
Escriba el nuevo texto o valor y presione ENTRAR.
En eI grfico
Haga clic una vez en el rtulo de datos que desee cambiar para seleccionar los rtulos de toda la
serie y haga clic de nuevo para seleccionar el rtulo individual.
Escriba el nuevo texto o valor y presione ENTRAR.
Si cambia el texto del rtulo en el grfico, ya no estar vinculado a una celda de la hoja de clculo.
Cambiar marcadores de datos en un grfico de lneas, XY (Dispersin) o radial
Haga clic en la lnea que tiene los marcadores de datos que desee cambiar.
En el men Formato, haga clic en Serie de datos seleccionada y elija la ficha Tramas.
En Marcador, seleccione las opciones que desee.
Manual de Excel
Elaborado por: Sinaid Mario Cruz Campos
34
Cambiar nombres de series de datos o texto de leyendas
En Ia hoja de cIcuIo
Haga clic en la celda que contiene el nombre de la serie de datos que desea cambiar.
Escriba el nuevo nombre y presione ENTRAR.
En eI grfico
Haga clic en el grfico y, a continuacin, en Datos de origen del men Grfico.
En la ficha Serie, haga clic en el nombre de la serie de datos que desea cambiar.
En el cuadro Nombre, especifique la celda de hoja de clculo que desea utilizar como texto de la
leyenda o nombre de la serie de datos.
Tambin puede escribir el nombre que desea usar. Si escribe el nombre, el texto de leyenda o el
nombre de la serie de datos ya no estarn vinculados a la celda.
Cambiar automticamente Ia posicin de Ios rtuIos de datos
Puede cambiarse la posicin de un nico rtulo de datos arrastrndolo. Utilice este procedimiento
para colocar todos los rtulos de una serie de datos en una posicin estndar en sus marcadores
de datos en los grficos de barras, de columnas y de lneas 2D; grficos circulares 2D y 3D y
grficos de dispersin y de burbujas.
Haga clic en el grfico fuera de los rtulos de datos que desee cambiar.
Haga clic en uno de los rtulos de datos en la serie que desee cambiar.
En el men Formato, haga clic en Rtulos de datos seleccionados y elija la ficha Alineacin.
En el cuadro Posicin, haga clic en la ubicacin que desee
4.3.2. Cambiar la fuente utilizada en un grfico
Haga clic en el texto del grfico o seleccione los caracteres individuales a los que desee dar
formato.
Si el ttulo del grfico o el cuadro de texto estn vinculados a una celda de la hoja de clculo, podr
cambiar al mismo tiempo el formato de todos los caracteres del ttulo o del cuadro de texto, pero no
podr cambiar los caracteres individualmente.
Para cambiar al mismo tiempo el formato de todo el texto del grfico, haga clic en el rea en blanco
entre el borde del grfico y el rea de trazado para seleccionar el rea de grfico.
En la barra de herramientas Formato, haga clic en el botn del formato que desee.
Para ver otras opciones de fuentes, como superndice y subndice, haga clic en el texto que desee
cambiar. En el men Formato, haga clic en el comando correspondiente al elemento del grfico al
que desea dar formato, por ejemplo, Ttulo del eje seleccionado u Objeto seleccionado. (El nombre
del comando depende del elemento del grfico seleccionado). Despus, seleccione las opciones
que desee en la ficha
Manual de Excel
Elaborado por: Sinaid Mario Cruz Campos
35
4.3.3. Cambiar el espaciado entre los marcadores de datos en los grficos de barras y de
columnas
Haga clic en una serie de datos del grfico que desea cambiar. Es necesario seleccionar una nica
serie de datos para cambiar la superposicin o la separacin de todas las series de datos del
mismo tipo de grfico.
En el men Formato, haga clic en Serie de datos seleccionada y elija la ficha Opciones.
Para cambiar la superposicin de los marcadores de datos en cada categora, introduzca un valor
comprendido entre -100 y 100 en el cuadro Superposicin. Cuanto mayor sea el valor, mayor la
superposicin dentro de la categora.
Para cambiar el espacio entre categoras de marcadores de datos, introduzca un valor
comprendido entre 0 (cero) y 500 en el cuadro Ancho del rango. Cuanto mayor sea el valor, mayor
ser la distancia entre cada categora.
4.3.4. Girar el texto del ttulo o del eje de un grfico
Haga clic en el ttulo o en el eje al que desee dar formato.
Si hace clic en un ttulo de grfico, seleccione Ttulo del grfico seleccionado en el men Formato.
Si ha hecho clic en un eje o en un ttulo de eje, elija Eje seleccionado o Ttulo del eje seleccionado
seleccionado en el men Formato
Haga clic en la ficha Alineacin.
Si no aparece la ficha Alineacin, elija Cancelar, haga clic fuera del texto al que desee dar formato
y repita el procedimiento.
Para girar un texto, en el cuadro Orientacin, haga clic en un punto de grados, o bien arrastre el
indicador hasta la posicin que desee.
Nota: Cuando hay ms de un nivel de rtulos de ejes de categoras, slo se puede girar el primer
nivel (el ms cercano al eje).
Sugerencia: Para girar rpidamente 45 grados arriba o abajo el texto seleccionado, haga clic en
Texto en ngulo ascendente o en Texto en ngulo descendente en la barra de herramientas
Grfico.
4.3.5. Cambiar colores de un grfico de superficie
Para dar formato a los colores de los niveles en un grfico de superficie, deber dar formato a la
clave de leyenda.
Si el grfico no tiene una leyenda, agrguela.
Cmo?
Haga clic en el grfico al que desea agregar una leyenda.
En el men Grfico, haga clic en Opciones de grfico y elija la ficha Leyenda.
Active la casilla de verificacin Mostrar leyenda.
Manual de Excel
Elaborado por: Sinaid Mario Cruz Campos
36
Haga clic en la opcin que desea de Ubicacin.
Nota: Al hacer clic en una de las opciones de Ubicacin, la leyenda se mueve y el rea de trazado
se ajusta automticamente para acomodarla. Si mueve y cambia el tamao de la leyenda mediante
el 24:80 (ratn), el rea de trazado no se ajustar automticamente. Cuando usa las opciones de
Ubicacin, la leyenda pierde cualquier cambio de tamao personalizado que haya aplicado con el
24:80 (ratn).
Haga clic en la leyenda para seleccionarla y, a continuacin, haga clic en la clave de la leyenda
que represente el nivel de superficie que desee cambiar.
En el men Formato, haga clic en Clave de leyenda y elija la ficha Tramas.
Haga clic en el color que desee y, a continuacin, repita el proceso para cada nivel al que desee
dar formato.
Nota: Cuando termine con el cambio de colores, puede eliminar la leyenda y los colores que ha
especificado permanecern en el grfico de superficie.
4.3.6. Cambiar rellenos y lneas de grficos
Utilice este procedimiento para cambiar los colores, aplicar una textura o una trama, o bien para
cambiar el ancho de lnea o el estilo de borde de los marcadores de datos, el rea de grficos, el
rea de trazado, las lneas de divisin, los ejes y las marcas de graduacin en los grficos 2D y 3D,
las lneas de tendencia y las barras de error en los grficos 2D y los planos laterales y el plano
inferior en los grficos 3D.
Haga doble clic en el elemento del grfico que desee cambiar.
Si es necesario, haga clic en la ficha Tramas y, a continuacin, seleccione las opciones que desee.
Para especificar un efecto de relleno, haga clic en Efectos de relleno y, a continuacin, seleccione
las opciones que desee en las fichas Degradado, Textura o Trama.
Nota: El formato que se d a un eje, se aplicar tambin a las marcas de graduacin de ese eje. A
las lneas de divisin se les da formato independientemente de los ejes.
4.3.7. Cambiar los formatos de nmero en grficos
Nota: Si cambia el formato de nmero de un grfico, el formato de nmero ya no estar vinculado a
las celdas de la hoja de clculo.
Para dar formato a los rtulos en un eje, haga doble clic en el eje correspondiente.
Para dar formato a los rtulos de datos o a un rtulo de una lnea de tendencia, haga doble clic en
el elemento
En la ficha Nmero, seleccione las opciones que desee.
Crear un grfico a partir de seIecciones no adyasentes
Si las celdas que desea seleccionar para el grfico no estn en un rango continuo, siga este
procedimiento:
Manual de Excel
Elaborado por: Sinaid Mario Cruz Campos
37
Seleccione el primer grupo de celdas que contienen los datos que desea incluir. Mientras mantiene
presionada la tecla CTRL, seleccione otros grupos de celda que desee incluir. Las selecciones no
adyacentes deben formar un rectngulo.
Manual de Excel
Elaborado por: Sinaid Mario Cruz Campos
38
5 PRESUPUESTO DE VENTAS
CONCEPTOS
%
E
N
E
R
O
F
E
B
R
E
R
O
M
A
R
Z
O
A
B
R
I
L
M
A
Y
O
J
U
N
I
O
J
U
L
I
O
A
G
O
S
T
O
S
E
P
T
I
E
M
B
R
E
O
C
T
U
B
R
E
N
O
V
I
E
M
B
R
E
D
I
C
I
E
M
B
R
E
TOTAL ANUAL
VENTAS $1,650,000.00 $1,390,000.00 $1,420,000.00 $1,765,000.00 $1,653,000.00 $85,749,574.00 $867,756.00 $8,605,864.00 $95,849,585.00 $85,749,654.00 $4,543,267.00 $9,678,496.00 $298,922,196.00
GASTOS DE VENTA:
Comisiones 2% $33,000.00 $27,800.00 $28,400.00 $35,300.00 $33,060.00 $1,714,991.48 $17,355.12 $172,117.28 $1,916,991.70 $1,714,993.08 $90,865.34 $193,569.92 $5,978,443.92
Publicidad 8% $132,000.00 $111,200.00 $113,600.00 $141,200.00 $132,240.00 $6,859,965.92 $69,420.48 $688,469.12 $7,667,966.80 $6,859,972.32 $363,461.36 $774,279.68 $23,913,775.68
Devoluciones 1% $16,500.00 $13,900.00 $14,200.00 $17,650.00 $16,530.00 $857,495.74 $8,677.56 $86,058.64 $958,495.85 $857,496.54 $45,432.67 $96,784.96 $2,989,221.96
TOTAL GASTOS DE VENTA $181,500.00 $152,900.00 $156,200.00 $194,150.00 $181,830.00 $9,432,453.14 $95,453.16 $946,645.04 $10,543,454.35 $9,432,461.94 $499,759.37 $1,064,634.56 $32,881,441.56
GASTO DE OPERACIN
Materia prima 40% $660,000.00 $556,000.00 $568,000.00 $706,000.00 $661,200.00 $34,299,829.60 $347,102.40 $3,442,345.60 $38,339,834.00 $34,299,861.60 $1,817,306.80 $3,871,398.40 $119,568,878.40
Mano de obra $150,000.00 $150,000.00 $150,000.00 $150,000.00 $150,000.00 $150,000.00 $150,000.00 $150,000.00 $150,000.00 $150,000.00 $150,000.00 $150,000.00 $1,800,000.00
Mant. y equipo 8% $132,000.00 $111,200.00 $113,600.00 $141,200.00 $132,240.00 $6,859,965.92 $69,420.48 $688,469.12 $7,667,966.80 $6,859,972.32 $363,461.36 $774,279.68 $23,913,775.68
Combustibles 2% $33,000.00 $27,800.00 $28,400.00 $35,300.00 $33,060.00 $1,714,991.48 $17,355.12 $172,117.28 $1,916,991.70 $1,714,993.08 $90,865.34 $193,569.92 $5,978,443.92
TOTAL DE GASTOS DE OPERACIN $975,000.00 $845,000.00 $860,000.00 $1,032,500.00 $976,500.00 $43,024,787.00 $583,878.00 $4,452,932.00 $48,074,792.50 $43,024,827.00 $2,421,633.50 $4,989,248.00 $151,261,098.00
GASTOS DE ADMINISTRACIN
Sueldos $90,000.00 $90,000.00 $90,000.00 $90,000.00 $90,000.00 $90,000.00 $90,000.00 $90,000.00 $90,000.00 $90,000.00 $90,000.00 $90,000.00 $1,080,000.00
Renta $18,000.00 $18,000.00 $18,000.00 $18,000.00 $18,000.00 $18,000.00 $18,000.00 $18,000.00 $18,000.00 $18,000.00 $18,000.00 $18,000.00 $216,000.00
Servicios 2% $33,000.00 $27,800.00 $28,400.00 $35,300.00 $33,060.00 $1,714,991.48 $17,355.12 $172,117.28 $1,916,991.70 $1,714,993.08 $90,865.34 $193,569.92 $5,978,443.92
Honorarios $12,000.00 $12,000.00 $12,000.00 $12,000.00 $12,000.00 $12,000.00 $12,000.00 $12,000.00 $12,000.00 $12,000.00 $12,000.00 $12,000.00 $144,000.00
TOTAL GASTOS DE ADMINISTRACIN $153,000.00 $147,800.00 $148,400.00 $155,300.00 $153,060.00 $1,834,991.48 $137,355.12 $292,117.28 $2,036,991.70 $1,834,993.08 $210,865.34 $313,569.92 $7,418,443.92
TOTAL GASTOS $1,309,500.00 $1,145,700.00 $1,164,600.00 $1,381,950.00 $1,311,390.00 $54,292,231.62 $816,686.28 $5,691,694.32 $60,655,238.55 $54,292,282.02 $3,132,258.21 $6,367,452.48 $191,560,983.48
UTILIDAD ANTES DE IMPUESTOS $340,500.00 $244,300.00 $255,400.00 $383,050.00 $341,610.00 $31,457,342.38 $51,069.72 $2,914,169.68 $35,194,346.45 $31,457,371.98 $1,411,008.79 $3,311,043.52 $107,361,212.52
mpuesto 1 15% $51,075.00 $36,645.00 $38,310.00 $57,457.50 $51,241.50 $4,718,601.36 $7,660.46 $437,125.45 $5,279,151.97 $4,718,605.80 $211,651.32 $496,656.53 $16,104,181.88
mpuesto 2 7% $23,835.00 $17,101.00 $17,878.00 $26,813.50 $23,912.70 $2,202,013.97 $3,574.88 $203,991.88 $2,463,604.25 $2,202,016.04 $98,770.62 $231,773.05 $7,515,284.88
TOTAL DE IMPUESTOS $74,910.00 $53,746.00 $56,188.00 $84,271.00 $75,154.20 $6,920,615.32 $11,235.34 $641,117.33 $7,742,756.22 $6,920,621.84 $310,421.93 $728,429.57 $23,619,466.75
UTILIDAD DESPUS DE IMPUESTOS $265,590.00 $190,554.00 $199,212.00 $298,779.00 $266,455.80 $24,536,727.06 $39,834.38 $2,273,052.35 $27,451,590.23 $24,536,750.14 $1,100,586.86 $2,582,613.95 $83,741,745.77
Manual de Excel
Elaborado por: Sinaid Mario Cruz Campos
39
Cuadro Resumen deI Ejercicio AnuaI, Vida y SaIud SA de CV
Ventas Totales $298,922,196.00
Total de Gastos $191,560,983.48
Utilida Neta $83,741,745.77
1
Manual de Excel
Elaborado por: Sinaid Mario Cruz Campos
40
FUNCIONES (Cuadro ExceI)
Nombre de Ia funcin
ExpIicacin EjempIo Datos
Raiz Devuleve la raiz cuadrada de un nmero 8 64
Suma Suma un rango de nmeros 84 20
Redondear Redondea un nmero al nmero de decimales especificado 67.87 67.8694
Potencia Devuelve el resultado de elevar un nmero a una potencia 100 10
Producto Multiplica los nmeros especificados 20360.82 30
Numero.Romano Convierte un numero arabigo en romano MM 2000
Nombre de Ia funcin
ExpIicacin EjempIo Datos
Promedio Devuelve el promedio de los argumentos 50.62313333 64
Max Devuelve el valor maximo de una lista de valores 67.8694 20
Min Devuelve el valor minimo de una lista de valores 64 67.8694
Mediana Devuelve la mediana o el nmero central de un conjunto de nmeros 20 10
Contar Cuenta el nmero de celdas que contienes nmeros 6 800
Contar.Si Cuenta las celdas en el rango que coincide con la condicin dada 1 30
Moda Devuelve el nmero que ms se repite en un rango de datos 64 64
Nombre de Ia funcin
ExpIicacin EjempIo Datos
zquierda
Devuelve el numero especificado de caracteres del principio de una
cadena de texto Sin Sinaid
Derecha
Devuelve el numero especificado de caracteres del final de una cadena
de texto rio Mario
Concatenar Une varios elementos de texto en uno solo SinaidMario
Carcter
Devuelve el carcter especificado por el nmero de cdigo especificado
en la PC @
Codigo
Devuelve el nmero de condigo del primer carcter del texto
especificado 64
Funciones Matemticas
Funciones Estadsticas
Funciones con texto
S-ar putea să vă placă și
- Tecnologia de La InformacionDocument31 paginiTecnologia de La InformacionLAURA LEIVAÎncă nu există evaluări
- Manual Semana 3Document40 paginiManual Semana 3NadiaCitlalliGarciaBalderasÎncă nu există evaluări
- CursoDocument13 paginiCursotrtraidor78Încă nu există evaluări
- Guia de Aprendizaje N06-Aplicando Bordes A Las Celdas en ExcelDocument3 paginiGuia de Aprendizaje N06-Aplicando Bordes A Las Celdas en ExcelLizbeth AlayoÎncă nu există evaluări
- 1ero BT Aplicaciones-3 10 Noviembre 20 Diciembre 2021 - NoDocument11 pagini1ero BT Aplicaciones-3 10 Noviembre 20 Diciembre 2021 - NoWilliam GrefaÎncă nu există evaluări
- HD WordDocument17 paginiHD Wordalex.xolosÎncă nu există evaluări
- Sesion 13Document44 paginiSesion 13Fernando RodriguezÎncă nu există evaluări
- DNB-SI-008 Guia Rapida Presentacion Tesis y Trabajos de Grado BDDocument22 paginiDNB-SI-008 Guia Rapida Presentacion Tesis y Trabajos de Grado BDDiana Catalina MuneraÎncă nu există evaluări
- Structure Design EspañolDocument182 paginiStructure Design EspañoljomaÎncă nu există evaluări
- Lección 1 - Introducción a las piezas en SOLIDWORKSDocument18 paginiLección 1 - Introducción a las piezas en SOLIDWORKSJaime HernándezÎncă nu există evaluări
- Guia Modulo 1Document17 paginiGuia Modulo 1carolina BarajasÎncă nu există evaluări
- Semana 3 Excel BasicoDocument25 paginiSemana 3 Excel BasicoMiriannys BenjumeaÎncă nu există evaluări
- Documeto de Apoyo 2 Sabres IntermediosDocument35 paginiDocumeto de Apoyo 2 Sabres IntermediosJORGE ADOLFO CALAMBAS CERONÎncă nu există evaluări
- Manual para El Uso de La Plantilla de Posgrado UNJFSCDocument22 paginiManual para El Uso de La Plantilla de Posgrado UNJFSCcesar vasquez trejoÎncă nu există evaluări
- Manual Fusion 360Document115 paginiManual Fusion 360Johanna MenjívarÎncă nu există evaluări
- Tablas y Graficas en WordDocument13 paginiTablas y Graficas en WordGustavo MaradiagaÎncă nu există evaluări
- Formato de CeldasDocument4 paginiFormato de CeldasDGP. Morgenstern Karina100% (6)
- Cómo Crear Un Gráfico en Excel DianaDocument12 paginiCómo Crear Un Gráfico en Excel DianaedwinÎncă nu există evaluări
- Clase de ExcelDocument28 paginiClase de ExcelANGEL BLANCOÎncă nu există evaluări
- GUÍA TEMA 06Document47 paginiGUÍA TEMA 06Rafael AtoÎncă nu există evaluări
- Como Trabajar Con Tablas en WordDocument7 paginiComo Trabajar Con Tablas en WordBlan Akino100% (1)
- Trabajo EscritoDocument16 paginiTrabajo Escritohoward valencia100% (1)
- Planos IsométricosDocument11 paginiPlanos IsométricosLourdes Mancia FajardoÎncă nu există evaluări
- Producto Academico Tema SeccionesDocument6 paginiProducto Academico Tema Seccionesadrian guerreroÎncă nu există evaluări
- Algoritmos y lenguajes programaciónDocument14 paginiAlgoritmos y lenguajes programaciónSánchez EsmeraldithaÎncă nu există evaluări
- Practica 001 SolidworksDocument11 paginiPractica 001 SolidworksJuvenal Alarcon TiconaÎncă nu există evaluări
- Técnica de BarridoDocument11 paginiTécnica de BarridoJaimeRodasAyalaÎncă nu există evaluări
- Curso Tablas DinamicasDocument50 paginiCurso Tablas Dinamicasapi-3700232Încă nu există evaluări
- Tics Formatos de CeldaDocument10 paginiTics Formatos de CeldaMaribel OYÎncă nu există evaluări
- Practica 1 - 1A - XLSXDocument7 paginiPractica 1 - 1A - XLSXFederico De La Cruz AlanÎncă nu există evaluări
- 00 Excel IntermedioDocument38 pagini00 Excel IntermedioFrancisco OlivaÎncă nu există evaluări
- CroquizadoDocument23 paginiCroquizadonicolasgavidia02Încă nu există evaluări
- Excel 2013 Modulo 5Document8 paginiExcel 2013 Modulo 5Mauro IbarraÎncă nu există evaluări
- Manual EXCEL AVANZADODocument48 paginiManual EXCEL AVANZADOLuis BaezaÎncă nu există evaluări
- Manual para El Uso de La Plantilla de PosgradoDocument21 paginiManual para El Uso de La Plantilla de PosgradoRonald Valenzuela AbanÎncă nu există evaluări
- Microsoft ExcelDocument25 paginiMicrosoft ExcelCrescencioÎncă nu există evaluări
- Tema 09 MOS ExcelDocument18 paginiTema 09 MOS ExcelMarco Antonio Mendieta CoronadoÎncă nu există evaluări
- Manual Excel Intermedio - Formato Condicional, Validación de Datos y Funciones SI, Y y ODocument48 paginiManual Excel Intermedio - Formato Condicional, Validación de Datos y Funciones SI, Y y OSYSO REY100% (2)
- Guía - Módulo 2Document18 paginiGuía - Módulo 2Laura CuetoÎncă nu există evaluări
- Manual Excel AvanzadoDocument77 paginiManual Excel Avanzadoganz.agaliaretphÎncă nu există evaluări
- Gráficos y MinigráficosDocument15 paginiGráficos y MinigráficosBrayan AscanioÎncă nu există evaluări
- Creación y cálculo de secciones en AutoCAD Civil 3DDocument26 paginiCreación y cálculo de secciones en AutoCAD Civil 3DYajaira Zuley Rodriguez ZevallosÎncă nu există evaluări
- Manual Excel Intermedio Imcc PDFDocument49 paginiManual Excel Intermedio Imcc PDFAngelito García100% (2)
- Como Crear Un Gráfico de Termómetro en ExcelDocument32 paginiComo Crear Un Gráfico de Termómetro en ExcelEverton MendonçaÎncă nu există evaluări
- Producto Academico Tema SeccionesDocument5 paginiProducto Academico Tema SeccionesEL PROFEگORTMÎncă nu există evaluări
- Colegio Nacional Nicolás EsguerraDocument7 paginiColegio Nacional Nicolás Esguerracristian rinconÎncă nu există evaluări
- Cómo agregar un índice automático en WordDocument31 paginiCómo agregar un índice automático en WordRosario Vega FeikÎncă nu există evaluări
- Producto Academico Tema SeccionesDocument5 paginiProducto Academico Tema SeccionesStuart AlmondÎncă nu există evaluări
- ActividadesDocument5 paginiActividadesLuis Miguel Cobos De La HozÎncă nu există evaluări
- Guía - Módulo 1Document12 paginiGuía - Módulo 1Arlyn L. Read TejadaÎncă nu există evaluări
- Tablas dinámicas y Gráficas para Excel: Una guía visual paso a pasoDe la EverandTablas dinámicas y Gráficas para Excel: Una guía visual paso a pasoÎncă nu există evaluări
- El sentido de la competitividad: Episteme y perspectivasDe la EverandEl sentido de la competitividad: Episteme y perspectivasÎncă nu există evaluări
- Matrices FranDocument10 paginiMatrices Francristianhm22Încă nu există evaluări
- Midiendo Propiedades IV Solubilidad y ViscosidadDocument2 paginiMidiendo Propiedades IV Solubilidad y ViscosidadRobert HernándezÎncă nu există evaluări
- ACTIVIDAD 5 Propuesta Escrita de Acciones Preventivas y Correctivas A No Conformidad DetectadaDocument1 paginăACTIVIDAD 5 Propuesta Escrita de Acciones Preventivas y Correctivas A No Conformidad DetectadaRuth Mery Montalvo Acosta0% (1)
- Informe Subterranea CooprocarceguaDocument20 paginiInforme Subterranea CooprocarceguaJordan DavidÎncă nu există evaluări
- Trabajo Final de Circuitos ElectricosDocument13 paginiTrabajo Final de Circuitos ElectricosVictor Timana Silva0% (1)
- Estudio de Marketing BoliviaDocument16 paginiEstudio de Marketing BoliviaRodrigo Favio AS100% (1)
- Declaraciones de Presidente ASEMPRE Ley PostalDocument1 paginăDeclaraciones de Presidente ASEMPRE Ley Postalgustavoamen_gmÎncă nu există evaluări
- Demanda MonetariaDocument3 paginiDemanda MonetariaViviana Otero CastañedaÎncă nu există evaluări
- Formato de Minuta SA BienesDocument7 paginiFormato de Minuta SA BienesCesar Vasquez ChullaÎncă nu există evaluări
- Dia1-Kenzo-Dohi-Daihatsu-Requerimientos para Ser Proveedor de MazdaDocument47 paginiDia1-Kenzo-Dohi-Daihatsu-Requerimientos para Ser Proveedor de Mazdatlatuani1000Încă nu există evaluări
- Tecnología de Alimentos: La ciencia detrás de los procesos de elaboraciónDocument34 paginiTecnología de Alimentos: La ciencia detrás de los procesos de elaboracióntaniaÎncă nu există evaluări
- Nia 600Document18 paginiNia 600Nataly QuispeÎncă nu există evaluări
- WM estructura y datosDocument13 paginiWM estructura y datosMiguel QuispeÎncă nu există evaluări
- Informes Sunat ProvisionDocument4 paginiInformes Sunat ProvisionCharly Hittokiri No YumeÎncă nu există evaluări
- Caso EmpresarialDocument3 paginiCaso Empresarialmeilys gonzalez castroÎncă nu există evaluări
- Análisis del libro El arte de empezar 2.0: guía para emprendedoresDocument4 paginiAnálisis del libro El arte de empezar 2.0: guía para emprendedoresdanny arangoÎncă nu există evaluări
- Ciclo EconómicoDocument22 paginiCiclo EconómicoCristhian Lesmes PiñeresÎncă nu există evaluări
- Tarifas IslrDocument1 paginăTarifas IslrKarlaPinoÎncă nu există evaluări
- Trabajo FinalDocument7 paginiTrabajo FinalAndrés SánchezÎncă nu există evaluări
- Curriculum VitaeDocument4 paginiCurriculum VitaeNatalia Nolasco TorresÎncă nu există evaluări
- Cuáles Son Las Responsabilidades de Un PeluqueroDocument1 paginăCuáles Son Las Responsabilidades de Un PeluqueroHéctor Utrilla CobosÎncă nu există evaluări
- Capítulo 2 Demanda, Oferta y EquilibrioDocument29 paginiCapítulo 2 Demanda, Oferta y EquilibrioJuanki Gomez100% (1)
- Buques Roll On-Roll OffDocument8 paginiBuques Roll On-Roll OffJaime Joel SantosÎncă nu există evaluări
- Patrimonio NetoDocument4 paginiPatrimonio NetoMaximiliano FariñaÎncă nu există evaluări
- Preguntas sobre estrategia y cultura de la farmacia San CarlosDocument1 paginăPreguntas sobre estrategia y cultura de la farmacia San CarlosMiguelE.RamirezÎncă nu există evaluări
- Curvas de Titulacion de Acidos y BasesDocument8 paginiCurvas de Titulacion de Acidos y BasesDanial Wood0% (1)
- 2002 Acuerdo Entre Estado Dominicano y Placer DomeDocument156 pagini2002 Acuerdo Entre Estado Dominicano y Placer DomeVictor RuizÎncă nu există evaluări
- InterésSimpleDescuentoDocument22 paginiInterésSimpleDescuentoIvan Alvaron50% (2)
- Refuerzos hormigón pavimentos bituminososDocument12 paginiRefuerzos hormigón pavimentos bituminososChristopher MatthewsÎncă nu există evaluări
- Reglamento Nacional de Administración de Transporte (RNAT) aprobado por DS 017-2009-MTCDocument197 paginiReglamento Nacional de Administración de Transporte (RNAT) aprobado por DS 017-2009-MTCeduardoÎncă nu există evaluări