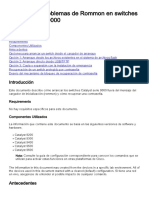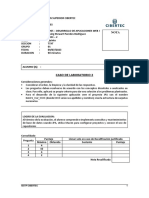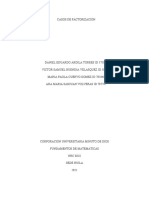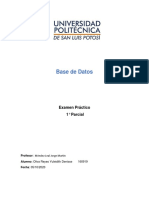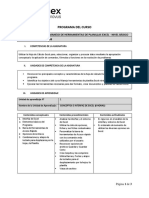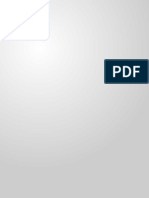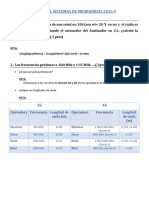Documente Academic
Documente Profesional
Documente Cultură
estadística-CURSO INTRODUCTORIO AL MANEJO CON PLANILLAS ELECTRÓNICAS
Încărcat de
Stella RosaTitlu original
Drepturi de autor
Formate disponibile
Partajați acest document
Partajați sau inserați document
Vi se pare util acest document?
Este necorespunzător acest conținut?
Raportați acest documentDrepturi de autor:
Formate disponibile
estadística-CURSO INTRODUCTORIO AL MANEJO CON PLANILLAS ELECTRÓNICAS
Încărcat de
Stella RosaDrepturi de autor:
Formate disponibile
Adaptaciones - Autor: Prof.
Juan Romero
CURSO INTRODUCTORIO AL MANEJO CON PLANILLAS ELECTRNICAS PROGRAMA EXCEL
INTRODUCCIN Para crear un Libro de trabajo debemos abrir el programa Microsoft Excel en el cual nos aparecer la siguiente imagen:
Tambin nos aparecer la Barra de Herramientas que nos ayudar a trabajar en la hoja de clculo, en ella se incluyen los botones correspondientes a las operaciones ms utilizadas. Por defecto Excel nos muestra la barra Estndar que se muestra a continuacin:
Una vez abierto el Libro comenzaremos a trabajar tanto con textos como con cantidades. TRABAJAR EN LAS CELDAS El lugar de trabajo en una hoja de clculo es la celdas. En ella introduciremos la informacin con la que trabajaremos. Con los datos que tengamos podremos realizar diversas funciones como Sumas, Restas, Multiplicaciones,...etc aunque tambin podremos introducir textos. Por ejemplo:
Con estos datos podremos realizar funciones como Suma que se podr realizar desde la barra de herramientas habiendo marcado previamente las celdas pinchando el botn derecho y arrastrndolo hasta la ltima celda que queremos sumar, nos situamos en la celda donde ir el resulta y pulsamos Enter.
Fuente: www.aulafacil.org
Adaptaciones - Autor: Prof. Juan Romero
Esto tambin lo podemos realizar mediante la funcin de suma =SUMA(rango de celdas que quiero sumar), el cual en nuestro ejemplo seria: =SUMA(B2:B4), esta orden la situaremos en la celda que queramos poner el resultado. Al igual que realizamos la funcin de suma podemos realizar otras operaciones aritmticas. INTRODUCCIN DE DATOS Los datos a introducir pueden ser de distinto tipo: texto, nmeros, formulas, fechas y horas. Para introducir un texto tendremos que colocarnos sobre una celda con el ratn , pulsar el botn izquierdo y escribir algo en ella. A la vez que escribimos, el texto no aparecer sobre la Barra de Frmulas.
Como en la figura anterior, si queremos que el ancho de una celda vare, tenemos que colocarnos en la parte superior izquierda de la primera celda de la columna que deseemos hasta que se nos muestre un smbolo como en forma de cruz, como se muestra a continuacin:
Deberemos pulsar el botn derecho del ratn y arrastrarlo hasta el ancho que deseemos. Una vez lo tengamos, soltamos el botn derecho y obtenemos el tamao de la celda a nuestro gusto.
Como se puede apreciar en la figura anterior, cuando modificamos el ancho de una celda el resto de ellas no se modifica. Cuando queramos introducir formulas en una celda esta deber ir precedida del signo " = ", esto sirve para distinguir una frmula de un texto. Si
Fuente: www.aulafacil.org
Adaptaciones - Autor: Prof. Juan Romero
no ponemos este signo entonces nos aparecer escrito en la celda los datos que le hayamos introducido y no nos aparecer el resultado deseado. FUNCIONES Una funcin es una formula que ya viene definida por Excel, facilitando que ciertos clculos largos y complejos se puedan realizar de una forma rpida y sencilla. Entre ella podemos encontrar las siguientes categoras: financieras, matemticas y trigonomtricas, estadsticas, base de datos, lgica, etc.
La sintaxis de las funciones tiene la siguiente presentacin: =Nombre de la funcin (argumento) Para acceder a las diferentes funciones podemos acceder desde la barra de herramientas o desde Insertar funcin, como se muestra en la imagen:
El argumento es el contenido de las celdas que utilizara la funcin para realizar la operacin. Como ejemplo realizaremos el coste de un producto por su precio. Dentro de la tabla introduciremos los datos con los que queramos realizar las operaciones.
Cuando aceptemos esta opcin nos saldr el siguiente cuadro:
Fuente: www.aulafacil.org
Adaptaciones - Autor: Prof. Juan Romero
Donde nos aparece numero1 deberemos introducir el rango de las celdas que queremos que sean multiplicadas. Al pulsar aceptar nos saldr el resultado en la celda que previamente hayamos escogido para poner el resultado.
HOJAS I Para ponerle nombre a las distintas hojas de un libro, deberemos realizar los siguientes pasos:
Nos colocamos sobre la pestaa que deseamos modificar y pulsamos dos veces el botn derecho del ratn. Nos aparece un cuadro en negrita, y al escribir desaparecer el nombre que aparece por defecto. Y le ponemos el nombre que deseemos a la hoja.
Tambin podemos realizar Vinculaciones entre hojas de un mismo libro y entre distintos libros. En la primera pgina ponemos los datos que deseemos y de la misma manera hacemos con la segunda hoja. En la tercera hoja aparecer el total. Para vincular las pginas, pinchamos en la pgina del total en la celda donde ir el resultado. Ponemos el signo " = " volvemos a la primera hoja nos situamos en la celda que queramos vincular. En la barra de formulas aparecer = Nombre de la hoja!rango de celda , pulsamos el smbolo " + " y nos vamos a la segunda hoja. Pulsamos en la otra celda que queremos vincular y realizamos los mismos pasos. En la barra de herramientas aparecer = Nombre de la hoja!rango de celda + Nombre de la hoja!rango de celda. Pulsaremos la tecla Enter y nos saldr en la celda de la hoja del total el resultado de la suma de las celdas anteriores. El resto de resultados los podemos obtener pinchando en el extremo inferior derecho de la primera celda y sin soltarlo arrastrarlo hasta el final. Fuente: www.aulafacil.org 4
Adaptaciones - Autor: Prof. Juan Romero
Cuando soltemos el botn del ratn habremos obtenido el resultado de todas las operaciones.
Cuadro 1
Cuadro 2
Cuadro 3
El primer cuadro pertenece a la primera pgina, el segundo a la segunda y el tercero al total. El ltimo cuadro de la figura sera el resultado de los pasos anteriores. En la barra de formulas de arriba podemos observar la vinculacin entre las hojas y las celdas que hemos elegido en el primer caso. HOJAS II Cuando queramos eliminar hojas seleccionamos la hoja que queremos eliminar y pulsamos Mayscula y sin soltarla pinchamos en la hoja a eliminar. Seleccionamos en el men:
Nos aparecer el siguiente cuadro:
Fuente: www.aulafacil.org
Adaptaciones - Autor: Prof. Juan Romero
Al aceptarlo nos eliminar la hoja que hayamos seleccionado. Para insertar hojas en un libro nos iremos a Insertar hoja de clculo como aparece en la imagen:
Tambin podemos Mover las hojas segn nuestras necesidades. Se realizar situndonos en la hoja que queramos mover y pulsando el botn izquierdo del ratn, y sin soltarlo, nos desplazaremos hacia el lugar donde queramos colocar la hoja. Otra funcin de Excel es la de Proteger, la cual se utiliza para salvaguardar los datos que hayamos escrito en una hoja o en un libro. Una vez realizada la funcin no se podrn manipular los datos de la hoja si antes no se ha desprotegido la misma. Los pasos que realizaremos sern:
Fuente: www.aulafacil.org
Adaptaciones - Autor: Prof. Juan Romero
Cuando hayamos aceptado la contrasea el programa volver a pedrnosla, volveremos a introducirla y entonces quedar bloqueado el acceso a los datos protegidos. Esta funcin podr realizarse para proteger el contenido de una hoja entera o para un libro entero. Si queremos modificar el contenido de la hoja una vez que se ha protegido, haremos el paso primero pero con la opcin de Desproteger Hoja. GRFICOS Para poder insertar un grfico, previamente necesitamos tener creada una hoja Excel con los datos que queramos incrustar en el grafico. Los grficos los podemos insertar desde la barra de herramientas:
o bien lo podemos realizar desde el men Insertar Grficos:
Como ejemplo podemos crear una hoja en Excel y ver el resultado, ya que dentro de estas opciones de grficos existe una amplia gama de variedades.
Fuente: www.aulafacil.org
Adaptaciones - Autor: Prof. Juan Romero
Este sera el resultado que obtendramos insertando un grfico del total de ventas de una empresa cualquiera. Los pasos que debemos realizar se muestran a continuacin:
Introducimos los datos sobre ventas. Calculamos el total de ingresos. A partir de este momento realizaremos los pasos necesarios para realizar el grfico: 1. Pinchamos en la Barra de herramientas Insertar grfico. 2. Nos aparecera la siguiente imagen:
Fuente: www.aulafacil.org
Adaptaciones - Autor: Prof. Juan Romero
En ella elegiremos el grfico que deseamos. 3. A continuacin aparecer otro cuadro:
En el se nos indica el resultado que aparecer en el grfico, que en nuestro caso es el Resultado total de los ingresos por venta mensual.
Fuente: www.aulafacil.org
Adaptaciones - Autor: Prof. Juan Romero
4. En el siguiente cuadro nos aparecer:
En este cuadro elegiremos la denominacin del eje de coordenadas. 5. Como ltimo cuadro nos solicitar la ubicacin del grfico:
6. Seleccionamos la opcin de Finalizar y nos aparecer en la hoja de clculo el resultado.
Fuente: www.aulafacil.org
10
S-ar putea să vă placă și
- Proceso ComunicativoDocument5 paginiProceso ComunicativoINGRID PAREDES VILLALOBOS100% (1)
- Monografía Delito Informático - Sihugar RayDocument25 paginiMonografía Delito Informático - Sihugar RaySihugar RayÎncă nu există evaluări
- Concepto de Tecnologías de La Información y Comunicación (TIC)Document14 paginiConcepto de Tecnologías de La Información y Comunicación (TIC)Karen YonÎncă nu există evaluări
- INFORMEDocument18 paginiINFORMEFRANCISCO MOLINAÎncă nu există evaluări
- 2.4 Seguridad en HardwareDocument11 pagini2.4 Seguridad en HardwareDiego Sanchez GuzmanÎncă nu există evaluări
- GME-FO01 Formato Brief IMF - CIBERSEGURIDADDocument7 paginiGME-FO01 Formato Brief IMF - CIBERSEGURIDADClaudiaÎncă nu există evaluări
- Troubleshoot Bootloader Rommon and PasDocument8 paginiTroubleshoot Bootloader Rommon and PasLelouch LamperougeÎncă nu există evaluări
- 0265 - Desarrollo de Aplicaciones Web I - T5YT - 01 - CL2 - LA - Irving Stewart Paredes RodriguezDocument3 pagini0265 - Desarrollo de Aplicaciones Web I - T5YT - 01 - CL2 - LA - Irving Stewart Paredes RodriguezRocio Paola Angeles VillaÎncă nu există evaluări
- Comandos NOKIADocument5 paginiComandos NOKIAJulio Alfonso Molina UrecheÎncă nu există evaluări
- Casos de FactorizacionDocument11 paginiCasos de FactorizacionMao PaoÎncă nu există evaluări
- Etna2 Putty by PGFDocument7 paginiEtna2 Putty by PGFPaul GálvezÎncă nu există evaluări
- Bill Gates PDFDocument5 paginiBill Gates PDFMayra SontayÎncă nu există evaluări
- ITE v7 Instructor Packet Tracer ManualDocument17 paginiITE v7 Instructor Packet Tracer ManualManuel A. Rojas M.Încă nu există evaluări
- CREACIÓN DE UNA BASE DE DATOS INMOBILIARIA CON POSTGRESQL Y PGADMINDocument12 paginiCREACIÓN DE UNA BASE DE DATOS INMOBILIARIA CON POSTGRESQL Y PGADMINDenisse OlivaÎncă nu există evaluări
- Introducción Excel Básico IPLACEX - 1Document1 paginăIntroducción Excel Básico IPLACEX - 1Elías BarahonaÎncă nu există evaluări
- ESET NOD32 Antivirus Tutorial v5, V6, V7Document9 paginiESET NOD32 Antivirus Tutorial v5, V6, V7pablou88100% (1)
- Diagramas BPMN de procesos empresarialesDocument13 paginiDiagramas BPMN de procesos empresarialesMax Cristofer Martinez SaavedraÎncă nu există evaluări
- Qué Es VissimDocument9 paginiQué Es VissimShyara LOÎncă nu există evaluări
- Conti RansomwareDocument8 paginiConti RansomwareTony FloresÎncă nu există evaluări
- Text Word2021Document86 paginiText Word2021Ricaldez EverÎncă nu există evaluări
- Hoja de Trabajo Word 1° de SecundariaDocument4 paginiHoja de Trabajo Word 1° de SecundariaCiro Torres CruzÎncă nu există evaluări
- GC 2024-01-21 0Document19 paginiGC 2024-01-21 0Nayrobi LeónÎncă nu există evaluări
- Bochurekuder PDFDocument9 paginiBochurekuder PDFMario TrajtenbergÎncă nu există evaluări
- Léame de Vectorworks 2023Document2 paginiLéame de Vectorworks 2023alejoavilasa73Încă nu există evaluări
- Guia Practica C19Document8 paginiGuia Practica C19marlenetandazoÎncă nu există evaluări
- Tarea 1Document9 paginiTarea 1matiasÎncă nu există evaluări
- Master Frontend - LemoncodeDocument5 paginiMaster Frontend - LemoncodeDiego PetittoÎncă nu există evaluări
- Frecuencias CelularesDocument6 paginiFrecuencias CelularesGiovanna Arevalo FloresÎncă nu există evaluări
- Manual General Action StarDocument78 paginiManual General Action StarDaniiela García TierrezÎncă nu există evaluări
- Acta E-Sinpol-Admin-Local 2023Document5 paginiActa E-Sinpol-Admin-Local 2023vicoÎncă nu există evaluări