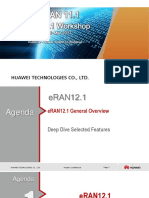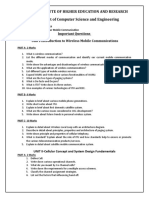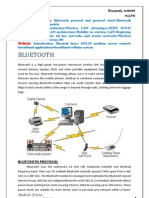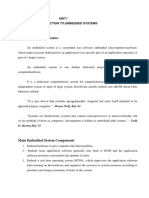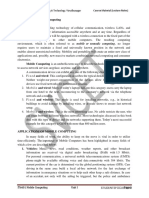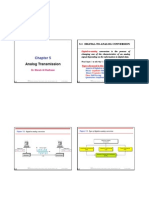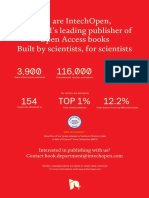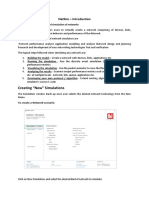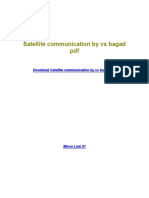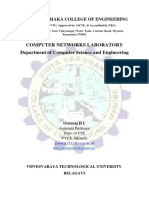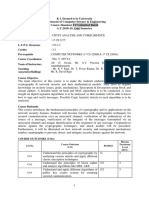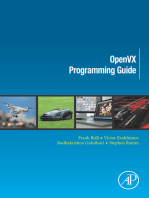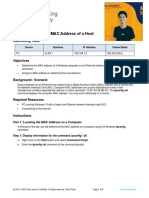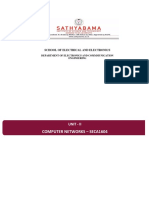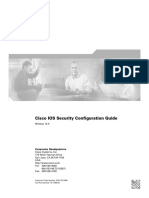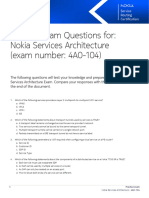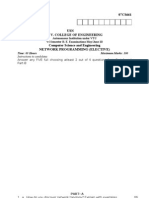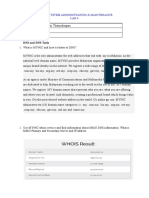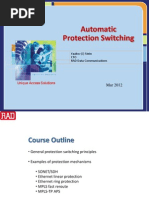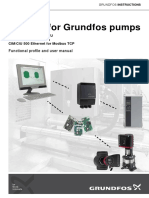Documente Academic
Documente Profesional
Documente Cultură
Wireless Lab - Packet Tracer
Încărcat de
mirzasoroush67Descriere originală:
Drepturi de autor
Formate disponibile
Partajați acest document
Partajați sau inserați document
Vi se pare util acest document?
Este necorespunzător acest conținut?
Raportați acest documentDrepturi de autor:
Formate disponibile
Wireless Lab - Packet Tracer
Încărcat de
mirzasoroush67Drepturi de autor:
Formate disponibile
Packet Tracer experiment Setting up a Wireless Router with security
Start the packet tracer program Place the Linksys Wireless Router in your workspace Place a PC in your workspace and connect the two devices with a straight cable between the PC and fastEthernet port 0 on the wireless device From your PC open the http web browser, and enter the default IP address of the Linksys device (192.168.0.1) into the address field and press Enter. A screen appears, requesting your user name and password. Use admin as the User name and admin for the password. Click OK. Remember that passwords are casesensitive. You should now have the routers GUI interface. Modify its default settings so that it assigns IP addresses for the 192.168.25.0 network with a subnet mask of 255.255.255.0. In addition, the gateway should be at address 192.168.25.1 and the maximum number of uses should not exceed 25 Open a command prompt window and ensure that you could ping the gateway As you make the necessary changes on the Linksys device, click Save Settings on each screen to save the changes or click Cancel Changes to keep the default settings. Click on the Basic Wireless Settings window, the Network Mode shows mixed by default, because the AP supports 802.11b, g, and n wireless devices. You can use any of these standards to connect to the AP. If the wireless portion of the multi-function device is NOT being used, the network mode would be set to Disabled. Leave the default of Mixed selected. Delete the default SSID (linksys) in the Network Name (SSID) textbox. Enter a new SSID using your last name or name chosen by your instructor. SSIDs are case-sensitive. Write down the exact SSID name that you are using. __________________________________ ____________________________________________________________________________ Click on the Radio Band drop-down menu and write down the two options. ____________________________________________________________________________ For a wireless network that can use 802.11b, g, or n client devices, the default is Auto. Auto allows the Wide Channel option to be chosen and gives the best performance. The Standard Channel option is used if the wireless client devices are 802.11b or g, or both b and g. The Wide Channel option is used if only 802.11n client devices are being used. Leave the default of Auto selected. SSID Broadcast is set to enabled by default, which enables the AP to periodically send out the SSID using the wireless antenna. Any wireless devices in the area can detect this broadcast. This is how clients detect nearby wireless networks. Click on the Save Settings button. When the settings have been successfully saved, click on Continue. The AP is now configured for a wireless network with the name (SSID) that you gave it. It is important to write down this information before starting the next lab or attaching any wireless NICs to the wireless network.
Configure encryption and authentication
Choose the Wireless Security tab on the Wireless screen. This router supports four types of security mode settings: o WEP (Wired Equivalent Privacy) o WPA (Wi-Fi Protected Access) Personal, which uses a pre-shared key (PSK) o WPA Enterprise, which uses Remote Access Dial In User Service (RADIUS) o RADIUS
1 of 4
Select WPA Personal Security Mode
On the next screen, choose an Encryption algorithm. To secure a network, use the highest level of encryption possible within the Selected Security mode. The following Security Modes and Encryption levels are listed from least secure (WEP) to most secure (WPA2 with AES) WEP WPA o TKIP (Temporal Key Integrity Protocol) o AES (Advanced Encryption System) WPA2 o TKIP o AES AES is only supported by newer devices that contain a co-processor. To ensure compatibility with all devices, select TKIP.
2 of 4
For authentication, enter a pre-shared key between 8 and 63 characters. This key is shared by the Linksys device and all connected devices. Choose a key renewal period between 600 and 7200 seconds. The renewal period is how often the Linksys device changes the encryption key. Save your settings before exiting the screen.
Configure MAC address filtering
Choose the Wireless MAC Filter tab on the Wireless screen. MAC address filtering allows only selected wireless client MAC addresses to have access to your network. Select the radio button to Permit PCs listed below to access the wireless network. Click the Wireless Client List button to display a list of all wireless client computers on your network.
The next screen allows you to identify which MAC addresses can have access to the wireless network. Click the Save to MAC Address Filter List check box for any client device you want to add, and then click the Add button. Any wireless clients, other than those in the list will be prevented from accessing your wireless network. Save your settings before exiting the screen.
3 of 4
4 of 4
S-ar putea să vă placă și
- Chapter 5Document31 paginiChapter 5deivasigamaniÎncă nu există evaluări
- SA14 Subsystem Configuration ModbusDocument28 paginiSA14 Subsystem Configuration Modbuscruzleeno100% (1)
- Setting Up DNS Server On CentOS 7 - UnixmenDocument16 paginiSetting Up DNS Server On CentOS 7 - Unixmenpaul andradeÎncă nu există evaluări
- IP Version 4 in Somalia Contact Person IP Range Country Company Name Asn NumberDocument616 paginiIP Version 4 in Somalia Contact Person IP Range Country Company Name Asn NumberMohamed Hashi AhmedÎncă nu există evaluări
- Huawei ERAN12.1 - WorkshopDocument150 paginiHuawei ERAN12.1 - WorkshopKhurram Rafique90% (10)
- 6.1.4.7 Packet Tracer - Configure Firewall SettingsDocument3 pagini6.1.4.7 Packet Tracer - Configure Firewall SettingsAna Maria Citlali Diaz HernandezÎncă nu există evaluări
- Network Simulator-3 (N S-3) practical Lab ManualDe la EverandNetwork Simulator-3 (N S-3) practical Lab ManualÎncă nu există evaluări
- 2G RF Planning & Optimization (Day One)Document101 pagini2G RF Planning & Optimization (Day One)Maria UlfahÎncă nu există evaluări
- Chapter 12Document101 paginiChapter 12Wei GongÎncă nu există evaluări
- Understanding UMTS Radio Network Modelling, Planning and Automated Optimisation: Theory and PracticeDe la EverandUnderstanding UMTS Radio Network Modelling, Planning and Automated Optimisation: Theory and PracticeMaciej NawrockiÎncă nu există evaluări
- Multithreaded Programming Using Java ThreadsDocument55 paginiMultithreaded Programming Using Java ThreadscupidcallinÎncă nu există evaluări
- IP Transport NetworkDocument28 paginiIP Transport NetworkRavikumar Vachhani100% (2)
- 8 - TN - SP008 - E1 - 1 GNGP Interface and GTP ProtocolDocument34 pagini8 - TN - SP008 - E1 - 1 GNGP Interface and GTP ProtocolAhmed Hamed BadrÎncă nu există evaluări
- Wireshark Udp Solution v6.1Document3 paginiWireshark Udp Solution v6.1Sabina Moor100% (1)
- ITN - Module - 11 IPv4 Addressing For Mhs PDFDocument58 paginiITN - Module - 11 IPv4 Addressing For Mhs PDFMerisky100% (1)
- CD Online BitsDocument3 paginiCD Online BitsGm LakshmanÎncă nu există evaluări
- SASTRA - M.tech. ACS (Advanced Communication Systems) - SyllabusDocument37 paginiSASTRA - M.tech. ACS (Advanced Communication Systems) - SyllabusJOHN PETER100% (1)
- DR Raj Kamal RTOSMobSystemDocument66 paginiDR Raj Kamal RTOSMobSystemShreelakshmi YRÎncă nu există evaluări
- Bluetooth Based Smart Sensor NetworksDocument16 paginiBluetooth Based Smart Sensor Networkspankaj49sharma100% (1)
- IOT NetworkingDocument61 paginiIOT Networkinglalit24006Încă nu există evaluări
- Seminar On Bluetooth and WifiDocument39 paginiSeminar On Bluetooth and WifiSuhel Mulla75% (4)
- CMC - Important QuestionsDocument4 paginiCMC - Important QuestionsVenkatesh Patnala SoniÎncă nu există evaluări
- QUestion Paper - Anna UnivDocument13 paginiQUestion Paper - Anna UnivDRathikaÎncă nu există evaluări
- Bluetooth, IEEE 802.11, WIMAXDocument30 paginiBluetooth, IEEE 802.11, WIMAXMukesh71% (7)
- Question BankDocument5 paginiQuestion BankSwati AgarwalÎncă nu există evaluări
- EE8691 Embedded Systems NotesDocument76 paginiEE8691 Embedded Systems NotesMalik MubeenÎncă nu există evaluări
- 1-5 UNITS ALL MC Sri Vidya College of EngineeringDocument93 pagini1-5 UNITS ALL MC Sri Vidya College of EngineeringTauseef khanÎncă nu există evaluări
- Open Book TestDocument2 paginiOpen Book Testjoshy_22Încă nu există evaluări
- Mac Filtering Security - Packet TracerDocument1 paginăMac Filtering Security - Packet TracerjoostcribdÎncă nu există evaluări
- Lecture 4: Signal Processing in GSM S. B. Bhosle Government Polytechnic, YavatmalDocument16 paginiLecture 4: Signal Processing in GSM S. B. Bhosle Government Polytechnic, YavatmalSarojkumar Bhosle0% (1)
- Computer Network Lab Viva Question and AnswersDocument16 paginiComputer Network Lab Viva Question and AnswersblahÎncă nu există evaluări
- Source Port: 16 Bits: TCP Header FormatDocument6 paginiSource Port: 16 Bits: TCP Header Format254186Încă nu există evaluări
- Digital To Analog ConversionDocument12 paginiDigital To Analog ConversionMukti SharmaÎncă nu există evaluări
- CS535 Assignment QuestionDocument2 paginiCS535 Assignment QuestionhackermlfÎncă nu există evaluări
- Fig.1.14 Logical Connections Between Layers of The TCP/IP Protocol SuiteDocument34 paginiFig.1.14 Logical Connections Between Layers of The TCP/IP Protocol SuiteNadeem PashaÎncă nu există evaluări
- Telecom Business Information System AbstractDocument5 paginiTelecom Business Information System AbstractTelika RamuÎncă nu există evaluări
- Bluetooth Based Smart Sensor NetworksDocument10 paginiBluetooth Based Smart Sensor NetworksSaugat PradhanÎncă nu există evaluări
- ISDN ArchitectureDocument19 paginiISDN ArchitecturesenthilvlÎncă nu există evaluări
- COMPUTER NETWORKS Answers To Selected Exam QuestionsDocument38 paginiCOMPUTER NETWORKS Answers To Selected Exam QuestionsSaswat Kumar0% (1)
- Routing Protocols For Wireless Sensor Networks (WSNS)Document19 paginiRouting Protocols For Wireless Sensor Networks (WSNS)Anonymous uVZ8dZgÎncă nu există evaluări
- Path Loss Propagation ModelsDocument5 paginiPath Loss Propagation ModelsFarEast RamdzanÎncă nu există evaluări
- Process-to-Process Delivery: Udp and TCP: (Chapter 23)Document41 paginiProcess-to-Process Delivery: Udp and TCP: (Chapter 23)Giri Tharan RockÎncă nu există evaluări
- UNP Solutions Ch2-Ch5Document6 paginiUNP Solutions Ch2-Ch5S Sam100% (1)
- NetsimDocument15 paginiNetsimAbhishekÎncă nu există evaluări
- Networking Mid-Semester Exam - 2004-5 Semester 1Document4 paginiNetworking Mid-Semester Exam - 2004-5 Semester 1abraha gebruÎncă nu există evaluări
- Ofdm For Wireless Communications Systems PDFDocument2 paginiOfdm For Wireless Communications Systems PDFKatieÎncă nu există evaluări
- Satellite Communication by Vs Bagad PDFDocument3 paginiSatellite Communication by Vs Bagad PDFDheeraj Kandukuri0% (2)
- DSP AssignmentDocument3 paginiDSP AssignmentNiveditha NiviÎncă nu există evaluări
- Exercises - Routing: Politecnico Di MilanoDocument31 paginiExercises - Routing: Politecnico Di MilanoAnonymous uVZ8dZgÎncă nu există evaluări
- 1-Introduction To NetworkingDocument18 pagini1-Introduction To NetworkingmikeÎncă nu există evaluări
- Scientech 2808Document138 paginiScientech 2808Divneet Singh KapoorÎncă nu există evaluări
- 4.2.4.5 Packet Tracer - Connecting A Wired and Wireless LAN Instructions (Editado)Document5 pagini4.2.4.5 Packet Tracer - Connecting A Wired and Wireless LAN Instructions (Editado)Benjamin GmÎncă nu există evaluări
- DCN 2 MarkDocument7 paginiDCN 2 MarkKarthick Mani100% (1)
- CN PPT-Unit IDocument63 paginiCN PPT-Unit ISashikanth BethaÎncă nu există evaluări
- 2nd Edition PDFDocument32 pagini2nd Edition PDFjayaprasanna1230% (1)
- Computer Network Lab 1Document61 paginiComputer Network Lab 1AkshataÎncă nu există evaluări
- CACD Course Handout Tentative 2019-20 Sem-1Document18 paginiCACD Course Handout Tentative 2019-20 Sem-1keerthiÎncă nu există evaluări
- Switching: Dr. Gihan NaguibDocument24 paginiSwitching: Dr. Gihan NaguibvrkatevarapuÎncă nu există evaluări
- Chapter 3 - Data Transmission: Concepts and TerminologyDocument45 paginiChapter 3 - Data Transmission: Concepts and TerminologyVishal MishraÎncă nu există evaluări
- Hiper LANDocument15 paginiHiper LANarchtfÎncă nu există evaluări
- Model Question PaperDocument2 paginiModel Question PaperLuke KennyÎncă nu există evaluări
- Mimo PPT PDocument17 paginiMimo PPT PSameer TiwariÎncă nu există evaluări
- Application of IOT Devices For Smart Car Parking SystemDocument11 paginiApplication of IOT Devices For Smart Car Parking SystemabdelrahmanelfakiÎncă nu există evaluări
- EC8004-Wireless Networks-NotesDocument364 paginiEC8004-Wireless Networks-NotesGtecEceÎncă nu există evaluări
- Emerging Technologies in Information and Communications TechnologyDe la EverandEmerging Technologies in Information and Communications TechnologyÎncă nu există evaluări
- Examen FinalDocument43 paginiExamen FinalClaudio Aliste Requena83% (18)
- 5.4.5 Lab - Determine The MAC Address of A Host - RupisanDocument5 pagini5.4.5 Lab - Determine The MAC Address of A Host - RupisanErwin JamesÎncă nu există evaluări
- Unit 2 Course MaterialDocument49 paginiUnit 2 Course MaterialKISHORE KÎncă nu există evaluări
- CH 4 Network SecurityDocument37 paginiCH 4 Network SecurityHirko GemechuÎncă nu există evaluări
- Wi Fi 7 Mlo White Paper Wf7mlowp0622Document15 paginiWi Fi 7 Mlo White Paper Wf7mlowp0622hdl645Încă nu există evaluări
- IT Essentials 7.0 Chapter 6 Exam Answers ITE 7.0 ITE 7.02 - InfraExam 2022Document14 paginiIT Essentials 7.0 Chapter 6 Exam Answers ITE 7.0 ITE 7.02 - InfraExam 2022Zakaria Abdullahi MohamedÎncă nu există evaluări
- Cisco IOS Security Configuration Guide, Release 12.4Document2.140 paginiCisco IOS Security Configuration Guide, Release 12.4karimjiwaniÎncă nu există evaluări
- ACFrOgADrA4dUBFymTmKRfSmh21uqQTorw8cNAb2SO32TbM5OlXyDt7NEwOU3AC0DhCebVN6yfJYF8ovy5as3X7Uh0-3gphEz jS67V0vcek4UTmJZ7XcPrsmaUoJLHxRRhy4wFvgkezkhnXY9ZK PDFDocument69 paginiACFrOgADrA4dUBFymTmKRfSmh21uqQTorw8cNAb2SO32TbM5OlXyDt7NEwOU3AC0DhCebVN6yfJYF8ovy5as3X7Uh0-3gphEz jS67V0vcek4UTmJZ7XcPrsmaUoJLHxRRhy4wFvgkezkhnXY9ZK PDFish kabir kumarÎncă nu există evaluări
- 319918Document4 pagini319918Daniel BilickiÎncă nu există evaluări
- XCP or "Universal Measurement and Calibration Protocol" Is A Network ProtocolDocument2 paginiXCP or "Universal Measurement and Calibration Protocol" Is A Network ProtocolAlejandra RodríguezÎncă nu există evaluări
- Optix Metro 100 V100R002 System Description V1 20Document33 paginiOptix Metro 100 V100R002 System Description V1 20Nguyen Minh Tu88% (8)
- M03 AT Command - User Manual PDFDocument125 paginiM03 AT Command - User Manual PDFnaveed775100% (1)
- Experiment-7: AIM: Write A Program To Implement Link State Routing AlgorithmDocument4 paginiExperiment-7: AIM: Write A Program To Implement Link State Routing AlgorithmVaibhav KumarÎncă nu există evaluări
- Nokia Practice Exam For Nokia Services Architecture (4A0 104) Document ENDocument11 paginiNokia Practice Exam For Nokia Services Architecture (4A0 104) Document ENPadawan ingéÎncă nu există evaluări
- Network Programming Elective)Document2 paginiNetwork Programming Elective)Atanu GhoshÎncă nu există evaluări
- Lab 4Document7 paginiLab 4HEMANILASHINII A P R THARMALINGAMÎncă nu există evaluări
- Automatic Protection SwitchingDocument79 paginiAutomatic Protection Switchingm4_prashanthÎncă nu există evaluări
- Difference Between HSRP, VRRP and GLBP ProtocolsDocument1 paginăDifference Between HSRP, VRRP and GLBP ProtocolssugapriyaÎncă nu există evaluări
- InfographicDocument1 paginăInfographicapi-473693776Încă nu există evaluări
- Modbus For Grundfos Pumps: Functional Profile and User ManualDocument54 paginiModbus For Grundfos Pumps: Functional Profile and User ManualRyan GohÎncă nu există evaluări