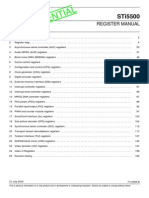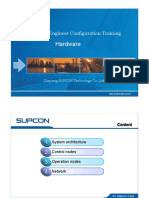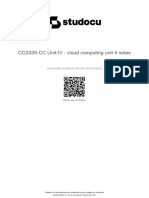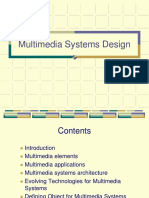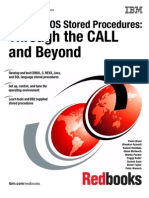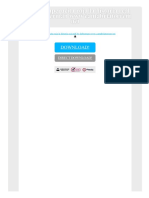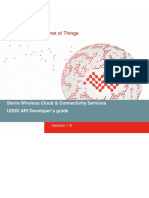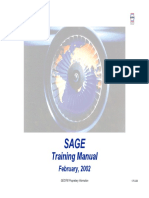Documente Academic
Documente Profesional
Documente Cultură
WV NS202A Operating Instructions
Încărcat de
RohitDescriere originală:
Drepturi de autor
Formate disponibile
Partajați acest document
Partajați sau inserați document
Vi se pare util acest document?
Este necorespunzător acest conținut?
Raportați acest documentDrepturi de autor:
Formate disponibile
WV NS202A Operating Instructions
Încărcat de
RohitDrepturi de autor:
Formate disponibile
LOCK
OPEN
Before attempting to connect or operate this product,
please read these instructions carefully and save this manual for future use.
Network Camera
Network Operating Instructions
Model No. WV-NS202A
2
CONTENTS
Preface ............................................................................................................................ 3
About these operating instructions .............................................................................. 3
Trademarks and registered trademarks ...................................................................... 3
Viewer software ........................................................................................................... 3
Monitor images on a PC .................................................................................................. 4
Monitor images from a single camera ......................................................................... 4
Monitor images from multiple cameras ....................................................................... 9
Record images on the SD memory card manually .......................................................... 10
Action at an alarm occurrence ......................................................................................... 11
Transmit images onto an FTP server .............................................................................. 12
Transmit an alarm image at an alarm occurrence (Alarm image transmission) .......... 12
Transmit images at a designated interval or period (FTP periodic transmission) ....... 12
Save images on the SD memory card when images fail to transmit using the
FTP periodic transmission function ............................................................................. 13
Display the log list ........................................................................................................... 14
Playback of images saved on the SD memory card ........................................................ 17
About the network security of the camera ....................................................................... 19
Equipped security functions ........................................................................................ 19
Display the setup menu and configure the settings of the camera using a PC ............... 20
How to display the setup menu ................................................................................... 20
How to operate the setup menu .................................................................................. 21
Configure the basic settings of the camera [Basic setup] ........................................... 24
Configure the settings relating to images and audio [Camera setup] ......................... 35
Configures the multi-screen settings [Multi-screen setup] .......................................... 51
Configure the alarm settings [Alarm setup] ................................................................. 52
Set the VMD areas [VMD area] ................................................................................... 57
Configure the settings relating to the authentication [Authentication setup] ............... 63
Configure the settings of the servers [Server setup] ................................................... 65
Configuring the network settings [Network setup] ....................................................... 67
Configure the settings relating to the schedules [Schedule setup] ............................. 75
Maintenance of the camera [Maintenance] ................................................................. 76
About the displayed system log ....................................................................................... 79
Troubleshooting ............................................................................................................... 81
Directory structure of drive B............................................................................................ 88
Setting example of the router ........................................................................................... 89
3
Preface
About these operating instructions
There are 2 sets of operating instructions for the WV-NS202A as follows.
Installation Guide
Network operating instructions
These network operating instructions contain descriptions of how to operate this product using a PC via a network
and of how to configure the settings.
Refer to the installation guide for descriptions of how to install this product and of how to connect to a network.
Adobe
Reader is required to read PDF. When the Adobe
Reader is not installed on the PC, download the latest
Adobe
Reader from the Adobe web site and install it.
Trademarks and registered trademarks
Microsoft, Windows, Internet Explorer, ActiveX and DirectX are either registered trademarks or trademarks of
Microsoft Corporation in the United States and/or other countries.
Adobe and Reader are either registered trademarks or trademarks of Adobe Systems Incorporated in the United
States and/or other countries.
SD logo is a trademark.
Other names of companies and product contained in these operating instructions may be trademarks or regis-
tered trademarks of their respective owners.
Viewer software
Images will not be displayed when the viewer software "Network camera View3" is not installed on the PC. Install
the viewer software from this product or from the provided CD-ROM.
Important:
The default setting of "Automatic installation of Viewer
software" is "ON". Follow the instructions on page 87
when the message is displayed on the information bar of
the browser.
When the "Live" page is displayed for the first time, the
install wizard of the ActiveX control required to display
images from the camera will be displayed.
Follow the instructions of the wizard.
When the install wizard is displayed again even after
completing the installation of the ActiveX, restart the PC.
The viewer software used on each PC should be licensed individually. The number of installations of the viewer
software from the camera can be checked on the [Upgrade] tab of the "Maintenance" page (page 77). Refer to
your dealer for the software licensing.
4
Monitor images on a PC
The following are descriptions of how to monitor images from the camera on a PC.
Monitor images from a single camera
Notes:
When "ON" is selected for "User Authentication", the
authentication window will be displayed before dis-
playing live images for the user name and password
entries. The default user name and password are as
follows.
User name: admin
Password: 12345
When accessing the camera without changing the
default password, the pop-up window saying that it
is recommended to change the password will be dis-
played.
To enhance the security, change the password for
the user "admin". It is recommended to change this
password periodically.
When "Unicast port (AUTO)" or "Unicast (MANUAL)"
is selected for "Transmission type" of "MPEG-4
setup", up to 8 users can access the camera concur-
rently regardless of the image type (JPEG/MPEG-4)
that the current access users are monitoring.
Depending on the set values for "Total bit rate" and
"Max bit rate (per 1 client)", the maximum concurrent
access number may be less than 8 users. When 8
users are concurrently accessing, the access limit
message will be displayed for users who subse-
quently attempt to access. When "Multicast" is
selected for "Transmission type" of "MPEG-4 setup",
users who are monitoring MPEG-4 images will not
be limited to access.
When "ON" is selected for "MPEG-4 transmission"
(page 36), an MPEG-4 image will be displayed.
When "OFF" is selected, a JPEG image will be dis-
played. It is possible to display a JPEG image even
when "ON" is selected for "MPEG-4 transmission".
In this case, the refresh interval will be limited.
<Refresh interval (MPEG-4)>
When "ON" is selected for "MPEG-4 transmission"
JPEG (VGA): 5 fps
JPEG (QVGA): 10 fps
When "OFF" is selected for "MPEG-4 transmission"
JPEG (VGA or QVGA): 30 fps
The refresh interval may be longer depending on a
network environment, PC spec, photographic sub-
ject, access traffic, etc.
Refer to the following page for further information about
the "Live" page.
Step 1
Start up the web browser.
Step 2
Enter the IP address designated using the Panasonic IP
setup software in the address box of the browser.
(Example: http://192.168.0.10)
Important:
When the HTTP port number is changed from "80",
enter "http://IP address of the camera + : (colon) +
port number" in the address box of the browser, for
example, "http://192.168.0.11:8080".
When the PC is in a local network, configure the
web browser to bypass the proxy server for the local
address.
Step 3
Press the [Enter] key on the keyboard.
The "Live" page will be displayed.
Important:
When displaying multiple MPEG-4 images on a PC,
images may not be displayed depending on the per-
formance of the PC.
When "ON" is selected for "VMD alarm" (page
52), the frame rate of MPEG-4 and JPEG (QVGA)
images will become 15 fps at a maximum.
5
About the "Live" page
[Setup] button (*1)
Click this button to display the setup menu. The but-
ton will turn green and the setup menu will be dis-
played.
[Live] button
Click this button to display the "Live" page. The but-
ton will turn green and the "Live" page will be dis-
played.
Multi-screen buttons
Images from multiple cameras can be displayed on
a multi-screen by registering cameras on the setup
menu. (page 9)
Image type buttons
: The letters "MPEG-4" on the button will
turn green and an MPEG-4 image will be
displayed. When "OFF" is selected for
"MPEG-4 transmission" on the setup
menu, the [MPEG-4] button will not be dis-
played. (page 36)
: The letters "JPEG" on the button will turn
green and JPEG image will be displayed.
' Image capture size buttons
These buttons will be displayed only when a JPEG
image is displayed.
: The letters "VGA" will turn green and
images in the main area will be displayed
in VGA size.
: The letters "QVGA" will turn green and
images in the main area will be displayed
in QVGA size.
' AUX buttons (*2)
These buttons will be displayed only when "Terminal
alarm 3" is selected for "AUX output" on the setup
menu. (page 52)
: The letters "OPEN" on the button will turn
green and the status of AUX connector will
be open.
: The letters "CLOSE" on the button will turn
green and the status of the AUX connector
will be closed.
[Live] button
Multi-screen buttons
[Setup] button
Image type buttons
'Image capture size buttons
'AUX buttons
Zoom buttons
] Focus buttons
] AUTO MODE
] Control pad/buttons
] BRIGHTNESS buttons
] PRESET
] Camera title
] Alarm occurrence indication button
] Full screen button
] Mic input button
7 Audio output button
] One shot button
7 Main area
[SD] button
'[List] button
7 SD recording status
indicator
6
[SD] button (manual SD recording
button) (*2)
This button will be displayed only when "Manual" is
selected for "Save trigger" on the setup menu.
(page 27)
Click this button to manually record images on the
SD memory card. Refer to page 10 for descriptions
of how to manually record images on the SD memo-
ry card.
' [List] button (*1)
This button will become available only when "ON" is
selected for "Save logs" on the setup menu (page
31).
When this button is clicked, the log list will be dis-
played and images saved on the SD memory card
can be played.
Refer to page 17 for further information about the log
list and of how to play images on the SD memory
card.
ZOOM buttons (*2)
: Click this button to adjust the zoom ratio
to the WIDE side.
: Click this button to set the zoom ratio to
x1.0.
: Click this button to adjust the zoom ratio
to the TELE side.
] Focus buttons (*2)
: Click this button to adjust the focus auto-
matically.
: Click this button to adjust the focus to the
NEAR side.
: Click this button to adjust the focus to the
FAR side.
] AUTO MODE (*2)
Select an operation from the pull-down menu and
click the [START] button. The selected operation will
start.
Click the [STOP] button to stop the operation.
The selected operation will stop when the camera
(panning/tilting/zooming/focusing) is operated or
when an action that is to be taken according to the
settings for "Self return" (page 38) or for "Camera
motion on alarm" (page 53) starts.
Auto track: Automatically tracks an object in the
shooting area.
Notes:
The auto track function works only when the size of
the object is larger than 1/48 of the main area and
also the contrast ratio between the object and the
background is more than 5 %.
The auto track function of this camera is the simpli-
fied function that tracks a moving object in the shoot-
ing area. It may be impossible to track a moving
object in the following cases:
When there are multiple moving objects in the
shooting area
When the contrast ratio between a moving object
and the background is almost none
When an object moves quickly
When a moving object is too small or too big
When the shooting area is dark
When there is a flicker in the shooting area
When the zoom ratio is set to the TELE side, it
may be difficult to obtain accuracy with the auto
tracking function. It is recommended to use the
auto tracking function with setting the zoom ratio
to the WIDE side.
Auto pan: Automatically pans between the start posi-
tion and the end position set in advance (page
47).
Even when the camera is operated for zooming or
focusing, the camera continues panning. (However,
panning will stop when the zoom button (x1.0) is
clicked.)
Preset sequence: Automatically moves to the preset
positions (page 45) orderly (start from the lowest
preset position number).
360 map-shot: Moves 45 horizontally at a time and
repeats 7 times to shoot images of each 45 position
(45 x 8 = 360), and then displays 8 thumbnail
images of each 45 position (45 x 8 = 360) on a
newly opened window. When a thumbnail image is
clicked, the camera moves to the respective position
and live images will be displayed on the "Live" page.
Preset map-shot: 8 thumbnail images of the preset
position 1-8 (page 45) will be displayed orderly on
a newly displayed window. When a thumbnail image
is clicked, the camera moves to the respective posi-
tion and live images will be displayed on the "Live"
page.
Notes:
Do not operate the browser until all the thumbnail
images are displayed and the camera returns to the
7
original position (where the camera was when "360
map-shot" or "Preset map-shot" was carried out).
When "360 map-shot" is carried out while the cam-
era is moving (panning/tilting), images captured
while panning/tilting may be displayed as the thumb-
nail display. In this case, stop the current operation
and carry out "360 map-shot" again.
When "Preset map-shot" is carried out with an
unregistered preset position (among preset position
1-8), the thumbnail image of the preset position
before the unregistered preset position will be dis-
played.
In this case, the camera will not move when the
thumbnail image is clicked. (For example, when pre-
set position 3 is unregistered, the thumbnail image
of preset position 2 will be displayed as the thumb-
nail image of preset position 3. The camera will not
move when the thumbnail image of preset position 3
is clicked.)
The camera will not always returns to the exactly
same position where it was before "360 map-shot"
or "Preset map-shot" was carried out. (It may some-
times be slightly different.)
The window on which the thumbnail images are dis-
played will close when Clicking the following buttons
that can switch the camera channel or reload
images.
[Live] button, multi-screen buttons, image type but-
tons ([MPEG-4]/[JPEG]), image capture size buttons
([VGA]/QVGA), full screen button, [Setup] button
(pages 5 - 7)
To display the thumbnail images again, carry out
"360 map-shot" or "Preset map-shot" again.
] Control pad/buttons (*2)
: Left-click on the control pad to adjust
the horizontal/vertical position of the
camera (panning/tilting).
Panning/tilting speed will be faster if a
clicked point gets farther from the cen-
ter point of the control pad.
It is also possible to pan/tilt the camera by dragging the
mouse.
Zoom and focus can be adjusted by right-clicking. When
an upper/lower area of the control pad is right-clicked,
the displayed image will be zoomed in/out on. When a
left/right area is right-clicked, the focus will be adjusted
to the NEAR/FAR side.
Zoom can also be adjusted using the mouse wheel.
] BRIGHTNESS buttons (*2)
: The displayed image will be darker.
: The adjusted brightness will return to the
default brightness.
: Image will be brighter.
Note:
When the BRIGHTNESS buttons are clicked while
the camera is at the preset position, the adjusted
brightness will automatically be registered for the
current preset position.
] PRESET (*2)
Select a preset position from the pull-down menu
and click the [GO] button. The camera will move to
the selected preset position (page 45). "H" next to
the preset position number indicates the home posi-
tion. When "Home position" is selected, the camera
will move to the home position.
When the preset ID is registered for a preset posi-
tion, the registered preset ID will be displayed next
to the preset position number.
] Camera title
The camera title entered for "Camera title" on the
[Basic] tab will be displayed. (page 24)
] Alarm occurrence indication button (*2)
This button will be displayed and will blink when an
alarm has occurred. When this button is clicked, the
alarm output terminal will be reset and this button
will disappear. (page 56)
] Full screen button
Images will be displayed on a full screen. To return
to the "Live" page, press the [Esc] key. When dis-
playing images on a full screen, the audio transmis-
sion button will become unavailable.
] One shot button
Click this button to take a picture (a still picture). The
picture will be displayed on a newly opened window.
When right-clicking on the displayed image, the pop-
up menu will be displayed. The displayed image can
be saved on the PC by selecting "Save" from the
pop-up menu.
8
] Mic input button (*3)
Turns on/off the audio reception (hear audio from
the camera on a PC). This button will be displayed
only when "Mic input" or "Interactive" is selected for
"Audio mode" on the setup menu. (page 49)
When this button is clicked, the button will turn into
the button and audio from the camera will not be
heard.
Audio volume can be adjusted (Low/Middle/High) by
moving the volume cursor .
7 Audio output button (*3)
Turns on/off the audio transmission (play audio from
the PC on the camera speaker). This button will be
displayed only when "Audio output" or "Interactive" is
selected for "Audio mode" on the setup menu.
(page 49)
The button blinks while the audio transmission is
being carried out.
When this button is clicked, the button will turn into
the button and audio from the PC will not be
heard.
Audio volume can be adjusted (Low/Middle/High) by
moving the volume cursor .
Notes:
When a user is using the audio transmission func-
tion, the receiver button and the transmission button
will be inoperable for the other users.
Possible duration of audio transmission is up to 5
minutes per transmission. When 5 minutes have
passed, the audio transmission function will be can-
celed and the audio reception function will automati-
cally be turned on. To turn the audio transmission
function on, click the transmission button again.
When the camera is restarted, the adjusted volume
level (for both the audio transmission and reception)
will return to the level that had been set on the
[Audio] tab on the setup menu. (page 49)
Actual volume level will change in three steps even
though the volume cursor can be adjusted minutely.
7 SD recording status indicator
The status of the SD recording can be checked with
this indicator.
When the SD recording starts, this indicator will light
red. When the SD recording stops, this indicator will
go off.
This indicator will be displayed only when "Manual"
is selected for "Save trigger" on the setup menu.
(page 27)
7 Main area (*2)
Images from the camera will be displayed in this
area.
The current time and date will be displayed at the
selected position in the time and date format set on
the setup menu. (pages 24 and 25).
Click a desired point in the main area on the "Live"
page that is to be the center of the angle of view.
The camera moves to adjust the position in order to
set the clicked point as the center.
When selecting an area in the main area by drag-
ging the mouse, the selected area will be located at
the center of the main area.
In this case, the zoom ratio will be adjusted automat-
ically.
Zoom can be adjusted using the mouse wheel.
Notes:
When the displayed image is being zoomed in more
than 22x, the clicked point may not always be locat-
ed at the center of the main area.
Dragging the mouse to change the shooting direc-
tion of the camera will not work when the displayed
image is being zoomed in more than 22x.
When the mouse is dragged, the displayed image
will automatically be zoomed in up to 22x.
When the mouse is dragged to move the camera
beyond its operable range, the camera will move to
the requested direction and will stop at the end of
the operable range. Then, the zoom ratio of the dis-
played image will automatically be adjusted.
When MPEG-4 image is being displayed, it may take
time to display the frame border indicating an area
selected by dragging the mouse.
Important:
When the camera position is moved inadvertently
while the power of the camera is on, restart the cam-
era (restart) or refresh the camera position (position
refresh) on the [Initialization] tab of the
"Maintenance" page (page 78).
*1 Only operable by users whose access level is "1.
Administrator"
*2 Only operable by users whose access level is "1.
Administrator" or "2. Camera control" when "ON" is
selected for "User authentication" (page 63).
*3 Operable by users who belong to the access level
selected for "Authentication" on the [Audio] tab of the
"Camera setup" page (page 50).
9
Monitor images from multiple cameras
Images from multiple cameras can be displayed on a multi-screen. Images from 4 cameras (up to 16 cameras) can
be displayed simultaneously. To display images on a multi-screen, it is necessary to register cameras in advance. 4
cameras can be registered as a group and up to 4 groups (16 cameras) can be registered. (page 51)
Important:
When simultaneously displaying images from 16 cameras on a multi-screen, panning, tilting and zooming are
unavailable.
Only JPEG images can be displayed on a multi-screen. Audio will not be heard.
When the power is turned off or the LAN cable is disconnected while displaying images, displaying images on a
multi-screen from the "Live" page will become unavailable.
When displaying images on a multi-screen, panning/tilting/zooming by dragging the mouse are unavailable.
Step 1
Click the desired [Multi-screen] button.
Images from the registered cameras will be displayed
on a selected multi-screen (screen can be split up to
16 areas). The following are instructions when dis-
playing on a 4-split screen.
To display images on a single screen, click the [Live]
button.
Click a camera title. Live images from the camera
corresponding to the clicked camera title will be dis-
played on the "Live" page of the newly opened win-
dow.
Refer to page 63 for further information about the
access level.
Note:
When operated by a lower access level user,
images displayed on the screen may be changed
temporarily. This does not affect operation of the
camera.
10
Record images on the SD memory card manually
Images displayed on the "Live" page can be recorded on the SD memory card manually.
This button is operable only when "Manual" is selected for "Save trigger" on the setup menu. (page 27)
Images recorded on the SD memory card can be copied onto the PC. (page 29)
Step 1
Display the "Live" page. (page 4)
Step 2
Click the [SD] button in the "SD memory card" box.
The SD recording window will open.
Step 3
Click the [START] button to start recording images on
the SD memory card.
The SD recording status indicator will light red while
images are being recorded on the SD memory card.
The save interval (frame rate) can be configured on the
[SD memory card] tab of the "Basic setup" page.
(page 29)
Step 4
Click the [STOP] button to stop saving images on the
SD memory card.
Step 5
Click the [CLOSE] button to close the window.
11
Action at an alarm occurrence
The alarm action will be performed when the following alarms occur.
Alarm type
Terminal alarm: When connecting an alarm device such as a sensor to the EXT I/O connector 1-3 on the rear of
the camera, the alarm action (camera action at an alarm occurrence) will be performed when the connected
alarm device is activated. Alarm action to be performed differs depending on the settings configured in the
"Camera motion on alarm" section of the [Alarm] tab. (page 52)
VMD alarm: When motion is detected in the set VMD area, the alarm action will be performed.
* VMD stands for "Video Motion Detection".
Command alarm: When a Panasonic alarm protocol (page 52) is received from the connected device via a
network, the alarm action will be performed.
Action at an alarm occurrence
Display the [Alarm occurrence indication] button on the "Live" page. (page 7)
The alarm occurrence indication button will be displayed on the "Live" page at an alarm occurrence.
Important:
When "Polling (30 sec)" is selected for "Alarm status update mode" (page 25), the alarm occurrence indication
button will be refreshed in 30-second intervals. For this reason, it may take a maximum of 30 seconds until the
alarm occurrence indication button is displayed on the "Live" page at an alarm occurrence.
Notify of alarm occurrences to the device connected to the alarm connector
It is possible to output signals from the alarm connector on the rear of the camera and sound the buzzer when an
alarm occurs. The settings for the alarm output can be configured in the "Alarm output terminal" section of the
[Alarm] tab of the "Alarm setup" page. (page 52)
Transmit an image onto a server automatically
An alarm image can be transmitted at an alarm occurrence to the server designated in advance. The settings
required to transmit an alarm image to a server can be configured in the "Alarm image setup" section of the [Alarm]
tab of the "Alarm setup" page (page 55) and the [FTP] tab of the "Server setup" page (page 66).
Important:
Select "FTP error" for "Save trigger" on the [SD memory card] tab when using the SD memory card. When
"Alarm input" or "Manual" is selected for "Save trigger", an alarm image will not be transmitted at an alarm occur-
rence to the FTP server.
Notify of alarm occurrences by e-mail
Alarm mail (alarm occurrence notification) can be sent at an alarm occurrence to the e-mail addresses registered in
advance. Up to 4 addresses can be registered as recipients of the alarm mail. An alarm image (still picture) can be
sent with the alarm mail as an attached file. The settings for alarm mail can be configured in the "E-mail notification
setup" section of the [Notification] tab of the "Alarm setup" page (page 61) and the [Mail] tab of the "Server setup"
page (page 65).
Notify of alarm occurrences to the designated IP addresses (Panasonic alarm protocol)
This function is available only when a Panasonic device, such as the network disk recorder, is connected to the sys-
tem. When "ON" is selected for "Panasonic alarm protocol", the connected Panasonic device will be notified that the
camera is in the alarm state. The settings for Panasonic alarm protocol can be configured in the "Panasonic alarm
protocol" section of the [Notification] tab of the "Alarm setup" page. (page 62)
12
Transmit images onto an FTP server
Images can be transmitted to an FTP server. By configuring the following settings, transmission of images captured
at an alarm occurrence or captured at a designated interval to an FTP server will become available.
Important:
When using this function, set the user name and the password to access the FTP server to restrict users who
can log into the FTP server.
To transmit images to the FTP server, select "Not use" for "SD memory card", or select "FTP error" for "Save trig-
ger" on the [SD memory card] tab of the "Basic setup" page.
Transmit an alarm image at an alarm occurrence (Alarm image
transmission)
An alarm image can be transmitted at an alarm occurrence to the FTP server. To transmit alarm images to an FTP
server, it is necessary to configure the settings in advance.
The settings for the FTP server can be configured on the [FTP] tab of the "Server setup" page. (page 66)
The alarm image transmission function can be turned on/off in the "Alarm image setup" section of the [Alarm] tab of
the "Alarm setup" page. (page 55)
Note:
Depending on the network traffic, the number of the transmitted images may not reach the set number of images
to be transmitted.
Transmit images at a designated interval or period (FTP periodic
transmission)
Images can be transmitted at a designated interval or period. To transmit images at a designated interval or period, it
is necessary to configure the settings in advance.
The settings for the FTP server to which images are to be transmitted can be configured on the [FTP] tab of the
"Server setup" page. (page 66)
On the [FTP] tab of the "Network setup" page (page 72), the FTP periodic transmission function can be turned
on/off, and the settings relating to images to be transmitted and the settings relating to schedules (periods) can be
configured.
Notes:
Depending on the network line speed or the network traffic, images may not be transmitted at the exact designat-
ed interval or period.
When "ON" is selected for both the alarm image transmission function and the FTP periodic transmission func-
tion, the alarm image transmission function will be given priority over the FTP periodic transmission function. For
this reason, images may not be transmitted at the exact designated interval or period if alarms occur frequently.
13
Save images on the SD memory card when images fail to
transmit using the FTP periodic transmission function
Images that have failed to transmit using the FTP periodic transmission can be saved automatically on the SD mem-
ory card. Images saved on the SD memory card can be obtained from the [SD memory card] tab of the "Basic setup"
page. (page 27)
To use the SD memory recording function featured in Panasonics network disk recorder, select "OFF" for "FTP peri-
odic transmission" (page 72) and "FTP error" for "Save trigger" (page 27).
We make no guarantee for any damages of files on the SD memory card incurred by malfunction or error occurrence
in files saved in the SD memory card regardless of what the cause may be.
Save images on the SD memory card
By configuring the following settings, saving images that have failed to transmit to the FTP server using the FTP
periodic transmission function will become available.
SD memory card: Use (page 27)
Save trigger: FTP error (page 27)
14
Display the log list
The following logs can be displayed in list form.
Alarm log: Logs of the alarm occurrences such as time and date of the alarm occurrences and the alarm
type will be displayed.
Manual log: Logs filed when images have been recorded on the SD memory card will be displayed.
FTP error log: Logs filed when the FTP periodic transmission function has failed will be displayed.
Each log list can be displayed only when "ON" is selected for "Save logs" on the [LOG] tab of the "Basic setup" page
(page 31) respectively.
Step 1
Display the "Live" page. (page 4)
Step 2
Click the [List] button.
The log list will be displayed in a newly opened win-
dow (log list window).
Important:
Only a single user can operate the log list window.
Other users cannot access the log list window.
Step 3
Click the desired log type listed below "LOG" to display
the log list.
The log list of the selected log type will be displayed.
Note:
When saved images are on the SD memory card,
clicking the time and date of the alarm occurrence
will display the respective images. (page 17)
15
Log list displayed in the log list win-
dow
[Number of the listed logs]
Total number of the logs of the selected log type and a
number of the log being displayed on the top of the log
list will be displayed.
Note:
Enter the desired log number and press the [Enter]
key on the keyboard. The log of the designated
number will be displayed on the top of the log list.
[TOP] button
Click this button to display the log listed on the top of
the currently displayed log list.
[Prev Page] button
Click this button to display the previous page of the log
list.
Note:
When the mouse button is held down while placing
the mouse pointer on the [Prev Page] button, the
displayed log number will be decremented.
When the mouse button is released, the decrement
of the log number will stop and the log number dis-
played at the moment when the mouse button is
released will be the top of the currently displayed
page.
[Next Page] button
Click this button to display the next page of the log list.
Note:
When the mouse button is held down while placing
the mouse pointer on the [Next Page] button, the
displayed log number will be incremented.
When the mouse button is released, the increment
of the log number will stop and the log number dis-
played at the moment when the mouse button is
released will be the top of the currently displayed
page.
[LAST] button
Click this button to display the last log of the currently
displayed log list.
[Time & date]
Time and date when each log has been filed will be dis-
played.
Notes:
When "OFF" is selected for "Time display" (page
24), time and date of alarm occurrence will be dis-
played in 24-hour format.
Alarm log: Alarm occurrence time and date will be
filed as a log.
Manual log: Time and date when recording of
images onto the SD memory card started will be
filed as a log. When recording are performed
sequentially, logs will be filed every one hour.
FTP error log: Logs will be filed every one hour.
[EVENT]
The event type will be displayed.
The event types will be displayed only when displaying
the alarm log list.
TRM1: Alarm by terminal alarm 1
TRM2: Alarm by terminal alarm 2
TRM3: Alarm by terminal alarm 3
VMD: Alarm by VMD alarm
COM: Alarm by command alarm
[SD memory card]
Total capacity and remaining space of the SD memory
card will be displayed.
There is no difference between this item and "SD card
memory" on the [SD memory card] tab. (The same con-
tents will be displayed.) (page 28)
[Delete] button
Click this button to delete the currently displayed log list.
When using the SD memory card, images associated
with the log list will also be deleted.
Important:
When many images are saved on the SD memory
card, it will take some time to complete the deletion.
In the process of the deletion, only logs will be
saved, and it is impossible to save images newly.
Do not turn off the power of the camera until the
deletion is complete.
When the power of the camera is turned off in the
process of the deletion, some images may remain
on the SD memory card.
In this case, click the [Delete] button on the same
log list window used to delete the logs.
16
[Download] button
Click this button to download all logs of the selected log
list as a file onto the PC.
[CLOSE] button
Click this button to close the log list window.
17
Playback of images saved on the SD memory card
When clicking a time and date listed on the log list window, the "live" page will turn to the "playback" page.
When images associated with the clicked time and date are on the SD memory card, the first image of them will be
displayed.
Important:
Refresh interval of images may become slow during playback or download.
When many images are saved on the SD memory card, it may take time to display images on the "playback"
page.
Even when the size of the images saved on the SD memory card is QVGA size, the images will be played in
VGA size on the "playback" page.
Therefore, images may look coarse on the "playback" window.
When playing images by selecting an FTP error log on the log list, images may not be played in order of images
recorded on the SD memory card if they have been recorded on the SD memory card with selected value for the
"Interval" setting on the [FTP] tab (page 73) is "1 min" or less.
Before removing the SD memory card, make sure that "Not use" is selected for "SD memory card" (page 27).
Playback/reverse playback will be performed without being affected by the "Frame rate" settings of images
recorded on the SD memory card.
About the "playback" page
[Number of the listed images]
When clicking a time and date listed on the log list win-
dow, total number of images associated with the clicked
time and date, and the number of the currently dis-
played image will be displayed.
Note:
Enter the desired number of image and press the
[Enter] key on the keyboard. The image of the desig-
nated number will be displayed.
[PLAY] button
When this button is clicked, images will be played in
sequential order.
[REV PLAY] button
Images will be played in reverse sequential order.
[PAUSE] button
Playback will be paused when this button is clicked dur-
ing playback. Playback will resume when this button is
clicked during pausing.
18
[STOP] button
Playback will stop and the "playback" window will turn to
the "live" page.
[NEXT IMAGE] button
The next frame will be displayed and paused when this
button is clicked during playback.
Each time this button is clicked during pausing, the
frame next to the currently displayed frame will be dis-
played.
Note:
When the mouse button is being held while placing
the mouse pointer on this button, the displayed
image number will be incremented.
When the mouse button is released, the increment
of the image number will stop and the image number
displayed at the moment when the mouse button is
released will be displayed.
[PREV IMAGE] button
The previous frame will be displayed and paused when
this button is clicked during playback.
Each time this button is clicked during pausing, the
frame previous to the currently displayed frame will be
displayed.
Note:
When the mouse button is held down while the
mouse pointer is on this button, the image number
will be decremented.
When the mouse button is released, the decrement
of the image number will stop and the image number
displayed at the moment when the mouse button is
released will be displayed.
[FF]/[REW] buttons
Fast playback/fast reverse playback will be performed.
Each time the button is clicked, the playback speed will
change.
When the [PLAY]/[REV PLAY] button is clicked during
fast playback/fast reverse playback, the playback speed
will be x1.
[TOP] button
The first image will be displayed.
[LAST] button
The last image will be displayed.
[Download] button
The selected image will be downloaded onto the PC.
Before downloading images, designate the destination
directory in advance. (page 31)
The following window will be displayed when the
[Download] button is clicked.
All: All images saved at the selected time and date will
be downloaded.
Current image: Only the currently displayed image will
be downloaded.
Download range: Images in the designated range of
number of images will be downloaded.
Notes:
When the [Cancel] button is clicked in the process of
the download, the download will be canceled.
In this case, images already downloaded before
clicking the [Cancel] button will be saved on the des-
tination directory.
Even when lower-case letters are used for "File
name" (page 27) that is used for the name of the
image to be saved on the SD memory card manually
or by an alarm input, the file name of downloaded
images will be capitalized in uppercase when they
are downloaded onto the PC.
19
About the network security of the camera
Equipped security functions
The following security functions are featured in this camera.
Access restrictions by the host authentication and the user authentication
It is possible to restrict users from accessing the camera by setting the host authentication and/or the user
authentication to "ON". (pages 63 and 64)
Access restrictions by changing the HTTP port
It is possible to prevent illegal access such as port scanning, etc. by changing the HTTP port number.
(page 68)
Note:
When user authentication (authentication error) has failed to pass 8 times within 30 seconds using the same IP
address (PC), access to the camera will be denied for a while.
Important:
Design and enhance security countermeasures to prevent leakage of information such as image data, authenti-
cation information (user name and password), alarm mail information, FTP server information, DDNS server
information, etc.
20
Display the setup menu and configure the settings of the camera using a PC
The settings of the camera can be configured on the setup menu.
The setup menu is only operable by users whose access level is "1. Administrator".
How to display the setup menu
Step 1
Display the "Live" page. (page 4)
Step 2
Click the [Setup] button on the "Live" page.
The window with the user name and password entry
fields will be displayed.
Step 3
Click the [OK] button after entering the user name and
the password.
The setup menu will be displayed.
Refer to the next page for further information about
this menu.
21
Step 1
Click the desired button in the frame on the left of the
window to display the respective setup menu.
When there are tabs at the top of the setup page dis-
played in the frame on the right of the window, click the
desired tab to display and configure the setting items
relating to the name of the tab.
Step 2
Complete each setting item displayed in the frame on
the right of the window.
Step 3
After completing each setting item, click the [SET] but-
ton to apply them.
Important:
When there are two or more [SET] buttons on the
page, click the respective button to the edited setting
item.
<Example>
When completing the setting items in field A, click
the [SET] button below field A (A-1). The edited set-
ting items in field A will not be applied unless the
[SET] button below field A (A-1) is clicked.
In the same manner as above, click the [SET] button
below field B (B-1) when completing the setting
items in field B.
How to operate the setup menu
A
A-1
B
B-1
Menu buttons Setup page
22
About the setup menu window
[Live] button
Click this button to display the "Live" page.
[Basic setup] button
Click this button to display the "Basic setup" page.
The basic settings such as time and date and cam-
era title, and the settings relating to the NTP server
and the SD memory card can be configured on the
"Basic setup" page. Refer to page 24 for further
information.
[Camera setup] button
Click this button to display the "Camera setup" page.
The settings relating to JPEG/MPEG-4 images and
camera operation can be configured on the "Camera
setup" page. Refer to page 35 for further informa-
tion.
[Multi-screen setup] button
Click this button to display the "Multi-screen setup"
page. The cameras to be used for the multi-screen
display can be registered on the "Multi-screen setup"
page. Refer to page 51 for further information.
' [Alarm setup] button
Click this button to display the "Alarm setup" page.
The settings relating to alarm occurrences such as
settings for the alarm action at an alarm occurrence,
the alarm occurrence notification, and the VMD area
settings can be configured on the "Alarm setup"
page. Refer to page 52 for further information.
' [Authentication setup] button
Click this button to display the "Authentication setup"
page. The settings relating to the authentication
such as users and PCs restrictions for accessing the
camera can be configured on the "Authentication
setup" page. Refer to page 63 for further informa-
tion.
[Server setup] button
Click this button to display the "Server setup" page.
The settings relating to the mail server and the FTP
server to which the camera accesses can be config-
ured on the "Server setup" page. Refer to page 65
for further information.
] Setup page
] Status display
area
[Live] button
[Basic setup] button
[Camera setup] button
[Multi-screen setup] button
'[Alarm setup] button
'[Authentication setup]
button
[Server setup] button
'[Network setup] button
[Schedule setup] button
] [Maintenance] button
] [Help] button
23
' [Network setup] button
Click this button to display the "Network setup" page.
The network settings and the settings relating to
DDNS (Dynamic DNS), SNMP (Simple Network
Management Protocol) and the FTP (File Transfer
Protocol) periodic transmission function can be con-
figured on the "Network setup" page. Refer to page
67 for further information.
[Schedule setup] button
The "Schedule" page will be displayed.
On the "Schedule" page, it is possible to designate
time zones to allow to receive alarm input or to allow
to activate the video motion detection (VMD) func-
tion. Refer to page 75 for further information.
] [Maintenance] button
Click this button to display the "Maintenance" page.
System log check, firmware upgrade and initializa-
tion of the setup menu can be carried out on the
"Maintenance" page. Refer to page 76 for further
information.
] [Help] button
Click this button to display the "Help" page.
] Status display area
The title of the camera whose settings are currently
being configured will be displayed.
] Setup page
Pages of each setup menu will be displayed. There
are tabs for some setup menus. When the under-
lined item is clicked, the corresponding help page
will be displayed.
24
Configure the basic settings of the camera [Basic setup]
The basic settings such as time and date and camera name, and the settings relating to the NTP server and the SD
memory card can be configured on the "Basic setup" page.
The "Basic setup" page has 4 tabs; the [Basic] tab, the [NTP] tab, the [SD memory card] tab and the [LOG] tab.
Configure the basic settings [Basic]
Click the [Basic] tab on the "Basic setup" page. (pages 20 and 21: How to display/operate the setup menu)
The settings such as the camera name, time and date, etc. can be configured on this page.
[Camera title]
Enter the title of the camera. Click the [SET] button after
entering the title of the camera. The entered title will be
displayed in the status display area.
Number of characters for the camera title: 0 - 20
characters
Default: WV-NS202A
[Time & date setup]
Enter the current time and date. When "12-hours" is
selected for "Time display", "AM" or "PM" can be select-
ed.
Available range: 01/01/2007 0:00:00
12/31/2035 23:59:59
[Time display]
Select the time display format from "12-hours", "24-
hours" and "OFF". Enter the current hour reflecting this
setting when entering the current time and date for
"Time & date setup". To hide time and date, select
"OFF".
Default: 24-hours
[Date/time display format]
Select a date/time display format.
When "2007/04/01 13:10:00" is set for "Time & date
setup" after selecting "24-hours" for "Time display", time
and date will be respectively displayed as follows.
DD/MM/YYYY: 01/04/2007 13:10
MM/DD/YYYY: 04/01/2007 13:10
DD/Mmm/YYYY: 01/Apr/2007 13:10
YYYY/MM/DD: 2007/04/01 13:10
Mmm/DD/YYYY: Apr/01/2007 13:10
Default: DD/MM/YYYY
[Daylight saving (Summertime)]
Select "ON" or "OFF" to determine whether or not to
apply daylight saving time. Select "ON" or "OFF" to
determine whether or not to apply daylight saving time.
ON: Applies summer time. An asterisk (*) will be dis-
played on the left side of the displayed time and
date.
OFF: Does not apply summer time.
Default: OFF
[Link/Access LED]
Select "ON" or "OFF" to determine whether or not to
light the link LED, the access LED, the SD memory card
error LED and the power LED.
Select "ON" to check the operational status by lighting
the LEDs. Select "OFF" to turn off the LEDs at all times.
Default: ON
Notes:
Link LED: This LED will light when communication
with the connected device is available.
Access LED: This LED will light when accessing a
network.
25
SD memory card error LED: This LED will light
when the SD memory card is unavailable to save
images.
Power LED: This LED will light when the power is
on.
[OSD Position]
Select a position where time and date, camera title, pre-
set ID, panning/tilting angle, zoom ratio are to be dis-
played on the "Live" page.
Upper left: The above information will be displayed at
the upper left corner of the main area on the "Live"
page.
Lower left: The above information will be displayed at
the lower left corner of the main area on the "Live"
page.
Upper right: The above information will be displayed at
the upper right corner of the main area on the "Live"
page.
Lower right: The above information will be displayed at
the lower right corner of the main area on the "Live"
page.
Default: Upper left
[Alarm status update mode]
Select an interval of the camera status notification from
the following.
When the status of the camera changes, the alarm
occurrence indication button, the receiver button, the
transmission button, the AUX button or the SD saving
status indication button will be displayed to notify of the
camera status.
Polling (30 sec): Updates the status each 30 seconds
and provide notification of the camera status.
Real time: Provide notification of the camera status
when the status has changed.
Default: Real time
Important:
When using Windows
2000 Professional SP4, even
when "Real time" is selected, the actual interval will
be 30 seconds. This is a normal operation.
Note:
Depending on the network environment, notification
may not be provided in real time.
[Alarm status port]
When selecting "real time" for "Alarm status update
mode", designate a port number to which the status
change notification is to be sent.
Available port number: 1 - 65535
Default: 31004
[Automatic installation of Viewer software]
Determine whether or not to install the viewer software
from this camera.
ON: Installs the viewer software from the camera auto-
matically.
OFF: The viewer software cannot be installed from the
camera.
Default: ON
Important:
It is impossible to display images and to receive/
transmit audio between the camera and the PC
when the viewer software "Network Camera View3"
is not installed on the PC.
The number of the viewer software installations can
be checked on the [Upgrade] tab of the
"Maintenance" page.
26
Configure the settings relating to the NTP server [NTP]
Click the [NTP] tab on the "Basic setup" page. (pages 20 and 21: How to display/operate the setup menu)
The settings relating to the NTP server such as the NTP server address, port number, etc. can be configured on this
page.
[Time adjustment]
Select the time adjustment method from the following.
Time adjusted by the selected method will be used as
the standard time of the camera.
Manual setup: Time set on the [Basic] tab on the
"Basic setup" page will be used as the standard time
of the camera.
Synchronization with NTP server: Time automatically
adjusted by synchronizing with the NTP server will
be used as the standard time of the camera.
Default: Manual setup
[NTP server address]
Enter the IP address or the host name of the NTP serv-
er.
Number of characters for the NTP server address:
1 - 128 characters
Default: None (blank)
Important:
When entering the host name for "NTP server
address", it is necessary to configure the DNS set-
tings on the [Network] tab of the "Network setup"
page. (page 68)
[NTP port]
Enter a port number to be used for the NTP server.
Available port number: 1 - 65535
Default: 123
[Synchronization interval]
Select an interval (1 - 24 hours: in 1 hour intervals) of
synchronization with the NTP server.
Default: 1 hour
[Time zone]
Select a time zone corresponding to the location where
the camera is in use.
Default: (GMT) Greenwich Mean Time: Dublin,
Edinburgh, Lisbon, London
27
I SD memory card setup
[SD memory card]
Select "Use" or "Not use" to determine whether or not to
use the SD memory card.
Default: Not use
Important:
Before removing the SD memory card from the cam-
era, it is necessary to select "Not use" first.
After inserting the SD memory card, it is necessary
to select "Use" to use the SD memory card.
When playing or downloading images saved on the
SD memory card, it is necessary to select "ON" for
"Save logs" on the [LOG] tab (page 31) in
advance.
[Notification of remaining]
When the "E-mail notification" function or the
"Panasonic alarm protocol" function is used to provide
notification of the remaining space of the SD memory
card, select a level to be notified at from the following.
50 %/20 %/10 %/5 %/2 %
Default: 50 %
Note:
Notification will be provided each time the remaining
space of the SD memory card reached the values
above.
For example, notification will be provided each time
the remaining space reaches 50%, 20%, 10%, 5%
and 2% when "50%" is selected. Notification may not
always be made at the very moment when the
remaining space of the SD memory card has
reached each value.
[Save trigger]
Select a trigger to save images on the SD memory card
from the following.
FTP error: Saves images when images have failed to
transmit to the FTP server by the FTP periodic trans-
mission function.
Alarm input: Saves images at an alarm occurrence.
Manual: Saves images manually. (page 10)
Default: FTP error
Notes:
Select "FTP error" when images are to be transmit-
ted to the FTP server at an alarm occurrence.
When using the DHCP function (page 67),
images will not be saved on the SD memory card
until an IP address is assigned regardless of the
"Save trigger" setting.
[Overwrite]
Determine whether or not to overwrite when the SD
memory card becomes full.
This setting is available only when "Manual" is selected
for "Save trigger".
ON: Overwrites when the SD memory card becomes
full. (The oldest image is the first to be overwritten.)
OFF: Stops saving images on the SD memory card
when the SD memory card becomes full.
Default: OFF
Note:
The overwrite setting will be as follows according to
the "Save trigger" setting.
FTP error: Will not be overwritten
Alarm input: Will be overwritten
Manual: Can be determined by selecting "ON" or
"OFF" for "Overwrite"
[File name]
Enter the file name used for the image to be saved on
the SD memory card. The file name will be as follow.
Configure the settings relating to the SD memory card [SD memory card]
Click the [SD memory card] tab on the "Basic setup" page. (pages 20 and 21: How to display/operate the setup
menu)
The settings relating to the SD memory card can be configured on this page.
28
File name: ["Entered file name" + "Time and date
(year/month/day/hour/minute/second)"] + "Serial
number"
Number of characters that can be entered for the file
name: 1 - 8 characters
Note:
When "FTP error" is selected for "Save trigger", the
file name entered for "File name" on the [FTP] tab of
the "Network setup" page will be used for the file
name of the image saved on the SD memory card.
[Frame rate]
Frame per second
Select an image save interval from the following.
0.1 fps/0.2 fps/0.33 fps/0.5 fps/1 fps
Default: 1 fps
Number of images
Select a number of alarm images to be saved on the SD
memory card from the following.
10 pics/20 pics/ 30 pics/50 pics/100 pics/200 pics/
300 pics/500 pics/1000 pics/2000 pics/3000 pics/
5000 pics
Default: 100 pics
Note:
"Frame rate" can be configured only when "Alarm
input" is selected for "Save trigger".
[Image capture size]
Select "QVGA" or "VGA" for the size of the images to be
saved on the SD memory card.
Default: VGA
Notes:
When "FTP error" is selected for "Save trigger",
images will be saved with the image capture size
selected on the [FTP] tab of the "Network setup"
page.
When "Alarm input" is selected for "Save trigger",
images will be saved with the image capture size
selected on the [Alarm] tab of the "Alarm setup"
page.
I SD memory card information
[SD memory card]
Available size and the total size of the SD memory card
will be displayed.
Depending on the status of the SD memory card, the
size indications will differ as follows.
Indication Description
--------KB/--------KB No SD memory card is inserted.
Failed to obtain available size
due to error, etc.
********KB/********KB The SD card memory is unfor-
matted, or locked, etc.
Note:
When "OFF" is selected for "Overwrite" (page 27)
and the available size of the SD memory card has
reached "0 KB", images will not be saved on the SD
memory card. When the notification function is on, a
notification mail will be sent to the registered
addresses when the SD memory card becomes full.
(pages 61 and 62)
[Format]
To format the SD memory card, click the [Execute] but-
ton.
Important:
Before formatting the SD memory card, it is neces-
sary to select "Use" for "SD memory card" on the
[SD memory card] tab of the "Basic setup" page
(page 27) and "OFF" for "FTP periodic transmis-
sion" on the [FTP] tab of the "Network setup" page
(page 72).
Only format the SD memory card by clicking the
[Execute] button on the setup menu. Otherwise, the
following functions using the SD memory card may
not work properly with this camera.
Save/obtain images that failed to transmit to the
FTP server using the FTP periodic transmission
function
Save/obtain alarm images
Save/obtain images saved manually
Save/obtain the alarm logs, the manual logs, the
FTP error logs and the system logs
Save/obtain images recorded using the SD
memory recording function of Panasonic's net-
work disk recorder.
Play/download images on the SD memory card
It is impossible to access the SD memory card dur-
ing the process of formatting.
All data saved on the SD memory card will be delet-
ed when the SD memory card is formatted.
29
Copy images saved on the SD memory card onto the PC [SD memory card images]
Click the [SD memory card] tab on the "Basic setup" page. (pages 20 and 21: How to display/operate the setup
menu)
The following are descriptions of how to copy images saved on the SD memory card onto the PC.
It is necessary in advance to select "Allow" for "FTP access" on the [Network] tab of the "Network setup" page
(page 68).
Important:
It is impossible to copy images saved on the SD memory card when another user is simultaneously obtaining
images from the SD memory card.
Depending on the settings of a proxy server or a firewall, images may not be obtained via a network. In this case,
refer to the network administrator.
Step 1
Click the [Execute] button of "Access images".
The user authentication window will be displayed.
Step 2
Click the [OK] button after entering the user name and
the password.
The folder in which images are to be saved will be
displayed.
Step 3
Copy the desired images or the folder onto the PC.
It is impossible to display the image to be saved on this
window. Display the image after saving it on the PC.
Note:
When logging in the camera to obtain images, drive
B will be displayed first.
Images are saved in different directories according
to "Save trigger" ("Save trigger" - "Basic setup"-"SD
memory card".).
Move to the directory corresponding to the desired
images and obtain them.
Refer to page 88 for further information about the
directory structure.
Do not turn off the power of the camera during the
process of formatting.
After formatting the SD memory card, the available
size may be smaller than the total size since the
default directory is automatically created in the SD
memory card.
Compatible SD memory card is as follows.
SD memory card manufactured by Panasonic
(64 MB, 128 MB, 256 MB, 512 MB, 1 GB, 2GB)
Use the SD memory card without changing the
default condition, or use it after formatting in confor-
mity with the SD specification.
30
2 GB
1 GB
512 MB
256 MB
128 MB
64 MB
Size of SD
memory card
Size of SD
memory card
Approx. 32 000 pics
Approx. 16 000 pics
Approx. 8 000 pics
Approx. 4 000 pics
Approx. 2 000 pics
Approx. 1 000 pics
Approx. 36 000 pics
Approx. 18 000 pics
Approx. 9 000 pics
Approx. 4 500 pics
Approx. 2 250 pics
Approx. 1 125 pics
Approx. 38 000 pics
Approx. 19 000 pics
Approx. 9 500 pics
Approx. 4 750 pics
Approx. 2 375 pics
Approx. 1 187 pics
Approx. 40 000 pics
Approx. 20 000 pics
Approx. 10 000 pics
Approx. 5 000 pics
Approx. 2 500 pics
Approx. 1 250 pics
Approx. 42 000 pics
Approx. 21 000 pics
Approx. 10 500 pics
Approx. 5 250 pics
Approx. 2 625 pics
Approx. 1 312 pics
5 (Normal) 6 7 8 9 (Low)
Image quality
Size of SD
memory card
Size of SD
memory card
5 (Normal) 6 7 8 9 (Low)
Image quality
Refer to the following for the possible numbers of images whose image capture size is QVGA.
Image capture size: QVGA
2 GB
1 GB
512 MB
256 MB
128 MB
64 MB
Approx. 22 000 pics
Approx. 11 000 pics
Approx. 5 500 pics
Approx. 2 750 pics
Approx. 1 375 pics
Approx. 687 pics
Approx. 26 000 pics
Approx. 13 000 pics
Approx. 6 500 pics
Approx. 3 250 pics
Approx. 1 625 pics
Approx. 812 pics
Approx. 28 000 pics
Approx. 14 000 pics
Approx. 7 000 pics
Approx. 3 500 pics
Approx. 1 750 pics
Approx. 875 pics
Approx. 30 000 pics
Approx. 15 000 pics
Approx. 7 500 pics
Approx. 3 750 pics
Approx. 1 875 pics
Approx. 937 pics
Approx. 32 000 pics
Approx. 16 000 pics
Approx. 8 000 pics
Approx. 4 000 pics
Approx. 2 000 pics
Approx. 1 000 pics
2 GB
1 GB
512 MB
256 MB
128 MB
64 MB
Approx. 24 000 pics
Approx. 12 000 pics
Approx. 6 000 pics
Approx. 3 000 pics
Approx. 1 500 pics
Approx. 750 pics
Approx. 26 000 pics
Approx. 13 000 pics
Approx. 6 500 pics
Approx. 3 250 pics
Approx. 1 625 pics
Approx. 812 pics
Approx. 27 000 pics
Approx. 13 500 pics
Approx. 6 750 pics
Approx. 3 375 pics
Approx. 1 687 pics
Approx. 843 pics
Approx. 28 000 pics
Approx. 14 000 pics
Approx. 7 000 pics
Approx. 3 500 pics
Approx. 1 750 pics
Approx. 875 pics
Approx. 30 000 pics
Approx. 15 000 pics
Approx. 7 500 pics
Approx. 3 750 pics
Approx. 1 875 pics
Approx. 937 pics
0 (Super fine) 1 (Fine) 2 3 4
Image quality
0 (Super fine) 1 (Fine) 2 3 4
Image quality
2 GB
1 GB
512 MB
256 MB
128 MB
64 MB
Approx. 10 000 pics
Approx. 5 000 pics
Approx. 2 500 pics
Approx. 1 250 pics
Approx. 625 pics
Approx. 312 pics
Approx. 14 000 pics
Approx. 7 000 pics
Approx. 3 500 pics
Approx. 1 750 pics
Approx. 875 pics
Approx. 437 pics
Approx. 16 000 pics
Approx. 8 000 pics
Approx. 4 000 pics
Approx. 2 000 pics
Approx. 1 000 pics
Approx. 500 pics
Approx. 18 000 pics
Approx. 9 000 pics
Approx. 4 500 pics
Approx. 2 250 pics
Approx. 1 125 pics
Approx. 562 pics
Approx. 20 000 pics
Approx. 10 000 pics
Approx. 5 000 pics
Approx. 2 500 pics
Approx. 1 250 pics
Approx. 625 pics
Possible number of images that can be saved on the SD memory card (as indications)
Important:
The numbers on the following table are just indications. They are not actual numbers of images that can be
saved on the SD memory card. Numbers will differ according to photographic subject, settings relating to the SD
memory card, etc.
Image capture size: VGA
31
Configure the settings relating to the logs [LOG]
Click the [LOG] tab on the "Basic setup" page.(pages 20 and 21: How to display/operate the setup menu)
I Alarm
[Save logs]
Select "ON" or "OFF" to determine whether to save the
alarm logs.
ON: Saves the alarm logs
OFF: Does not save the alarm logs
Default: ON
[Name of the destination directory for downloaded
images]
Enter the name of the destination directory to which
images associated with the logs are to be downloaded.
For example, enter "C:\alarm" to designate the folder
"alarm" under drive C.
Enter 3 to 128 characters.
Enter alphanumeric characters except the following:
\ : / _
I Manual
Select "ON" or "OFF" and designate the destination
folder in the same manner as for "Alarm".
I FTP error
Select "ON" or "OFF" and designate the destination
folder in the same manner as for "Alarm".
Important:
When "Without time and date" is selected for "File
name" on the [FTP] tab on the "Network setup" page
(page 72), FTP error log and associated images
will not be saved.
To save them, select "With time and date".
How the logs and images are saved depending on the settings for "Alarm"
[LOG] tab
ON
32
Alarm: Save logs
OFF
Use
Alarm input
Not use
Other than "Alarm
input"
[SD memory card] tab
SD memory card
Use
Not use
Save trigger
Alarm input
Other than "Alarm
input"
Logs: Up to 5 000 logs will be kept. When more than 5 000
logs are filed, the older logs will be overwritten by the
newer logs.
In this case, the oldest log is the first to be overwrit-
ten.
Images: Images associated with the logs will be saved. When
available capacity of the SD memory card ran out,
the older images will be overwritten by the newer
images. Even when available capacity of the SD
memory card is enough, the older images will be
overwritten by the newer images when more than
5 000 logs are filed since associated images are to
be deleted when the logs are deleted.
Logs: Up to 1 000 logs will be kept. When more than 1 000
logs are filed, the older logs will be overwritten by the
newer logs.
In this case, the oldest log is the first to be overwrit-
ten.
When the power of the camera is turned off, logs will
be deleted.
Images: Images will not be saved.
Note: To display images on the SD memory card, it is neces-
sary to copy them onto the PC first. (page 29)
Logs: Logs will not be saved.
Images: Images will be saved.
Logs: Logs will not be saved.
Images: Images will not be saved.
Logs: Logs will not be saved.
Images: Images will not be saved.
Logs: Up to 5 000 logs will be kept. When more than 5 000
logs are filed, the older logs will be overwritten by the
newer logs.
In this case, the oldest log is the first to be overwrit-
ten.
Images: Images will not be saved.
Logs and associated images
ON
How the logs and images are saved depending on the settings for "Manual"
Logs and associated images
[LOG] tab
33
Manual:
Save logs
Not use
Use
Other than
"Manual"
Logs: Logs will not be saved.
Images: Images will not be saved.
OFF
Manual
ON
OFF
[SD memory card] tab
SD memory
card
Use
Other than
"Manual"
Save trigger Overwrite
Manual
ON
OFF
Logs: Up to 5 000 logs will be kept. When more than 5 000
logs are filed, the older logs will be overwritten by the
newer logs.
In this case, the oldest log is the first to be overwrit-
ten.
Images: Images associated with the logs will be saved. When
available capacity of the SD memory card ran out,
the older images will be overwritten by the newer
images. Even when available capacity of the SD
memory card is enough, the older images will be
overwritten by the newer images when more than 5
000 logs are filed since associated images are to be
deleted when the logs are deleted.
Logs: Logs will not be saved.
Images: Images will not be saved.
Logs: Logs will not be saved.
Images: Images will not be saved.
Logs: Logs will not be saved.
Images: Images will be saved. When available capacity of the
SD memory card ran out, the older images will be
overwritten by the newer images.
In this case, the oldest image is the first to be over-
written.
Note: To display images on the SD memory card, it is neces-
sary to copy them onto the PC first. (page 29)
Logs: Logs will not be saved.
Images: Images will be saved. When available capacity of the
SD memory card ran out, saving of images will
become impossible.
Note: To display images on the SD memory card, it is neces-
sary to copy them onto the PC first. (page 29)
Logs: Up to 5 000 logs will be kept. When more than 5 000
logs are filed, no log will be filed newly anymore.
Even when available capacity of the SD memory card
ran out and it is not enough to save images, logs will
be kept on being filed until it reaches 5 000 logs.
Images: Images associated with the logs will be saved. When
available capacity of the SD memory card ran out,
saving of images will become impossible. Even when
available capacity of the SD memory card is enough,
images associated with logs will be kept on being
saved until number of filed logs reaches 5 000.
OFF
Use
Not use
Other than "FTP
error"
FTP error
Not use
Other than "FTP
error"
Logs: Logs will not be saved.
Images: Images will not be saved.
Logs: Logs will not be saved.
Images: Images will be saved. When available capacity of the
SD memory card ran out, saving of images will
become impossible.
Note: To display images on the SD memory card, it is neces-
sary to copy them onto the PC first. (page 29)
Logs: Logs will not be saved.
Images: Images will not be saved.
Logs: Logs will not be saved.
Images: Images will not be saved.
Logs: Logs will not be saved.
Images: Images will not be saved.
OFF Not use
Logs: Logs will not be saved.
Images: Images will not be saved.
How the logs and images are saved depending on the settings for "FTP error"
[LOG] tab
ON
34
FTP error:
Save logs
[SD memory card] tab
SD memory card
Use
Save trigger
FTP error
Logs: Up to 5 000 logs will be kept. When more than 5 000
logs are filed, no log will be filed newly anymore.
Even when available capacity of the SD memory card
ran out and it is not enough to save images, logs will
be kept on being filed until it reaches 5 000 logs.
Images: Images will be saved. When available capacity of the
SD memory card ran out, saving of images will
become impossible. Even when available capacity of
the SD memory card is enough, images associated
with logs will be kept on being saved until number of
filed logs reaches 5 000.
Logs and associated images
Logs and associated images
[LOG] tab
Manual:
Save logs
[SD memory card] tab
SD memory
card
Save trigger Overwrite
35
Configure the settings relating to images and audio [Camera
setup]
The settings relating to JPEG/MPEG-4 images and camera operations such as the settings of image quality, preset
positions, audio, etc. can be configured on this page.
The "Camera setup" page has 4 tabs; the [JPEG/MPEG-4] tab, the [Cam Function] tab, the [Image/Position] tab and
the [Audio] tab.
Configure the settings relating to JPEG/MPEG-4 images [JPEG/MPEG-4]
Click the [JPEG/MPEG-4] tab on the "Camera setup" page. (pages 20 and 21: How to display/operate the setup
menu)
I JPEG setup
Configure the settings such as "Refresh interval (JPEG)*", "Image capture size" and "Image quality" on this section.
Refer to page 36 for further information about the settings relating to MPEG-4 images.
[Refresh interval (JPEG)*]
Select an interval to refresh the displayed JPEG image
from the following.
0.1 fps/0.2 fps/0.33 fps/0.5 fps/1 fps/2 fps/3 fps/5 fps/
6 fps */10 fps */15 fps */30 fps *
Default: 5 fps
Note:
When "ON" is selected for "MPEG-4 transmission",
the refresh interval may be longer than the set value
when any value with an asterisk (*) on the right is
selected.
[Image capture size]
Select "QVGA" or "VGA" for the image capture size of
JPEG images.
Default: VGA
[Image quality]
Select image quality of JPEG images from the following.
0 Super fine/1 Fine/2/3/4/5 Normal/6/7/8/9 Low
Default: 5 Normal
36
I MPEG-4 setup
Click the [JPEG/MPEG-4] tab on the "Camera setup" page. (pages 20 and 21: How to display/operate the setup
menu)
Configure the settings relating to MPEG-4 image such as "Max bit rate (per 1 client)", "Image capture size", "Image
quality", etc. in this section. Refer to page 35 for further information about the settings relating to JPEG images.
Refer to page 89 for how to configure settings to transmit MPEG-4 images via the Internet.
[MPEG-4 transmission]
Select "ON" or "OFF" to determine whether or not to
transmit MPEG-4 images.
ON: Transmits MPEG-4 images.
OFF: Does not transmit MPEG-4 images.
Default: ON
Note:
When "ON" is selected for "MPEG-4" transmission,
displaying of MPEG-4 images or JPEG images will
be available. However, the refresh interval (JPEG)
may be longer than the set value when displaying
JPEG images.
[Max bit rate (per 1 client)*]
Select a MPEG-4 bit rate per a client from the following.
64 kbps/128 kbps */256 kbps */512 kbps */1024 kbps */
1536 kbps */2048 kbps */3072 kbps */4096 kbps *
Default: 2048 kbps*
Note:
The MPEG-4 bit rate is synchronized with "Total bit
rate" on the [Network] tab of "Network setup" page
(page 68). For this reason, the bit rate may be
lower than the value when any value with an asterisk
(*) on the right is selected.
[Image capture size]
Select "QVGA" or "VGA" for the image capture size of
MPEG-4 images.
Default: VGA
[Image quality]
Select the image quality of MPEG-4 images from the
following.
Fine/Normal/Low
Default: Normal
[Refresh interval (MPEG-4)]
Select an interval (I-frame interval; 1 - 5 seconds) to
refresh the displayed MPEG-4 images.
If using under a network environment with frequent error
occurrences, shorten the refresh interval for MPEG-4 to
diminish image distortions. However, the refresh interval
may be longer than the set value.
Default: 3 sec
[Transmission type]
Select a MPEG-4 transmission type from the following.
Unicast port (AUTO): Up to 8 users can access a sin-
gle camera concurrently. "Unicast port1 (Image)"
and "Unicast port2 (Audio)" will automatically be
selected when transmitting images and audio from
the camera.
When it is unnecessary to fix the port number for
MPEG-4 image transmission such as when using in
a particular LAN environment, it is recommended to
select "Unicast port (AUTO)".
Unicast port (MANUAL): Up to 8 users can access a
single camera concurrently. It is necessary to select
"Unicast port1 (Image)" and "Unicast port2 (Audio)"
manually to transmit images and audio from the
camera.
It is possible to fix the port number of the router used
for MPEG-4 image transmission via the Internet by
setting "Unicast port (MANUAL)". (page 89)
Refer to the operating instructions of the router in
use.
37
Multicast: No concurrent access limitation for a cam-
era.
Refer to page 4 for further information about the maxi-
mum concurrent access number.
Default: Unicast port (AUTO)
[Unicast port1 (Image)]
Enter the unicast port number (used to transmit images
from the camera).
Available port number: 1024 - 50000 (Only even num-
bers are available.)
Default: 32004
[Unicast port2 (Audio)]
Enter the unicast port number (used to transmit audio
from the camera).
Available port number: 1024 - 50000 (Only even num-
bers are available.)
Default: 33004
[Multicast address]
Enter the multicast IP address.
Images and audio will be transmitted to the designated
IP address.
Available IP address: 224.0.0.0 - 239.255.255.255
Default: 239.192.0.20
[Multicast port]
Enter the multicast port number (used to transmit
images from the camera).
Available port number: 1024 - 50000 (Only even num-
bers are available.)
Default: 37004
[Multicast TTL]
Enter the multicast TTL value.
Available value: 1 - 254
Default: 16
Important:
Depending on the PC in use for monitoring, the mul-
ticast port number may be already in use. In this
case, it may be impossible to monitor images.
Change the multicast port number.
When transmitting an MPEG-4 image via a network,
the transmitted image sometimes may not be dis-
played. In this case, refer to the network administra-
tor.
When two or more network interface cards are
installed on the PC in use, the network interface
card(s) not used for receiving images should be
invalidated when displaying images using the multi-
cast port.
38
Configure the settings relating to the camera title and the camera operations [Cam
Function]
Click the [Cam Function] tab on the "Camera setup" page. (pages 20 and 21: How to display/operate the setup
menu)
Configure the settings relating to camera title and the camera operations on this page.
[Camera title on screen]
Select "ON" or "OFF" to determine whether or not to dis-
play the camera title on images.
Default: OFF
[Camera title on screen (0-9, A-Z)]
Enter the camera title to be displayed on images.
Number of characters for the camera title: 0 - 16
characters
Available characters: 0-9, A-Z and the following
marks.
!"#$%&()*+,-./:; =?
Default: None (blank)
Note:
When "ON" is selected, the entered camera title will
be displayed at the position selected for "OSD
Position" on the [Basic] tab of the "Basic setup"
page. (page 25)
[Home position]
A preset position (page 45) can be set as the home
position.
When a preset position is set as the home position, "H"
will be displayed next to the preset position number.
[Self return]
When the time set for "Self return" has passed after
manual operations of the camera, the camera will auto-
matically be in the selected mode. This function is also
useful to automatically set the camera in a specific
mode when the power of the camera is turned on.
OFF: The camera will not be in any mode.
Home position: When the set time has passed, the
camera will move to the home position automatical-
ly.
Auto track: When the set time has passed, the camera
will move to the home position and will start the auto
track function. The camera will repeat this action
(moves to the home position and starts the auto
track function) afterward.
Auto pan: When the set time has passed, the camera
will start the auto pan function.
Preset sequence: When the set time has passed, the
camera will start the sequence function.
Default: OFF
Note:
The self return function works even when the setup
menu is displayed.
[Self return time]
Select a waiting time (amount of time until the camera
starts the selected operation after the end of the manual
operations) from the following.
10 sec/20 sec/30 sec/1 min/ 2 min/3 min/5 min/10 min/
20 min/30 min/60 min
Default: 1 min
[Image Hold]
Select "ON" or "OFF" to determine whether or not to
hold the still image on the screen (that is displayed at
the last moment before the camera started to move to a
preset position) until the camera has moved to the pre-
set position.
ON: A still image will be held on the screen until the
camera has moved to the preset position.
OFF: Images from the camera will be displayed even
when the camera is moving to the preset position.
Default: OFF
39
[Upside-down]
Select "ON (desktop)" or "OFF (ceiling)" to determine
how the camera is to be installed.
ON (desktop): Select this when the camera is to be
installed with the dome side up.
OFF (ceiling): Select this when the camera is to be
installed with the dome side down.
Default: OFF (ceiling)
[EL-ZOOM]
Select "ON" or "OFF" to determine whether or not to use
the electronic zoom.
ON (Max X10): Images can be zoomed in on with the
optical zoom (1x - 22 x) and the electronic zoom
(23x 220x).
OFF: Does not use the electronic zoom.
Default: OFF
Notes:
When "ON" is selected, zooming will stop when the
zoom factor has reached 22x.
When the zoom factor is increased to 22x (EL-zoom)
or more, the image resolution will be lower.
When the zoom factor is 22x or more, the setting of
the preset positions will become unavailable.
[PanTilt degree/Zoom ratio display]
Select "ON" or "OFF" to determine whether or not to dis-
play the current panning/tilting degree and the zoom
factor on images when the camera is being operated
manually.
ON: Displays the current panning/tilting degree and the
zoom factor.
OFF: Does not display the current panning/tilting degree
and the zoom factor.
Default: ON
Note:
When "ON" is selected, the panning/tilting degree
and the zoom factor will be displayed at the position
selected for "OSD Position" on the [Basic] tab of the
"Basic setup" page. (page 25)
[Tilt Angle]
Select the maximum degree for tilting from the following.
(Level = 0)
0/5/10/15/20/25/30
Default: 0
Note:
When using an optional inner cover WV-Q153,
upper side of images will be hidden (become black)
when the tilt angle of the camera is almost level.
(When "5" is selected for "Tilt Angle" on the setup
menu, upper half of images will be hidden.)
In this case, images will also be washed out depend-
ing on the object when "ON" is selected for "AGC"
on the setup menu.
Refer to the network operating instructions (PDF) for
further information about the setup menu.
40
Configure the settings relating to images and the preset positions [Image/Position]
Click the [Image/Position] tab on the "Camera setup" page. (pages 20 and 21: How to display/operate the setup
menu)
When the [SETUP>>] button of each setting item is clicked, the detailed settings menu will be displayed in a newly
opened window. The detailed settings can be configured while monitoring images displayed on the [Image/Position]
tab.
The following are descriptions of how to configure the settings relating to image quality, preset positions, auto pan
function, privacy zone, etc.
[Image Adjust]
Click the [SETUP>>] button to display the setup menu
that can configure the settings relating to image quality.
The setup menu will be displayed in a newly opened
window. (page 41)
[Preset Position]
Click the [SETUP>>] button to display the setup menu
that can configure the settings relating to the preset
positions. The setup menu will be displayed in a newly
opened window. (page 45)
[Auto Pan]
Click the [SETUP>>] button to display the setup menu
that can configure the settings relating to the auto pan
function. The setup menu will be displayed in a newly
opened window. (page 47)
[Privacy Zone]
Click the [SETUP>>] button to display the setup menu
that can configure the settings relating to the privacy
zone. The setup menu will be displayed in a newly
opened window. (page 48)
41
Configure the settings relating to image quality ("Image Adjust" setup menu)
Click the [SETUP>>] button of "Image Adjust" on the [Image/Position] tab of the "Camera setup" page. (page 40)
The settings relating to image quality can be configured with the setup menu displayed in a newly displayed window.
When the values are changed, the changed values will be applied immediately to the currently displayed image on
the [Image/Position] tab.
[Super Dynamic 3]
Select "ON" or "OFF" to determine whether to turn on or
off super dynamic 3 (SUPER-D 3).
Refer to the next page for further information about
SUPER-D 3.
ON: Turn on SUPER-D 3
OFF: Turn off SUPER-D 3
Default: OFF
Note:
In the following cases, turn off SUPER-D 3.
When flickering appears or the color changes on
the screen
When noise appears in the brighter area on the
screen
About SUPER-D 3 (Super Dynamic function)
When there is wide variation between the illumination of light and
dark areas of the location being monitored, the camera adjusts the
lens iris in accordance with the brighter areas. This causes loss of
detail in darker areas. Conversely, adjusting the lens brightness for
the darker areas causes the brighter areas to become washed out.
SUPER-D 3 digitally combines an image that is set up for a clear
view of the brighter areas with an image that is set up for a clear
view of the darker areas, creating a final image that preserves over-
all detail.
Subject in the dark
area is hard to notice
Subject in the bright
area is washed out
Creates a
clearer image
by digitally
combining
images.
42
[Simple Black & white mode]
Select "AUTO" or "OFF" for the simple black and white
mode.
OFF: The camera will always be in the color mode.
AUTO: The camera will automatically be in the color
mode or in the black and white mode depending on
brightness (intensity of illumination).
When taking images under dark illumination, the
camera will automatically become in the black and
white mode.
When taking images under bright illumination, the
camera will automatically become in the color mode.
Default: OFF
Approximate indication of brightness (intensity of
illumination) that makes the camera to switch
from the color mode to the black and white
mode: Approx. 3 lx (When "ON" is selected for
"AGC")
Time to be taken to switch from the color mode
to the black and white mode: Approx.5 seconds
[White balance]
Select a method of white balance adjustment from the
following.
White color can be adjusted by "Red Gain" and "Blue
Gain".
ATW1: Auto tracing white balance mode
The camera will constantly check the color tempera-
ture of the light source and adjust the white balance
automatically.
Operating color temperature range is approx.
2 700 K 6 000 K.
ATW2: Auto tracing white balance under a sodium
lamp. The camera will adjust the white balance auto-
matically under a sodium lamp.
Operating color temperature range is approx.
2 000 K 6 000 K.
AWC: Auto white balance control mode
Suitable for shooting where the light source is fixed
and the light intensity is constant. Operating color
temperature range is approx. 2 000 K 10 000 K.
Default: ATW1
Notes:
Under the following conditions, color may not be
faithfully processed. In these cases, select "AWC".
When shooting a subject whose major part is a
thick color
When shooting blue sky or sun at sunset
When shooting a subject whose luminance is too
low
[Mask area]
When "OFF" is selected for "Super Dynamic 3", it is
possible to compensate for backlight by masking the
brighter area.
Refer to page 44 for descriptions of how to mask.
[Shutter]
Select the shutter speed from the following.
AUTO: Provides clearer images of bright objects out-
doors since the shutter speed is adjusted automati-
cally. Flickering caused by fluorescent lamps can
also be compensated.
OFF: Fixed at 1/60 sec
1/100: Recommended when flickering caused by fluo-
rescent lamp appears frequently.
Default: AUTO
Depending on the environment, flickering may not be
compensated even when selecting "AUTO". When flick-
ers appear frequently, set the shutter speed to "1/100".
[AGC]
Select a method of gain adjustment from the following.
ON (HIGH)/ON (MID)/ON (LOW): When the luminance
of the subject becomes darker, gain will be automati-
cally incremented and screen will become brighter.
"HIGH", "MID" and "LOW" are indications of gain
level.
OFF: Images will be captured with the fixed gain level.
Default: ON (HIGH)
[Sensitivity up]
The electronic sensitivity enhancement (sensitivity up)
can be carried out by adjusting the storage time of CCD.
The following are available for the sensitivity up.
OFF/x2 AUTO/x4 AUTO/x6 AUTO/x10 AUTO/
x16 AUTO/x32 AUTO
Default: OFF
Note:
When "x32 AUTO" is selected, for example, sensitiv-
ity will automatically be increased up to x32.
Important:
When the sensitivity up function is active, frame rate
may become lower. Noise or white dots (blemishes)
may sometimes appear.
43
After selecting "AWC", click the [ADJUST] but-
ton. It will take for around 7 seconds to complete
the white balance adjustment.
[Red Gain]
Adjust the red color of images.
When the cursor is moved in the "+" direction, the red
color will become thicker. When the cursor is moved in
the "" direction, the red color will be thinner. Click the
[RESET] button to reset the color to the default.
[Blue Gain]
Adjust the blue color of images.
When the cursor is moved in the "+" direction, the blue
color will become thicker. When the cursor is moved in
the "" direction, the blue color will be thinner. Click the
[RESET] button to reset the color to the default.
[DNR (Digital Noise Reduction)]
When this function (digital noise reduction) is active,
noise may be automatically reduced under a low lumi-
nance. Select an effect level "LOW" or "HIGH" for the
digital noise reduction.
HIGH: High DNR, afterimage remains
LOW: Low DNR, reduces afterimage
Default: HIGH
[Chroma gain level]
Adjust the chroma level (color density).
When the cursor is moved in the "+" direction, the colors
will become thicker. When the cursor is moved in the ""
direction, the colors will be thinner.
Click the [RESET] button to reset the color to the
default.
[Aperture level]
Adjust the aperture level (outline compensation).
Images will be sharper when the cursor is moved in the
"+" direction, and will be softer when the cursor is
moved in the "" direction.
Click the [RESET] button to reset the level to the
default.
[Pedestal level]
Adjust the black level of images by moving the cursor.
When the cursor is moved to the "+" direction, images
will become brighter. When the cursor is moved to the
"" direction, images will be darker.
Click the [RESET] button to reset the level to the
default.
[CLOSE] button
Click this button to close the "Image Adjust" setup
menu.
44
Set mask areas
When "OFF" is selected for "Super Dynamic 3", it is possible to compensate for backlight by masking brighter areas.
Step 1
Display the setup menu of "Image Adjust". (page 41)
Step 2
Click the [START] button of "Mask area".
Borders will appear and the image displayed on the
[Image/Position] tab will be divided into 48 (6x8).
Step 3
Click the divided areas to be masked.
The clicked areas will be masked and will become
white.
To cancel masking, click the area again.
Step 4
Click the [END] button after completing masking areas.
The borders on the image displayed on the [Image/
Position] tab will disappear.
Note:
When the [RESET] button is clicked, masking for all
the masked areas will be canceled.
45
Configure the settings relating to the preset positions ("Preset No." setup menu)
Click the [SETUP>>] button of "Preset Position" on the [Image/Position] tab of the "Camera setup" page.
(page 40)
It is possible to register, edit and delete the preset positions on this page.
When the focus, brightness, zoom factor are adjusted, the adjustment will be applied immediately to the currently
displayed image on the [Image/Position] tab.
Important:
When the zoom factor is 22x or more, the setting of the preset positions will become unavailable.
Depending on the environment (such as when the temperature is below 5C (41 F), for example), the moving speed
of the camera to the preset position may become slower.
Register the preset position
Step 1
Move the camera to the position to be registered as a
preset position, and then select the desired preset posi-
tion number.
Step 2
Click the [SET] button.
The selected preset position number will be dis-
played next to "Position No.".
Step 3
To display the preset ID on the "Live" page, select "ON"
for "Preset ID" and enter the desired preset ID to be dis-
played. Then, click the [SET] button to apply the set-
tings.
Step 4
The settings of "Auto focus", "Dwell time", "Super
Dynamic 3" and "Mask area" can be configured for each
position independently.
Edit the settings of the registered preset
position
Step 1
Select the preset position number whose settings are to
be edited.
Step 2
Click the [GO] button.
Step 3
When the camera reached the preset position, do steps
3-4 of "Register the preset position".
46
[Preset No.]
[SET] button: When the position of the camera is deter-
mined using the [ZOOM] buttons, the [FOCUS] but-
tons, the [BRIGHTNESS] buttons and the control
pad/buttons, click this button after selecting the
desired preset position number (1 - 64) from the pull-
down menu.
The determined position will be newly registered as
the preset position.
[DEL] button: When this button is clicked after select-
ing the preset position number to be deleted from
the pull-down menu, the preset position will be delet-
ed.
[GO] button: When this button is clicked after selecting
the preset position number from the pull-down
menu, the camera will move to the selected preset
position and the registration information will be dis-
played on the "Preset No." setup menu. Images from
the camera will be displayed on the [Image/Position]
tab.
Note:
When registering the preset position, the camera
may move slightly in the direction that the camera
moved last. This is a normal operation.
I Position No.
[Preset ID]
Select "ON" or "OFF" to determine whether to enable or
disable the preset ID display. The preset ID display can
be applied to each preset position.
ON: Displays the preset ID.
OFF: Does not display the preset ID.
Default: OFF
Note:
When "ON" is selected, the entered preset ID will be
displayed at the position selected for "OSD Position"
on the [Basic] tab of the "Basic setup" page.
(page 25)
Important:
When "Preset ID (0-9, A-Z)" or "Preset ID" is edited,
it is necessary to click the [SET] button to apply
them.
[Preset ID (0-9, A-Z)]
Enter the preset ID to be displayed on images. The pre-
set IDs can be applied to each preset position.
Available characters: 0-9, A-Z and the following
marks.
!"#$%&()*+,-./:; =?
Number of characters for the preset ID: 0 - 16 char-
acters
Default: None (blank)
Note:
The entered preset ID will be displayed next to the
preset position number on the pull-down menu.
When "ON" is selected for "Preset ID", the preset ID
will be displayed on images.
[Auto focus]
Select "AUTO" or "OFF" to determine whether to enable
or disable the auto focus function after the camera has
moved to a preset position. This function can be applied
to each preset position.
AUTO: The auto focus function will be activated after
moving to a preset position.
OFF: Does not activate the auto focus function after
moving to a preset position.
Default: OFF
Note:
When the preset position is set to shoot the following
objects, it is recommended to select "OFF" since the
camera can focus on them quickly.
An object whose depth never changes
An object whose contrast is low
An object with high luminance such as a spotlight
[Dwell time]
Select a dwell time (duration the camera stops for at
each preset position) for the preset sequence operation.
The selected dwell time will be applied to all preset posi-
tions.
5 sec/10 sec/20 sec/30 sec
Default: 10 sec
[Super Dynamic 3]
Select "ON" or "OFF" to determine whether to turn on or
off super dynamic 3 (SUPER-D 3). This function can be
applied to each preset position.
ON: Turn on SUPER-D 3
OFF: Turn off SUPER-D 3
Default: OFF
[Mask area]
When "OFF" is selected for "Super Dynamic 3", it is
possible to compensate for backlight by masking
brighter areas.
Refer to page 44 for descriptions of how to mask.
ZOOM buttons
47
FOCUS buttons
BRIGHTNESS buttons
Control pad/buttons
Refer to pages 6 and 7 for descriptions of how to oper-
ate these buttons/pad.
I Position
[Start position]
Move the camera to the desired point to be set as the
start point of the auto panning using the control pad/but-
tons and adjust the image using the [ZOOM] buttons
and the [FOCUS] buttons.
Then click the [SET] button to register the position as
the start position.
[End position]
Move the camera to the desired point to be set as the
end point of the auto panning using the control pad/but-
tons, and then click the [SET] button to register the posi-
tion as the end position.
Notes:
Panning, tilting and zooming operations can also be
carried out on the [Image/Position] tab.
Adjusted zoom and focus position for the auto pan
function will be applied when [SET] button of "Start
position" is clicked. These adjustments will not be
applied by clicking the [SET] button of "End posi-
tion".
I Auto pan
[Dwell time]
Select a dwell time at the start point and the end point
from the following.
5 sec/10 sec/20 sec/30 sec
Default: 5 sec
[Speed]
Select a speed for the auto panning from the following.
3 /sec, 4 /sec, 5 /sec, 7 /sec, 10 /sec, 13 /sec,
18 /sec, 24 /sec
Default: 13 /sec
Note:
Even when the selected zoom factor is higher than
22x, the camera will start panning with 22x zoom
factor.
Important:
When "Dwell time" or "Speed" is edited, it is neces-
sary to click the [SET] button to apply them.
ZOOM buttons
FOCUS buttons
BRIGHTNESS buttons
Control pad/buttons
Refer to pages 6 and 7 for descriptions of how to oper-
ate these buttons/pad.
Panning, tilting and zooming operations can also be car-
ried out on the [Image/Position] tab.
[CLOSE] button
Click this button to close the "Auto pan" setup menu.
Panning, tilting and zooming operations can also be car-
ried out on the [Image/Position] tab.
[CLOSE] button
Click this button to close the "Preset No." setup menu.
Configure the settings relating to the auto pan function ("Auto Pan" setup menu)
Click the [SETUP>>] button of "Auto Pan" on the [Image/Position] tab of the "Camera setup" page. (page 40)
The settings relating to the auto pan function can be configured with the setup menu displayed in a newly displayed
window.
48
Configure the settings relating to the privacy zone ("Privacy Zone" setup menu)
Click the [SETUP>>] button of "Privacy Zone" on the [Image/Position] tab of the "Camera setup" page. (page 40)
When there is a zone that is not to be displayed, set the zone as a privacy zone to not to display. Up to 8 privacy
zones can be set.
Notes:
Depending on the panning/tilting direction (especially when the tilting degree is 45 - 90 ) and the zooming fac-
tor, the area set as the privacy zone may become visible. Make sure that each of the set privacy zone is not visi-
ble after setting it.
The privacy zone function does not work when the camera is in the process of warming-up just after turning on
the power, or in the process of refreshing the position.
I Privacy zone
[Mode]
Select a display mode of the privacy zone from the fol-
lowing.
Gray: The privacy zones will be displayed in gray.
Mosaic: The privacy zones will be displayed with a
mosaic effect.
OFF: Does not display the privacy zones.
Default: OFF
I Zone setting
[Zone select]
Click [i] of "Zone No" and select a zone number (1-8)
from the pull-down menu.
An asterisk (*) next to the zone number indicates that
the privacy zone has already been set for the number.
A blinking mask will be displayed at the center of the
image displayed on the [Image/Position] tab.
Operate the camera with the panning/tilting/zooming
operations to cover the area to be covered by the blink-
ing mask.
Click the [SET] button after determining the position of
the camera.
To delete the registered zone, click the [DEL] button
after designating the desired zone number to be delet-
ed.
Click the [CANCEL] button to cancel the application or
to delete the setting.
Notes:
Set the privacy zone larger than the size of an object
to be hidden. To raise the precision of the privacy
zone placement especially when the zoom is on the
WIDE side, it is recommended to set the privacy
zone with the zoom range between 1x and 3x.
Panning, tilting and zooming operations can also be
carried out on the [Image/Position] tab.
When selecting "Zone No" after selecting "Gray" for
"Mode", a mask will be displayed at the center of the
image display area and will start blinking while
changing its color as follows.
Dark gray Light gray Clear
When the other mask that had already been set is
on the same zone, the mask that had previously
been set will blink as follows.
Dark gray Light gray
When selecting "Zone No" after selecting "Mosaic"
for "Mode", a mask will be displayed at the center of
the image display area with a mosaic effect.
When the other mask that had already been set is
on the same zone, the mask that had previously
been set will be displayed in dark gray.
49
ZOOM buttons
FOCUS buttons
BRIGHTNESS buttons
Control pad/buttons
Refer to pages 6 and 7 for descriptions of how to oper-
ate these buttons/pad.
[CLOSE] button
Click this button to close the "Privacy zone" setup menu.
Configure the settings relating to audio [Audio]
Click the [Audio] tab on the "Camera setup" page. (pages 20 and 21: How to display/operate the setup menu)
The settings relating to audio can be configured on this page.
[Audio mode]
Select the communication mode used for audio data
transmission/reception between the camera and the PC
from the following.
OFF: Does not receive/transmit audio between the cam-
era and the PC. Therefore, the settings and controls
relating to audio will be invalidated.
Mic input: The PC receives audio data from the cam-
era. Audio can be heard with images on the PC.
Images and audio will not be synchronized.
Audio output: Audio data from the PC will be transmit-
ted to the camera. Audio can be heard from the
speaker connected to the camera.
Interactive: The PC receives audio data from the cam-
era. Audio can be heard with images on the PC.
Audio transmitted from the PC to the camera can
also be heard from the speaker connected to the
camera (Transceiver type). However, audio data
cannot simultaneously be transmitted and received.
Default: OFF
Note:
When "Multicast" is selected for "Transmission type"
of "MPEG-4 setup" in the "MPEG-4 setup" section of
the [JPEG/MPEG-4] tab of the "Camera setup" page
(page 36), it is impossible to carry out the "Audio
output" operation while monitoring MPEG-4 image.
To carry out the "Audio output" operation, click the
[JPEG] button.
[Audio bit rate]
Select "16 kbps" or "32 kbps" for the audio bit rate used
to transmit/receive audio data.
Default: 32 kbps
Note:
When selecting a smaller value for "Total bit rate"
(page 68) while putting a priority on the JPEG/
MPEG-4 image transmission, select "16 kbps" for
"Audio bit rate".
[Mic input volume (Camera to PC)]
Select a volume level on the PC to hear audio transmit-
ted from the camera.
Low/Middle/High
Default: Middle
[Mic input interval (Camera to PC)]
Select an interval for audio reception from the following.
20 msec/40 msec/80 msec/160 msec
Default: 40 msec
Note:
When a shorter interval is selected, the delay time
will be shorter. When a longer interval is selected,
audio interruption may be diminished even though
the delay time will be longer.
Select the interval according to the network environ-
ment.
50
[Audio output volume (PC to Camera)]
Select a volume level on the camera to hear audio
transmitted from the PC.
Low/Middle/High
Default: Middle
[Audio output interval (PC to Camera)]
Select an interval for audio transmission from the follow-
ing.
160 msec/320 msec/640 msec/1280 msec
Default: 640 msec
Notes:
When a shorter interval is selected, the delay time
will be shorter. When a longer interval is selected,
audio interruption may be diminished even though
the delay time will be longer.
Select the interval according to the network environ-
ment.
Audio may temporarily be interrupted or noise may
be heard when panning, tilting or zooming the cam-
era, or when multiple users are accessing concur-
rently. It may be possible to diminish the interruption
or noise by setting a longer interval for "Audio output
interval (PC to Camera)".
[Audio output port (PC to Camera)]
Enter the transmission port number (the port number on
the camera used to receive audio data transmitted from
the PC).
Available port number: 1024 - 50000 (Only even num-
bers are available.)
Default: 34004
Note:
The transmission port number entered for "Audio
output port (PC to Camera)" will be used only when
"Unicast (MANUAL)" is selected for "Transmission
type" (page 36).
When "OFF" is selected for "MPEG-4 transmission"
(page 36) or when "Unicast (AUTO)" or
"Multicast" is selected for "Transmission type", it is
not necessary to enter the transmission port num-
ber.
[Authentication]
Select an access level for audio transmission/reception
from the following. Refer to page 63 for further informa-
tion about the access level.
Level 1 only/Level 2 or higher/All users
Default: All users
Notes:
Images and audio will not be synchronized.
Therefore, images and audio may not always match.
Audio may be interrupted depending on the network
environment.
51
Configures the multi-screen settings [Multi-screen setup]
The cameras to be used for the multi-screen display can be registered on this page.
Refer to page 9 for descriptions of how to display images on a multi-screen.
The following cameras are applicable for the multi-screen display. (as of May 2007)
WV-NF284 series, WV-NS202 series, WV-NP240 series, WV-NP1000 series, WV-NW470S series, WV-NP472, WV-
NS320 series, WV-NW484S series, WV-NS202A series
[IP address]
Enter the IP address or the host name of the camera to
be used for the multi-screen. 4 cameras can be regis-
tered as a group and up to 4 groups (16 cameras) can
be registered.
When the HTTP port number for the camera had
been changed, enter as follows: "IP address of the
camera:port number", for example "192.168.0.10:
8080".
Number of characters for the IP address: 1 - 128
characters
Note:
When using the host name, it is necessary to config-
ure the DNS settings of the PC to be used for the
multi-screen display. (page 68)
[Camera title]
Enter the title of the camera. The entered camera title
will be displayed on a multi-screen.
Number of characters for the camera title: 0 - 20
characters
Note:
When selecting a 16 split-screen, some characters
of the camera title to be displayed may not be dis-
played.
52
Configure the alarm settings [Alarm setup]
The settings relating to alarm occurrences such as settings for the alarm action at an alarm occurrence, the alarm
occurrence notification, and the VMD area settings can be configured on this page.
The "Alarm setup" page has 3 tabs; the [Alarm] tab, the [VMD area] tab and the [Notification] tab.
Configure the settings relating to the alarm [Alarm]
Click the [Alarm] tab on the "Alarm setup" page. (pages 20 and 21: How to display/operate the setup menu)
I Alarm setup
The settings relating to the alarm can be configured in this section. Refer to pages 53, 55 and 56 for further informa-
tion about the settings relating to the camera action at an alarm occurrence, the alarm image and the alarm output
terminal.
[Terminal alarm 1]
Select "OFF" or "Alarm input" to determine whether or
not to receive a terminal alarm 1.
OFF: Does not receive alarms.
Alarm input: Receives alarms.
Default: OFF
[Terminal alarm 2]
Determine whether or not to receive a terminal alarm 2
by selecting "OFF", "Alarm input" or "Alarm output".
OFF: Does not receive alarms.
Alarm input: Receives alarms.
Alarm output: Alarm output will be carried out accord-
ing to the settings for "Alarm output terminal setup"
(page 56).
Default: OFF
[Terminal alarm 3]
Determine whether or not to receive a terminal alarm 3
by selecting "OFF", "Alarm input" or "AUX output".
OFF: Does not receive.
Alarm input: Receives alarms.
AUX output: The AUX buttons will be displayed on the
"Live" page.
Default: OFF
[VMD alarm]
Select "ON" or "OFF" to determine whether or not to
perform the alarm action using the VMD function. Refer
to page 57 for descriptions of how to set the VMD
areas.
Default: OFF
[Command alarm]
Select "ON" or "OFF" to determine whether or not to
receive the command alarm.
The command alarm is the function that provides notifi-
cation of a Panasonic protocol alarm from the other
cameras. When "ON" is selected, alarm actions will be
performed between multiple cameras.
Default: OFF
[Originating port number]
Select a port number to be used to receive the com-
mand alarm.
Available port number: 1 - 65535
Default: 8181
53
Configure the settings relating to the camera action at an alarm occurrence
Click the [Alarm] tab on the "Alarm setup" page. (pages 20 and 21: How to display/operate the setup menu)
I Camera motion on alarm
The settings relating to the camera action at an alarm occurrence can be configured in this section. Refer to pages
52, 55 and 56 for further information about the settings relating to the alarm, the alarm image and the alarm output
terminal.
[Terminal alarm 1]
Select an action to be taken when a terminal alarm 1 is
detected from the following.
OFF: Does not take any action even when a terminal
alarm 1 is detected.
1-64: When the registered preset position is selected,
the camera will move to the selected preset position
when a terminal alarm 1 is detected.
Auto track: When a terminal alarm 1 is detected, the
camera will start the auto tracking.
When the home position is set, the camera will start
auto tracking after moving to the home position
once.
Default: OFF
[Terminal alarm 2]
Select an action to be taken when a terminal alarm 2 is
detected from the following.
OFF: Does not take any action even when a terminal
alarm 2 is detected.
1-64: When the registered preset position is selected,
the camera will move to the selected preset position
when a terminal alarm 2 is detected.
Auto track: When a terminal alarm 2 is detected, the
camera will start the auto tracking.
When the home position is set, the camera will start
auto tracking after moving to the home position
once.
Default: OFF
[Terminal alarm 3]
Select an action to be taken when a terminal alarm 3 is
detected from the following.
OFF: Does not take any action even when a terminal
alarm 3 is detected.
1-64: When the registered preset position is selected,
the camera will move to the selected preset position
when a terminal alarm 3 is detected.
Auto track: When a terminal alarm 3 is detected, the
camera will start the auto tracking.
When the home position is set, the camera will start
auto tracking after moving to the home position
once.
Default: OFF
"AUX" is the terminal that can be switched between
"OPEN" and CLOSE" from the "Live" page. It is useful
when controlling the connected external device. For
example, when it is necessary to control lighting at the
camera location, connect a lighting control device to the
terminal (AUX OUT) of the camera to remotely control
lighting at the camera location.
[VMD alarm]
Select an action to be taken when a VMD alarm is
detected from the following.
OFF: Does not take any action even when a VMD alarm
is detected.
1-64: When the registered preset position is selected,
the camera will move to the selected preset position
when a VMD alarm is detected.
Auto track: When a VMD alarm is detected, the cam-
era will start the auto tracking.
When the home position is set, the camera will start
auto tracking after moving to the home position
once.
Default: OFF
54
[Command alarm]
Select an action to be taken when a command alarm is
detected from the following.
OFF: Does not take any action even when a command
alarm is detected.
1-64: When the registered preset position is selected,
the camera will move to the selected preset position
when a command alarm is detected.
Auto track: When a command alarm is detected, the
camera will start the auto tracking.
When the home position is set, the camera will start
auto tracking after moving to the home position
once.
Default: OFF
55
Configure the settings relating to the alarm image
Click the [Alarm] tab on the "Alarm setup" page. (pages 20 and 21: How to display/operate the setup menu)
I Alarm image setup
The settings relating to the alarm image to be transmitted to an FTP server can be configured in this section. The
alarm image will be transmitted to an FTP server. To transmit alarm images to an FTP server, it is necessary to con-
figure the settings in advance. (page 66)
Refer to pages 52, 53 and 56 for further information about the settings relating to the alarm, the camera action at an
alarm occurrence and the alarm output terminal.
Important:
Depending on the network line speed or the network traffic, images may not be transmitted at the exact designat-
ed interval or period.
When "Alarm input" or "Manual" is selected for "Save trigger" on the [SD memory card] tab, images will not be
transmitted to the FTP server even when an alarm is detected. (page 27)
[To FTP setup]
When "To FTP setup" is clicked, the [FTP] tab of the
"Server setup" page will be displayed. (page 66)
[Alarm image FTP transmission]
Select "ON" or "OFF" to determine whether or not to
transmit the alarm image to the FTP server.
Default: OFF
[Directory]
Enter the directory name where the alarm images are to
be saved.
For example, enter "/ALARM" to designate the directory
"ALARM" under the root directory of the FTP server.
Number of characters for the directory name: 1 - 256
characters
[File name]
Enter the file name used for the alarm image to be
transmitted to an FTP server. The file name will be as
follows.
File name: ["Entered file name" + "Time and date
(year/month/day/hour/minute/second)"] + "Serial
number"
Number of characters for the file name: 1 - 32 char-
acters
[Post alarm]
Transmission interval
Select the transmission interval for the alarm image
transmission to the FTP server from the following.
0.1 fps/0.2 fps/0.33 fps/0.5 fps/1 fps
Default: 1 fps
Number of images
Select the number of images to be transmitted from
the following.
1 pic/2 pics/3 pics/4 pics/5 pics/6 pics/7 pics/8 pics/
9 pics/10 pics/20 pics/ 30 pics/50 pics/100 pics/
200 pics/300 pics/500 pics/1000 pics/2000 pics/
3000 pics/5000 pics
Default: 100 pics
Recording duration
Approximate time to be taken to save the set "num-
ber of images" with the set "transmission interval"
will be displayed.
[Image capture size]
Select "QVGA" or "VGA" for the image capture size of
images to be transmitted to the FTP server or of an
image to be attached to the alarm mail.
Default: VGA
56
Configure the settings relating to the alarm out terminal
Click the [Alarm] tab on the "Alarm setup" page. (pages 20 and 21: How to display/operate the setup menu)
I Alarm output terminal setup
The settings relating to the alarm out terminal can be configured in this section. The settings for the alarm output ter-
minal can be configured only when "Alarm output" is selected for "Terminal alarm 2" of "Alarm setup". Refer to pages
52, 53 and 55 for further information about the settings relating to the alarm, the camera action at an alarm occur-
rence and the alarm image.
[Alarm output setup]
Select "ON" or "OFF" to determine whether or not to
output the alarm signals to the alarm output terminal
when an alarm is detected.
Default: OFF
[External terminal output setup]
Select "Latch" or "Pulse" for the alarm output terminal at
an alarm occurrence.
Latch: When an alarm is detected, the alarm output ter-
minal will be in the state selected for "Alarm output"
until the alarm occurrence indication button is
clicked.
Pulse: When an alarm is detected, the alarm output ter-
minal will be in the state to the "Alarm output" setting
for the period set for "Pulse width".
Default: Latch
[Alarm output]
Select "Open" or "Close" to determine whether to open
or close the alarm output terminal when outputting the
alarm signals.
OPEN: The alarm output terminal will open when out-
putting the alarm signals. (Normally close)
CLOSE: The alarm output terminal will close when out-
putting the alarm signals. (Normally open)
Default: OPEN
Note:
When "OPEN" is selected, the alarm signal will be
output for around 20 seconds when the power of the
camera is turned on.
[Pulse width]
When "Pulse" is selected for "Alarm output", select an
alarm output terminal duration from the following.
Available pulse width: 1 - 120 sec
Default: 1 sec
I AUX name
The names of "AUX", "OPEN" and "CLOSE" on the
"Live" page can be changed.
[AUX (Up to 10 characters)]
Enter the name for "AUX" on the "Live" page.
[OPEN (Up to 5 characters)]
Enter the name for "OPEN" of "AUX" on the "Live" page.
[CLOSE (Up to 5 characters)]
Enter the name for "CLOSE" of "AUX" on the "Live"
page.
57
Set the VMD areas [VMD area]
Click the [VMD area] tab on the "Alarm setup" page. (pages 20 and 21: How to display/operate the setup menu)
The video motion detection areas can be set on this page.
The VMD areas can be set for each preset position (up to 64 areas). When motion is detected in the set area, the
alarm action will be performed. The camera can be configured to take an alarm action even when the camera is not
at the preset position.
Important:
Areas used for the time and date display of "OSD position" (page 25) cannot be used for the VMD areas.
It is possible to display the alarm occurrence indication button on the [VMD area] tab when motion is detected by
the VMD function. Select "ON" for "VMD alarm" on the [Alarm] tab when the alarm occurrence indication button is
to be displayed.
The alarm occurrence indication button will be displayed when receiving an alarm input of a terminal alarm or a
command alarm.
Depending on the network environment, notification may be delayed even when "Real time" is selected for
"Alarm status update mode" on the [Basic] tab of the "Basic setup" page (page 25).
Areas used for the time and date display of "OSD position"
58
Configure to detect motion in areas without the preset positions
Configure whether or not to detect motion when the camera is not at the preset position by setting the detection sen-
sitivity. The sensitivity can be set by configuring "VMD area setting except Preset position". When determining
whether to detect motion even when the camera is not at the preset position, all areas except areas used for the
time and date display of "OSD position" will be subject to the detection. The VMD area setting is unavailable.
[Status]
Select "ON" or "OFF" to determine whether or not to
carry out the VMD function.
ON: Carries out the VMD function
OFF: Does not carry out the VMD function
Default: OFF
[Detection sensitivity]
Select a sensitivity level in the detection area from the
following.
1 (Super high)/2/3/4 (High)/5 (Middle)/6 (Low)
Default: Middle
Important:
Click the [SET] button after completing the settings.
The setting will not be applied unless the [SET] but-
ton is clicked.
59
Step 1
Select a preset position number to which the VMD area
is to be set from "Preset position select" of "VMD area
setting for Preset position".
Step 2
Click the [Setup] button.
The VMD area setup window for the selected preset
position number will be displayed.
Step 3
Set the video motion detection area by dragging the
mouse on the screen.
When the [All areas] button is clicked, the whole area
will become the VMD area and set as area 1 (white).
The designated area will become the VMD area and
the outline will be displayed. When 2 - 4 VMD areas
are set, each area will be numbered in order. The
areas will be identified by the respective outline col-
ors.
Important:
The position selected for "OSD position" will not be
applied to the VMD area.
Step 4
Select "ON" or "OFF" for "Status" of each VMD area.
When the [SET] button is clicked after selecting "OFF",
the outline will become a broken line and no alarm
action will be performed even when motion is detected
in the area.
Set the VMD areas for each preset position
Important:
The VMD function will be carried out only when the camera is at the preset position.
When the settings are being configured on the setup menu, sometimes the VMD function may not work correctly.
60
Step 5
Select the detection sensitivity from the following. The
selected detection sensitivity will be applied to all the
VMD areas.
1 (Super high)/2/3/4 (High)/5 (Middle)/6 (Low)
Default: Middle
Step 6
Click the [SET] button after completing the settings.
Important:
The setting will not be applied unless the [SET] but-
ton is clicked.
Delete the VMD area set for the designated preset position
Step 1
Display the VMD area setup window of the preset posi-
tion number whose VMD area is to be deleted.
(page 59)
Step 2
Click the [Delete] button respective to the area to be
deleted.
The outline of the area will disappear.
Step 3
Click the [SET] button.
The deletion will be completed.
Important:
The deletion will not be completed unless the [SET]
button is clicked.
61
Configure the settings relating to the mail notification [Notification]
Click the [Notification] tab on the "Alarm setup" page. (pages 20 and 21: How to display/operate the setup menu)
I E-mail notification setup
The settings relating to the alarm mail can be configured in this section. To provide notification of an alarm occur-
rence by e-mail, it is necessary to configure the settings of the mail server. (page 65)
[To E-mail server setup]
When "To E-mail server setup" is clicked, the [Mail] tab
of the "Server setup" page will be displayed.
(page 65)
[E-mail notification]
Select "ON" or "OFF" to determine whether or not to
provide notification of an alarm occurrence by e-mail at
an alarm occurrence.
Default: OFF
[Attach image]
Select "ON" or "OFF" to determine whether or not to
attach an image to the mail to be sent.
Default: OFF
Note:
The settings for "Image capture size" of the "Alarm
image setup" section on the [Alarm] tab (page 55)
will be applied to the size of the image to be
attached.
I E-mail notification setup
[Destination address]
Enter the destination mail address. Up to 4 destination
addresses can be registered.
To provide notification by e-mail when an alarm has
occurred, check the "Alarm" checkbox respective to the
desired address.
To provide notification by e-mail when any of the follow-
ing has occurred, check the "Diag." checkbox respective
to the desired address.
When notification of the remaining space of the SD
memory card has been provided (page 27)
When the SD memory card has become full
When mounting of the SD memory card failed
To delete the registered address, click the [DEL] button
respective to the desired address.
Number of characters for the destination mail
address: 3 - 128 characters
[Mail subject]
Enter the mail subject.
Number of characters for the mail subject: 0 - 50
characters
[Mail body]
Enter the mail body.
Number of characters for the mail body: 0 - 200 char-
acters
Note:
Notification mail will be sent with the following mes-
sage. (The message to be sent differs depending on
the status of the SD memory card.)
"The SD memory card is full." (This message will
be sent when the SD memory card becomes
full.)
"The SD memory card cannot be recognized."
(This message will be sent when the SD memory
card has failed to mount.)
62
Configure the settings relating to Panasonic alarm protocol
Click the [Notification] tab on the "Alarm setup" page. (pages 20 and 21: How to display/operate the setup menu)
I Panasonic alarm protocol setup
The settings relating to Panasonic alarm protocol can be configured in this section.
[Panasonic alarm protocol]
Select "ON" or "OFF" to determine whether or not to
provide notification of an alarm occurrence by
Panasonic alarm protocol when an alarm is detected.
Default: OFF
Note:
When "ON" is selected, notification of the alarm
occurrence will be provided to the registered desti-
nation addresses in order (to IP address 1 first, to IP
address 8 last).
[Destination port]
Select a destination port for the Panasonic alarm proto-
col from the following.
Available port number: 1 - 65535
Default: 1818
[Retry times]
Select a retry time for the Panasonic alarm protocol.
Available retry times: 1 - 30
Default: 2
I Panasonic alarm protocol
[Destination IP address]
Enter the destination IP address of the Panasonic alarm
protocol from the following. Host name is unavailable for
the destination IP address. Up to 8 destination address-
es can be registered.
To provide notification at an alarm occurrence to the
desired IP address using Panasonic alarm protocol,
check the "Alarm" checkbox respective to the desired IP
address.
To provide notification using Panasonic alarm protocol
when any of the following has occurred, check the
"Diag." checkbox respective to the desired address.
When notification of the remaining space of the SD
memory card has been provided (page 27)
When the SD memory card has become full
When mounting of the SD memory card has failed
To delete the registered IP address, click the [DEL] but-
ton respective to the desired IP address.
Important:
Confirm that the destination IP addresses are regis-
tered correctly. When a registered IP address does
not exist, notification may be delayed.
63
Configure the settings relating to the authentication
[Authentication setup]
The settings relating to the authentication such as users and PCs restrictions for accessing the camera can be con-
figured on this page.
The "Authentication setup" page has 2 tabs of the [User] tab and the [Host] tab.
Configure the settings relating to the user authentication [User]
Click the [User] tab on the "Authentication setup" page. (pages 20 and 21: How to display/operate the setup
menu)
The settings relating to the user authentication can be configured on this page. Up to 16 users can be registered.
Note:
When user authentication (authentication error) has failed to pass 8 times within 30 seconds using the same IP
address (PC), access to the camera will be denied for a while.
[User authentication]
Select "ON" or "OFF" to determine whether or not to
authenticate the users.
Default: OFF
[User name]
Enter a user name.
Number of characters for the user name: 1 - 32 char-
acters
Default: None (blank)
[Password] [Retype password]
Enter the password.
Number of characters for the password: 4 - 32 char-
acters
Default: None (blank)
Note:
When the user name already in use is entered and
the [SET] button is clicked, the respective user infor-
mation will be overwritten.
[Access level]
Select the access level of the user from the following.
1. Administrator: Allowed all available operations of
the camera.
2. Camera control: Allowed to display images from the
camera and to control the camera. The camera set-
ting configuration is unavailable.
3. Live only: Only displaying live images is available.
The camera setting configuration and camera con-
trol are unavailable.
Default: 3. Live only
Note:
By clicking [i] of "User name check", the registered
user can be selected and the selected users infor-
mation can be checked.
The registered user will be displayed with the access
level. (Example: admin [1])
To delete the registered user, click the [DEL] button
after selecting the user to be deleted.
Important:
If all users whose access level is "1. Administrator"
are deleted, it will be impossible to configure the set-
tings.
64
Configure the settings relating to the host authentication [Host]
Click the [Host] tab on the "Authentication setup" page. (pages 20 and 21: How to display/operate the setup
menu)
The settings to restrict PCs (IP address) from accessing the camera can be configured on this page.
[Host authentication]
Select "ON" or "OFF" to determine whether or not to
authenticate the host.
Default: OFF
Important:
Before configuring the host authentication, it is nec-
essary to register IP addresses of the PCs to be
allowed to access the camera and determine their
access levels. If "ON" is selected for "Host authenti-
cation" before registering the hosts (IP addresses), it
will be impossible to access the camera.
[IP address]
Enter the IP address of the PC to be allowed to access
the camera.
Host name is unavailable for the IP address.
Notes:
When "IP address/subnet mask" is entered, it is pos-
sible to restrict PCs in each subnet.
For example, when "192.168.0.1/24" is entered and
"2. Camera control" is selected for the access level,
the PCs whose IP address is between "192.168.0.0"
- "192.168.0.255" can access the camera with the
access level "2. Camera control".
When the IP address already in use is entered and
the [SET] button is clicked, the respective host infor-
mation will be overwritten.
[Access level]
Select the access level of the host from the following.
1. Administrator/2. Camera control/3. Live only
Refer to page 63 for further information about the
access level.
Default: 3. Live only
Note:
By clicking [i] of "Host check", the registered host
can be selected and the selected hosts IP address
can be checked.
The registered IP address will be displayed with the
access level. (Example: 192.168.0.21 [1])
To delete the registered host, click the [DEL] button
after selecting the IP address to be deleted.
65
Configure the settings of the servers [Server setup]
The settings relating to the mail server and the FTP server can be configured on this page.
The "Server setup" page has 2 tabs; the [Mail] tab and the [FTP] tab.
Configure the settings relating to the mail server [Mail]
Click the [Mail] tab on the "Server setup" page. (pages 20 and 21: How to display/operate the setup menu)
The settings relating to the mail server used to send the alarm mail can be configured on this page.
[SMTP server address]*
Enter the IP address or the host name of the SMTP
server used to send e-mails.
Number of characters for the SMTP server address:
1 - 128 characters
[POP server address]*
When "POP before SMTP" is selected for "Authentica-
tion", enter the IP address or the host name of the POP
server.
Number of characters for the POP server address:
1 - 128 characters
* Important:
When entering the host name for "SMTP server
address/POP server address", it is necessary to
configure the DNS settings on the [Network] tab of
the "Network setup" page. (page 68)
[Authentication]
Select the authentication method to send e-mails from
the following.
None: It is not necessary to clear any authentication to
send e-mails.
POP before SMTP: It is necessary to first clear the
POP server authentication to use the SMTP server
to send e-mails.
SMTP: It is necessary to clear the SMTP server authen-
tication to send e-mails.
Default: None
Note:
When you dont know the authentication method to
send e-mails, refer to the network administrator.
[User name]
Enter the user name to access the server.
Number of characters for the user name: 1 - 32 char-
acters
[Password]
Enter the password to access the server.
Number of characters for the password: 0 - 32 char-
acters
[Sender mail address]
Enter the mail address of a sender.
The entered mail address will be displayed in the "From"
(sender) line of the sent mails.
Number of characters for the sender mail address:
3 - 128 characters
66
Configure the settings relating to the FTP server [FTP]
Click the [FTP] tab on the "Server setup" page. (pages 20 and 21: How to display/operate the setup menu)
The settings relating to the FTP server used to transmit the alarm images can be configured on this page.
[FTP server address]
Enter the IP address or the host name of the FTP serv-
er.
Number of characters for the FTP server address:
1 - 128 characters
Important:
When entering the host name for "FTP server
address", it is necessary to configure the DNS set-
tings on the [Network] tab of the "Network setup"
page. (page 68)
[User name]
Enter the user name (login name) to access the FTP
server.
Number of characters for the user name: 1 - 32 char-
acters
[Password]
Enter the password to access the FTP server.
Number of characters for the password: 0 - 32 char-
acters
[Control port]
Enter a control port number to be used for the FTP serv-
er.
Available port number: 1 - 65535
Default: 21
[FTP mode]
Select "Passive" or "Active" for the FTP mode.
Normally, select "Passive". When failure to establish the
connection occurs, select "Active".
Default: Passive
67
Configuring the network settings [Network setup]
The network settings and the settings relating to DDNS (Dynamic DNS) and SNMP (Simple Network management
Protocol) can be configured on this page.
The "Network setup" page has 4 tabs; the [Network] tab, the [DDNS] tab, the [SNMP] tab and the [FTP] tab.
Configure the network settings [Network]
Click the [Network] tab on the "Network setup" page. (pages 20 and 21: How to display/operate the setup menu)
The following information is required to configure the network settings.
Contact the network administrator or your Internet service provider.
IP address
Net mask
Default gateway (when using the gateway server/router)
HTTP port
Primary DNS, Secondary DNS (when using DNS)
I Network setup
[DHCP]
Select "ON" or "OFF" to determine whether or not to use
the DHCP function.
Configure the DHCP server not to assign the same IP
addresses used for the other network cameras and PCs
whose IP address is unique. Refer to the network
administrator for further information about the settings of
the server.
Default: OFF
[IP address]
When not using the DHCP function, enter the IP
address of the camera. Do not enter an IP address
already in use (for the PCs and the other network cam-
eras).
Default: 192.168.0.10
<Unavailable IP addresses>
0.*.*.*
*.*.*.0
255.*.*.*
*.*.*.255
127.0.0.1
Class D addresses (224.0.0.0 - 239.255.255.255)
Class E addresses (240.0.0.0 - 255.255.255.255)
Note:
These IP addresses are unavailable even when
using the DHCP function. Refer to the network
administrator for further information about the set-
tings of the DHCP server.
[Net mask]
When not using the DHCP function, enter the net mask
of the camera.
Default: 255.255.255.0
68
[Default gateway]
When not using the DHCP function, enter the default
gateway of the camera.
Default: 192.168.0.1
<Unavailable IP addresses for the default gate-
way>
0.*.*.*
*.*.*.0
255.*.*.*
*.*.*.255
127.0.0.1
Class D addresses (224.0.0.0 - 239.255.255.255)
Class E addresses (240.0.0.0 - 255.255.255.255)
Note:
These IP addresses for the default gateway are
unavailable even when using the DHCP function.
Refer to the network administrator for further infor-
mation about the settings of the DHCP server.
[HTTP port]
Assign the port numbers independently.
The following port numbers are unavailable since they
are already in use.
Available port number: 1 - 65535
Default: 80
<Port numbers already in use>
20, 21, 23, 25, 42, 53, 67, 68, 69, 110, 123, 161, 162,
995, 10669, 10670
[DNS]
Select "AUTO" or "MANUAL" to determine whether or
not to use the DNS. When "MANUAL" is selected, it is
necessary to configure the settings for the DNS.
When using the DHCP function, it is possible to obtain
the DNS address automatically by selecting "AUTO".
Refer to the network administrator for further information
about the settings.
Default: MANUAL
[Primary DNS], [Secondary DNS]
When "MANUAL" is selected for "DNS", enter the IP
address of the DNS. Refer to the network administrator
about the IP address of the DNS.
[Line speed]
Select the line speed for data transmission from the fol-
lowing. It is recommended to use the default setting
"AUTO".
AUTO: Line speed will be applied automatically.
100M-FULL: 100 Mbps full-duplex
100M-HALF: 100 Mbps half-duplex
10M-FULL: 10 Mbps full-duplex
10M-HALF: 10 Mbps half-duplex
Default: AUTO
[FTP access]
Select "Allow" or "Forbid" to determine whether to allow
or forbid the FTP access.
Default: Forbid
[Total bit rate]
Select the total bit rate for data transmission from the
following.
Unlimited/64 kbps/128 kbps/256 kbps/512 kbps/
1024 kbps/2048 kbps/4096 kbps
Default: Unlimited
Notes:
When selecting "64 kbps", select "OFF" for "Audio
mode" on the "Audio" tab. (page 49)
When "64 kbps" is selected, it is impossible to carry
out the live transmission of JPEG images and the
FTP periodic transmission simultaneously.
When "Total bit rate" (page 68) is set low, taking a
picture using the one shot button may not function
depending on the use environment.
In this case, select "QVGA" for "Image capture size"
of "JPEG setup" on the [JPEG/MPEG-4] tab
(page 35) or set "Image quality" of "JPEG setup"
lower.
69
Notes:
The port forwarding function changes a global IP address to a private IP address, and "Static IP masquerade"
and "Network Address Translation (NAT)" have this function. This function is to be set in a router.
To access the camera via the Internet by connecting the camera to a router, it is necessary to assign a respec-
tive port number for each camera and address translation by using the port forwarding function. For further infor-
mation, refer to the operating instructions of the router in use.
Enter [Global IP address + :
(colon) + port number] in the
"Address" box of the browser
via the Internet.
WAN
Global address
vvv.xxx.yyy.zzz
LAN
Private address
192.168.0.254
vvv.xxx.yyy.zzz:82
vvv.xxx.yyy.zzz:81
Router
Internet
(WAN)
Cable modem
xDSL modem
Address translation using the port
forwarding function
vvv.xxx.yyy.zzz:82 192.168.0.2:82
Address translation using the port
forwarding function
vvv.xxx.yyy.zzz:81 192.168.0.1:81
Private address
192.168.0.2
Port number: 82
Private address
192.168.0.1
Port number: 81
LOCK OPEN
LOCK OPEN
70
[DDNS]
Select "ON" or "OFF" to determine whether or not to use
the DDNS function.
Default: OFF
[Host name]
Enter the host name to be used.
Number of characters for the host name: 1 - 64 char-
acters
[User name]
Enter the user name (login name) to access the DDNS
server.
Number of characters for the user name: 1 - 32 char-
acters
[Password]
Enter the password to access the DDNS server.
Number of characters for the password: 0 - 32 char-
acters
[Access interval]
Select the interval to access the DDNS server to check
the IP address and the host name from the following.
1 min/10 min/30 min/1 hour/6 hours/24 hours
Default: 1 hour
Configure the settings relating to DDNS [DDNS]
Click the [DDNS] tab on the "Network setup" page. (pages 20 and 21: How to display/operate the setup menu)
The settings relating to DDNS can be configured on this page.
When accessing the camera via the Internet from the network environment of which the global IP address is
obtained using DHCP, the DDNS function is necessary.
When using the DDNS function, it is possible to access with "Host name registered in the DDNS server.nmdns.net".
To use the DDNS function, it is necessary to connect to the dedicated DDNS server. Refer to the web site for further
information about the DDNS. Refer to the "Readme" file about the web site.
It is necessary to configure the host name, user name and password registered in the DDNS server.
71
Configure the settings relating to SNMP [SNMP]
Click the [SNMP] tab on the "Network setup" page. (pages 20 and 21: How to display/operate the setup menu)
The settings relating to SNMP can be configured on this page. It is possible to check the status of the camera by
connecting to the SNMP manager. When using the SNMP function, contact the network administrator.
[Community name]
Enter the community name to be monitored.
Number of characters for the community name:
0 - 32 characters
Default: None (blank)
Important:
When using the SNMP function, it is necessary to
enter the community name. When no community
name is entered, the SNMP function will not work.
[Camera title]
Enter a camera title to be used to manage the camera
with the SNMP function.
Number of characters for the camera title: 0 - 32
characters
Default: None (blank)
[Camera location]
Enter the name of the location where the camera is
installed.
Number of characters for the camera location: 0 - 32
characters
Default: None (blank)
[Contact (Destination address or phone number of
manager)]
Enter the mail address or the phone number of the
SNMP manager.
Number of characters for "Contact": 0 - 255 charac-
ters
Default: None (blank)
72
Configure the settings relating to the FTP periodic transmission [FTP]
Click the [FTP] tab on the "Network setup" page. (pages 20 and 21: How to display/operate the setup menu)
I FTP periodic transmission
The settings relating to the periodic transmission of images to an FTP server can be configured in this section. To
transmit images to an FTP server periodically, it is necessary to configure the settings of the FTP server in advance.
(page 66)
Refer to page 73 for descriptions of how to configure schedules of image transmission.
Important:
Depending on the network line speed or the network traffic, images may not be transmitted at the exact designat-
ed interval or period.
When "Alarm input" or "Manual" is selected for "Save trigger" on the [SD memory card] tab, the FTP periodic
transmission function will become unavailable.
When "ON" is selected for both the alarm image transmission function and the FTP periodic transmission func-
tion, the alarm image transmission function will be given priority over the FTP periodic transmission function. For
this reason, images may not be transmitted at the exact designated interval or period if alarms occur frequently.
Note:
When "FTP error" is selected for "Save trigger" on the [SD memory card] tab, images that have failed to transmit
using the FTP periodic transmission can be saved automatically on the SD memory card. (page 27)
[To FTP setup]
When "To FTP setup" is clicked, the [FTP] tab of the
"Server setup" page will be displayed. (page 66)
[FTP periodic transmission]
Select "ON" or "OFF" to determine whether or not to
transmit images using the FTP periodic transmission
function.
When "ON" is selected, it is necessary to configure the
settings of the FTP server. (page 66)
Default: OFF
[Directory]
Enter the directory name where the images are to be
saved.
For example, enter "/img" to designate the directory
"img" under the root directory of the FTP server.
Number of characters for the directory name: 1 - 256
characters
Default: None (blank)
[File name]
Enter the file name (name of the image file to be trans-
mitted) and select the naming option from the following.
With time and date: File name will be ["Entered file
name" + "Time and date (year/month/day/hour/
minute/second)" + "Serial number (starting from
00)"].
Without time and date: File name will be the charac-
ters entered for "File name" only. When "Without
time and date" is selected, the file will be overwritten
each time a file is newly transmitted.
Number of characters for the file name: 1 - 32 char-
acters
Default: None (blank)
73
Configure the schedule settings of the FTP periodic transmission
Click the [FTP] tab on the "Server setup" page. (pages 20 and 21: How to display/operate the setup menu)
I Schedule setup
The schedule settings of the FTP periodic transmission can be configured in this section. Refer to page 72 for further
information about the settings relating to the FTP periodic transmission.
How to configure the schedule settings
Step 1
Check the check box of the desired day of the week.
The selected day of the week will be validated for the
schedule.
Step 2
To designate time, click [i] and select the desired
"hour" and "minute".
When not designating time, check the checkbox of "24
hours".
Step 3
Click the [SET] button after completing the settings.
The result will be displayed at the bottom of the win-
dow.
[Interval]
Select the interval for the FTP periodic transmission
from the following.
1 sec/2 sec/3 sec/4 sec/5 sec/6 sec/10 sec/15 sec/
20 sec/30 sec/1 min/2 min/3 min/4 min/5 min/6 min/
10 min/15 min/20 min/30 min/1 hour/1.5 hours/2 hours/
3 hours/4 hours/6 hours/12 hours/24 hours
Default: 1 sec
[Image capture size]
Select "QVGA" or "VGA" for the image capture size of
the images to be transmitted using the FTP periodic
transmission.
Default: VGA
74
How to delete the set schedule
Step 1
Uncheck the check box of the set day of the week.
Step 2
Click the [SET] button after completing the settings.
The result will be displayed at the bottom of the win-
dow.
75
Configure the settings relating to the schedules
[Schedule setup]
On the "Schedule" page, it is possible to determine time zones for when the following are available.
Alarm permission (Alarm input will be received only in the specified time zone.)
VMD permission (Video motion detection will be active only in the specified time zone.)
Access permission (Access to the camera will be allowed only in the specified time zone.)
Position refresh (Performing the position refresh will be allowed only in the specified time zone.)
1 - 64 (Moving the camera to the designated preset position will be allowed only in the specified time zone.)
"Alarm permission" can be configured only when "ON" is selected for any of "Terminal alarm 1", "Terminal alarm 2"
and "Terminal alarm 3" (page 53), and "VMD permission" can be configured only when "ON" is selected for "VMD
alarm" (page 53).
Up to 5 schedules can be set.
How to set the schedules
Step 1
Select an action to be assigned to the schedule from
"MODE".
OFF: No action will be taken for the respective sched-
ule.
Alarm permission: Alarm input (terminal alarm 1, 2 and
3) will be received during the period of the schedule.
VMD permission: The Video motion detection (VMD)
function will be active during the period of the sched-
ule.
Access permission: Users whose access level is set
to 2 and 3 on the "User" page of "Authentication
setup" (page 63) can access the camera only in
the period of schedule.
Position refresh: The camera position will be refreshed
at the designated time in the schedule.
1 - 64: The camera will move to the designated preset
position at the designated time in the schedule.
Default: OFF
Notes:
Select "ON" for "User authentication" on the "User"
page of "Authentication setup" (page 63) and
"OFF" for "Host authentication" on the "Host" page
(page 64) to validate "Access permission".
When selecting "Position refresh", it is recommend-
ed to use together with the self return function
(page 38).
Step 2
Select days of a week by checking the respective
checkboxes.
Time selection will become available.
76
Maintenance of the camera [Maintenance]
System log check, firmware upgrade, and initialization of the setup menu can be performed on this page.
The "Maintenance" page has 3 tabs; the [System log] tab, the [Upgrade] tab and the [Initialization] tab.
Check the system log [System log]
Click the [System log] tab of the "Maintenance" page. (pages 20 and 21: How to display/operate the setup menu)
Up to 4 000 system logs can be saved on the SD memory card when the SD memory card is inserted after selecting
"Use" for "SD memory card" on the [SD memory card] tab (page 27).
When "Not use" is selected for "SD memory card", up to 100 system logs can be saved on the built-in memory of the
camera.
When the saved system logs have reached the maximum number, the newer logs will overwrite the older system
logs. In this case, the oldest log is the first to be overwritten.
The system logs will be displayed in group of 100 logs each.
When using the SD memory card, the logs will be saved even when the power of the camera is turned off. When not
using the SD memory card, the logs will be deleted when the power of the camera is turned off.
[Time & date]
Time and date at the error occurrence will be displayed.
Note:
When "OFF" is selected for "Time display" on the
[Basic] tab (page 24), time & date of logs will be
displayed in 24-hour format.
[Error message]
The descriptions about the error will be displayed.
Refer to page 79 for further information about the sys-
tem logs.
Step 3
Click [i] to select the start time and the end time of the
schedule.
When unnecessary to specify the time zone in the
selected day of the week, select "24 hours".
Step 4
Click the [SET] button after completing the settings.
The result will be displayed at the bottom of the win-
dow.
Note:
The schedules displayed at the bottom of the win-
dow can be identified by colors assigned to each
schedule.
77
Upgrade the firmware [Upgrade]
Click the [Upgrade] tab of the "Maintenance" page. (pages 20 and 21: How to display/operate the setup menu)
The current firmware can be checked and upgraded to the latest version on this page. Contact the dealer for further
information about the firmware upgrade.
[Model No.], [MAC address], [Serial number],
[Firmware version], [IPL version], [Viewer software
installation counter]
Information of each item will be displayed.
How to upgrade the firmware
Step 1
Contact the dealer and download the latest firmware
onto a PC.
Important:
A blank (space) cannot be used for the name of the
directory where the downloaded firmware to be
saved.
Step 2
Click the [Browse] button and designate the down-
loaded firmware.
Step 3
Click the radio button respective to the desired option to
determine whether or not to initialize the settings after
completing the firmware upgrade.
Note:
Read the "Readme" file provided with the firmware
first and determine whether or not to initialize the
settings after the firmware upgrade.
Step 4
Click the [Upgrade] button.
The confirmation window will be displayed. When
"Do not default settings after completing the
upgrade." is selected, the confirmation window will
not be displayed.
After completing the upgrade, delete temporary inter-
net files. (page 87)
Important:
Upgrade the firmware using a PC in the same sub-
net as the camera.
Follow the instructions from the dealer when upgrad-
ing the firmware.
Use the designated file (extension:img) for the
firmware upgrade.
The name of the firmware to be used for the
upgrade should be "ns202a_xxxxx.img". ("xxxxx"
indicates the version of the firmware.)
Do not turn off the power of the camera during the
upgrade process.
Do not operate the web browser (including adjusting
the window size) during the upgrade process.
The following network settings will not be initialized
when upgrading the firmware after selecting "Resets
to default setting after completing the upgrade.
(Except network settings)".
ON/OFF for DHCP, IP address, net mask, default
gateway, HTTP port, line speed, total bit rate, time &
date
The viewer software used on each PC should be
licensed individually. Refer to your dealer for the
software licensing.
78
Initialize/restart the camera [Initialization]
Click the [Initialization] tab of the "Maintenance" page. (pages 20 and 21: How to display/operate the setup menu)
Initialization of the settings and data of the camera and restarting of the camera can be performed on this page.
[Initialize camera setup data (Except network and
preset setup data)]
Click the [Execute] button to reset the settings to the
default. Note that the network settings and the preset
position setting will not be reset.
It is impossible to operate the camera for around 2
minute after the initialization.
[Initialize HTML data]
Click the [Execute] button to reset the HTML files to the
default. It is impossible to operate the camera for
around 2 minute after the initialization.
[Initialize setup data and HTML data]
Click the [Execute] button to reset the settings of the
camera and the HTML files to the default. Note that the
network settings and the preset position setting will not
be reset. It is impossible to operate the camera for
around 2 minute after the initialization.
[Restart]
Click the [Execute] button to restart the camera. It is
impossible to operate the camera for around 2 minute
after restarting the camera.
Notes:
To initialize the network settings (page 67), do the
following.
1. Turn off the power of the camera.
2. Turn on the power of the camera while holding
down the [INITIAL SET] button of the camera,
and wait around 5 seconds without releasing the
[INITIAL SET] button.
3. Wait around 1 minute after releasing the button.
The camera will start up and the settings includ-
ing the network settings will be initialized.
When the notifiction function is on, notification will be
provided to the registered addresses (mail address
or IP address) when the SD memory card has failed
to mount after the restart or when the inserted SD
memory card is locked. (pages 61 and 62)
[Position refresh]
The camera position can be refreshed. When the cam-
era has moved from the correct home/preset position
during normal use, or when it has been inadvertently
moved while turning on the power of the camera, use
this function to correct the camera position.
It is impossible to operate the camera during the posi-
tion refresh process (for around 2 minute).
Important:
The camera position may inadvertently be changed
when installing the camera. It is recommended to
carry out the position refresh when registering the
preset positions after the installation.
79
About the displayed system log
Error indications relating to SMTP
Category
POP3 server error
SMTP server error
Internal error
Authentication error
Failed to find POP3 server
SMTP authentication error
Other error
Failed to resolve mail server address from
DNS
Failed to find SMTP server
Entered user name or password may be
incorrect. Check if the mail settings are con-
figured correctly.
The IP address of the server may be
incorrect. Check if the IP address of the
server is configured correctly.
The POP3 server may be down. Ask the
network administrator.
Entered user name or password may be
incorrect. Check if the mail settings are con-
figured correctly.
An error occurred in the mail function. Check
if the mail settings are configured correctly.
The designated IP address of the DNS
may be incorrect. Check if the DNS set-
tings are configured correctly.
The DNS server may be down. Ask the
network administrator.
The IP address of the server may be
incorrect. Check if the IP address of the
server is configured correctly.
The SMTP server may be down. Ask the
network administrator.
Indication Description
Category
FTP server error
Connection error
Internal error
Failed to resolve FTP server address from
DNS
Failed to find FTP server
Transmission error
Other error
Passive mode error
Failed to log out
Failed to change the directory
Password error for the entered user name
The FTP server may be down. Ask the
network administrator.
The FTP server settings may be incor-
rect. Check if the FTP settings are config-
ured correctly.
The settings relating to the indicated item
may be incorrect. Check if the FTP set-
tings are configured correctly.
An error occurred in the FTP function.
Check if the FTP settings are configured cor-
rectly.
The IP address of the server may be
incorrect. Check if the IP address of the
server is configured correctly.
Indication Description
Error indications relating to FTP
80
Category
Connection error
Connection error
Login
Time adjustment
synchronizing with NTP
succeeded.
Internal error
Internal error
No response from the server
No response from the server
User name or IP address
Auto time adjustment succeeded.
Other error
Password error for the entered user name
IP address updated error
Other error
The designated IP address of the DDNS
may be incorrect. Check if the DDNS set-
tings are configured correctly.
The DDNS server may be down. Ask the
network administrator.
The IP address of the server may be
incorrect. Check if the IP address of the
server is configured correctly.
The NTP server may be down. Ask the
network administrator.
The login user name will be displayed
when "ON" is selected for "User authenti-
cation".
The IP address of the PC currently
accessing to the camera will be displayed
when "ON" is selected for "Host authenti-
cation".
Time correction succeeded.
The designated IP address of the DNS
may be incorrect. Check if the DNS set-
tings are configured correctly.
The DNS server may be down. Ask the
network administrator.
Entered user name or password may be
incorrect. Check if the DDNS settings are
configured correctly.
IP address update error occurred in the
DDNS server. Ask the network administrator.
An error occurred in the DDNS function.
Check if the DDNS settings are configured
correctly.
Indication Description
Category
Category
Indication
Indication
Description
Description
Error indications relating to DDNS
Error indications relating to NTP
Error indications relating to login
Installation
Guide
Installation
Guide
81
Are you accessing the wrong IP address?
Check the connection as follows:
With the Windows command prompt,
> ping "IP address of the camera"
When the WV-NS202A replies, the camera is func-
tioning normally.
If not, proceed either of the following.
Restart the camera and change the IP address by
using the Panasonic IP setup software within 20
minutes after the restart.
Restart the camera while holding the [INITIAL
SET] button on the rear of the camera. The cam-
era will be initialized and the IP address will return
to the default setting "192.168.0.10".
After the camera is initialized, access the camera
and set the IP address again. (When the camera
is initialized, all the settings of the camera previ-
ously configured on the setup menus will be initial-
ized.)
Are the set IP addresses valid?
Is the link LED right by the network connector lit?
When it is not lit, connection to a LAN may not be
established or a network may be not working correct-
ly. Check if the cables have any contact failure or if
the wiring is correct or not.
Is the LAN cable (category 5) firmly connected to the
network connector on the rear of the camera?
Is the power of the camera on?
Check if the power of the camera is turned on.
78
Troubleshooting
Before asking for repairs, check the symptoms on the following table.
Contact your dealer if a problem cannot be solved even after checking and trying the solution or if the problem is not
described below.
Reference
pages
Cause/solution Symptom
Cannot access from the
browser.
Installation
Guide
67
Is the focus adjusted correctly?
Adjust the focus correctly by clicking the focus but-
tons.
82
6
Is there dust or dirt on the lens?
Check if there is dust or dirt on the lens.
Is "Allow" selected for "FTP access" on the [Network]
tab of "Network setup" page?
If not, select "Allow".
Is the viewer software installed on a PC?
Install the viewer software on a PC.
Is the version of DirectX 9.0c or later?
Check the version of DirectX as follows.
1. Select "Run" from the start menu of Windows
.
2. Enter "dxdiag" in the displayed dialog box and
click the [OK] button.
If the version of DirectX is older than 9.0c, upgrade it.
Cannot obtain images on the
SD memory card.
No image is displayed.
Cannot access from the
browser.
Images are displayed blurry.
68
3, 25
Installation
Guide
Is the entered password correct?
Restart the web browser and enter the password
again.
Access to the SD memory card may be failed. Restart
the browser and retry to obtain images.
29
29
Is the same IP address provided to other devices?
Are there contradictions between the address and the
network subnet to be accessed?
<When the camera and the PC are connected in the
same subnet>
Are the IP addresses of the camera and the PC set in
a common subnet? Or is "Use Proxy Server" for the
settings of the browser checked?
When accessing the camera in the same subnet, it is
recommended to enter the address of the camera in
the "Dont Use Proxy For These Addresses" box.
<When the camera and the PC are connected in the
different subnet>
Is the IP address of the default gateway set for the
camera correct?
Reference
pages
Cause/solution Symptom
Is any part of the camera worn out?
When the camera does not move to the exact position
frequently, the driving parts may be worn out. Contact
the dealer for assistance.
When the camera position is moved from the preset
position after turning on the power of the camera,
execute the refresh position function from the
[Initialization] tab of the "Maintenance" page. When
"Position refresh" is set for the created schedule, the
camera position will be corrected periodically.
If the camera always moves to a specific position after
turning on the power of the camera, register that posi-
tion as the home position when convenient. The cam-
era will automatically move to the registered position
using the self return function when turning on the
power of the camera.
Depending on the traffic of the network or the concen-
tration of access to the camera, there might be diffi-
culties displaying the camera picture. Request the
camera picture using the browser such as by pressing
the [F5] key, etc.
Depending on the version of your browser, there
might be difficulties refreshing the picture and operat-
ing the camera.
It is recommended to use Internet Explorer
6.0 SP2.
When using Windows
2000, it is recommended to
use Internet Explorer
6.0 SP1.
When defocusing is caused by the camera position
being moved, carry out the position refresh to correct
the focus.
This is not malfunction. (This is caused by the shape
of the inner cover WV-Q153 or an inner cover provid-
ed to an optional bracket.)
In this case, images may also be washed out when
"ON" is selected for "AGC".
78
42,
Installation
Guide
The image is not being
refreshed.
The camera does not move
onto the preset position
exactly.
The camera does not auto-
matically move to the previ-
ous position when turning on
the power of the camera.
75, 78
38
Installation
Guide
Installation
Guide
Reference
pages
Cause/solution Symptom
Images are displayed blurry.
When using an optional inner
cover, upper side of images
are hidden (become black)
when the tilt angle of the
camera is almost level.
83
Is the brightness setting set at an appropriate level?
Click the [RESET] button of "BRIGHTNESS".
No image is displayed (or too
dark).
7
84
Isnt the SD memory card out of order?
There are limited times to overwrite on an SD memory
card. When frequently overwritten, it may be at the
end of product life. It is recommended to replace the
SD memory card.
Check the settings for the self return function.
Are the microphone and the speaker connected cor-
rectly and firmly?
Confirm that they are connected correctly and firmly.
Is "ON" selected for "Super Dynamic 3" ?
Set to "OFF".
When flickers appear frequently, set the shutter speed
to "AUTO" or "1/100".
Are objects hard to focus on with the auto focus func-
tion?
Adjust the focus manually.
Is there dust or dirt on the transparent part (over the
lens) of the dome cover (camera shell)?
Clean the transparent part of the dome cover.
Cannot adjust the focus cor-
rectly.
Installation
Guide
Reference
pages
Cause/solution Symptom
6
Flicker appears on the
screen.
The AUTO MODE (OFF,
home position, auto track,
auto pan, preset sequence)
of the camera changes.
Cannot transmit audio to the
camera.
41
38
42
Is the SD memory card inserted correctly?
Is the SD memory card formatted?
Isnt the write protect switch set to "LOCK"?
When the write protect switch is set to "LOCK", avail-
able size/total size indication of the SD memory card
will be "**********KB/**********KB".
Installation
Guide
28
Installation
Guide
Images cannot be saved on
the SD memory card.
Is the brightness setting set at an appropriate level?
Click the [RESET] button of "BRIGHTNESS".
Images are displayed
washed out.
7
25
85
Are images displayed on a full screen?
Audio will not be transmitted when displaying images
on a full screen.
Press the [F5] key on the keyboard of the PC or click
the [Live] button.
7
5
Is the viewer software installed on the PC?
Confirm that the viewer software "Network Camera
View3" is installed.
Is the OS in use Windows
2000 Professional SP4?
This occurs when using Windows
2000 Professional
SP4.
When it is inconvenient, it is recommended to operate
on Windows
XP Professional SP2 or Windows
XP
Home Edition SP2.
No image is displayed on the
"Live" page.
The alarm occurrence indica-
tion button, the receiver but-
ton, the transmission button,
the AUX buttons and the SD
recording status indicator on
the "Live" page do not dis-
play the current status in real
time.
3, 25
Installation
Guide
Reference
pages
Cause/solution Symptom
Is the viewer software installed on the PC?
Confirm that the viewer software "Network Camera
View3" is installed.
3, 25
Installation
Guide
Cannot transmit audio to the
camera.
Delete temporary internet files as follows.
1. Select "Internet Options" from "Tools" on the
menu bar of Internet Explorer
. The "Internet
Options" window will be displayed.
2. Click the [Delete Files] button in the "Temporary
Internet files" section on the [General] tab.
The firewall function of the anti-virus software may be
filtering the port of the camera.Exclude the port num-
ber of the camera from the list of the port numbers to
be filtered by the anti-virus software.
Images are not displayed or
not refreshed smoothly.
86
This may occur due to the display adapter and driver
combination.
When this has occurred, first update the driver of the
display adapter to the latest version.
If updating the driver does not solve the problem,
adjust the hardware acceleration as follows.
The following are descriptions for when Microsoft XP
Professional SP2 is installed on the PC in use.
(1) Right-click on the desktop and select "Properties"
from the displayed pop-up menu.
(2) Select "Settings" from "Display Properties", and
then click the [Advanced] button.
(3) Click the [Troubleshoot] tab and disable the
DirectDraw acceleration by adjusting the level of
"Hardware acceleration".
When the DirectDraw acceleration is disabled by
adjusting the level of "Hardware acceleration", no
frame border will be displayed to indicate the selected
area.
When displaying MPEG-4
images on two or more
browser windows, images
from two or more cameras
are displayed in sequence
on a single browser window.
Reference
pages
Cause/solution Symptom
When MPEG-4 image is
being displayed, no frame
border is displayed to indi-
cate the selected area.
87
Click "Internet Options" on the Tools menu of Internet
Explorer, and then click the [Security] tab. Then, click
the [Custom Level] button to open the "Security
Setting" window. Under "Miscellaneous", select
"Enable" for "Allow script-initiated windows without
size or position constraints". Click the [OK] button.
The "Warning" window will be displayed. Click the
[Yes] button.
Click the information bar and select "Always Allow
Pop-ups from This Site". The dialog window saying
"Allow pop-ups from this site?" will be displayed. Click
the [Yes] button.
Click the information bar and select "Install Active X
Control".
The "Security Warning" window will be displayed.
Click the "Install" button on the displayed "Security
Warning" window.
When using a PC on which Windows
XP Service Pack2 (SP2) is installed
The following may occur during operation when using a PC on which Windows
XP Service Pack2 (SP2) is installed.
Follow the instructions below when the following has occurred. By performing the following solutions, other applica-
tions and the security level may not be affected.
The "Information Bar" expressed in the following symptom and solutions will be displayed just below the address bar
only when there is information to communicate.
The following message is
displayed on the information
bar.
"Pop-up blocked. To see this
pop-up or additional options,
click here"
The following message is
displayed on the information
bar. "This site might require
the following Active X control:
'nwcv3setup.exe' from
'Matsushita Electric Industrial
Co., Ltd'. Click here to
install..."
Reference
pages
Solutions Symptom
Information Bar
An unnecessary status bar or
scroll bar is displayed on the
pop-up window.
88
Directory structure of drive B
Drive B FTP
ALARM
060101
060102
File name 01
0123
06010101
06010102
LOCAL
PULL
File name 01 06010101
06010102
00000001
00000001
LOG
Destination where images are to be saved by the SD memory
recording function of Panasonic network disk recorder
Destination where log files are to be saved
Image failed to transmit to the
FTP server by the FTP periodic
tranmission function
(Ex. img_06010101230000.jpg)
Image captured at the alarm
occurrence
(Ex. img_0601010123000001.jpg)
Image saved manually
(Ex. img_0601010123000001.jpg)
89
Setting example of the router
This camera transmits MPEG-4 images using UDP protocol.
To display MPEG-4 images using a router, it is necessary to configure the settings (UDP port setup) of both the
camera and the router as below.
Step 1
Configure "MPEG-4 setup" of the camera as follows.
Transmission type: Unicast port (MANUAL)
Unicast port1 (Image): 32004
Unicast port2 (Audio): 33004
Step 2
Configure the router to which the camera is connected as follows.
Address mapping table
LOCK OPEN
Router Router
PC
IP address: 192.168.0.10
IP address: 192.168.0.101
Internet
Step 3
Configure the router to which the PC is connected as follows.
Address mapping table*
* The address mapping table is the example for when using a typical router.
Depending on the manufacturer of the router, it may be described as "static IP masquerade".
Group
Camera
LAN IP address
192.168.0.10
192.168.0.10
192.168.0.10
LAN port
TCP port: 80
UDP port: 32004
UDP port: 33004
<--->
<--->
<--->
WAN IP address
WAN IP address of the router
WAN IP address of the router
WAN IP address of the router
Protocol
HTTP (TCP port: 80)
UDP port: 32004
UDP port: 33004
Group
PC
WAN IP address
WAN IP address of the router
WAN IP address of the router
Protocol
UDP port: 33004
UDP port: 32004
<--->
<--->
LAN IP address
192.168.0.101
192.168.0.101
LAN port
UDP port: 33004
UDP port: 32004
Panasonic Canada Inc.
5770 Ambler Drive,Mississauga,
Ontario, L4W 2T3 Canada (905)624-5010
http://www.panasonic.ca
Panasonic Sales Company
Division of Panasonic Puerto Rico Inc.
San Gabriel Industrial Park 65th Infantry Ave. KM. 9.5 Carolina
P.R. 00985(809)750-4300
Panasonic System Solutions Company,
Unit Company of Panasonic Corporation of North America
Security Systems
www.panasonic.com/security
For customer support, call 1.877.733.3689
Executive Office: Three Panasonic Way 2H-2, Secaucus, New Jersey 07094
Zone Office
Eastern: Three Panasonic Way, Secaucus, New Jersey 07094
Central: 1707 N. Randal Road, Elgin, IL 60123
Southern: 1225 Northbrook Parkway, Suwanee, GA 30024
Western: 6550 Katella Ave., Cypress, CA 90630
2007 Matsushita Electric Industrial Co., Ltd. All Rights Reserved. N0407-0 3TR005115AAA Printed in Japan
S-ar putea să vă placă și
- The Subtle Art of Not Giving a F*ck: A Counterintuitive Approach to Living a Good LifeDe la EverandThe Subtle Art of Not Giving a F*ck: A Counterintuitive Approach to Living a Good LifeEvaluare: 4 din 5 stele4/5 (5794)
- Shoe Dog: A Memoir by the Creator of NikeDe la EverandShoe Dog: A Memoir by the Creator of NikeEvaluare: 4.5 din 5 stele4.5/5 (537)
- The Yellow House: A Memoir (2019 National Book Award Winner)De la EverandThe Yellow House: A Memoir (2019 National Book Award Winner)Evaluare: 4 din 5 stele4/5 (98)
- Hidden Figures: The American Dream and the Untold Story of the Black Women Mathematicians Who Helped Win the Space RaceDe la EverandHidden Figures: The American Dream and the Untold Story of the Black Women Mathematicians Who Helped Win the Space RaceEvaluare: 4 din 5 stele4/5 (895)
- The Hard Thing About Hard Things: Building a Business When There Are No Easy AnswersDe la EverandThe Hard Thing About Hard Things: Building a Business When There Are No Easy AnswersEvaluare: 4.5 din 5 stele4.5/5 (344)
- The Little Book of Hygge: Danish Secrets to Happy LivingDe la EverandThe Little Book of Hygge: Danish Secrets to Happy LivingEvaluare: 3.5 din 5 stele3.5/5 (399)
- Grit: The Power of Passion and PerseveranceDe la EverandGrit: The Power of Passion and PerseveranceEvaluare: 4 din 5 stele4/5 (588)
- The Emperor of All Maladies: A Biography of CancerDe la EverandThe Emperor of All Maladies: A Biography of CancerEvaluare: 4.5 din 5 stele4.5/5 (271)
- Devil in the Grove: Thurgood Marshall, the Groveland Boys, and the Dawn of a New AmericaDe la EverandDevil in the Grove: Thurgood Marshall, the Groveland Boys, and the Dawn of a New AmericaEvaluare: 4.5 din 5 stele4.5/5 (266)
- Never Split the Difference: Negotiating As If Your Life Depended On ItDe la EverandNever Split the Difference: Negotiating As If Your Life Depended On ItEvaluare: 4.5 din 5 stele4.5/5 (838)
- A Heartbreaking Work Of Staggering Genius: A Memoir Based on a True StoryDe la EverandA Heartbreaking Work Of Staggering Genius: A Memoir Based on a True StoryEvaluare: 3.5 din 5 stele3.5/5 (231)
- On Fire: The (Burning) Case for a Green New DealDe la EverandOn Fire: The (Burning) Case for a Green New DealEvaluare: 4 din 5 stele4/5 (73)
- Elon Musk: Tesla, SpaceX, and the Quest for a Fantastic FutureDe la EverandElon Musk: Tesla, SpaceX, and the Quest for a Fantastic FutureEvaluare: 4.5 din 5 stele4.5/5 (474)
- Team of Rivals: The Political Genius of Abraham LincolnDe la EverandTeam of Rivals: The Political Genius of Abraham LincolnEvaluare: 4.5 din 5 stele4.5/5 (234)
- The World Is Flat 3.0: A Brief History of the Twenty-first CenturyDe la EverandThe World Is Flat 3.0: A Brief History of the Twenty-first CenturyEvaluare: 3.5 din 5 stele3.5/5 (2259)
- The Unwinding: An Inner History of the New AmericaDe la EverandThe Unwinding: An Inner History of the New AmericaEvaluare: 4 din 5 stele4/5 (45)
- The Gifts of Imperfection: Let Go of Who You Think You're Supposed to Be and Embrace Who You AreDe la EverandThe Gifts of Imperfection: Let Go of Who You Think You're Supposed to Be and Embrace Who You AreEvaluare: 4 din 5 stele4/5 (1090)
- The Sympathizer: A Novel (Pulitzer Prize for Fiction)De la EverandThe Sympathizer: A Novel (Pulitzer Prize for Fiction)Evaluare: 4.5 din 5 stele4.5/5 (120)
- Her Body and Other Parties: StoriesDe la EverandHer Body and Other Parties: StoriesEvaluare: 4 din 5 stele4/5 (821)
- MEAN Machine A Beginner's Practical GuideDocument245 paginiMEAN Machine A Beginner's Practical GuideR4nd3lÎncă nu există evaluări
- PLSQLmy Updated1Document65 paginiPLSQLmy Updated1Rodney BijuÎncă nu există evaluări
- B08DC9ZWQXDocument551 paginiB08DC9ZWQXanisÎncă nu există evaluări
- Ee6602 Esd NotesDocument123 paginiEe6602 Esd NotesSebastin SureshÎncă nu există evaluări
- Step1: Add "Jquery - Virtualscroll.Js" File in Your Solution.: Virtual Scrolling With FooterDocument3 paginiStep1: Add "Jquery - Virtualscroll.Js" File in Your Solution.: Virtual Scrolling With FooterDevansh DevÎncă nu există evaluări
- Sti5500 Register ManualDocument161 paginiSti5500 Register ManualgatopanÎncă nu există evaluări
- CZ1102 Computing & Problem Solving Lecture 7Document28 paginiCZ1102 Computing & Problem Solving Lecture 7Charmaine ChuÎncă nu există evaluări
- ECS 700 HardwareDocument68 paginiECS 700 HardwareABVSAI100% (4)
- Ccs335 CC Unit IV Cloud Computing Unit 4 NotesDocument42 paginiCcs335 CC Unit IV Cloud Computing Unit 4 NotesvijiiiisÎncă nu există evaluări
- GPON Vs EPONDocument3 paginiGPON Vs EPONDANIEL LEADÎncă nu există evaluări
- IO InterfacingDocument13 paginiIO InterfacingKrishna SaladiÎncă nu există evaluări
- Multimedia Systems DesignDocument88 paginiMultimedia Systems Designvenkatarangan rajuluÎncă nu există evaluări
- Ignitebook SampleDocument128 paginiIgnitebook Samplenilesh86378100% (1)
- Embedded SecurityDocument8 paginiEmbedded Securitycristiano abbudÎncă nu există evaluări
- Synopsis of Universal Web Based File ManagerDocument2 paginiSynopsis of Universal Web Based File ManagerIndira VarmaÎncă nu există evaluări
- DB2 For ZOS Stored ProceduresDocument722 paginiDB2 For ZOS Stored ProceduresnavekaulÎncă nu există evaluări
- Comic X Caperucita Roja La Historia Real PDF by Doberman WWW Cantabriatorrent NetDocument2 paginiComic X Caperucita Roja La Historia Real PDF by Doberman WWW Cantabriatorrent NetAmberÎncă nu există evaluări
- 012-NetNumen U31 R22 Northbound Interface User Guide (SNMP Interface)Document61 pagini012-NetNumen U31 R22 Northbound Interface User Guide (SNMP Interface)buts101100% (5)
- Guided Buying SolutionDocument20 paginiGuided Buying SolutionAmit JainÎncă nu există evaluări
- Semantic AnalysisDocument32 paginiSemantic AnalysisG Uday KiranÎncă nu există evaluări
- IoT USSD API Developers GuideDocument27 paginiIoT USSD API Developers GuideJamal DeenÎncă nu există evaluări
- Archiving SynonymsDocument300 paginiArchiving SynonymsRockey ZapÎncă nu există evaluări
- CTC-220 SageDocument500 paginiCTC-220 SagejivomirÎncă nu există evaluări
- HCIP-Routing & Switching-IENP V2.5 Exam Outline PDFDocument3 paginiHCIP-Routing & Switching-IENP V2.5 Exam Outline PDFصلاح الدينÎncă nu există evaluări
- MAIN Electrical Parts List: Sec Code Design LOC DescriptionDocument14 paginiMAIN Electrical Parts List: Sec Code Design LOC Descriptionluis palominoÎncă nu există evaluări
- E11589 Obia Prod Migration Doc v2.0Document107 paginiE11589 Obia Prod Migration Doc v2.0Ankit GuptaÎncă nu există evaluări
- SCCM 2016 Course Content by Mr. KashifDocument4 paginiSCCM 2016 Course Content by Mr. Kashifkasi PÎncă nu există evaluări
- Lecture08 AdaptersDocument17 paginiLecture08 AdaptersTONY BLANKSÎncă nu există evaluări
- Payables Open Interface Import in Oracle Apps R12Document11 paginiPayables Open Interface Import in Oracle Apps R12sudharshan79Încă nu există evaluări
- Ayyeka User Manual and Knowledge Base - 20201110Document289 paginiAyyeka User Manual and Knowledge Base - 20201110oscar2102Încă nu există evaluări