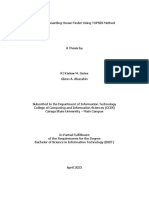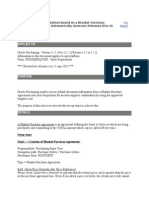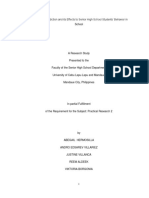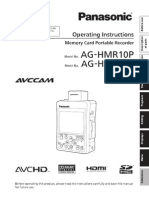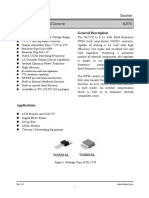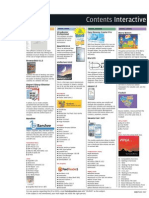Documente Academic
Documente Profesional
Documente Cultură
How To Use Discovery Board
Încărcat de
aniketag23Titlu original
Drepturi de autor
Formate disponibile
Partajați acest document
Partajați sau inserați document
Vi se pare util acest document?
Este necorespunzător acest conținut?
Raportați acest documentDrepturi de autor:
Formate disponibile
How To Use Discovery Board
Încărcat de
aniketag23Drepturi de autor:
Formate disponibile
Animated Tutorials regarding How to use TRITON IDE Path: Open Triton IDE go to help -> Help contents(it
may take few seconds to appear.) -> C/C++ Development User Guide > Animated Tutorial.
Executing standalone applications on Discovery Board
Present state of the board RUN/BMS switch on DISCOVERY board is in RUN mode Open Hyperterminal @ 115200 baud rate and press Reset key To execute standalone ARM based application ( Release Mode) Build the Project in IDE with appropriate target settings for Release Press Reset key and come to UBOOT prompt by hitting any key Executable generated is *.bin which needs to be downloaded Give a command on explorer prompt as: loadb 20000000 115200 Click on Transfer menu of hyperterminal and select Send File Browse for the file and select protocol as Kermit and click Send On explorer prompt give command : go 20000000 To execute standalone ARM based application ( Debug Mode) Build the Project in IDE with appropriate target settings for Debug Press Reset key and come to UBOOT prompt by hitting any key Executable generated is *.bin which needs to be downloaded Give a command on explorer prompt as: loadb 20000000 115200 Click on Transfer menu of hyperterminal and select Send File Browse for the file and select protocol as Kermit and click Send On explorer prompt give command : debug 20000000 Disconnect hyperterminal and start debugging through IDE
Executing Linux applications on Discovery Board
Board should be in RUN mode Open hyperterminal @ 115200 baud rate and press Reset Uboot will be loaded. Do not press any key. Linux kernel and root filesystem loads Linux shell prompt allows user to execute Linux based applications
Target Settings to be done in Triton IDE: Select Download option as FTP and Debug type as Ethernet
Enter Target IP address and Target Port Number Select Operating System as Linux Select the Baud Rate @ 115200 Build project in Release mode Generated *.out needs to be downloaded on the DISCOVERY board On linux shell prompt give command: cd var/lib/tftpboot ( this will take you to tftpboot directory) Create a file using command: touch <filename> (filename should be the same as that to be downloaded on board) Change the permissions of the file by giving command: chmod 777 <filename> Open command prompt and go to the location of compiled file Give the below command: tftp i <IPaddressofboard> PUT <filename> and press Enter
Go to linux prompt and give command: ls al Created file has been downloaded on board To execute the application give command: ./<filename>
To execute application for Debug mode: Build project in debug mode with appropriate target settings For downloading follow above steps To debug file give command: gdbserver :500 <filename> Start debugging from Triton IDE
S-ar putea să vă placă și
- A Heartbreaking Work Of Staggering Genius: A Memoir Based on a True StoryDe la EverandA Heartbreaking Work Of Staggering Genius: A Memoir Based on a True StoryEvaluare: 3.5 din 5 stele3.5/5 (231)
- The Sympathizer: A Novel (Pulitzer Prize for Fiction)De la EverandThe Sympathizer: A Novel (Pulitzer Prize for Fiction)Evaluare: 4.5 din 5 stele4.5/5 (119)
- Never Split the Difference: Negotiating As If Your Life Depended On ItDe la EverandNever Split the Difference: Negotiating As If Your Life Depended On ItEvaluare: 4.5 din 5 stele4.5/5 (838)
- Devil in the Grove: Thurgood Marshall, the Groveland Boys, and the Dawn of a New AmericaDe la EverandDevil in the Grove: Thurgood Marshall, the Groveland Boys, and the Dawn of a New AmericaEvaluare: 4.5 din 5 stele4.5/5 (265)
- The Little Book of Hygge: Danish Secrets to Happy LivingDe la EverandThe Little Book of Hygge: Danish Secrets to Happy LivingEvaluare: 3.5 din 5 stele3.5/5 (399)
- Grit: The Power of Passion and PerseveranceDe la EverandGrit: The Power of Passion and PerseveranceEvaluare: 4 din 5 stele4/5 (587)
- The World Is Flat 3.0: A Brief History of the Twenty-first CenturyDe la EverandThe World Is Flat 3.0: A Brief History of the Twenty-first CenturyEvaluare: 3.5 din 5 stele3.5/5 (2219)
- The Subtle Art of Not Giving a F*ck: A Counterintuitive Approach to Living a Good LifeDe la EverandThe Subtle Art of Not Giving a F*ck: A Counterintuitive Approach to Living a Good LifeEvaluare: 4 din 5 stele4/5 (5794)
- Team of Rivals: The Political Genius of Abraham LincolnDe la EverandTeam of Rivals: The Political Genius of Abraham LincolnEvaluare: 4.5 din 5 stele4.5/5 (234)
- Shoe Dog: A Memoir by the Creator of NikeDe la EverandShoe Dog: A Memoir by the Creator of NikeEvaluare: 4.5 din 5 stele4.5/5 (537)
- The Emperor of All Maladies: A Biography of CancerDe la EverandThe Emperor of All Maladies: A Biography of CancerEvaluare: 4.5 din 5 stele4.5/5 (271)
- The Gifts of Imperfection: Let Go of Who You Think You're Supposed to Be and Embrace Who You AreDe la EverandThe Gifts of Imperfection: Let Go of Who You Think You're Supposed to Be and Embrace Who You AreEvaluare: 4 din 5 stele4/5 (1090)
- Her Body and Other Parties: StoriesDe la EverandHer Body and Other Parties: StoriesEvaluare: 4 din 5 stele4/5 (821)
- The Hard Thing About Hard Things: Building a Business When There Are No Easy AnswersDe la EverandThe Hard Thing About Hard Things: Building a Business When There Are No Easy AnswersEvaluare: 4.5 din 5 stele4.5/5 (344)
- Hidden Figures: The American Dream and the Untold Story of the Black Women Mathematicians Who Helped Win the Space RaceDe la EverandHidden Figures: The American Dream and the Untold Story of the Black Women Mathematicians Who Helped Win the Space RaceEvaluare: 4 din 5 stele4/5 (890)
- Elon Musk: Tesla, SpaceX, and the Quest for a Fantastic FutureDe la EverandElon Musk: Tesla, SpaceX, and the Quest for a Fantastic FutureEvaluare: 4.5 din 5 stele4.5/5 (474)
- The Unwinding: An Inner History of the New AmericaDe la EverandThe Unwinding: An Inner History of the New AmericaEvaluare: 4 din 5 stele4/5 (45)
- The Yellow House: A Memoir (2019 National Book Award Winner)De la EverandThe Yellow House: A Memoir (2019 National Book Award Winner)Evaluare: 4 din 5 stele4/5 (98)
- On Fire: The (Burning) Case for a Green New DealDe la EverandOn Fire: The (Burning) Case for a Green New DealEvaluare: 4 din 5 stele4/5 (73)
- Utility of PETCT in Diagnosis, Staging, Assessment of Resectability and Metabolic Response of Pancreatic CancerDocument11 paginiUtility of PETCT in Diagnosis, Staging, Assessment of Resectability and Metabolic Response of Pancreatic CancerVictor Alfonso Martinez DiazÎncă nu există evaluări
- EasyLanguage TechniquesDocument8 paginiEasyLanguage TechniquesAggelos Kotsokolos0% (1)
- RentIn: A Boarding House Finder Using TOPSIS MethodDocument17 paginiRentIn: A Boarding House Finder Using TOPSIS MethodGLENN ABACAHINÎncă nu există evaluări
- Theory of Interactive FictionDocument438 paginiTheory of Interactive Fictionscpedicini1199100% (1)
- How To Create A Requisition Based On A Blanket Purchase AgreementDocument4 paginiHow To Create A Requisition Based On A Blanket Purchase AgreementEhab KhadrÎncă nu există evaluări
- Social Media Addiction and Its Effects TDocument35 paginiSocial Media Addiction and Its Effects TMekah EliÎncă nu există evaluări
- Radio Ip AlcatelDocument548 paginiRadio Ip Alcatelcgottoli100% (3)
- Transcript 870757Document2 paginiTranscript 870757denideni27Încă nu există evaluări
- Control Panels Guide Navigation LightsDocument4 paginiControl Panels Guide Navigation LightsNelson Aguirre BravoÎncă nu există evaluări
- Python E1 NotesDocument6 paginiPython E1 NotesaniketÎncă nu există evaluări
- Assessor's Package For HNS - L4Document9 paginiAssessor's Package For HNS - L4bayushÎncă nu există evaluări
- Cross Launch Jabber IOS ClientsDocument6 paginiCross Launch Jabber IOS ClientserlifieÎncă nu există evaluări
- AG-HMR10 Operating ManualDocument106 paginiAG-HMR10 Operating ManualbrittanylbrothersÎncă nu există evaluări
- XL2576 DatasheetDocument14 paginiXL2576 DatasheetMo Hit MksÎncă nu există evaluări
- The Perfect Server - CentOS 6-1Document11 paginiThe Perfect Server - CentOS 6-1GemilangParhadiyanÎncă nu există evaluări
- Master AWS EC2 Compute Cloud Technical Deep DiveDocument111 paginiMaster AWS EC2 Compute Cloud Technical Deep DiveNgoc Dong QuanÎncă nu există evaluări
- Digit Magazine (India) (May 2007)Document103 paginiDigit Magazine (India) (May 2007)duttasabyÎncă nu există evaluări
- Vertical Crater Retreat Mining in The Sudbury Basin: Mining Science and TechnologyDocument13 paginiVertical Crater Retreat Mining in The Sudbury Basin: Mining Science and TechnologyStajic MilanÎncă nu există evaluări
- Determination of Xylene Solubles in PolypropyleneDocument2 paginiDetermination of Xylene Solubles in PolypropyleneRahul ChaudharyÎncă nu există evaluări
- RLIT 6310.90L Children's and Adolescent Literature: Textbook And/or Resource MaterialDocument10 paginiRLIT 6310.90L Children's and Adolescent Literature: Textbook And/or Resource MaterialTorres Ken Robin DeldaÎncă nu există evaluări
- LTE Serving Cell Performance Report for Semarang 3 NetworkDocument11 paginiLTE Serving Cell Performance Report for Semarang 3 NetworkNarto MujiatmikoÎncă nu există evaluări
- RC4 Basics PresentationDocument14 paginiRC4 Basics PresentationKiruthikaBalasubramanianÎncă nu există evaluări
- Normas IeeeDocument5 paginiNormas Ieeevibbora77Încă nu există evaluări
- Appendix MDocument5 paginiAppendix Maccount_meÎncă nu există evaluări
- Buyside Risk Management SystemsDocument16 paginiBuyside Risk Management SystemsjosephmeawadÎncă nu există evaluări
- 555 TimerDocument3 pagini555 TimerPraveen KumarÎncă nu există evaluări
- Airport Management SystemDocument4 paginiAirport Management SystemFrish MirÎncă nu există evaluări
- Digital Circuit Analysis and Design - MalestromDocument32 paginiDigital Circuit Analysis and Design - MalestromKevin RosadoÎncă nu există evaluări
- 4.6 - Notes (Fundamental Theorem of Algebra)Document5 pagini4.6 - Notes (Fundamental Theorem of Algebra)PV39349234Încă nu există evaluări
- MMW Module 9Document2 paginiMMW Module 9Gin MananganÎncă nu există evaluări