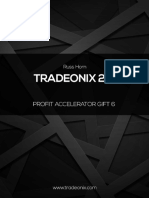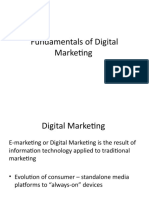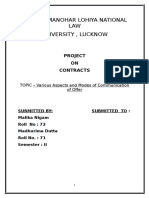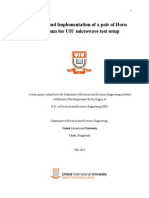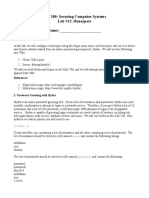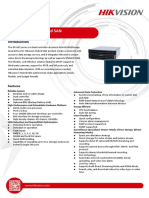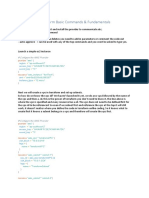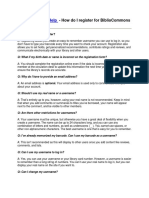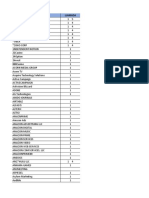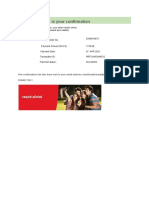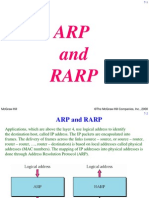Documente Academic
Documente Profesional
Documente Cultură
Back To My Mac Users Guide
Încărcat de
Edmund D Boss PendletonDescriere originală:
Titlu original
Drepturi de autor
Formate disponibile
Partajați acest document
Partajați sau inserați document
Vi se pare util acest document?
Este necorespunzător acest conținut?
Raportați acest documentDrepturi de autor:
Formate disponibile
Back To My Mac Users Guide
Încărcat de
Edmund D Boss PendletonDrepturi de autor:
Formate disponibile
Back to My Mac Users Guide
This guide will help you access your remote Leopard-based Macs over the Internet using .Mac.
Overview
Getting something from your Mac when you are away from home is a daunting task. Its nearly impossible considering that your home Internet provider frequently changes your computers Internet addressand your router or wireless base station disguises things further. With Leopard and a .Mac account its not only possible, its simple. Back to My Mac keeps an updated record of your computers addresses on a .Mac server. So when youre on the road, youll see your other computers in the Shared section of the Finder sidebar, just as if you were at home.
How it Works
.Mac
Safe and secure To make connecting to your Mac over the Internet secure, Back to My Mac uses advanced authentication and data encryption technologies to help prevent unauthorized access to your data and protect it during transit. For more information, see the Security section at the end of this guide.
Internet
Mobile
1 2 3 Your iMac at home sends its IP address to .Mac.
Home
On the road, your MacBook retrieves the address of your home iMac from .Mac. From your Macbook, you can securely connect to your home iMac over the Internet.
Users Guide Back to My Mac
Users Guide Back to My Mac
There are two ways to connect to your remote computers with Back to My Mac:
File Sharing. You can browse the entire hard drive of your remote Mac, and drag files and folders to your local Mac. For example, youre on the road but need a Keynote presentation thats on your Mac at home. Simply connect to your remote Mac, find the file you need, and drag it to the Mac that youre using. Screen Sharing. You can control your remote Mac as though youre sitting in front of it. Launch applications, edit documents, and more, right on your remote machine. For example, you want to add photos to your .Mac Web Gallery from work, but your iPhoto Library is on your Mac at home. Screen Sharing opens a window containing the desktop of your remote Mac. Launch iPhoto 08 on your home Mac in the new window, select the event, and publish to Web Gallery.
What You Need for Back to My Mac
Basic requirements:
A .Mac subscription (Basic Membership or .Mac Family Pack) Two or more Mac computers running Mac OS X v10.5.1 and configured for use with the same .Mac account A broadband Internet connection (Screen Sharing requires a 300Kbps or faster bidirectional network connection between computers)
Home network requirements:
If you have a home network with one or more Mac computers, an Airport Extreme or Airport Express Base Station is recommended.
AirPort Extreme Base Station
AirPort Express Base Station
Back to My Mac is also compatible with many modern home routers that fully support NAT Port Mapping Protocol (NAT-PMP) or Universal Plug and Play (UPnP). For a list of home routers that work with Back to My Mac, go to the Requirements section of www.apple.com/dotmac/ backtomymac.html.
Users Guide Back to My Mac
Getting Started
You first need to set up your Mac computers and home network for Back to My Mac. Heres how.
Perform the following steps on each participating Mac:
1. Verify that your Mac is running Mac OS X v10.5.1. To do so, choose About This Mac in the Apple menuif an update is needed, click Software Update.
2. From the Apple menu, choose System Preferences. 3. Under Internet & Sharing, click .Mac. 4. If youre not already signed-in, sign in using your .Mac name and password. Remember to use the same .Mac account information on each Mac.
5. Click the Back to My Mac tab.
6. Click Start if Back to My Mac is not already on.
Users Guide Back to My Mac
Enable Sharing on each Mac you want to access remotely:
1. While still in the Back to My Mac tab, click Open Sharing Preferences. 2. If Screen Sharing and File Sharing are not already enabled, click the checkbox(es) for one or both.
If you have a third-party router: Some routers (including integratedor all-in-onemodels, which also include a DSL or cable modem) may support NAT-PMP or UPnP technology, but it might not be enabled by default. If you are not sure whether your third-party router device supports NAT-PMP or UPnP, review the user documentation that came with it or contact the manufacturer. If NAT-PMP or UPnP technology has been enabled on your router device and you can reach .Mac services, but are unable to use Back to My Mac, check if a firmware update is available for your router. If Back to My Mac is not working and you use a third-party router, make sure UPnP is enabled. Consult the documentation for your router or contact your ISP (if your ISP provided the device) or the manufacturer for information about enabling UPnP. In addition to AirPort Extreme and AirPort Express, Apple has tested Back to My Mac with many thirdparty routers. For more information about third-party routers that work with Back to My Mac, go to the Requirements section of the Back to My Mac page at www.apple.com/ dotmac/backtomymac.html.
Important: For added security, you should select the Only these users button under Allow access for and add your user name to the list. To do so, click the Add (+) button, select Users and Groups from the left column, and choose your user name from the column on the right.
Set up your home network
To use Back to My Mac on a home network, Apple recommends an AirPort Extreme or AirPort Express Base Station with NAT Port Mapping Protocol (NAT-PMP) enabled. Alternatively, you may use a third-party Internet router with full support for Universal Plug and Play (UPnP) technology.
Setting up with an AirPort Extreme or Airport Express Base Station:
Follow these instructions to verify that NAT-PMP is enabled on your AirPort base station: 1. Open AirPort Utility from the Utilities folder in Applications. 2. Click the Internet button. 3. In the NAT section, verify that Enable NAT Port Mapping Protocol is checked.
4. Click Update, if needed. 5. Close AirPort Utility.
Users Guide Back to My Mac
Using Back to My Mac
Once your Mac and home network are set up, using Back to My Mac is simple. The Finder displays your remote Mac computer(s) in the sidebar where you can connect with a click.
File Sharing
Using the File Sharing feature, you can drag and drop files from your remote Mac to your local Mac to make edits, print, and more. You can also add new files to your remote Mac, create and delete folders, and arrange files however you like. Heres how:
1. Open a Finder window. 2. Under Shared in the sidebar, click the Mac to which you want to connect.
3. Now you can browse the hard drive of the remote Mac and drag any files you need to the local Mac.
Users Guide Back to My Mac
Screen Sharing
With the Screen Sharing feature, you control your remote Mac through a special window on your local Mac. You can launch applications, edit and save files, and even use many keyboard shortcuts. Heres how:
1. Open a Finder window. 2. Under Shared in the sidebar, click the Mac you want to control.
3. Click Share Screen, and a new window will open displaying the desktop for that Mac.
Users Guide Back to My Mac
Important Tips
Creating a good password
Back to My Mac uses advanced authentication and data encryption technologies to protect your data. However, creating a good password is essential to keeping your data safe. For more information on passwords, refer to Choosing good passwords in Mac OS X at http://docs.info.apple.com/article.html?artnum=106521. To change your password, follow these steps: 1. Log in to .Mac at www.mac.com. 2. Click Account in the left column on the .Mac home page and verify your login. 3. On the Account Settings page, click Password Settings and enter a new password twice. 4. Update your .Mac password in System Preferences on all of your Mac computers. If your Mac is lost or stolen, you should immediately change your password to prevent unauthorized access to your other computers.
Adjust sleep settings
Back to My Mac can connect to your remote computer only if it is awake. If your computer is in sleep mode, it does not automatically wake up when you try to connect using Back to My Mac. To adjust your sleep settings, go to the Energy Saver section of System Preferences on the machines you wish to access remotely.
Set screen saver locking
For added security, its a good idea to turn on Require password to wake this computer from sleep or screen saver in your Security preferences.
In System Preferences, you can set the screen saver to come on after a short period of inactivity, or use hot corners to turn it on instantly if youre stepping away.
Users Guide Back to My Mac
Check firewall settings if you cannot connect
Mac OS X Leopard has a built-in firewall, which is accessible from the Firewall tab of your Security preferences. You should verify that the firewall is set to either Allow all incoming connections or Set access for specific services and applications.
If you use a third-party firewall, you may need to modify the configuration to permit Back to My Mac to function correctly. In some corporate (or managed) network environments, you may need to consult your system administrator. When signing in to .Mac and enabling Back to My Mac, TCP port 443 is used. For connections between machines, Back to My Mac typically uses UDP port 4500.
Security
Back to My Mac uses advanced authentication and security technologies to help prevent unauthorized access to your data and protect it while it is in transit over the Internet. When you first sign in to .Mac on a system running Leopard, you receive a digital certificate and private key for your .Mac Sharing Identitity. When you connect to another system using Back to My Mac, authentication is performed using the standard Public Key Cryptography for Initial Authentication in Kerberos (PKINIT) protocol with the .Mac sharing identity. Communication between Back to My Mac computers over the public Internet is encrypted using IPSec.
For More Information
For more information about Back to My Mac and other .Mac services, visit www.apple.com/dotmac.
2007 Apple Inc. All rights reserved. Apple, the Apple logo, AirPort Express, AirPort Extreme, iMac, iPhoto, Keynote, Mac, MacBook, and Mac OS are trademarks of Apple Inc., registered in the U.S. and other countries. Finder and Leopard are trademarks of Apple Inc. .Mac is a service mark of Apple Inc., registered in the U.S. and other countries. This material is provided for information purposes only; Apple assumes no liability related to its use. November 2007 L358808A
S-ar putea să vă placă și
- A Heartbreaking Work Of Staggering Genius: A Memoir Based on a True StoryDe la EverandA Heartbreaking Work Of Staggering Genius: A Memoir Based on a True StoryEvaluare: 3.5 din 5 stele3.5/5 (231)
- The Sympathizer: A Novel (Pulitzer Prize for Fiction)De la EverandThe Sympathizer: A Novel (Pulitzer Prize for Fiction)Evaluare: 4.5 din 5 stele4.5/5 (121)
- Grit: The Power of Passion and PerseveranceDe la EverandGrit: The Power of Passion and PerseveranceEvaluare: 4 din 5 stele4/5 (588)
- Never Split the Difference: Negotiating As If Your Life Depended On ItDe la EverandNever Split the Difference: Negotiating As If Your Life Depended On ItEvaluare: 4.5 din 5 stele4.5/5 (838)
- The Little Book of Hygge: Danish Secrets to Happy LivingDe la EverandThe Little Book of Hygge: Danish Secrets to Happy LivingEvaluare: 3.5 din 5 stele3.5/5 (400)
- Devil in the Grove: Thurgood Marshall, the Groveland Boys, and the Dawn of a New AmericaDe la EverandDevil in the Grove: Thurgood Marshall, the Groveland Boys, and the Dawn of a New AmericaEvaluare: 4.5 din 5 stele4.5/5 (266)
- The Subtle Art of Not Giving a F*ck: A Counterintuitive Approach to Living a Good LifeDe la EverandThe Subtle Art of Not Giving a F*ck: A Counterintuitive Approach to Living a Good LifeEvaluare: 4 din 5 stele4/5 (5794)
- Her Body and Other Parties: StoriesDe la EverandHer Body and Other Parties: StoriesEvaluare: 4 din 5 stele4/5 (821)
- The Gifts of Imperfection: Let Go of Who You Think You're Supposed to Be and Embrace Who You AreDe la EverandThe Gifts of Imperfection: Let Go of Who You Think You're Supposed to Be and Embrace Who You AreEvaluare: 4 din 5 stele4/5 (1090)
- The World Is Flat 3.0: A Brief History of the Twenty-first CenturyDe la EverandThe World Is Flat 3.0: A Brief History of the Twenty-first CenturyEvaluare: 3.5 din 5 stele3.5/5 (2259)
- The Hard Thing About Hard Things: Building a Business When There Are No Easy AnswersDe la EverandThe Hard Thing About Hard Things: Building a Business When There Are No Easy AnswersEvaluare: 4.5 din 5 stele4.5/5 (345)
- Shoe Dog: A Memoir by the Creator of NikeDe la EverandShoe Dog: A Memoir by the Creator of NikeEvaluare: 4.5 din 5 stele4.5/5 (537)
- The Emperor of All Maladies: A Biography of CancerDe la EverandThe Emperor of All Maladies: A Biography of CancerEvaluare: 4.5 din 5 stele4.5/5 (271)
- Team of Rivals: The Political Genius of Abraham LincolnDe la EverandTeam of Rivals: The Political Genius of Abraham LincolnEvaluare: 4.5 din 5 stele4.5/5 (234)
- Hidden Figures: The American Dream and the Untold Story of the Black Women Mathematicians Who Helped Win the Space RaceDe la EverandHidden Figures: The American Dream and the Untold Story of the Black Women Mathematicians Who Helped Win the Space RaceEvaluare: 4 din 5 stele4/5 (895)
- Elon Musk: Tesla, SpaceX, and the Quest for a Fantastic FutureDe la EverandElon Musk: Tesla, SpaceX, and the Quest for a Fantastic FutureEvaluare: 4.5 din 5 stele4.5/5 (474)
- On Fire: The (Burning) Case for a Green New DealDe la EverandOn Fire: The (Burning) Case for a Green New DealEvaluare: 4 din 5 stele4/5 (74)
- The Yellow House: A Memoir (2019 National Book Award Winner)De la EverandThe Yellow House: A Memoir (2019 National Book Award Winner)Evaluare: 4 din 5 stele4/5 (98)
- The Unwinding: An Inner History of the New AmericaDe la EverandThe Unwinding: An Inner History of the New AmericaEvaluare: 4 din 5 stele4/5 (45)
- Mikrotik Configuration Guide Step by Step - Part 1 - Basic Configuration - CCTV Application SystemDocument19 paginiMikrotik Configuration Guide Step by Step - Part 1 - Basic Configuration - CCTV Application SystemThai HuynhÎncă nu există evaluări
- Tradeonix 2.0: (An Updated Version of Tradeonix)Document17 paginiTradeonix 2.0: (An Updated Version of Tradeonix)Panayiotis PeppasÎncă nu există evaluări
- Documentation of Digital LibraryDocument17 paginiDocumentation of Digital LibraryWaheed MohammedÎncă nu există evaluări
- Fundamentals of Digital MarketingDocument53 paginiFundamentals of Digital MarketingVincy GondaliyaÎncă nu există evaluări
- Communication To Offer-ContractsDocument20 paginiCommunication To Offer-ContractsAarif Mohammad BilgramiÎncă nu există evaluări
- Article Personal Branding Building Your Pathway To Professional SuccessDocument10 paginiArticle Personal Branding Building Your Pathway To Professional SuccessTakiriÎncă nu există evaluări
- Design Horn Antenna Using Hfss 9 1Document106 paginiDesign Horn Antenna Using Hfss 9 1వేలుసామి లింగాసామి100% (1)
- Power Transmission CatalogDocument273 paginiPower Transmission Catalogjeffturbo100% (1)
- Lab12 HoneypotDocument6 paginiLab12 Honeypotshrestha_ojeshÎncă nu există evaluări
- SERP Feature Trends Every SEO Must Know - 1Document31 paginiSERP Feature Trends Every SEO Must Know - 1Cristian CotarceaÎncă nu există evaluări
- Bharati Vidyapeeth Institute of Technology Question Bank: Unit Test-II (Shift:-I & II)Document27 paginiBharati Vidyapeeth Institute of Technology Question Bank: Unit Test-II (Shift:-I & II)chirag mataiÎncă nu există evaluări
- Dojo Charting in XPagesDocument40 paginiDojo Charting in XPagesagape82Încă nu există evaluări
- C For Hackers - Overview PTDocument20 paginiC For Hackers - Overview PTSai Aung Hein KhamÎncă nu există evaluări
- Vikram Khati TestingDocument3 paginiVikram Khati TestingSunkadahalli Govindaiah Bhanu PrakashÎncă nu există evaluări
- Invitation To Tender For The Provision ofDocument22 paginiInvitation To Tender For The Provision ofbayo alabiÎncă nu există evaluări
- Datasheet of Hybrid SAN DS-A82 SeriesDocument3 paginiDatasheet of Hybrid SAN DS-A82 SeriesHariza PangestuÎncă nu există evaluări
- Blank Draft Pre-Proposal OutlineDocument2 paginiBlank Draft Pre-Proposal Outlineesn_kÎncă nu există evaluări
- Bit DefenderDocument130 paginiBit Defendermarius_brkt6284Încă nu există evaluări
- APS 6.0 Defend Unit 2 UI and Create PGs - 20180823 PDFDocument106 paginiAPS 6.0 Defend Unit 2 UI and Create PGs - 20180823 PDFmasterlinh2008Încă nu există evaluări
- Terraform Basic Commands & Fundamentals: # Configure The AWS ProviderDocument7 paginiTerraform Basic Commands & Fundamentals: # Configure The AWS ProvidershekhargptÎncă nu există evaluări
- Manufacturers of GVT/PGVT Vitrified Tiles - Bluezone Vitrified - CatalogueDocument117 paginiManufacturers of GVT/PGVT Vitrified Tiles - Bluezone Vitrified - CatalogueBluezone vitrified100% (2)
- PDSQL Library User Guide V1.3.2Document46 paginiPDSQL Library User Guide V1.3.2Igor FilandaÎncă nu există evaluări
- Bibliocommons Help: - How Do I Register For BibliocommonsDocument2 paginiBibliocommons Help: - How Do I Register For BibliocommonsAnuja AnushaÎncă nu există evaluări
- Ch1 ProblemDocument14 paginiCh1 ProblemSaptarshi ChatterjeeÎncă nu există evaluări
- Prestadores Servicios Digitales Desde Diciembre 2022Document22 paginiPrestadores Servicios Digitales Desde Diciembre 2022Valentina OrtizÎncă nu există evaluări
- Telephone BILLDocument12 paginiTelephone BILLachinÎncă nu există evaluări
- RFC 1035Document55 paginiRFC 1035chetan666123Încă nu există evaluări
- Arp and Rarp: Mcgraw-Hill ©the Mcgraw-Hill Companies, Inc., 2000Document37 paginiArp and Rarp: Mcgraw-Hill ©the Mcgraw-Hill Companies, Inc., 2000Bhanu GillÎncă nu există evaluări
- XL50-500 InterfaceDesctiption 74-3669Document58 paginiXL50-500 InterfaceDesctiption 74-3669Martin Regner100% (1)
- 01 1022q Course Details s2019 PDFDocument33 pagini01 1022q Course Details s2019 PDFKelly Fung King LingÎncă nu există evaluări