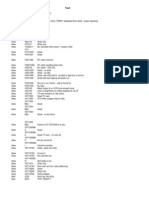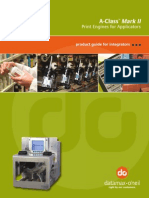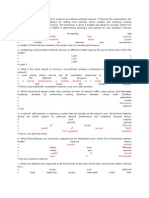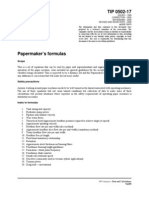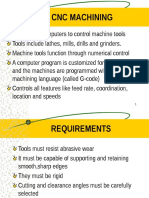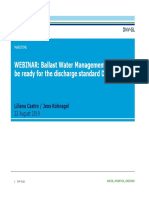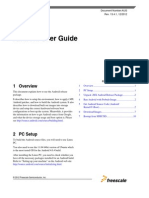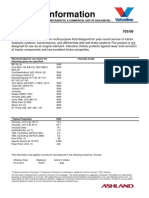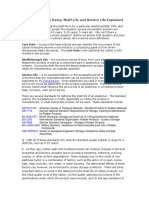Documente Academic
Documente Profesional
Documente Cultură
Readme
Încărcat de
Haris Bashory IsmailDescriere originală:
Drepturi de autor
Formate disponibile
Partajați acest document
Partajați sau inserați document
Vi se pare util acest document?
Este necorespunzător acest conținut?
Raportați acest documentDrepturi de autor:
Formate disponibile
Readme
Încărcat de
Haris Bashory IsmailDrepturi de autor:
Formate disponibile
************************************************************ * Product: Lenovo Device Software * Release: Production Version * Version: 12.0.0.
58855 * Target Driver: Broadcom Wireless Driver * Target Driver Version XP : 5.60.18.9 * Target Driver Version Vista/Win7: 5.60.18.8 * Date: 09/21/2009 ************************************************************ ************************************************************ * CONTENTS OF THIS DOCUMENT ************************************************************ This document contains the following sections: 1. 2. 3. 4. 5. 6. 7. 8. Overview System Requirements Contents of the Distribution Package List of Available Command Line Flag Options Installing the Software in Interactive Mode Installing the Software in Silent Mode Installing the DRIVERS PREIOR TO OS Installation Installing the DRIVERS Files After OS Installation 8A. Installing the Windows* 2000 Drivers Files After OS Installation 8B. Installing the Windows* XP Drivers Files After OS Installation 8C. Installing the Windows Server* 2003 Drivers Files After OS Installation 8D. Installing the Windows* Vista Drivers Files After OS Installation 8E. Installing the Windows* 7Drivers Files After OS Installation 9. Verifying Installation of the Software and Identifying the Software Version Number 10. Troubleshooting ************************************************************ * 1. OVERVIEW ************************************************************ The Broadcom Driver Software installs package This software can be installed in three modes: Interactive mode Silent mode and Uninstall mode. Interactive and Uninstall Mode requires user input during installation; Silent Mode do not. This software also offers a set of command line flags, which provide additional installation choices. Refer to Section 4 for detailed descriptions of these flags. ************************************************************ * 2. SYSTEM REQUIREMENTS ************************************************************ 1. One of the following operating systems must be fully installed and running on the system before installing this software: Microsoft Windows* Server 2003 Microsoft Windows Server 2003 x64 Edition*
Microsoft Microsoft Microsoft Microsoft Microsoft
Windows Windows Windows Windows Windows
XP Professional x64 Edition* XP 2000 Vista 7
This software is designed for the latest Service packs releases of above operating systems. To verify which operating system has been installed onto the target system, follow the steps below: a. b. c. d. e. f. Click on Start. Select Settings. Select Control Panel. Double-click on the System icon. Click on the General system properties tab. Verify which OS has been installed by reading the System information.
2. It is recommended that the software be installed on systems with at least 64MB of system memory when using Windows* 2000, Windows* XP, Windows Server* 2003, Windows* Vista, and Windows Server* 2008. 3. It is recommended that there be a minimum of 10MB of hard disk space on the system in order to install this software. 4. The operating system must be fully installed and running on the system before running this software. 5. Close any running applications to avoid installation problems. 6. It is recommended that the Broadcom Device Software be installed onto the target system prior to the installation of other drivers. ************************************************************ * 3. CONTENTS OF THE DISTRIBUTION PACKAGE ************************************************************ The Broadcom Driver Software Package contains the following items: File(s) ------SETUP.EXE, DRIVERS, README.TXT, HELP.TXT ************************************************************ * 4. LIST OF AVAILABLE COMMAND LINE FLAG OPTIONS ************************************************************ The Broadcom Driver Software Package supports several command line flags for various installation options. Below is a list of all the available command line flags that may be used with the program call. Flag ----S Description ----------Runs the Installer in Silent Mode (no user
interface is displayed). setup.exe -S -UNINST Uninstall the driver package setup.exe -UNINST -F2 <path\filename> Specifies an alternate location and name of the log file created by InstallShield Silent. This option is used for silent installation from a CD. 'Path' indicates the directory path where installation status is logged in file 'filename'. setup.exe -S -F2"C:\Setup.log" [Note] Return Values for the Setup.log File. Please refer to the HELP.TXT file. ************************************************************ * 5. INSTALLING THE SOFTWARE IN INTERACTIVE MODE ************************************************************ 1. Verify that all system requirements have been met as described in Section 2 above. 2. Run the InstallShield* installation program: Self-extracting .EXE distribution: SETUP.EXE ************************************************************ * 6. INSTALLING THE SOFTWARE IN SILENT MODE ************************************************************ 1. Verify that all system requirements have been met as described in section 2. 2. Run the InstallShield* installation program: For silent install : Self-extracting .EXE distribution: SETUP.EXE -s 3. To determine whether the install was successful, verify the "install path" in the Start Manual. Start -> Program Files -> Lenovo Driver Package ************************************************************ * 7. INSTALLING THE DRIVER FILES PRIOR TO OS INSTALLATION ************************************************************ This procedure requires a minimum of 10MB of hard disk space. It is important to make sure there is enough disk space before beginning the copy process. Copy the operating system installation files from the setup directory to a directory on the hard disk. This can be done by opening 'My Computer', right-clicking on the correct drive, and selecting 'Properties'. The directories shall be referred to as follows: Windows* 2000 : <WIN2000 Setup Directory> Windows* XP : <WINXP Setup Directory> Windows Server* 2003 : <WIN2003 Setup Directory> Windows* Vista : <VISTA Setup Directory>
************************************************************ * 8. INSTALLING THE DRIVER FILES AFTER OS INSTALLATION ************************************************************ ************************************************************ * 8A. INSTALLING THE WINDOWS* 2000 DRIVERS FILES AFTER OS * INSTALLATION ************************************************************ The following steps describe the installation process of the Windows* 2000 Drivers files. 1. 2. 3. 4. 5. 6. 7. 8. 9. 10. 11. 12. 13. 14. Run the Installation program: SETUP.EXE When finished, Close all programs currently running on the system. Plug-in your Wireless adapter. Click on Start. Select Settings. Select Control Panel. Double-click on the System icon. Click on the Hardware tab. Click on the Device Manager button. Select "Devices by type" under the View menu. Click on "Network Adapters". Select Broadcom 802.11g Network Adapter. Select Properties from the pull-down menu. Make sure the "Device Status" is "The device is working properly".
************************************************************ * 8B. INSTALLING THE WINDOWS* XP DRIVERS FILES AFTER OS * INSTALLATION ************************************************************ The following steps describe the installation process of the Windows* XP Drivers files. 1. 2. 3. 4. 5. 6. 7. 8. 9. 10. 11. 12. 13. 14. Run the Installation program: SETUP.EXE When finished, Close all programs currently running on the system. Plug-in your Wireless adapter. Click on Start. Select Settings. Select Control Panel. Double-click on the System icon. Click on the Hardware tab. Click on the Device Manager button. Select "Devices by type" under the View menu. Click on "Network Adapters". Select Broadcom 802.11g Network Adapter. Select Properties from the pull-down menu. Make sure the "Device Status" is "The device is working properly".
************************************************************ * 8C. INSTALLING THE WINDOWS SERVER* 2003 DRIVERS FILES AFTER * OS INSTALLATION ************************************************************ The following steps describe the installation process of the Windows* 2003 Drivers files.
1. 2. 3. 4. 5. 6. 7. 8. 9. 10. 11. 12. 13. 14.
Run the Installation program: SETUP.EXE When finished, Close all programs currently running on the system. Plug-in your Wireless adapter. Click on Start. Select Settings. Select Control Panel. Double-click on the System icon. Click on the Hardware tab. Click on the Device Manager button. Select "Devices by type" under the View menu. Click on "Network Adapters". Select Broadcom 802.11g Network Adapter. Select Properties from the pull-down menu. Make sure the "Device Status" is "The device is working properly".
************************************************************ * 8D. INSTALLING THE WINDOWS* VISTA DRIVERS FILES AFTER * OS INSTALLATION ************************************************************ The following steps describe the installation process of the Windows* VISTA Drivers files. 1. 2. 3. 4. 5. 6. 7. 8. 9. 10. 11. 12. 13. 14. Run the Installation program: SETUP.EXE When finished, Close all programs currently running on the system. Plug-in your Wireless adapter. Click on Start. Select Settings. Select Control Panel. Double-click on the System icon. Click on the Hardware tab. Click on the Device Manager button. Select "Devices by type" under the View menu. Click on "Network Adapters". Select Broadcom 802.11g Network Adapter. Select Properties from the pull-down menu. Make sure the "Device Status" is "The device is working properly".
************************************************************ * 8E. INSTALLING THE WINDOWS* 7 DRIVERS FILES AFTER * OS INSTALLATION ************************************************************ The following steps describe the installation process of the Windows* 7 Drivers files. 1. 2. 3. 4. 5. 6. 7. 8. 9. 10. 11. 12. 13. 14. Run the Installation program: SETUP.EXE When finished, Close all programs currently running on the system. Plug-in your Wireless adapter. Click on Start. Select Settings. Select Control Panel. Double-click on the System icon. Click on the Hardware tab. Click on the Device Manager button. Select "Devices by type" under the View menu. Click on "Network Adapters". Select Atheros 802.11g Network Adapter. Select Properties from the pull-down menu. Make sure the "Device Status" is "The device is working properly".
************************************************************ * 9. IDENTIFYING THE DRIVER VERSION NUMBER ************************************************************ The version numbers displayed by Device Manager for a given device may not be the same as the Installation Driver Software Package version. The correct version number is shown at the top of this file. ************************************************************ * 10. TROUBLESHOOTING ************************************************************ It is assumed that the system requirements in Section 2 above have been satisfied. Issue: Wireless devices no longer work correctly after you install the Lenovo Driver Software Installation in Windows 2000 or Windows XP or Windows Server 2003 or in Windows Vista. Solution: please refer to Troubleshooting network connection problems located at http://www.microsoft.com/windowsxp/using/networking/maintain/trou bleshoot.mspx or Troubleshooting 802.11 Wireless with Microsoft Windows http://technet.microsoft.com/en-us/library/bb457017.aspx Issue: System locks up during Device Manager Remove or during restart. Solution: System lockup can occur during reboot as a result of several possible system issues. In the event of system lockup, reboot the machine and view Device Manager. If devices are listed properly and the system experiences no further problems, then the .INF file restore process was successful. If devices are not configured correctly, try re-running the procedures outlined in Section 3. If this does not fix the issue or further issues are experienced, reinstall the operating system. Issue: After running the setup program and rebooting the machine, Windows reports that it cannot find one of the following files: bcmwl5.sys bcmwl564.sys bcmwl6.sys bcmwl64.sys Solution: Click Browse in the dialog box where this issue
occurs and locate the following directory: <Winnt>\System32\drivers or <CD>\2KXP or <CD>\Vista Click OK. The system should be able to locate the files in this directory and continue re-enumerating for the new devices. Issue: After performing the silent install, the Install Path was not created or the data of the value "ResultCode" in log file is not 0 "success". Solution: This is caused by one of the following scenarios: - The current system does not contain a supported operating system, or -or- The current system does not contain a supported driver. Verify that the System Requirements are met as outlined in Section 2.
S-ar putea să vă placă și
- The Subtle Art of Not Giving a F*ck: A Counterintuitive Approach to Living a Good LifeDe la EverandThe Subtle Art of Not Giving a F*ck: A Counterintuitive Approach to Living a Good LifeEvaluare: 4 din 5 stele4/5 (5794)
- 06 NetNumen U31 System DescriptionDocument39 pagini06 NetNumen U31 System Descriptionمحيي الدين الكميشى100% (1)
- Shoe Dog: A Memoir by the Creator of NikeDe la EverandShoe Dog: A Memoir by the Creator of NikeEvaluare: 4.5 din 5 stele4.5/5 (537)
- TV FaultsDocument1.026 paginiTV Faultsdasho1Încă nu există evaluări
- Cabezas de Rotulas-RotulasDocument64 paginiCabezas de Rotulas-RotulasFRANCISCO100% (1)
- The Yellow House: A Memoir (2019 National Book Award Winner)De la EverandThe Yellow House: A Memoir (2019 National Book Award Winner)Evaluare: 4 din 5 stele4/5 (98)
- Composition Code ExampleDocument3 paginiComposition Code ExampleREBEL USMANÎncă nu există evaluări
- Hidden Figures: The American Dream and the Untold Story of the Black Women Mathematicians Who Helped Win the Space RaceDe la EverandHidden Figures: The American Dream and the Untold Story of the Black Women Mathematicians Who Helped Win the Space RaceEvaluare: 4 din 5 stele4/5 (895)
- A-Class Mark II: Print Engines For ApplicatorsDocument25 paginiA-Class Mark II: Print Engines For ApplicatorsJeffery ReynoldsÎncă nu există evaluări
- The Hard Thing About Hard Things: Building a Business When There Are No Easy AnswersDe la EverandThe Hard Thing About Hard Things: Building a Business When There Are No Easy AnswersEvaluare: 4.5 din 5 stele4.5/5 (344)
- Transport ModellingDocument37 paginiTransport ModellingRiza Atiq Abdullah Rahmat100% (6)
- The Little Book of Hygge: Danish Secrets to Happy LivingDe la EverandThe Little Book of Hygge: Danish Secrets to Happy LivingEvaluare: 3.5 din 5 stele3.5/5 (399)
- Chapter 1 AnswersDocument3 paginiChapter 1 Answersdeerhntr22Încă nu există evaluări
- Grit: The Power of Passion and PerseveranceDe la EverandGrit: The Power of Passion and PerseveranceEvaluare: 4 din 5 stele4/5 (588)
- Altair EngineeringDocument11 paginiAltair EngineeringKarthikÎncă nu există evaluări
- The Emperor of All Maladies: A Biography of CancerDe la EverandThe Emperor of All Maladies: A Biography of CancerEvaluare: 4.5 din 5 stele4.5/5 (271)
- Aj 245 LTDocument1 paginăAj 245 LTHernan B.Încă nu există evaluări
- Devil in the Grove: Thurgood Marshall, the Groveland Boys, and the Dawn of a New AmericaDe la EverandDevil in the Grove: Thurgood Marshall, the Groveland Boys, and the Dawn of a New AmericaEvaluare: 4.5 din 5 stele4.5/5 (266)
- Design of Staircase by Limit State Method UNIT-5: C.risers Minus OneDocument5 paginiDesign of Staircase by Limit State Method UNIT-5: C.risers Minus OneVAIJAYANTHI PÎncă nu există evaluări
- Never Split the Difference: Negotiating As If Your Life Depended On ItDe la EverandNever Split the Difference: Negotiating As If Your Life Depended On ItEvaluare: 4.5 din 5 stele4.5/5 (838)
- Cansat2017 5235 CDR v02Document185 paginiCansat2017 5235 CDR v02tom2susanÎncă nu există evaluări
- A Heartbreaking Work Of Staggering Genius: A Memoir Based on a True StoryDe la EverandA Heartbreaking Work Of Staggering Genius: A Memoir Based on a True StoryEvaluare: 3.5 din 5 stele3.5/5 (231)
- Tappi 0502-17 Papermaker FormulaDocument19 paginiTappi 0502-17 Papermaker FormulaMulyadi Moel86% (21)
- Tool PresettingDocument22 paginiTool PresettingAtulMaurya100% (1)
- On Fire: The (Burning) Case for a Green New DealDe la EverandOn Fire: The (Burning) Case for a Green New DealEvaluare: 4 din 5 stele4/5 (73)
- WEBINAR: Ballast Water Management - Be Ready For The Discharge Standard D-2Document32 paginiWEBINAR: Ballast Water Management - Be Ready For The Discharge Standard D-2sukhjit78Încă nu există evaluări
- Elon Musk: Tesla, SpaceX, and the Quest for a Fantastic FutureDe la EverandElon Musk: Tesla, SpaceX, and the Quest for a Fantastic FutureEvaluare: 4.5 din 5 stele4.5/5 (474)
- Android User GuideDocument15 paginiAndroid User GuideAnonymous 1Wb6JCkÎncă nu există evaluări
- Team of Rivals: The Political Genius of Abraham LincolnDe la EverandTeam of Rivals: The Political Genius of Abraham LincolnEvaluare: 4.5 din 5 stele4.5/5 (234)
- Linked List: Singly, Doubly and CircularDocument53 paginiLinked List: Singly, Doubly and CircularMia SamÎncă nu există evaluări
- The World Is Flat 3.0: A Brief History of the Twenty-first CenturyDe la EverandThe World Is Flat 3.0: A Brief History of the Twenty-first CenturyEvaluare: 3.5 din 5 stele3.5/5 (2259)
- Hydro DepartmentDocument5 paginiHydro DepartmentaminkhalilÎncă nu există evaluări
- Qs Iar MB PT Mega Pratama UnggulDocument7 paginiQs Iar MB PT Mega Pratama UnggulNaufal MuljonoÎncă nu există evaluări
- Pumps: Vane Type Single PumpsDocument2 paginiPumps: Vane Type Single PumpsFernando SabinoÎncă nu există evaluări
- Power GenerationDocument34 paginiPower GenerationTaufiq AkbarÎncă nu există evaluări
- Unitrac 80WDocument1 paginăUnitrac 80WprogramacionavanzadaÎncă nu există evaluări
- The Unwinding: An Inner History of the New AmericaDe la EverandThe Unwinding: An Inner History of the New AmericaEvaluare: 4 din 5 stele4/5 (45)
- Concrete Pumping Cop 2005 PDFDocument27 paginiConcrete Pumping Cop 2005 PDFShoaib HassanÎncă nu există evaluări
- CPDS Notes Final Unit 1 PDFDocument25 paginiCPDS Notes Final Unit 1 PDFSai TejaÎncă nu există evaluări
- Leading Architect and Enabler in Digital SocietyDocument31 paginiLeading Architect and Enabler in Digital SocietyRifki NugrahaÎncă nu există evaluări
- The Gifts of Imperfection: Let Go of Who You Think You're Supposed to Be and Embrace Who You AreDe la EverandThe Gifts of Imperfection: Let Go of Who You Think You're Supposed to Be and Embrace Who You AreEvaluare: 4 din 5 stele4/5 (1090)
- 8bit Microprocessor Using VHDLDocument16 pagini8bit Microprocessor Using VHDLTanu Newar0% (2)
- Negative Skin Friction Aaron Budge Minnesota State UniversityDocument46 paginiNegative Skin Friction Aaron Budge Minnesota State UniversityNguyễn Thành NhânÎncă nu există evaluări
- Ta Elastomer Cure DatesDocument3 paginiTa Elastomer Cure DatesRay FaiersÎncă nu există evaluări
- Novel PWM Inverter Strategy For A Inverter Open End Winding Induction MotorDocument7 paginiNovel PWM Inverter Strategy For A Inverter Open End Winding Induction MotorGanesh ChallaÎncă nu există evaluări
- The Sympathizer: A Novel (Pulitzer Prize for Fiction)De la EverandThe Sympathizer: A Novel (Pulitzer Prize for Fiction)Evaluare: 4.5 din 5 stele4.5/5 (120)
- Indicsoft ProfileDocument13 paginiIndicsoft ProfileMahmood AkhtarÎncă nu există evaluări
- Grant Guidelines: Background InformationDocument10 paginiGrant Guidelines: Background Informationmth29Încă nu există evaluări
- Her Body and Other Parties: StoriesDe la EverandHer Body and Other Parties: StoriesEvaluare: 4 din 5 stele4/5 (821)