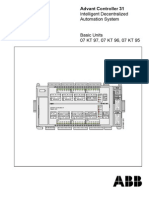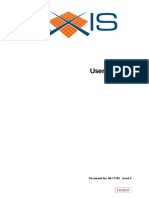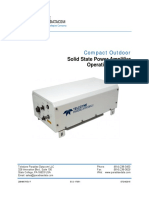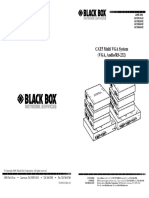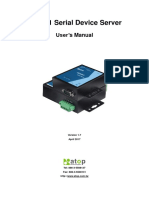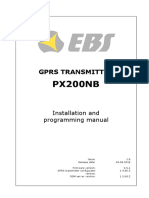Documente Academic
Documente Profesional
Documente Cultură
3001 Qs
Încărcat de
Simon EastDescriere originală:
Titlu original
Drepturi de autor
Formate disponibile
Partajați acest document
Partajați sau inserați document
Vi se pare util acest document?
Este necorespunzător acest conținut?
Raportați acest documentDrepturi de autor:
Formate disponibile
3001 Qs
Încărcat de
Simon EastDrepturi de autor:
Formate disponibile
Quick Start Guide
Levelogger Series
High Quality Groundwater and Surface Water Monitoring Instrumentation
To begin using your Levelogger Gold, download the newest version of Levelogger Gold Software and User Guide by visiting www.solinst.com/Downloads/ or insert the software CD provided.
Installing the Software
1. To activate the software install, click on the setup.exe file located on the software CD. 2. The Software Installation Wizard will guide you through the remaining installation process.
RS-232
Installing the Hardware
1. Connect the communications device, either the Optical Reader or PC Interface Cable, to the computer.
Notes: 1. he USB connections require the installation of a driver to T the assigned device. See the USB Installation Guide for details (back page). 2. indows 7 drivers should install automatically. W USB
Programming the Levelogger
1. Connect the Levelogger to the communications device and start the software. 2. Select the appropriate COM or USB port for the connected communications device from the centre drop-down menu. 3. Click the Retrieve Settings from Levelogger icon. This will retrieve and display the current programmed settings for the connected Levelogger. You can now customize the Levelogger by entering your Project ID, Location, Altitude (above sea level), and Sampling Mode and Rate. 4. When programming is complete, click the Program Settings to Levelogger icon.
PC Interface Cable
USB
RS-232
Optical Reader Connection Tip
If a number of Leveloggers are to be programmed with identical inputs, clicking the Save Default Settings icon will create a template. Levelogger Settings Window
Levelogger Series Quick Start Guide
Starting and Stopping the Levelogger
1. To start the Levelogger, click on the Start icon.
Note: When the Start icon is selected, two windows will pop-up. One will alert that the previous data will be erased; the other will allow the option to synchronize the Levelogger clock to your PC clock.
Tip
The future start option is ideal for synchronizing the data collection of multiple Leveloggers.
2. The Start Levelogger window will appear. This will provide the option to start the Levelogger Now or program At a future start time. 3. To stop the Levelogger, click on the Stop icon.
Downloading and Working with Data
1. lick the Data Control tab to access the Data Control C window. This window is laid out in three sections: Levelogger settings, tabular data, and graphical data. 2. To download the data from a connected Levelogger, select the Logger Info sub-tab, and then the Download Data from Levelogger icon. The data will be presented in both tabular and graphical format. 3. To save data, click the Save Data icon and input desired name for the saved file. 4. To export the file for use in other software, click the Export icon. The file will be exported to a *.CSV file.
Start Levelogger Window
Rainlogger Programming
The Rainfall Calibration Constant of the tipping bucket rain gauge used with the Rainlogger is required when programming the Rainlogger. Consult the Levelogger User Guide for more information on programming the Rainlogger.
LTC Calibration
Data Control Window Before deploying your LTC Levelogger Junior, be sure to calibrate the instrument. To begin calibration, select the Calibration icon and follow the steps provided. Consult the Levelogger User Guide for more information.
Compensate the Data
Once a data file is opened, the user can select the Data Compensation Wizard icon to perform Barometric, Manual Data Adjustments or other data compensations. Please refer to the Levelogger User Guide for more information on performing compensations.
Solinst is a registered trademark of Solinst Canada Ltd.
USB Installation Guide
Notes: 1. Levelogger Gold Software comes pre loaded with necessary USB drivers. 2. The following steps are based on the Windows XP operating system, if using another operating system, refer to the Levelogger User Guide.
1. 2. 3.
Connect the USB device into the computer. This will begin the Found New Hardware Wizard. The Found New Hardware Wizard will give the option to connect to Windows Update to search for software components, select No, not at this time. Two options are provided: i. If you have the Levelogger Software CD, select Install the software automatically. ii. If you do not have the CD, select Install from a list or specific location. In the next window select Search for the best drivers in these locations and Include this location in the search. Select the browse button and choose this location: Program Files Solinst Folder Levelogger Folder USB Drivers C:
Note: During the USB Installation, a message may appear stating that the USB Serial Converter has not passed Windows Logo testing, select Continue anyway.
4. Windows will confirm that the unit is now installed.
Note: If the Found New Hardware Wizard does prompt once again, please continue through with the same process (steps 1 4).
5. Restart your computer.
Troubleshooting Guide
Levelogger Software:
1. You must have administrator privileges to install software on a computer. 2. Windows 98, 2000, XP, Vista, and Windows 7 operating systems support the Levelogger Gold Software.
Levelogger data has been accidentally erased:
If the Levelogger has been restarted and the old data has not been saved, select the download option Recover Previous Log. This will download your previous data set.
Communication Errors:
Port Cannot Open, Check Com Port
1. Reason: Software was started before USB device was connected to computer. Solution: Restart computer, connect USB device, start software. 2. Reason: Incorrect Com Port is selected in Com Port selection menu. Solution: Check the Com Port location for the installed device, by accessing the Device Manager (through the Control Panel), and selecting the Ports section. This will state the Com Port the device is installed on. 3. Reason: Another device shares the same Com Port or is causing a communication conflict. Solution: Ensure that software for PDA or other devices, which automatically synchronize, are disabled. Ask your system administrator for assistance. 4. Reason: RS-232 Adaptor to USB converter is improperly installed. Solution: Reinstall supplied driver for converter device.
Note: Not all converters are compatible with all makes and models of computers.
Communication Time-Out
1. Reason: Levelogger, Direct Read Cable, or communications device has failed. Solution: Narrow down the failure by using a different Levelogger, Direct Read Cable, or another communications device. Contact a Solinst technical representative.
Tip
It is important to ensure the installation cap or direct read cable is attached to the Levelogger during storage to prevent the battery from draining.
(#109169) May 26, 2010 Printed in Canada For further information contact: Solinst Canada Ltd.
Fax: +1 (905) 873-1992; (800) 516-9081 Tel: +1 (905) 873-2255; (800) 661-2023
35 Todd Road, Georgetown, Ontario Canada L7G 4R8 Web Site: www.solinst.com E-mail: instruments@solinst.com
S-ar putea să vă placă și
- Hidden Figures: The American Dream and the Untold Story of the Black Women Mathematicians Who Helped Win the Space RaceDe la EverandHidden Figures: The American Dream and the Untold Story of the Black Women Mathematicians Who Helped Win the Space RaceEvaluare: 4 din 5 stele4/5 (895)
- The Subtle Art of Not Giving a F*ck: A Counterintuitive Approach to Living a Good LifeDe la EverandThe Subtle Art of Not Giving a F*ck: A Counterintuitive Approach to Living a Good LifeEvaluare: 4 din 5 stele4/5 (5794)
- Shoe Dog: A Memoir by the Creator of NikeDe la EverandShoe Dog: A Memoir by the Creator of NikeEvaluare: 4.5 din 5 stele4.5/5 (537)
- Grit: The Power of Passion and PerseveranceDe la EverandGrit: The Power of Passion and PerseveranceEvaluare: 4 din 5 stele4/5 (588)
- The Yellow House: A Memoir (2019 National Book Award Winner)De la EverandThe Yellow House: A Memoir (2019 National Book Award Winner)Evaluare: 4 din 5 stele4/5 (98)
- The Little Book of Hygge: Danish Secrets to Happy LivingDe la EverandThe Little Book of Hygge: Danish Secrets to Happy LivingEvaluare: 3.5 din 5 stele3.5/5 (400)
- Never Split the Difference: Negotiating As If Your Life Depended On ItDe la EverandNever Split the Difference: Negotiating As If Your Life Depended On ItEvaluare: 4.5 din 5 stele4.5/5 (838)
- Elon Musk: Tesla, SpaceX, and the Quest for a Fantastic FutureDe la EverandElon Musk: Tesla, SpaceX, and the Quest for a Fantastic FutureEvaluare: 4.5 din 5 stele4.5/5 (474)
- A Heartbreaking Work Of Staggering Genius: A Memoir Based on a True StoryDe la EverandA Heartbreaking Work Of Staggering Genius: A Memoir Based on a True StoryEvaluare: 3.5 din 5 stele3.5/5 (231)
- The Emperor of All Maladies: A Biography of CancerDe la EverandThe Emperor of All Maladies: A Biography of CancerEvaluare: 4.5 din 5 stele4.5/5 (271)
- Devil in the Grove: Thurgood Marshall, the Groveland Boys, and the Dawn of a New AmericaDe la EverandDevil in the Grove: Thurgood Marshall, the Groveland Boys, and the Dawn of a New AmericaEvaluare: 4.5 din 5 stele4.5/5 (266)
- The Hard Thing About Hard Things: Building a Business When There Are No Easy AnswersDe la EverandThe Hard Thing About Hard Things: Building a Business When There Are No Easy AnswersEvaluare: 4.5 din 5 stele4.5/5 (345)
- On Fire: The (Burning) Case for a Green New DealDe la EverandOn Fire: The (Burning) Case for a Green New DealEvaluare: 4 din 5 stele4/5 (74)
- The World Is Flat 3.0: A Brief History of the Twenty-first CenturyDe la EverandThe World Is Flat 3.0: A Brief History of the Twenty-first CenturyEvaluare: 3.5 din 5 stele3.5/5 (2259)
- Team of Rivals: The Political Genius of Abraham LincolnDe la EverandTeam of Rivals: The Political Genius of Abraham LincolnEvaluare: 4.5 din 5 stele4.5/5 (234)
- The Unwinding: An Inner History of the New AmericaDe la EverandThe Unwinding: An Inner History of the New AmericaEvaluare: 4 din 5 stele4/5 (45)
- The Gifts of Imperfection: Let Go of Who You Think You're Supposed to Be and Embrace Who You AreDe la EverandThe Gifts of Imperfection: Let Go of Who You Think You're Supposed to Be and Embrace Who You AreEvaluare: 4 din 5 stele4/5 (1090)
- The Sympathizer: A Novel (Pulitzer Prize for Fiction)De la EverandThe Sympathizer: A Novel (Pulitzer Prize for Fiction)Evaluare: 4.5 din 5 stele4.5/5 (121)
- Her Body and Other Parties: StoriesDe la EverandHer Body and Other Parties: StoriesEvaluare: 4 din 5 stele4/5 (821)
- Datasheet XBee S3BDocument150 paginiDatasheet XBee S3BAnonymous z0CzZFH100% (2)
- Premium Bi-Directional Communication Specifications (Ver.1.06)Document49 paginiPremium Bi-Directional Communication Specifications (Ver.1.06)jose varela100% (3)
- RS232SDocument4 paginiRS232Syrag182100% (1)
- Dart DMCDocument161 paginiDart DMCbetor_28Încă nu există evaluări
- 07 KT 97Document54 pagini07 KT 97max_ingÎncă nu există evaluări
- Alinx Fpga Board User ManualDocument23 paginiAlinx Fpga Board User ManualNicoli LourençoÎncă nu există evaluări
- 0070 10 0604 01 - Duo Service Manual PDFDocument39 pagini0070 10 0604 01 - Duo Service Manual PDFmarco antonioÎncă nu există evaluări
- SRP-350 v2 SVC EngDocument125 paginiSRP-350 v2 SVC EngMichael HanniganÎncă nu există evaluări
- T16 User ManualDocument9 paginiT16 User ManualHariz MonkzÎncă nu există evaluări
- PH 11 & PH 110: Instruction ManualDocument76 paginiPH 11 & PH 110: Instruction ManualEdinsonVillanuevaSantistebanÎncă nu există evaluări
- Axis User Manual - HeberDocument63 paginiAxis User Manual - HeberArturo ArmuellesÎncă nu există evaluări
- Cables PLCsDocument292 paginiCables PLCsCarlos RedrovánÎncă nu există evaluări
- UniCel DxI and Access 2 LIS Vendor InformationDocument64 paginiUniCel DxI and Access 2 LIS Vendor InformationOmerÎncă nu există evaluări
- Wiz125sr User Manual en v1.0Document19 paginiWiz125sr User Manual en v1.0John Jairo Escudero F.Încă nu există evaluări
- 3com VCX V7111 Fast Track Installation Guide: Part Number 900-0259-01 Published June 2005Document58 pagini3com VCX V7111 Fast Track Installation Guide: Part Number 900-0259-01 Published June 2005rpizanaÎncă nu există evaluări
- Easy Soft ManualDocument117 paginiEasy Soft ManualroscovanulÎncă nu există evaluări
- MI 3394 CE MultitesterXA AngDocument151 paginiMI 3394 CE MultitesterXA Angflorin071Încă nu există evaluări
- Paradise Datacom SSPA OutdoorDocument150 paginiParadise Datacom SSPA OutdoorjuliaÎncă nu există evaluări
- MVI56E - MCM ManualDocument215 paginiMVI56E - MCM ManualOswaldo LeónÎncă nu există evaluări
- ART Technical ManualDocument15 paginiART Technical ManualЮрий КовергаÎncă nu există evaluări
- 5 IQANdesign Introduction System Layout and Basic FunctionDocument24 pagini5 IQANdesign Introduction System Layout and Basic FunctionDinh SangÎncă nu există evaluări
- CAT5 Multi VGA System (VGA, Audio/RS-232)Document11 paginiCAT5 Multi VGA System (VGA, Audio/RS-232)Your Brand New LookÎncă nu există evaluări
- Ensite Pro Instruction Manual 2.0Document80 paginiEnsite Pro Instruction Manual 2.0Manuel HernandezÎncă nu există evaluări
- Manual 794 Basic Titrino ENDocument198 paginiManual 794 Basic Titrino ENLuis TNÎncă nu există evaluări
- 3725 Installation GuideDocument32 pagini3725 Installation Guidekashif.amirÎncă nu există evaluări
- Vision™ OPLC™: General DescriptionDocument8 paginiVision™ OPLC™: General DescriptionIsidroÎncă nu există evaluări
- TDM SeriesDocument34 paginiTDM SeriesBogdan Claudiu Marinescu100% (1)
- FST DFS Canatal SatchnetDocument5 paginiFST DFS Canatal SatchnetEric DunnÎncă nu există evaluări
- SE5001 Serial Device Server: User's ManualDocument97 paginiSE5001 Serial Device Server: User's ManualandreazuvÎncă nu există evaluări
- Power-Px200nb Manual en 1.8Document64 paginiPower-Px200nb Manual en 1.8Ulises RodriguezÎncă nu există evaluări