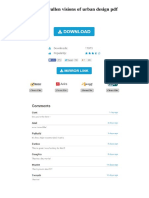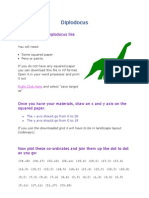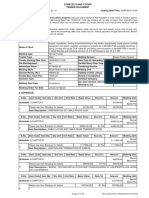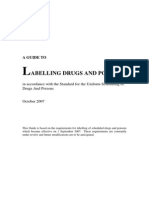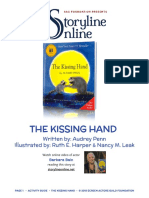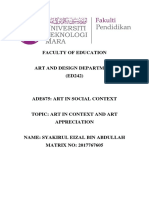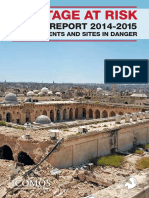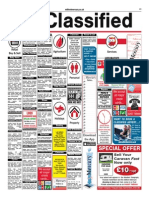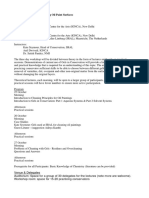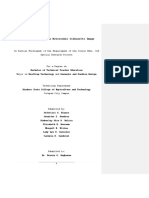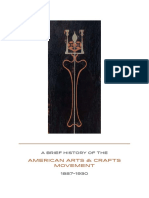Documente Academic
Documente Profesional
Documente Cultură
Window Family
Încărcat de
babyvip123Descriere originală:
Drepturi de autor
Formate disponibile
Partajați acest document
Partajați sau inserați document
Vi se pare util acest document?
Este necorespunzător acest conținut?
Raportați acest documentDrepturi de autor:
Formate disponibile
Window Family
Încărcat de
babyvip123Drepturi de autor:
Formate disponibile
Revit 4.
5 Basics Customizing Revit
Elise Moss www.sdcacad.com
Exercise 9-6 Creating a Window Family
Estimated Time: File: 10 minutes ex8-5, generic model wall based.rft
This exercise reinforces the following skills: Standard Component Families Templates We want to create an arched window.
Width 2-0 2-0 2-0 2-0 2-0
Height 0-9 1-3 2-3 3-3 3-8
Rise
The user will be able to select from several sizes for the window style. A family defines a set of parametric values that control the elements size and shape.
3 3 3 3 3
Go to FileNewFamily.
Step 1: Select the appropriate family template to use.
Locate the Generic Model wall based.rft file in the Templates folder. There is a window template as well, but it is not suitable for the geometry we want to create.
9-1
Revit 4.5 Basics Customizing Revit
Elise Moss www.sdcacad.com
Step 2: Define sub-categories for the family Sub-categories determine how the object will appear in different views
Go to WindowTile so you can see all the windows related to the window family template.
Activate the Exterior Elevation window.
9-2
Revit 4.5 Basics Customizing Revit
Elise Moss www.sdcacad.com
Step 3: Lay out reference planes.
Select the Ref Plane tool.
Add reference planes to define the outline of your window.
Step 4: Dimension planes to control the parametric geometry.
9-3
Revit 4.5 Basics Customizing Revit
Elise Moss www.sdcacad.com
Step 5: Label dimensions to become type or instance parameters.
To label the reference plane, highlight the dimension, right click and select Edit Label. Do not add a dimension. The dimension is already assigned.
9-4
Revit 4.5 Basics Customizing Revit
Elise Moss www.sdcacad.com
Apply labels for the Rise, Height, Width, and Sill Height.
Step 6: Create your types using the FamilyTypes tool
Select the Family Types tool.
Select New Type and name it Arch-2x 9. Verify that the values match those in the table.
Change the values for the second row in the table. Select New Type. You will be asked if you want to save your dimension changes. Press Yes. Name the new type Arch- 2 x 13.
9-5
Revit 4.5 Basics Customizing Revit Create five types using the table provided.
Elise Moss www.sdcacad.com
Step 7: Activate different types and verify that the reference planes shift correctly with the dimensions assigned.
9-6
Revit 4.5 Basics Customizing Revit Step 8: Create the wall opening to accommodate the window. Select the Opening tool.
Elise Moss www.sdcacad.com
Draw a 3-point arc using the intersect points provided by the reference planes. Draw three lines to complete the opening. Select Finish Sketch.
Activate the 3D View View1 to see your opening. Step 9: Create your 3D geometry to define your model. Use the Ref Plane tool. Sash Exterior
Draw two reference planes. Select each plane and name them using Properties.
9-7
Revit 4.5 Basics Customizing Revit
Elise Moss www.sdcacad.com
Select the middle reference plane line. Use Properties to redefine it as the center plane (front/back).
Activate the Placement Side.
First, we create the window frame. Select the Solid tool.
Select the Sweep option. Press OK.
Select the Sketch 2D Path tool.
9-8
Revit 4.5 Basics Customizing Revit
Elise Moss www.sdcacad.com
Sketch around the opening. Select Finish Sketch.
Select Sketch Profile.
Select the 3D View: View 1.
The red dot indicates the intersection point between the path and the profile. We want to locate our profile at the red dot.
Activate the Right elevation.
9-9
Revit 4.5 Basics Customizing Revit
Elise Moss www.sdcacad.com
Draw the profile shown.
Select Finish Profile. Select Finish Sweep.
Switch to 3D:View 1.
TIP: If you do not set your family file to use the applicable Family Categories, you will have difficulty properly defining your family. Use Settings to adding the correct family categories to your file.
9-10
Revit 4.5 Basics Customizing Revit
Elise Moss www.sdcacad.com
Go to SettingsMaterials. Create a new material called Frame. Set the Texture to Solid/Oak/Red/Stained, No Gloss. Set the Colors to brown for shading.
Go to SettingsFamily Category and Parameters
Define your family to use Window family categories.
Select the Sweep. Right click and select Properties.
Set the Subcategory to Frame/Mullion. Set the Material to Frame. Select Edit under Visibility.
9-11
Revit 4.5 Basics Customizing Revit
Elise Moss www.sdcacad.com Disable visibility for Plan/RCP and Left/Right views. Press OK.
Next we add the sash using an extrusion. Go to ToolsWork Plane. Set the Work Plane to Sash.
Select the Solid tool. Enable the Extrusion option and press OK. Activate Lines mode. In the Options bar, select the Depth to 2. Enable Pick. Set the Offset to 02.
Use TAB to select the middle of the Sweep frame.
9-12
Revit 4.5 Basics Customizing Revit
Elise Moss www.sdcacad.com
Pick the lines and arc you just placed to create another offset.
Select Finish Sketch.
Switch to 3D View: View 1 to see the sash.
Pick the sash and change the properties as before.
9-13
Revit 4.5 Basics Customizing Revit
Elise Moss www.sdcacad.com
Create another reference plan for the glass. Set the plane 1.5 to the left. Name the plane Glazing.
Set the current work plane to Glazing using ToolsWork Plane. Select the Solid tool. Enable the Extrusion option and press OK.
Set the Depth to . Enable Pick. Set the Offset to 0.
Pick the inside edges of the sash and lock the edges so they will adapt when the geometry changes.
9-14
Revit 4.5 Basics Customizing Revit
Elise Moss www.sdcacad.com
Set the Properties for the window to Glass for the Subcategory and material. Edit Visibility as before.
If you shade the view, you should see the frame and glass properly.
Step 10: Activate the different family types to see if the geometry reacts correctly.
Select the Family Types tool and see what happens when you activate the different types. If there is a problem, select the element with the problem and Edit Sketch. Most likely, you forgot to lock an element in place.
9-15
Revit 4.5 Basics Customizing Revit
Elise Moss www.sdcacad.com
Step 11: Save family and load into a project to see how it performs within the project environment.
Save the file as ex9-6. Open file ex8-5.rvt. Go to FileLoad from LibraryLoad Family.
Locate the ex9-6.rfa file (the arched window we just created). Notice that the window is previewed for you.
Pick the arched window you placed in the gable and look in the Type drop-down.
We see all the types we defined in our family. Select the Arch-2x3-8.
9-16
Revit 4.5 Basics Customizing Revit
Elise Moss www.sdcacad.com
The window updates.
Try out other versions of your family to see how they look.
9-17
S-ar putea să vă placă și
- A Heartbreaking Work Of Staggering Genius: A Memoir Based on a True StoryDe la EverandA Heartbreaking Work Of Staggering Genius: A Memoir Based on a True StoryEvaluare: 3.5 din 5 stele3.5/5 (231)
- The Sympathizer: A Novel (Pulitzer Prize for Fiction)De la EverandThe Sympathizer: A Novel (Pulitzer Prize for Fiction)Evaluare: 4.5 din 5 stele4.5/5 (121)
- Grit: The Power of Passion and PerseveranceDe la EverandGrit: The Power of Passion and PerseveranceEvaluare: 4 din 5 stele4/5 (588)
- Devil in the Grove: Thurgood Marshall, the Groveland Boys, and the Dawn of a New AmericaDe la EverandDevil in the Grove: Thurgood Marshall, the Groveland Boys, and the Dawn of a New AmericaEvaluare: 4.5 din 5 stele4.5/5 (266)
- The Little Book of Hygge: Danish Secrets to Happy LivingDe la EverandThe Little Book of Hygge: Danish Secrets to Happy LivingEvaluare: 3.5 din 5 stele3.5/5 (399)
- Never Split the Difference: Negotiating As If Your Life Depended On ItDe la EverandNever Split the Difference: Negotiating As If Your Life Depended On ItEvaluare: 4.5 din 5 stele4.5/5 (838)
- Shoe Dog: A Memoir by the Creator of NikeDe la EverandShoe Dog: A Memoir by the Creator of NikeEvaluare: 4.5 din 5 stele4.5/5 (537)
- The Emperor of All Maladies: A Biography of CancerDe la EverandThe Emperor of All Maladies: A Biography of CancerEvaluare: 4.5 din 5 stele4.5/5 (271)
- The Subtle Art of Not Giving a F*ck: A Counterintuitive Approach to Living a Good LifeDe la EverandThe Subtle Art of Not Giving a F*ck: A Counterintuitive Approach to Living a Good LifeEvaluare: 4 din 5 stele4/5 (5794)
- The World Is Flat 3.0: A Brief History of the Twenty-first CenturyDe la EverandThe World Is Flat 3.0: A Brief History of the Twenty-first CenturyEvaluare: 3.5 din 5 stele3.5/5 (2259)
- The Hard Thing About Hard Things: Building a Business When There Are No Easy AnswersDe la EverandThe Hard Thing About Hard Things: Building a Business When There Are No Easy AnswersEvaluare: 4.5 din 5 stele4.5/5 (344)
- Team of Rivals: The Political Genius of Abraham LincolnDe la EverandTeam of Rivals: The Political Genius of Abraham LincolnEvaluare: 4.5 din 5 stele4.5/5 (234)
- The Gifts of Imperfection: Let Go of Who You Think You're Supposed to Be and Embrace Who You AreDe la EverandThe Gifts of Imperfection: Let Go of Who You Think You're Supposed to Be and Embrace Who You AreEvaluare: 4 din 5 stele4/5 (1090)
- Hidden Figures: The American Dream and the Untold Story of the Black Women Mathematicians Who Helped Win the Space RaceDe la EverandHidden Figures: The American Dream and the Untold Story of the Black Women Mathematicians Who Helped Win the Space RaceEvaluare: 4 din 5 stele4/5 (895)
- Her Body and Other Parties: StoriesDe la EverandHer Body and Other Parties: StoriesEvaluare: 4 din 5 stele4/5 (821)
- RevengeDocument58 paginiRevengedideandradesÎncă nu există evaluări
- Cross Stitch BasicsDocument24 paginiCross Stitch BasicsYiZhong123100% (2)
- Elon Musk: Tesla, SpaceX, and the Quest for a Fantastic FutureDe la EverandElon Musk: Tesla, SpaceX, and the Quest for a Fantastic FutureEvaluare: 4.5 din 5 stele4.5/5 (474)
- The Unwinding: An Inner History of the New AmericaDe la EverandThe Unwinding: An Inner History of the New AmericaEvaluare: 4 din 5 stele4/5 (45)
- The Yellow House: A Memoir (2019 National Book Award Winner)De la EverandThe Yellow House: A Memoir (2019 National Book Award Winner)Evaluare: 4 din 5 stele4/5 (98)
- On Fire: The (Burning) Case for a Green New DealDe la EverandOn Fire: The (Burning) Case for a Green New DealEvaluare: 4 din 5 stele4/5 (73)
- Classification Foundries Acc Moulding ProcessesDocument20 paginiClassification Foundries Acc Moulding ProcessesIngDiaz730% (1)
- Butterfly Zan CrochetDocument13 paginiButterfly Zan CrochetDiana SaffersbyÎncă nu există evaluări
- A Survey of Philippine LiteratureDocument10 paginiA Survey of Philippine LiteratureShiellah Juanite100% (1)
- Gordon Cullen Visions of Urban Design PDFDocument3 paginiGordon Cullen Visions of Urban Design PDFKrystal0% (1)
- Handbook On Die CastingDocument112 paginiHandbook On Die CastingAndres100% (2)
- Diplodocus: You Can Draw A Diplodocus Like This OneDocument6 paginiDiplodocus: You Can Draw A Diplodocus Like This OneGoh KokMingÎncă nu există evaluări
- viewNitPdf 2751807Document11 paginiviewNitPdf 2751807ajay kumar battaÎncă nu există evaluări
- Labelling Drugs Poisons GuideDocument41 paginiLabelling Drugs Poisons GuideRashid AnzoomÎncă nu există evaluări
- TDMN Graphics PDFDocument32 paginiTDMN Graphics PDFIan Raphael LopezÎncă nu există evaluări
- Getting Started With 123D DesignDocument13 paginiGetting Started With 123D DesignCART11Încă nu există evaluări
- KissingHand ActivityGuideDocument13 paginiKissingHand ActivityGuideEriÎncă nu există evaluări
- Faculty of EducationDocument9 paginiFaculty of Educationapi-556581864Încă nu există evaluări
- Petroglyphs LeQuellecDocument38 paginiPetroglyphs LeQuellecAdel MeramedÎncă nu există evaluări
- 014 015 Heritage at Risk World Report 20Document171 pagini014 015 Heritage at Risk World Report 20Svetlana AlbuÎncă nu există evaluări
- Arts Module 3 AnswersDocument5 paginiArts Module 3 Answersaespa karinaÎncă nu există evaluări
- Project: Proposed Refurbishment of Gymnasium at Marikina Elem. School Location: Sta. Elena, Marikina CityDocument4 paginiProject: Proposed Refurbishment of Gymnasium at Marikina Elem. School Location: Sta. Elena, Marikina Citymaria cristina santosÎncă nu există evaluări
- Latihan 1..Document4 paginiLatihan 1..Be NiÎncă nu există evaluări
- Mil Classifieds 280814Document3 paginiMil Classifieds 280814Digital MediaÎncă nu există evaluări
- The Building of The Vatican The Papacy and Architecture The Metropolitan Museum of Art Bulletin V 40 No 3 Winter 1982 1983 PDFDocument68 paginiThe Building of The Vatican The Papacy and Architecture The Metropolitan Museum of Art Bulletin V 40 No 3 Winter 1982 1983 PDFBartira BartÎncă nu există evaluări
- Rust O Cap PDFDocument1 paginăRust O Cap PDFBharat Tailor100% (2)
- Gels in ConservationDocument2 paginiGels in ConservationsandeepÎncă nu există evaluări
- Arts N Crafts ReportDocument10 paginiArts N Crafts ReportReleyÎncă nu există evaluări
- Wolfgang Tillmans - NoticeDocument74 paginiWolfgang Tillmans - NoticeSusana Vilas-BoasÎncă nu există evaluări
- Reversible Shirt With Reversible Silhouette ImageDocument30 paginiReversible Shirt With Reversible Silhouette ImageNefritiri BlanceÎncă nu există evaluări
- Thesis Abstract ExpressionismDocument4 paginiThesis Abstract Expressionismpamelacalusonewark100% (2)
- Charles Baudelaire - Mirror of ArtDocument352 paginiCharles Baudelaire - Mirror of Artmatwashere0% (1)
- A Brief History of The American Arts and Crafts MovementDocument21 paginiA Brief History of The American Arts and Crafts MovementagustusdramaÎncă nu există evaluări
- Arts9 - q1 - Mod5 - Western Classical Art Traditions - v3Document28 paginiArts9 - q1 - Mod5 - Western Classical Art Traditions - v3HARLEY L. TANÎncă nu există evaluări